Povezovanje z oddaljenim namizjem zakaj. Uporabite Microsoft Remote Desktop.
Windows 10 ima vgrajena standardna orodja, s katerimi se lahko povežete z oddaljenim računalnikom. Če želite pojasniti, zakaj je to potrebno, ne bomo - če ste odprli to navodilo, potem razumete, v katerih scenarijih lahko uporabite oddaljeno povezavo. Preprosto radovednost, vredno reči, ni bila preklicana.
Konfiguriranje oddaljenega namizja v operacijskem sistemu Windows 10
Preden se lahko povežete z oddaljenim namizjem drugega računalnika v operacijskem sistemu Windows 10, ga morate ustrezno konfigurirati. Preverite, ali so oddaljeni povezavi na ciljni napravi. Za to:
Kako najti naslov IP oddaljenega računalnika
Za dostop do oddaljenega računalnika morate poznati svoj IP naslov. To storite tako:
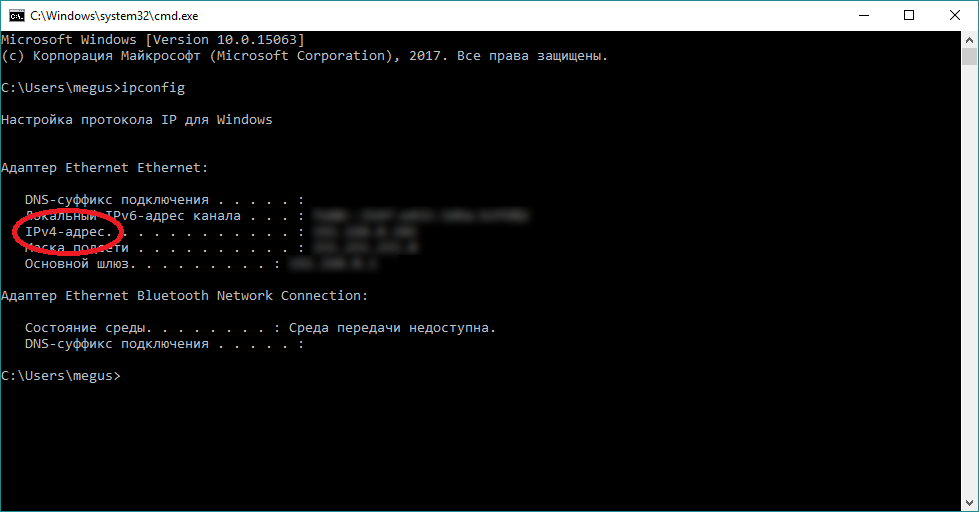
Konfiguriranje povezave z oddaljenim namizjem v operacijskem sistemu Windows 10
Računalnik je pripravljen za oddaljeno povezavo z njim. Zdaj morate konfigurirati povezavo z oddaljenim namizjem.
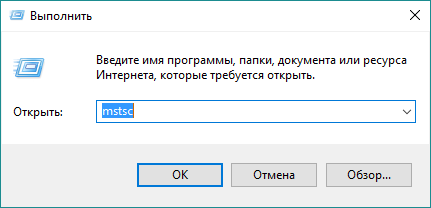
Upoštevajte, da Windows ne dopušča dvema osebama, da hkrati uporabljajo istočasno (lokalno in oddaljeno), tako da lokalni dostop Računalnik bo blokiran, dokler se oddaljena seja ne konča.
Konfiguriranje oddaljenega namizja prek aplikacije za oddaljeno namizje
Morda vam bo zanimivo, da bi imeli drug način povezovanja z oddaljenim namizjem. Izvaja se s pomočjo univerzalne aplikacije za oddaljeno namizje in je uporabna za tablične računalnike in prenosne računalnike, saj omogoča dodatno udobje pri nadzoru natančno senzoričnih naprav.

Povezava z oddaljenim namizjem z operacijskim sistemom Windows 10 Mobile
Ker je odjemalec Microsoft Remote Desktop za Windows 10 in Windows Mobile 10 isti program, potem je navodilo za Windows Mobile enako za oba tipa operacijskega sistema. Upoštevajte navodila v zgornjih navodilih.
Kako nastaviti oddaljeno namizje v napravah iPhone in iPad
Če v operacijskem sistemu Windows 10 vsi postopki oddaljena povezava ki jih izvajajo domači vgrajeni orodji, na iOS-napravah, kot je iPad ali iPhone, morate uporabiti uradno aplikacijo Remote Desktop.
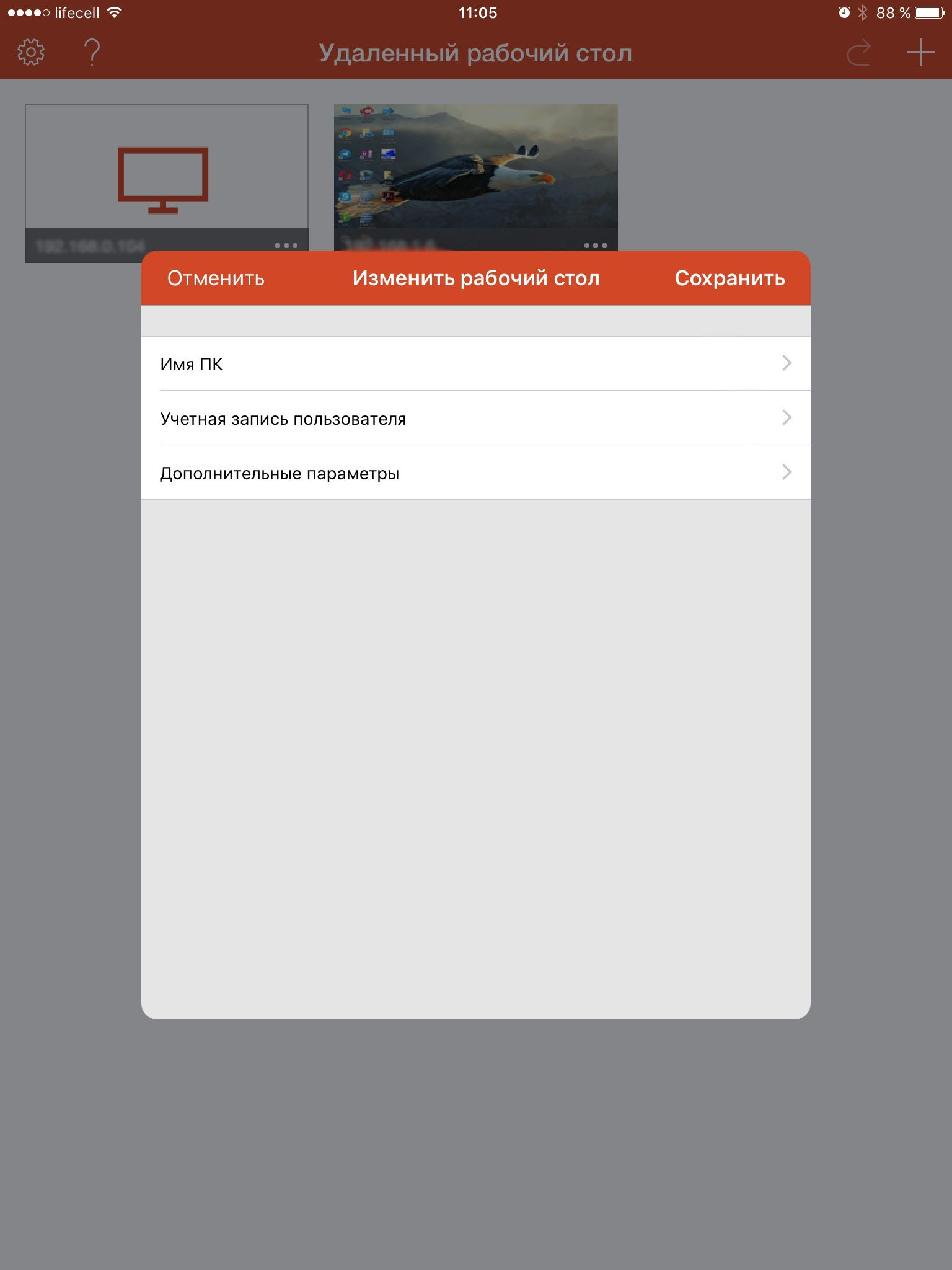
Kako vzpostaviti povezavo z oddaljenim namizjem prek Androida
V sistemu Android je celoten proces dejansko enak, le z rezervacijami v vmesniku Android. Načelo je enako.
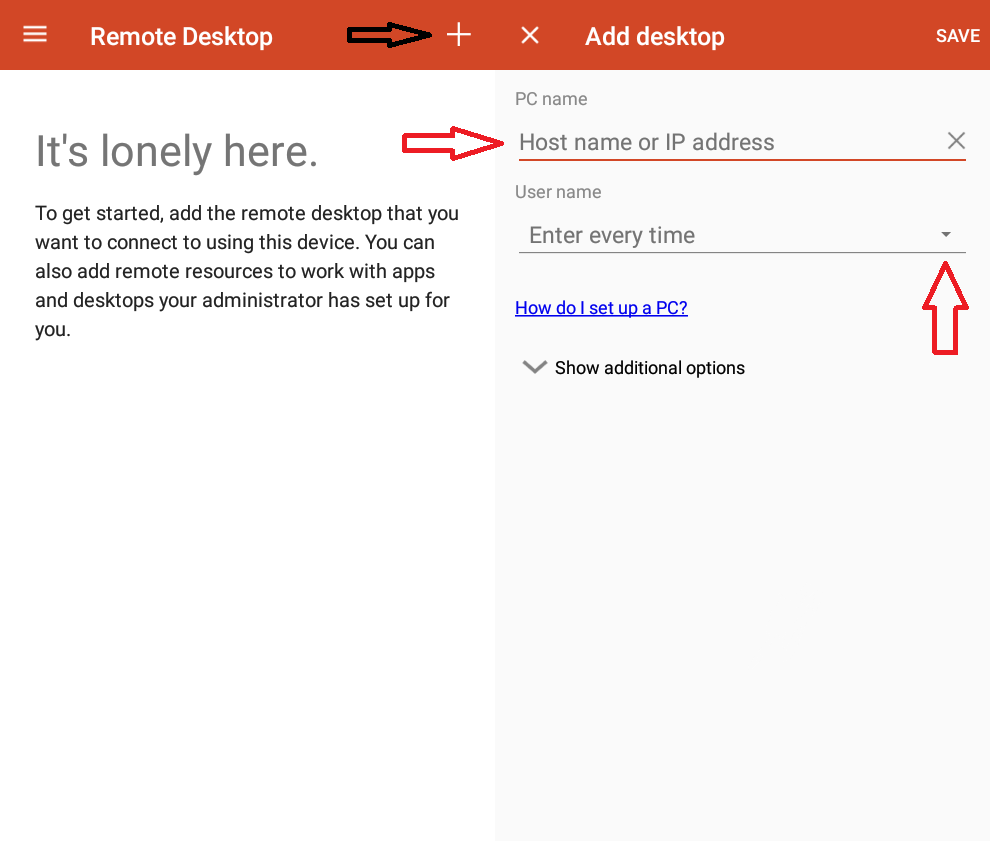
Kako konfigurirati oddaljeno namizje v MacOSu X
Pravzaprav ni smiselno, da barvamo enaka navodila za oddaljeno povezavo za vsak operacijski sistem, ampak zaradi vesti (in zvestobe iskalnika) bomo za MacOS X vzeli ločeno mesto.

V tem pregledu - seznam najboljše brezplačne programske opreme za oddaljeni dostop in računalniško upravljanje preko interneta (znan tudi kot programi za oddaljeni namizni računalniki). Najprej gre za sredstva oddaljeno upravljanje za Windows 10, 8 in Windows 7, čeprav je veliko teh programov omogočeno tudi povezovanje z oddaljenim namizjem in drugimi operacijskimi sistemi, vključno s tabličnimi računalniki Android in pametnimi telefoni ter iOS.
Zakaj potrebujete takšne programe? V večini primerov se uporabljajo za oddaljeni dostop do namizja in ukrepe za servisiranje računalnika s strani skrbnikov sistema in za namene storitev. Vendar z vidika navaden uporabnik oddaljeni nadzor računalnika prek interneta ali prek lokalna omrežja Lahko je tudi koristno: na primer, namesto namestitve navideznega računalnika z operacijskim sistemom Windows na prenosni računalnik Linux ali Mac, se lahko s tem operacijskim sistemom povežete z obstoječim računalnikom (to je le en možen scenarij).
Posodobi: v posodobite Windows 10, različica 1607 (avgust 2016), je bila na novo oddaljeno namizje vgrajena nova, zelo enostavna aplikacija - Hitra pomoč, ki je primerna za najbolj novince. Podrobnosti o uporabi programa: (odpre se v novem zavihku).
Microsoft oddaljeni namizni računalnik (Microsoft Remote Desktop)

Microsoft Remote Desktop je dober, ker ne zahteva namestitve dodatnih programsko opremo, medtem ko protokol RDP, ki se uporablja za dostop, je dovolj zaščiten in dobro deluje.
Vendar obstajajo pomanjkljivosti. Najprej, medtem ko za povezavo z oddaljeno namizje si lahko, ne da bi morali namestiti dodatne programske opreme v vseh različicah operacijskega sistema Windows 7, 8 in Windows 10 (kot tudi drugih operacijskih sistemov, vključno z Android in iOS, naložite brezplačno Microsoft Remote Desktop odjemalca ), kot računalnik, s katerim se povežete (strežnik), je lahko samo računalnik ali prenosni računalnik z operacijskim sistemom Windows Pro in višji.
Še ena omejitev - brez napredne nastavitve in raziskuje povezavo do oddaljenega namizja Microsoft deluje le, če so računalniki in mobilne naprave na istem lokalnem omrežju (na primer, povezan z istim usmerjevalnik v primeru domačo uporabo) ali imeti statični IP na internetu (v istem času niso več usmerjevalnikov).
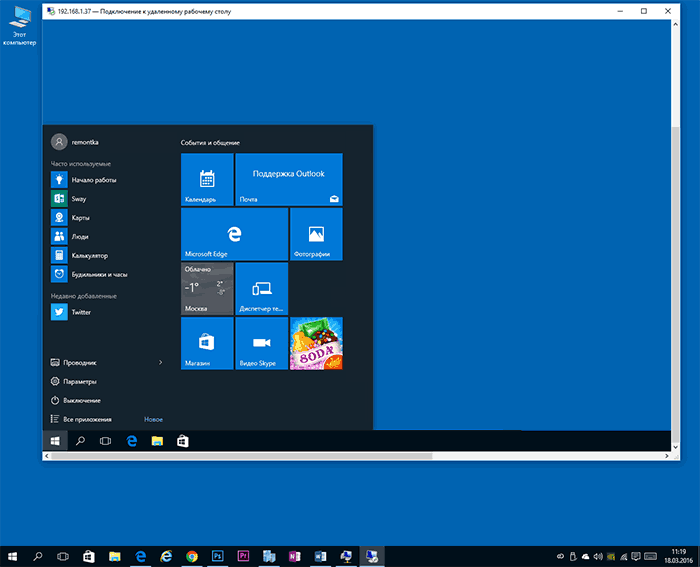
Vendar, če imate v računalniku nameščen Windows 10 (8), Professional ali Windows 7 Ultimate (toliko), in dostop je potrebna samo za domačo uporabo, morda, Microsoft Remote Desktop je odlična izbira za vas.
TeamViewer
TeamViewer - verjetno najbolj znan program za oddaljenega delavca windows Wallpapers in drugih operacijskih sistemih. Je v ruskem, enostaven za uporabo, zelo funkcionalen, dobro deluje prek interneta in velja za prosto za zasebno rabo. Poleg tega se lahko uporablja brez namestitve na računalniku, kar je koristno, če boste potrebovali le eno povezavo.
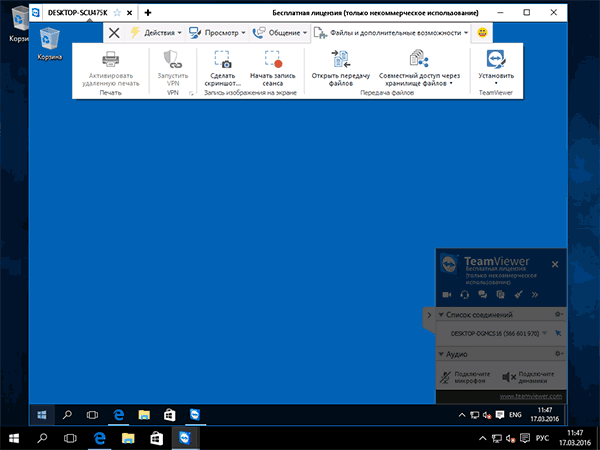
TeamViewer je na voljo v "veliki" za operacijski sistem Windows 7, 8 in Windows 10, Mac in Linux, združuje funkcijo strežnika in odjemalca ter vam omogoča, da nastavite stalno oddaljen dostop do računalnika, v obliki modula TeamViewer QuickSupport, ne zahteva nobene namestitve, ki je takoj po začetek vprašanj ID in geslo, ki mora biti vpisana na računalniku, s katerim se bo povezal. Poleg tega obstaja različica gostitelja TeamViewer, ki omogoča, da se kadarkoli poveže z določenim računalnikom. Prav tako se je nedavno pojavil TeamViewer kot aplikacija za Chrome, obstajajo uradne aplikacije za iOS in Android.
Med funkcijami, ki so na voljo v seji daljinsko upravljanje računalnik v TeamViewerju
- Zagon povezave VPN z oddaljenim računalnikom
- Oddaljeno tiskanje
- Ustvarjanje posnetkov zaslona in snemanje oddaljenega namizja
- Dajte datoteke ali prenesite datoteke
- Glasovni in besedilni klepet, korespondenca, stransko preklapljanje
- Tudi TeamViewer podpira Wake-on-LAN, ponovni zagon in samodejno ponovno vzpostavitev povezave v varnem načinu.
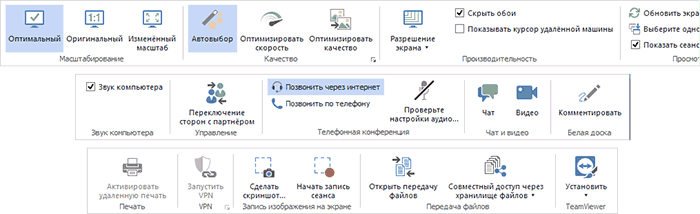
Če povzamemo, TeamViewer - to je možnost, da sem lahko priporoči, da skoraj vsak, ki je potrebna za brezplačno programsko opremo za oddaljenega namizja in nadzor računalnika za domačo rabo - skoraj ni treba razumeti, kot vse intuitivno in je enostaven za uporabo . Za še komercialne namene kupiti licenco (sicer boste soočiti z dejstvom, da se bo seja samodejno razbiti).
Oddaljeno namizje za Chrome
Google ima lastno izvajanje oddaljenega namizja, ki deluje kot aplikacija za Google Chrome (z dostopom ne samo na Chrome v oddaljenem računalniku, temveč na celotnem namizju). Podpirajo vse namizne operacijske sisteme, na katerih lahko namestite brskalnik Google Chrome. Za Android in iOS obstajajo tudi uradne stranke v trgovinah z aplikacijami.

Če želite uporabljati Oddaljeno namizje za Chrome bo treba prenesti razširitev brskalnika iz uradne trgovine, prosite za dostop do podatkov (PIN) in na drugem računalniku - povezati z isto končnico in dejal PIN. Če želite uporabljati oddaljeno namizje za Chrome, se morate prijaviti v svoj Google Račun (ni nujno isti račun na različnih računalnikih).

Med prednostmi metode je varnost in ni treba namestiti dodatne programske opreme, če že uporabljate brskalnik Chrome. Slabosti - omejena funkcionalnost. Preberite več :.
Oddaljeni dostop do računalnika v AnyDesk
AnyDesk je še en brezplačen program za oddaljeni dostop do računalnika in ga je ustvaril nekdanji razvijalec TeamViewerja. Med prednostmi, ki trdijo ustvarjalcem - visoke hitrosti (prenosnega namizni graphics) v primerjavi z drugimi podobnimi služb.

AnyDesk podpira ruski jezik in vse potrebne funkcije, vključno s prenosom datotek, šifriranje povezave, sposobnost za delo, ne da bi morali namestiti. Vendar pa deluje nekoliko manj kot v nekaterih drugih rešitev za upravljanje na daljavo, vendar ga je treba uporabiti za povezavo z oddaljenega namizja "za" pa je vse. Obstajajo različice AnyDesk za Windows in za vse popularne distribucije Linuxa. Različice za Mac OS X, iOS in Android so obljubili (za dolgo časa).
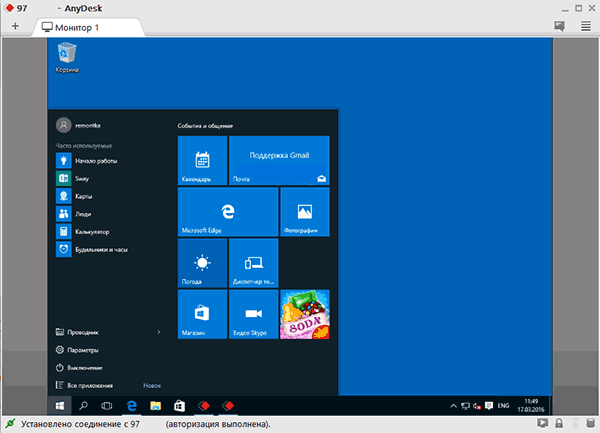
Glede na moje osebne občutke - ta program je še bolj priročen in lažji od prej omenjenega TeamViewerja. Med zanimivejšimi značilnostmi je delo z več oddaljenimi namizji na ločenih zavihkih.
Remote RMS ali Remote Utilities
Daljinski Utilities, ki so predstavljeni na ruskem trgu kot daljinski RMS dostop (v ruščini) - enega od najmočnejših programske opreme za oddaljen dostop do računalnika tistih, ki sem jih srečal. Hkrati lahko do 10 računalnikov upravljajo tudi v komercialne namene.
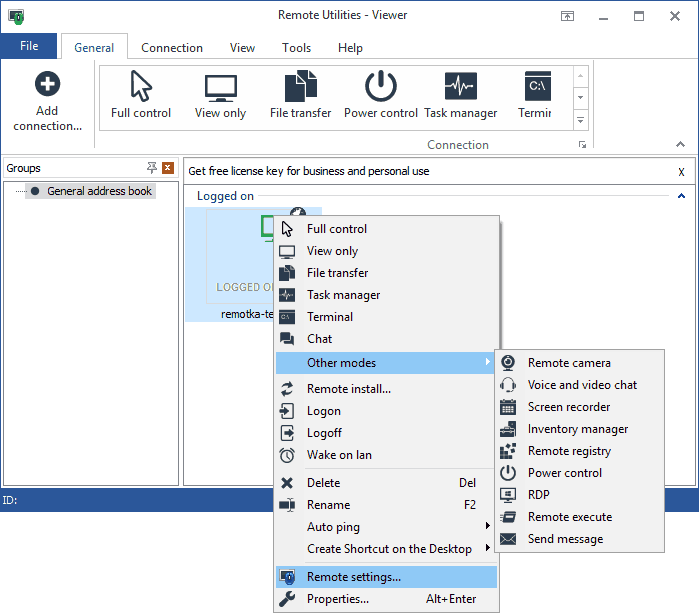
Seznam funkcij vključuje vse, ki jih potrebujete, ali morda ni potrebno, vključno z, vendar ne omejeno na:
- Več načinov povezave, vključno s podporo za povezavo RDP prek interneta.
- Daljinska namestitev in uporaba programske opreme.
- Dostop do videokamero, oddaljenega registra in ukazno vrstico podporo Wake-On-Lan, klepet funkcije (video, avdio, besedila), snemanje zaslona na daljavo.
- Podpora Drag-n-Drop za prenos datotek.
- Podpora za več monitorjev.
UltraVNC, TightVNC in podobno
VNC (Virtual Network Computing) - daljinsko tip povezave na namizju, kot PRP, vendar multi-platformo in open source. Za organizacijo povezave, kot tudi v drugih podobnih primerih stranka (gledalcev) in strežnik (računalnik, s katerim se povezuje), ki se uporabljajo.
Priljubljenih programov (za Windows) za oddaljen dostop do računalnika z uporabo VNC je mogoče identificirati UltraVNC in tesen. Različne izvedbe podpirajo različne funkcije, vendar praviloma so povsod prenos datotek, sinhronizacija odložišče, prenos bližnjice na tipkovnici, tekstovni klepet.

Uporaba UltraVNC in druge rešitve ne more biti imenovan enostavno in intuitivno za začetnike uporabnike (v resnici, to ni za njih), ampak to je ena izmed najbolj priljubljenih rešitev za dostop do svojih računalnikih ali računalnikih v vaši organizaciji. V tem članku navodila za uporabo in konfiguracijo, da ne dela, če pa imajo interes in željo, da bi razumeli - materialov za uporabo v omrežju pretek VNC.
AeroAdmin
Programska oprema za daljinsko namizja AeroAdmin - eden izmed najlažjih brez takšnih odločitev, ki sem jih srečal v ruščini in je idealen za začetnike uporabnike, ki ne potrebujejo vse pomembne funkcije, poleg tega, da preprosto ogledate in nadzor računalnika prek interneta.
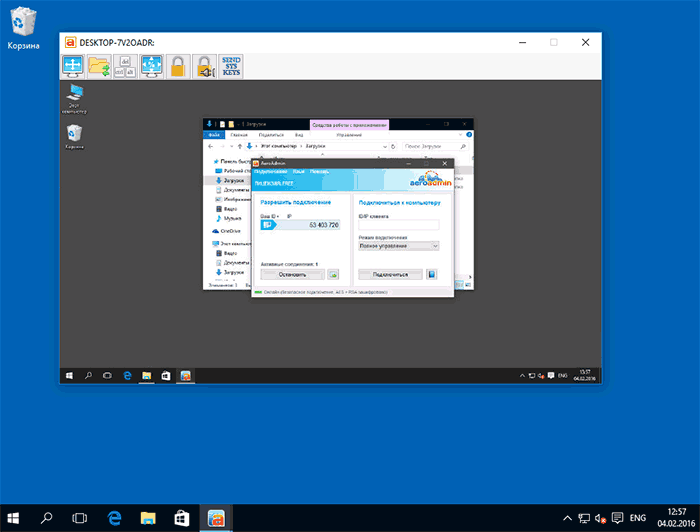
Program ne zahteva namestitve na računalniku, izvršilna datoteka pa je minirana. O uporabi, funkcijah in kje jih naložite:
Dodatne informacije
Obstaja veliko več različnih implementacij oddaljenega dostopa do namizja računalnika za različne OS, plačane in brezplačno. Med njimi - Ammy Admin, RemotePC, Comodo Unite in ne samo.
Poskušal sem izpostaviti tiste, ki so zastonj, funkcionalna, podporo ruskega jezika, in ki ne prisegajo (ali pa to storijo v manjši meri), protivirusni (večina programov na daljavo uprave so morebitno nevarna programska oprema, in sicer predstavlja potencialno nevarnost za nepooblaščenim dostopom, zato bodite pripravljeni da na primer obstajajo odkritja).
Avtor Michael Mackmore 31. januar 2014 2:05
Obstajajo primeri, ko moramo videti zaslon oddaljenega računalnika preko interneta ali neposredno nadzorom, ki se nahaja na drugem mestu v računalniku. Pogosteje se pojavi potreba po oddaljeni povezavi, ko ...
Obstajajo primeri, ko moramo videti zaslon oddaljenega računalnika preko interneta ali neposredno nadzorom, ki se nahaja na drugem mestu v računalniku. V večini primerov je potrebno za daljinsko povezavo nastane, kadar je to potrebno za odpravo napak v računalniku vsaj usposobljeni uporabnika. Včasih potrebujete le dostop do namiznega namizja od doma ali med poslovnim izletom. Da bi rešili ta problem obstaja več orodij, katerih zmogljivosti segajo od preprostega gledanja zaslona za upravljanje računalnika in celo ponovno zagnati.
Neodvisni prodajalci ponujajo vrsto programskih izdelkov in spletnih storitev, ki zagotavlja enostavno povezavo z oddaljenim računalnikom. To vključuje tudi odlično orodje TeamViewer (brezplačno za nekomercialno uporabo), LogMeIn in GoToMyPC. Nekateri od njih imajo dodatne funkcije za prenos datotek, video klepet in mobilne programske opreme za oddaljene povezave.
Windows ima dve vgrajeno komponento za oddaljeni dostop: povezave z oddaljenim namizjem (Povezovanje z oddaljenega namizja) in pomoč na daljavo (Remote pomoč). Prisotni so v vseh nameščenih primerih Windows, zato jih bomo uporabili za povezavo. Konfiguracija oddaljeno pomoč, tako veliko lažje, in konfiguriranje Remote Desktop zahteva poznavanje port forwarding, požarni zid in nastavitve usmerjevalnika. Oddaljena pomoč vam omogoča, da vidite zaslon in prevzeti nadzor nad drug računalnik, zato je zelo primerna za to nalogo. Ena od prednosti oddaljene povezave pred oddaljeno pomočjo je, da prisotnost osebe za upravljanim računalnikom ni potrebna.
Predpogoji za povezavo z osebnim računalnikom z oddaljeno povezavo
Večina uporabniki sistema Windows še vedno delajo z operacijskim sistemom Windows 7, zato bo članek opisal postopek povezave za ta operacijski sistem. V osnovi je enak postopek velja za Vista (če ste še vedno zvesti temu večkrat kritiziral OS) in Windows 8. V operacijskem sistemu Windows 8, da je program v novem slogu (prej znan kot "Metro") za povezavo do oddaljenega namizja, ki dobro deluje z Windows RT in Windows 8 Pro.
- 1. Poskrbite, da sta oba računalnika vklopljena in povezana z internetom. Ne smejo biti v stanju mirovanja ali mirovanja.
- 2. Vklopite oddaljeno pomoč. Odprite nadzorno ploščo in v iskalno polje vnesite Remote. Lahko tudi desni klik na Computer (Moj računalnik) in izberite Properties (Lastnosti), nato pa - Daljinski nastavitve (Konfiguracija Remote Access) v levem podoknu. Odprite seznam Lastnosti in izberite potrditveno polje Dovoli povezave z oddaljeno pomočjo na ta računalnik.
- 3. Prosite nekoga, da se poveže. V računalniku, ki ga želite upravljati, v polje za iskanje kliknite gumb Pomoč za daljinsko upravljanje in nato kliknite Oddaljena pomoč programa Windows. Potem bo sledil dialog. Kliknite na Povabite nekoga, ki mu zaupate, da vam pomaga (povabite nekoga, za katerega zaupate, da vam pomaga).
- 4. Pošljite povabilo. Obstajajo tri možnosti za pošiljanje vabila. Opazili boste, da zadnja (in najboljša) možnost ni na voljo v posnetku zaslona, uporabite Easy Connect. To se zgodi v naslednjih primerih: če noben od računalnikov ne uporablja operacijskega sistema Windows 7 ali 8; v nekaterih korporacijskih omrežjih; Če usmerjevalnik ni združljiv s Protokolom za ločeno ime (PNRP). Ko je povezana z javnim omrežjem WiFi, ta možnost postane na voljo. V vsakem primeru pošljite povabilo uporabniku računalnika, iz katerega bo izveden daljinski upravljalnik. Način Easy Connect ustreza njenemu imenu: če je na voljo, ga je treba uporabiti.
- 5. Povezava gostov. Ko je povabilo poslano, mora uporabnik upravljanja zagnati oddaljeno pomoč - tako kot v 3. koraku, vendar izberite potrditveno polje nekdo, ki vas je povabil. Ko se prvič povežete z računalnikom, boste prejeli zahtevo, da izberete način povezave z računalnikom druge osebe. Izbirati morate med datoteko povabil in uporabo programa Easy Connect. Izberite ustrezno možnost.
- 6. Soglašajte s povezavo. Ko je gostujoči uporabnik / gost poslal zahtevo za ogled gostiteljskega računalnika, slednji prejme drugo potrditev. Nato nadzorni uporabnik / gost vidi velik zaslon v glavnem oknu. Upoštevajte, da so barvne nastavitve izklopljene, tako da lahko komaj cenite kakovost profesionalnih fotografij. Poleg tega se lahko posodobitev zaslona na zelo nepo-hitrih internetnih povezavah izvede tudi počasi. Po povezavi je zelo priročno, da se polje za pomenke prikaže. Upravljani računalnik prikazuje gumbe za prekinitev in ustavitev. skupni dostop). Določite ali onemogočite lahko nastavitve, ki vplivajo na stroškovno učinkovitost uporabe pasovne širine, na primer globino barve in ozadje oken. Preoblikovanje zaslona se upočasni, če je namizni računalnik okrašen z zapleteno "ozadje", zato razmislite, kako jih opustiti.
- 7. Zahteva za upravljanje. Naslednji korak je prevzeti nadzor. Upravljalec / gost je opremljen z velikim gumbom za nadzor zahteve v zgornjem levem delu.
Kako konfigurirati oddaljeno namizje? To vprašanje postavljajo tisti, ki so se morali povezati z njihovega računalnika na drugega ali omogočiti dostop do svojega računalnika drugim, na primer za pomoč ali nasvet.
Kaj je odlična priložnost za delo z drugim računalnikom (glejte njegovo namizje, odprite datoteke, zaženite programe), medtem ko na računalniku. Ali pa, nasprotno, omogočite dostop do domačega računalnika (namizja), da pozneje preidete prek interneta, da se odprete od koder koli in po svetu. 🙂 Možnosti uporabe so omejene na domišljijo.
Hkrati bomo opredeljeni - obstajata dve različici organizacije takšnega dostopa:
- vključitev redne funkcije v sistem (privzeto je v operacijskem sistemu Windows onemogočena). Imenuje se RDP.
- namestitev dodatnih programov, ki organizirajo oddaljeno namizje (, TeamViwer, VNC in tako naprej)
Razmislite o organizaciji oddaljenega dostopa po prvi možnosti, če uporabljate redno funkcijo v operacijskem sistemu Windows - RDP. Da bi to naredili, sta oba računalnika neposredno povezana in dostopna drug drugemu. To pomeni, da je na istem lokalnem omrežju. Na primer, imate več kot en računalnik doma in več, in želite se povezati z enega računalnika na drugega. Število računalnikov: računalnik, s katerega bomo povezali z drugim računalnikom - številko №1 , računalnik, na katerem povezujemo številke №2 .
Sedimo pri računalniku №2 in vključujemo oddaljeni dostop. Uporabnik, ki je prijavljen v ta računalnik, mora imeti geslo. Če ni gesla, je treba dostaviti. V nasprotnem primeru oddaljeni dostop ne bo deloval!
Omogočanje oddaljenega dostopa:
če imate računalniško številko 2 operacijski sistem Windows XP:
kliknite na ikono « Moj računalniklastnosti", Izberite" Oddaljene seje ", Označite" Omogoči oddaljeni dostop do tega računalnika". Če je potrebno, lahko za določene uporabnike dovolite oddaljeni dostop - tako, da kliknete na " izberite oddaljene uporabnike". Ne pozabite, da po spremembi kliknete V redu. Ne dotikajte se "daljinskega pomočnika". To je nastavitev za drug primer.
če imate na vašem računalniku operacijski sistem Windows 2 Windows 7..8..10:
kliknite na ikono « Moj računalnik"Na namizju DESNO tipko miške izberite v meniju" lastnosti", Nato pa v odprtem panelu na levi iščemo" Konfiguriranje oddaljenega dostopa» 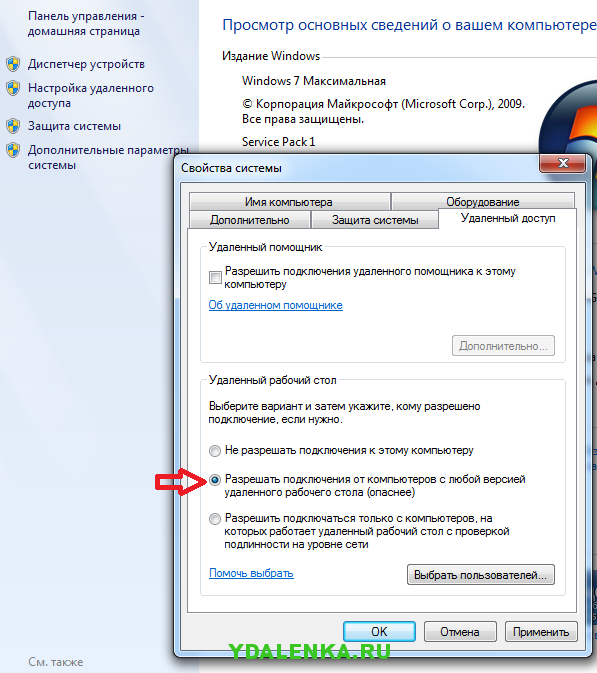 Tu je več izbire. Če je vaš operacijski sistem v računalniku # 1 - Windows XP, nato izberite element, naveden na sliki "Dovoli povezave iz računalnikov z vsako različico oddaljeno namizje". Zakaj je bolj nevarno? No, ker se svet spreminja. Nekaj je zastarelo, vsebuje napake, spremeni druge. Spodnja postavka omogoča povezavo s številko računalnika 2 le iz "svežih" operacijskih sistemov.
Tu je več izbire. Če je vaš operacijski sistem v računalniku # 1 - Windows XP, nato izberite element, naveden na sliki "Dovoli povezave iz računalnikov z vsako različico oddaljeno namizje". Zakaj je bolj nevarno? No, ker se svet spreminja. Nekaj je zastarelo, vsebuje napake, spremeni druge. Spodnja postavka omogoča povezavo s številko računalnika 2 le iz "svežih" operacijskih sistemov.
Kliknite V redu.
Izvedite naslov IP številke računalnika 2
Vaša številka računalnika 2, na katero bo vzpostavljena povezava, je konfigurirana. Zdaj je pomembno, da poznate svoj IP-naslov omrežja. Če veste, kako to storiti, potem preskočite ta odstavek. Odprto ukazna vrstica - Pritisnite gumb "START" in nato "izvedite", tako da se prikaže ukazna vrstica za ukaze ali pa samo pritisnite gumb [  ] in držite črko R. Odpre se ukazna plošča za ukaz. Tu pišemo: cmdin kliknite Vnesite. Pojavi se črna vrstica, v katero morate vnesti ukaz ipconfig in kliknite Vnesite.
] in držite črko R. Odpre se ukazna plošča za ukaz. Tu pišemo: cmdin kliknite Vnesite. Pojavi se črna vrstica, v katero morate vnesti ukaz ipconfig in kliknite Vnesite.

Z zagonom tega ukaza dobimo naslov IP v naslovnem nizu IPv4. Tukaj, kot primer, se je izkazalo: 192.168.5.250 Ne pozabite \\ zapišite vrednost, ki ste jo dobili v računalniku, in jo spremenite v računalnik №1 . Na njem moramo odpreti program za daljinski dostop s polnim delovnim časom. To je mogoče storiti na različne načine, na primer:
v operacijskem sistemu računalnika številka 1 Windows XP:
Program za oddaljeno namizje morate zagnati v računalniku. Skupaj z okni normalno v standardni dobavi. Kliknite tukaj "START" in v sistemskem meniju se premaknemo in zato pritisnemo »Povezava z oddaljenim namizjem». Oglejte si spodnjo sliko: 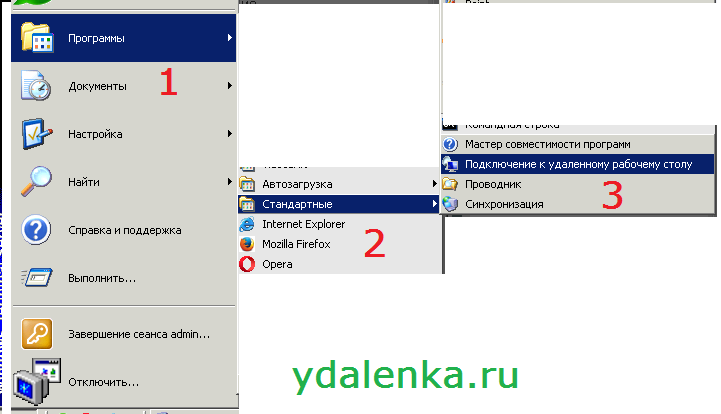
Pojavi se okno programa Remote Desktop. V polje vpišemo " Računalnik»IP naslov računalniška številka 2 ga morate zapomniti ali zabeležiti prej. To je omrežno ime računalnika ali njegov naslov IP.
Po tem lahko določite pristanišče (preko dvopičja). Primeri so spodaj:
 Primer z naslovom IP.
Primer z naslovom IP.

Nato kliknite gumb "Poveži" №2 №2
na operacijskem sistemu računalnika številka 1 WINDOWS 7 in višje:
Podobno kot Windows XP - morate zagnati program Remote Desktop na računalniku. Skupaj z okni normalno v standardni dobavi. Kliknite tukaj "START", "Vsi programi", "Standard" in na koncu pritisnemo » Povezava z oddaljenim namizjem". Prikaže se plošča programa Remote Connection. Primer:
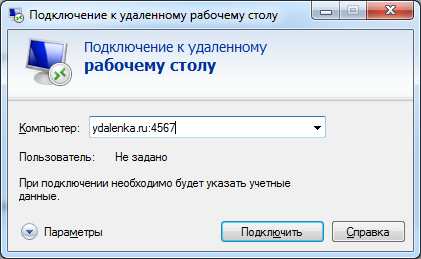 Primer z ime omrežja računalnik in vrata (po dvopičju).
Primer z ime omrežja računalnik in vrata (po dvopičju).
 Primer z naslovom IP in vrata (po dvopičju).
Primer z naslovom IP in vrata (po dvopičju).
Nato kliknite gumb "Poveži" , se poveže z oddaljenim računalnikom, od vas se zahteva, da geslo in uporabnik prijavite v računalnik №2 . Ko jih vnesete, boste videli namizje oddaljeni računalnik №2 . Če želite preklopiti na namizje, morate premakniti miško na sam vrh zaslona, nato pa se bo plošča z gumbi zdrsnila in zapirala.
Skupna rešitev za vse sisteme Windows:
Kliknite "START" in napišite v vrstici: mstsc in pritisnite Enter. Prikaže se programska plošča za oddaljeno povezavo, v katero morate vnesti ime oddaljenega računalnika ali njegov naslov IP in kliknite povezati. Naslednji koraki vnesejo prijavo in geslo.
To je vse. V praksi lahko uporabite novo znanje. Ta povezava To bo deloval le v lokalnem omrežju - računalniki so povezani, na primer, na usmerjevalnik (bodisi preko kabla ali WiFi). Da bi lahko uporabljali takšno povezavo prek interneta, kar potrebujete (možnosti):
- spremeniti nastavitve svojega usmerjevalnika ( "posredovanje" pristanišče) - precej težko prilagoditev za neizkušene uporabnika, je zelo odvisno od modela in značilnosti usmerjevalnik za povezavo s ponudnikom internetnih storitev. Mogoče, ker ponudnik za povezavo preko PRP ne deluje.
- uporabite programe tretjih oseb za delo z oddaljenim namizjem.
O uporabi programi tretjih oseb oddaljeni dostop bo razložen v drugem članku.
Ta vnos je bil objavljen v. Označite.


 Kako najti PIN kode iz podjetja Rostelecom: sim kartice in TV
Kako najti PIN kode iz podjetja Rostelecom: sim kartice in TV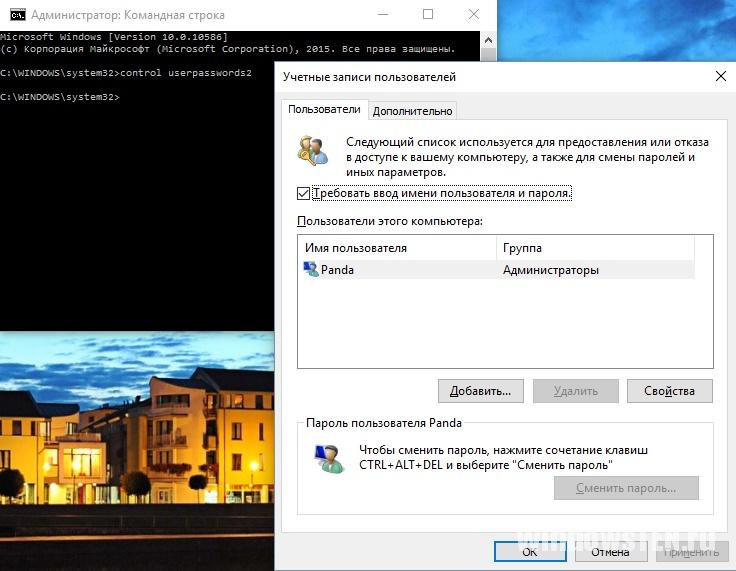 Ustvarite nov Microsoftov račun
Ustvarite nov Microsoftov račun Kako plačati uporabne račune preko Sberbank Online?
Kako plačati uporabne račune preko Sberbank Online?