RDP-клиенты для Windows: установка и настройка
Как создать Remote Desktop Connection / Подключение к удаленному рабочему столу?
Есть несколько вариантов решения этой задачи, в этом обзоре я рассмотрю три из них. Важно помнить, что для подключения к удаленному рабочему столу, на этом самом удаленном компьютере должна быть включена возможность подключения по RDP и указаны пользователи, имеющие право на подключения. Плюс ко всему Брандмауэры и Фаерволлы должны не блокировать трафик по порту 3389, который использует эта технология.
Также стоит учесть, что при подключении вами к компьютеру через RDP пользователя, который сидит на компьютере выкинет из системы. Так как на обычных рабочих станциях, по умолчанию возможен только одиночный вход в систему.
Первый и самый простой это вызвать из меню Пуск - Программы - Стандартные - Подключение к удаленному рабочему столу.
Второй способ вызвать файл mstsc (Microsoft Terminal Server Client) из меню Пуск - Выполнить. Либо сочетанием клавиш Win + R. Файл запускается из системной папки %windir%\system32\mstsc.exe.
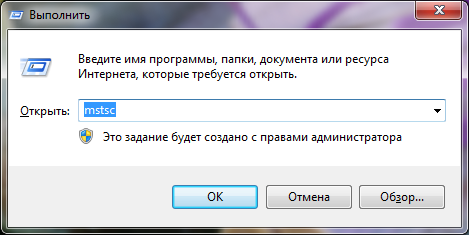 Другой способ - создать файл с расширением.RDP это файл подключения к удаленному рабочему столу и нужен в тех случаях, когда подключения нужны часто и с одними учетными данными.
Другой способ - создать файл с расширением.RDP это файл подключения к удаленному рабочему столу и нужен в тех случаях, когда подключения нужны часто и с одними учетными данными.
 Если нажать на этот файл правой клавишей мыши - Изменить. Можно изменить параметры, адреса и учетные данные для подключения, чтобы не вводить их каждый раз. Не забывайте нажать на кнопку Сохранить, после того как введете данные.
Если нажать на этот файл правой клавишей мыши - Изменить. Можно изменить параметры, адреса и учетные данные для подключения, чтобы не вводить их каждый раз. Не забывайте нажать на кнопку Сохранить, после того как введете данные.
Через интернет без использования специальных утилит. Операционная система Виндовс начала поддерживать данный системный компонент в версии XP. Теперь воспользоваться функциональной возможностью может каждый пользователь более современных версий, включая Виндовс 7, 8 и 10. Эта функция известна широкой аудитории юзеров, однако немногие из них знают, как настроить удалённый доступ.
Microsoft Remote Desktop обеспечивает удаленный доступ к рабочим столам
Данная инструкция расскажет, как правильно организовать работу Remote Desktop, как на ноутбуках и ПК с различными операционными системами, включая Виндовс, Mac OS X, так и на смартфонах Android, iPhone.
Стоит отметить, что внимательно следуя понятным рекомендациям, каждый юзер сможет за короткий промежуток времени настроить удаленный рабочий стол.
Как использовать Microsoft Remote Desktop
Компания Microsoft разработала опцию, позволяющую воспользоваться возможностями рабочего стола удаленного типа. RDP протокол предусматривает подключение одного устройства к другому. При этом оба компьютера должны подсоединяться к одной локальной сети. Важно учесть, что существует способ, благодаря которому протокол используется при подключении через интернет сеть. О нем также упоминается в данной статье.
Чтобы грамотно настроить удаленный доступ, потребуется знание IP адреса устройства. Учитывая постоянные изменения данного адреса в домашних компьютерных конфигурациях, пользователю предстоит указать статический показатель, который будет относиться исключительно к сети локального типа. Адрес IP статического характера никоим образом не связан с интернет провайдером. Это неотъемлемый подготовительный этап, который нельзя игнорировать перед тем, как совершить подключение протокола.
От пользователя требуется выполнение следующих шагов:
После получения этих сведений закрываем окно. Затем в окне состояния кликаем на пункт со свойствами. На экране отобразится список элементов, которые использует подключение. В этом списке найдите Интернет протокол версии 4. Выбрав компонент, кликайте на опцию под названием «Свойства». В новом окне вам предстоит прописать данные, которые вы раньше получили из окна сведений сетевого подключения.
Исправляем данные интернет протоколаПрописав параметры, нажимаем на кнопку «ОК». При появлении подтверждающего запроса снова кликаем на «ОК». Теперь на компьютере будет установлен IP адрес статического характера. Стоит отметить, что без него дальнейшая настройка будет невозможна. Обратите на это внимание, если желаете подключить протоколсервер.
Следующий шаг на подготовительном этапе заключается во включении возможности подсоединить RDP в windows на устройстве, к которому планируете в дальнейшем подключаться. С этой целью кликаем на панель управления. Затем нажимаем на опцию «система». В новом окне кликаем на вкладку, отвечающую за настройки удаленный доступ windows.
Разрешаем удалённый доступВыбираем следующие параметры:
- Разрешение подключение помощника удаленного характера к данному ПК.
- Разрешение удаления подключения к данному ПК.
Если возникает острая необходимость, вы можете обозначить тех юзеров, которым предоставляете доступ. При желании вы можете с легкостью создать отдельный аккаунт, предназначенный для того, чтобы подключать рабочий стол. Стоит отметить, что по умолчанию указан параметр, в соответствии с которым удаленный доступ предоставляется тому юзеру, под именем которого был выполнен вход в систему. Теперь можно приступать к основной части подключения.
Как настроить Microsoft Remote Desktop в Windows
Microsoft Remote Desktop это программа, предоставляющая широкие возможности удаленного управления. Стоит отметить, что нет необходимости в инсталляции дополнительных приложений. Если вы хотите активировать ее в windows, то откройте утилиту, предназначенную для подключения. Для этого прописываем удалённый рабочий стол в windows 7 в поисковом поле. Если установлена ОС Виндовс 10, то данную команду пропишите в панели задач. В случае с Виндовс 8 прописываем это на самом начальном экране. После ввода команды на экране отобразится окно. В соответствующем поле прописываем IP-адрес устройства, к которому будем подсоединяться.
Подключаемся к удалённому рабочему столуЗатем вы увидите запрос контрольных сведений. Безошибочно прописав необходимую информацию, вы получите удалённый доступ к компьютеру в windows 7 или другой версии ОС.
Удаленное управление через Microsoft Remote Desktop для Mac OS X
RDP это протокол, позволяющий подсоединить к устройству Мас рабочий стол Виндовс. Чтобы настроить удалённый доступ к компьютеру, потребуется загрузить специально разработанную утилиту. Она доступна для скачивания в App Store под названием Microsoft Remote Desktop. Когда загрузка закончится, включите программу и совершите такие действия:
- Нажимаем на опцию, изображенную в виде знака «плюс».
- В новом окне заполните требующиеся поля. Для добавления удаленного устройства введите имя и укажите его IP-адрес. Пропишите контрольные данные для получения доступа, в частности пароль и имя юзера. Если существует необходимость, выберете оптимальные параметры работы экрана.
- Закрываем окно.
- В списке для подсоединения найдите имя добавленного стола удаленного типа и нажмите по нему двойным кликом мышки. При правильном выполнении рекомендаций на экране устройства Мас появится удаленный доступ Виндовс.
Microsoft Remote Desktop для Android и iOS
Чтобы подключится к удаленному рабочему столу с мобильного телефона, потребуется загрузить приложение. Его использование крайне необходимо. Стоит отметить, что схема подсоединения для обеих платформ идентична. Завершив загрузку Remote Desktop для Android или же для iOS, запустите программу. Затем осуществите такие действия:
- Выберете пункт «Добавить», который размещен на главном экране. Если вы используете Айфон или Айпад, дополнительно кликните на опцию, которая называется «Добавить сервер или же ПК».
- Пропишите требуемые параметры, включая название, пароль, имя пользователя и IP-адрес.
- После введения данных включить удаленный доступ.
Подсоединение через Интернет
Существует еще один способ, позволяющий оперативно настроить Microsoft Remote Desktop. На официальном интернет-портале компании размещено руководство на английском языке, где показано, как подсоединить удаленный рабочий стол через интернет. Пользователю необходимо осуществить проброс порта 3389 с роутера на IP-адрес устройства. После подключаемся к адресу публичного типа роутера, обозначая вышеуказанный порт.
ПОСМОТРЕТЬ ВИДЕО
Однако есть и другая схема, которая отличается большей безопасностью и простотой. Для этого создаем подключение типа VPN, по которому соединяемся с ПК. Затем пользователь сможет с тем же успехом использовать удаленный доступ, как если бы устройства размещались в одной локальной сети.
Теперь вы знаете, как настроить Microsoft Remote Desktop.
Наверняка, многие из вас уже слышали и видели эту аббревиатуру - дословно переводится она, как Протокол удалённого рабочего стола (Remote Desktop Protocol) . Если кого-то интересуют технические тонкости работы этого протокола прикладного уровня - могут почитать литературу, начиная с той же самой википедии. Мы же рассмотрим чисто практические аспекты. А именно тот, что данный протокол позволяет удалённо подключаться к компьютерам, под управлением Windows различных версий с использованием встроенного в Windows инструмента «Подключение к удалённому рабочему столу».
Какие плюсы и минусы в использовании протокола RDP?
Начнём с приятного - с плюсов. Плюс состоит в том, что этот инструмент, который правильней называть Клиентом RDP , доступен любому пользователю Windows как на компьютере, с которого предстоит управлять удалённым, так и тому, кто хочет к своему компьютеру удалённый доступ открыть.
Через подключение к удалённому рабочему столу возможно не только видеть удалённый рабочий стол и пользоваться ресурсами удалённого компьютера, так и подключать к нему локальные диски, принтеры, смарткарты и т.п. Конечно, если вы захотите посмотреть видео или послушать музыку через RDP - вряд ли этот процесс доставит вам удовольствие, т.к. в большинстве случаев вы увидите слайд шоу, и звук скорей всего будет прерываться. Но, не под эти задачи разрабатывалась служба RDP.
Ещё одним несомненным плюсом является то, что подключение к компьютеру осуществляется безо всяких дополнительных программок, которые в большинстве своём платные, хотя и имеют свои достоинства. Время доступа к RDP-серверу (которым и является ваш удалённый компьютер) ограничивается лишь вашим желанием.
Минусов всего два. Один существенный, другой - не очень. Первый и существенный - для работы с RDP компьютер, к которому осуществляется подключение, должен иметь белый (внешний) IP, либо на этот компьютер должна быть возможность «пробросить» порт с маршрутизатора, который опять же должен иметь внешний IP. Статическим он будет или динамическим - значения не имеет, но он должен быть.
Второй минус - не такой существенный - последние версии клиента перестали поддерживать 16-цветную цветовую схему. Минимум - 15бит. Это сильно замедляет работу по RDP, когда вы подключаетесь по чахлому-дохлому интернету со скоростью, не превышающей 64 килобита в секунду.
Для чего можно использовать удалённый доступ по RDP?
Организации, как правило, используют RDP-сервера для совместной работы в программе 1С. А некоторые, даже, разворачивают на них рабочие места пользователей. Таким образом, пользователь, особенно, если у него разъездная работа, может при наличии 3G интернета или отельного/кафешного Wi-Fi - подключаться к своему рабочему месту удалённо и решать все вопросы.
В некоторых случаях домашние пользователи могут использовать удалённый доступ к своему домашнему компьютеру, чтобы получить какие-то данные с домашних ресурсов. В принципе, служба удалённого рабочего стола позволяет полноценно работать с текстовыми, инженерными и графическими приложениями. С обработкой видео и звука по вышеприведённым причинам - работать не получится, но всё равно - это очень существенный плюс. А ещё можно на работе просматривать закрытые политикой компании ресурсы, подключившись к домашнему компьютеру безо всяких анонимайзеров, vpn и прочей нечисти.
Подготавливаем интернет
В предыдущем разделе мы говорили о том, что для обеспечения возможности удалённого доступа по протоколу RDP нам необходим внешний IP-адрес. Этот сервис может обеспечить провайдер, поэтому звоним или пишем, или заходим в личный кабинет и организовываем предоставление этого адреса. В идеале он должен быть статический, но и с динамическим, в принципе, можно жить.
Если кому-то не понятна терминология, то статический адрес - это постоянный, а динамический - время от времени меняется. Для того, чтобы полноценно работать с динамическими IP-адресами придумали различные сервисы, которые обеспечивают привязку динамического домена. Что и как, скоро будет статья на эту тему.
Подготавливаем роутер
Если ваш компьютер подключен не напрямую к провайдерскому проводу к интернету, а через роутер - с этим устройством нам придётся тоже совершить некоторые манипуляции. А именно - пробросить порт сервиса - 3389 . В противном случае NAT вашего роутера попросту не будет пускать вас внутрь домашней сети. Тоже относится к настройке RDP-сервера в организации. Если вы не знаете, как пробросить порт - читайте статью про то, Как пробросить порты на маршрутизаторе (откроется в новой вкладке), потом возвращайтесь сюда.
Подготавливаем компьютер
Для того, чтобы создать возможность удалённого подключения к компьютеру, необходимо сделать ровно две вещи:
Разрешить подключение в Свойствах Системы;
- задать пароль для текущего пользователя (если он не имеет пароля), либо создать нового пользователя с паролем специально для подключения по RDP.
Как поступать с пользователем - решайте сами. Однако, имейте ввиду, что штатно не серверные операционные системы не поддерживают множественный вход. Т.е. если вы залогинились под собой локально (консольно), а потом зайдёте под тем же пользователем удалённо - локальный экран заблокируется и сеанс на том же самом месте откроется в окне Подключения к удалённому рабочему столу. Введёте пароль локально, не выйдя из RDP - вас выкинет из удалённого доступа, и вы увидите текущий экран на своём локальном мониторе. Тоже самое вас ждёт, если вы зайдёте консольно под одним пользователем, а удалённо попытаетесь зайти под другим. В этом случае система предложит завершить сеанс локального пользователя, что не всегда может быть удобно.
Итак, заходим в Пуск , щёлкаем правой кнопкой по меню Компьютер и нажимаем Свойства .
В свойствах Системы выбираем Дополнительные параметры системы

В открывшемся окне переходим на вкладку Удалённый доступ …

…нажимаем Дополнительно …
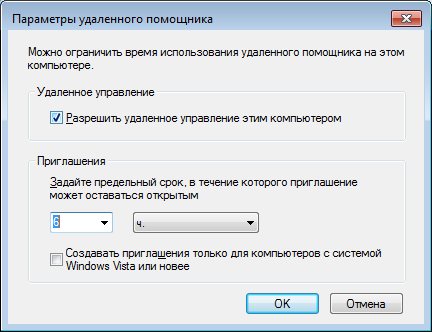
И ставим единственную галку на этой странице.
Это «домашняя» версия Windows 7 - у кого Pro и выше, будет больше флажков и возможно сделать разграничение доступа.
Нажимаем ОК везде.
Теперь, вы можете зайти в Подключение к удалённому рабочему столу (Пуск>Все программы>Стандартные), вбить туда IP-адрес компьютера, либо имя, если хотите подключиться к нему из своей домашней сети и пользоваться всеми ресурсами.
Вот так. В принципе, всё просто. Если вдруг будут какие-то вопросы или что-то останется непонятным - добро пожаловать в комментарии.
Всем привет, продолжаем рассматривать тему про . Сегодня мы с вами рассмотрим встроенное средство Windows, позволяющее подключиться к удаленному ПК. Данное средство называется RDP (Remote Desktop Protocol) клиент, если перевести на Русский — протокол удаленного рабочего стола. По данному протоколу можно управлять удаленным компьютером, на котором запущен сервис терминальных подключений. RDP клиент появился еще в Windows XP и до сих пор, поддерживается в новых версиях операционной системы. Скорее всего, многие из вас, даже не знают, что это такое, а ведь при помощи данного средства, можно без труда подключиться к удаленному компьютеру и управлять им. В статье я вам подробно расскажу, как выполнять подключение к удаленному рабочему столу в локальной сети. Поэтому, читайте текст полностью.
В большинстве случаев, RDP клиент используют при работе в одной локальной сети. Например, чтобы дома с одного компьютера подключиться к другому, необходимо, чтобы они были подключены к одному и тому же роутеру. Так же есть возможность подключиться к удаленному компьютеру по интернету, но это более сложный способ настройки, думаю разберем данную тему в отдельной статье.
Первое, что необходимо сделать, чтобы выполнить подключение по Remote Desktop Protocol необходимо знать IP адрес удаленного компьютера. Как правило, если сетевое подключение на ваших компьютерах настраивается автоматически, то при каждой перезагрузке операционной системы, IP адреса будут меняться. Поэтому, первым делом, мы с вами задаем статические адреса для всех устройств в вашей локальной сети. Но для начала, необходимо посмотреть, какие адреса, получает компьютер автоматически. Для этого . Прописываем команду «ipconfig» и видим, какие: маска сети, маска подсети и шлюз получает сетевая карта при автоматических настройках.

Обратите внимание! Как правило, на всех роутерах по умолчанию маска сети имеет вид (192.168.0. или 192.168.1.) соответственно, прописываем все строки как показано на скриншоте и сохраняем изменения.
Все, теперь мы с вами задали для нашего компьютера статический IP адрес, это позволит нам легко использовать RDP клиент.
Как выдать разрешение, для подключения к удаленному рабочему столу.
После того, как мы с вами разобрались с адресами компьютеров. Переходим к включению функции Remote Desktop Protocol. Данные действия необходимо выполнять на компьютере, к которому вы хотите подключаться. Чтобы все заработало, выполняем действия по шагам:

Мы с вами выполнили все подготовительные действия, чтобы RDP клиент смог у нас заработать. Перейдем теперь непосредственно к рассмотрению процесса подключения.
Выполняем подключение к удаленному компьютеру по RDP.
В предыдущих пунктах мы с вами разобрались с настройками, которые необходимо выполнить для работы по протоколу удаленного рабочего стола. Теперь рассмотрим, как выполнить подключение.
Обратите внимание! Мы будем использовать стандартное средство Windows. Соответственно, нам не придется скачивать какие-то сторонние утилиты, все необходимое будет у нас под рукой.
Для того, чтобы запустить средство «Подключение к удаленному рабочему столу» откройте меню «Пуск» — «Все программы» — «Стандартные – Windows». В открывшемся пункте меню мы запускаем RDP клиент и видим поле под названием «Компьютер». В него необходимо ввести адрес удаленного компьютера, т.е. того, на котором мы задавали статический IP адрес. После нажатия на кнопку подключить, программа попросит вас ввести «Логин и пароль» для подключения к удаленному ПК.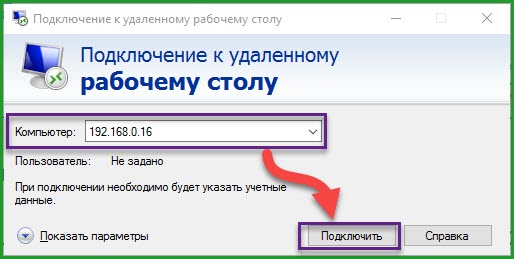
Так же можно открыть дополнительные настройки, для этого откройте пункт «Показать параметры». Здесь можно сразу указать пользователя удаленного компьютера, настроить локальные ресурсы, а также параметры экрана. Но думаю, что лучше все оставить по умолчанию и приступить к управлению удаленным ПК.
RDP клиент -плюсы и минусы.
Скажу честно, использовать RDP клиент мне приходится не так часто, но иногда это просто необходимо. Для себя я определил следующие плюсы:
- Для того, чтобы выполнить соединение с удаленным ПК, вам не потребуется искать и устанавливать какие-либо программы. Все предусмотрено разработчиками компании Майкрософт и средство встроено в операционную систему;
- При помощи удаленного рабочего стола можно получить полный доступ к компьютеру. Что позволяет выполнять на нем любые действия;
- Неограниченное время доступа к удаленному ПК.
На этом, плюсы заканчиваются, переходим к минусам использования данной утилиты:
- Программа корректно работает только в локальной сети, чтобы настроить соединение через интернет, необходимо лезть в настройки роутера для проброса порта, что является проблемой для многих пользователей;
- Если вы используете VPN, то для того, чтобы подключиться к удаленному компьютеру, используя RDP клиент, необходима хорошая скорость интернета, иначе вы будете смотреть слайд шоу;
- Программа имеет минимальный набор функций, а также не имеет встроенного файлового менеджера соответственно передать файлы нет возможности;
Подведем итоги.
Сегодня мы свами рассмотрели RDP клиент для Windows. Данное средство для удаленного подключения к компьютеру, можно рассматривать как альтернативу сторонних программ, таких как , но вряд ли RDP сможет заменить их полностью. Так как встроенное средство не обладает даже всем необходимым набором функций, которые свойственны программам удаленного доступа. Скорость работы оставляет желать лучшего, но зато оно отлично подойдет в тех случаях, когда нет возможности и времени искать и устанавливать другие программы и нужно срочно получить доступ к удаленному ПК.
Многие пользователи очень часто сталкиваются с таким понятием, как RDP-клиент, хотя иногда до конца четко себе не представляют, что это за программы и для чего они нужны. Рассмотрим, что такое RDP-клиент (Windows XP и 7 возьмем в качестве действующей среды операционной системы). В заключение будет представлен список альтернативных приложений.
RDP-клиенты: что это и зачем они нужны
Чтобы определиться с пониманием сути таких программ, нужно просто расшифровать сокращение RDP. По сути, это специальный протокол , позволяющий подключаться к удаленному «Рабочему столу» с любого другого терминала или с мобильного устройства.
Впрочем, говорить только о доступе исключительно к «Рабочему столу» несколько неправильно. Практически любая программа такого типа, будь то RDP-клиент Windows XP, 7 и выше, позволяет получить доступ ко всем функциям и настройкам системы, а также к информации, хранящейся на И производить управление абсолютно всеми доступными параметрами можно с удаленного терминала, смартфона или планшета. Что касается настроек, они очень похожи (если используется, например, «родной» RDP-клиент для Windows 7 или же программный продукт стороннего разработчика).
Предварительное обновление для Windows XP
С настройкой приложений этого типа обычно проблем не возникает, поскольку все процессы максимально автоматизированы. Однако на некоторые нюансы обратить внимание все-таки нужно.

В Windows XP даже при установленном апдейте SP3 предусмотрена версия клиента 6.1. Установить клиент RDP 7.0 можно только в ручном режиме. К сожалению, при загрузке обновления с официального сайта Microsoft часто возникают проблемы, поэтому можно скачать обновление из другого источника. В данном случае имеется в виду пакет обновлений KB969084 (85) с учетом
После загрузки файла, который представлен в исполняемом варианте (EXE), просто запускаем его и ждем окончания процесса обновления. По завершении инсталляции компьютер или ноутбук в обязательном порядке нужно перезагрузить. Версия 7.0 в Windows XP позволит получить удаленный доступ даже к терминалам с десятой версией системы на борту.
Встроенный RDP-клиент для Windows 7: начальная настройка системы
В «семерке» тоже есть собственная программа удаленного доступа. Однако если в XP RDP-клиент можно обновить до версии 7.0, здесь изначально по умолчанию используется модификация 7.1, которая представлена в виде специальной утилиты MsTsc.exe.
Но перед началом настройки следует зайти в «Панель управления» и выбрать раздел «Система». Также доступ может осуществляться через меню свойств компьютера при клике на значке, находящемся на «Рабочем столе».

В левой части имеется раздел настройки удаленного доступа, в котором на соответствующей вкладке нужно поставить галочки напротив строк разрешения данной операции и подключения Дополнительно можно выбрать пользователей, на которых будут распространяться данные правила.
Общие правила настройки
Любой RDP-клиент для Windows можно вызвать стандартной командой mstsc, вводимой в полке консоли «Выполнить» (Win + R).

В окне подключения нужно ввести искомый IP-адрес сервера или терминала, с которым будет осуществляться сеанс связи. После этого система предложит ввести свои учетные данные, а затем произойдет переадресация на удаленный «Рабочий стол».

Для изменения настроек следует развернуть отображение всех параметров при помощи соответствующей кнопки. На вкладке общих настроек можно ввести имя компьютера и установить разрешение для сохранения текущих параметров. Так же просто на соответствующей вкладке настраивается яркость экрана и другие характеристики, с ним связанные. В локальных процессах производится регулировка качества звука, разрешение на использование сочетания клавиш и осуществляется выбор устройств, которые хотелось бы задействовать при подключении (принтеры, факсы и т. д.). На вкладке программ можно выбрать определенное приложение, которое будет запускаться автоматически при установке удаленного доступа. В разделе взаимодействия можно установить собственные параметры скорости соединения. Наконец, в дополнительных настройках можно выставить параметры проверки подлинности сервера.
Изменение параметров ограничения скорости соединения
Но это еще не все. Дело в том, что встроенные RDP-клиенты могут существенно ограничивать скорость доступа к удаленным терминалам (устанавливается лимит скорости обновления).
Изменить настройки можно в редакторе системного реестра, который вызывается командой regedit в меню «Выполнить». Здесь нужно выбрать ветку HKCU и в разделе SOFTWARE найти параметр MinSendInterval. Его значение по умолчанию установлено на 120 мс, но лучше изменить его и поставить 5-10 мс.
Попутно можно поменять значение объема кэша и параметры «пин-коннектора», но лучше их не трогать. А вот для ключа OrderDrawThreshold лучше выставить значение на уровне 1 мс.
Нужно ли менять порт?
Практически все известные RDP-клиенты для корректной работы используют порт 3389. Если по каким-либо причинам он не работает, для начала следует изменить настройки файрволла и создать для порта новое правило и ввести значение порта для протокола TCP.

В некоторых случаях может потребоваться на роутере, где аналогично брэндмауэру создается новое правило с указанием в качестве пробрасываемого порта значения 3389. Для правильной настройки желательно почитать документацию к маршрутизатору.
Альтернативные программы
Далеко не все пользователи согласны, что «родные» RDP-клиенты для Windows являются оптимальным решением для осуществления удаленного доступа. Сегодня таких программ выпускается очень много. Например, очень удобным считается клиент от корпорации Google.
Единственная загвоздка в том, что для его корректной работы необходимо иметь в системе установленную последнюю версию браузера Google Chrome. Зато в настройках он намного проще, а удобство использования выглядит получше, чем у стандартных утилит Windows.
![]()
Настроек здесь минимум, но главное условие предоставления доступа состоит в том, чтобы использовать собственную учетную запись сервисов Google. Для владельцев мобильных девайсов с ОС Android на борту это вообще проблемой не является. Зато в итоге управлять компьютером или ноутбуком можно даже с самого простенького смартфона.
Среди остальных утилит стоит отметить следующие:
- FreeRDP.
- Remmina.
- Rdesktop и др.
Заключение
Что именно использовать, советовать сложно, ведь каждая программа имеет свои плюсы и минусы. Однако если провести некое сравнение, можно сделать вывод: нет ничего проще, нежели работать с собственными средствами Windows или установить Chrome Remote Desktop от Google. Но в любом случае предварительную настройку по разрешению или на первой стадии выполнить придется.


 Как работает термометр на ATTINY
Как работает термометр на ATTINY Описание тарифа «Так просто» Теле2
Описание тарифа «Так просто» Теле2 Где хранить информацию, чтобы не потерять?
Где хранить информацию, чтобы не потерять? Как можно вывести средства с партнерской программы Яндекс
Как можно вывести средства с партнерской программы Яндекс