Удаленное подключение через интернет. Удаленное подключение через лвс или интернет. Как это работает
Дистанционное управление компьютером поможет решить многие задачи. Настроить Skype бабушке, находящейся в другом городе, или открыть дома отчет с рабочего ПК – для этого понадобится удаленный доступ к другому компьютеру через интернет. Чтобы его получить, установите одну из рассмотренных ниже программ – мы собрали лучшие средства от простых до навороченных решений для администрирования.
Ваш домашний компьютер - идеальная машина. Он настроен под ваши конкретные потребности, запускает все ваши обязательные приложения и хранит каждый важный файл, который вам когда-либо понадобится для доступа. Захват: не совсем удобно вытаскивать компьютер с собой повсюду, где бы вы ни находились. Это то, где приходит удаленный доступ. Вот три мертвых простых способа управления домашним компьютером из любого места: ваш ноутбук, телефон или даже компьютер друга, как будто вы сидели прямо перед ним.
Обязательно проверьте также, так как те, которые обсуждались в этом сообщении, - это всего лишь несколько из многие из них доступны. Мы говорили о дистанционном доступе бесчисленное количество раз, но если вы только начинаете с темы, это может быть довольно подавляющим. У вас есть множество различных программ на выбор, некоторые из которых работают только на определенных платформах, и каждый из них имеет свои сильные стороны в зависимости от того, что вы пытаетесь выполнить. Здесь мы поделимся нашими любимыми методами удаленного доступа для различные ситуации, а также альтернативы, которые вы можете попробовать, если наш любимый не работает для вас.
В Windows 10 есть встроенное средство «Быстрая помощь», предназначенное для удаленного управления вторым компьютером через интернет. Оно располагается в разделе «Стандартные Windows» меню Пуск. В Windows 7 и других версиях утилита называлась Microsoft Remote Desktop, одноименные решения выпущены для устройств на Android и iOS. Но подключится с ее помощью вы сможете только к ПК или ноутбуку с ОС Виндовс.
Вы должны немедленно увидеть свой домашний компьютер в списке.
. Вы можете обмениваться файлами между машинами, просматривать несколько мониторов и настраивать расширенные параметры просмотра, чтобы они работали максимально плавно. Кроме того, это означает, что вы можете перевести свой домашний компьютер в режим сна и разбудить его, когда захотите его использовать, и не окажетесь перед ним. 
Тем не менее, с такими функциями, как перетаскивание файлов с перетаскиванием, синхронизация файлов и т.д. Она довольно прочная.
Как подключить удаленный рабочий стол в «Быстрой помощи»:
- На первом устройстве откройте утилиту, кликните на «Оказать помощь». При первом запуске потребуется ввести пароль от учетной записи Microsoft.
- Вы получите код безопасности.
- На втором компьютере кликните «Получить помощь» и впишите код, полученный на шаге 2. Обратите внимание, что код действителен только 10 минут.
- Подтвердите доступ кнопкой «Разрешить».
- На экране первого устройства появится изображение рабочего стола второго ПК.
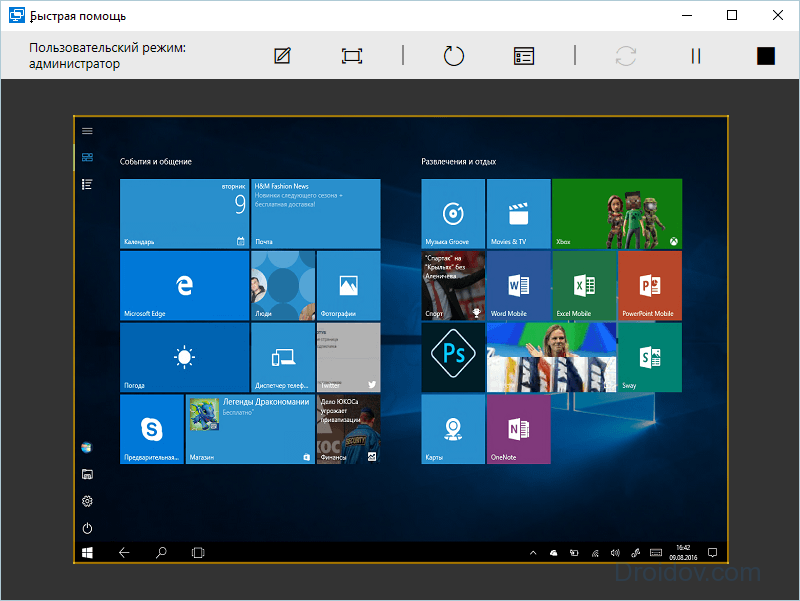
Если вы подключаетесь изнутри своей сети

Если вы находитесь в той же сети, что и компьютер, к которому хотите подключиться, использование удаленного рабочего стола довольно просто. На удаленном компьютере перейдите к кнопке «Пуск» и найдите «Удаленный рабочий стол». Это, безусловно, один из лучших способов подключения, если вы просто сидите в другой комнате, хотя это становится немного сложнее, если вы находитесь далеко от дома.
Дистанционно можно запускать и настраивать приложения, копировать файлы между устройства, рисовать на рабочем столе. Без расширенных настроек такое подключение доступно только в локальной сети и при наличии статического IP.
Если вы используете браузер от Google, можете не искать сторонние программы для удаленного доступа к компьютеру. Установите утилиту Chrome, которая будет работать на любом устройстве, где есть веб-обозреватель. В настройках запустите Магазин приложений Google, найдите и установите Chrome Remote Desktop.
Если вы подключаетесь за пределами своей сети
Если вы подключаетесь издалека, вам нужно будет сделать несколько дополнительных шагов: в первую очередь вам потребуется переадресация портов на вашем маршрутизаторе. Требуется немного больше начальной настройки, но вам не нужно устанавливать какое-либо дополнительное программное обеспечение.
Как это работает
Вы хотите проверить одну из двух нижних переключателей, в зависимости от того, как вы будете получать доступ к компьютеру.
- Выберите параметр «Разрешить удаленный доступ к этому компьютеру».
- Вы получите что-то вроде окна справа.
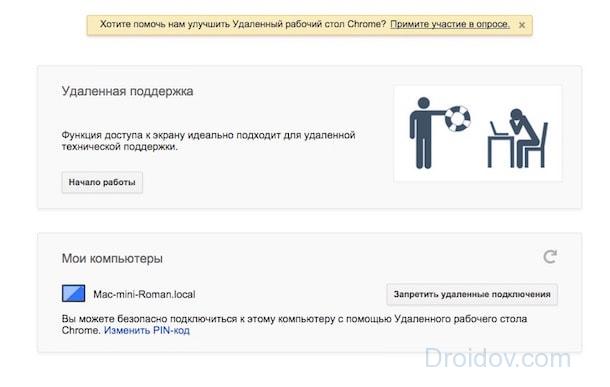
У программы есть 2 режима:
- Удаленная поддержка – для доступа другого человека, при активации генерируется пин-код, который надо вписать на втором устройстве.
- Мои компьютеры – вы создаете пин-код, который затем укажите на другом ПК. При этом в Chrome на обоих компьютерах должен был выполнен вход в единый Google-аккаунт.
TeamViewer
Известная программа для удаленного доступа к стороннему компьютеру, инструмент почти всех системных администраторов. Для личного пользования распространяется бесплатно, интерфейс на русском, многофункциональная и легка в освоении. Может действовать без инсталляции, есть приложения для ОС Android, iOS и расширение для Google Chrome.
Попросите их попробовать и посмотреть, какой из них вам больше нравится. Войдите в систему с именем пользователя и паролем, которые вы используете на своем домашнем компьютере, и вы должны немедленно подключиться. С этого момента вы должны иметь возможность подключиться к вашему домашнему компьютеру в любое время, повторяя шаг. Что-то немного усложняется, если вы «далеко от дома».
Если вы подключаетесь издалека, вам нужно переслать порты на маршрутизаторе, чтобы вы напрямую подключались к домашнему компьютеру из Интернета. Это требует немного более начальной настройки, но вам не нужно устанавливать какое-либо дополнительное программное обеспечение.
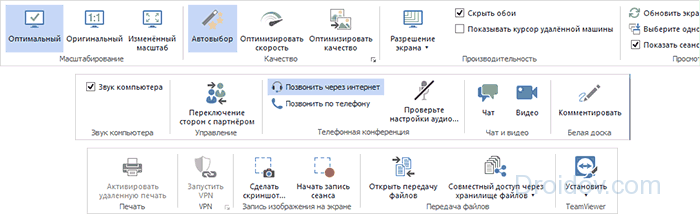
Список возможностей TeamViewer:
- Организует удаленный доступ для пересылки файлов.
- Создает VPN-соединение.
- Позволяет устраивать конференции с количеством участников до 25 человек.
- Интегрированный текстовый и голосовой чат.
- Совместный доступ к файлам.
- Удаленная печать на принтере.
- Записывает рабочий стол, снимает скриншоты.
Как включить компьютер удаленно: активируйте опцию Wake-on-LAN в TeamViewer. Высокий уровень безопасности позволяет спокойно использовать программу не только дома, но и для рабочих целей в крупных компаниях.
Установите флажок «Общий доступ к экрану».
. С этого момента вы можете подключиться к домашнему компьютеру, просто повторяя шаг. Общий доступ к экранам действительно очень прост в настройке, но он не имеет нескольких недостатков. А именно, вы не можете обмениваться файлами напрямую между вашим удаленным компьютером и тем, который вы сейчас используете. Тем не менее, вы можете скопировать текст на одном компьютере и вставить его в другой, так что это по крайней мере приятно. 
Это похоже на много информации, но все вышеперечисленные варианты довольно просты в настройке - у вас просто есть выбор, как вы хотите это сделать.
Приложение отличается наиболее четким изображением рабочего стола при удаленном подключении – эффект достигается применение собственного метода передачи графики, который обеспечивает высокое качество картинки даже на медленном соединении. Это позволяет не только управлять другим ПК, но и дистанционно работать на нем в графических программах.
Как запустить средство подключения к удаленному рабочему столу
Какой ваш любимый способ подключения к вашему компьютеру удаленно? Чтобы узнать, как это сделать, прочитайте это руководство. Немного более быстрый способ запуска клиента - использовать поиск. Более подробное описание этого изменения и почему это важно, можно найти в нашей статье новостей.
Подключение через Интернет из любого места
Примечание. Введите номер вашего предпочтительного варианта. Затем вам будет представлено окно с указанием доступных параметров подключения. При первом запуске клиента вам будет предложено ввести сервер подключений. . После входа в систему вам будет предоставлено окно, подобное тому, которое изображено ниже.
Как в AnyDesk подключиться к удаленному рабочему столу:
- Скачайте программу и запустите.
- На втором устройстве скопируйте цифровой код доступа.
- Впишите код в поле «Другое рабочее место» на первом компьютере.
- Разрешите соединение.
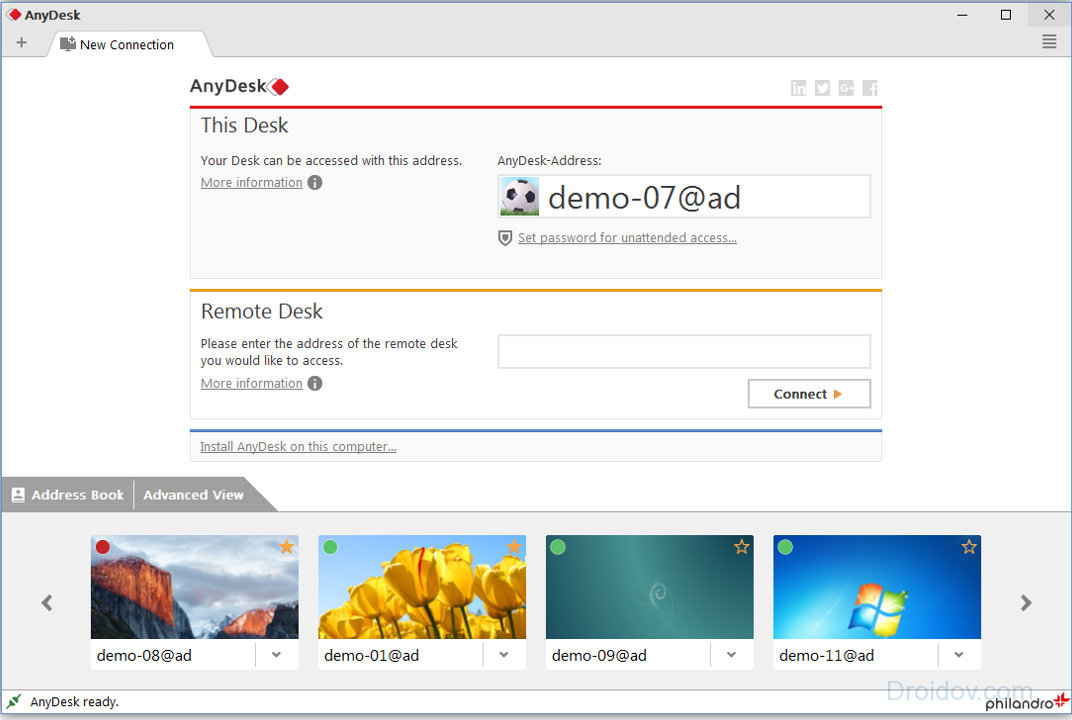
Бесплатная версия не может похвастаться обилием функций – есть шифрование, передача файлов и качественный доступ к рабочему столу, причем каждый из них можно вывести на отдельную вкладку. В платном варианте вы можете блокировать клавиатуру и мышку, получать полное управление ПК.
Для получения дополнительной информации обратитесь к этой статье базы знаний. Как только вы закончите, закройте и перезапустите клиент. Вы должны увидеть окно, показывающее доступные серверы соединений, на которых может отображаться только начальный сервер, который вы создали выше.
Вам будет предложено ввести имя нового сервера подключений. Введите номер вашего предпочтительного варианта в поле «Следующий код». Убедитесь, что компьютеры, к которым вы хотите подключиться, соответствуют нашим. Если по какой-то причине вы не смогли закончить установку, или после того, как установка была завершена, мастер не проведет вас через настройки, пожалуйста, просмотрите тему, чтобы получить некоторые подсказки об устранении неполадок.
Ammyy Admin
Функционал Ammyy Admin довольно неплох – есть голосовой чат, высокая скорость работы на любых каналах, шифрование данных, соединение через прокси HTTPs, передача папок размером до 140 Тб с возможностью докачки. Программа совместима с Windows 7, 10 и даже XP. Для бесплатной версии действует лимит на 15 часов сессии в месяц.
По завершении процесса установки мастер проведет вас через все необходимые настройки, включая запрос. Этот тип соединения проще сделать; и если это сработает, это докажет, что на вашем компьютере нет проблем с брандмауэром. Вы также должны попытаться подключить свое мобильное устройство к компьютеру из другой сети. Один из наших пользователей написал и поделился некоторыми пошаговыми инструкциями, в которых подробно описывается первая настройка с несколькими хорошими снимками экрана.
Различные типы соединений
Различные среды использования могут иметь разные причины и решения. Для решения этой проблемы следуйте приведенным ниже инструкциям. Тем не менее, некоторые пользователи сказали нам, что им необходимо отключить брандмауэр на своих маршрутизаторах, чтобы получить успешное соединение.
Удаленное подключение через Интернет
- Однако здесь не возможно перечислять все типы антивирусных программ.
- В этом случае ваш планшет не сможет автоматически обнаружить ваш компьютер.
- Это особенно удобно в сетевой среде предприятия.

Как настроить удаленный доступ к компьютеру в Ammyy Admin: запустите приложение на обоих устройствах. ID-код из части «Клиент» впишите в поле «Оператор» того ПК, с которого будет осуществляться администрирование. Кликните на «Подключиться» и разрешите доступ в клиентской части, отметив галочками нужные параметры. Оператор увидит второй рабочий стол, дополнительные функции расположены на верхней панели инструментов.
Если ваше устройство не может автоматически обнаружить ваш компьютер с помощью этого метода, ознакомьтесь со следующими пунктами для подсказок. В дополнение к тем элементам, которые описаны в разделе «Локальная сеть» выше, которые необходимо решить в первую очередь, следующие вопросы особенно полезны при проблемах удаленного подключения. Если необходимо, обратитесь к разделу «Инструкции по включению функции обнаружения Интернета». Просмотрите информацию в разделе «Локальная сеть» выше. . Однако в этом случае часто имеется только небольшая доступная полоса пропускания.
AeroAdmin
Неплохой бесплатный инструмент для подключения к удаленному рабочему столу в ОС Windows 10, 7 или 8. AeroAdmin выделяет быстрота соединения – менее 20 секунд. Программа запускается без установки, умеет создавать несколько параллельных сессий и обходить Firewall, передавать комбинации клавиш, есть файловый менеджер с продолжением закачки и отправка текстовых сообщений.
Подключение к рабочему компьютеру или через сеть кампуса
Несмотря на то, что сигнал может показаться отличным, вы никогда не знаете, сколько пользователей используют одну и ту же полосу пропускания вокруг вас. Вот некоторые вещи, которые вы можете попробовать. Вот несколько предложений и замечаний, касающихся этой ситуации. Теперь мы работаем над дополнительным способом улучшения этого типа проблемы подключения.
- Затем вы можете подключиться к вашему рабочему компьютеру как к локальной сети.
- Мы разместим его здесь, когда будем готовы.
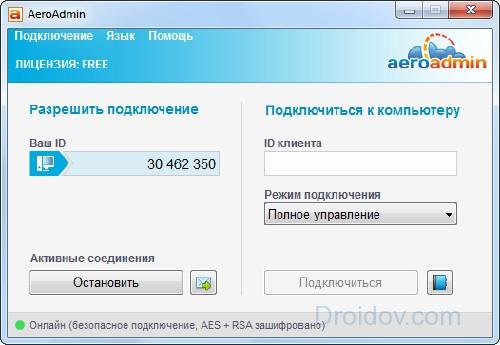
Как в AeroAdmin подключиться к удаленному рабочему столу: запустите программу на обоих компьютерах. На первом сгенерируйте ID, впишите полученный код на втором и кликните на «Подключиться». На первом ПК следует разрешить соединение, отметив в настройках доступные опции.
В то же время на экране компьютера может появиться сообщение «Ваше устройство контролирует этот компьютер»!
- Раздел «Подключение к локальной сети».
- В настоящий момент доступная полоса пропускания может быть недостаточной.
- В этом случае попробуйте предложения в.
Опять же, это также полезно для случаев, связанных с новым обновлением. Хорошая привычка к отключению через кнопку «Домой» или «Отключить» на панели управления приложениями устройства. Повторное подключение немедленно, не дожидаясь от 15 до 30 секунд, может вызвать длительный период ожидания «ожидания», за которым следует «Ваше устройство контролирует этот компьютер» на экране компьютера, хотя на самом деле соединение не установлено.
Remote Utilities
Русская версия программы называется , она полностью бесплатна для группы до 10 ПК и многофункциональна. Состоит из модуля управления «Клиент» и удаленных станций «Хост», к которым будет подключаться клиентская часть.
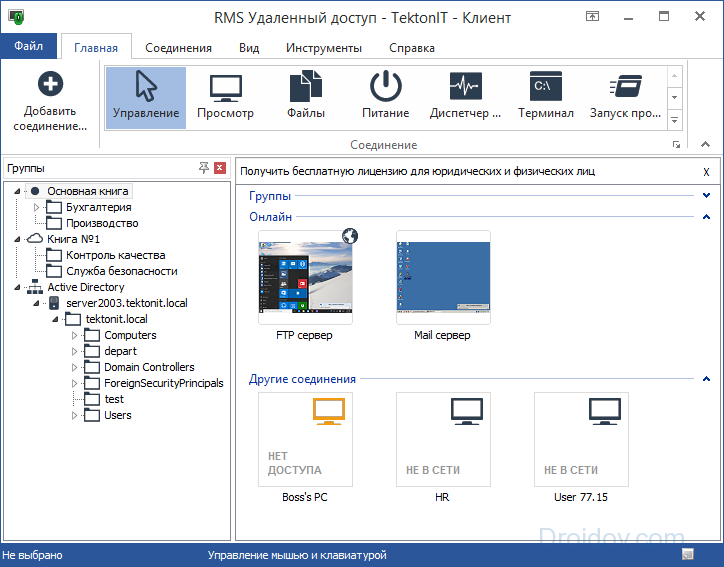
Среди функций реализованы:
- Дистанционная установка приложений.
- Удаленное включение компьютера.
- Редактирование реестра, управление командной строкой и диспетчером задач.
- Текстовый, аудио- и видеочат.
- Настройка прав доступа.
- Удалённое подключение к веб-камере.
Как подключиться к другому компьютеру через интернет в RMS: установите модуль «Хост», при запуске задайте логин и пароль. Полученный ID введите в «Клиенте», нажав «Добавить соединение».
Заключение
Мы рассмотрели лучшие приложения для удаленного управления компьютером. Чтобы не скачивать новые утилиты, вы можете использовать встроенные средства Windows или Google Chrome. Для несложных задач подходят AeroAdmin и Ammyy Admin – в них проще всего открыть рабочий стол через интернет. TeamViewer предоставит больше функций, AnyDesk – отличное качество картинки. Remote Utilities – инструмент для профессионалов, который поможет не только удаленно подключиться к другому компьютеру, но и гибко управлять им.
Вконтакте
Инструкция
Вызовите контекстное меню раздела «Мой компьютер» при помощи нажатия на нем правой кнопкой мыши. Откройте пункт меню «Свойства». В появившемся окне перейдите к вкладке «Удаленные сеансы» и в меню дистанционного управления вашим рабочим столом снимите отметку с пункта «Разрешить удаленный доступ к этому компьютеру». Примените и сохраните изменения.
Отключите удаленный доступ к вашему компьютеру при помощи внесения изменений в локальные групповые политики. Для этого в утилите «Выполнить» введите “gpedit.msc” и нажмите клавишу Enter. В появившемся на вашем экране окне перейдите к меню конфигурации компьютера и откройте пункт «Административные шаблоны» в редакторе групповой политики использования компьютера.
В компонентах операционной системы Windows откройте меню «Службы терминалов» и щелкните дважды левой кнопкой мыши по пункту «Разрешать удаленное подключение с использованием служб терминалов», после чего примените для него параметр «Включен». Подтвердите изменения. Перейдите к меню «Администрирование» в панели управления компьютером.
В появившемся меню откройте настройку, доступную по ссылке с названием «Маршрутизация и удаленный доступ». В клиентах удаленного доступа (раздел «Где?») откройте меню «Имя сервера» и «Клиенты удаленного доступа ». Выполните отключение из контекстного меню. Перезагрузите компьютер.
Обратите внимание, не установлены ли на вашем компьютере программы для обеспечения удаленного доступа , например, Radmin или его аналоги. Для этого зайдите в меню установки и удаления программ и проверьте его наличие в списке. Для отключения удаленного доступа лучше всего деинсталлируйте программу или блокируйте ее работу фаерволом или другими средствами обеспечения безопасности, предусмотренными на вашем компьютере.
Необходимо быть очень внимательным, настраивая локальную сеть. Современные операционные системы и дополнительные программы способны сильно затруднить доступ к определенному компьютеру.
Вам понадобится
- - учетная запись администратора
Инструкция
Настройка параметров доступа к компьютеру внутри сети полностью зависит от того, какую цель вы преследуете, вводя определенные параметры. Если вам требуется обеспечить общедоступность принтера, то сделать это сравнительно легко, нежели настроить общий доступ к нужным папкам. Для начала отключите фаерволл. Это может быть любая отдельная программа или встроенная функция антивируса.
Теперь перейдите к настройке брандмауэра Windows. Эту систему защиты лучше отключить вообще. Если вы не хотите так рисковать, то установите особое разрешение для определенной сети. Откройте меню «Панель управления» (Windows 7 и Vista) и перейдите в меню «Брандмауэр Windows». Теперь кликните по пункту «Включение и отключение брандмауэра». Найдите пункт «Параметры домашней или рабочей сети». Установите флажок напротив параметра «Отключить брандмауэр Windows».
Теперь вернитесь в панель управления и перейдите в меню «Центр управления сетями и общим доступом». Откройте пункт «Изменить дополнительные параметры общего доступа». Теперь в пункте «Сетевое обнаружение» установите флажок возле параметра «Включить».
В следующем меню выберите параметр «Включить общий доступ к файлам и принтерам». Обратите особое внимание на меню «Доступ к общим папкам». Для рабочей сети лучше установить значение «Включить общий доступ».
Теперь изучите меню «Общий доступ с парольной защитой ». Если вы активируете данную функцию, то к вашему компьютеру смогут подключиться только после ввода имени учетной записи и пароля для нее. Данная учетка должна быть обязательно создана на вашем компьютере. Отключив этот параметр, вы позволите всем ПК рабочей группы подключаться к вашей системе.
После завершения изменения параметров доступа к компьютеру, перезагрузите его. Попробуйте подключиться к вашему ПК с другого устройства. Убедитесь в доступности общих файлов и папок.
В операционных системах Windows версий ХР и выше имеется возможность соединения по локальной сети с другим компьютером через удаленный доступ . Это реализуется посредством службы терминальных подключений. Для осуществления удаленного доступа к компьютеру необходимо предварительно произвести некоторые настройки .

Вам понадобится
- - два компьютера, соединенных локальной сетью с установленной ОС Windows XP и выше.
Инструкция
Включите компьютер, к которому вы хотите в будущем зайти через удаленный доступ. Выберите пункт «Панель управления» в главном меню «Пуск» и запустите оснастку «Система». В появившемся окне слева найдите раздел «Дополнительные параметры». В открывшемся окне перейдите на вкладку «Удаленный доступ», где и будет производиться его настройка.
Активируйте пункт «Разрешить подключение удаленного помощника к этому компьютеру». В результате автоматически сформируется исключение для брандмауэра Windows. После этого нажмите на кнопку «Дополнительно». Здесь установите разрешение на удаленное управление и время сеанса подключения. Вернитесь на вкладку «Удаленный доступ» и выберите вариант подключения к удаленному рабочему столу.
Установите на компьютере логин и пароль для входа в систему. В противном случае удаленный пользователь не сможет к нему подключиться. Для этого зайдите в «Панель управления» и выберите оснастку «Учетные записи пользователей». Нажмите на ссылку «Создание пароля» и введите необходимые параметры. Если вы хотите поменять имя пользователя, то нажмите на ссылку «Изменение имени учетной записи».
Пересядьте на компьютер, с которого вы будете заходить через удаленный доступ. Если не известно имя удаленного компьютера или его IP адрес в локальной сети, то введите в командной строке команду ipconfig. После этого откройте меню «Пуск» и выберите в разделе «Стандартные» пункт «Подключение к удаленному рабочему столу».
Введите в появившемся окне адрес компьютера, к которому вы хотите подключиться. Нажмите кнопку «Подключить». Если связь установлена, то появиться окно, в котором потребуется ввести логин и пароль, установленные на компьютере, на который вы заходите. При необходимости можно установить дополнительные параметры подключения, нажав на соответствующую кнопку.
Подключение с помощью компонента «Администрирование удаленного рабочего стола» не требует отдельной лицензии доступа клиентов сервера терминалов, но подразумевает наличие администраторского доступа к ресурсам компьютера.



 Детальный гид по использованию Microsoft Word
Детальный гид по использованию Microsoft Word Конспект урока по информатике "основные устройства персонального компьютера"
Конспект урока по информатике "основные устройства персонального компьютера" Бесплатный парсер для выгрузки каталога товаров в соц
Бесплатный парсер для выгрузки каталога товаров в соц Понижение пинга в World of Tanks
Понижение пинга в World of Tanks