Системный реестр windows xp. Реестр Windows для начинающих. Базовые понятия, мониторинг и уход
Чтобы понять что такое реестр Windows представьте себе человеческий мозг, который хранит все ключевые сведения и код, позволяющие различным частям компьютера, операционной системы и программного обеспечения, общаться друг с другом. Включая подробную информацию о аппаратных средствах, протоколах связи, установленном программном обеспечении, файлах конфигурации и, конечно же, внутренней работы самой Windows.
Неважно, какую версию Windows вы используете, вы будете иметь не один, а несколько файлов реестра, так как Windows разбивает реестр на несколько основных файлов, содержащих всю необходимую информацию о работе компьютера, его аппаратной части, файлах каждого отдельного пользователя, программном обеспечении, параметрах и настройках.
Файлы реестра баз данных, которые операционная система загружает в память компьютера при запуске компьютера или входе пользователя, часто достаточно большие и сложные. Но без этих файлов настроек и параметров, компьютер не сможет работать вообще.
Реестр напоминает мозг и по другим причинам. Он так же способен к самовосстановлению, но только в ограниченной степени. В то время как человеческий организм полон, необходимых для ремонта и восстановления поврежденных клеток и тканей, строительных блоков, в случае реестра, если части баз данных, содержащих информацию, необходимую для загрузки или восстановления системы повреждены, о самостоятельном ремонте не может быть и речи.
Однако к счастью, вы можете восстанавливать и ремонтировать реестр извне, даже сбросить его до более раннего состояния или вовсе стереть и начать все с нуля.
Раньше, в старых версиях Windows, была необходимость вручную открывать в папке программы или драйвера.ini файл и вносить в него свои необходимые изменения настройки параметров. У каждой программы и драйвера оборудования был свой.ini файл и каждый из них, для каждого отдельного ПК, требовал индивидуальной настройки.
А так как между разными ПК всегда были незначительные различия, импортированный с одного компьютера на другой.ini файл вряд ли будет работать.
С помощью реестра Microsoft урегулировал этот хаос, и эффектно вытащил все эти индивидуальные.ini файлы в единую, управляемую базу данных.
Реестр был впервые введен в Windows 95 и Windows NT, а в качестве основного компонента операционной системы не очень изменился и до сих пор. Причиной этого стала совместимость с имеющимся аппаратным и программным обеспечением, что имеет решающее значение для бизнес-пользователей ПК. Изменение реестра слишком много сломает или потребуют сложной машины виртуализации, которая, по крайней мере, создаст значительные проблемы в безопасности.
Со временем реестр, с такими функциями, как контроль учетных записей (UAC), предотвращающим проникновение вредоносных программ глубоко в структуру папок где их никогда не найдешь, стал более устойчивым и безопасным.
Несмотря на свой размер и десятки или даже сотни тысяч содержащихся в нем ключей, он довольно прост и надежен, составляя довольно простую структуру папок, ключей и значений.
Файлы реестра Windows
Если вы используете современную версию Windows, я имею в виду ОС Windows 7, Windows 8 или 8.1 и Windows 10, то реестр, его структура, работа и возможность редактирования, там одинакова. Основные компоненты операционной системы меняются не очень часто.
В Windows есть несколько хранилищ файлов реестра, одно для относящихся ко всем пользователям ПК настроек, таких как оборудование и общие параметры операционной системы, и несколько других для каждого отдельного пользователя.
Главная файлы реестра находятся в каталоге %systemroot%\System 32\Config\ и состоят из следующего:
- SAM (Security Accounts Manager)
- SECURITY
- SOFTWARE
- SYSTEM
- DEFAULT
- USERDIFF (used only for OS upgrades)
Кроме того, каждый пользователь имеет свои собственные файлы реестра:
- %userprofile%\ntuser.dat
- %userprofile%\AppData\Local\Microsoft\Windows\UsrClass.dat
Первый из этих файлов, файл ntuser.dat содержит основное программное обеспечение пользователя, настройки и параметры его конфигурации. Второй, UsrClass.dat, содержит дополнительные параметры, такие как взаимосвязь пользовательских файлов и информация о COM (модель составных объектов).
Файлы реестра в двоичном формате и не могут быть прочитаны без специального программного обеспечения. Это их отличает от.REG файлов, которые для просмотра и редактирования администраторами можно экспортировать из редактора реестра Windows.
Ключи и значения реестра
Реестр, если смотреть в целом, разделен на пять основных разделов или групп. Это помогает организовать различные ключи и папки в реестре, сделать их легко управляемыми.
Когда вы изменяете или создаете элементы в реестре вы создаете ключи и значения, но кФайлы реестра Windowsаковы между ними различия?
Примечание. Ключи реестра представляют собой контейнеры, которые содержат значения для программного и аппаратного обеспечения или операционной системы Windows. Ключи могут рассматриваться в качестве папки, в которой значения - отдельные файлы. Вы можете перемещаться по ключам с помощью иерархии типов папки. Значения - это своеобразные гайки и болты реестра. Это параметры, целые числа и строки, содержащие данные и информацию, которая поможет загрузить Windows, и эффективно работать с вашим оборудованием и приложениями.
HKEY_CLASSES_ROOT (HKCR)
Этот раздел хранит информацию о зарегистрированных приложениях OLE-объектах ID классов и ассоциации файлов. Иногда вы можете увидеть его сокращенно, раздел HKCR. Он добавляет дубликаты ключей в уже существующий подраздел HKEY_CURRENT_USER\Software\Classes, и Windows будет использовать подраздел HKEY_CURRENT_USER\Software\Classes как основной.
HKEY_CURRENT_USER (HKCU)
Этот раздел содержит параметры конфигурации профиля пользователя, в том числе расположение на диске пользовательских папок, настройки панели управления, и конкретные параметры конфигурации приложений.
HKEY_LOCAL_MACHINE (HKLM)
Этот раздел содержит все характерные для ПК, на котором установлена Windows настройки. Он содержит файлы SAM, SECURITY, SYSTEM и SOFTWARE. Пятый файл, HARDWARE, каждый раз при запуске компьютера создается заново и содержит информацию об обнаруженном оборудовании.
А также этот раздел содержит находящиеся в
%systemroot%\System 32\config\ файлы COMPONENTS и BCD, в которых хранится относящаяся к конфигурации загрузки данных на ПК информация.
В разделе реестра HKEY_LOCAL_MACHINE лишь несколько подразделов заслуживают внимания, так как этот набор файлов реестра наиболее часто изменяется и редактируется пользователями.
SAM
Раздел ключей Security Accounts Manager, как правило, отображается пустым, если пользователь не имеет соответствующих прав администратора. Он содержит сведения о безопасности для всех подключенных доменов ПК, в том числе локального домена, который также называют SAM.
База данных SAM содержит используемое для входа в домен имя пользователя, UID (уникальный идентификатор) домена, криптографический хэш-код пароля пользователя, местоположение пользователя в реестре и на сервере, различные другие требующиеся при соединении параметры и флаги.
SECURITY
Этот подраздел также пуст для большинства пользователей, конечно если они не имеют соответствующих административных разрешений. При подключении к домену, он связан с базой данных Server Registry Hive, который содержит все, применимые к текущему пользователю и установленным приложениям, политики безопасности.
SYSTEM
Этот подраздел содержит информацию об установке Windows, настройки и данные о подключенных в данный момент устройствах, и содержащих системные файлы дисках.
SOFTWARE
Этот раздел содержит параметры для текущей установки Windows, установленных программ и приложений и ключи поставщиков программного обеспечения, включает подразделы для расширений файлов, MIME типы и объектные идентификаторы класса и интерфейса (такие как ActiveX).
HKEY_USERS (HKU)
HKEY_CURRENT_CONFIG (HKCC)
Ключи HKCC содержат информацию, собранную во время загрузки компьютера и Windows. Эта информация относится только к текущей сессии и удаляется при выключении компьютера.
Внутри каждого из разделов реестра находятся индивидуальные ключи различных типов, обеспечивая максимальную гибкость управления и настроек операционной системы Windows, приложений и оборудования.
HKEY_PERFORMANCE_DATA
Этот раздел при использовании редактора реестра Windows невидим. Он содержит среду выполнения и данные о производительности, ядрах Windows, драйверах, приложениях и сервисах. Они удаляются при выключении компьютера и восстанавливаются при следующей загрузке.
Типы значений реестра
При создании нового параметра реестра вам будут представлены следующие опции:
- REG_BINARY: этот тип ключей хранит необработанные двоичные данные.
- REG_DWORD: 32-разрядное целое число переменной длины.
- DWORDS: обычно используется для определения параметров настройки драйверов устройств и настройки программного обеспечения.
- REG_SZ: строковое значение фиксированной длины.
- REG_EXPAND_SZ: расширяемая длина строкового значения, также используется для переменные среды.
- REG_MULTI_SZ: мульти-строка, которая может содержать список значений, обычно через запятую или пробел.
- REG_RESOURCE_LIST: список ресурсов, вложенных массивов, используемых драйверов устройств.
- REG_RESOURCE_REQUIRMENTS_LIST: список ресурсов оборудования, используемые драйвера устройств.
- REG_FULL_RESOURCE_DESCRIPTOR: вложенные, используемые для хранения списков ресурсов физических устройств, массивы.
- REG_LINK: символьная ссылка (ЮНИКОД) в следующий ключ реестра, что определяет корневой ключ и путь к целевому ключу.
- REG_NONE: данные, не имеющие определенного типа.
- REG_QWORD: переменные 64-битной длины.
Примечание . Между реестрами 32-разрядной (x86) и 64-разрядной (x64) ОС Windows существует некоторое различие. 64-разрядный параметр qword не поддерживается в 32-разрядных версиях операционной системы Windows. Кроме того, реестр работает с 32-разрядными и 64-разрядными ключами настолько умным образом, что файловая система обрабатывает несколько версий одних и тех же dll файлов, но сохраняет совместимость, которую вы можете найти в секции реестра HKEY_LOCAL_MACHINE\Software\WOW6432Node.
.REG-файлы
REG-файлы отличаются от файлов реестра по нескольким важным направлениям. Во-первых, хотя они хранят ключи и значения реестра, они предназначены для резервного копирования и переноса между ПК, и установке Windows из этих значений и ключей. Кроме того, .REG-файлы, в отличие от файлов базы данных реестра, которые содержат двоичную систему, хранятся в текстовом формате ASCII.
REG-файлы открываются автоматически (или, по крайней мере, должны если все правильно установлено и организовано) при двойном нажатии в редакторе реестра Windows.
Вы можете.REG-файлами, в самом редакторе реестра, экспортировать весь реестр или отдельные его ключи.
А также вы можете вручную редактировать содержимое.REG файла в Windows блокноте или любом другом текстовом файловом редакторе. Щелкните правой кнопкой мыши по.REG файлу в проводнике, в появившемся контекстном меню откройте опцию «редактировать».

В примере на рисунке указан ключ HKEY_CURRENT_USER\Control Panel\Desktop\WindowMetrics, и он здесь выделен потому, что включает в себя дополнение к конфигурации по умолчанию.
В конце ключа находится раздел под названием «MinWidth», который имеет численное значение 54. Этот ключ изменяет поведение значков на панели задач Windows (не группировать), так, чтобы значки программ, при запуске нескольких экземпляров, отображались раздельно, но без их подписей.
В целом, хотя реестр Windows - это огромный раздутый бегемот с тысячами сложных двоичных, шестнадцатеричных и ASCII значений и кодов, он довольно прост в работе.
Сегодня мы переходим к урокам уровня «Опытный пользователь», и начнём со знакомства с реестром Windows.
Многие слышали, но не все знают, «что такое реестр в компьютере», сейчас мы исправим этот недочет.
Системный реестр , или реестр Windows – это база данных для хранения настроек операционной системы, установленных программ, параметров пользователя и оборудования, кроме того, в реестре хранится информация об устройствах компьютера (конфигурации).
То есть, это место, где хранится большинство настроек, вашего ПК.
Пример: вы изменили обои рабочего стола, информация об этом заносится в реестр Windows. При следующей загрузке операционной системы данные будут считаны из реестра, и на рабочем столе отобразится нужная картинка.
Системный реестр имеется во всех современных (и не очень) операционных системах семейства Windows: 10, 8, 7, XP.
Зачем пользователю знать о реестре?
Вы можете спросить, «зачем мне нужен реестр, если все настройки можно изменить через панель управления и параметры программ? »
Действительно, большинство настроек можно изменить с помощью привычного графического интерфейса (в различных «менюшках» выставить галочки и нажать «ОК»). Но далеко не все настройки доступны привычным образом.
Некоторые настройки можно изменить только с помощью редактирования реестра .
Что такое «Редактор реестра» и где он находится?
Чтобы посмотреть настройки в реестре и изменить их, можно воспользоваться специальной программой, которая называется «Редактор реестра ».
Эта программа находится в папке Windows, файл называется regedit. exe
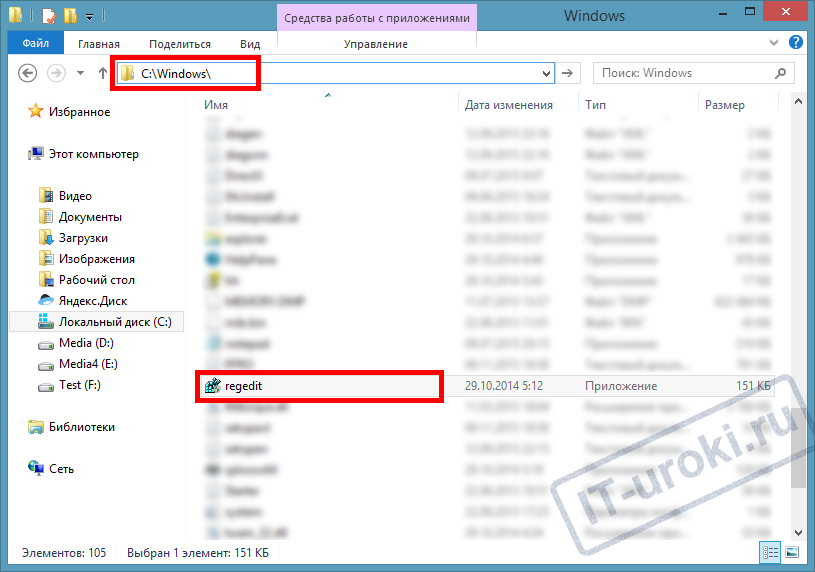
Файл «regedit.exe» находится в папке Windows
Но в меню «Пуск» ярлыка для запуска редактора реестра не найти! Это сделано неспроста. Дело в том, что ошибочные изменения в системном реестре могут привести к сбоям в работе компьютера, поэтому производитель спрятал возможность быстрого запуска редактора реестра (но нас так просто не остановишь 😉).
Как открыть редактор реестра в Windows?
Подробно о том, как открыть редактор реестра в каждой версии Windows (10, 8, 7, XP), я описал в этой статье:
Самый быстрый способ запуска редактора реестра
Раскрою самый быстрый способ запуска редактора реестра, который актуален для всех версий Windows:
- Нажать на клавиатуре Win+ R (зажмите клавишу Windows и, не отпуская её, нажмите клавишу R);
- В окошке «Выполнить» набрать команду «regedit » (без кавычек) и нажать кнопку «ОК »;
- Если появится запрос, подтвердить запуск редактора реестра кнопкой «Да».
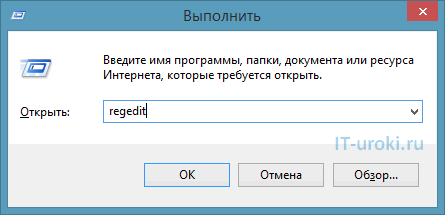
Для примера, еще два способа запуска редактора реестра можно увидеть в этом видео (на примере Windows 10):
Устройство реестра Windows
Когда вы откроете редактор реестра, вы увидите окно, очень похожее на проводник:
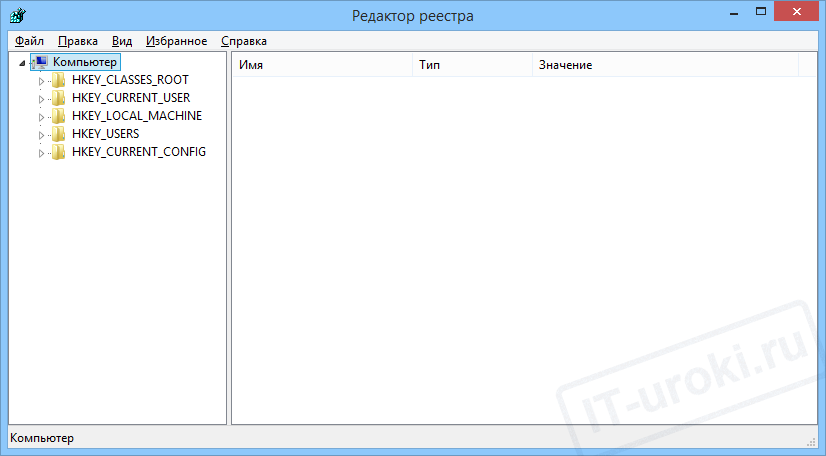
Окно редактора реестра в Windows 10
В левой части окна находятся разделы реестра , их еще называют «ключи » (похожи на папки), в правой части окна отображаются параметры (похожи на файлы) и их значения .
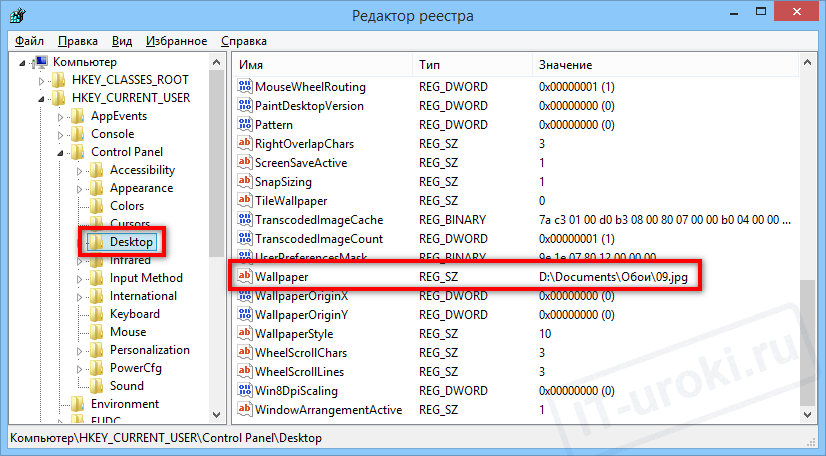
Пример: в разделе «HKEY_CURRENT_USER\Control Panel\Desktop» есть параметр «Wallpaper» (обои рабочего стола), на изображении видно, что его значение «D:\\Documents\\Обои\\09.jpg». Таким образом, прописана картинка, которая отображается как фон рабочего стола.
Параметры могут быть разных типов , на изображении ниже я привел пример всех возможных параметров для Windows 10 и 8 (для наглядности, имя параметра соответствует его типу):
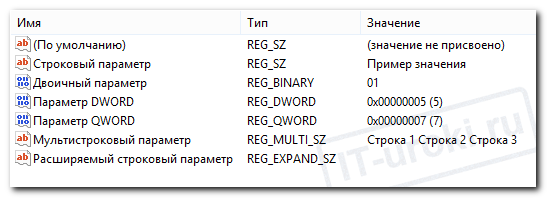
Виды параметров реестра в Windows 10 и 8 (пример)
Изменяя значения параметров, как раз и производят изменения в настройках Windows и программ . Иногда приходится создавать новые параметры определенного типа, чтобы получить новую возможность в работе программы или операционной системы. Но это уже тема следующих уроков (первые примеры можно увидеть по ссылкам ниже).
Подробнее об устройстве реестра я могу написать отдельный IT-урок, если интересно – пишите в комментариях .
Примеры использования реестра для восстановления работы Windows
Естественно, я не просто так поднял тему системного реестра Windows. При решении проблем, часто приходится прибегать к редактированию настроек с помощью изменений параметров реестра.
И небольшое предупреждение:
Не торопитесь менять что-либо в реестре , если не знаете, на что настройка влияет. Перед изменениями сделайте резервную копию изменяемого подраздела реестра.
Заключение
Итак, мы сегодня ответили на вопрос «Что такое реестр в компьютере». То есть узнали, что такое системный реестр Windows (10, 8, 7, XP), познакомились с программой «Редактор реестра» и научились его открывать (помните самый простой способ с помощью сочетания клавиш Win+R?), даже кратко познакомились с устройством реестра и рассмотрели примеры полезного его использования .
Тема реестра достаточно обширная, с помощью него можно многое сделать, но сегодня итак много было новой информации, оставлю всё самое интересное на следующий раз.
Хотите продолжения? Пишите в комментариях!
Конечно же, жду ваших вопросов, предложений и отзывов.
Копирование запрещено , но можно делиться ссылками.
*** *** |
***
Что такое Реестр
Словарь Microsoft Computer Dictionary даёт такое определение Реестра : Иерархически построенная, централизованная база данных в составе операционных систем Microsoft Windows 9x/NT/2000/XP/2003/Vista/7/8/10, содержащая сведения, которые используются операционной системой для работы с , программными продуктами и устройствами .
В Реестре хранятся данные, которые необходимы для правильного функционирования Windows . К ним относятся профили всех , сведения об установленном программном и типах файлов, которые могут быть созданы каждой программой, информация о свойствах папок и значках приложений, а также установленном оборудовании и используемых .
Что представляет собой Реестр и где он хранится
Реестр Windows состоит из 5-ти ветвей:
1) HKEY_CLASSES_ROOT (HKCR ) – в этой ветви содержатся сведения о расширениях всех зарегистрированных в системе типов файлов (хранящиеся здесь сведения отвечают за запуск необходимой программы при открытии файла с помощью Проводника Windows );
2) HKEY_CURRENT_USER (HKCU ) – в этой ветви содержится информация о , вошедшем в систему в настоящий момент (здесь хранятся папки , экрана и параметры Панели управления );
3) HKEY_LOCAL_MACHINE (HKLM ) – в этой ветви содержится информация об аппаратной части , о
Многие пользователи сталкиваются с терминами «очистить реестр», «удалить с реестра», «резервная копия реестра», «системный реестр» и т. д., но значительная часть из них даже не догадывается, что такое этот реестр. В данной статье рассмотрим, что собой представляет системный реестр, зачем его нужно чистить и как с ним работать.
Реестр Windows, что это?
Реестр, системный реестр, реестр Windows – это огромная и в то же время основная иерархическая база данных операционных систем семейства Windows, впервые появившаяся в далеком 1992-м году в Windows 3.1. Он представляет собой несколько хранящихся в системных каталогах файлов, таких как ServiceProfiles, %USERPROFILE%, System32\config. Он возник как замена ini-файлам, в которых до этого хранилась конфигурация системы. Это значительно увеличило скорость доступа к системным данным.
В базе данных содержится информация об аппаратном и программном обеспечении компьютера, настройки и режимы функционирования каждого компонента системы, параметры учетных записей, настройки панели управления, конфигурация служб, ассоциации файлов и многое другое. Значительное количество привносимых пользователем, приложениями или самой операционной системой изменений на компьютере хранятся именно в системном реестре.
Зачем чистить реестр и оптимизировать его?
Как было отмечено, в реестре находится информация фактически обо всех компонентах системы и их настройках, а представляет он собой более десятка защищенных системных файлов. Исходя из этого, файлы системной базы данных, как и любые другие, подвержены расфрагментации (когда сектора, хранящие один документ, разбросаны по поверхности диска, вместо того, чтобы находиться по соседству), из-за чего увеличивается время доступа к реестру. Поэтому он нуждается в периодической дефрагментации. Только дефрагментировать системные файлы обычным способом не получится, так как они постоянно используются Windows. Для этого разработана масса специальных утилит – дефрагментаторов и твикеров.
Как установить Windows 10 на компьютер?
Чистить же системную базу данных необходимо от мусорных записей, представляющий собой информацию об удаленных приложениях, библиотеках, шрифтах, драйверах и ассоциациях файлов с удаленными программами и т. д. в целях уменьшения объема реестра и времени доступа к записям реестра.
Структура реестра
Состоит системная база данных из нескольких разделов, каждый из которых хранится в своем файле. Некоторые подразделы, занимающие огромное пространство, например, информация об установленных приложениях, сохраняются также в отдельных файлах.
Системный реестр Windows - ветви
- HKEY_CLASSES_ROOT (HKCR) – ветка хранит данные обо всех зарегистрированных в операционной системе расширениях файлов, их ассоциациях с программами, а также о компонентах ActiveX и COM.
- HKEY_CURRENT_USER (HKCU) – здесь хранится конфигурация аккаунта текущего пользователя.
- HKEY_LOCAL_MACHINE (HKLM) – данные об аппаратных компонентах компьютера, их драйверах, режимах функционирования и сведения о загрузке ОС Windows.
- HKEY_USERS (HKU) – хранит все данные обо всех учетных записях пользователей этого компьютера.
- HKEY_CURRENT_CONFIG (HKCC) – здесь содержатся данные об оборудовании, используемом для включения компьютера.
Как запустить программу для работы с реестром?
Windows оснащена простой и функциональной утилитой для работы пользователя с ее реестром. Запустить редактор реестра, посредством которого осуществляется управление всеми записями системной базы данных, можно несколькими способами.
Как открыть реестр Windows?
1-й способ
- Вызываем диалоговое окно «Выполнить» посредством комбинации «Win + R».
- Пишем «regedit» в текстовую форму и кликаем «Ок».

2-й способ
- Вызываем «Пуск» и вписываем команду запуска редактора реестра «regedit» в поисковую строку.
- В результатах поиска кликаем по «regedit.exe» для запуска системной утилиты.
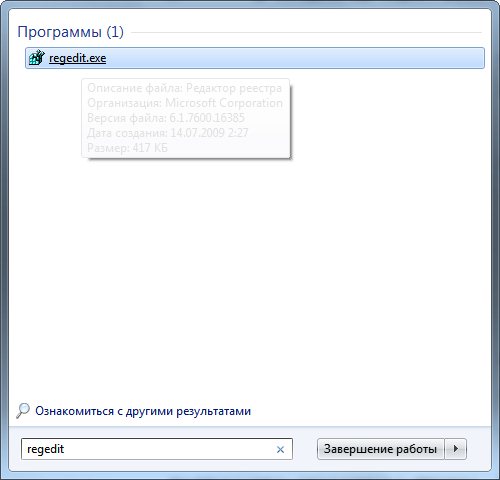 Работаем с записями системного реестра посредством стандартного редактора реестра
Работаем с записями системного реестра посредством стандартного редактора реестра
После запуска редактора реестра перед нами появится окно, отображающее иерархичную структуру системной базы данных.
Недавно установленная операционная система на новый жесткий диск работает быстро и без ошибок. Но, со временем, после многочисленных установок и удалений программ, поиска информации в интернете работа системы становится медленнее. Это происходит из-за засорения системного реестра. и за что он отвечает?
База информации ОС Windows
Windows управляет процессами, происходящими при работе приложений и периферийных устройств компьютера. Для повышения оперативности ОС использует базу данных, хранящую актуальную информацию о настройках и конфигурации программного обеспечения и внешних устройств.
Вот что такое реестр в компьютере : это информационная база, изменяющаяся в каждый момент времени и содержащая информацию об ошибках, ключах, устаревших приложениях. Программы обращаются к базе данных сотни раз в секунду. Фрагментированный и замусоренный реестр – причина замедления скорости работы Windows.
Окно редактора системной базы данных выглядит как проводник Windows. В левой части находятся разделы и ключи корневого уровня, а в правой - параметры и их значения.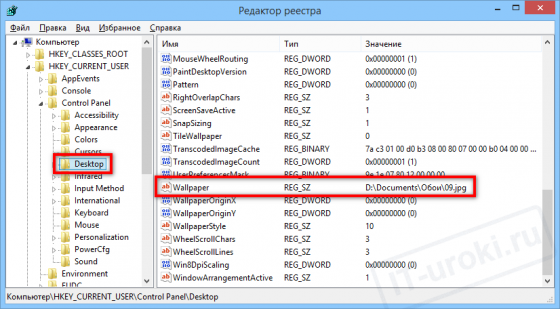
Значения параметров отображают информацию о настройках и некоторых пользовательских данных. Этой информацией пользуется операционная система и сторонние программы. Значения параметров представляются в виде текста, чисел или двоичного кода.
Корректируя параметры, можно вносить изменения в настройки приложений. А создание новых параметров определенного типа позволяет открыть новую возможность для работы программы или операционной системы.
Просмотр реестра
Для просмотра настроек или редактирования используется встроенный редактор Regedit. В меню «Пуск», в списке с приложениями его найти нельзя. Разработчики скрыли его потому, что изменения, внесенные в эту структуру случайно, могу привести к сбою в работе ПК.
Способы вызвать редактор (на примере виндовс 7):

В появившемся окне в строке «Открыть» вводим команду regedit
и нажимаем OK.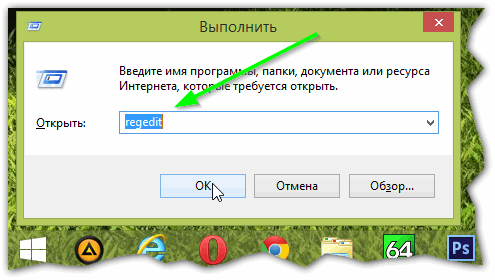

В Windows 8 строка поиска находится на экране с плиткой, справа сверху.
- Если приходиться редактировать какие-то настройки и значения часто, то целесообразнее вывести ярлык системного приложения на рабочий стол: щелкаем правой кнопкой мыши на рабочем столе и в выпавшем контекстном меню выбираем пункты «Создать» – «Ярлык».
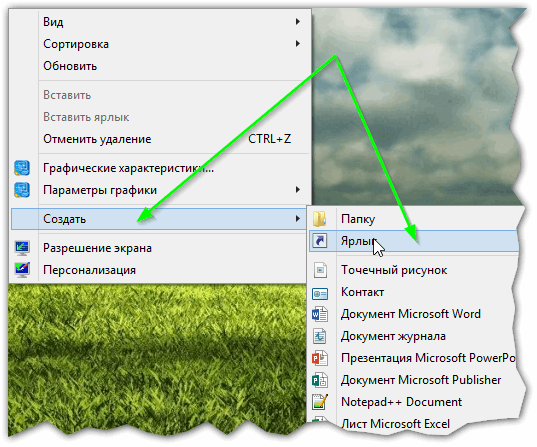
В строке указания расположения объекта пишем regedit.
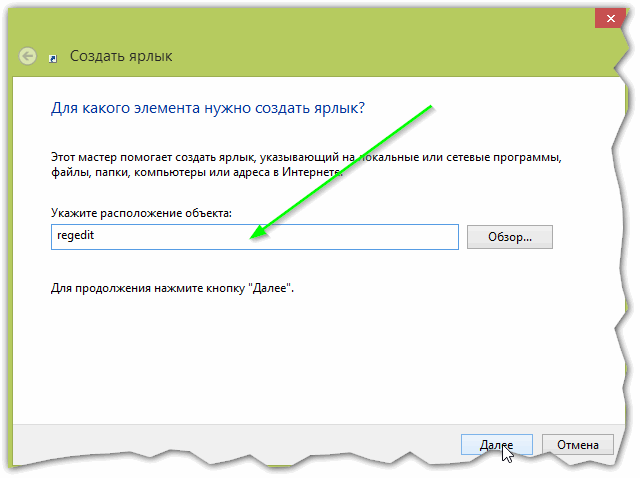
- Запустить Regedit можно напрямую, найдя его в системной папке Windows\System Приложение называется regedit.exe , либо regedit32.exe в зависимости от версии ОС.
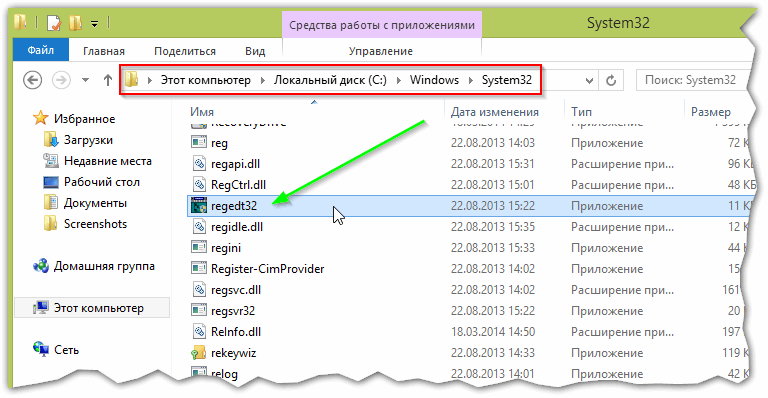
Как работать с реестром
Перед тем, как редактировать параметры и значения операционной системы, рекомендуется сохранить точку контрольного восстановления системы, то есть сделать резервную копию. В случае ошибочных действий будет возможность загрузить резервную копию и вернуться к значениям настроек и параметров крайней сохраненной контрольной точки.
- Создание бэкапа (резервной копии):
- запускаем Regedit любым способом, описанным выше;
- в верху окна открываем пункт «Файл» и выбираем «Экспорт»;
- выбираем место сохранения резервной копии.
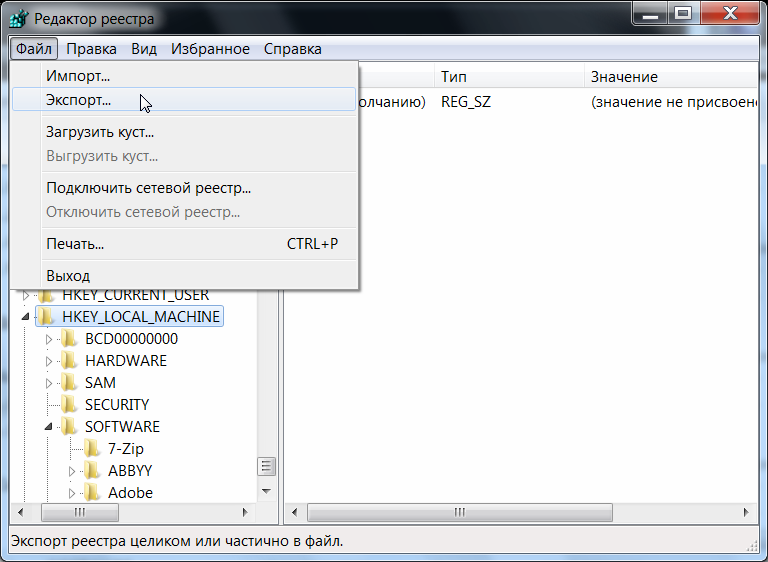
Файлы точек контрольного восстановления являются текстовыми и имеют разрешение.reg. Открываются они любой текстовой утилитой.
Есть возможность «бэкапить» и отдельные подразделы: вызываем на нужном подразделе выпадающее меню правой кнопкой мыши и выбираем пункт «Экспорт».
- Восстановление параметров системы из бэкапа:
- в редакторе выбираем из меню «Файл» – «Импортировать файл реестра »;
- находим файл точки контрольного восстановления.
Есть вариант и без использования редактора: дважды нажать на файл резервной копии реестра .
Во избежание случайного редактирования или удаления жизненно важной для работы ОС информации, разработчики ограничили права доступа для некоторых разделов. В них хранятся настройки операционной системы. Чтобы редактировать информацию в этих разделах, необходимо переназначить владельца этих разделов и получить права доступа к ним.
- в Regedit нажимаем правой кнопкой мышки по нужному разделу, и в выпавшем контекстном меню выбираем строку «Разрешения»;

- в открывшемся диалоговом окне нажимаем кнопку «Дополнительно»;
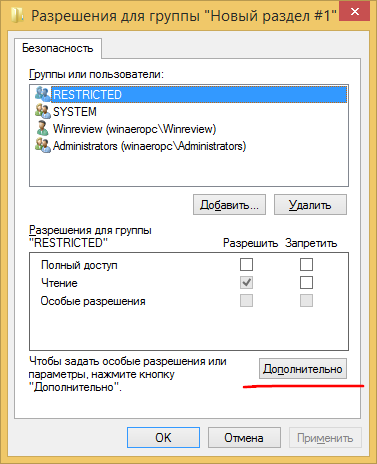
- в следующем открывшемся окне переходим на вкладку «Владелец» и выбираем учетную запись, которой нужно дать права на редактирование раздела, затем нажимаем «Применить»;

- нажимаем на кнопку «Другие пользователи» и вводим учетную запись пользователя с помощью кнопки «Дополнительно» либо вручную;

- Работа с кустами нерабочего компьютера.
Подключив жесткий диск с нерабочего ПК на рабочий, можно получить доступ к определенным веткам базы данных:
- в редакторе выбираем ветку и нажимаем меню «Файл» «Загрузить куст»;

- в открывшемся окне выбираем файл куста на жестком диске с неработающего компьютера и задаем ему имя;
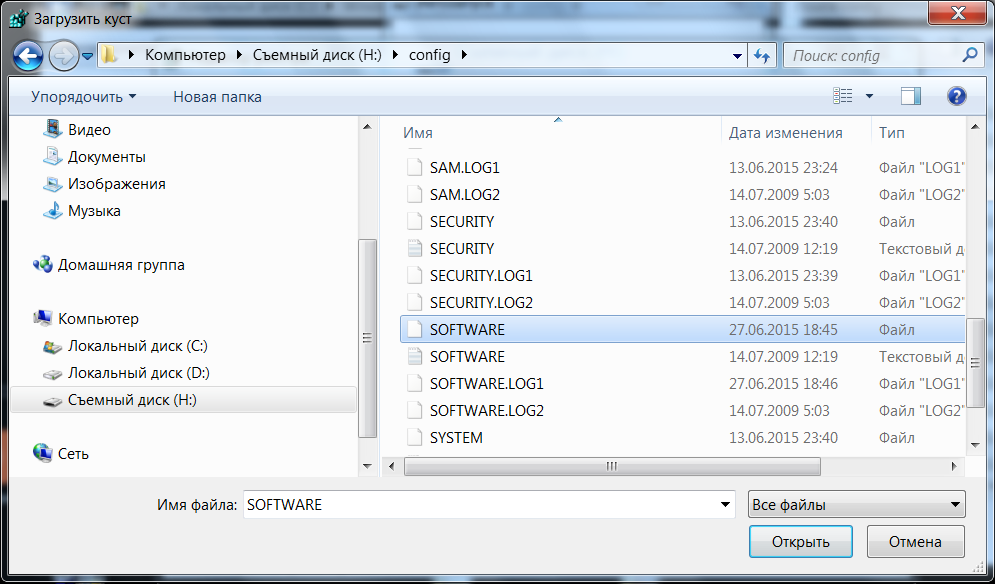
- после загрузки куста могут быть проблемы с правами доступа, но решение этой проблемы описано в предыдущем пункте. Завершив работу с загруженным кустом, рекомендуется его выгрузить нажатием на меню «Файл» – «Выгрузить куст».


 Детальный гид по использованию Microsoft Word
Детальный гид по использованию Microsoft Word Конспект урока по информатике "основные устройства персонального компьютера"
Конспект урока по информатике "основные устройства персонального компьютера" Бесплатный парсер для выгрузки каталога товаров в соц
Бесплатный парсер для выгрузки каталога товаров в соц Понижение пинга в World of Tanks
Понижение пинга в World of Tanks