Rdp протокол параметры соединения. RDP-клиенты для Windows: установка и настройка
Добрый день уважаемые читатели и гости блога, сегодня у нас с вами вот такая задача: изменить входящий порт службы RDP (терминального сервера) со стандартного 3389 на какой-то другой. Напоминаю, что RDP служба это функционал операционных систем Windows, благодаря которому вы можете по сети открыть сессию на нужный вам компьютер или сервер по протоколу RDP, и иметь возможность за ним работать, так как будто вы сидите за ним локально.
Что такое RDP протокол
Прежде чем, что то изменять, хорошо бы понимать, что это и как это работает, я вам об этом не перестаю повторять. RDP или Remote Desktop Protocol это протокол удалённого рабочего стола в операционных системах Microsoft Windows, хотя его происхождение идет от компании PictureTel (Polycom). Microsoft просто его купила. Используется для удаленной работы сотрудника или пользователя с удаленным сервером. Чаще всего такие сервера несут роль сервер терминалов , на котором выделены специальные лицензии, либо на пользователе, либо на устройства, CAL. Тут задумка была такой, есть очень мощный сервер, то почему бы не использовать его ресурсы совместно, например под приложение 1С. Особенно это становится актуальным с появлением тонких клиентов.
Сам сервер терминалов мир увидел, аж в 1998 году в операционной системе Windows NT 4.0 Terminal Server, я если честно тогда и не знал, что такое есть, да и в России мы в то время все играли в денди или сегу. Клиенты RDP соединения, на текущий момент есть во всех версиях Windows, Linux, MacOS, Android. Самая современная версия RDP протокола на текущий момент 8.1.
Порт rdp по умолчанию
Сразу напишу порт rdp по умолчанию 3389, я думаю все системные администраторы его знают.
Принцип работы протокола rdp
И так мы с вами поняли для чего придумали Remote Desktop Protocol, теперь логично, что нужно понять принципы его работы. Компания Майкрософт выделяет два режима протокола RDP:
- Remote administration mode > для администрирования, вы попадаете на удаленный сервер и настраиваете и администрируете его
- Terminal Server mode > для доступа к серверу приложений, Remote App или совместное использование его для работы.

Вообще если вы без сервера терминалов устанавливаете Windows Server 2008 R2 - 2016, то там по умолчанию у него будет две лицензии, и к нему одновременно смогут подключиться два пользователя, третьему придется для работы кого то выкидывать. В клиентских версиях Windows, лицензий всего одна, но и это можно обойти, я об этом рассказывал в статье сервер терминалов на windows 7 . Так же Remote administration mode, можно кластеризировать и сбалансировать нагрузку, благодаря технологии NLB и сервера сервера подключений Session Directory Service. Он используется для индексации пользовательских сессий, благодаря именно этому серверу у пользователя получиться войти на удаленный рабочий стол терминальных серверов в распределенной среде. Так же обязательными компонентами идут сервер лицензирования .
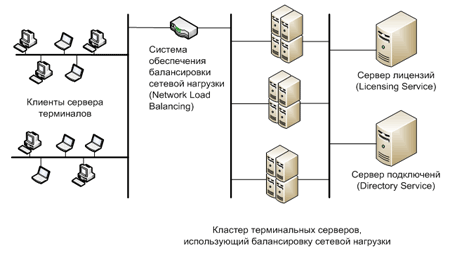
RDP протокол работает по TCP соединению и является прикладным протоколом. Когда клиент устанавливает соединение с сервером, на транспортном уровне создается RDP сессия, где идет согласование методов шифрования и передачи данных. Когда все согласования определены и инициализация окончена, сервер терминалов, передает клиенту графический вывод и ожидает входные данные от клавиатуры и мыши.

Remote Desktop Protocol поддерживает несколько виртуальных каналов в рамках одного соединения, благодаря этому можно использовать дополнительный функционал
- Передать на сервер свой принтер или COM порт
- Перенаправить на сервер свои локальные диски
- Буфер обмена
- Аудио и видео
![]()
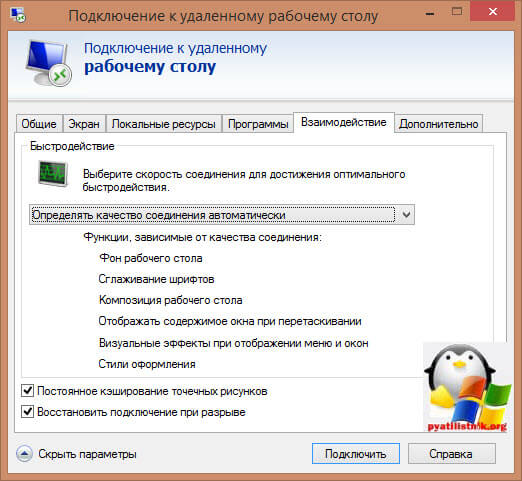
Этапы RDP соединения
- Установка соединения
- Согласование параметров шифрования
- Аутентификация серверов
- Согласование параметров RDP сессии
- Аутентификация клиента
- Данные RDP сессии
- Разрыв RDP сессии
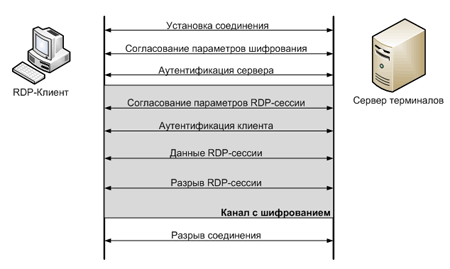
Безопасность в RDP протоколе
Remote Desktop Protocol имеет два метода аутентификации Standard RDP Security и Enhanced RDP Security, ниже рассмотрим оба более подробно.
Standard RDP Security
RDP протокол при данном методе аутентификации, шифрует подключение средствами самого RDP протокола, которые есть в нем, вот таким методом:
- Когда ваша операционная система запускается, то идет генерация пары RSA ключиков
- Идет создание сертификата открытого ключа Proprietary Certificate
- После чего Proprietary Certificate подписывается RSA ключом созданным ранее
- Теперь RDP клиент подключившись к терминальному серверу получит Proprietary Certificate
- Клиент его смотрит и сверяет, далее получает открытый ключ сервера, который используется на этапе согласования параметров шифрования.
Если рассмотреть алгоритм с помощью которого все шифруется, то это потоковый шифр RC4. Ключи разной длины от 40 до 168 бит, все зависит от редакции операционной системы Windows, например в Windows 2008 Server – 168 бит. Как только сервер и клиент определились с длиной ключа, генерируются два новых различных ключа, для шифрования данных.
Если вы спросите про целостность данных, то тут она достигается за счет алгоритма MAC (Message Authentication Code) базируемого на SHA1 и MD5
Enhanced RDP Security
RDP протокол при данном методе аутентификации использует два внешних модуля безопасности:
- CredSSP
- TLS 1.0
TLS поддерживается с 6 версии RDP. Когда вы используете TLS, то сертификат шифрования можно создать средствами терминального сервера, самоподписный сертификат или выбрать из хранилища.
Когда вы задействуете CredSSP протокол, то это симбиоз технологий Kerberos, NTLM и TLS. При данном протоколе сама проверка, при которой проверяется разрешение на вход на терминальный сервер осуществляется заранее, а не после полноценного RDP подключения, и тем самым вы экономите ресурсы терминального сервера, плюс тут более надежное шифрование и можно делать однократный вход в систему (Single Sign On), благодаря NTLM и Kerberos. CredSSP идет только в ОС не ниже Vista и Windows Server 2008. Вот эта галка в свойствах системы
разрешить подключения только с компьютеров, на которых работает удаленный рабочий стол с проверкой подлинности на уровне сети.
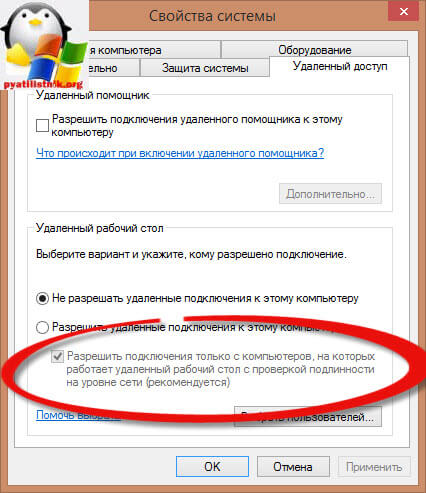
Изменить порт rdp
Для того, чтобы изменить порт rdp, вам потребуется:
- Открываем редактор реестра (Пуск -> Выполнить -> regedit.exe)
- Переходим к следующему разделу:
HKEY_LOCAL_MACHINE\System\CurrentControlSet\Control\Terminal Server\WinStations\RDP-Tcp
Находим ключ PortNumber и меняем его значение на номер порта, который Вам нужен.
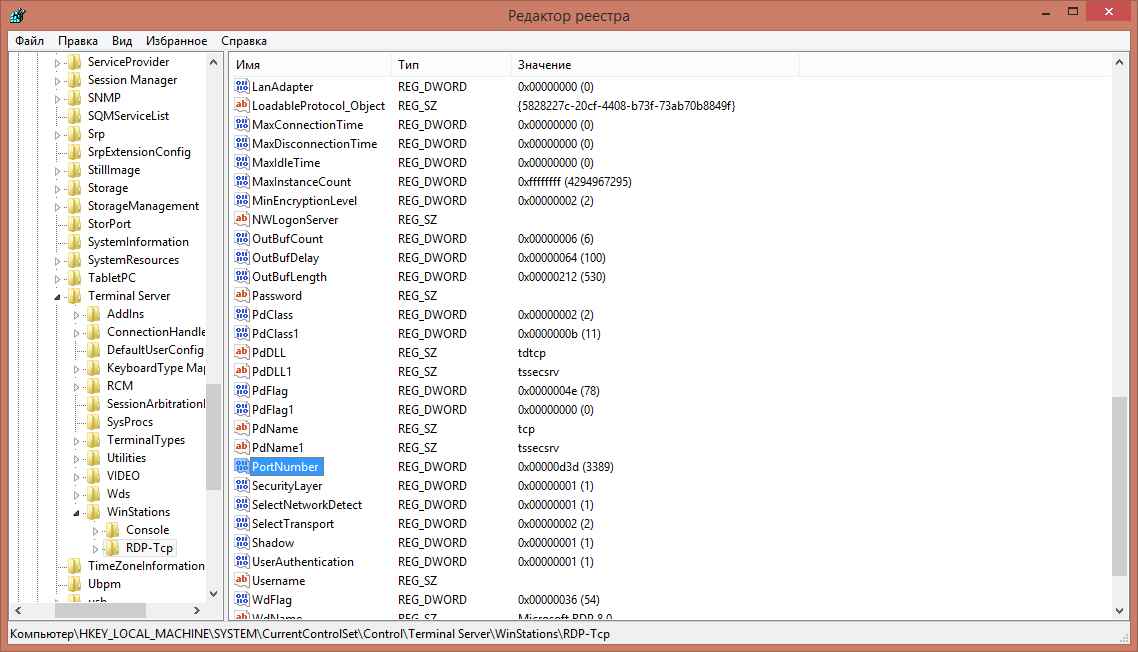
Выберите обязательно десятичное значение, я для примера поставлю порт 12345.
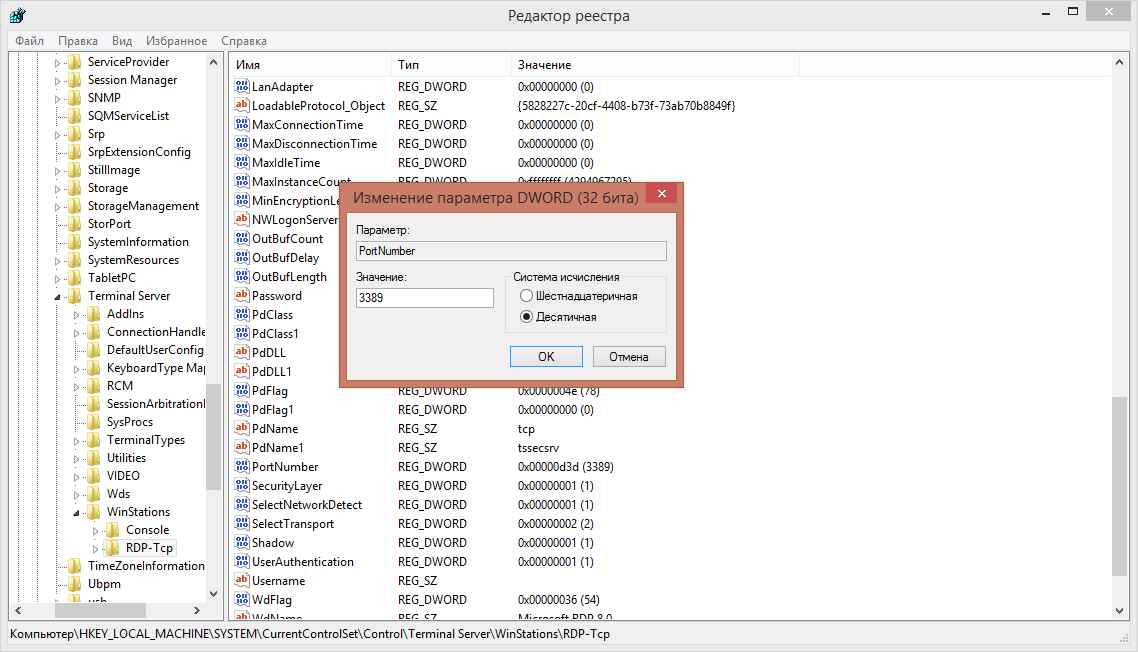
Как только вы это сделали, то перезапустите службу удаленных рабочих столов, через командную строку, вот такими командами:

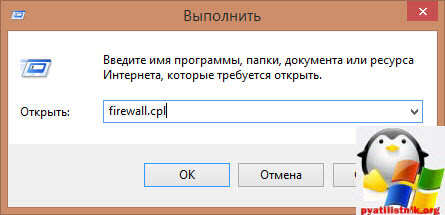
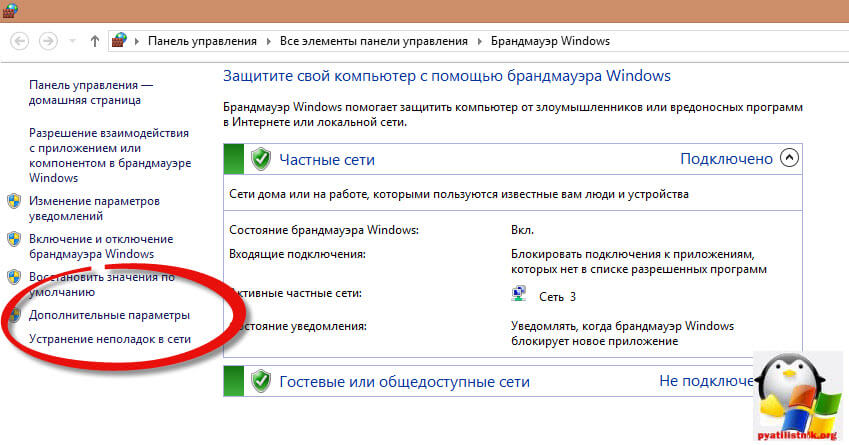
И создаем новое входящее правило для нового rdp порта. Напоминаю, что порт rdp по умолчанию 3389.
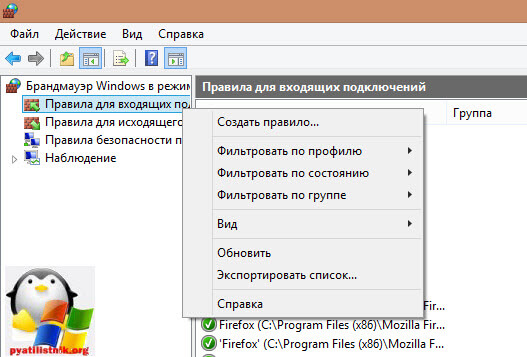
Выбираем, что правило будет для порта
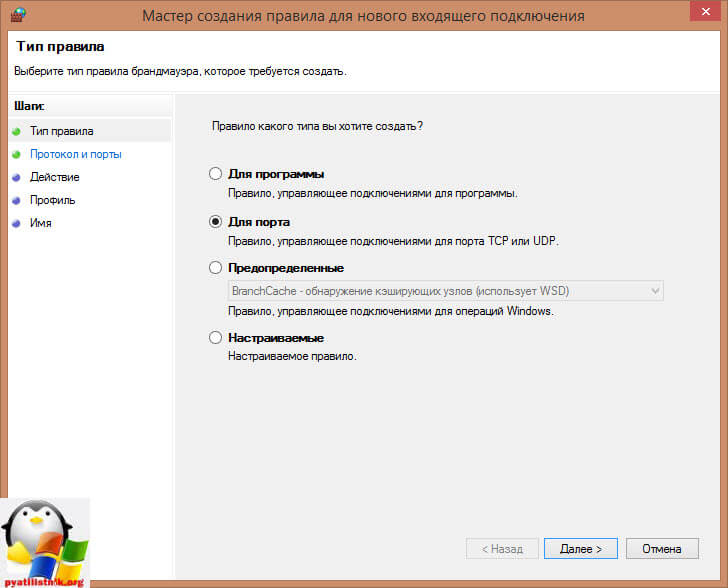
Протокол оставляем TCP и указываем новый номер RDP порта.
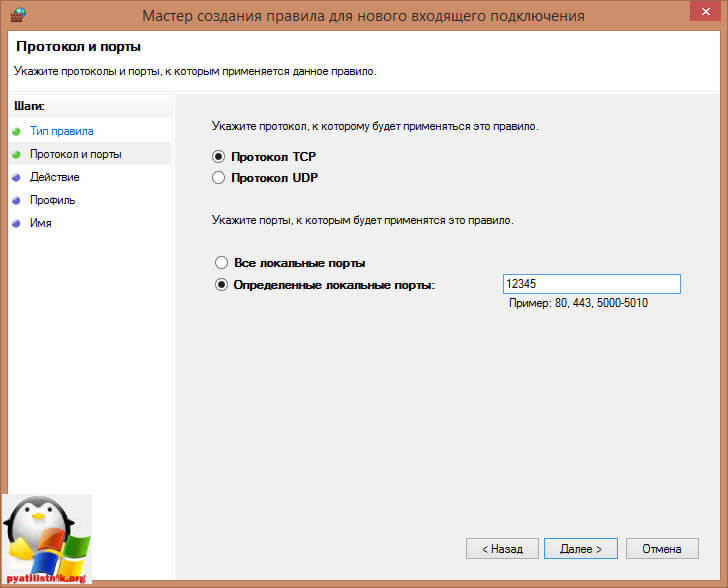
Правило у нас будет разрешающее RDP соединение по не стандартному порту
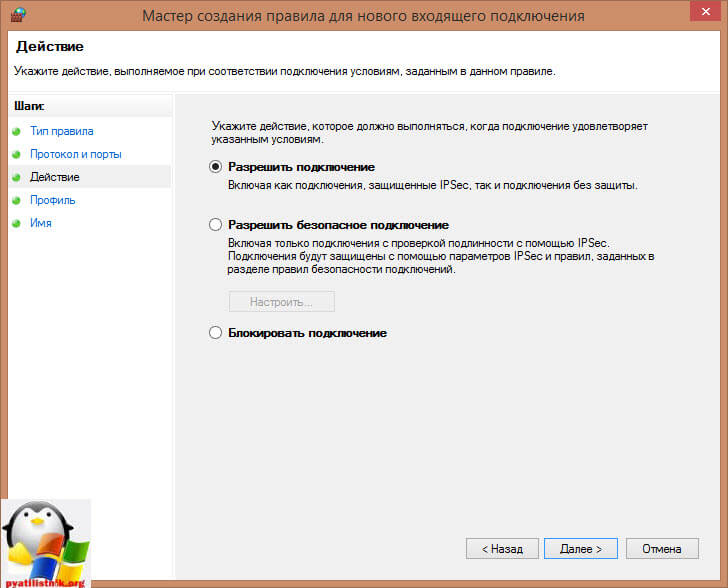
При необходимости задаем нужные сетевые профили.
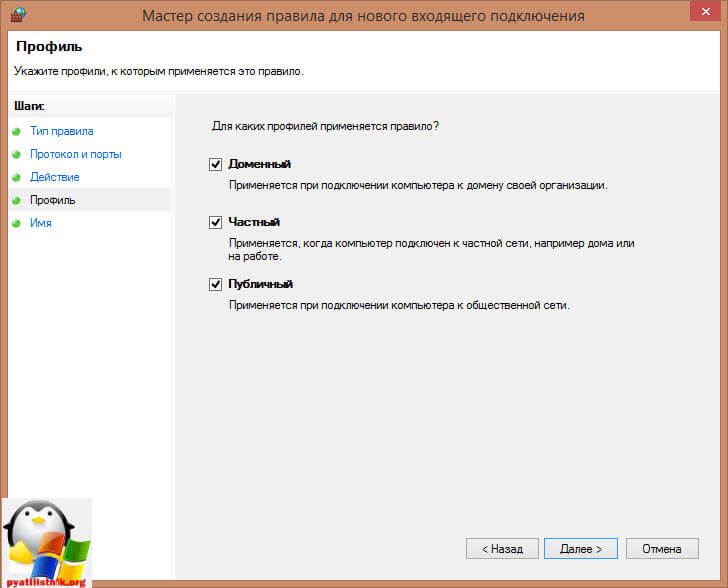
Ну и назовем правило, понятным для себя языком.
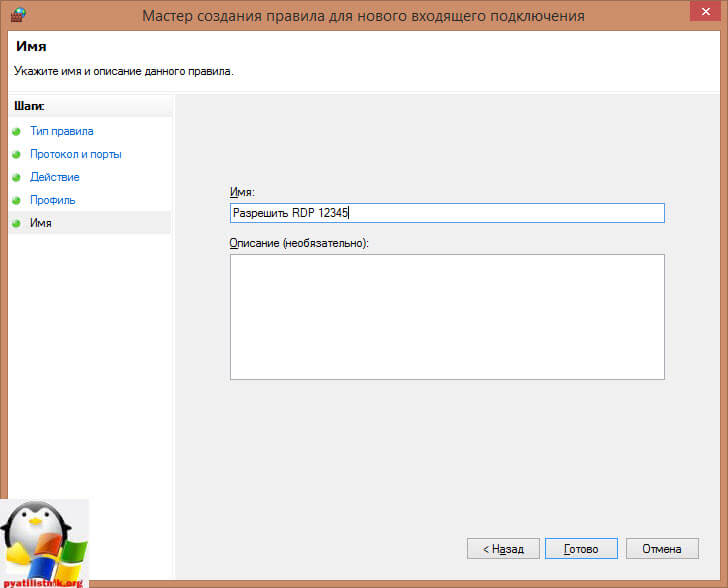
Для подключения с клиентских компьютеров Windows адрес пишите с указанием порта. Например, если порт Вы изменили на 12345, а адрес сервера (или просто компьютера, к которому подключаетесь): myserver, то подключение по MSTSC будет выглядеть так:
mstsc -v:myserver:12345

или через командную строку.

Как видите изменить порт rdp совсем не трудная задача, все тоже самое можно проделать средствами групповой политики.
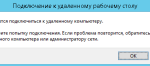
Подключение к удаленному рабочему столу(RDP) - одна из важных возможностей операционных систем семейства Windows. Подключение происходит через tcp/ip по IP-адресу или доменному имени. Используется стек протоколов RDP (Remote Desktop). В операционные системы Windows 2000, Windows XP, Windows 7, Windows 8 уже включен RDP-клиент. Сама же операционная система может быть RDP-сервером.
Порт RDP
Для подключения по протоколу RDP клиент покдючается по TCP-порту 3389 .Настройка
Настройки подключения к удаленному рабочему столу можно передавать через командную строку или же настроить через графический интерфейс программы mstsc.exe. Доступна настройка:адреса, пользователя и пароля
разрешения экрана и использования двух мониторов
качества картинки
автоматическое подключение локальных устройств: принтеров, дисков, звуковых устройств
автоматический запуск программы
качество картинки
параметры безопасности
Сохранение в файле
Настройки подключения можно сохранить в файле с расширением *.rdp. Это "документ" программы mstsc.exe, который можно ей открыть. Файл RDP предствляет собой обычный тектовый файл, в котором описаны параметры подключения к удаленному рабочему столу. Каждый параметр - новая строка. Наименование параметра отделено от типа данных и значения двоеточием. Вот пример строчек из файла RDP: screen mode id:i:2 use multimon:i:0 desktopwidth:i:1920 desktopheight:i:1080 ...Командная строка
Для подключения к удаленному рабочему столу через командную строку нужно выполнить команду: MSTSC ] | "файл подключения" - имя RDP-файла для подключения. /v: - удаленный компьютер, к которому выполняется подключение. /admin - подключение к сеансу для администрирования сервера. /f - запуск удаленного рабочего стола в полноэкранном режиме. /w: - ширина окна удаленного рабочего стола. /h: - высота окна удаленного рабочего стола. /public - запуск удаленного рабочего стола в общем режиме. /span - сопоставление ширины и высоты удаленного рабочего стола с локальным виртуальным рабочим столом и развертывание на несколько мониторов при необходимости. Для развертывания на несколько мониторов все мониторы должны быть размещены так, чтобы формировать прямоугольник. /multimon - настраивает структуру размещения мониторов сеанса удаленного рабочего стола в соответствии с текущей конфигурацией на стороне клиента. /edit - открытие указанного RDP-файла подключения для изменения. /migrate - миграция файлов подключения прежних версий, созданных с помощью диспетчера подключений клиентов, в новые RDP-файлы подключения.Проброс RDP
Для проброса RDP канала через маршрутизатор достаточно перенаправить TCP-порт 3389 на необходимый компьютер и разрешить на нем подключения к удаленному рабочему столу.
Безопасность подключения
Безопасность подключения к удаленному рабочему столу в версии Windows XP была недостаточно высокой. Это было связано с тем, что пароль и пользователь передавались уже после подключения и отрисовки удаленного рабочего стола. Начиная с Windows Vista/7 все изменилось - теперь пользователь вводит свео имя и пароль заранее и только потом на основе соединения уровня безопасности происходло подключение к удаленному рабочему столу.
Возможность осуществления удаленного доступа по протоколу RDP система Windows предусматривает давно. Такой штатный инструмент появился еще в версии Windows NT 4.0, вышедшей в 1996 году. Более-менее функционально он был доработан в версии Windows ХР, а свою завершенность обрел уже в составе Windows 7. Версии Windows 8/8.1 и 10 удаленный доступ по протоколу RDP от Windows 7 унаследовали без функциональных изменений.
Ниже подробно рассмотрим работу удаленного доступа по протоколу RDP в версиях Windows 7, 8.1 и 10.
1. Удаленный доступ по протоколу RDP
Подключение по протоколу RDP осуществляется между компьютерами, находящими в одной локальной сети. Этот тип подключения предусмотрен в первую очередь для IT-специалистов, которые обслуживают компьютеры компаний, объединенные в свою производственную сеть. Не покидая своего рабочего места, подключаясь удаленно к компьютерам работников предприятия, системщики могут решать проблемы, которые не требуют вмешательства в аппаратную часть машин, и проводить профилактические мероприятия.
Подключение к удаленному компьютеру с задействованием протокола RDP возможно и за пределами локальной сети, по Интернету. Но для этого потребуются дополнительные действия – либо проброс порта 3389 на роутере, либо объединение с удаленным компьютером в единую сеть VPN. Ввиду этого подключиться к удаленному компьютеру по Интернету гораздо проще с использованием иных программных инструментов, не требующих лишних действий. Это, например, штатная утилита Windows «Удаленный помощник» для оказания компьютерной помощи по Интернету. Она работает по принципу отправки файла приглашения пользователю, который будет оказывать компьютерную помощь. Ее более функциональные аналоги на рынке софта для Windows – программы типа .
Протокол RDP также используется для подключения к виртуальным машинам . Удаленное подключение по протоколу RDP может предложить больше возможностей, нежели стандартное окно подключения штатного гипервизора. Окно подключения Hyper-V не предусматривает воспроизведение звука в гостевой ОС, не видит подключенные USB-носители информации, не может предложить большей связи с физическим компьютером, нежели вставка скопированного в нем текста. Тогда как подключение по RDP может обеспечить видимость виртуальной машиной различных устройств, подсоединенных к физическому компьютеру, более качественное изображение рабочего стола гостевой ОС, работу со звуком и т.д.
Для подключения по RDP необходимо, чтобы удаленный компьютер соответствовал таким требованиям:
- На нем должна быть запароленная учетная запись;
- В системе должны быть разрешены удаленные подключения;
- Если нет желания каждый раз при подключении менять данные доступа при постоянно меняющемся динамическом IP-адресе, в настройках сети необходимо присвоить статический IP-адрес.
Удаленный доступ возможен только на компьютерах с установленными редакциями Windows Pro, Enterprise или Ultimate. Домашние версии Windows (Home) удаленный доступ по протоколу RDP не предусматривают.
2. Пароль на удаленном компьютере
Если на удаленном компьютере проводится работа с учетной записи Microsoft, при этом вместо длинного пароля используется короткий ПИН-код, при подключении по протоколу RDP необходимо вводить тот самый длинный пароль, а не четырехзначный ПИН-код.
Если на удаленном компьютере используется незапароленная локальная учетная запись, при этом в пароле особой необходимости нет, как например, при подключении к виртуальным машинам Hyper-V, хотя бы простейший пароль типа «777» или «qwerty» создать придется.
3. IP-адрес удаленного компьютера
При подключении по протоколу RDP потребуется ввести IP-адрес удаленного компьютера. Внутренний IP-адрес виден в сетевых параметрах системы. Но в версиях Windows 7, 8.1 и 10 это три разных пути. В системе Windows 7 это раздел панели управления, а в Windows 8.1 и 10 это приложение «Параметры» с присущей каждой из версий собственной организацией. Потому внутренний IP-адрес будем узнавать универсальным, подходящим для каждой из этих систем способом – посредством командной строки. Ярлык запуска командной строки в Windows 7 доступен в меню «Пуск». В Windows 8.1 и 10 командная строка запускается из контекстного меню на кнопке «Пуск».
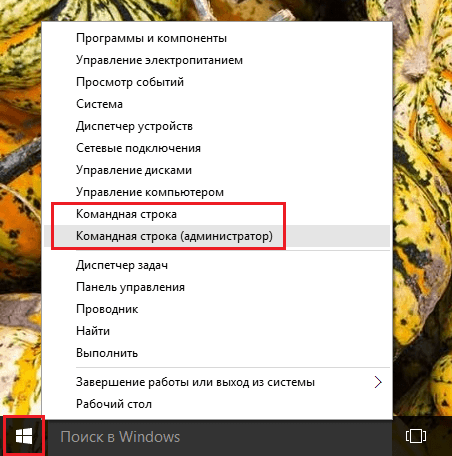
В окне командной строки вводим:
После нажатия Enter получим сводку данных, где будет виден внутренний IP-адрес.
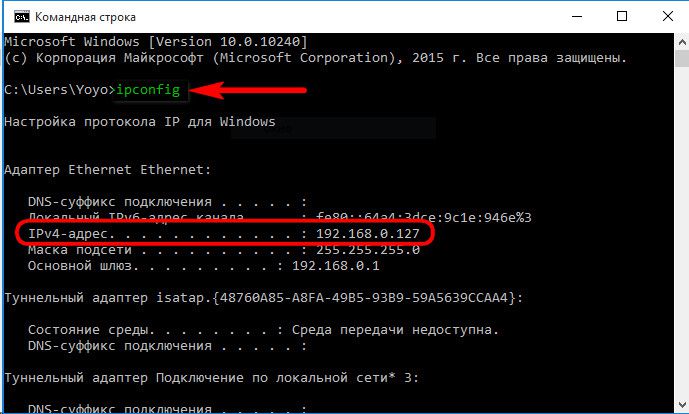
4. Разрешение удаленных подключений
Разрешение на удаленное подключение в системах Windows изначально, как правило, отключено. Во всяком случае это точно касается лицензионных сборок. Возможность подключения по протоколу RDP на удаленном компьютере активируется в настройках системы. Нам нужен раздел «Система». В версии Windows 7 к нему можно получить доступ с помощью поиска по меню «Пуск». А в Windows 8.1 и 10 в раздел «Система» можно попасть из контекстного меню на кнопке «Пуск».
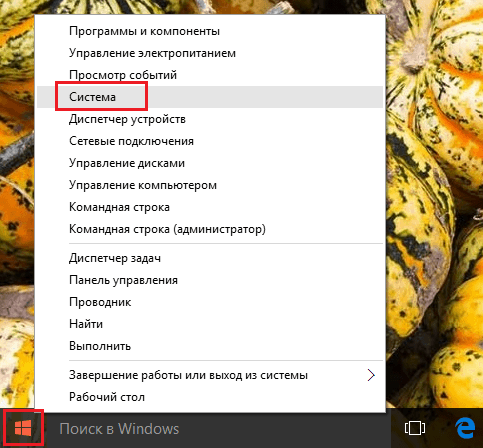
Кликаем «Настройка удаленного доступа».
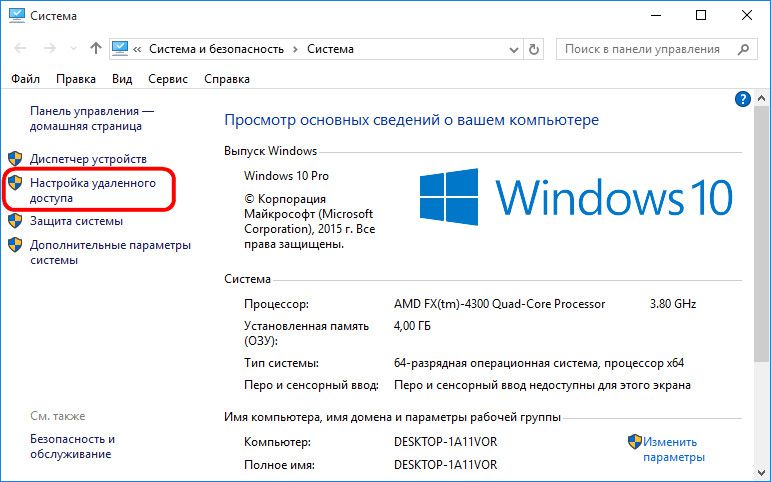
В окошке свойств системы необходимо выставить активной опцию разрешения удаленных подключений. Опцию проверки подлинности убирать не стоит. Для применения изменений жмем «Применить» внизу.
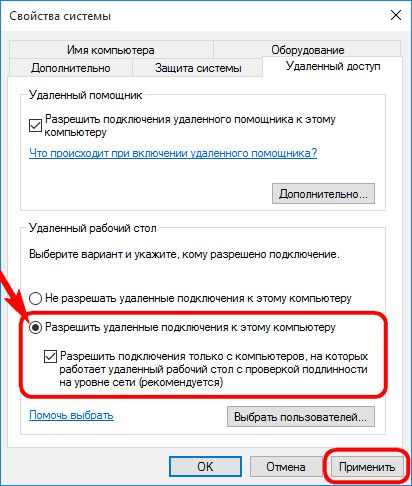
Такие настройки откроют путь к удаленному подключению, но только для учетной записи администратора. Пользователи обычных учетных записей не имеют права самостоятельно предоставлять компьютер для удаленного управления. Такое право им может дать администратор.
Ниже опции разрешения удаленных подключений есть кнопка «Выбрать пользователей». Жмем ее.
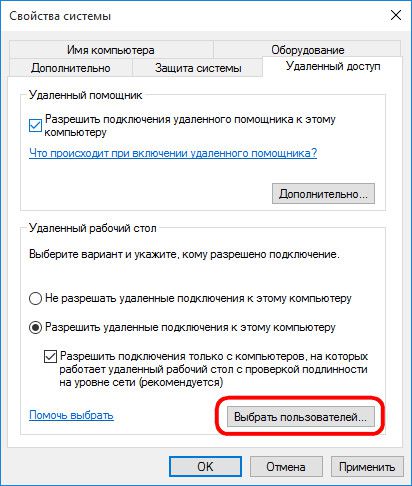
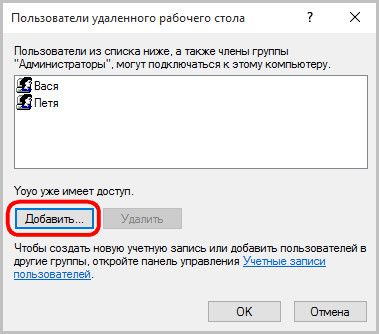
В поле внизу вводим имя пользователя, которому разрешается, чтобы к нему подключались по протоколу RDP. Для локальных учетных записей это их имя, а для учетных записей Microsoft – электронный адрес, с помощью которого происходит авторизация. Жмем «Ок».
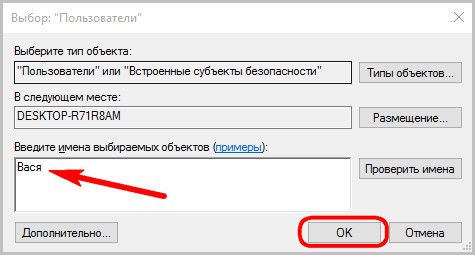
Все – теперь к учетной записи этого пользователя будет доступ с любого компьютера внутри локальной сети.
5. Подключение к удаленному компьютеру
Все нужные действия на удаленном компьютере сделаны, переходим к основному компьютеру, с которого будет осуществляться подключение и управление. Запустить штатную утилиту подключения по протоколу RDP можно, отыскав ее ярлык с помощью поиска внутри системы. В Windows 7 это поиск по меню «Пуск».
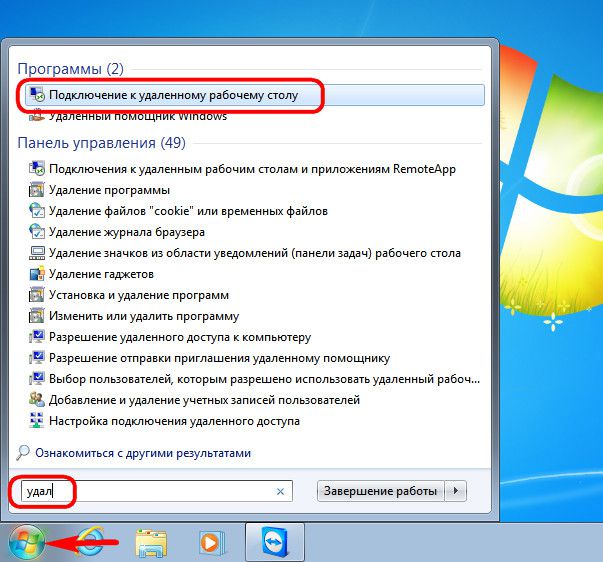
В версиях Windows 8.1 и 10 жмем клавиши Win+Q.
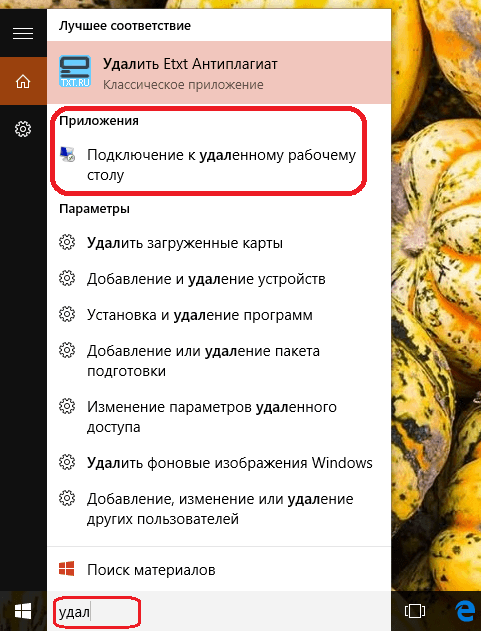
Появится небольшое окошко подключения. В дальнейшем к удаленным компьютерам можно будет подключаться, используя именно такую его сокращенную форму. Но пока что жмем «Показать параметры».
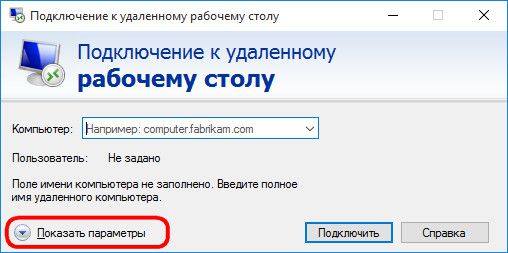
В поле «Компьютер» вписываем IP-адрес удаленного компьютера. В поле ниже - «Пользователь» - соответственно, вводим имя пользователя. Если к удаленному компьютеру подключена учетная запись Microsoft, вписываем электронный адрес.

Если на компьютере проводится работа с обычной локальной учетной записи, имя пользователя необходимо вводить в формате:
Компьютер\Пользователь
Например, DESKTOP-R71R8AM\Вася , где DESKTOP-R71R8AM – это имя компьютера, а Вася – имя пользователя локальной учетной записи.
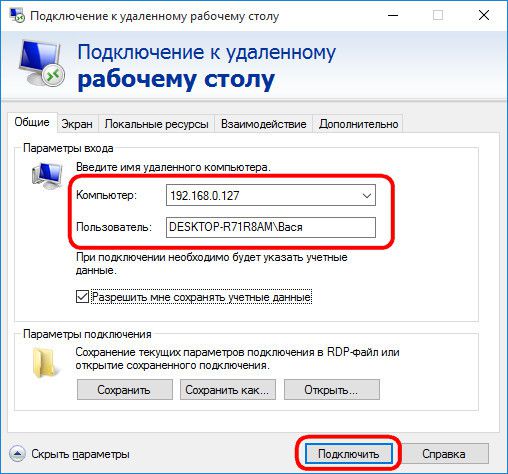
Ниже имени пользователя предусмотрена опция сохранения данных авторизации на удаленном компьютере. Параметры подключения - IP-адрес, имя пользователя и пароль - можно сохранить отдельным RDP-файлом и использовать его для открытия на другом компьютере. Жмем «Подключить», а затем еще раз «Подключить» в новом окошке.
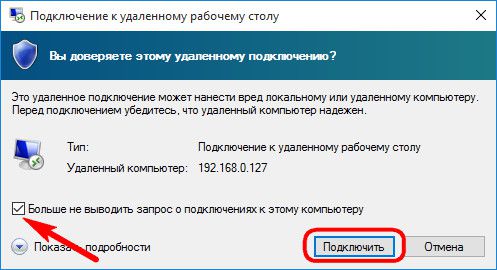
Вводим пароль от учетной записи удаленного компьютера.
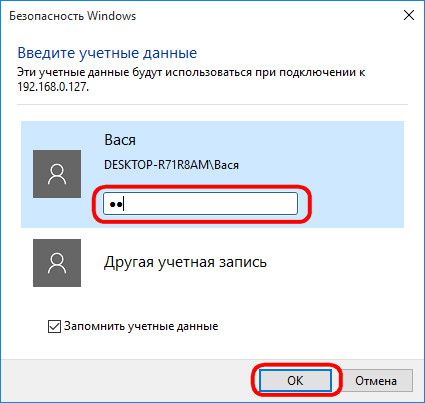
Жмем «Да» в окошке ошибки сертификата.
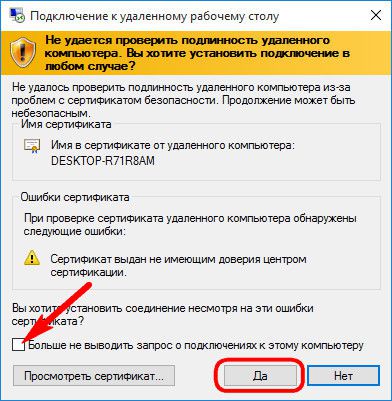
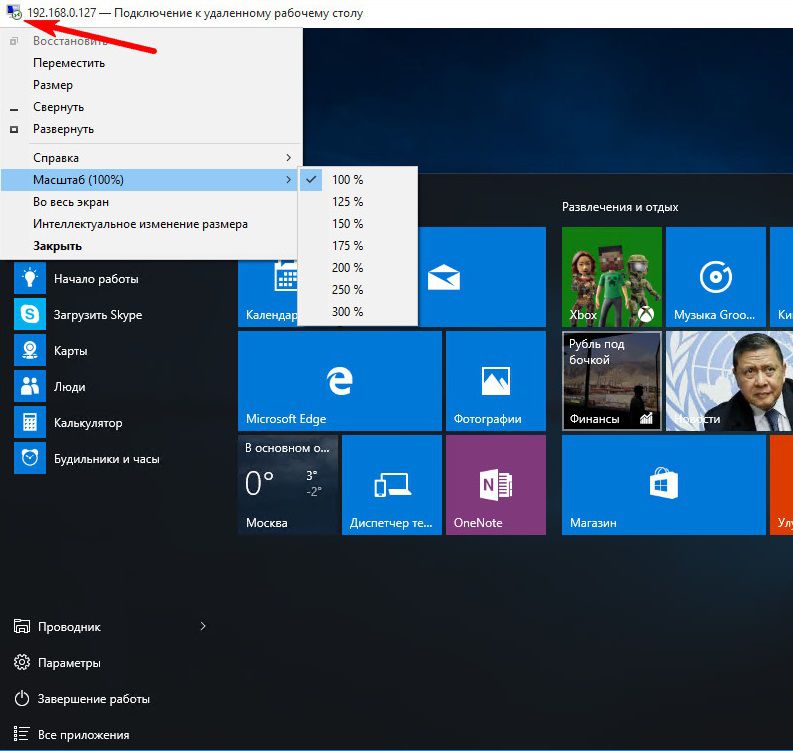
Больше настроек подключения по протоколу RDP получим в окошке утилиты изначально, до установки соединения.
6. Подключение к другой учетной записи удаленного компьютера
Ниже графы заполнения имени пользователя удаленного компьютера, если не стоит галочка «Всегда запрашивать учетные данные», отображаются опции удаления и изменения данных доступа. Нажав опцию «Изменить», кроме формы авторизации в уже имеющейся учетной записи удаленного компьютера, увидим возможность подключения к другой учетной записи, присутствующей на этом же компьютере.
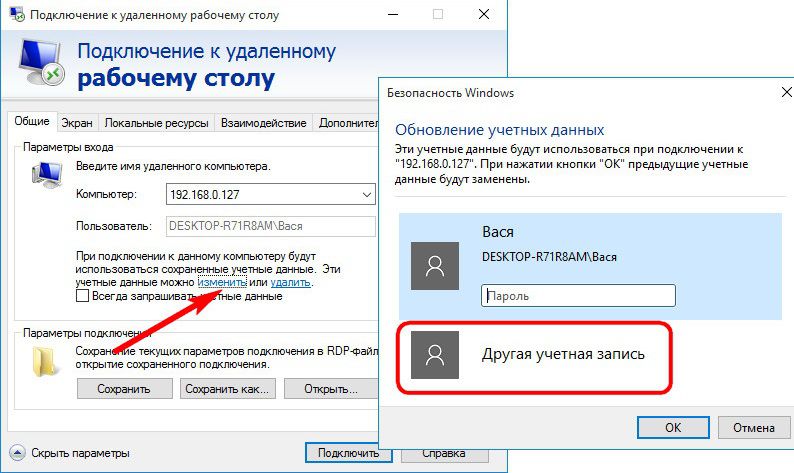
После ввода нового имени пользователя и пароля данные авторизации для конкретного IP-адреса будут перезаписаны.
7. Настройки подключения
В раскрытом окне подключения к удаленному компьютеру обнаружим вкладки с настраиваемыми параметрами. Первые две касаются удобства и функциональности удаленного доступа.
«Экран» – в этой вкладке можно установить разрешение экрана удаленного компьютера, с этим разрешением будет открываться окно утилиты после подключения. Если доступ осуществляется со слабого компьютера, можно установить низкое разрешение и пожертвовать глубиной цвета.
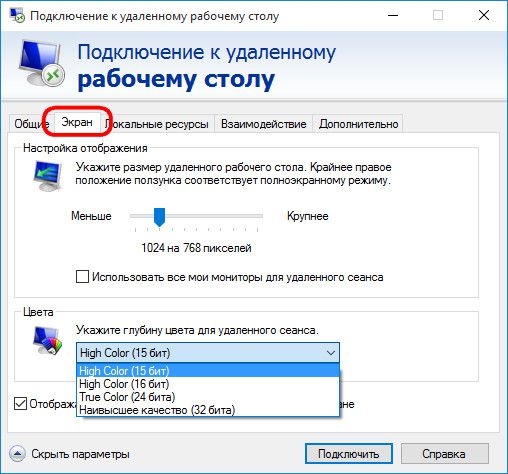
«Локальные ресурсы» – здесь в целях экономии системных ресурсов можно отключить воспроизведение звука на удаленном компьютере. А можно, наоборот, установить еще и запись звука с удаленного компьютера. В графе локальных устройств и ресурсов после нажатия кнопки «Подробнее», можем, кроме активного принтера, выбрать еще устройства основного компьютера, которые будут работать на компьютере удаленном. Это смарт-карты, отдельные разделы жесткого диска, флешки, карты памяти, внешние винчестеры.
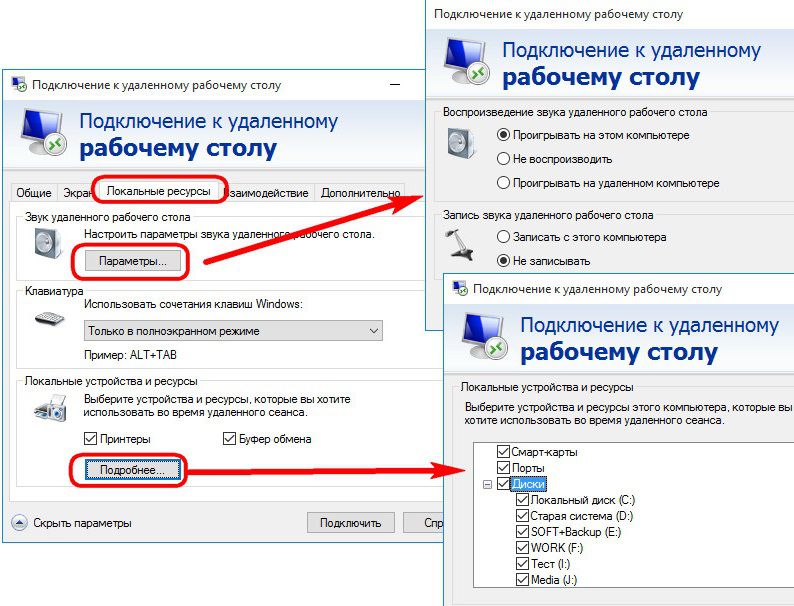
Препятствием использования протокола RDP может стать его блокировка антивирусами. В таком случае работу протокола RDP необходимо разрешать в настройках антивирусных программ.
Для удаленного подключения к компьютеру под управлением Windows есть замечательный протокол RDP . В этой статье я расскажу как включить RDP, и как его настроить.
Начнем с теории: аббревиатура RDP расшифровывается как Remote Desktop Protocol — протокол удаленного рабочего стола, который обеспечивает удаленную работу пользователя на компьютере, на котором запущены службы удаленных рабочих столов.
По умолчанию для не серверных версий Windows существует ограничение в 2 одновременных подключения по RPD , это ограничение можно обойти используя различные патчи, но в рамках этой статьи я их рассматривать не буду.
Чтобы включить RPD открываем «Свойства компьютера » — ««:
В блоке «Удаленный рабочий стол » разрешаем удаленное подключение:
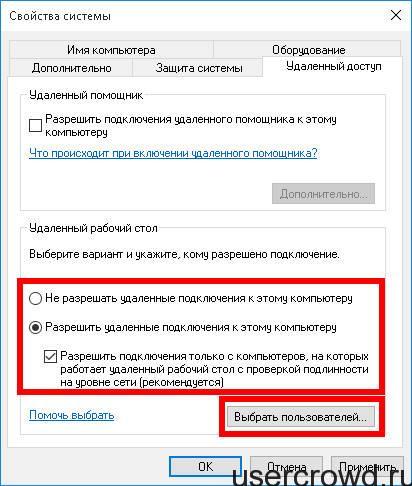 Расскажу про опцию «Проверки подлинности на уровне сети для сервера узла сеансов удаленных рабочих столов
«: эта опция позволяет повысить безопасность компьютера к которому будем подключаться по RDP за счет того, что проверка подлинности идет до создания подключения, тем самым так же снижается нагрузка на компьютер. При включении этой опции на компьютере клиента должен быть установлен клиент RPD не ниже 6-ой версии (есть в Windows начиная XP), и так же была поддержка CredSSP
(по умолчанию есть в Windows начина с Vista, в XP есть возможность включить). Рекомендую включить эту опцию.
Расскажу про опцию «Проверки подлинности на уровне сети для сервера узла сеансов удаленных рабочих столов
«: эта опция позволяет повысить безопасность компьютера к которому будем подключаться по RDP за счет того, что проверка подлинности идет до создания подключения, тем самым так же снижается нагрузка на компьютер. При включении этой опции на компьютере клиента должен быть установлен клиент RPD не ниже 6-ой версии (есть в Windows начиная XP), и так же была поддержка CredSSP
(по умолчанию есть в Windows начина с Vista, в XP есть возможность включить). Рекомендую включить эту опцию.
Далее выбираем пользователей которым разрешено подключение по RDP. По умолчанию подключаться могут пользователи из группы «Администраторы», если права для подключения по RDP необходимо дать другим пользователям добавляем их там:
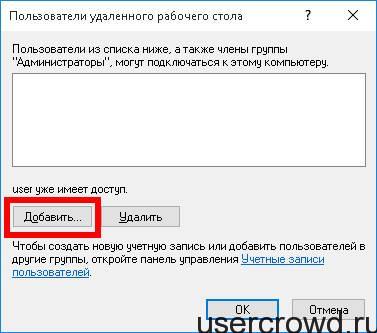

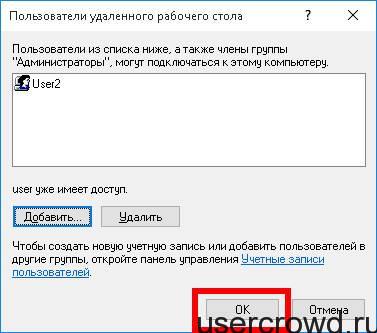 На этом начальная настройка закончена, но можно произвести много дополнительных настроек, например . Теперь можно подключаться к этому компьютеру.
На этом начальная настройка закончена, но можно произвести много дополнительных настроек, например . Теперь можно подключаться к этому компьютеру.
Чтобы подключиться к компьютеру с настроенным протоколом RDP надо запустить клиент подключения. В Windows по умолчанию встроена для этих целей программа ««. Запустить ее можно через меню «ПУСК», введя в строке поиска «Подключение к удаленному рабочему столу «, или нажав комбинацию WIN+R и ввведя там mstsc.exe. В открывшемся окне программы указываем имя компьютера или ip адрес компьютера к которому хотим подключиться:
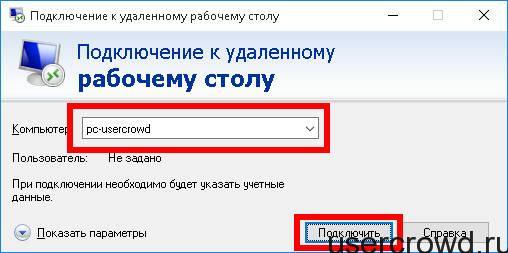 Далее вводим учетную запись в виде имя_компьютера\имя_пользователя
и пароль. Если вы все сделали правильно то результатом будет рабочий стол удаленного компьютера.
Далее вводим учетную запись в виде имя_компьютера\имя_пользователя
и пароль. Если вы все сделали правильно то результатом будет рабочий стол удаленного компьютера.
Стоить помнить что Windows ограничивает количество подключение по RDP. можно прочитать в следующей статье статье.
Наверняка, многие из вас уже слышали и видели эту аббревиатуру - дословно переводится она, как Протокол удалённого рабочего стола (Remote Desktop Protocol) . Если кого-то интересуют технические тонкости работы этого протокола прикладного уровня - могут почитать литературу, начиная с той же самой википедии. Мы же рассмотрим чисто практические аспекты. А именно тот, что данный протокол позволяет удалённо подключаться к компьютерам, под управлением Windows различных версий с использованием встроенного в Windows инструмента «Подключение к удалённому рабочему столу».
Какие плюсы и минусы в использовании протокола RDP?
Начнём с приятного - с плюсов. Плюс состоит в том, что этот инструмент, который правильней называть Клиентом RDP , доступен любому пользователю Windows как на компьютере, с которого предстоит управлять удалённым, так и тому, кто хочет к своему компьютеру удалённый доступ открыть.
Через подключение к удалённому рабочему столу возможно не только видеть удалённый рабочий стол и пользоваться ресурсами удалённого компьютера, так и подключать к нему локальные диски, принтеры, смарткарты и т.п. Конечно, если вы захотите посмотреть видео или послушать музыку через RDP - вряд ли этот процесс доставит вам удовольствие, т.к. в большинстве случаев вы увидите слайд шоу, и звук скорей всего будет прерываться. Но, не под эти задачи разрабатывалась служба RDP.
Ещё одним несомненным плюсом является то, что подключение к компьютеру осуществляется безо всяких дополнительных программок, которые в большинстве своём платные, хотя и имеют свои достоинства. Время доступа к RDP-серверу (которым и является ваш удалённый компьютер) ограничивается лишь вашим желанием.
Минусов всего два. Один существенный, другой - не очень. Первый и существенный - для работы с RDP компьютер, к которому осуществляется подключение, должен иметь белый (внешний) IP, либо на этот компьютер должна быть возможность «пробросить» порт с маршрутизатора, который опять же должен иметь внешний IP. Статическим он будет или динамическим - значения не имеет, но он должен быть.
Второй минус - не такой существенный - последние версии клиента перестали поддерживать 16-цветную цветовую схему. Минимум - 15бит. Это сильно замедляет работу по RDP, когда вы подключаетесь по чахлому-дохлому интернету со скоростью, не превышающей 64 килобита в секунду.
Для чего можно использовать удалённый доступ по RDP?
Организации, как правило, используют RDP-сервера для совместной работы в программе 1С. А некоторые, даже, разворачивают на них рабочие места пользователей. Таким образом, пользователь, особенно, если у него разъездная работа, может при наличии 3G интернета или отельного/кафешного Wi-Fi - подключаться к своему рабочему месту удалённо и решать все вопросы.
В некоторых случаях домашние пользователи могут использовать удалённый доступ к своему домашнему компьютеру, чтобы получить какие-то данные с домашних ресурсов. В принципе, служба удалённого рабочего стола позволяет полноценно работать с текстовыми, инженерными и графическими приложениями. С обработкой видео и звука по вышеприведённым причинам - работать не получится, но всё равно - это очень существенный плюс. А ещё можно на работе просматривать закрытые политикой компании ресурсы, подключившись к домашнему компьютеру безо всяких анонимайзеров, vpn и прочей нечисти.
Подготавливаем интернет
В предыдущем разделе мы говорили о том, что для обеспечения возможности удалённого доступа по протоколу RDP нам необходим внешний IP-адрес. Этот сервис может обеспечить провайдер, поэтому звоним или пишем, или заходим в личный кабинет и организовываем предоставление этого адреса. В идеале он должен быть статический, но и с динамическим, в принципе, можно жить.
Если кому-то не понятна терминология, то статический адрес - это постоянный, а динамический - время от времени меняется. Для того, чтобы полноценно работать с динамическими IP-адресами придумали различные сервисы, которые обеспечивают привязку динамического домена. Что и как, скоро будет статья на эту тему.
Подготавливаем роутер
Если ваш компьютер подключен не напрямую к провайдерскому проводу к интернету, а через роутер - с этим устройством нам придётся тоже совершить некоторые манипуляции. А именно - пробросить порт сервиса - 3389 . В противном случае NAT вашего роутера попросту не будет пускать вас внутрь домашней сети. Тоже относится к настройке RDP-сервера в организации. Если вы не знаете, как пробросить порт - читайте статью про то, Как пробросить порты на маршрутизаторе (откроется в новой вкладке), потом возвращайтесь сюда.
Подготавливаем компьютер
Для того, чтобы создать возможность удалённого подключения к компьютеру, необходимо сделать ровно две вещи:
Разрешить подключение в Свойствах Системы;
- задать пароль для текущего пользователя (если он не имеет пароля), либо создать нового пользователя с паролем специально для подключения по RDP.
Как поступать с пользователем - решайте сами. Однако, имейте ввиду, что штатно не серверные операционные системы не поддерживают множественный вход. Т.е. если вы залогинились под собой локально (консольно), а потом зайдёте под тем же пользователем удалённо - локальный экран заблокируется и сеанс на том же самом месте откроется в окне Подключения к удалённому рабочему столу. Введёте пароль локально, не выйдя из RDP - вас выкинет из удалённого доступа, и вы увидите текущий экран на своём локальном мониторе. Тоже самое вас ждёт, если вы зайдёте консольно под одним пользователем, а удалённо попытаетесь зайти под другим. В этом случае система предложит завершить сеанс локального пользователя, что не всегда может быть удобно.
Итак, заходим в Пуск , щёлкаем правой кнопкой по меню Компьютер и нажимаем Свойства .
В свойствах Системы выбираем Дополнительные параметры системы
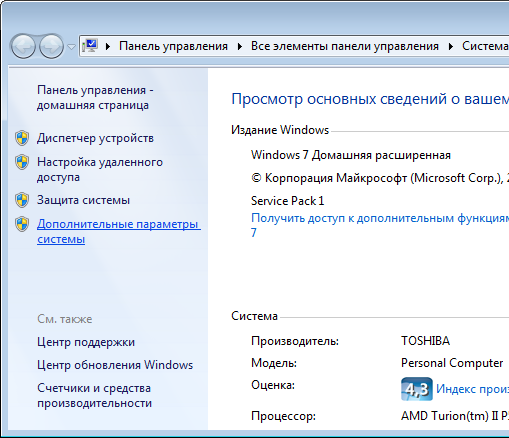
В открывшемся окне переходим на вкладку Удалённый доступ …
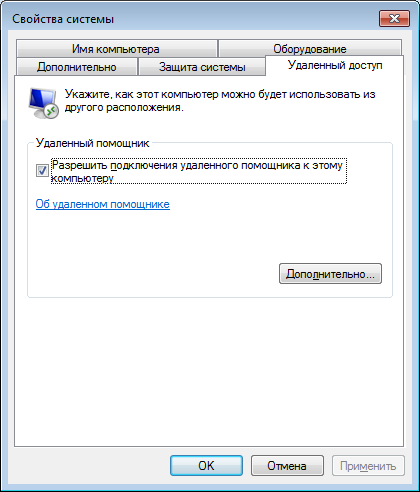
…нажимаем Дополнительно …
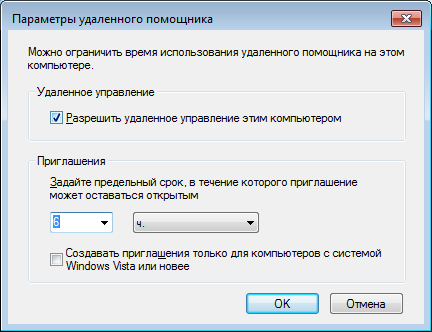
И ставим единственную галку на этой странице.
Это «домашняя» версия Windows 7 - у кого Pro и выше, будет больше флажков и возможно сделать разграничение доступа.
Нажимаем ОК везде.
Теперь, вы можете зайти в Подключение к удалённому рабочему столу (Пуск>Все программы>Стандартные), вбить туда IP-адрес компьютера, либо имя, если хотите подключиться к нему из своей домашней сети и пользоваться всеми ресурсами.
Вот так. В принципе, всё просто. Если вдруг будут какие-то вопросы или что-то останется непонятным - добро пожаловать в комментарии.


 Как работает термометр на ATTINY
Как работает термометр на ATTINY Описание тарифа «Так просто» Теле2
Описание тарифа «Так просто» Теле2 Где хранить информацию, чтобы не потерять?
Где хранить информацию, чтобы не потерять? Как можно вывести средства с партнерской программы Яндекс
Как можно вывести средства с партнерской программы Яндекс