वायरलेस अक्षम कैसे सक्षम करें। लैपटॉप पर वाईफाई एडॉप्टर कैसे इनेबल करें
लेख दिखाता है कि कैसे कनेक्ट करें बेतार तंत्रविंडोज 8 . पर WLAN
मार्गदर्शन
यह लेख आपको के बारे में बताएगा अपने हॉटस्पॉट से कैसे जुड़े वाईफाई एक्सेसविंडोज 8 . पर, साथ ही साथ इसे कैसे सेट करें.
अगर हम इस बारे में बात करते हैं कि विंडोज 7 और विंडोज 8 पर किसी एक्सेस प्वाइंट से कनेक्ट होने पर प्रक्रियाओं में अंतर है या नहीं, तो हम विश्वास के साथ कह सकते हैं कि ऐसा नहीं है। आखिरकार, जैसा कि शायद कई उपयोगकर्ताओं ने देखा है ऑपरेटिंग सिस्टमविंडोज, सात और आठ के बीच का अंतर केवल शुरुआत को बदलने, DirectX 11 को जोड़ने और समर्थन करने में है, साथ ही कुछ पैरामीटर जो शैली से संबंधित हैं।
लेकिन कोई फर्क नहीं पड़ता कि कैसे, और इसके बिना यह काम नहीं करता है, कई उपयोगकर्ताओं को अभी भी नीले रंग की समस्याएं हैं, जैसा कि वे कहते हैं। संभावित कारणजो आवश्यक ड्राइवर पैकेज की कमी के कारण एक गैर-कार्यशील एडेप्टर हो सकता है, और इसलिए यह निष्कर्ष कि वाई-फाई काम नहीं करेगा। लेकिन विंडोज 8 पर सबसे दर्दनाक बीमारी परिचित "सीमित" वायरलेस नेटवर्क स्थिति है।
विंडोज 8 पर वाई-फाई हॉटस्पॉट से कैसे जुड़ें?
आइए उस विकल्प को देखें जब आपके कंप्यूटर पर सब कुछ सही और सही तरीके से स्थापित हो, और अब हम वायरलेस नेटवर्क मॉड्यूल के लिए ड्राइवरों के बारे में बात कर रहे हैं।
यदि यह सब किया जाता है और उन ड्राइवरों को स्थापित किया जाता है, तो कनेक्शन की स्थिति में ऐसी छवि होगी। तथाकथित होना आवश्यक है "बर्फ के टुकड़े"
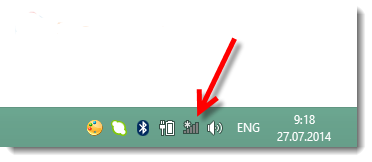
तथाकथित क्या करता है "स्नोफ्लेक"?
इसका सीधा सा मतलब है कि आपके कंप्यूटर / लैपटॉप में वर्तमान में किसी एक एक्सेस पॉइंट से जुड़ने की क्षमता है, यानी यह उनके संकेतों को देखता है और उठाता है।
- स्नोफ्लेक आइकन पर क्लिक करें और आपको कनेक्ट करने के लिए उपलब्ध नेटवर्क की एक सूची दिखाई देगी। अपने पहुंच बिंदु का चयन करें, और फिर क्लिक करें "जुडिये", अब आपको एक सुरक्षा पासवर्ड दर्ज करना होगा, जो कि अनधिकृत लोगों को नेटवर्क में प्रवेश करने से रोकने के लिए है, और अब क्लिक करें "आगे"
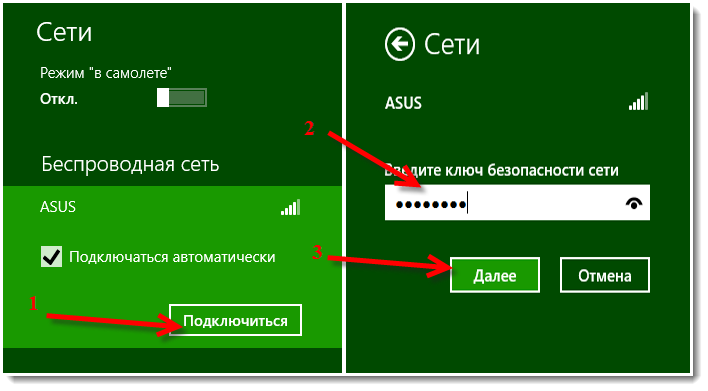
- जब अपने नेटवर्क को साझा करने के लिए कहा जाए, तो उसे अस्वीकार कर दें, क्योंकि साझाकरण सक्रिय करने से आपके नेटवर्क में घुसपैठ हो जाएगी
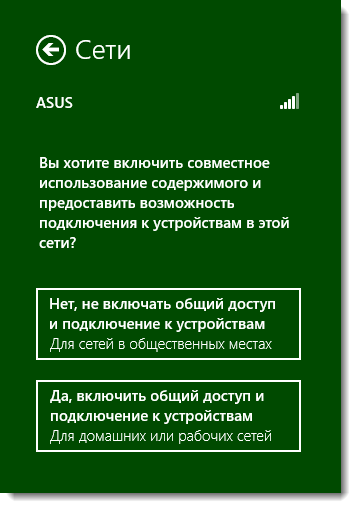
- अपने एक्सेस प्वाइंट से सफलतापूर्वक कनेक्ट होने के बाद, आप देखेंगे कि कनेक्शन की स्थिति ने एक सक्रिय सफेद रंग प्राप्त कर लिया है, और कुछ बिंदुओं पर संचार संकेत कम हो रहा है

खैर, अब आप अपने इंटरनेट के पूर्ण उपयोगकर्ता हैं!
विंडोज 8 पर वाईफाई किन कारणों से काम नहीं कर सकता है?
खैर, आइए अब उन कारणों पर विचार करें जिनकी वजह से आप अपने एक्सेस प्वाइंट से कनेक्ट नहीं हो पा रहे हैं।
अधिकांशएक्सेस प्वाइंट से कनेक्ट करते समय सबसे दर्दनाक समस्या यह सूचना है कि इस नेटवर्क से जुड़ना असंभव है।
या समस्या इस तथ्य से संबंधित होगी कि वायरलेस नेटवर्क बिल्कुल भी प्रतिबिंबित नहीं होंगे, और टास्कबार पर इंटरनेट कनेक्शन आइकन नीचे के रूप में एक रेड क्रॉस के साथ प्रदर्शित किया जाएगा।
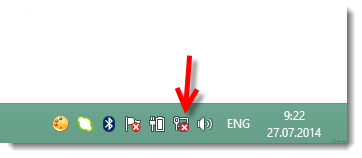
टास्कबार में रेड क्रॉस का क्या कारण हो सकता है?
- अगर आपने अपने प्रोसेसर पर वाई-फाई अडैप्टर इंस्टॉल किया है, तो इसका मतलब है काम नहीं करता. वही उत्तर उस लैपटॉप को दिया जा सकता है जिसे एक्सेस प्वाइंट नहीं मिल रहा है
- इसके लिए कोई आवश्यक ड्राइवर नहीं हैं सही संचालन वाईफाई अनुकूलकलेकिन, अर्थात, कंप्यूटर या लैपटॉप अलग नहीं होता है और वाई-फाई एडेप्टर को नहीं पहचानता है यदि उस पर उपयुक्त ड्राइवर स्थापित नहीं हैं
- गतिविधि स्विच बटन वाईफाई कामउदाहरण के लिए जब आप हिट करते हैं तो दुर्घटना से बंद किया जा सकता है
- यदि आपने वास्तव में वायरलेस नेटवर्क का उपयोग करने के लिए ड्राइवर स्थापित नहीं किया है, तो आपको इसे तत्काल स्थापित करने की आवश्यकता है। आखिर आज नहीं तो कल आपके लैपटॉप पर वायरलेस नेटवर्क का काम हो जाना चाहिए
कैसे पता करें कि वाई-फाई एडेप्टर के लिए ड्राइवर स्थापित है या नहीं?
- ऐसा करने के लिए, आपको बस जाने की जरूरत है "कंट्रोल पैनल"और टैब पर क्लिक करें "नेटवर्क नियंत्रण केंद्र और सार्वजनिक अभिगम» जहां आपको क्लिक करना है "अनुकूलक की सेटिंग्स बदलो"
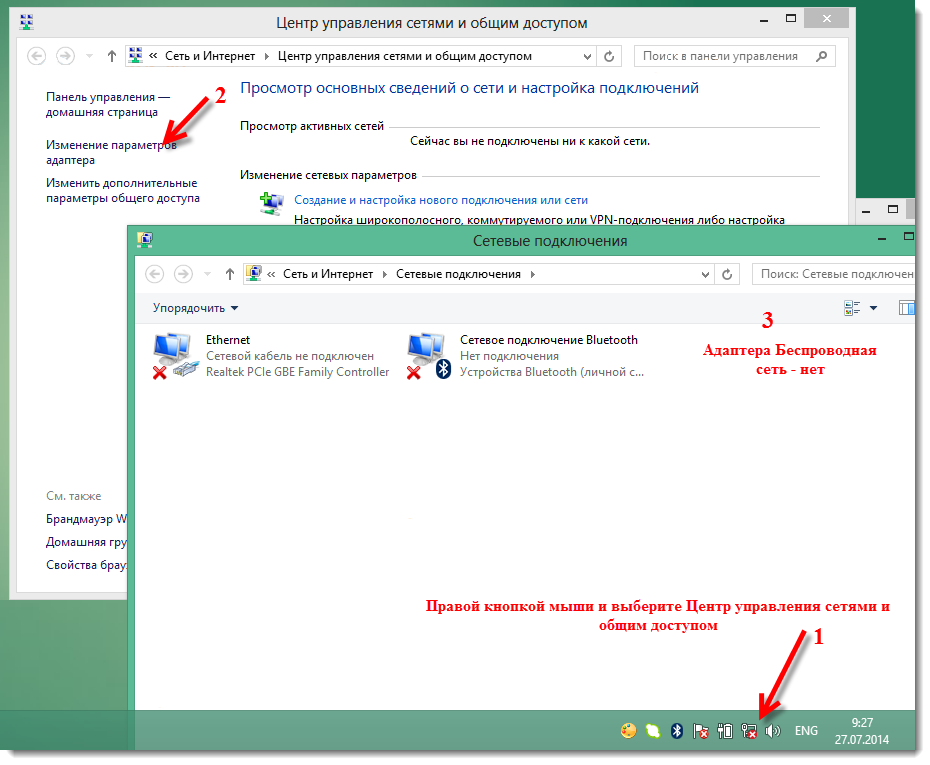
- यदि टैब में "नेटवर्क एडेप्टर", कोई एडेप्टर नहीं WLAN से जुड़े, इसका केवल यह अर्थ है कि आपने वाई-फाई अडैप्टर के लिए ड्राइवर डाउनलोड और इंस्टॉल नहीं किए हैं
- वायरलेस नेटवर्क, यानी एडेप्टर को सक्षम और अक्षम करना, स्विच बटन का उपयोग करके होता है, जो आमतौर पर बहुत छिपा होता है और आपके लैपटॉप के किनारों पर स्थित होता है
- ऑपरेटिंग रूम में विंडोज सिस्टम 8 का एक कार्य है जैसे "हवाई जहाज में", और इसलिए, इसके समावेशन को किसी भी पहुंच बिंदु से संभावित कनेक्शन की अनुपस्थिति की विशेषता होगी
![]()
- इसे अक्षम करने के लिए, आपको इस विमान के आइकन पर क्लिक करना होगा और स्विच को पर सेट करना होगा "अक्षम करना"
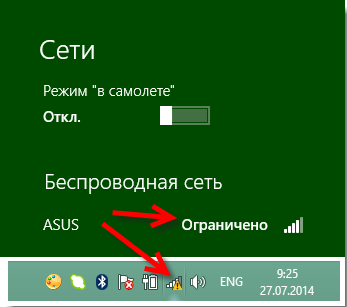
- एक और, कोई कम महत्वपूर्ण समस्या सुरक्षा कुंजी की गलत प्रविष्टि भी नहीं है।

- इस मामले में, आपको यह सुनिश्चित करना होगा कि आपके पास कौन सा कीबोर्ड लेआउट है, कामोत्तेजितकि क्या कैप्स लॉक, ज्योतिर्मयक्या बटन लाइट बल्ब न्यूमेरिकल लॉक
- सीमित नेटवर्क, वरना विस्मयादिबोधक बिंदुअधिसूचना पैनल पर कनेक्शन की स्थिति के आगे। यह भी शायद सबसे आम समस्या है।
इसी के साथ आज यह लेख समाप्त होता है। इस लेख में, हमने कंप्यूटर / लैपटॉप पर वायरलेस वाई-फाई एक्सेस प्वाइंट से कनेक्ट करने की विधि का विस्तार से विश्लेषण किया है। इसलिए जान लें कि अगर आप हमारी सलाह पर अमल करेंगे तो आपको वही मिलेगा जिसके लिए आप हमारे पास आए हैं।
वीडियो: विंडोज 8 लैपटॉप पर वाई-फाई नेटवर्क कैसे चालू करें?
लैपटॉप मालिक आमतौर पर इंटरनेट का उपयोग करने के लिए उपयोग करते हैं ताररहित संपर्क, चूंकि बिना किसी अपवाद के लैपटॉप के सभी मॉडलों में वाई-फाई अडैप्टर है। हालाँकि, इसका उपयोग करने के लिए, कभी-कभी आपको यह पता लगाना होगा कि लैपटॉप पर वाईफाई कैसे चालू किया जाए।
हॉटकी या हार्डवेयर स्विच
पहला कदम वाई-फाई एडाप्टर को भौतिक रूप से चालू करना है। पर विभिन्न मॉडललैपटॉप, यह प्रक्रिया थोड़ी अलग है, लेकिन इसका अर्थ समान है: आपको हार्डवेयर स्विच या उपयोग खोजने की आवश्यकता है फ़ंक्शन कुंजियां. आइए कुछ उदाहरण देखें:
जारी रखें विकल्प वाई-फ़ाई चालू करनाआप एमएसआई, एसर, सैमसंग और अन्य ब्रांडों के लिए रास्ता देते हुए लंबा समय ले सकते हैं। यहां तक कि एक ही निर्माता की विभिन्न श्रृंखलाओं में वायरलेस मॉड्यूल को सक्रिय करने के अलग-अलग तरीके होते हैं, इसलिए:
- हार्डवेयर स्विच या वाई-फाई सक्षम बटन के लिए लैपटॉप केस का निरीक्षण करें।
- कीबोर्ड की जांच करें - F1-F12 पंक्ति में कुंजियों में से एक को वायरलेस आइकन से चिह्नित किया जाना चाहिए। यदि आप इसे Fn बटन से एक साथ दबाते हैं, तो एडॉप्टर चालू या बंद हो जाएगा।
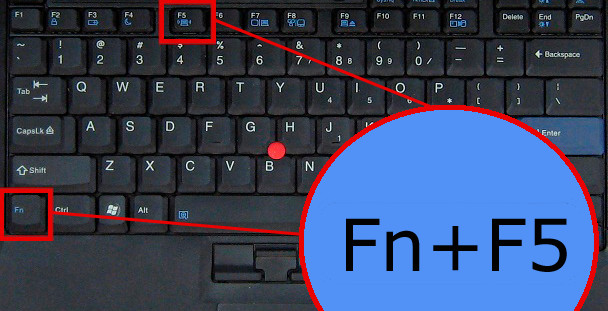
अगर आपके पास सीरीज का लैपटॉप है सोनी वायो, तो उसके कीबोर्ड पर कोई हार्डवेयर कुंजी या Fn बटन नहीं हो सकता है। इस मामले में वाई-फाई काम करने के लिए, आपको चाहिए विशेष उपयोगिता VAIO स्मार्ट नेटवर्क, जिसे निर्माता की आधिकारिक वेबसाइट पर पाया जा सकता है।
एफएन बटन काम नहीं कर रहा
अगर एफएन बटन काम नहीं करता है तो क्या करें? इस मामले में एडॉप्टर कैसे चालू करें? पहले आपको यह पता लगाने की आवश्यकता है कि कुंजी काम क्यों नहीं करती है। Fn BIOS नियंत्रण में चलता है और इसकी अपनी उपयोगिता है, जिसके बिना कुंजी कार्य नहीं करती है। इसलिए, यदि बटन काम नहीं करता है, तो आपको सबसे पहले निर्माता की वेबसाइट पर खोजने की जरूरत है विशिष्ट मॉडलहॉटकी को सक्षम करने के लिए लैपटॉप उपयोगिता (नाम में "हॉटकी" शब्द होना चाहिए)। 
यदि उपयोगिता की स्थापना ने मदद नहीं की या कुंजी शारीरिक रूप से क्षतिग्रस्त हो गई, तो आपको इसका उपयोग करना होगा वैकल्पिक तरीकाएडॉप्टर चालू करना। विंडोज 8 और विंडोज 10 पर, एडेप्टर चालू करने के लिए, अधिसूचना बार में वाई-फाई आइकन पर क्लिक करें और वायरलेस नेटवर्क स्लाइडर को सक्रिय स्थिति में ले जाएं। यदि एडेप्टर ड्राइवर सही तरीके से स्थापित हैं, तो आइकन अवश्य होना चाहिए। 
विंडोज 7 में ऐसा कोई फ़ंक्शन नहीं है, लेकिन आप एडेप्टर सेटिंग्स को बदलने के लिए विंडो के माध्यम से वायरलेस कनेक्शन को सक्षम करने का प्रयास कर सकते हैं (यह नीचे वर्णित है)। यदि इस पद्धति ने मदद नहीं की, तो आपको एक कार्यशील Fn कुंजी के साथ एक बाहरी कीबोर्ड की तलाश करनी होगी और फिर वाई-फाई मॉड्यूल को बंद नहीं करना होगा।
विंडोज़ के विभिन्न संस्करणों पर वाई-फाई सेट करना
मॉड्यूल के भौतिक समावेशन के साथ, आप इसे जल्दी से पर्याप्त रूप से समझ लेंगे। कभी कभी इस पर वाईफाई सेटअपसमाप्त होता है: सिस्टम शेष आवश्यक क्रियाओं को स्वयं करता है, उपलब्ध की सूची प्रदर्शित करता है वायरलेस पॉइंट. लेकिन कभी-कभी आपको मैन्युअल रूप से कनेक्शन स्थापित करना पड़ता है।
विंडोज के संस्करण के बावजूद, आपको पहले यह जांचना होगा कि वाई-फाई मॉड्यूल ड्राइवर त्रुटियों के बिना स्थापित हैं:

सुनिश्चित करने के लिए, लैपटॉप निर्माता की आधिकारिक वेबसाइट पर जाना और खोजना बेहतर है नवीनतम संस्करणआपके मॉडल के लिए वायरलेस नेटवर्क मॉड्यूल ड्राइवर। इसके अलावा, एडॉप्टर पर राइट-क्लिक करें और "सक्षम करें" (यदि यह बंद हो गया है) का चयन करें।
विंडोज एक्स पी
सिद्धांत रूप में, विंडोज एक्सपी को बहुत पहले बंद कर दिया जाना चाहिए था, लेकिन कुछ पुराने डेल मॉडल और अन्य लैपटॉप पर, पौराणिक प्रणाली अभी भी अपने कार्यों को जारी रखती है। Windows XP परिवेश में वाई-फ़ाई निम्नानुसार कॉन्फ़िगर किया गया है:
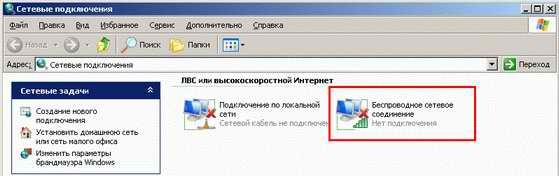
एक्सप्लोरर विंडो में एक "वायरलेस" आइकन होना चाहिए। नेटवर्क कनेक्शन". इसकी उपस्थिति दर्शाती है कि वाई-फाई मॉड्यूल सही ढंग से काम कर रहा है। आइकन पर राइट-क्लिक करें और सक्षम करें चुनें। आगे:
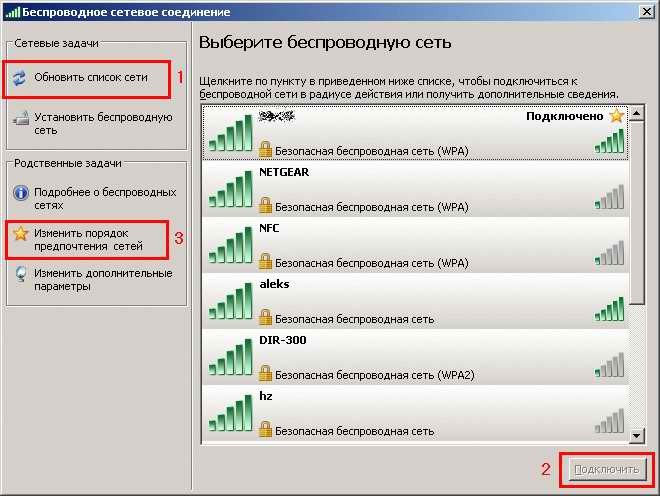
यदि उपलब्ध बिंदुओं की सूची में वह नेटवर्क नहीं है जिसे आपका राउटर वितरित करता है, तो "अपडेट सूची" पर क्लिक करें। फिर चुनें वांछित बिंदुनाम और कनेक्ट पर क्लिक करें। यदि नेटवर्क पासवर्ड से सुरक्षित है, तो आपको एक एक्सेस कोड दर्ज करने के लिए कहा जाएगा, जिसके बाद कनेक्शन स्थापित हो जाएगा।
विंडोज 7
विंडोज 7 पर, वायरलेस नेटवर्क से कनेक्ट करने की प्रक्रिया थोड़ी बदल गई है, थोड़ा आसान हो गया है। अब सभी उपलब्ध नेटवर्क सिस्टम ट्रे में वाई-फाई आइकन पर क्लिक करने के बाद प्रदर्शित होते हैं। लेकिन अगर कोई आइकन नहीं है, तो:
- नेटवर्क शेयरिंग सेंटर पर जाएं।
- "एडेप्टर सेटिंग्स बदलें" पर क्लिक करें।
- अपना वायरलेस कनेक्शन ढूंढें और सुनिश्चित करें कि यह चालू है।
![]()
वायरलेस कनेक्शन को सक्षम करने के बाद, ट्रे प्रदर्शित होगी वाईफाई आइकन. उपलब्ध हॉटस्पॉट की सूची देखने के लिए उस पर क्लिक करें, एक नेटवर्क चुनें और कनेक्ट पर क्लिक करें।
विंडोज 8
विंडोज 8 पर, वाई-फाई से कनेक्ट करने की प्रक्रिया वही रहती है, लेकिन एयरप्लेन मोड जोड़ा गया है, जिसके साथ आपको काम करने में सक्षम होना चाहिए। यदि एडेप्टर ड्राइवर स्थापित है और वायरलेस कनेक्शन सही ढंग से काम कर रहा है, तो आपको सूचना पैनल पर वाई-फाई आइकन दिखाई देगा, जब आप उस पर क्लिक करते हैं, तो उपलब्ध नेटवर्क की एक सूची दिखाई देती है।
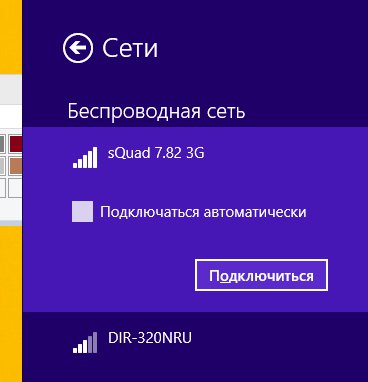
यदि कोई आइकन नहीं है, तो विंडोज 7 के समान चरणों का पालन करें - "एडेप्टर सेटिंग्स बदलें" विंडो खोलें और वायरलेस कनेक्शन चालू करें। यदि कोई वायरलेस कनेक्शन नहीं है, तो ड्राइवरों और मॉड्यूल की स्थिति की जांच करें - सब कुछ सक्षम और स्थापित होना चाहिए। 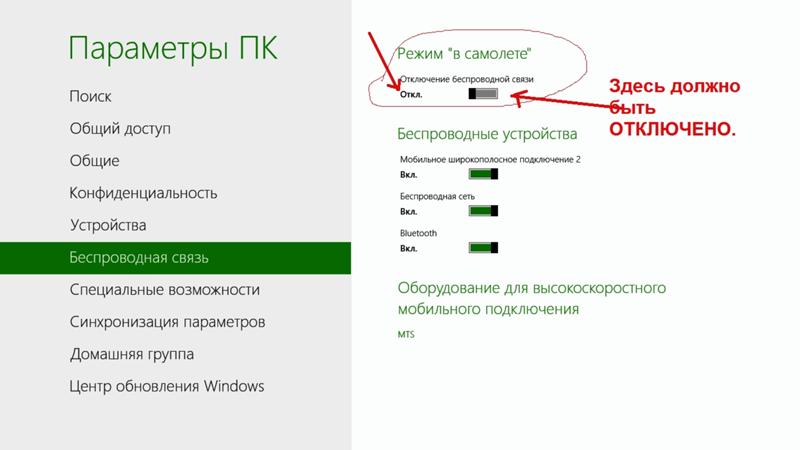
यदि एडॉप्टर चालू है, तो ड्राइवर स्थापित हैं, लेकिन कोई नेटवर्क उपलब्ध नहीं है, जांचें कि अधिसूचना पैनल में हवाई जहाज मोड आइकन लटका नहीं है। यदि ऐसा है, तो आपको इस मोड को अक्षम करना होगा। ऐसा करने के लिए, आइकन पर क्लिक करें और स्लाइडर को "अक्षम" स्थिति में ले जाएं।
विंडोज 10
विंडोज 10 पर, कुछ बदलावों के साथ सब कुछ समान रहता है, इसलिए आप जल्दी से यह पता लगा लेंगे कि लैपटॉप को वाई-फाई से कैसे जोड़ा जाए:
- ट्रे में वायरलेस कनेक्शन आइकन पर क्लिक करें।
- चुनते हैं वांछित नेटवर्क.
- "कनेक्ट" पर क्लिक करें और अपना पासवर्ड दर्ज करें।
यदि पहुंच बिंदु प्रदर्शित नहीं होता है, तो नेटवर्क सेटिंग्स को कॉन्फ़िगर करने का प्रयास करें। उसी नाम के लिंक पर क्लिक करें - "नेटवर्क और इंटरनेट" अनुभाग खुल जाएगा विंडोज सेटिंग्स 10.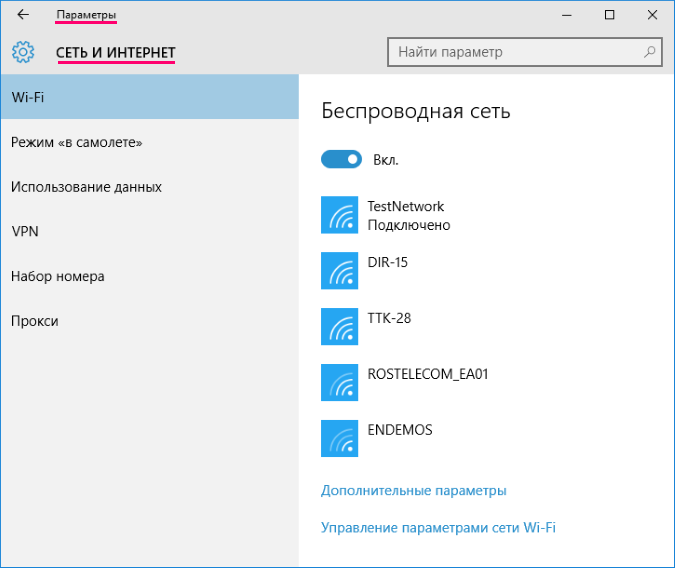
यहां आप दो टैब में रुचि रखते हैं:
- वाई-फाई - सुनिश्चित करें कि आपका वायरलेस नेटवर्क चालू है।
- हवाई जहाज मोड - सुनिश्चित करें कि मोड अक्षम है।
आप एडॉप्टर सेटिंग सेक्शन में जा सकते हैं और वायरलेस कनेक्शन चालू कर सकते हैं। सीधे शब्दों में कहें, विंडोज 10 पर, आपके पास कई समान विकल्प हैं - आपको बस अपने लिए अधिक सुविधाजनक तरीका चुनने की आवश्यकता है।
एक नेटवर्क एडेप्टर (जिसे नेटवर्क कार्ड भी कहा जाता है) एक ऐसा उपकरण है जिसके बिना विश्वव्यापी नेटवर्क से कनेक्शन स्थापित करना असंभव है। कुछ मामलों में, इसे बंद करना और को पुन: सक्षमसंचार समस्याओं को हल करने में मदद करता है। विभिन्न नेटवर्क कनेक्शन के साथ कई नेटवर्क कार्ड को कंप्यूटर से जोड़ा जा सकता है। लेकिन सामान्य उपयोगकर्तायह अक्सर अनावश्यक होता है। यह आलेख विंडोज 7 के मालिकों के लिए बनाया गया है, लेकिन लगभग हर विन-लाइन ऑपरेटिंग सिस्टम के लिए उपयोगी होगा।
चालू करने के लिए नेटवर्क एडेप्टरविन 7 में, "प्रारंभ" बटन पर क्लिक करें, दाईं ओर "कंप्यूटर" आइटम ढूंढें, उस पर राइट-क्लिक करें, संदर्भ मेनू को कॉल करें। इसमें एक बार क्लिक करके लाइन "Properties" को सेलेक्ट करें। दिखाई देने वाले नियंत्रण कक्ष की "सिस्टम" विंडो में, बाईं ओर "डिवाइस मैनेजर" टैब ढूंढें और उस पर जाएं। नीचे दिए गए स्क्रीनशॉट के समान एक सूची खुल जाएगी। हम इसमें आइटम "नेटवर्क एडेप्टर" की तलाश करते हैं, एक बार क्लिक करें, एक ड्रॉप-डाउन सूची प्राप्त करें। यदि सूची में कोई उप-आइटम नहीं हैं, या आपको "नेटवर्क एडेप्टर" नामक कोई आइटम बिल्कुल भी नहीं मिल रहा है, तो हो सकता है कि नेटवर्क कार्ड भौतिक रूप से शामिल न हो या दोषपूर्ण हो। इस मामले में क्या करना है? नीचे हम कुछ सुझाव और समाधान देंगे (देखें बिंदु 6)।
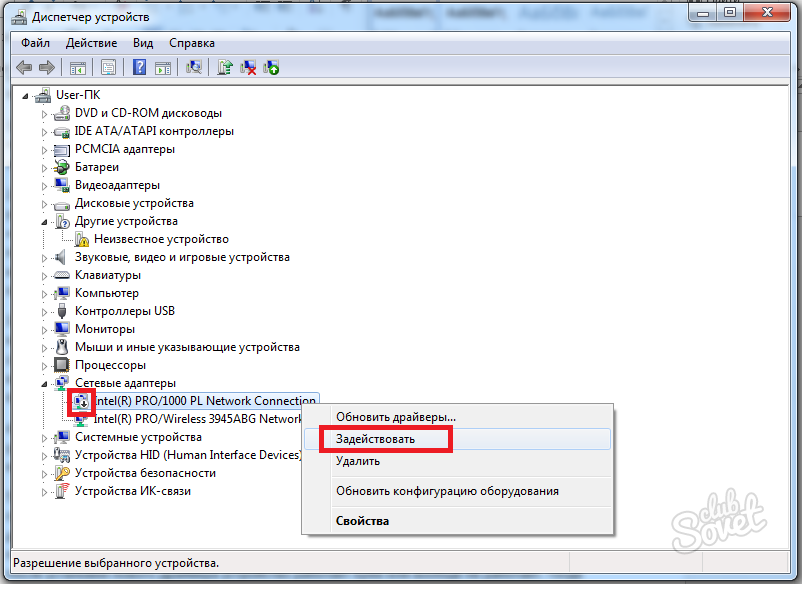



नेटवर्क से कनेक्ट न होने के कई कारण हो सकते हैं, वे नेटवर्क कार्ड की खराबी तक सीमित नहीं हैं। यदि इस गाइड को पढ़ने के बाद भी आपके कोई प्रश्न हैं, तो उन्हें टिप्पणियों में पूछें या संपर्क करें तकनीकी सहायताआपका इंटरनेट प्रदाता।
दुनिया भर में लोग अपने निजी इस्तेमाल के लिए हर दिन कंप्यूटर या लैपटॉप के नए मॉडल खरीदते हैं। लेकिन सभी पेशेवर उपयोगकर्ता नहीं जानते कि अपना काम कैसे सेट करें, विभिन्न प्रोग्राम इंस्टॉल करें, अपने डिवाइस को वर्ल्ड वाइड वेब से कनेक्ट करें।
इस लेख में, हम विचार करने का प्रयास करेंगे चरण-दर-चरण निर्देशलैपटॉप और कंप्यूटर पर वाई-फाई कैसे चालू करें। सभी लैपटॉप के लिए सिद्धांत समान है, हम देखेंगे कि कई सबसे सामान्य लैपटॉप मॉडल पर वाई-फाई को कैसे सक्षम किया जाए, साथ ही विंडोज़ पर अलग से। इसलिए। सब कुछ व्यवस्थित है।
HP लैपटॉप पर वाई-फाई कैसे चालू करें
![]() प्रारंभिक चरण में, आपको इस समय लैपटॉप पर वायरलेस नेटवर्क से कनेक्शन की स्थिति को देखने की आवश्यकता है। ऐसा करने के लिए, आइकन देखें, वे कुछ एचपी लैपटॉप मॉडल पर भिन्न हो सकते हैं। आइकन पैनल के शीर्ष पर स्थित हो सकता है (एंटीना की छवि के साथ F12 कुंजी) या निचले दाएं कोने में टास्कबार पर। यदि आपके पास एंटीना आइकन है और यह जलाया जाता है, तो वाई-फाई कनेक्ट होता है, अगर यह नहीं जलाया जाता है, तो इसे बंद कर दिया जाता है। कुछ मॉडलों पर, "मस्तूल" आइकन पर "X" चिपकाया जा सकता है। इस मामले में, कनेक्शन अक्षम है।
प्रारंभिक चरण में, आपको इस समय लैपटॉप पर वायरलेस नेटवर्क से कनेक्शन की स्थिति को देखने की आवश्यकता है। ऐसा करने के लिए, आइकन देखें, वे कुछ एचपी लैपटॉप मॉडल पर भिन्न हो सकते हैं। आइकन पैनल के शीर्ष पर स्थित हो सकता है (एंटीना की छवि के साथ F12 कुंजी) या निचले दाएं कोने में टास्कबार पर। यदि आपके पास एंटीना आइकन है और यह जलाया जाता है, तो वाई-फाई कनेक्ट होता है, अगर यह नहीं जलाया जाता है, तो इसे बंद कर दिया जाता है। कुछ मॉडलों पर, "मस्तूल" आइकन पर "X" चिपकाया जा सकता है। इस मामले में, कनेक्शन अक्षम है।
तय कर लिया है वाईफाई कनेक्शन, अगर यह काम करता है, तो आप सुरक्षित रूप से ऑनलाइन जा सकते हैं, यदि नहीं, तो आगे की कार्रवाई के लिए आगे बढ़ें।
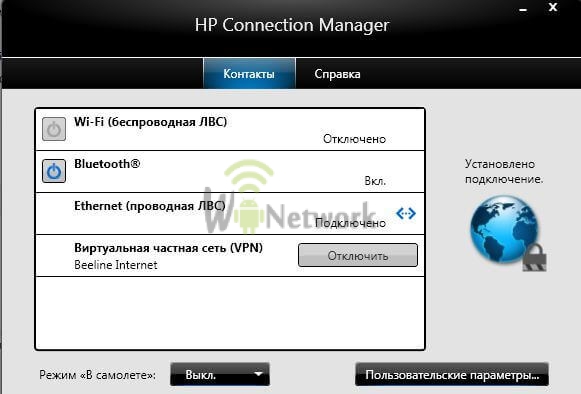
आसुस के लैपटॉप पर वाई-फाई कैसे इनेबल करें
 वाई-फाई मॉड्यूल का विशिष्ट नियंत्रण इस मॉडल की एक विशिष्ट विशेषता है। मूल रूप से, एक विशेष यांत्रिक स्विच का उपयोग करके कनेक्शन और वियोग होता है। स्विच सक्रिय मोड में है - इंटरनेट का उपयोग सक्रिय है, और यदि यह निष्क्रिय है, तो यह तदनुसार अक्षम है।
वाई-फाई मॉड्यूल का विशिष्ट नियंत्रण इस मॉडल की एक विशिष्ट विशेषता है। मूल रूप से, एक विशेष यांत्रिक स्विच का उपयोग करके कनेक्शन और वियोग होता है। स्विच सक्रिय मोड में है - इंटरनेट का उपयोग सक्रिय है, और यदि यह निष्क्रिय है, तो यह तदनुसार अक्षम है।

विंडोज़ में वाई-फाई कैसे चालू करें
अब देखते हैं कि विंडोज़ में इंटरनेट का उपयोग कैसे किया जाता है। विंडोज के कई फ्लेवर हैं। आपने स्थापित किया होगा विंडोज लैपटॉप 7 या 8, विंडोज एक्सपी या विस्टा। हम दो पर ध्यान केंद्रित करेंगे: विंडोज 7 और विंडोज 8, क्योंकि वे इस समय सबसे लोकप्रिय हैं।
विंडोज 7 पर वाई-फाई कैसे चालू करें
और इसलिए विंडोज 7 पर वाई-फाई सक्षम करने के लिए आपको क्या करने की आवश्यकता है:
- सबसे पहली चीज जो हमें करने की जरूरत है वह है "स्टार्ट" मेनू पर जाएं और वहां "कंट्रोल पैनल" चुनें। इसमें "नेटवर्क और इंटरनेट" उपधारा चुनें। यहां कई उपखंड भी हैं, लेकिन हमें "नेटवर्क और साझाकरण केंद्र" की आवश्यकता है। हम इसे ढूंढते हैं और जाते हैं।
- आप एक अलग विंडो खोलेंगे, जहां हमें "एडेप्टर सेटिंग्स बदलें" टैब मिलेगा और उस पर क्लिक करें।
- एक और विंडो खुलती है। हमें "वायरलेस नेटवर्क कनेक्शन" लेबल मिलता है। इस शॉर्टकट पर, राइट-क्लिक करें और दिखाई देने वाले "कनेक्ट / डिस्कनेक्ट" कमांड में।
- नेटवर्क की एक सूची खुलेगी, जहां हमें अपनी जरूरत का चयन करना होगा और कनेक्ट पर क्लिक करना होगा।
एक नियम के रूप में, नेटवर्क एक कुंजी द्वारा सुरक्षित है, इसलिए आपको एक और विंडो दिखाई देगी जहां आपको एक निश्चित क्षेत्र में पासवर्ड दर्ज करने की आवश्यकता होगी।
यदि आपने सब कुछ सही ढंग से किया है, तो डेस्कटॉप के निचले दाएं कोने में एक आइकन दिखाई देगा, जो दर्शाता है कि इंटरनेट का उपयोग सक्रिय है।
विंडोज 8 पर वाई-फाई कैसे चालू करें
विंडोज 8 पर वाई-फाई चालू करें:
- जैसा कि नेटवर्क को विंडोज 7 से जोड़ने के साथ होता है, हम शुरू में एक ही कदम उठाते हैं: "प्रारंभ" -> "कंट्रोल पैनल"।
- उपरोक्त टैब पर जाने के बाद, "क्लासिक व्यू पर स्विच करें" चुनें और "कंट्रोल सेंटर" ढूंढें नेटवर्क कनेक्शन". आप उन कार्यक्रमों की एक सूची देखेंगे जहां हम "वायरलेस नेटवर्क कनेक्शन" पाते हैं।
- अगला, दाएँ माउस बटन का उपयोग करके, उपरोक्त प्रोग्राम पर क्लिक करें और "Property" कमांड चुनें। इस फ़ोल्डर में "स्वचालित रूप से एक आईपी पता प्राप्त करें" होना चाहिए। यदि यह चेक किया गया है, तो "ओके" बटन पर क्लिक करें।
- फिर हमें "नेटवर्क कनेक्शन प्रबंधन" फ़ोल्डर में वापस जाने की आवश्यकता है। यहां हम फिर से "वायरलेस नेटवर्क कनेक्शन" ढूंढते हैं और फिर, दाएं माउस बटन का उपयोग करके, "कनेक्ट - डिस्कनेक्ट" कमांड का चयन करें।
- उसके बाद, आपके सामने एक अतिरिक्त विंडो "कनेक्ट टू ए नेटवर्क" खुलेगी, जहां हम उस नेटवर्क का चयन करते हैं जिसकी हमें आवश्यकता है और "कनेक्ट" बटन पर क्लिक करें।
यदि आपने सब कुछ सही ढंग से किया है, तो टास्कबार में संबंधित आइकन दिखाई देगा।
डेस्कटॉप कंप्यूटर (पीसी) पर वाई-फाई कैसे चालू करें
और अंत में, आइए देखें कि कैसे निजी कंप्यूटरवाई-फाई कनेक्ट किया जा सकता है। लैपटॉप के साथ कोई समस्या नहीं है, वे वायरलेस कनेक्शन का उपयोग करते हैं, लेकिन एक पीसी के साथ यह थोड़ा अधिक जटिल है। हर कोई अपने कंप्यूटर से पूरे घर या अपार्टमेंट में तार नहीं खींचना चाहता। इस स्थिति से बाहर निकलने का एक रास्ता भी है। आपको अपने पीसी पर एक वाई-फाई एडेप्टर खरीदना और स्थापित करना होगा।
आपका कंप्यूटर निम्न प्रकार के एडेप्टर का उपयोग करता है:
- बाहरी। ये एडेप्टर USB पोर्ट का उपयोग करके कंप्यूटर से जुड़े होते हैं।
- अंदर का। यह दृष्टि थोड़ी अधिक कठिन है। वे PCI-E 1X या PCI कनेक्टर के माध्यम से मदरबोर्ड से जुड़े होते हैं।
ज्यादातर लोग बाहरी एडेप्टर पसंद करते हैं। ज्यादातर लोग जो शायद ही कभी इस्तेमाल करते हैं स्थानीय नेटवर्क. उनके लिए, मुख्य बात इंटरनेट तक पहुंच है। इसके संबंध में कुछ भी जटिल नहीं है। हमें बस इसे यूएसबी पोर्ट में प्लग करना है और ड्राइवरों को स्थापित करना है। प्रत्येक एडेप्टर एक ड्राइवर डिस्क के साथ आता है। ड्राइवरों को स्थापित करने के बाद, हम एक वायरलेस नेटवर्क की खोज करते हैं और उससे जुड़ते हैं।
इंटरनेट जाने के लिए तैयार है।
अब आप जानते हैं कि कुछ लोकप्रिय लैपटॉप और पीसी पर वाई-फाई कैसे चालू करें।
यदि आपके पास अभी भी प्रश्न हैं, तो आप एक वीडियो देख सकते हैं जो विस्तार से बताता है कि विंडोज 7 पर वाई-फाई कैसे चालू करें (दूसरों के लिए) विंडोज़ संस्करणकार्रवाई का सिद्धांत समान है):


 स्मार्टफोन से जीपीएस हाइकिंग: मैं अपना व्यक्तिगत अनुभव साझा करता हूं मशरूम बीनने वालों के लिए नेविगेशन कार्यक्रम विंडोज पृष्ठभूमि
स्मार्टफोन से जीपीएस हाइकिंग: मैं अपना व्यक्तिगत अनुभव साझा करता हूं मशरूम बीनने वालों के लिए नेविगेशन कार्यक्रम विंडोज पृष्ठभूमि Powerbeats वायरलेस हेडफ़ोन का वायरलेस प्रदर्शन खराब होता है
Powerbeats वायरलेस हेडफ़ोन का वायरलेस प्रदर्शन खराब होता है लंबे समय तक चलने वाला एंड्रॉइड स्मार्टफोन
लंबे समय तक चलने वाला एंड्रॉइड स्मार्टफोन बेस्ट हाईस्क्रीन स्मार्टफोन
बेस्ट हाईस्क्रीन स्मार्टफोन