मैं वाईफ़ाई से कनेक्ट क्यों नहीं कर सकता स्टार्टअप और अक्षम एंटीवायरस कॉन्फ़िगर करना यह कैसे करें
आज घरों को व्यवस्थित करना काफी आसान है वायरलेस नेटवर्क वाईफ़ाई प्रौद्योगिकी के माध्यम से सबसे आम विधि में एक विशेष राउटर का उपयोग होता है, जिससे इंटरनेट से जुड़ना आसान हो जाता है। हालांकि, उपयोगकर्ताओं में से कोई भी प्रतिकूल परिस्थिति से प्रतिरक्षित नहीं है "इससे कनेक्ट नहीं हो सकता वाईफ़ाई नेटवर्क"। इसके साथ क्या जुड़ा हुआ है और इस तरह की समस्या को हल करने के लिए, हम प्रस्तुत लेख के ढांचे में बात करेंगे।
यह रहना मुश्किल है - "इंटरनेट तक पहुंच के बिना"
ऐसा संदेश उपयोगकर्ता को वैश्विक नेटवर्क में प्रवेश करने की अक्षमता के बारे में सलाह देता है। मूल रूप से इस तरह की ग़लतफहमी नेटवर्क उपकरणों के इंटरैक्ट करने के काम में अनुचित कॉन्फ़िगर सेटिंग्स के परिणामस्वरूप होती है। कभी-कभी एक समस्याग्रस्त स्थिति का समाधान रूटर के साधारण शामिल है। असफल कनेक्शन के मुख्य कारणों को देखते हैं और उन्हें ठीक कैसे करें।
अपराधी "उत्सव" ढूंढना - वाई-फ़ाई नेटवर्क से कनेक्ट नहीं हो सकता
सबसे पहले, आपको यह आश्वस्त होना चाहिए कि आपके प्रदाता द्वारा प्रदान की गई इंटरनेट सेवाओं के लिए सदस्यता शुल्क समय पर और पूर्ण रूप से दिया जाता है अगला, किसी भी अन्य इलेक्ट्रॉनिक डिवाइस का उपयोग करके नेटवर्क से कनेक्ट करने का प्रयास करें: लैपटॉप, टेबलेट या मोबाइल फ़ोन अगर एक्सेस प्वाइंट ठीक से काम कर रहा है, तो यह मानना उचित है कि समस्या "विरोधाभासी" उपकरण - कंप्यूटर में छिपी है।
क्या आपके वायरलेस एडाप्टर के लिए ड्राइवर स्थापित है?
विंडोज 10 अब एक प्रवृत्ति में है, और इसलिए इस ओएस को पूर्व-स्थापित के रूप में माना जाएगा। हालांकि, माइक्रोसॉफ्ट उत्पादों के पिछले संस्करणों के लिए सुझाव और अनुशंसाएं भी प्रभावी हैं - विंडोज 7 और 8
यदि सिस्टम ट्रे आइकन नेटवर्क कनेक्शन एक लाल क्रॉस के साथ बाहर पार कर, तो आप को परिचालन की सुनिश्चित करने की आवश्यकता है नेटवर्क चालक। शायद उल्लेख किया सॉफ्टवेयर और आपके पीसी पर बिल्कुल भी स्थापित नहीं है।
- "प्रारंभ" मेनू पर जाएं
- फिर, "कंप्यूटर" अनुभाग पर मार्कर रखें और संदर्भ मेनू पर राइट-क्लिक करें, जिस पर आप "प्रबंधित करें" आइटम का चयन करते हैं
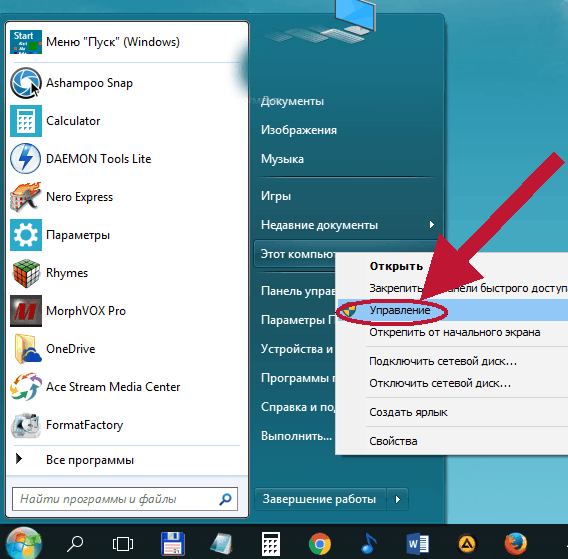
- फिर "डिवाइस प्रबंधक" को सक्रिय करें
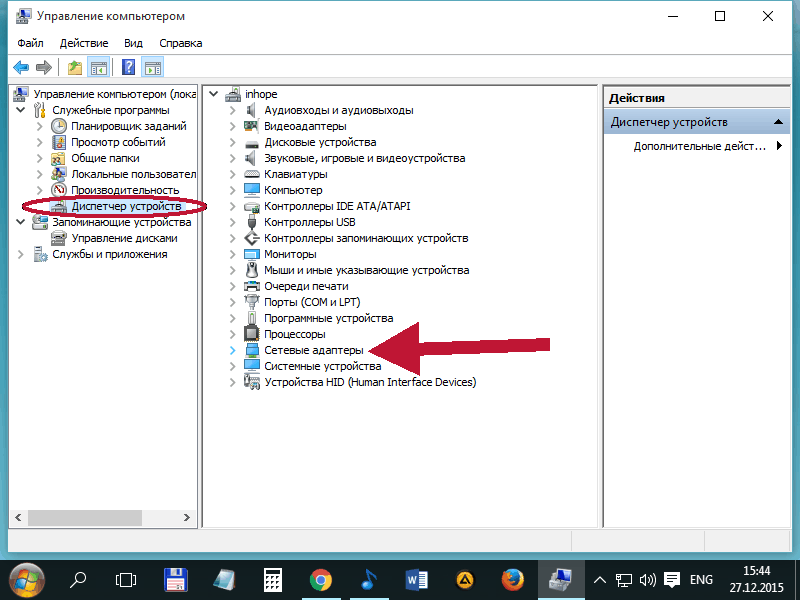
- "नेटवर्क एडाप्टर" अनुभाग पर ध्यान दें
- यदि सक्रिय उपकरण की सूची में आपका "वेरियल्स" एडेप्टर है - तो मैनिपुलेटर की दाहिनी कुंजी के साथ उस पर क्लिक करें और ड्रॉप-डाउन सूची से "गुण" आइटम चुनें।
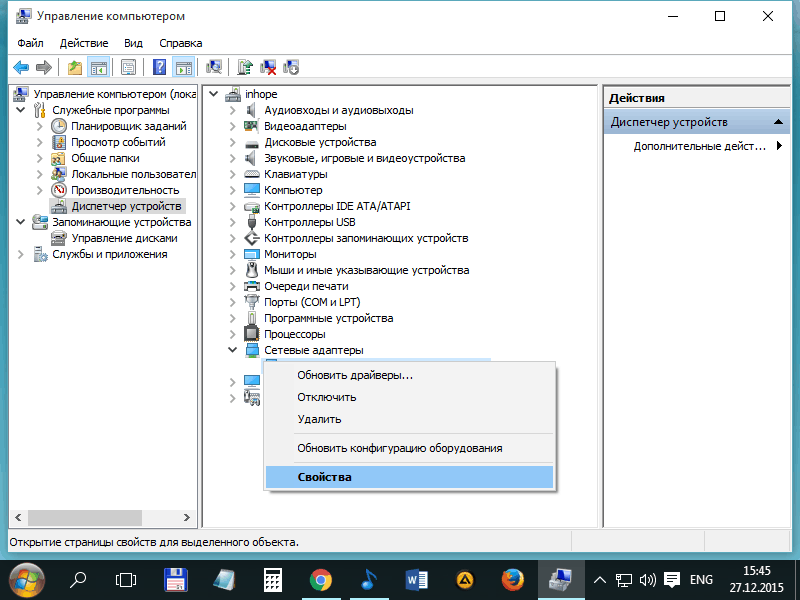
- "डिवाइस स्थिति" ब्लॉक को "यह ठीक है ..." पर सेट किया जाना चाहिए। अन्यथा, आपको वायरलेस ड्राइवर पुनर्स्थापित करना होगा।
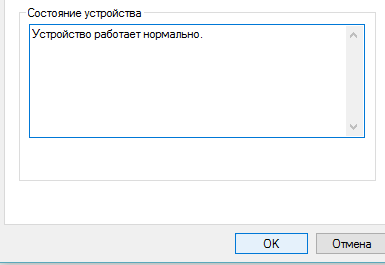
यह पता कैसे करें कि लैपटॉप पर वाईफ़ाई एडाप्टर सक्षम है: एक मैकेनिकल सक्रियण प्रकार
जिस समस्या से हम चिंतित हैं वह पोर्टेबल कंप्यूटरों के लिए बहुत ही प्रासंगिक है। सक्रियण के बाद से वायरलेस एडेप्टर लैपटॉप पर किया जा सकता है और एक यांत्रिक विधि यही है, विशेष फ़ंक्शन कुंजियों के माध्यम से या लीवर नियंत्रण द्वारा। लैपटॉप और इसके निर्माता के प्रकार के आधार पर, एडाप्टर को चालू / बंद करने का सर्किट अलग-अलग उपयोग किया जा सकता है
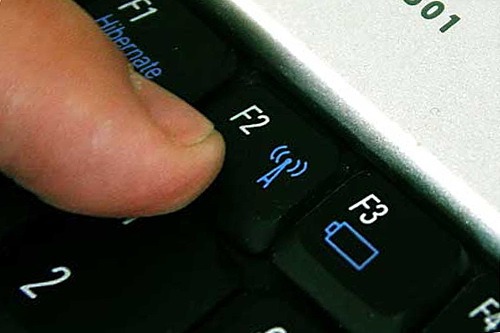
किसी भी मामले में, डिवाइस के लिए तकनीकी दस्तावेज या किसी विशिष्ट डिवाइस के परिचालन पासपोर्ट की सहायता के लिए आवेदन करना उचित है। आमतौर पर, वायरलेस उपकरण की सक्रियता तब होती है जब उपयोगकर्ता "एफएन" कुंजी संयोजन और कुंजीपटल मॉड्यूल (एफ 1, एफ 2, एफ 3 या अन्य) की शीर्ष पंक्ति से निर्माता-परिभाषित सेवा कुंजी दबाता है। आप ऐन्टेना से अलग-अलग रेडियो तरंगों के रूप में चिह्नित गुण द्वारा नेविगेट कर सकते हैं।
कंप्यूटर पर वाईफ़ाई का सॉफ्टवेयर शामिल करना
नियंत्रित सभी उपकरणों के लिए वायरलेस उपकरण सक्षम करने का यह तरीका वाकई प्रभावी है ऑपरेटिंग सिस्टम विंडोज।
- सही माउस बटन के साथ नेटवर्क कनेक्शन स्थिति आइकन पर क्लिक करें।
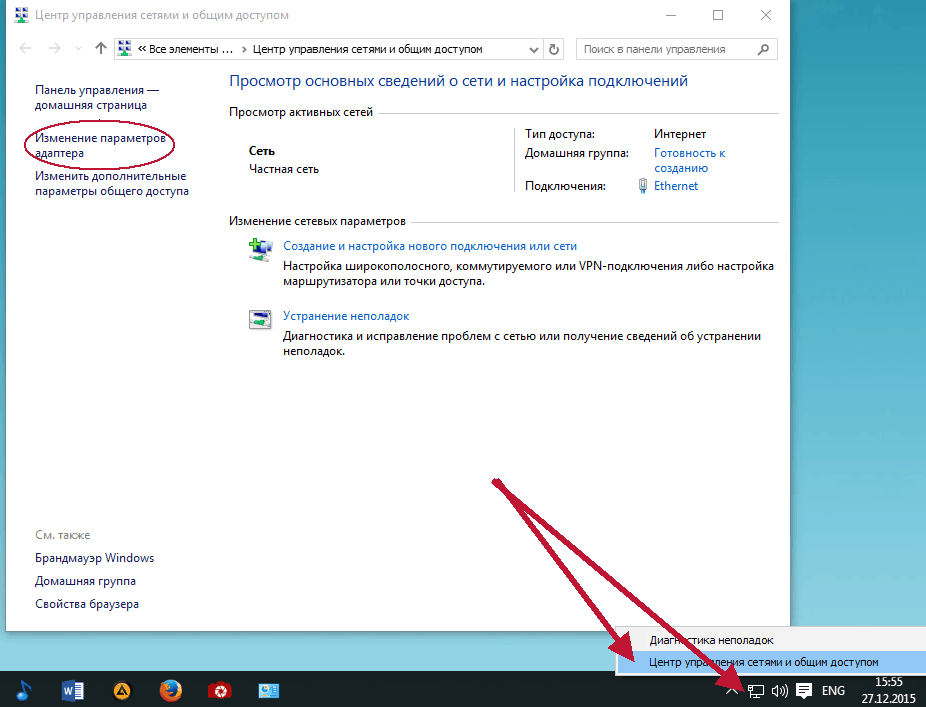
- "नेटवर्क प्रबंधन केंद्र पर जाएं और साझा करना».
- बाईं ओर, खुलने वाली विंडो में, सक्रिय करें "परिवर्तन एडाप्टर सेटिंग" लिंक पर।
- एक लेबल चुनें वायरलेस कनेक्शन और सही माउस बटन पर क्लिक - क्लिक करें "सक्षम करें।"
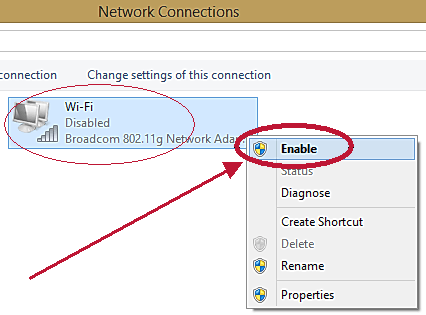
यदि उपकरण सक्रिय है, लेकिन अभी भी वाईफ़ाई नेटवर्क से कनेक्ट नहीं कर सकते
सबसे अधिक संभावना आप गलत तरीके से कनेक्ट करने के लिए सुरक्षा कुंजी दर्ज करें। साइकिल कीबोर्ड लेआउट की जाँच करें, साथ ही यह सुनिश्चित करें कि कुंजी «कैप्स लॉक» vyklyuchena.Ubedites है कि आप एक कनेक्शन अपने पहुंच बिंदु (अपने रूटर) के लिए है बनाते हैं। कुछ मामलों में, दूरी भी एक भूमिका निभाता है - संभवतः एक संकेत पर्याप्त शक्तिशाली नहीं है।
और अंत में, विशेष रूप से महत्वपूर्ण स्थितियों में, आप सेवा समस्या निवारण का उपयोग कर सकते हैं।
- पहले से ही परिचित कार्यक्षेत्र मेनू पर जाएँ "नियंत्रण केंद्र नेटवर्क और साझा केंद्र।"
- वस्तु स्वीकार करें "एनआईसी समस्याओं निकाला जा रहा है।"
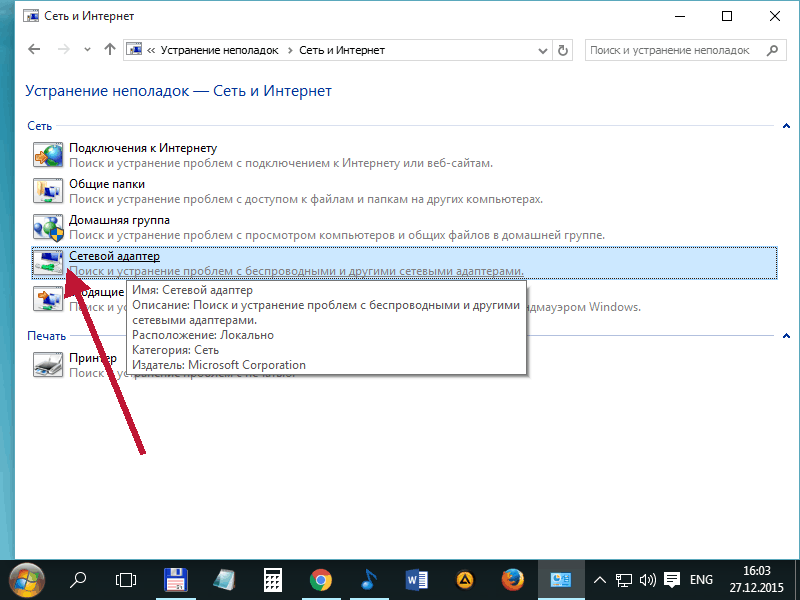
- वायरलेस उपकरणों का चयन करें और जब तक सेवा सब कुछ ठीक चल रहा है प्रतीक्षा करें।
अंत में
ठीक है, जैसा कि आप देख सकते हैं, सभी सुधारी जा सकने वाली! हालांकि, embodiments लैपटॉप के साथ समस्या पैदा करने वाले की ओर लौटने, यह एक महत्वपूर्ण बिंदु ध्यान देने योग्य है: कभी कभी यह आवश्यक एक शक्ति सर्किट "उच्च प्रदर्शन" का उपयोग करने, एक संघर्ष है अन्य embodiments के बाद से जब वायरलेस उपकरणों का उपयोग कर। वाईफ़ाई पर आपको स्थिर कनेक्शन!
इस लेख में हम स्थिति बहुत से उपयोगकर्ताओं को पेश आ रही पर दिखेगा। आप डेस्कटॉप के निचले दाएँ कोने में वायरलेस नेटवर्क के आइकन पर क्लिक करें, सूची से इच्छित नेटवर्क का चयन करें, कनेक्ट करें क्लिक करें, लेकिन इसके बजाय इंटरनेट का उपयोग प्रतीत होता है त्रुटि: "Windows कनेक्ट नहीं हो सका ... ".
इस विंडो के कारण कई हो सकते हैं उनमें से कुछ हम इस लेख में कवर किया जाएगा, और क्यों देखते हैं लैपटॉप पर वाई-फाई कनेक्ट नहीं हो सकता.
चलो शुरू करते हैं ऑपरेटिंग सिस्टम में सेटिंग्स.
नेटवर्क निदान करें , सिस्टम ट्रे वायरलेस नेटवर्क में आइकन पर माउस क्लिक करें नेटवर्क का चयन करें और क्लिक करें "कनेक्ट करें।" पासवर्ड दर्ज करें अगर नेटवर्क सुरक्षित है
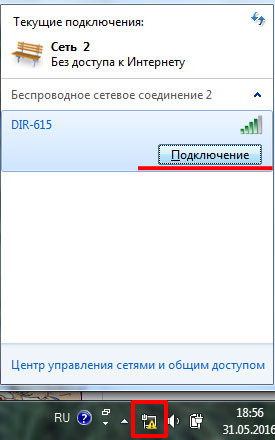
खिड़की एक त्रुटि के साथ प्रकट होता है, उस में बटन पर क्लिक करें "समस्या निवारण"। विंडोज समस्याओं के लिए खोज और उनके समाधान के लिए विकल्प का प्रस्ताव देगा। बस सिफारिशों का पालन करें कुछ मामलों में, यह मदद करता है, और लैपटॉप सफलतापूर्वक एक वाई-फाई नेटवर्क से जुड़ा है।
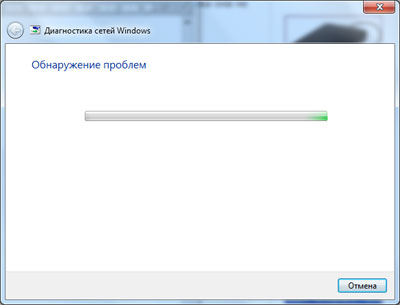
लैपटॉप अभी भी वाई-फाई से कनेक्ट नहीं कर सकते हैं, तो नेटवर्क है कि हम कनेक्ट और पुनः जुड़ना चाहते हैं हटा दें। यदि आप या किसी और हाल ही में नेटवर्क एक्सेस करने का पासवर्ड बदला कर सकते हैं। एक लैपटॉप अन्य सेटिंग्स है कि वर्तमान के साथ मेल नहीं खाते पर जमा हो जाती है, इसलिए यह एक वाई फाई से जुड़ा नहीं है।
नेटवर्क आइकन पर राइट-क्लिक करें और चुनें "नेटवर्क और साझाकरण केंद्र".

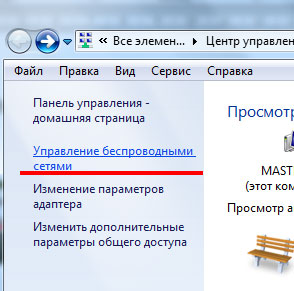
सूची में, नेटवर्क है कि आप एक लैपटॉप कनेक्ट नहीं कर सकता है, सही माउस बटन पर क्लिक करें और "नेटवर्क निकालें" का चयन करें।
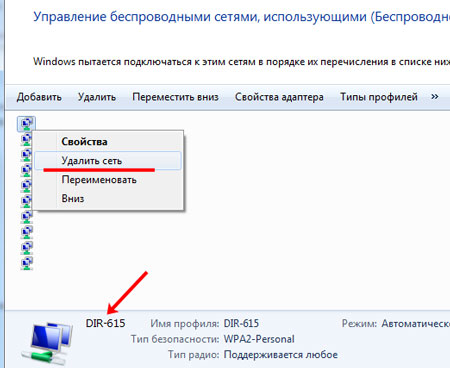
उसके बाद, हम ट्रे में नेटवर्क आइकन पर फिर से क्लिक करें और सही से जुड़ा वाई-फाई नेटवर्क। आपको वर्तमान नेटवर्क पासवर्ड को जानने और दर्ज करने की आवश्यकता हो सकती है। उसके बाद, इंटरनेट का उपयोग होना चाहिए।
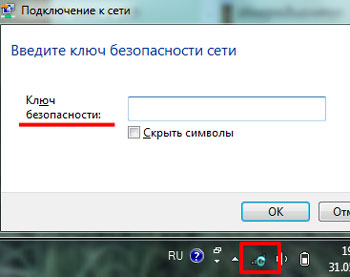
हम पास जाते हैं रूटर की सेटिंग। वे किसी भी कारण से खो सकता है,, या किसी को बदल दिया। के बाद से लैपटॉप आप नेटवर्क का उपयोग करने की जरूरत नहीं है, आपके कंप्यूटर, जो एक केबल के साथ एक ही रूटर से जुड़ा है पर अपने पसंदीदा ब्राउज़र खोलें, और में प्रवेश पता बार आईपी पते: 192.168.1.1 या 192.168.0.1।
मार्ग- f
ipconfig / flushdns
netsh int ip रीसेट
netsh int ipv4 रीसेट
netsh int tcp रीसेट
नेटव जीतसॉक रीसेट
प्रत्येक प्रेस "एन्टर" के बाद यह मदद मिलेगी DNS और विनसॉक में डेटा को साफ, मार्गों रीसेट और नेटवर्क एडेप्टर.
यह सब कुछ है मुझे आशा है कि आप निम्न विधियों में से कम से कम एक में मदद की। और अब आप क्या हुआ अगर लैपटॉप एक वाई-फाई नेटवर्क को देखता है क्या करना है, लेकिन यह करने के लिए कनेक्ट नहीं कर सकता, एक परिणाम के रूप, त्रुटि विंडो दिखाई देगी।
और हां, तो मालूम होता है लैपटॉप (नेटबुक, आदि) Wi-Fi नेटवर्क के साथ चल रहा है चल रहा है और कोई प्रश्न। और एक दिन तो उसे चालू करें - और त्रुटि दूर ले जाता है: "विंडोज Wi-Fi से कनेक्ट नहीं कर सकता ..."। मुझे क्या करना चाहिए?
तो वास्तव में यह मेरे घर लैपटॉप था। इस लेख मैं आपको बताना चाहता आप इस समस्या को कैसे हल कर सकते हैं चाहते हैं (इसके अलावा, अभ्यास से पता चलता है के रूप में, यह त्रुटि काफी आम है)।
सबसे अक्सर होने वाली कारण हैं:
1. ड्राइवरों की कमी।
2. रूटर विन्यास सेटिंग्स खो गए थे (या परिवर्तित)।
3. एंटी वायरस सॉफ्टवेयर और फायरवॉल।
4. कार्यक्रमों और ड्राइवरों का संघर्ष।
और अब उन्हें कैसे समाप्त करने के लिए के बारे में।
इस त्रुटि को ठीक करने के लिए, "Windows Wi-Fi नेटवर्क से कनेक्ट नहीं कर सकते हैं"
1) विंडोज 7 के उदाहरण पर ओएस विंडोज (की स्थापना, विंडोज 8 - एक ही)।
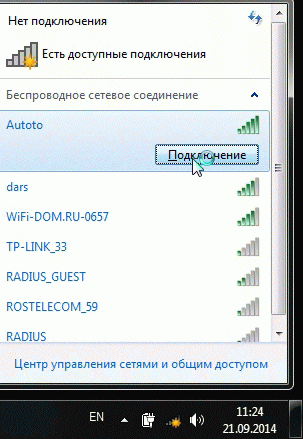
आप अभी भी एक बग है कि नेटवर्क से कनेक्ट (जैसा कि नीचे दिखाया गया है) संभव नहीं हैं, "समस्या निवारण" पर क्लिक करें (मुझे पता है कि कई इसके बारे में बहुत उलझन में हैं मक्खी है (वह भी था जब तक वह एक दो बार बहाल मदद की नेटवर्क))।
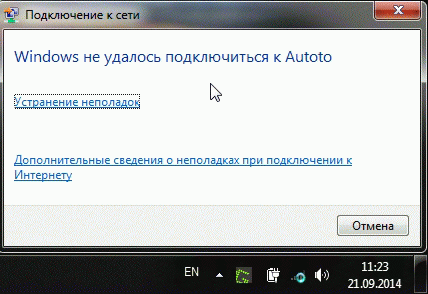
यदि निदान मदद नहीं करता है, तो "नेटवर्क प्रबंधन और साझा केंद्र" (इस भाग में जाने के लिए, बस घड़ी के बगल में नेटवर्क आइकन पर राइट क्लिक करें)।

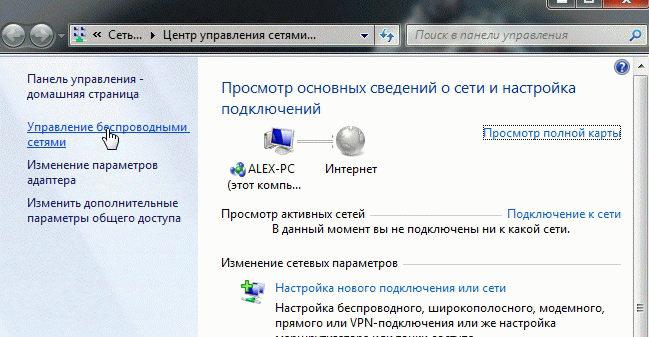
अब बस हमारे वायरलेस नेटवर्क है जो करने के लिए Windows कनेक्ट नहीं कर सकता को दूर (संयोग से, नेटवर्क आपको करना होगा के नाम अपने स्वयं के, मेरे मामले में यह "Autoto" है)।
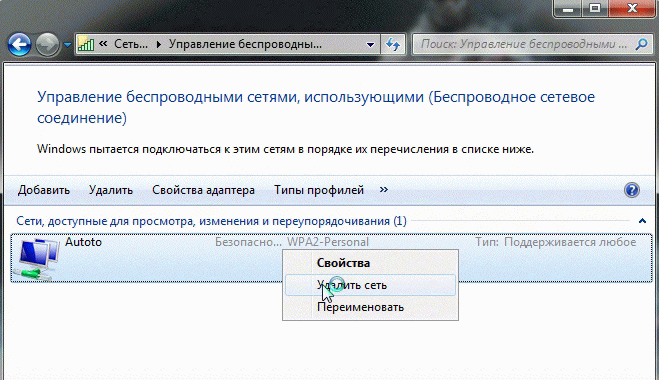
फिर, एक वाई-फाई नेटवर्क है कि हम पिछले चरण में हटाया कनेक्ट करने का प्रयास।
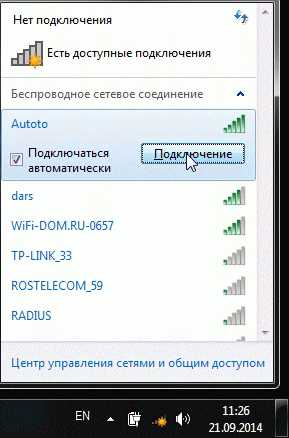
मेरे मामले में विंडोज, नेटवर्क से कनेक्ट करने के लिए कोई सवाल पूछा के साथ कर रहा था। कारण साधारण था: एक 'मित्र' रूटर सेटिंग में पासवर्ड बदलने के लिए, और नेटवर्क में Windows कनेक्शन सेटिंग्स पुराने पासवर्ड सहेज लिया गया है ...
![]()
2) Wi-Fi नेटवर्क रूटर की स्थापना
चेकों के बाद विंडोज पर वायरलेस कनेक्शन सेटिंग्स, करने के लिए दूसरी बात - रूटर के सेटिंग्स की जाँच करने के लिए है। मामलों के 50% में, वे यह दोष: या तो वे खो (जो, हो सकता है उदाहरण के लिए, एक बिजली की विफलता के दौरान), या किसी को बदल गया था ...
क्योंकि लैपटॉप Wi-Fi नेटवर्क के साथ, आप नहीं जा सकता है, तो समायोजित वाई-फाई कनेक्शन आप जो केबल (व्यावर्तित युग्म) के माध्यम से रूटर से जुड़ा है एक कंप्यूटर की जरूरत है।
रूटर सेटिंग्स हम खंड में रुचि रखते हैं "वायरलेस" (अगर रूसी में - Wi-Fi सेटिंग nastroqka)।
उदाहरण के लिए, में रूटर TP-लिंक इस खंड इस तरह दिखता है:
TP-लिंक रूटर की स्थापना।
वैसे भीकुछ मामलों में, आप रूटर (रूटर) रीसेट करने की आवश्यकता हो सकती है। उसके मामले में इस के लिए एक विशेष बटन है। यह पकड़ो और 10-15 सेकंड के लिए पकड़।
उद्देश्य: पासवर्ड बदलें और समायोजित करने का प्रयास करने के लिए वायरलेस कनेक्शन Windows में (देखें। इस लेख के 1 दावा)।
3) अपडेट किया जा रहा ड्राइवरों
ड्राइवरों की कमी (और साथ ही ड्राइवरों कि उपकरणों के लिए उपयुक्त नहीं हैं की स्थापना) और कर सकते हैं और अधिक गंभीर त्रुटियों और विफलताओं का कारण है। इसलिए, रूटर की सेटिंग्स और Windows में नेटवर्क कनेक्शन की जाँच के बाद - तुम बाहर नेटवर्क एडाप्टर पर ड्राइवर की जांच करनी होगी।
यह कैसे करें?
1. सबसे आसान और तेज़ विकल्प (मेरी राय में) - एक डाउनलोड हल पैकेज।
2. मैन्युअल रूप से अपना अनुकूलक (जो पहले से स्थापित किया गया था) पर सभी चालकों को दूर, और फिर अपने लैपटॉप / नेटबुक के निर्माता की आधिकारिक साइट से डाउनलोड करें।
4) स्टार्टअप और शट डाउन एंटीवायरस स्थापना
एंटीवायरस और फ़ायरवॉल (कुछ समायोजन के अधीन) सभी नेटवर्क कनेक्शन ब्लॉक कर सकते हैं, जाहिरा तौर पर खतरनाक खतरों से बचाने के लिए। इसलिए, सबसे आसान विकल्प - समय सेटिंग्स पर उन्हें निष्क्रिय करने के लिए या सिर्फ हटा दें।
स्टार्टअप के बारे में: सेटअप समय के साथ-साथ, यह प्रोग्राम हैं जो स्वचालित रूप से विंडोज के साथ लोड कर रहे हैं के सभी दूर करने के लिए वांछनीय है। ऐसा करने के लिए बटन संयोजन "विन + आर" (ओएस Windows 7/8 के काम करता है) दबाएं।
फिर स्ट्रिंग दर्ज "खुला" आदेश: msconfig
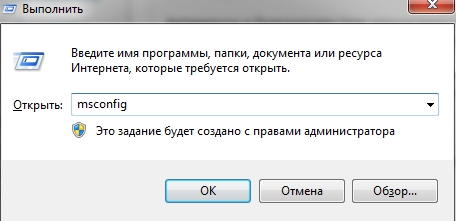
![]()
5) और सब विफल रहता है ...
विंडोज अभी भी एक वाई-फाई नेटवर्क से कनेक्ट नहीं कर सकते, तो आप को खोलने का प्रयास कर सकते हैं कमांड लाइन और आदेशों की निम्न क्रम में प्रवेश (पहली आदेश दर्ज - आदि प्रेस दर्ज करें, फिर फिर से दर्ज करें, और दूसरा,):
मार्ग- f
ipconfig / flushdns
netsh int ip रीसेट
netsh int ipv4 रीसेट
netsh int tcp रीसेट
netsh winsock रीसेट
यह नेटवर्क एडाप्टर, मार्ग, स्वच्छ DNS और Winsock को रीसेट करेगा। उसके बाद, आपको कंप्यूटर को पुनरारंभ करना होगा और नेटवर्क कनेक्शन सेटिंग्स को पुन: कॉन्फ़िगर करना होगा।



 बेलाइन मॉडेम इंटरनेट से कनेक्ट नहीं है: समस्या हल करने के लिए निर्देश
बेलाइन मॉडेम इंटरनेट से कनेक्ट नहीं है: समस्या हल करने के लिए निर्देश त्रुटि "अनुप्रयोग खोलने के लिए नहीं" के आसपास काम कैसे करें
त्रुटि "अनुप्रयोग खोलने के लिए नहीं" के आसपास काम कैसे करें 1 9 2.168 1.1 बाली को क्या नहीं करना है। मैं टीपी-लिंक डिवाइस कॉन्फ़िगरेशन वेब इंटरफेस में प्रवेश क्यों नहीं कर सकता?
1 9 2.168 1.1 बाली को क्या नहीं करना है। मैं टीपी-लिंक डिवाइस कॉन्फ़िगरेशन वेब इंटरफेस में प्रवेश क्यों नहीं कर सकता? स्मार्टफ़ोन वाई-फ़ाई नेटवर्क नहीं देखता है
स्मार्टफ़ोन वाई-फ़ाई नेटवर्क नहीं देखता है