नेटबुक पर वाई-फाई कैसे स्थापित करें अपने लैपटॉप पर एक वायरलेस वाई-फाई नेटवर्क कैसे सक्षम करें
आप लंबे समय के लिए लैपटॉप के बारे में सुना है। कई बार यह सोचा गया कि यह एक स्थिर और थोड़ा भारी कार के लिए कितना अधिक सुविधाजनक था और यह सोचा कि क्या इस तरह के आराम के लिए अधिक भुगतान करना उचित था। और इसलिए आपने इसे खरीदा था बस एक कंप्यूटर खरीदने के लिए पर्याप्त नहीं है कंप्यूटर की क्षमताओं का विकास होता है और निजी अनुकूलन की आवश्यकता होती है। आपके लिए इंटरनेट महत्वपूर्ण है और इसका कारण यह है कि आपने वायरलेस नेटवर्क से कनेक्ट होने के अवसर के लिए अतिरिक्त भुगतान किया है। और वे इस तरह की एक समस्या के साथ सामना करने के लिए मिला। आप लैपटॉप वाईफाई पर नहीं जानते हैं? यह सामान्य बात है
वास्तव में, वाईफाई के सिद्धांत को कुछ शब्दों में वर्णित किया जा सकता है। यह एक वायरलेस कनेक्शन है जो आपको रेडियो तरंगों के माध्यम से इंटरनेट के लाभों का आनंद लेने की अनुमति देता है। आपको केवल एक रेडियो ट्रांसमीटर (अंतर्निर्मित या बाहरी) और एक एक्सेस प्वाइंट (प्रत्यक्ष स्रोत) की आवश्यकता है। सुविधा यह है कि यह बिंदु आपके पास 50 मीटर की दूरी पर हो सकता है, और कनेक्शन स्थिर और विश्वसनीय होगा। कोई तार नहीं!
यदि आपको नहीं पता कि लैपटॉप पर वाईफ़ाई का उपयोग कैसे किया जाए, लेकिन अगर कोई ट्रांसमीटर बिल्कुल भी है, तो पता लगाना आसान है। इस मामले पर लेबल की उपस्थिति की जांच करें, कीबोर्ड के ठीक नीचे। एक नियम के रूप में, निर्माताओं ने उनको अपनी खरीद की सभी असीम संभावनाओं को इंगित किया है। शिलालेख वायरलेस 802.11 या सिर्फ वाई-फाई की तलाश करें मुख्य बात यह है कि इस तरह के एक शिलालेख के आगे कोई "तारे" (*) नहीं था यह इंगित करता है कि ट्रांसमीटर एक वैकल्पिक डिवाइस है।
यदि आपका कंप्यूटर वायरलेस नेटवर्क के साथ काम करने की ज़रूरत से लैस है, तो पहली बार जब आप इसे चालू करेंगे तो वह स्वचालित रूप से वर्ल्ड वाइड वेब से जुड़ना चाहता है अगर सब कुछ ठीक है, तो प्रदर्शन के निचले दाएं कोने में आपको संदेश दिखाई देगा: "वायरलेस नेटवर्क सीमा के भीतर उपलब्ध हैं" "डिवाइस प्रबंधक" के माध्यम से, एक रेडियो ट्रांसमीटर की उपस्थिति के लिए लैपटॉप को जांचना भी मुश्किल नहीं है स्टिकर के रूप में सूची में एक ही शब्द की तलाश करें
जो लोग वाईफ़ाई का उपयोग करना चाहते हैं, लेकिन कंप्यूटर में एक अंतर्निहित मॉड्यूल नहीं है, आप निम्न की सिफारिश कर सकते हैं। वायरलेस नेटवर्क के लिए बाहरी यूएसबी एडाप्टर खरीदें लागत $ 15 से है बाहरी एक साधारण "फ्लैश ड्राइव" जैसा दिखता है जितना महंगा है, उतना ही छोटा होता है और उतना स्थिर होता है जितना यह काम करता है। और एक अधिक महंगा तरीका मॉड्यूल को एक विशेष सर्विस सेंटर में स्थापित करना है। इस तरह की खुशी की कीमत औसतन $ 40 है
अब, उदाहरण के लिए, हमारे पास सबकुछ है और ठीक से काम करें। लैपटॉप पर वाईफ़ाई को कॉन्फ़िगर कैसे करें? हम इस डिवाइस के मॉड्यूल को चालू करते हैं। पीले प्रश्न चिह्न में यह इंगित करता है कि चालक गलत तरीके से स्थापित है या यह बिल्कुल भी गायब है। ज्यादातर मामलों में, इसमें अंतर्निहित कार्यक्रम होते हैं, जिसका उद्देश्य कम से कम पूर्ण अनुकूलन लैपटॉप पर वाईफ़ाई, लेकिन कम से कम मुफ्त नेटवर्क के लिए कनेक्शन का एक महत्वपूर्ण सरलीकरण। प्रबंधन उपयोगिता की तलाश में वायरलेस कनेक्शन (आमतौर पर यह सॉफ्टवेयर एथिरियोस या इंटेल से) और इसमें विकल्प "नेटवर्क कॉन्फ़िगर करने के लिए विंडोज का उपयोग करें" ढूंढें। चलाएँ। अगर आपके आस-पास कम से कम एक निशुल्क नेटवर्क है, तो कंप्यूटर एक विस्तृत सूची के साथ एक संदेश प्रदर्शित करेगा। सही चुनें और क्लिक करें। या, राइट-क्लिक करें और "कनेक्ट करें" चुनें।
लैपटॉप पर सेटअप अभी तक खत्म नहीं हुआ है। ऐसे मामले में जहां नेटवर्क को "सुरक्षित कनेक्शन" के रूप में निर्दिष्ट किया गया है, आपको एक पासवर्ड दर्ज करना होगा। तभी एक पूर्ण कनेक्शन हो जाएगा। कोई पासवर्ड नहीं - कोई नेटवर्क नहीं यदि कनेक्शन सफल होता है, तो एक विशेष संदेश आपको संकेत के स्तर और गति के बारे में विस्तृत जानकारी देगा। अब कॉन्फ़िगरेशन पूर्ण हो गया है।
और लैपटॉप पर वाईफ़ाई को कॉन्फ़िगर कैसे करें यदि आप अपना स्वयं का नेटवर्क सेट करना चाहते हैं वायरलेस एक्सेस इंटरनेट पर? बस एक राउटर खरीदें इस मुद्दे की कीमत लगभग $ 20 में घट जाती है यह सब आपको किस डिवाइस के स्तर की जरूरत पर निर्भर करता है, और इससे किस दूरी पर आपको काम करना होगा।
लैपटॉप पर वाईफ़ाई का उपयोग कैसे करना आसान है वायरलेस नेटवर्क का उपयोग करना अविश्वसनीय रूप से सुविधाजनक है, और लैपटॉप पर वाईफ़ाई कैसे सेट अप की जा सकती है, इसे आसानी से पहली बार याद किया जा सकता है। अधिक से अधिक नि: शुल्क पहुंच बिंदु बाकी के स्थानों में स्थित हैं। अब कैफे में न केवल, बल्कि पार्क में भी आप आसानी से दोनों सामाजिक नेटवर्क में संवाद कर सकते हैं, और ऑनलाइन फिल्में देख सकते हैं। ऐसे कनेक्शन की गति काफी अधिक है अनुकूलित करें और अपनी खुद की खुशी के लिए उपयोग करें
आज के लेख में मैं आपको दिखाता हूं कि लैपटॉप पर वाई-फाईल से कैसे जुड़ें विंडोज मैनेजमेंट। अक्सर एक ऐसी समस्या है जो आपको वाई फाई का उपयोग करने की आवश्यकता है। लैपटॉप में, लेकिन वाई-फाई नेटवर्क प्रदर्शित नहीं होते हैं।
उदाहरण के लिए, नीचे की तस्वीर में वाई-फाई नेटवर्क नहीं दिखाए जाते हैं, केवल स्थानीय क्षेत्र नेटवर्क, जो एक तार से लैपटॉप के लिए जुड़ा हुआ है।

मुझे वाई-फाई से कनेक्ट करने की आवश्यकता है लेकिन वाई-फाई नेटवर्क प्रदर्शित नहीं होते हैं, मुझे क्या करना चाहिए?
यूट्यूब में इस विषय पर बहुत सारे वीडियो हैं और इन वीडियो में उन्होंने कहा, मुझे लगता है, कुछ कचरा!
लैपटॉप पर वाई-फाई कनेक्ट करने के लिए सब कुछ बहुत आसान है, अपने लैपटॉप के मामले पर स्विच का उपयोग करें।
यदि ऐसा कोई स्विच नहीं है या यह आपके लिए काम नहीं करता है, तो खोज मेनू में "मेनू में" और "विंडोज़ मोबिलिटी सेंटर" टाइप करें।

यह एक उपयोगिता है जो हमें कंप्यूटर को नियंत्रित करने की अनुमति देती है। इसमें बहुत सारी शांत सेटिंग्स हैं इस उपयोगिता को चलाएं और हम क्या देखते हैं? यहां आप प्रबंधित कर सकते हैं:
- लाउडस्पीकर वॉल्यूम;
- लैपटॉप के बैटरी स्तर की निगरानी करें;
- प्रोजेक्टर कनेक्ट करें;
- डेटा को सिंक्रनाइज़ करें;
- प्रदर्शन से कनेक्ट करें;
- और यही हमें एक वायरलेस कनेक्शन की आवश्यकता है।
जैसा कि आप देख सकते हैं, अब यह मेरे लिए अक्षम है, मैं वायरलेस कनेक्शन को चालू करने के लिए दबा देता हूं। और हम तुरंत सब कुछ बदलते देखते हैं। हम नेटवर्क पर जा सकते हैं, जैसा कि हम देख सकते हैं, उपलब्ध वाई-फाई नेटवर्क पहले ही प्रकट होने लगे हैं, सब कुछ ठीक काम कर रहा है।

अब हम अक्षम करने के लिए पुश को भी बंद कर सकते हैं, तब सभी सारे नेटवर्क गायब हो जाते हैं। यह बहुत आसान है और आप अपने लैपटॉप पर वाई-फाई से डिस्कनेक्ट या कनेक्ट कर सकते हैं यदि आपके पास स्विच नहीं है
एचपी लैपटॉप पर वाई-फाई से कैसे जुड़ें
और अब मैं आपको बता कैसे एक HP लैपटॉप (Hyulit Pakart) पर एक वाई फाई से कनेक्ट करने के लिए हमें वाई फाई से कनेक्ट उपकरण के शामिल किए जाने के माध्यम से एक मानक तरीका हो सकता है मदद करने के लिए।
और आप उस फील्ड से कर सकते हैं जहां कुंजीपटल कार्य क्षेत्र से है जहां कीबोर्ड स्थित है, वाईफ़ाई आइकन के साथ बटन दबाएं। पुश करें और नीले प्रकाश बल्ब को चालू करें। दिखाई मेनू में कहा जाता है कि वाई-फाई जुड़ा हुआ है। तदनुसार, जब हम इस बटन को फिर से दबाते हैं, तो प्लेट बाहर आती है और कहती है कि वाई-फाई बंद है। जैसा कि आप देख सकते हैं, लैपटॉप पर वाई-फाई से कनेक्ट करने के तरीके के बारे में कुछ भी मुश्किल नहीं है।
वीडियो कैसे लैपटॉप पर वाई फ़ाइल से कनेक्ट करने के लिए
वायरलेस नेटवर्क पहले से ही लगभग हर पांचवां अपार्टमेंट में है। एक अंधेरे जंगल, दुर्भाग्य से - सी लोगों को आसानी से बेतार संचार के आनंद अपने लैपटॉप पर आनंद, लेकिन फिर भी सबसे सरल समस्याओं की स्थिति में - तुरंत क्योंकि कई के लिए एक व्यामोह में गिर जाते हैं और क्या करना है पता नहीं था,। मैं मदद करने की कोशिश करता हूँ, और मैं आपको एक और अधिक या कम साधारण भाषा में बताता हूँ कि लैपटॉप पर वाईफाई कैसे चालू करें अगर वह अचानक बंद हो इसके अलावा, चरण 2 से अनुदेश नोटबुक स्वामियों के लिए ही नहीं, बल्कि साधारण कंप्यूटर के मालिकों के लिए भी है, जिस पर वाईफाई एडाप्टर स्थापित है।
चरण 1. लैपटॉप हार्डवेयर पर वाईफाई को कैसे चालू करें।
कुछ नोटबुक मॉडल पर, आपको पहले बटन के साथ वाई-फाई एडाप्टर को चालू करना होगा।
लैपटॉप के मामले की जांच करें वाईफाई सक्षम बटन एक स्लाइडर के रूप में हो सकता है (आमतौर पर पुराने मॉडल पर):

या एक अलग बटन के रूप में:

यदि कोई अलग पावर बटन नहीं है, तो लैपटॉप के कीबोर्ड को देखें - अर्थात् चाबी F1-F12 इनमें से एक पर ऐन्टेना के रूप में वाई-फाई का आइकन होना चाहिए। अक्सर, फ़ंक्शन कुंजी और F5 के संयोजन का उपयोग किया जाता है:
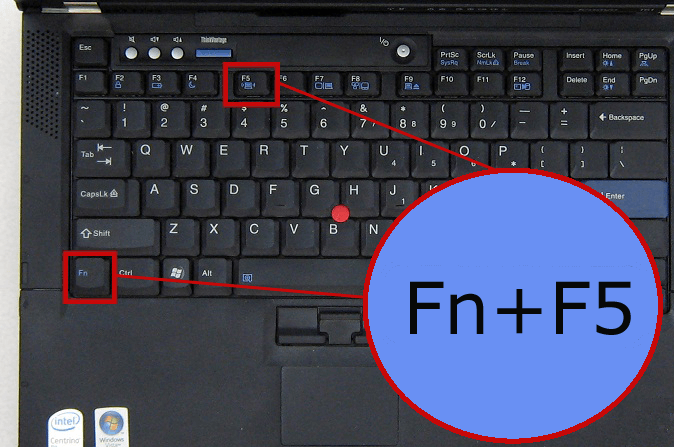
यदि आप एक यूएसबी एडाप्टर का उपयोग कर रहे हैं, तो इसमें आम तौर पर अलग वाईफाई टर्नकी नहीं है, इसलिए एडाप्टर हमेशा चालू होता है।
चरण 2. वाईफाई प्रोग्राम को कैसे सक्षम करें I
वायरलेस एडेप्टर प्रोग्रामेटिक रूप से बंद किया जा सकता है - अर्थात, यह विंडोज ऑपरेटिंग सिस्टम सेटिंग्स में अक्षम है लैपटॉप पर वाईफ़ाई सक्षम करें, अगर यह दो तरीकों से ऑपरेटिंग सिस्टम सेटिंग में अक्षम है
1 रास्ता - नेटवर्क और साझाकरण केंद्र के माध्यम से।
विन + आर की कुंजी को दबाएं और खुली हुई विंडो में कमांड दर्ज करें: ncpa.cpl।

इस प्रकार, हम तुरंत "एडेप्टर सेटिंग्स बदलना" अनुभाग खोलेंगे (Windows XP में इस अनुभाग को "नेटवर्क कनेक्शन" कहा जाता है)। यहां हम "वायरलेस नेटवर्क कनेक्शन" की तलाश कर रहे हैं

अगर यह ग्रे है, इसका अर्थ है कि वाईफ़ाई अक्षम है हम वायरलेस नेटवर्क कनेक्शन पर राइट-क्लिक करते हैं और "सक्षम करें" मेनू आइटम का चयन करते हैं। इसके बाद हम वायरलेस नेटवर्क से कनेक्ट करने का प्रयास करते हैं।
2 रास्ता डिवाइस प्रबंधक के द्वारा सक्षम करें
डिवाइस मैनेजर में, एक नियम के रूप में, नेटवर्क एडाप्टर अक्षम होते हैं क्योंकि उन्हें केवल इसकी ज़रूरत नहीं होती है और इसे केवल अंतिम उपाय के रूप में ही किया जाता है, या विफलता के कारण होता है। और अगर डिवाइस मैनेजर में वाई-फाई एडाप्टर अक्षम है, तो नेटवर्क कनेक्शन्स में एक वायरलेस नेटवर्क कनेक्शन आइकन बिल्कुल भी नहीं होगा वाई-फाई सक्षम करने के लिए, आपको सबसे पहले डिवाइस मैनेजर पर जाना होगा। devmgmt.msc, ठीक क्लिक करें: इस प्रयोजन के लिए चरण 1 में के रूप में, कुंजी संयोजन जीत + आर और "रन" लिखने आदेश में दबाएँ। Windows डिवाइस प्रबंधक खुलता है

अनुभाग में " नेटवर्क एडाप्टर"हम एक उपकरण की तलाश कर रहे हैं जिसके नाम वायरलेस या वाई-फाई हैं सही माउस बटन के साथ उस पर क्लिक करें और मेनू आइटम "सक्षम करें" चुनें अगर अचानक डिवाइस शुरू करने से इंकार कर दिया और एक त्रुटि जारी की जाएगी - आधिकारिक निर्माता के पृष्ठ से एडाप्टर के लिए ड्रायवर डाउनलोड करने और इसे स्थापित करने का प्रयास करें
ध्यान दें:
एक और चिप है जिसे आपको करना होगा अगर लैपटॉप को विंडोज फैक्टरी से पहले से स्थापित किया गया है। यह शामिल है कि कभी-कभी कंप्यूटर के निर्माता से वायरलेस नेटवर्क के प्रबंधन के लिए कार्यक्रम लॉन्च करना आवश्यक होता है। ऐसे कार्यक्रम लगभग हर लैपटॉप के साथ जाते हैं उन्हें "वायरलेस सहायक" या "वाई-फाई प्रबंधक" कहा जाता है और प्रारंभ मेनू में स्थित हैं - "प्रोग्राम" ("सभी प्रोग्राम")। मैंने कुछ ऐसे लैपटॉप मॉडलों से मुलाकात की है जो हर जगह वाईफ़ाई में लगते हैं, लेकिन उपयोगिता शुरू होने तक - नेटवर्क एडेप्टर नहीं पकड़ता है।
नोटबुक कनेक्ट करना के साथ नेटवर्क के लिए वाई-फाई का उपयोग करना संकेत की सीमा के भीतर आंदोलन की स्वतंत्रता प्रदान करता है इसके अतिरिक्त, कई कंप्यूटरों के साथ, एक वायरलेस कनेक्शन खरीदने और चलाने की आवश्यकता को समाप्त करता है नेटवर्क केबल। अधिकांश मामलों में, एक केबल अभी भी आवश्यक है, लेकिन केवल एक - अप करने के लिए वाई-फाई राउटर। रूटर की स्थापना इस गाइड के दायरे में शामिल नहीं है, लेकिन यह भी ध्यान दिया जाना चाहिए कि कभी कभी यह केवल पहुँच बिंदु के अतिरिक्त हेरफेर, जो निरंतर कनेक्शन या उपकरण के आरोपित फिल्टर मैक आधारित पते की संख्या कि करने के लिए हो सकता है पर एक प्रतिबंध हो सकता है के बाद संभव है उसे (एपी) कनेक्ट करने के लिए इस लेख में सरलतम मामले माना जाता है, जब कनेक्शन के लिए कोई प्रतिबंध नहीं (पासवर्ड को छोड़कर) नोटबुक वाई-फाई को लागू नहीं किया जाता है और क्लाइंट के लिए आईपी-पते स्वचालित रूप से वितरित किए जाते हैं।
इस तथ्य को ध्यान में रखते हुए कि उठाए गए सवाल पूछने वाले उपयोगकर्ताओं के विशाल बहुमत, माइक्रोसॉफ्ट से विंडोज ऑपरेटिंग सिस्टम का उपयोग करें, अपने लैपटॉप पर वाई-फाई सेट करें इस ओएस के आवेदन के संदर्भ में जाएंगे। अप्रचलित लेकिन अभी भी लोकप्रिय विंडोज़ एक्सपी और अपेक्षाकृत नए विंडोज 7 में एपी (एक्सेस प्वाइंट) के साथ एक कनेक्शन स्थापित करने की प्रक्रिया में छोटे अंतर हैं, लेकिन वे बहुत छोटी हैं
1. सुनिश्चित करें कि मॉड्यूल उपलब्ध है लैपटॉप में वाई-फाई। मुख्य विशेषताओं द्वारा काफी आसानी से ऐसा करने के लिए, जिनमें से: उपलब्धता वाई-फाई सूचक शरीर पर, एक कार्यात्मक कीबोर्ड की उपस्थिति नियंत्रण बटन वायरलेस एडेप्टर , वाई-फाई की उपलब्धता नेटवर्क कार्ड में डिवाइस प्रबंधक। यदि कोई संकेतक या नियंत्रण बटन है, लेकिन डिवाइस प्रबंधक में कोई संबंधित मॉड्यूल नहीं है, वाई-फाई के लिए ड्रायवर इंस्टॉल करें। यह कैसे करें - अपने लैपटॉप के लिए निर्देशों की जांच करें।
2. वायरलेस मॉड्यूल चालू करें। ज्यादातर मामलों में, इसके लिए आपको कुंजीपटल "Fn" कुंजी और चाबियाँ "F1 ... F12" पर एक साथ दबाएं (जिस पर वहां है वाई-फाई आइकन) लैपटॉप के ब्रांड और मॉडल के आधार पर।
3. स्वचालित रूप से प्राप्त करने के लिए वाई-फ़ाई नेटवर्क कार्ड सेट करें नेटवर्क आईपी पता और DNS सर्वर पते।
3.1 बी विंडोज एक्सपी आपको प्रारंभ मेनू खोलने की ज़रूरत है, सेटिंग अनुभाग में नेटवर्क कनेक्शन मेनू खोलें और "वायरलेस" पर राइट-क्लिक करें नेटवर्क कनेक्शन एक्स "चुनें और" गुण "चुनें इस कनेक्शन द्वारा उपयोग किए गए घटकों की सूची में, "इंटरनेट प्रोटोकॉल (टीसीपी / आईपी)" ढूंढें और इसके गुणों पर जाएं। दिखाई खिड़की में, पहले समूह में स्विच को " एक आईपी पते को स्वचालित रूप से प्राप्त करें", मूल्य द्वारा दूसरे समूह में" DNS सर्वर पता स्वचालित रूप से प्राप्त करें"। "ओके" बटन के साथ परिवर्तन लागू करें
3.2 वी विंडोज 7 आपको नियंत्रण कक्ष खोलने, खोजने और "नेटवर्क प्रबंधन केंद्र और चयन करें" साझा करना"। खुलने वाली विंडो के बाईं ओर, "एडाप्टर सेटिंग्स बदलें" पर क्लिक करें, वाई-फ़ाई एडाप्टर पर राइट-क्लिक करें और "गुण" चुनें। वायरलेस नेटवर्क कार्ड के लिए स्टेटस विंडो में, नई विंडो में गुण बटन पर क्लिक करें, इंटरनेट प्रोटोकॉल संस्करण 4 (टीसीपी / आईपीवी 4) घटक ढूंढें और इसके गुणों को खोलें। स्विच को इस पर सेट करें आईपी पते और डीएनएस की स्वचालित पुनर्प्राप्ति। किए गए परिवर्तनों को लागू करें
4. अधिसूचना क्षेत्र में (सिस्टम ट्रे / घड़ी के नीचे), इसी आइकन पर बाएं बटन पर क्लिक करें और दिखाई देने लगे उपलब्ध वायरलेस नेटवर्क की सूची वांछित पहुंच बिंदु का चयन करें ("कनेक्ट" क्लिक करें) दिखाई विंडो में पासवर्ड दर्ज करें (यदि यह रूटर / राउटर की सेटिंग में सेट है)।
5. पासवर्ड सही तरीके से दर्ज किया गया है, और रूटर में MAC फिल्टर और कनेक्शन की संख्या कॉन्फ़िगर नहीं किया गया है, तो कुछ ही सेकंड Wi-Fi पर बाद में लैपटॉप पर रूटर आवश्यक आईपी पते से स्वचालित रूप से प्राप्त किया जाना चाहिए।
इन सरल चरणों के बाद वाई-फाई सेटिंग्स एक लैपटॉप पर उपयोगकर्ता को वायरलेस नेटवर्क पर इंटरनेट से कनेक्ट होने में समस्या नहीं होनी चाहिए, बशर्ते कि रूटर से सिग्नल की ताकत पर्याप्त है। अस्थिर संकेत का मुख्य संकेत उपलब्ध कनेक्शन या निजी संचार टूटने से एपी के आवधिक "गायब" है। रिसेप्शन की स्थिरता बढ़ाने के लिए, आपको राउटर को स्थापित करने के लिए अधिक उपयुक्त स्थान चुनना होगा।
हाथ है, जो उपयोगकर्ता को इंटरनेट "से जुड़ा है पर होने समय के साथ लाइव विरोधियों के साथ ऑनलाइन लड़ाई में लड़ने के लिए एक उत्कृष्ट अवसर है, इन सूप, ज़ाहिर है, अप्रचलित हो और इस मामले में आवश्यक हो सकता है हो जाता है, यह नहीं है कि तथ्य यह है एक नए उपकरण खरीदने के लिए है कि आप - .. वहाँ एक मौका है , वह डिस्क के प्रतिस्थापन और गेमिंग लैपटॉप की स्मृति में वृद्धि काफी तेजी से इसे गति और आप अभी भी कुछ समय के लिए अद्यतन डिवाइस पर खेल का आनंद सकता है।
हमारी दुनिया में लंबे समय तक फट गया है वायरलेस इंटरनेट नेटवर्क वाईफ़ाई आप इसे लगभग हर जगह कनेक्ट कर सकते हैं: कार्यस्थल में, कैफे में, परिवहन में, आदि। इसके अलावा आप घरों को स्थापित कर सकते हैं और किसी भी असुविधा का अनुभव किए बिना, किसी भी कमरे में इंटरनेट का उपयोग कर सकते हैं। अब हम देखेंगे कि विंडोज़ सिस्टम के विभिन्न संस्करणों पर लैपटॉप को वाईफाई से कैसे कनेक्ट किया जाए।
लैपटॉप कैसे सेट अप करें?
यदि आपने सिस्टम को बदल दिया है या नया लैपटॉप खरीदा है, तो आपको वायरलेस नेटवर्क के साथ काम करने के लिए ड्राइवरों को स्थापित करने की आवश्यकता है। सेटिंग्स और इंस्टॉलेशन वाली फाइल अलग-अलग किट के साथ डिस्क पर या सिस्टम सेटिंग्स पैकेज में शामिल हो सकती है। बस सही घटक चलाएं और स्थापना स्वचालित रूप से हो जाएगी।
आपके द्वारा नोटबुक पर एडाप्टर को चालू करने की आवश्यकता होने के बाद ही शायद आपके कुंजीपटल में एक अलग शुरुआत बटन है, यदि नहीं, तो Ctrl + F2 दबाए रखें। नोटबुक पैनल पर विशेष सूचक प्रकाश को हल्का होना चाहिए। अगर कुछ भी नहीं हुआ, तो मैन्युअल रूप से करें:
- "प्रारंभ" मेनू से, नियंत्रण कक्ष पर जाएं।
- "नेटवर्क कनेक्शन" ढूंढें
- फ़ाइल "वायरलेस नेटवर्क कनेक्शन" खोलें और सक्रिय करें।
इसलिए, अनुकूलक जाने के लिए तैयार है यह समझता है कि लैपटॉप को वाईफाई नेटवर्क से कैसे कनेक्ट किया जाए।
खाता जोड़ना और स्वचालित करना
यदि आपको नहीं पता कि नया लैपटॉप या "ताजा" सिस्टम वाईफाई से कैसे कनेक्ट है, तो निम्न करें:
- नेटवर्क की खोज के लिए "वायरलेस नेटवर्क कनेक्शन" बॉक्स पर क्लिक करें
- अपने (कैफ़े, काम, आदि) खाते का नाम ढूंढें और डबल क्लिक करें
- अगर इस नेटवर्क की खुली पहुंच है, तो कनेक्शन स्वत: होगा और आप सुरक्षित रूप से इंटरनेट का उपयोग कर सकते हैं यदि बंद हो, तो जब आप एक पॉप-अप विंडो को उन लाइनों से कनेक्ट करते हैं जिसमें आपको पासवर्ड दर्ज करना होगा। कनेक्शन की कुंजी लिखें और "संपन्न" पर क्लिक करें
- आपके मॉनिटर के निचले दाहिने कोने में एक संकेतक प्रदर्शित किया जाएगा, यह सूचित करना होगा कि कनेक्शन बना दिया गया है और आप इंटरनेट पर काम करना शुरू कर सकते हैं।
लैपटॉप शुरू करने के बाद कनेक्शन को स्वचालित करने के लिए अपने वायरलेस नेटवर्क सूची में कोई खाता जोड़ें
Windows 8 पर चलने वाले लैपटॉप पर वाईफ़ाई कैसे कनेक्ट करें?
इस पर ऑपरेटिंग सिस्टम सब कुछ बहुत तेजी से होता है एडेप्टर सक्रिय करने के बाद, आपको क्लिक करना होगा वाईफाई नेटवर्क मॉनिटर के निचले दाएं कोने में एक तारांकन के साथ। एक तारांकन का मतलब है कि लैपटॉप पहले से ही वायरलेस नेटवर्क पाया है जो आप कनेक्ट कर सकते हैं। सूचक को क्लिक करें और खुले विंडो में आवश्यक नेटवर्क का चयन करें, उस पर क्लिक करें, कुंजी और सब कुछ दर्ज करें, आप इंटरनेट का उपयोग कर सकते हैं। ऐसा हो सकता है कि विंडो बंद होने से पहले नेटवर्क को साझा करने का अनुरोध पॉप अप हो जाएगा। अगर यह है घर इंटरनेट, तो आप साझा करना सक्षम नहीं कर सकते।
Windows XP के साथ लैपटॉप पर वाईफ़ाई कैसे कनेक्ट करें?
इस ऑपरेटिंग सिस्टम में, कनेक्शन को नियंत्रण कक्ष के माध्यम से बनाया गया है जैसा ऊपर दिए पैराग्राफ में वर्णित है। यदि सामान्य विधि काम नहीं करती है, तो Windows XP के साथ लैपटॉप पर वाईफ़ाई कनेक्ट करने के लिए, निम्न करें:

अब आप आवश्यक नेटवर्क से जुड़ सकते हैं और काम कर सकते हैं
समस्या निवारण और समस्या निवारण
शायद आप ऐसी स्थिति में आ जाएंगे जहां पहले से जुड़ा हुआ था वाईफ़ाई लैपटॉप इससे जुड़ा होना बंद हो गया है या कोई भी नेटवर्क नहीं मिला है। पहले आपको समस्या की जड़ खोजने की जरूरत है। उसी नेटवर्क से कनेक्ट करने के लिए किसी अन्य डिवाइस (फ़ोन, टेबलेट) को आज़माएं। यदि यह काम नहीं करता है, तो यह रूटर या प्रदाता के साथ एक समस्या है और आपको विशेषज्ञों से संपर्क करना चाहिए। यदि आप कर सकते हैं, तो करते हैं पूर्ण रीसेट करें अपने कंप्यूटर पर वायरलेस नेटवर्क कॉन्फ़िगर करें और फिर से कनेक्ट करें


 एक सेलुलर सिग्नल एम्पलीफायर का चयन करना
एक सेलुलर सिग्नल एम्पलीफायर का चयन करना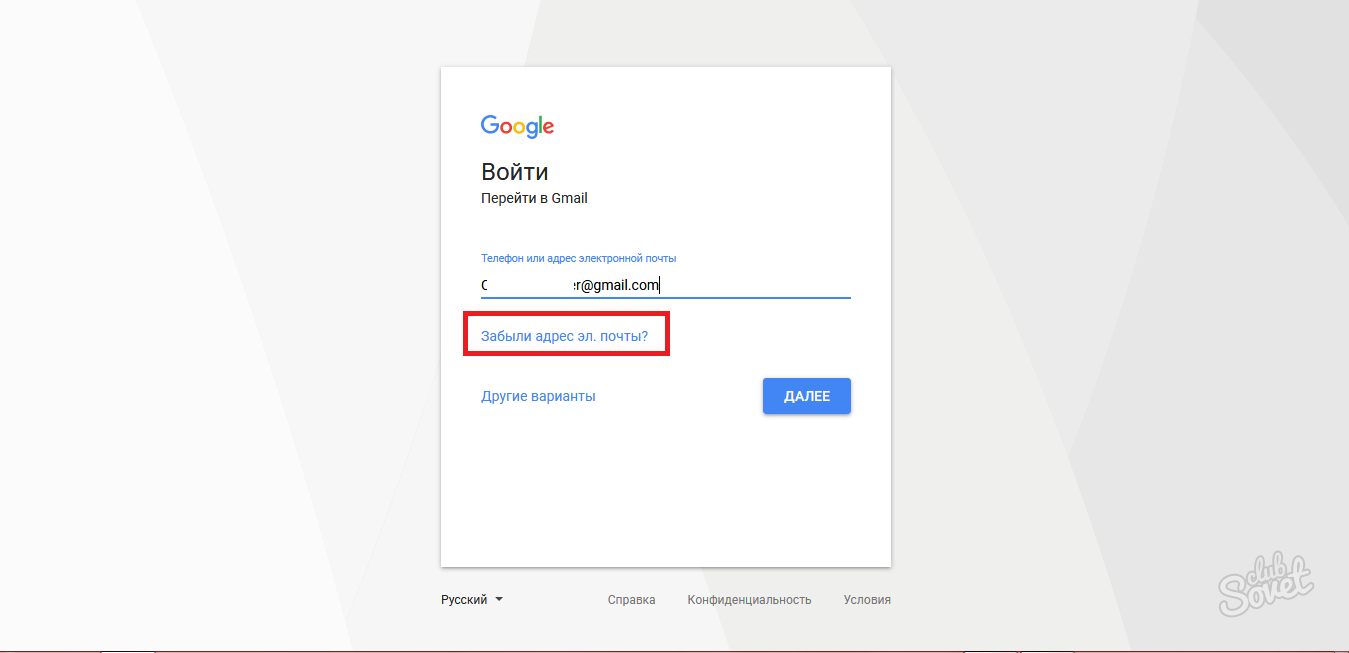 प्रशासक खाता खो गया
प्रशासक खाता खो गया अगर ऑपरेटर योटा सिग्नल बुरी तरह से पकड़ा जाता है तो क्या करें
अगर ऑपरेटर योटा सिग्नल बुरी तरह से पकड़ा जाता है तो क्या करें क़िंगदाओ चीन एक महान जगह है
क़िंगदाओ चीन एक महान जगह है