वायर्ड इंटरनेट के माध्यम से वाईफ़ाई कैसे कनेक्ट करें ऐसी एक सरल वाईफ़ाई या वायरलेस कनेक्शन से खुद को कैसे निपटाना है
आधुनिक तकनीकें तेजी से विकसित हो रही हैं, और आज ऐसी कोई चीज के बिना आपकी ज़िंदगी की कल्पना करना मुश्किल है जो आम तौर पर इंटरनेट की तरह उपलब्ध हो गई है। वर्ल्ड वाइड वेब की जानकारी का उपयोग करने के सबसे सुविधाजनक तरीके से एक वाईफाई है
इस प्रकार के वायरलेस इंटरनेट की तकनीक के प्रमुख पर एक वाईफाई राउटर के माध्यम से नेटवर्क का कनेक्शन है कनेक्ट करने के बाद, इंटरनेट एक्सेस राउटर की एक निश्चित सीमा के भीतर कहीं से प्रदान की जाती है। एक ही समय में कई उपकरणों को कनेक्ट करना संभव है, उदाहरण के लिए, एक लैपटॉप, फोन और टैबलेट
विधियों और कनेक्टिविटी विकल्प, साथ ही सबसे आम समस्याएं होती हैं, नीचे वर्णित हैं
अपने आप को इंटरनेट से कनेक्ट करें
एक वायरलेस रूटर को विंडोज 7, विंडोज 8 और विंडोज़ 10 ऑपरेटिंग सिस्टम के साथ एक लैपटॉप से कनेक्ट करना
सबसे पहले, सुनिश्चित करें कि आपके कनेक्शन किट में शामिल हैं:
वायरलेस राउटर ही;
बिजली की आपूर्ति;
पावर कॉर्ड;
एक अनअटेंडेड स्थापना सीडी;
ऑपरेशन मैनुअल;
पैकेज के मोड़ पर आप कनेक्शन आरेख, साथ ही साथ इस डिवाइस की विशेषताओं और विशेषताओं को ढूंढ सकते हैं। तब सीधे स्थापित और कॉन्फ़िगर करें:
- रूटर में बिजली की आपूर्ति कनेक्ट करें और इसे सॉकेट में प्लग करें। संकेतक सामने वाले पैनल पर प्रकाश डालते हैं।
- नीली सॉकेट में पावर कॉर्ड प्लग करें।
- हम रूटर को एक पैच कॉर्ड का उपयोग करके कंप्यूटर के नेटवर्क कार्ड से कनेक्ट करते हैं, चार बराबर नारंगी पोर्टों से जुड़ा हुआ है।
रूटर को कंप्यूटर और नेटवर्क से कनेक्ट करें राउटर के पीछे एक वान ब्लू सॉकेट, कई बराबर लैन जैक, और एक पावर सॉकेट है।
यदि आपके पास एक टैबलेट या स्मार्टफोन है और कोई नेटवर्क कार्ड नहीं है, तो वायरलेस कनेक्शन का उपयोग कर सेटिंग्स को बनाया जा सकता है। सुलभ नेटवर्क की तलाश में इस उद्देश्य के लिए हम आपके राउटर को खोजते हैं। एक नियम के रूप में, नेटवर्क हमेशा खुलेगा। यदि नेटवर्क बंद है, तो सभी आवश्यक जानकारी राउटर के पीछे मिल सकती है।
विंडोज 7, विंडोज 8, और विंडोज़ 10 ऑपरेटिंग सिस्टम्स के साथ नोटबुक पर राउटर को कॉन्फ़िगर करना
- हम फर्मवेयर के अंदर जाते हैं ऐसा करने के लिए, आपको एड्रेस बार में आईपी एड्रेस 1 9 2.168.0.1 को निर्दिष्ट करना होगा (यह भिन्न होता है और फ़र्मवेयर पर निर्भर करता है, हो सकता है कि 192.168.1.1)। यदि एक्सेस के साथ समस्याएं हैं, तो राउटर के प्रसार पर निर्दिष्ट पते दर्ज करें। ऐसा लगता है कि tplinklogin.net। उपयोगकर्ता नाम और पासवर्ड मानक हैं, अर्थात् व्यवस्थापक।
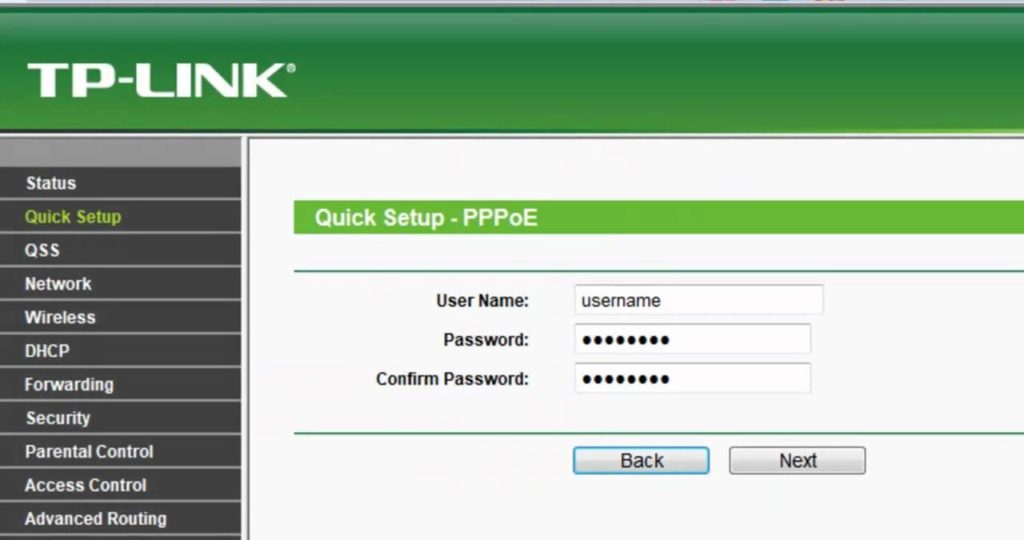
पता बार में उपरोक्त आईपी दर्ज करते वक्त, हमें राउटर मेनू तक पहुंच प्राप्त होती है। इस खंड में, बुनियादी आवश्यक उपकरण सेटिंग्स प्रदर्शन कर रहे हैं।
प्रवेश करने के बाद, हम वाईफाई के फर्मवेयर में आते हैं डिफ़ॉल्ट रूप से, स्थिति टैब खोला गया है। यह विशुद्ध जानकारीपूर्ण है।
इंटरनेट से अपने प्रकार के कनेक्शन का पता लगाने के लिए, आप हॉटलाइन को कॉल करके प्रदाता से संपर्क कर सकते हैं। या सेटिंग अनुभाग में प्राप्त दस्तावेज़ देखें।
प्रायः, प्रदाता किसी डायनेमिक आईपी पते या पीपीपीओ कनेक्शन का उपयोग करते हैं। उनके बीच का अंतर यह है कि डायनामिक आईपी-एड्रेस के साथ एक सीधा संबंध है, अर्थात, आप एक नेटवर्क केबल से जुड़ते हैं, और इंटरनेट तुरंत काम करता है। जब लॉगिन और पासवर्ड का उपयोग करके पीपीपीई-कनेक्शन जुड़ा होना चाहिए
- सीधे पहुंच के मामले में, मेनू में डायनामिक आईपी निर्दिष्ट करें और सहेजें पर क्लिक करें। अगले चरण डिवाइस रीबूट करना है।
- PPPoE कनेक्शन का चयन करने के बाद, हम संबंधित फ़ील्ड में दो बार उपयोगकर्ता नाम और पासवर्ड पंजीकृत करते हैं, फिर सेव करें और पुनरारंभ करें। यदि आपके पास एक स्थिर आईपी पता है, यह निर्दिष्ट करें, यह अनुबंध में दर्शाया गया है, फिर भी सहेजें पर क्लिक करें और पुनः आरंभ करें।
वायरलेस मोड को कॉन्फ़िगर करना
वायरलेस सेटिंग्स दर्ज करें जिन्हें आप बाईं ओर मेनू में ढूंढ सकते हैं नेटवर्क नाम पंक्ति में, हम आपके वाईफाई के लिए एक नाम के साथ आते हैं राउटर सहेजने और रिबूट करने के बाद
और आखिरी बात वायरलेस सुरक्षा स्थापित कर रही है डिफ़ॉल्ट रूप से, डिवाइस एक खुला नेटवर्क है (अक्षम सुरक्षा चयनित है)। यदि आप नि: शुल्क पड़ोसियों के लिए वाईफाई को देना नहीं चाहते हैं, तो आपको कनेक्शन के लिए पासवर्ड सेट करना होगा।
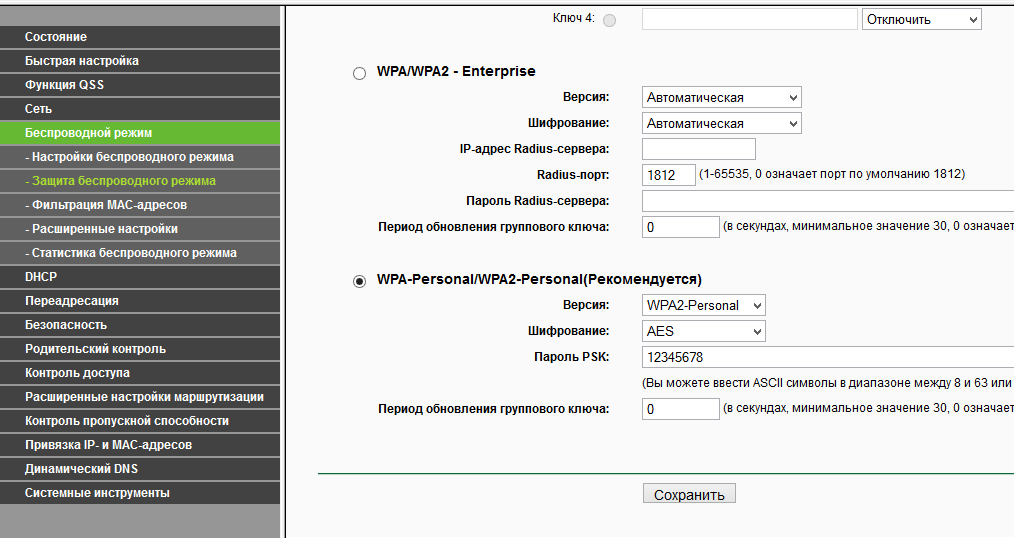
एक्सेस सीमित करने के लिए, वायरलेस मेनू में WPA2-Personal की सुरक्षा की सिफारिश की डिग्री का चयन करें, एक पासवर्ड के साथ आओ, रिबूट को बचाने और प्रदर्शन करें।
वाईफाई सेटअप पूरा हो गया है हम वाई-फाई नेटवर्क पर जाकर उस सूची में दिखाई देते हैं, जो दिखाई देता है, कनेक्ट करें पर क्लिक करें, दिए गए पासवर्ड दर्ज करें और आप सुरक्षित रूप से इंटरनेट के जंगल में जा सकते हैं।
संभव कनेक्शन समस्याओं और समाधान
इंटरनेट के साथ काम करते समय आपको कनेक्शन के साथ कुछ समस्याओं से निपटना होगा। कारण बहुत अलग हो सकते हैं उनमें से कुछ समस्याओं के बिना नियंत्रित किया जा सकता है
इंटरनेट का उपयोग सीमित है
यदि आपको ट्रे में इंटरनेट कनेक्शन आइकन पर एक पीले विस्मयादिबोधक चिह्न मिला है, साथ ही संबंधित संदेश "इंटरनेट एक्सेस सीमित है," तो आपको इस समस्या का कारण जानने की आवश्यकता है।

यदि इंटरनेट से कनेक्शन में कोई समस्या है, तो इंटरनेट एक्सेस और नेटवर्क में मान्यता प्राप्त नेटवर्क और साझाकरण केंद्र प्रदर्शित करता है। यह विस्मयादिबोधक बिंदु के साथ एक पीले त्रिकोण के रूप में एक विशिष्ट प्रतीक के साथ है।
- सबसे पहले, सुनिश्चित करें कि आप समय के लिए इंटरनेट का भुगतान करते हैं यह प्रदाता को कॉल करके किया जा सकता है
- यदि यह भुगतान का मामला नहीं है, तो आगे बढ़ें फिर, ब्राउज़र की पता पट्टी में रूटर (192.168.0.1 या 1 9 .16.1.1.1.1) की सेटिंग खोलें। यहां हम उन्नत सेटिंग, नेटवर्क टैब में रुचि रखते हैं।
आमतौर पर, कनेक्शन प्रकार एक डायनामिक IP पता है। कुछ मामलों में, आपको इसे स्थिर करने और मैन्युअल रूप से सभी आवश्यक सेटिंग्स निष्पादित करने की आवश्यकता है।
हम अपने कनेक्शन प्रकार को स्टेटिक आईपी और आईपी पते में बदलते हैं, प्रदाता द्वारा प्रदत्त नेटवर्क जानकारी दर्ज करें। यह अनुबंध में पाया जा सकता है सहेजें क्लिक करें और राउटर सेटिंग से बाहर निकलें।
यदि ट्रे में अभी तक पहुंच पहुंच सूचना जारी है, तो आपको इन चरणों का पालन करना होगा:
- नियंत्रण कक्ष पर जाएं, नेटवर्क और साझाकरण केंद्र पर जाएं, एडेप्टर सेटिंग्स बदलें चुनें हमारे वायरलेस एडेप्टर पर क्लिक करें, ठीक क्लिक करें गुण। यहां हम इंटरनेट प्रोटोकॉल संस्करण 4 (टीसीपी / आईपीवी 4) में दिलचस्पी रखते हैं, फिर गुण, जहां हम एक आईपी पते को स्वचालित रूप से प्राप्त करते हैं। ठीक क्लिक करके सेटिंग्स को सहेजें, विंडो बंद करें अगर यह मदद नहीं करता है, तो चौथे बिंदु पर जाएं
- वायरलैस नेटवर्क पर राइट-क्लिक करें, डायग्नोस्टिक्स चुनें। तब हम प्रतीक्षा करते हैं और स्क्रीन पर संकेतों का पालन करते हैं। ओएस खुद इंटरनेट के साथ पैदा हुई समस्याओं को ठीक करने का प्रयास करेगा।
- अगर ऊपर वर्णित अप्रभावी था, तो आपको तकनीकी सहायता से संपर्क करना चाहिए।
एक ही कार्य केवल इंटरनेट तक ही सीमित पहुंच के साथ ही आवश्यक नहीं है, बल्कि इसे तक पहुंच के अभाव में भी।
नेटवर्क से कनेक्ट नहीं हो सका
एक रहस्य है जो मदद कर सकता है इसे बहुत प्रयास की आवश्यकता नहीं है आपको वाईफाई नेटवर्क के लिए पासवर्ड बदलने की आवश्यकता है।
- हम नेटवर्क कनेक्शन पर जाते हैं
- हम उस नेटवर्क का चयन करते हैं जिसमें हम सही माउस बटन से कनेक्ट नहीं कर सकते हैं, गुण टैब पर जाएं।
- नेटवर्क पासवर्ड बदलें और हम एक नए एक के साथ आते हैं।
एंड्रॉइड पर कोई इंटरनेट नहीं है
स्मार्टफोन और टैबलेट्स पर इंटरनेट के साथ समस्याओं के मामले में, होस्ट एडिटर नामक प्रोग्राम उपयोगी होगा। इसे डाउनलोड करें और इसे स्थापित करें। कार्यक्रम में ही, फ़ाइल लोकलहोस्ट ढूंढें। यदि उसके बाद कई और चीजें हैं, तो उन्हें हटाया जाना चाहिए। केवल स्थानीय होस्ट छोड़ें सभी अनावश्यक इंटरनेट को हटाने के बाद काम करना चाहिए।
निष्कर्ष
वायरलेस नेटवर्क के साथ काम करते समय वाईफाई राउटर के आत्म-ट्यूनिंग और प्राथमिक कार्यों के समाधान में कुछ भी जटिल नहीं है। अधिकांश समस्याओं के साथ विशेषज्ञों की चर्चा किए बिना अपने स्वयं का सामना करना काफी संभव है
अनुदेश
सबसे पहले, उपयुक्त उपकरण चुनें यदि आप भविष्य में नेटवर्क में वायरलेस नेटवर्क के साथ काम करने वाले उपकरणों को शामिल करने की योजना बना रहे हैं, तो आपको वाई-फाई मिलेगी रूटर। इस डिवाइस को एक खुली जगह में स्थापित करें और इसके लिए शक्ति कनेक्ट करें।
इंटरनेट का उपयोग करने के लिए डिज़ाइन किया गया इंटरनेट कनेक्टर (डीएसएल, डब्ल्यूएएन) केबल में प्लग करें। अब, एक नेटवर्क केबल का उपयोग कर, लैन कनेक्टर (ईथरनेट) से कनेक्ट करें रूटरलेकिन कंप्यूटर या लैपटॉप में से किसी एक के नेटवर्क कार्ड के समान चैनल के साथ।
Wi-Fi से जुड़े उपकरण चालू करें रूटरवें। इंटरनेट ब्राउज़र को प्रारंभ करें निर्देशों को खोलें रूटरऔर इसमें इस डिवाइस का आईपी पता ढूंढें। इस मान को ब्राउज़र में दर्ज करें और Enter दबाएं।
उपकरण की सेटिंग्स का उपयोग करने के लिए, प्रवेश और पासवर्ड दर्ज करें, इन मूल्यों को आप निर्देशों में भी पा सकते हैं। अब वान मेनू खोलें अपने प्रदाता की सिफारिशों के बाद, इंटरनेट तक पहुंचने के लिए इस मेनू की सेटिंग को कॉन्फ़िगर करें। अपनी प्रविष्टियां सहेजें
वाई-फाई या वायरलेस सेटअप मेनू पर जाएं अपना वायरलेस एक्सेस प्वाइंट बनाएं ऐसा करने के लिए, उसका नाम निर्दिष्ट करें, सुरक्षा का प्रकार चुनें और पासवर्ड सेट करें इस मेनू के लिए सेटिंग्स सहेजें वाई-फाई को पुनरारंभ करें रूटर, यदि यह ऑपरेशन स्वचालित रूप से नहीं किया जाता है पुराने मॉडलों में, डिवाइस से बिजली को डिस्कनेक्ट करने की आवश्यकता होती है।
वाई-फ़ाई सेटिंग्स वेब इंटरफ़ेस में फिर से प्रवेश करें। रूटरएक। स्थिति मेनू खोलें और सुनिश्चित करें कि डिवाइस के पास इंटरनेट की पहुंच है
नेटवर्क केबलों से ईथरनेट (लैन) बंदरगाहों के साथ निश्चित कंप्यूटर से जुड़ें रूटरएक। लैपटॉप कनेक्ट करें और नेटबुक वाई-फाई पहुंच बिंदु पर सुनिश्चित करें कि सभी डिवाइस नेटवर्क और इंटरनेट के भीतर अन्य कंप्यूटरों तक पहुंच रहे हैं।
आपको आवश्यकता होगी
- रूटर;
- कंप्यूटर,
- नेटवर्क केबल्स
अनुदेश
सबसे पहले, ऑपरेशन के लिए आवश्यक सभी केबलों को कनेक्ट करें। में रूटर कई केबल प्रविष्टियां हैं - इनमें से एक मुख्य है, यह आमतौर पर वैन चिह्न के साथ चिह्नित है अपने आईएसपी द्वारा प्रदान की गई इस इनपुट केबल से कनेक्ट करें
अन्य निशुल्क निविष्टियों के लिए, उन कंप्यूटरों के केबल से कनेक्ट करें, जिन्हें आप नेटवर्क से कनेक्ट करना चाहते हैं। कनेक्शन के लिए, पारंपरिक समेटे हुए सर्किट के साथ केबल का उपयोग करें
अब आवश्यक समायोजन करें रूटर । मामलों की आवृत्ति में, यह समायोजन मैन्युअल रूप से किया जाना चाहिए, सबसे अधिक संभावना है, आप एक ही स्थिति का सामना करेंगे। डरो मत, मैनुअल समायोजन रूटर - यह डरावना नहीं है क्योंकि यह पहली नज़र में लगता है।
इसके बाद आपको अपने लॉगिन के लिए कहा जाएगा और पासवर्ड । डिफ़ॉल्ट रूप से प्रवेश और पासवर्ड दर्ज करें (व्यवस्थापक / व्यवस्थापक) फिर सेटिंग मेनू पर जाएं, जहां आप बुनियादी सेटिंग बना सकते हैं।
अब हमें राउटर के मोड का चयन करना होगा। राउटर के पास कई तरीके हैं:
पुल - इस मोड में रूटर जानकारी स्वयं के द्वारा पास करती है, लेकिन सेटिंग्स को प्रत्येक पर अलग से सेट करने की आवश्यकता होगी कंप्यूटर । एक्सेस प्वाइंट मोड में भी समान गुण हैं।
एनएटी एक एड्रेस ट्रांसलेशन मोड है, इसकी सहायता से नेटवर्क पर सभी कंप्यूटर बाहरी स्रोतों द्वारा एक पते के साथ एक कंप्यूटर के रूप में माना जाएगा। नेटवर्क के भीतर, प्रत्येक कंप्यूटर इस सिस्टम से एक अलग पता प्राप्त करता है। इस प्रणाली का लाभ यह है कि कई प्रदाताओं स्थानीय नेटवर्क में शामिल कंप्यूटर की संख्या को सीमित करते हैं, और इस तरह की प्रणाली की मदद से आप कंप्यूटर की संख्या को मुखौटा कर सकते हैं, क्योंकि उनमें से सभी का एक ही पता होगा।
DHCP - यह मोड रूटर को स्वचालित रूप से अनुमति देता है हाथ बाहर नेटवर्क पर सभी कंप्यूटर पता । इस घटना में यह सबसे सुविधाजनक है कि एक नेटवर्क कई कंप्यूटरों से जुड़ा हुआ है, क्योंकि इस स्थिति में, प्रत्येक पर सेटिंग्स बनाते हैं गाड़ी समस्याग्रस्त होगा
हर कोई जानता है कि कंप्यूटर को एक रूटर में कैसे कनेक्ट करना है हालांकि, ऐसा होता है कि एक राउटर पर्याप्त नहीं है इसके लिए कारण हैं: अपर्याप्त कवरेज क्षेत्र, सभी उपलब्ध ग्राहकों को जोड़ने के लिए बहुत कम लैन कनेक्टर, और इसी तरह। वास्तविक योजना कुछ तकनीकी आवश्यकताओं को पूरा करने के लिए दो या दो से अधिक डिवाइस को एक दूसरे से कनेक्ट करना है।
हमारे नोट में, हम राउटर के माध्यम से इंटरनेट पर रूटर को जोड़ने के दो सबसे व्यावहारिक तरीकों पर एक करीब से नज़र रखेंगे। इनमें से एक तरीके से कनेक्ट करने के लिए "LAN-to-WAN" कहा जाता था, और दूसरा "LAN-to-LAN" था इन प्रकार के कनेक्शन के बीच अंतर क्या है?
- लैन-टू-लैन पद्धति से ग्राहक लाइन क्षमता बढ़ाने की अनुमति मिलती है - जो कि संभव कनेक्शन की संख्या है। उपकरणों के बीच संचार ऐसा है कि फाइलों को स्थानांतरित करना और अन्य भौतिक संसाधनों को साझा करना संभव है।
- WAN-to-LAN विधि प्रारंभिक वाईफाई ग्रिड के आधार पर एक माध्यमिक स्थानीय नेटवर्क बनाने के लिए एक तकनीक है। द्वितीयक नेटवर्क को स्वतंत्र रूप से प्राथमिक रूप से कॉन्फ़िगर किया जा सकता है (आप डीएनएस को कॉन्फ़िगर कर सकते हैं और इसी तरह), जो पहले, इसकी सुरक्षा बढ़ाता है, और दूसरी, "माता-पिता नियंत्रण" जैसी सेवाओं को व्यवस्थित करता है। दूसरी पद्धति के नुकसान भी, हैं: संसाधनों की जुदाई और फाइलों के स्थानांतरण असंभव हैं
इन दो के अलावा, एक तीसरा विकल्प भी है: वाईफाई के माध्यम से कनेक्ट करें यह योजना हम अंत में विचार करेंगे और अब हम कुछ अनिवार्य तैयारी के बारे में बात करते हैं।
आपको पहले क्या करना चाहिए?
यह सुनिश्चित करने के लिए आवश्यक कार्यों की एक छोटी सूची है कि स्थापना सफल रही, और परिणामस्वरूप नेटवर्क ने बेहतर कार्य किया:
- पहले और दूसरे राउटर को असाइन करें यही है, तय करना है कि कौन-से डिवाइस स्वामी होंगे और दास कौन है।
- जांचें कि क्या मास्टर रूटर एक पुल प्रकार कनेक्शन का समर्थन करता है।
- कारखाने राज्य को गुलाम रूटर की सेटिंग रीसेट करें
- एक उपयुक्त लंबाई "क्रॉसओवर" प्राप्त करें
अग्रणी रूटर को एक अधिक शक्तिशाली उपकरण सौंपा जाना चाहिए। प्रस्तुत करने की प्रक्रिया में, हम मान लेंगे कि यह वही है जो आपने किया था। इसके अतिरिक्त, हम मान लेंगे कि मुख्य राउटर पहले से ही पीसी और प्रदाता के नेटवर्क से जुड़ा हुआ है, और यह भी ठीक से कॉन्फ़िगर किया गया है। द्वितीय आइटम के लिए राउटर का परीक्षण "डीडी-डब्लूआरटी" नामक एक उपयोगिता का उपयोग करके किया जा सकता है - यह न केवल वाईफाई राउटर की जांच करता है बल्कि डिवाइसेज़ के लिए इसका समर्थन नहीं करने वाले उपकरणों के लिए आवश्यक मोड को भी सक्रिय करता है।
दास राउटर के पीछे के पैनल पर बटन का उपयोग करके रीसेट किया जा सकता है आमतौर पर यह बटन शिलालेख "रीसेट" के साथ चिह्नित होता है एक क्रॉसओवर एक कॉर्ड है जो कि रूटर से रूटर से जुड़ा हुआ है ताकि केबल के माध्यम से श्रृंखला में दो राउटर कनेक्ट किए जा सकें। क्रॉसओवर नसें एक विशेष तरीके से स्थित हैं, इसलिए यदि आपके पास कुरकुरा उपकरण नहीं है, तो आप कंप्यूटर सहायक उपकरण के साथ किसी भी विक्रेता से बेहतर क्रॉसओवर प्राप्त कर सकते हैं।
LAN-to-LAN और LAN-to-WAN
पहली योजना के अनुसार कनेक्शन को कॉन्फ़िगर करने के लिए, 
- सबसे पहले, हम पहले राउटर से जुड़ते हैं और इसकी सेटिंग्स में DHCP सक्रिय करते हैं।
- हम दूसरे राउटर से जुड़ते हैं और, इसकी सेटिंग में डीएचसीपी निष्क्रिय करते हैं।
- हम दास डिवाइस को आईपी एड्रेस को मानक एक (192.168.0.1 या 192.168.1.1) से भिन्न देते हैं - उदाहरण के लिए, 1 92.168.0.200, ऐसा होने दें। किए गए परिवर्तन सहेजें
दूसरी योजना में राउटर को कॉन्फ़िगर करने के लिए, नीचे दी गई तस्वीर देखें:

यहां, गुलाम के डब्लूएन-पोर्ट के साथ मास्टर लैन-पोर्ट का एक कनेक्शन है। अब आपको यह पता लगाना होगा कि मास्टर और गुलाम डिवाइस पर इंटरनेट को कैसे कॉन्फ़िगर करना है।
यह ऐसा किया जाता है:
- पहला राउटर डीएचसीपी विकल्प दिखाता है।
- दूसरे राउटर पर हम WAN कॉन्फ़िगरेशन अनुभाग में होते हैं और कनेक्शन प्रकार के क्षेत्र में "डायनामिक IP" का मान निर्दिष्ट करते हैं
- DHCP विकल्प सक्रिय रह गया है, और द्वितीयक जाल पता श्रेणी के लिए, 1 9 02 .68.3.2-192.168.3.240 जैसा कुछ निर्दिष्ट करें। मुख्य बात यह है कि प्राथमिक और माध्यमिक नेटवर्क की श्रेणियां मेल नहीं खाती हैं।
- एक बदलाव के लिए, आप विभिन्न SSIDs को ग्रिड पर असाइन कर सकते हैं।
इस प्रकार कॉन्फ़िगर राउटर खुद को एक नया वाईफ़ाई नेटवर्क के स्रोत के रूप में पहचानता है। अब आप दूसरे राउटर के माध्यम से जाग सकते हैं ऊपर हम एक नेटवर्क केबल के माध्यम से श्रृंखला के संगठन पर विचार किया। दूसरे राउटर के माध्यम से इंटरनेट को कैसे कनेक्ट करना है यह जानने के लिए - पर पढ़ें।
वाईफाई पर कनेक्टिविटी
अपने संगठन के लिए आपको अपने कंप्यूटर पर इंटरनेट की ज़रूरत है और समझे कि क्रॉसओवर की सहायता के बिना दो रूटरों को कैसे कनेक्ट किया जाए। ऐसा करना इतना मुश्किल नहीं है दास पर, DHCP विकल्प को बंद करें, उसे एक आईपी एड्रेस असाइन करें जो मास्टर एड्रेस से मेल नहीं खाता है पैरामीटर "वायरलेस मोड" "दोहराएं \\ ब्रिज मोड" पर सेट है
इसके बाद, आपको पहले नेटवर्क के दूसरे नेटवर्क से कनेक्ट करना होगा: ऐसा करने के लिए, द्वितीयक ग्रिड के लिए SSID सेट करें और स्कैन बटन पर क्लिक करके पहले ग्रिड को ढूंढें। पहला एसएसआईडी खोजने के बाद, हम इसे एक पासवर्ड के साथ दर्ज करते हैं और दूसरे नेटवर्क के एसएसआईडी के लिए तुरंत समान पासवर्ड सेट करते हैं। अब आप इंटरनेट के माध्यम से दोनों रूटरों से जुड़ सकते हैं
नमस्कार, दोस्तों! मैं आपको हमारे शैक्षिक इंटरनेट पोर्टल में स्वागत करने के लिए बहुत खुश हूँ "आप" पर एक कंप्यूटर के साथ। हम इस योजना को विस्तार से जोड़ना जारी रखते हैं। मैं आपको याद दिलाना है कि हम पहले से ही एक विशिष्ट प्रौद्योगिकी लैन (Wi-Fi या डीएसएल) का चयन किया है, नेटवर्क वास्तुकला पर फैसला किया, का अधिग्रहण आवश्यक नेटवर्क घटक है, नेटवर्क के विवरण साक्षरता और आज आया है हम एक महत्वपूर्ण और महत्वपूर्ण कदम होगा - (वाई-फाई राउटर)।
यह राउटर है जो होम नेटवर्क का महत्वपूर्ण उपकरण है। यह इंटरनेट तक पहुंच प्रदान करता है, उपयोगकर्ताओं को अपने आप में एकजुट करता है, घुसपैठ से "बाहर" नेटवर्क की सुरक्षा करता है, और अतिरिक्त नेटवर्क सेवाएं भी प्रदान करने में सक्षम है, जिससे यह उपयोगकर्ताओं के लिए आसान हो सकता है।
राउटर को कॉन्फ़िगर करने की तैयारी
1. यदि आप इंटरनेट से जुड़े हैं तो समर्पित ईथरनेट लाइन (प्रदाता ने एक नेटवर्क केबल को आपके अपार्टमेंट में जोड़ा है), आपको एक वायरलेस लैन राउटर की आवश्यकता है, जिस पर "WAN" नामक एक कनेक्टर है। हम इसे प्रदाता की ईथरनेट केबल से जुड़ेंगे
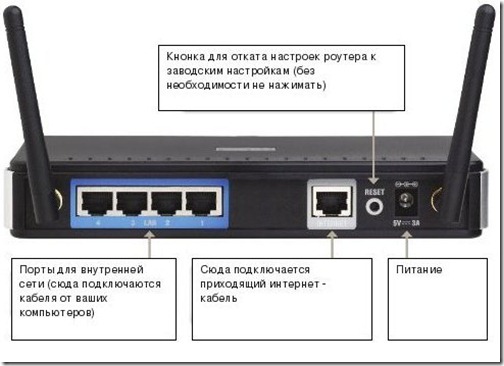
2. यदि प्रदाता आपको डीएसएल टेक्नोलॉजी (टेलीफोन लाइन के माध्यम से) का उपयोग कर इंटरनेट तक पहुंच प्रदान करता है, तो निम्नलिखित विकल्प संभव हैं:
- अंतर्निहित डीएसएल मॉडेम के साथ वाई-फाई राउटर (सबसे सुविधाजनक विकल्प है, लेकिन इसकी थोड़ी अधिक लागत आएगी);
- वाई-फाई एक्सेस प्वाइंट के साथ ईथरनेट के माध्यम से निर्मित राउटर के साथ डीएसएल मॉडेम (थोड़ा सस्ता है, लेकिन आपको एक्सेस पॉइंट को अलग से कॉन्फ़िगर करना होगा और कर सकते हैं);
- एक डीएसएल मॉडेम जो वाई-फाई राउटर से जुड़ा है (आपको दो डिवाइस को कॉन्फ़िगर करने की आवश्यकता होगी)।
कौन सा विकल्प चुनने के लिए, यह आप पर निर्भर है, यह सब इस मुद्दे की कीमत पर निर्भर करता है और आपके घर पर किस तरह के डिवाइस पर पहले से मौजूद है।
डिवाइस तैयार करने के बाद, प्रदाता की केबल (या टेलिफोन केबल - वायरलेस DSL-Router की लाइन बंदरगाह) को ईथरनेट राउटर के डब्लूएएन-पोर्ट से कनेक्ट करें इसके बाद, आपको रूटर के मुफ्त लैन बंदरगाहों में से किसी एक कंप्यूटर से कनेक्ट करना होगा, जिसके साथ हम राउटर को कॉन्फ़िगर करेंगे (सेटअप के बाद, कंप्यूटर डिस्कनेक्ट किया जा सकता है)। हम कंप्यूटर चालू करते हैं, हम अभी तक राउटर को बिजली नहीं खिलाते हैं।
इसके बाद, आपको कंप्यूटर और राउटर के बीच एक कनेक्शन (नेटवर्क कॉन्फ़िगर) स्थापित करना होगा। यदि राउटर डिफ़ॉल्ट रूप से DHCP सर्वर का उपयोग करता है, जिसका कार्य कनेक्ट करने वाले डिवाइसों को आईपी पते निर्दिष्ट करना है, तो सुनिश्चित करें कि आपके कंप्यूटर पर स्वचालित पता पुनर्प्राप्ति फ़ंक्शन सक्षम है। ऐसा करने के लिए, निम्न करें:
![]() कार्य क्षेत्र (डेस्कटॉप के निचले दाएं कोने) में नेटवर्क कनेक्शन आइकन पर डबल क्लिक करें, "स्थानीय क्षेत्र कनेक्शन स्थिति" विंडो दिखाई देगी। "गुण" बटन पर क्लिक करें तब खुले विंडो में "इंटरनेट प्रोटोकॉल (टीसीपी / आईपी)" चुनें और "गुण" बटन पर क्लिक करें।
कार्य क्षेत्र (डेस्कटॉप के निचले दाएं कोने) में नेटवर्क कनेक्शन आइकन पर डबल क्लिक करें, "स्थानीय क्षेत्र कनेक्शन स्थिति" विंडो दिखाई देगी। "गुण" बटन पर क्लिक करें तब खुले विंडो में "इंटरनेट प्रोटोकॉल (टीसीपी / आईपी)" चुनें और "गुण" बटन पर क्लिक करें।
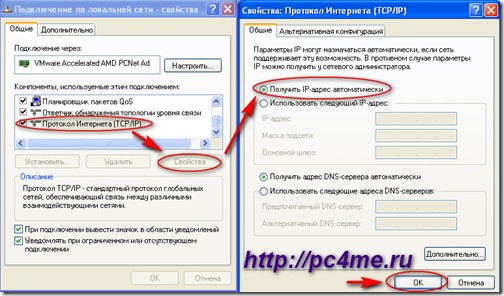
"इंटरनेट प्रोटोकॉल (टीसीपी / आईपी) गुण" विंडो में, "स्वतः आईपी एड्रेस प्राप्त करें" विकल्प चुनें। "ओके" बटन पर क्लिक करके सेटिंग्स की पुष्टि करें
डिफ़ॉल्ट रूटर एक स्थिर IP पता है, तो आप "निम्नलिखित आईपी पते का उपयोग करें" करने के लिए स्विच अंतिम बॉक्स "इंटरनेट प्रोटोकॉल (टीसीपी / आईपी) का गुण" की स्थापना में एक ही पहला कदम के सभी करना चाहिए।

"IP पता" फ़ील्ड में, एक मान दर्ज करें जो राउटर के आईपी पते से एक के द्वारा अलग है। अधिकांश रूटरों में, कारखाने में चूक 1 9 .16.0.1 (आप इसे राउटर के निर्देशों में देख सकते हैं), इसलिए हमारे कंप्यूटर का आईपी पता 1 9 02 .68.0.2 होगा। उचित सबनेट मास्क दर्ज करें "ओके" बटन पर क्लिक करके सभी विंडो बंद करें
दोस्तों, अगर आप भूल गए कि आईपी पते और सबनेट मुखौटा कैसे सेट अप करें और आम तौर पर यह क्या है, तो हमारे लेख पर वापस जाएं और दोबारा दोहराएं।
महान, हमने वेब इंटरफ़ेस के माध्यम से राउटर को कॉन्फ़िगर करने के लिए सभी प्रारंभिक सेटिंग बनाईं अब रूटर की सेटिंग्स विंडो खोलें। ऐसा करने के लिए, ब्राउज़र लाइन में राउटर के आईपी पते दर्ज करें और उपयुक्त क्षेत्रों में क्रेडेंशियल्स निर्दिष्ट करें: उपयोगकर्ता नाम और पासवर्ड (राउटर के लिए निर्देश देखें)।
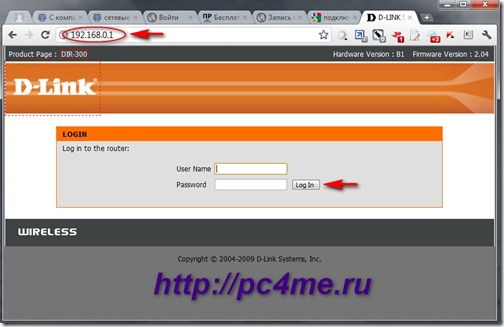
इंटरनेट के लिए एक ईथरनेट कनेक्शन के साथ एक रूटर स्थापित करना
1. सही क्रेडेंशियल दर्ज किए जाने के बाद, राउटर सेटिंग्स पृष्ठ खुलता है। विभिन्न राउटर मॉडल के लिए, सेटिंग्स थोड़ा अलग हो सकती हैं, लेकिन सभी उपकरणों के मूल पैरामीटर समान हैं
इसलिए, "सेटअप" टैब पर, "इंटरनेट सेटअप सेटअप विज़ार्ड" बटन पर क्लिक करके "इंटरनेट सेटअप" पर क्लिक करें और इंटरनेट कनेक्शन सेटअप विज़ार्ड प्रारंभ करें
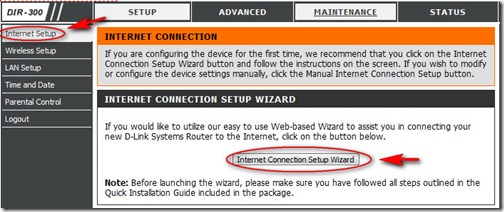
2. अगला, विज़ार्ड आपको पासवर्ड बदलने, समय क्षेत्र सेट करने और केवल तब ही इंटरनेट कनेक्शन सेट करने के लिए जाने के लिए संकेत देगा। पहला कदम प्रदाता द्वारा प्रदान किए गए इंटरनेट कनेक्शन के प्रकार को निर्धारित करना है (आप इसे सेवा अनुबंध में निर्दिष्ट कर सकते हैं)

3. हमारे देश में, सबसे आम निम्नलिखित विकल्प हैं:
- DHCP कनेक्शन;
- उपयोगकर्ता नाम / पासवर्ड कनेक्शन (लॉगिन और पासवर्ड की आवश्यकता है जो इंटरनेट कनेक्शन);
- स्टेटिक आईपी एड्रेस कनेक्शन
पहला विकल्प पर विचार नहीं किया जाएगा, सब कुछ बहुत सरल है: सभी सेटिंग्स राउटर स्वचालित रूप से प्रदाता से प्राप्त करेंगे। दूसरे संस्करण में, आपको IP पता निर्दिष्ट करना होगा (यदि प्रदाता आपको प्रदान करता है), उपयोगकर्ता नाम और पासवर्ड (सेवा अनुबंध में निर्दिष्ट), प्रदाता का नाम (वैकल्पिक)।
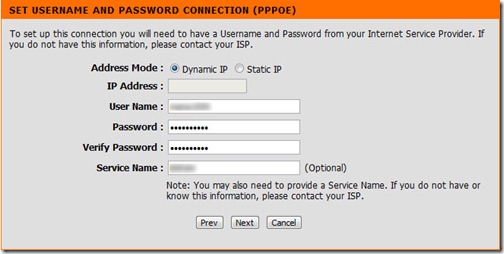
4. यदि आपके पास एक स्थिर पता वाला कनेक्शन विकल्प है, तो आईपी एड्रेस, सबनेट मास्क, गेटवे पता और DNS सर्वर पता जिसे आपको दिया गया है निर्दिष्ट करें।

5. यदि आप सुनिश्चित हैं कि आपने निर्देशों के अनुसार सब कुछ किया है, लेकिन अभी भी इंटरनेट से कोई संबंध नहीं है, तो संभवतः प्रदाता इंटरनेट के विशिष्ट मैक पते वाले उपकरणों तक पहुंच प्रदान करता है। यह स्थिति उत्पन्न हो सकती है अगर इंटरनेट प्रदाता ने आपके पीसी को इंटरनेट से जोड़ा है सब कुछ काम करता है, लेकिन जब आप रूटर के जरिए इंटरनेट को कॉन्फ़िगर करते हैं, तो कोई कनेक्शन नहीं है।

कनेक्शन पर प्रदाता के उपकरण डिवाइस का एक मैक-पता याद रखता है, और आगे में केवल इसके लिए सेवाएं प्रदान करता है इस समस्या को हल करने के लिए, आपको क्लोन फ़ंक्शन का उपयोग करना चाहिए या राउटर पर मैन्युअल रूप से मैक पता दर्ज करना चाहिए।
![]() अपने कंप्यूटर का मैक पता जानने के लिए, कार्य क्षेत्र (डेस्कटॉप के निचले दाएं कोने) में नेटवर्क कनेक्शन आइकन पर डबल क्लिक करें, "स्थानीय क्षेत्र कनेक्शन स्थिति" विंडो खुल जाएगी। "सहायता" टैब पर क्लिक करें और "विवरण" बटन पर क्लिक करें। "नेटवर्क कनेक्शन विवरण" विंडो खुलती है, जहां पहली पंक्ति आपका मैक पता होगा।
अपने कंप्यूटर का मैक पता जानने के लिए, कार्य क्षेत्र (डेस्कटॉप के निचले दाएं कोने) में नेटवर्क कनेक्शन आइकन पर डबल क्लिक करें, "स्थानीय क्षेत्र कनेक्शन स्थिति" विंडो खुल जाएगी। "सहायता" टैब पर क्लिक करें और "विवरण" बटन पर क्लिक करें। "नेटवर्क कनेक्शन विवरण" विंडो खुलती है, जहां पहली पंक्ति आपका मैक पता होगा।
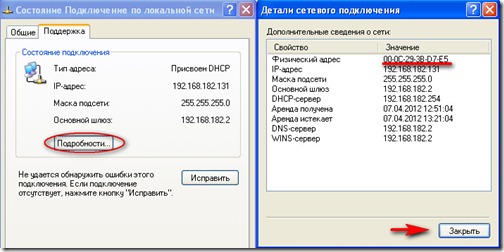
यदि आपने सब कुछ सही तरीके से किया था, तो इंटरनेट को कंप्यूटर पर उपलब्ध होना चाहिए जिसमें से सेटिंग्स की गई थी। ऐसा करने के लिए, ब्राउज़र में किसी भी पृष्ठ को खोलें और किसी भी साइट का पता दर्ज करें, उदाहरण के लिए, हमारे ब्लॉग। यदि पृष्ठ खुलता है, तो कनेक्शन स्थापित होता है - सब कुछ क्रम में होता है
यदि आप एक डीएसएल कनेक्शन का उपयोग करते हैं, तो सेटिंग्स लगभग एक समान होगी, केवल प्रदाता द्वारा प्रदत्त अतिरिक्त पैरामीटर (पोर्ट, वीपीआई, वीसीआई) को निर्दिष्ट करने की आवश्यकता है।
वाई-फाई सेटिंग
1. तो, चलो एक वायरलेस कनेक्शन स्थापित करने के लिए आगे बढ़ें। दोबारा, राउटर सेटअप पैनल पर जाएं (ऊपर देखें)। "सेटअप" टैब पर, "वायरलेस सेटअप" चुनें और वायरलेस कनेक्शन सेटअप विज़ार्ड प्रारंभ करें।
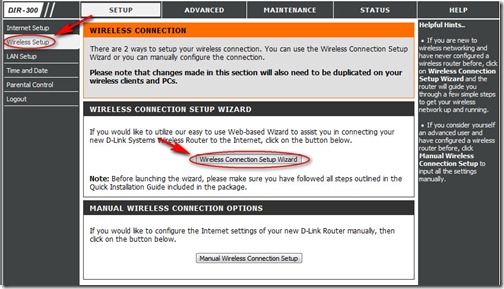
2. आगे, नेटवर्क पहचानकर्ता (नाम) निर्दिष्ट करें और वाई-फाई नेटवर्क की सुरक्षा के लिए एन्क्रिप्शन कुंजी को कैसे तैयार करें। मैं आपको स्वचालित कुंजी पीढ़ी के विकल्प का उपयोग करने के लिए सलाह देता हूं। और पुरानी WEP एल्गोरिथ्म के बजाय WPA एन्क्रिप्शन के उपयोग पर टिक भी लगाएं "अगला" बटन पर क्लिक करें

3. सेटिंग्स पूरी हो गई हैं, एन्क्रिप्शन कुंजी उत्पन्न होती है।

याद रखें, वायरलेस चैनल के माध्यम से अन्य डिवाइसों को रूटर में कनेक्ट करते समय यह आपके लिए उपयोगी होगा (आपको एसएसआईडी और यह कुंजी निर्दिष्ट करने की आवश्यकता होगी)।
सुरक्षा सेटिंग्स वाई-फाई
1. एक्सेस पॉइंट कॉन्फ़िगरेशन इंटरफ़ेस के लिए एक्सेस पासवर्ड बदलें। कॉन्फ़िगरेशन इंटरफ़ेस तक पहुंचने के लिए रूटर का मानक पासवर्ड है, यह किसी के लिए एक रहस्य नहीं है (यह उपकरण निर्माता की वेबसाइट पर पाया जा सकता है) यह सुनिश्चित करने के लिए कि स्कैमर आपके इंटरनेट चैनल का उपयोग नहीं कर सकते, सबसे पहले सबसे अधिक एक पासवर्ड के साथ पासवर्ड की जगह (अलग-अलग केस और संख्याओं के पत्रों को मिश्रण करें, उदाहरण के लिए पत्रों के बजाय प्रतीकों का उपयोग करें) [ईमेल संरक्षित]).
2. रूटर के दूरस्थ कॉन्फ़िगरेशन को अक्षम करें। यह सुविधा इंटरनेट के माध्यम से सहायता सेवाएं प्रदान करने की संभावना को सुविधाजनक बनाने के लिए डिफ़ॉल्ट रूप से प्रदान की जाती है। वे दूरस्थ रूप से कॉन्फ़िगर या इंटरनेट पर अपनी सेटिंग्स की जांच करें। इस सुविधा को अक्षम करें
3. एन्क्रिप्शन सुरक्षा (WPA या WPA2) को सक्षम करें।
4. वायरलेस नेटवर्क बंद करें, जब यह आवश्यक नहीं है यदि आप किसी एक्सेस प्वाइंट का उपयोग नहीं करते हैं (उदाहरण के लिए, रात में या जब आप घर छोड़ देते हैं), तो राउटर बंद करें जो नेटवर्क अक्षम है वह हैक नहीं किया जा सकता।
5. नेटवर्क एक्सेस प्रतिबंधित करें। यहां तक कि सबसे सरल रूटर्स में, मैक पतों द्वारा कंप्यूटरों के फ़िल्टरिंग को कॉन्फ़िगर करना संभव है। अपने नेटवर्क के सभी उपकरणों को इंगित करें, जिस पर आप इंटरनेट तक पहुंच प्रदान कर रहे हैं। सभी बाकी अनुपलब्ध होंगे।
6. अपने नेटवर्क को छुपाएं। वायरलेस सेटिंग्स सेटिंग्स कार्य में, एक समारोह है जो आपको वायरलेस नेटवर्क नाम (एसएसआईडी) के हस्तांतरण को निष्क्रिय करने की अनुमति देता है। जब आप बाह्य उपकरणों के साथ नेटवर्क की खोज करते हैं, तो आपका नेटवर्क दृश्यमान नहीं होगा, और इसलिए वह इसे कनेक्ट नहीं कर पाएगा।
इसलिए हमने राउटर को कॉन्फ़िगर करने के बुनियादी चरणों की समीक्षा की। अगले लेख में, समर्पित, मैं आपको रूटर की छिपी संभावनाओं के बारे में बताऊंगा - हम उपकरण के फर्मवेयर को बदलकर रूटर की क्षमताओं का विस्तार करेंगे।
ऐसे रूटरों में के रूप में टीपी-लिंक, जैक्सेल, क्यूटेक, नेटगेयर, हुआवेई, जेडटीई, डी-लिंक, एससमेनू का सिद्धांत और डिफ़ॉल्ट सेटिंग बहुत वृद्धि है।


 एक सेलुलर सिग्नल एम्पलीफायर का चयन करना
एक सेलुलर सिग्नल एम्पलीफायर का चयन करना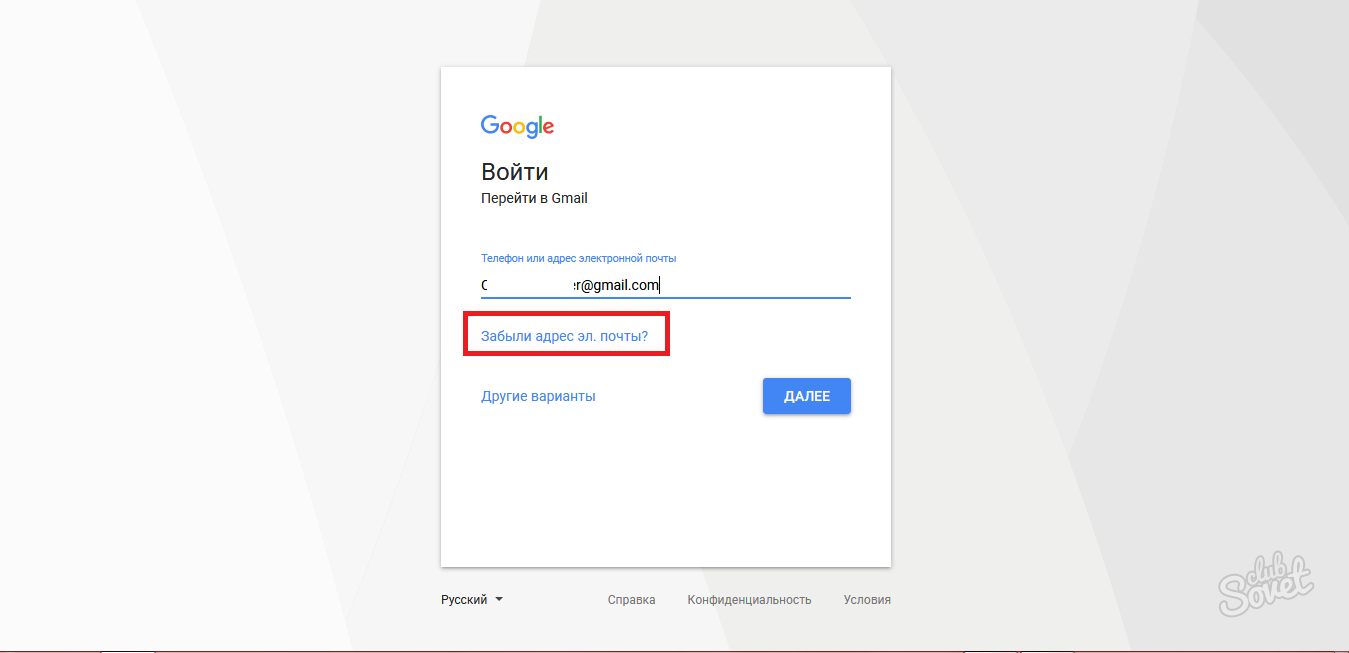 प्रशासक खाता खो गया
प्रशासक खाता खो गया अगर ऑपरेटर योटा सिग्नल बुरी तरह से पकड़ा जाता है तो क्या करें
अगर ऑपरेटर योटा सिग्नल बुरी तरह से पकड़ा जाता है तो क्या करें क़िंगदाओ चीन एक महान जगह है
क़िंगदाओ चीन एक महान जगह है