Windows 7 umožňují vzdálenou plochu. Připojení ke vzdálené ploše. Vytvořit účet.
Jak se připojit ke vzdálené ploše v systému Windows 10 - zvažte otázku o jedné z nejužitečnějších, ale zřídka používaných funkcí v operačním systému. Podstata její práce spočívá v jedné věci – schopnosti ovládat počítač někoho jiného pomocí vlastních ovládacích prvků. Ve skutečnosti uživatel provádí obvyklé akce, pouze na obrazovce zobrazuje rozhraní jiné osoby. Je důležité si uvědomit, že interakce s různé počítače možné pouze v případě, že jsou ve stejném lokální síť nebo jsou připojeni ke stejnému internetu. Existuje spousta aplikací, jako je Team Viewer, které nabízejí, jak připojit vzdálenou plochu ve Windows 10, ale krásné je, že připojení lze vytvořit pomocí vestavěných nástrojů. Funguje dokonce i na mobilních operačních systémech, jako je Windows 10 Mobile nebo Android.
Jak vzdáleně přistupovat k počítači
Pokud nevíte, zda je váš server součástí domény, ponechte toto pole prázdné. ... Připojení ke vzdálené ploše ukončíte obvykle přechodem na server. Okno můžete také zavřít pouze při připojení. V tomto případě vaše relace zůstane na serveru a při příštím připojení k serveru můžete pokračovat v práci na stejném místě. Pamatujte však, že Připojení ke vzdálené ploše umožňuje maximálně dvě souběžné relace na stejném serveru.
Jak se připojit k pracovní ploše
Z bezpečnostních důvodů byste měli pravidelně měnit heslo pro přihlášení k serveru vzdálené plochy. Pokud na to nemyslíte sami, budete systémem po určitém počtu dní vyzváni. Následující krátký tutoriál popisuje, jak změnit heslo na serveru vzdálené plochy v několika krocích.
Je také důležité vědět, že Vzdálená plocha funguje ve Windows 10 home (home), ale nemusí fungovat v podobných edicích nižší verze OS. Windows 10 Pro je rozhodně podporován.
Pokud by tedy funkce měla fungovat na 100 %.
Konfigurace a správa IP
Nejprve musíte vědět, že pro připojení ke vzdálené ploše ve Windows 10 musíte použít IP adresu počítače. Může být statický nebo dynamický. První je vhodnější, protože poskytuje vždy jednu adresu. V případě dynamického se IP změní při každém restartu počítače. Práce se vzdáleným počítačem tedy nebude fungovat. K vyřešení problému potřebujete ,
přejděte do „Centrum ovládání sítě a obecný přístup»A otevřete okno aktuálního připojení. 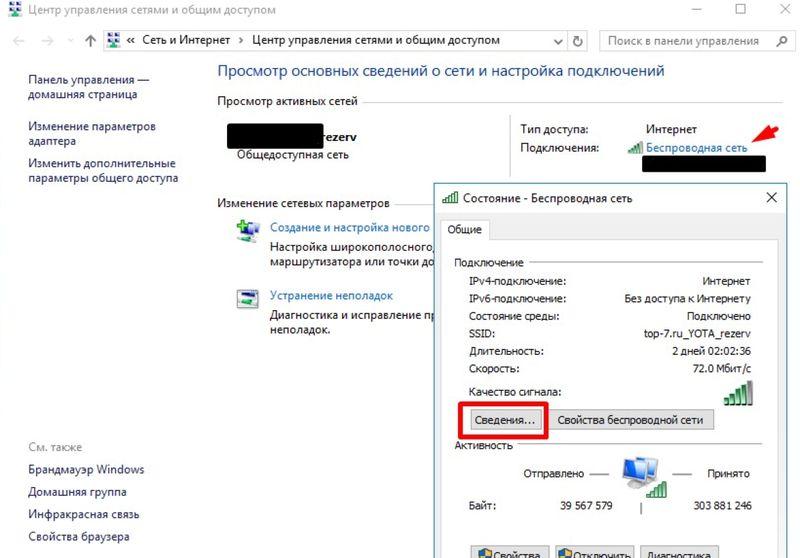 Kliknutím na „Informace“ zapište informace o:
Kliknutím na „Informace“ zapište informace o:
Pro přístup do menu změny hesla se používá speciální kombinace kláves. Poté spusťte následující klávesovou zkratku. Pokud byla stisknuta správná kombinace kláves, zobrazí se nabídka, ve které musíte kliknout na „Změnit heslo“. Nyní Nové heslo lze definovat v polích formuláře níže. Kliknutím na modrou šipku dokončíte změnu hesla.
Vždy zabudovaný průhledný „centrovací úchyt“ obnoví plochu do plného formátu. Domácí verze však neumožňují přístup ke vzdálené ploše. Začněte sdílet ovládací prvek systému a klikněte na Systém. Zde si můžete vybrat vzdálené nastavení nebo záložku "Vzdálenost".
- IP adresa;
- maska podsítě;
- Hlavní brána;
- DNS servery.
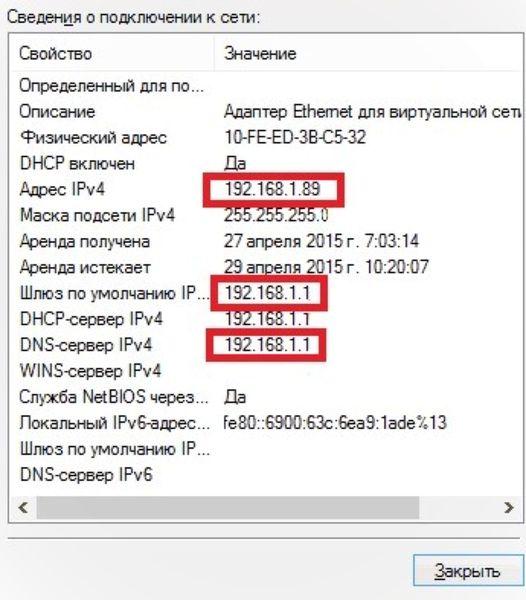
Poté lze okno "Podrobnosti" zavřít a přejít na "Vlastnosti". Zde se vybere internetový protokol verze 4 (TCP / IPv4) a zadají se všechna zaznamenaná data. 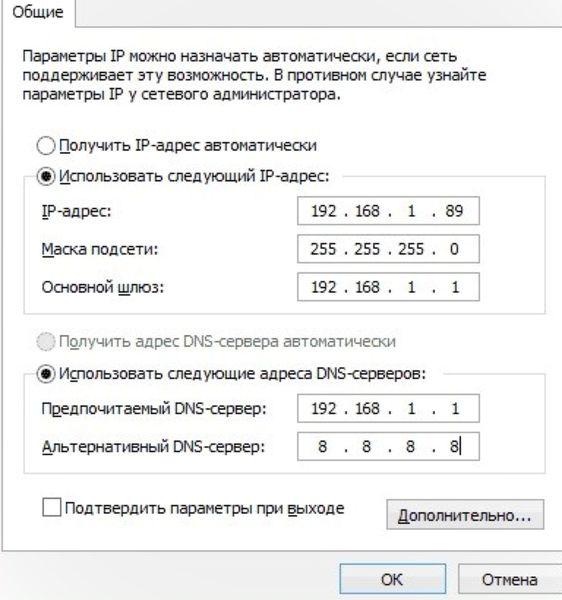
Vytvořte relaci virtuální plochy
Vybraný uživatel musí mít heslo. Můžete také automaticky vyhledávat klienty v místní síti.
Krok 4: Aktivujte vzdálená připojení
Můžete ostatním umožnit přístup k vašemu počítači. Tito uživatelé pak obdrží plný přístup do vašich aplikací, souborů, e-mailem a dokumenty, stejně jako váš pokrok.Odeberte počítač ze seznamu
Pro vaši bezpečnost jsou všechny relace vzdálené plochy plně šifrované. Po dokončení klikněte na odkaz Zakázat uprostřed obrazovky. Pro přístup k počítači musíte být připojeni k internetu. ... Vzdálený počítač se chová, jako byste seděli před ním.
Povolení přístupu a přidání uživatelů
Pokud máte statickou IP, můžete celý předchozí bod přeskočit. Dále musíte povolit oprávnění – jedná se o druh nastavení vzdáleného pracovníka pracovní plocha systému Windows 10. Chcete-li to provést, přejděte na položku "Systém" v Ovládacích panelech (Windows + Pauza). Vlevo v nabídce musíte vybrat „Nastavení vzdálený přístup». 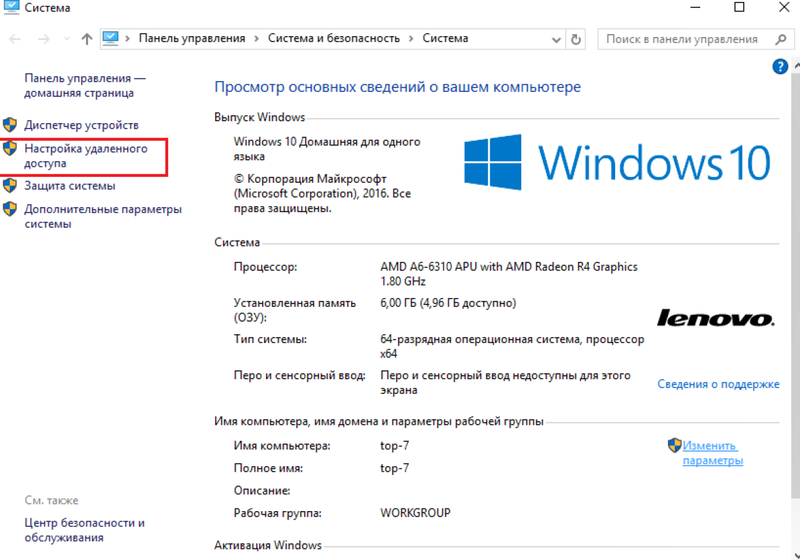 Nyní musíte zaškrtnout všechna zaškrtnutí před položkami, které začínají na „Povolit ...“ Ve skutečnosti je počítač se systémem Windows 10 připraven pracovat se vzdálenými plochami přes internet.
Nyní musíte zaškrtnout všechna zaškrtnutí před položkami, které začínají na „Povolit ...“ Ve skutečnosti je počítač se systémem Windows 10 připraven pracovat se vzdálenými plochami přes internet. 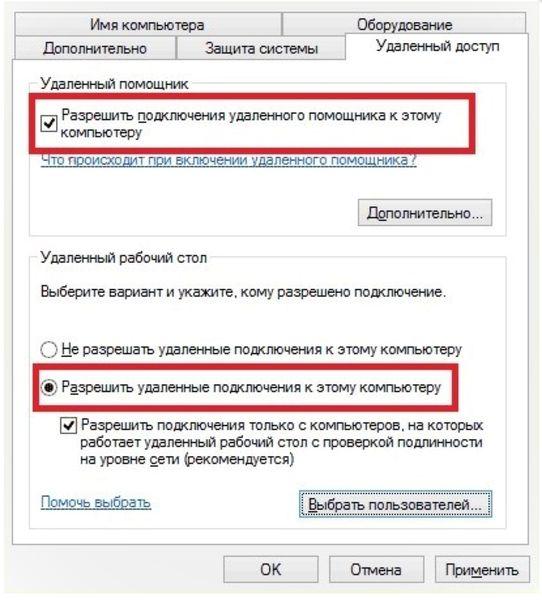
Například pracujete s aplikacemi, které jsou umístěny na jiném počítači a nejsou nainstalovány lokálně, udržujete server, pracujete v týmu nebo přistupujete k datům na jiném počítači. Přenos je šifrovaný. Kromě platných funkcí dálkové ovládání mezi klientem a hostitelem jsou k dispozici další funkce: přenos souborů a složek mezi místními a vzdálenými počítači, přesměrování reproduktorů a tisk a komunikace mezi dvěma uživateli na klientovi a hostiteli.
Použití RPD přes internet
Poté zadáte adresu vygenerovanou během procesu připojení do aplikace vzdálené plochy. Po přihlášení pomocí uživatelského jména a hesla je spojení navázáno. Toto lze změnit v nastavení systému... Otevřete jej kliknutím pravým tlačítkem na tlačítko Start a Ovládací prvky systému.
Zde však v tomto okně musíte kliknout na příkaz „Vybrat uživatele“ a zadat názvy počítačů, dokonce můžete mít několik uživatelů, od kterých plánujete přístup k tomuto počítači, nebo naopak. Tento název najdete ve stejných vlastnostech systému (Win + Pause).
Důležitou vlastností práce se vzdáleným počítačem je potřeba nastavit heslo... Bez toho zjistíte, že Vzdálená plocha v systému Windows 10 nefunguje. Konfiguruje se v Ovládacích panelech v položce "Uživatelské účty".
Klikněte na „Systém a zabezpečení“ a poté na „Povolit vzdálený přístup k systému“. Plus pro desktopový nástroj: nabízí více možností přizpůsobení – aplikace je na druhou stranu jemnější. Poté je připojení ověřeno a dostanete se na přihlašovací obrazovku. Pokud se zobrazí ověřovací obrazovka, potvrďte ji kliknutím na možnost Přesto připojit.
Pokud se připojení nezdaří, zkontrolujte nastavení brány firewall a uvolněte server vzdálené plochy pro příchozí připojení. Připojení ke vzdálené ploše Desktop poskytuje více přizpůsobení otevřením názvu na domovská stránka... V sekci "Zobrazení" můžete snížit počet barev pro více rychlý přenos... Další funkce optimalizace naleznete v sekci Výkon.
Připojení ke vzdálené ploše ve Windows 10
Po provedení těchto můžeme říci přípravné fáze, můžete přejít k tomu, jak povolit vzdálenou plochu ve Windows 10. Chcete-li to provést, musíte do vyhledávání zadat „remote“ a otevřít zástupce „Připojení ke vzdálené ploše“. 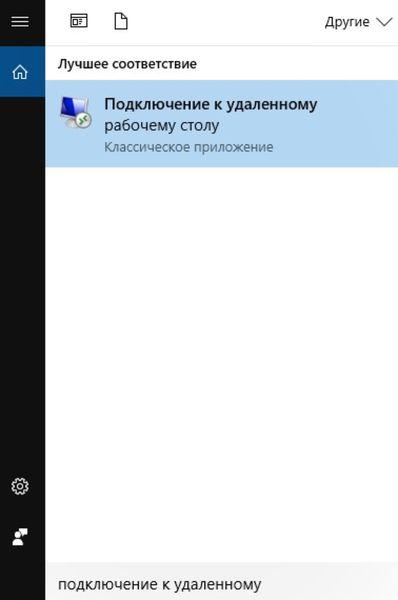
V kapitole " Místní zdroje"Klikněte na "Upřesnit" a vyberte součásti, které chcete zobrazit. Tyto údaje si můžete vyměňovat například telefonicky nebo e-mailem. V instalačním okně vyberte „Instalovat pro vzdálený přístup k tomuto počítači“. Vyberte typ použití a klikněte na "Voice in - Hotovo".
Použití RDP na MacOS
Vedle uživatelského jména zadejte svou e-mailovou adresu a heslo, které jste použili k registraci před registrací, a klikněte na Přihlásit. To znamená, že je k dispozici. Pro připojení klikněte na název. Tato funkce je přístupná všem uživatelům, kterým bylo uděleno oprávnění pro přístup k jejich vlastní ploše. Pokud je dán souhlas, na obrazovce asistenta se zobrazí plocha se všemi programy a funkcemi. Se svými odbornými znalostmi pak provádí různé kontroly a v ideálním případě zajišťuje rychlé vyřešení všech problémů s počítačem.
Zde budete muset zadat IP adresu vzdáleného počítače, ke kterému se chcete připojit, a poté - jeho jméno a heslo. Další možnosti připojení se konfigurují ve stejném okně. To je vše, co potřebujete, abyste věděli, jak vytvořit vzdálený přístup. 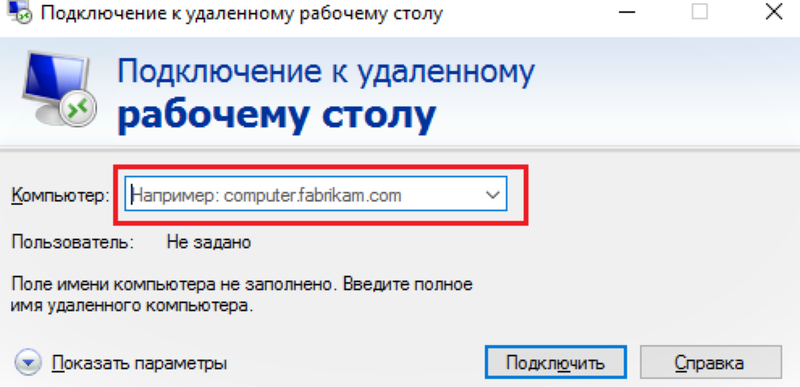
Pokud se vám zobrazí chyba týkající se ověření počítače, certifikátů nebo přístupu ke vzdálené ploše, můžete ji přeskočit a kliknout na „Přesto se připojit“, pokud jste si samozřejmě jisti, že je počítač v bezpečí. 
Náš sortiment zahrnuje plné a testovací verze pro všechny známé operační systémy. Když voláte jednotlivé programy, automaticky zjistíme, zda software pod aktuálně nainstalovaným operačním systémem. Redakční popisy vás seznámí s konkrétními funkcemi konkrétního programu. Doporučujeme doporučení pro hlavní témata každé kategorie. Můžete také zanechat zpětnou vazbu po stažení a testování programu. Kromě užitečného systémové programy, hry a kreativní aplikace na vás čekají ke stažení zdarma.
Ale nebojte se. I v procesu ovládání cizích počítačů lze po zapnutí konfigurovat jakýkoli parametr. To se provádí pomocí doplňkových nabídek. A v horní části okna je vždy uvedena IP adresa, ke které je počítač aktuálně připojen, což je velmi užitečné, pokud správu provádí několik vzdálených ploch najednou.
Naše nejoblíbenější stahování v recenzi
Například doma můžete mít dobře vybavený počítač a několik „volných“ počítačů, které se připojují k „dobrému“ počítači. Dalším příkladem by mohla být učebna ve škole se starými počítači zapojenými do nového počítače.
Základní schéma je následující. Vše bude připojeno přes síť. Na serveru přejděte do Vlastnosti systému a na kartě Vzdálená plocha klikněte na Vzdálená plocha a zaškrtněte políčko Povolit uživatelům vzdálené připojení k tomuto počítači.
RDP ( Vzdálená plocha) - Vzdálená plocha, která je zabudována do operačního systému Windows od verze XP. Je to protokol, který umožňuje připojit do cílového počítače odkudkoli na světě, kde je přístup k internetu. V dnešní době lze RDP použít také na macOS a téměř na všech mobilních zařízeních
Co potřebujete vědět před použitím
Původně se předpokládalo, že RDP bude využito v lokální síť... Tito. v podnicích nebo doma na počítačích připojených ke stejnému routeru.
Nyní stiskněte tlačítko "Přijmout" a poté znovu "Přijmout". K vyřešení tohoto problému géniové naprogramovali software, který problém snadno vyřeší. Jakmile je odpovídající program spuštěn, stiskněte tlačítko "Patch". ... A ukončete, pokud to někomu přijde užitečné.
Po spuštění vyberte požadovaného uživatele a zrušte zaškrtnutí políčka "Uživatelé musí zadat své uživatelské jméno a heslo, aby mohli používat počítač." Otevře se okno podobné následujícímu. V horní části obrazovky je několik karet s různými nastaveními. Na kartě Obecné nastavíme připojení ke vzdálené ploše. K tomu musíme zadat adresu vzdáleného počítače a uživatele, se kterým se budeme k počítači přihlašovat. Musíme se ujistit, že uživatel existuje, jinak se nemůžeme správně přihlásit.
Ale teď pro takové spojení můžete použít internetu, o kterém bude řeč níže.
Chcete-li se připojit, musíte to určitě vědět IP adresa zařízení, ke kterému se chcete připojit. Musíte také vědět, jaká adresa se v počítači používá. statický nebo dynamický.
Přesně nás to zajímá statický adresa. Podívejme se, jak to nastavit.
Proč se nevytváří připojení ke vzdálené ploše
Zbývající záložky jsou zaměřeny na konfiguraci připojení. Toto musíme ponechat ve výchozím nastavení nebo jej změnit tak, aby vyhovovalo našemu internetovému připojení, takže pokud máme pomalé připojení, musíme snížit kvalitu, abychom zlepšili celkový výkon vzdálené plochy. Další záložka souvisí se zdroji, které můžeme na vzdáleném počítači využívat, jako je zvuk, klávesnice nebo tiskárna.
Další záložka nám umožňuje naprogramovat program, který se spustí automaticky při zahájení připojení. Na další záložce, záložce výkon, upravíme kvalitu tak, abychom zvolili rychlost našeho připojení pro automatické ladění určité kvalitativní parametry pro naše připojení.
Existuje ještě jeden způsob - to je změna nastavení pro distribuci adres router... Tady potřebujeme svázat konkrétní IP MAC adresa zařízení. Nepůjdeme hlouběji, protože pokud uživatel ví, jak nakonfigurovat router, nebudou žádné problémy, a pokud ne, bude vyžadován poměrně dlouhý návod k nastavení.
Jak nastavit systém
Další věc, kterou musíte udělat, je povolit přístup na protokol RDP do cílového počítače. Je to snadné - pojďme na to Kontrolní panel a klikněte na ikonu Systém.
Jak připojit zařízení k libovolnému OS
Nakonec v sekci pokročilé konfigurace můžeme nastavit typ autentizace pro systém a uživatele, kterým povolíme vzdálené připojení... Po navázání spojení budeme přihlášeni pomocí příslušného uživatele a hesla a budeme mít plnou kontrolu nad zařízením.
Vytvořte relaci virtuální plochy
Krok 4: Povolte vzdálená připojení
Sdílejte svůj počítač s jiným uživatelem. Můžete povolit ostatním uživatelům přístup k vašemu počítači. Budou mít plný přístup k vašim aplikacím, souborům, e-mailu, dokumentům a historii.Vlevo hledáme položku Nastavení vzdáleného přístupu 
V okně, které se otevře, musíte aktivovat prvky, které jsou zobrazeny na níže uvedeném snímku obrazovky. Můžete také nastavit oprávnění používat tuto funkci určitými uživateli. 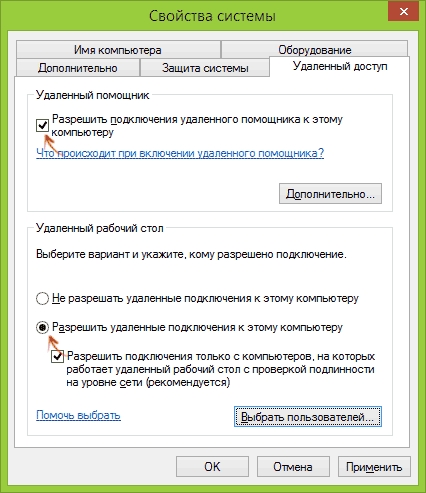
Vzdálený přístup k počítači
Pro ochranu vaší bezpečnosti jsou všechny relace vzdálené plochy plně šifrovány. Až budete hotovi, přejděte do středu stránky a klikněte na šipku dolů.
Odeberte počítač ze seznamu
Tipy pro odstraňování problémů. Pro sdílení nebo přístup k počítači musíte být připojeni k internetu. Pokud máte jiné problémy, nahlaste to.Pracujete na počítači doma nebo v kanceláři, ale k odebrání souboru nebo otevření aplikace potřebujete přístup k jinému počítači. Oba příkazy vám tedy musí být dostupné současně. Co můžeš udělat? Do pole Ovládací panel Hledat v pravém horním rohu zadejte smazané slovo.
Jak se připojit k pracovní ploše
Často používat standardní funkce vzdálená plocha nevyžaduje instalace dalších komponentů. Nicméně ve verzích Home operační systémžádná taková funkce neexistuje.
Spuštění okna pro připojení verze Windows 8 a 10, stačí začít zadávat „ vzdálená plocha». 
Otevře se okno Vlastnosti systému. Na kartě „Vzdálená plocha“ přejděte do části „Vzdálená plocha“ a ujistěte se, že je „Povolit“. vzdálená připojení do tohoto počítače." Můžete také zaškrtnout políčko Povolit připojení pouze z počítačů se Vzdálenou plochou s kontrolou na úrovni sítě. Přidává však další vrstvu zabezpečení, když vyžaduje ověření uživatele připojení, takže není důvod jej neaktivovat.
Chcete-li to zkontrolovat, spusťte Ovládací panely. Podívejte se na seznam účtů a zjistěte, který z nich je přiřazen jako správce. Vložte svoji přezdívku účet správce, pomocí kterého se budete přihlašovat. Nyní byste měli být připojeni k vzdálený počítač který umožňuje spouštět aplikace, otevírat a pracovat se soubory a používat internet. V horní části obrazovky je modrý pruh připojení s více možnostmi. Tato lišta připojení po krátké době zmizí, ale znovu se objeví, pokud najedete myší do horní části obrazovky.
Starší verze budou vyžadovat spustit z nabídky Start... Chcete-li to provést, přejděte na položku Standard a spusťte zástupce připojení. 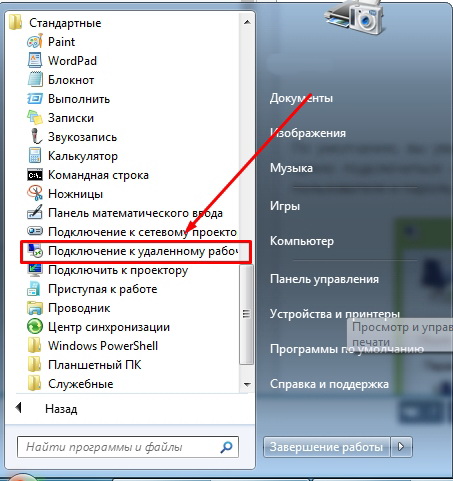
Pokud tato zkratka v Start chybí, můžete ji zkusit najít v systémové složky
... Otevření disku C \ Windows \ System32 a hledá soubor mstsc.exe.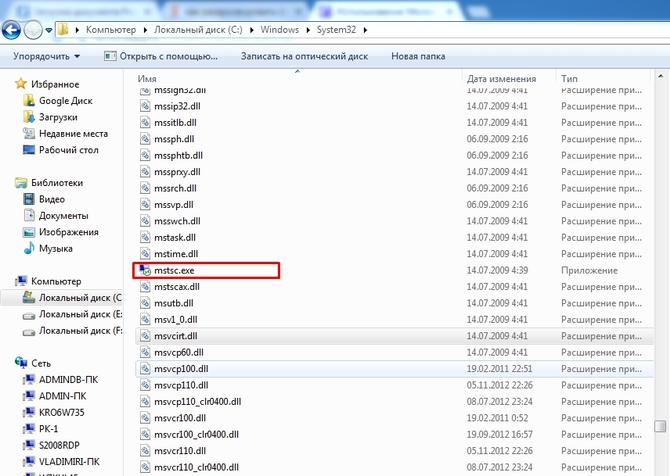
Až se okno spustí, bude to stačit nastavit ip adresu Počítač, ke kterému se chcete připojit, poté zadejte přihlásit se a Heslo... Po několika sekundách se otevře plocha vzdáleného počítače. 
Procházením záložek můžete určit sadu nastavení jako je rozlišení obrazovky, spouštění programů, přesměrování zařízení atd.
Použití RDP na MacOS
V případě, že se potřebujete připojit k Počítač se systémem Windows s MAC, bude nutné od Obchod s aplikacemi stáhnout aplikaci Microsoft Remote plocha počítače.
Po instalaci spouštění program hledá ikonu plus a klikněte na něj. V okně, které se otevře, potřebujete vytvořit nové připojení kde budete muset nastavit IP, přihlásit se, Heslo a uveďte libovolné jméno. 
Stejně jako ve Windows můžete nainstalovat zde parametry obrazovky a dalších nastavení. Po všech manipulacích zavřete okno, vyhledejte zadaný název v seznamu a spusťte jej. Pokud je vše správně nakonfigurováno, otevře se plocha počítače. 
Použijte na Android a iOS
Tuto technologii lze použít i na mobilních operačních systémech. Konektivita na telefonech a tabletech s Androidem, stejně jako na iPhonech a iPodech, se prakticky neliší od Windows.
Hledá se v Google Play nebo aplikaci aplikace obchodu Vzdálená plocha společnosti Microsoft a Nainstalujte jeho.
Po spuštění se bez ohledu na operační systém otevře okno, ve kterém potřebujete zavést stejné údaje, jaké jsou uvedeny v předchozích částech. Pokud jsou nastavení správná, zařízení se připojí k počítači. 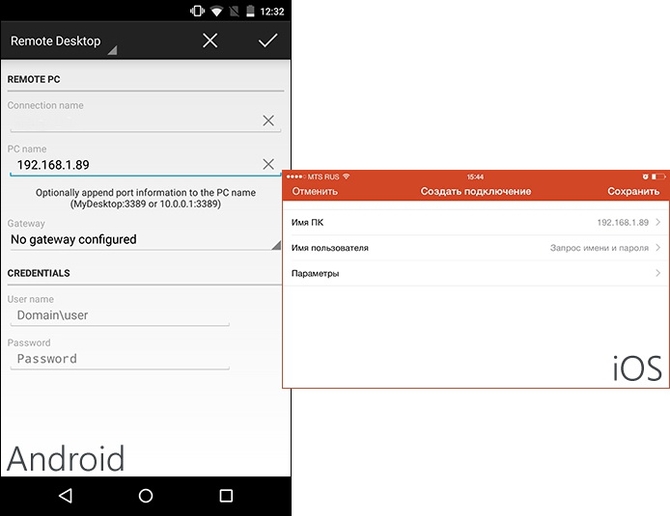
Použití RPD přes internet
Princip fungování vzdálené plochy přes internet se neliší od výše popsaných, ale existují nějaké zvláštnosti.
Za prvé, zde již bude nutné ne interiér(místní) a externí statická ip adresa. Kromě toho musíte udělat přesměrování portů do cílového počítače.
Také v případě externího připojení nestačí zadat ip, budete muset dát dvojtečku oddělenou přístav.
Je třeba poznamenat, že tato metoda se často používá v podnicích nebo firmách, protože doma, pro přesměrování portů, budete muset kontaktovat svého poskytovatele. Nejlepší je používat doma specializované programy pro práci se vzdálenou plochou.


 Jakou klimatizaci je lepší zvolit pro hodnocení bytu: vybírejte podle parametrů a která společnost je nejlepší klimatizací
Jakou klimatizaci je lepší zvolit pro hodnocení bytu: vybírejte podle parametrů a která společnost je nejlepší klimatizací Nejkompaktnější klimatizace
Nejkompaktnější klimatizace Meziměstské hovory Daňové zúčtování telefonních hovorů
Meziměstské hovory Daňové zúčtování telefonních hovorů Rozměry hatchback Datsun redi-GO
Rozměry hatchback Datsun redi-GO