Zjistěte aktivační klíč systému Windows 10. Jak zjistit aktivační klíč nainstalovaný v počítači se systémem Windows
Velmi standardní a běžná situace nutí mnohé k přečtení tohoto materiálu: jednou jsem si koupil notebook s nainstalovaným licencovaným operačním systémem Windows 7 nebo 8. Po určité době, kvůli potřebě znovu Instalace Windows nebo z jakéhokoli jiného důvodu potřebujete aktivační klíč, který byl uveden na nálepce, která se nachází na spodní straně notebooku, ale během měsíců a let provozu notebooku byla již dávno vymazána nebo zcela odlepena . Jak být?
Pokud váš počítač používá systém Windows s aktivovaným licenčním klíčem, "získejte" jej z operační systém nebude velký problém. Pokud pomocí ikony Můj počítač klikněte pravým tlačítkem a otevřete Vlastnosti, pak níže uvidíme pouze kód produktu, nikoli samotný aktivační klíč. Je také důležité rozlišovat mezi tím, co potřebujete získat - pouze kódem, který byl uveden na speciální nálepce, nebo kódem pro Windows 8, který je v BIOSu počítače.
Snímek obrazovky vlastností "Tento počítač".
Pro Win8 z BIOSu pomocí RWEverything
Chcete-li extrahovat licenční klíč OEM Windows 8 z BIOSu notebooku popř stolní počítač Doporučujeme, abyste se seznámili s - v něm jsme se podívali na to, jak pomocí programu získat klíč Win8 z nového typu BIOS: UEFI. Tato metoda je také relevantní pro ty, kteří se snaží obnovit klíč, pokud místo toho licencovaný Windows 8 "z obchodu" byl nainstalován jiný OS.

Snímek obrazovky RWEverything
Aktivační klíč Windows v AIDA64
Pokud potřebujete aktivační klíč pro nainstalovaný a běžící systém, můžete použít již známý program pro kompletní diagnostiku PC - - jít, seznámit se, stáhnout a nainstalovat. Poté spusťte program a otevřete kartu Operační systém. V kapitole Licenční informace v terénu Produktový klíč a bude uveden požadovaný aktivační kód pro Windows.

Snímek obrazovky programu AIDA64
V AIDA64, stejně jako v RWEverything, můžete vidět klíč všitý do BIOSu. Chcete-li to provést, přejděte na kartu Základní deska , pak ACPI. V kapitole Popis tabulky nalézt MSDM a v terénu Data SLS 25místný aktivační kód Windows, který potřebujeme, bude zaregistrován.

Obrazovka AIDA64
Nalezení aktivačního klíče pomocí KeyFinder
Jednoduchý nástroj od Magical Želé fazole. Tento malý program nezabírá mnoho místa a poskytuje jen minimum informací, ale je přesně to, co potřebujeme. KeyFinder si můžete stáhnout zde (oficiální stránky vývojářů), je k dispozici ve dvou verzích – stačí nám ta bezplatná. Stáhnout, nainstalovat, spustit. V levém okně vyberte software, ke kterému potřebujete zjistit aktivační klíč – v tomto případě nás zajímá Windows 7 Home Premium. CD klíč a tam je požadovaný kód.

Screenshot Key Finder
Místo závěru
Tento seznam by mohl pokračovat donekonečna, protože existuje nejméně tucet dalších populárních nástrojů pro řešení stejného problému, ale myslím, že poskytnutá sada vám bude stačit. Na internetu jsou také různé skripty, které používají VBScript nebo PowerShell k extrahování klíčů bez instalace dalších programů. Každý si vybere způsob, který je pro něj výhodnější.
Majitelé počítačů často čelí situaci, kdy potřebují zjistit aktivační klíč pro svůj operační systém. A ve většině případů je to docela jednoduché: nálepka se umístí na stolní počítač nebo notebook, na kterém je vyznačena. Ale co když se tato nálepka setře nebo dokonce sloupne? Odpověď je jednoduchá – „vytáhnout“ licenční klíč ze samotného operačního systému.
Zobrazit klíč v systému Windows 7
, pak se nejprve zaměřte na programy pro kompletní diagnostiku počítače. S jejich pomocí nejjednodušší způsob, jak zjistit aktivační klíč. Jedním z těchto programů je notoricky známý AIDA 64. Chcete-li v něm zobrazit aktivační kód, musíte přejít na kartu "Operační systém". Bude zde sekce "Informace o licenci", kde bude zapsán produktový klíč.
Dalším způsobem, jak zobrazit aktivační klíč systému Windows, je použití nástroje KeyFinder. Umožňuje vám najít klíče téměř ke všem nainstalovaným softwarových produktů a ze samotného operačního systému. Budete jej muset pouze nainstalovat, spustit a vybrat z navrhovaného seznamu co software, jehož aktivační kód chcete znát.

Obecně platí, že stále existuje spousta programů, které umožňují zjistit aktivační klíč Windows 7. S minimálními znalostmi programování se bez nich zcela obejdete napsáním a spuštěním skriptu, který pracuje s PowerShell nebo VBScript.
Zadání aktivačního klíče ve Windows 7
Mnoho uživatelů se bojí přeinstalovat operační systém, protože neví, kam zadat klíč Windows 7 a kdy to udělat. Ale ve skutečnosti v tomto procesu není nic složitého. Při čisté instalaci systému Windows je nutné zadat aktivační klíč ve fázi nastavení systému. Po vytvoření účet zobrazí se vám obrazovka s výzvou k zadání 25místného kódu Product Key. Poté, po jeho zadání, bude systém vyžadovat, abyste prošli aktivační procedurou.

Již nainstalovaný operační systém musíte aktivovat do 30 dnů po instalaci. To lze provést prostřednictvím vlastností "Tento počítač". V okně základních informací je dole sloupec „ Aktivace Windows“.

Tam musíte kliknout na položku „Změnit produktový klíč“ a zadat vám známý licenční kód Windows 7. Poté systém automaticky zahájí aktivaci klíče přes internet.
Skript extrakce klíčů pro Windows 7
Jde o to, že klíč je uložen v registru Windows, ale v zašifrovaném binárním formátu. Tento klíč nelze použít.

Můžete snadno vytvořit jednoduchý VBScript, který načte hodnoty z registru a poté je přeloží do formátu, který potřebujete přeinstalovat.
Zkopírujte a vložte následující text do poznámkového bloku:
Nastavit WshShell = CreateObject("WScript.Shell")
MsgBox ConvertToKey(WshShell.RegRead("HKLM\SOFTWARE\Microsoft\Windows NT\CurrentVersion\DigitalProductId"))
Funkce ConvertToKey(Key)
Const KeyOffset = 52
i = 28
Znaky = "BCDFGHJKMPQRTVWXY2346789"
Dělat
Cur = 0
x=14
Dělat
Cur = Cur * 256
Cur = Key(x + KeyOffset) + Cur
Key(x + KeyOffset) = (Cur \ 24) A 255
Cur = Cur Mod 24
x=x-1
Smyčka Zatímco x >= 0
i = i-1
KeyOutput = Mid(Chars, Cur + 1, 1) & KeyOutput
Pokud (((29 - i) Mod 6) = 0) A (i<>-1) Pak
i = i-1
KeyOutput = "-" & KeyOutput
End If
Smyčka, zatímco i >= 0
ConvertToKey = KeyOutput
koncová funkce
Při ukládání souboru mu dejte příponu vbs:
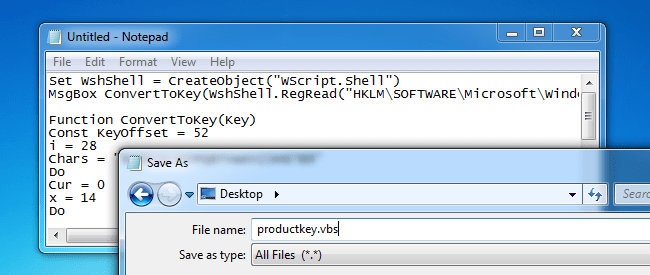
Nyní spusťte výsledný soubor dvojitým kliknutím myši:

Skript zobrazí okno obsahující váš klíč.
Ihned po vydání nového OS se všichni začali zajímat o to, jak klíč zjistit nainstalovaný Windows 10, i když ve většině případů to není vyžadováno. Přesto je úkol již aktuální a s vydáním počítačů a notebooků s předinstalovaným systémem Windows 10 si myslím, že bude ještě žádanější. Tento návod popisuje jednoduchými způsoby naučit se klíč Produkt Windows 10 pomocí příkazového řádku, prostředí Windows PowerShell a programy třetích stran. Zároveň uvedu proč různé programy zobrazit různá data, jak samostatně zobrazit klíč OEM v UEFI (pro OS, který byl původně v počítači) a klíč aktuálně nainstalovaného systému. Poznámka: pokud jste vytvořili bezplatná aktualizace do Windows 10 a nyní chcete znát aktivační klíč pro čistá instalace na stejném počítači to můžete udělat, ale není to nutné (kromě toho budete mít stejný klíč jako ostatní lidé, kteří přes upgrade dostali desítku). Při instalaci Windows 10 z flash disku nebo disku budete požádáni o zadání kódu Product Key, ale tento krok můžete přeskočit kliknutím na „Nemám kód Product Key“ v poli výzvy (a Microsoft říká, že byste měli Po instalaci a připojení k internetu se systém automaticky aktivuje, protože aktivace je po aktualizaci „vázána“ na váš počítač. To znamená, že pole pro zadání klíče v instalačním programu Windows 10 je k dispozici pouze pro kupující maloobchodních verzí systému. Volitelné: Pro čistou instalaci Windows 10 můžete použít kód Product Key z dříve nainstalovaného Windows 10 na stejném Počítač se systémem Windows 7, 8 a 8.1.
Zobrazte klíč nainstalovaného Windows 10 pomocí PowerShellu
Tam, kde se obejdete bez programů třetích stran, se raději obejdu bez nich. Jedním z takových úkolů je zobrazení kódu Product Key systému Windows 10. Pokud je to pro vás jednodušší bezplatný program za tímto účelem projděte průvodce níže. (Mimochodem, někteří klíčoví diváci je posílají zájemcům)
Pro zjištění klíče aktuálně nainstalovaného systému neexistuje jednoduchý příkaz PowerShell nebo příkazový řádek (existuje takový příkaz, který ukazuje klíč z UEFI, ukážu jej níže. Obvykle je to ale klíč aktuálního systému odlišný od předinstalovaného). Ale můžete použít ready Skript PowerShell, který zobrazí požadované informace (skript od Jakoba Bindsleta).
Zde je to, co musíte udělat. Nejprve otevřete poznámkový blok a zkopírujte do něj níže uvedený kód.
#Hlavní funkce Funkce GetWin10Key ( $Hklm = 2147483650 $Target = $env:COMPUTERNAME $regPath = "Software\Microsoft\Windows NT\CurrentVersion" $DigitalID = "DigitalProductId" $wmi = "\$Target\root\Default"stdReg #Získat hodnotu registru $Object = $wmi.GetBinaryValue($hklm,$regPath,$DigitalID) $DigitalIDvalue = $Object.uValue #If get successed If($DigitalIDvalue) ( #Získat název produktu a ID produktu $ProductName = (Získat -itemproperty -Cesta "HKLM:Software\Microsoft\Windows NT\CurrentVersion" -Název "ProductName").ProductName $ProductID = (Získat-itemproperty -Cesta "HKLM:Software\Microsoft\Windows NT\CurrentVersion" -Název " ProductId" ).ProductId #Převést binární hodnotu na sériové číslo $Result = ConvertTokey $DigitalIDvalue $OSInfo = (Get-WmiObject "Win32_OperatingSystem" | vyberte Caption).Caption If($OSInfo -match "Windows 10") ( if($Result ) ( $value ="(!LANG:ProductName: $ProductName `r`n" ` + "ProductID: $ProductID `r`n" ` + "Installed Key: $Result" $value #Save Windows info to a file $Choice = GetChoice If($Choice -eq 0) { $txtpath = "C:\Users\"+$env:USERNAME+"\Desktop" New-Item -Path $txtpath -Name "WindowsKeyInfo.txt" -Value $value -ItemType File -Force | Out-Null } Elseif($Choice -eq 1) { Exit } } Else { Write-Warning "Запускайте скрипт в Windows 10" } } Else { Write-Warning "Запускайте скрипт в Windows 10" } } Else { Write-Warning "Возникла ошибка, не удалось получить ключ" } } #Get user choice Function GetChoice { $yes = New-Object System.Management.Automation.Host.ChoiceDescription "&Yes","" $no = New-Object System.Management.Automation.Host.ChoiceDescription "&No","" $choices = ($yes,$no) $caption = "Подтверждение" $message = "Сохранить ключ в !} textový soubor?" $result = $Host.UI.PromptForChoice($caption,$message,$choices,0) $result ) #Převést binární na sériové číslo Funkce ConvertToKey($Key) ( $Keyoffset = 52 $isWin10 = ($Key/ 6) -pásmo 1 $HF7 = 0xF7 $Key = ($Key -pásmo $HF7) -bOr (($isWin10 -pásmo 2) * 4) $i = 24 $Chars = "BCDFGHJKMPQRTVWXY2346789" do ( $Cur = 0 $ X = 14 Do ( $Cur = $Cur * 256 $Cur = $Key[$X + $Keyoffset] + $Cur $Key[$X + $Keyoffset] = ::Podlaha(($Cur/24)) $Cur = $Cur % 24 $X = $X - 1 )while($X -ge 0) $i = $i- 1 $KeyOutput = $Chars.SubString($Cur,1) + $KeyOutput $last = $Cur ) while($i -ge 0) $Keypart1 = $KeyOutput.SubString(1,$poslední) $Keypart2 = $KeyOutput.Substring(1,$KeyOutput.length-1) if($last -eq 0) ( $KeyOutput = "N" + $Keypart2 ) else ( $KeyOutput = $Keypart2.Insert($Keypart2.IndexOf($Keypart1)+$Keypart1.length,"N") ) $a = $KeyOutput.Substring(0,5) $b = $KeyOutput.substring(5.5) $c = $KeyOutput.substring(10.5) $d = $KeyOutput.substring(15.5) $e = $KeyOutput.substring(20.5) $keypro duct = $a + "-" + $b + "-"+ $c + "-"+ $d + "-"+ $e $keyproduct ) GetWin10KeyUložte soubor s příponou .ps1. Chcete-li to provést v programu Poznámkový blok, při ukládání v poli "Typ souboru" vyberte "Všechny soubory" místo "Textové dokumenty". Ukládat můžete například pod názvem win10key.ps1
Vyhledávání ve Windows 10 přestalo fungovat
Poté spusťte Windows PowerShell jako správce. Chcete-li to provést, můžete do vyhledávacího pole začít psát PowerShell, poté na něj kliknout pravým tlačítkem a vybrat příslušnou položku.

V PowerShellu zadejte následující příkaz: Set-ExecutionPolicy RemoteSigned a potvrďte jeho provedení (zadejte Y a po zobrazení výzvy stiskněte Enter).
Dalším krokem je zadání příkazu: C:\win10key.ps1(tento příkaz určuje cestu k uloženému souboru se skriptem).
Jak opravit chybu UNMOUNTABLE BOOT VOLUME ve Windows 10

V důsledku provedení příkazu se zobrazí informace o klíči nainstalovaného Windows 10 (v položce Instalovaný klíč) a návrh na jeho uložení do textového souboru. Jakmile znáte svůj kód Product Key, můžete pomocí příkazu resetovat zásady provádění skriptů v PowerShellu na výchozí hodnotu Set-ExecutionPolicy omezeno
Jak najít OEM klíč z UEFI
Pokud byl na vašem počítači nebo notebooku předinstalován Windows 10 a chcete zobrazit klíč OEM (který je uložen v UEFI základní deska), můžete použít jednoduchý příkaz, který je třeba spustit na příkazovém řádku jako správce.
wmic path softwarelicensingservice získejte OA3xOriginalProductKey
V důsledku toho obdržíte předinstalovaný systémový klíč, pokud je v systému dostupný (může se lišit od toho, který používá aktuální OS, ale lze jej použít k vrácení původní verze Windows).
Klávesnice přestala fungovat ve Windows 10
Další verze stejného příkazu, ale pro Windows PowerShell
(Get-WmiObject – dotaz „vyberte * ze SoftwareLicensingService“).OA3xOriginalProductKey
Jak zobrazit klíč nainstalovaného Windows 10 pomocí skriptu VBS
A ještě jeden skript, ne pro PowerShell, ale ve formátu VBS ( Visual Basic Script), který zobrazuje kód Product Key nainstalovaný v počítači nebo notebook se systémem Windows 10 a možná pohodlnější použití.
Zkopírujte řádky níže do poznámkového bloku.
Set WshShell = CreateObject("WScript.Shell") regKey = "HKLM\SOFTWARE\Microsoft\Windows NT\CurrentVersion\" DigitalProductId = WshShell.RegRead(regKey & "DigitalProductId") Win10ProductName = "Verze Windows 10: "&WshShell.&WshShell.RegRead (regKey & "ProductName") & vbNewLine Win10ProductID = "ID produktu: " & WshShell.RegRead(regKey & "ProductID") & vbNewLine Win10ProductKey = ConvertToKey(DigitalProductId) ProductKeyLabel "ProductKeyLabel ="Product &KeyWin10 Win1 Key:Product0 Windows10 Win1 Key: & ProductKeyLabel MsgBox(Win10ProductID) Funkce ConvertToKey(regKey) Const KeyOffset = 52 isWin10 = (regKey(66) \ 6) A 1 regKey(66) = (regKey(66) And &HF7) Nebo ((isWin10) Nebo ((isWin10) j = 24 znaků = "BCDFGHJKMPQRTVWXY2346789" Do Cur = 0 y = 14 Do Cur = Cur * 256 Cur = regKey (y + KeyOffset) + Cur regKey (y + KeyOffset) = (Cur \ 24) Cur = Cur Mod 24 y y -1 smyčka Zatímco y >= 0 j = j -1 winKeyOutput = Mid(Chars, Cur + 1, 1) & winKeyOutput Last = Cur Loop While j >= 0 If (isWin10 = 1) Pak k eypart1 = Mid(winKeyOutput, 2, Last) insert = "N" winKeyOutput = Nahradit(winKeyOutput, keypart1, keypart1 & insert, 2, 1, 0) If Last = 0 Then winKeyOutput = insert & winKeyOutput EndWinKeyO = Midu , 1, 5) b = Mid(winKeyOutput, 6, 5) c = Mid(winKeyOutput, 11, 5) d = Mid(winKeyOutput, 16, 5) e = Mid(winKeyOutput, 21, 5) ConvertToKey = a -" & b & "-" & c & "-" & d & "-" & e Koncová funkceMělo by to vypadat jako na snímku obrazovky níže.
Výrobci moderních notebooků a počítačů aktivně odmítají diskové jednotky, protože jakýkoli program nebo hru lze stáhnout z internetu a přítomnost jednotky pouze prodražuje PC pro koncového kupujícího. Uživatelé, kteří jsou zvyklí na to, že ke svému počítači dostanou disk Windows a licenční klíč, se přitom na problém přeinstalace operačního systému dívají jen s obtížemi. Zatímco samotný Windows lze nainstalovat z USB flash disku, stále je od něj vyžadován licenční klíč. V tomto případě mají uživatelé otázku: jak zjistit kód Product Key systému Windows, který byl předinstalován na přenosném počítači (stolním počítači) nebo nainstalován později z disku, který není aktuálně k dispozici? Stačí to udělat jak pomocí Windows, tak s pomocí programů třetích stran.

Při otázce určení licenčního klíče operačního systému pracujícího na počítači byste měli rozumět pojmům jako Instalovaný klíč a OEM klíč. Ve skutečnosti jsou oba licenční klíče Windows, ale jsou mezi nimi určité rozdíly. Liší se také způsob jejich definování.
Instalovaný klíč je instalační klíč operačního systému v počítači. Lze ji určit na těch noteboocích a stolních počítačích, na které si Windows nainstalovali uživatelé sami z disku nebo ve formě digitální kopie zakoupené přes internet a aktivované.
OEM klíč je licenční klíč Verze Windows který byl původně nainstalován v počítači. Klíčové informace OEM jsou pevně připojeny k základní desce notebooku nebo stolního počítače a nelze je změnit.
Pokud tedy váš počítač v době nákupu používal Windows 8 a později byl upgradován na Windows 10, informace o klíči OEM a Instalovaném klíči se budou lišit. Zároveň, pokud chcete nainstalovat Windows 8 na nový počítač, budete muset zadat klíč OEM - pouze to bude fungovat s touto verzí operačního systému. Instalovaný klíč je v pořádku, pokud chcete nainstalovat Windows 10.
Upozornění: Stávající klíč OEM nebo Instalovaný klíč můžete použít pouze pro verzi operačního systému, která je nainstalována v počítači. Nelze zadat klíč z verze Windows 10 Basic do sestavení Professional.
Jak zjistit klíč Windows 10 pomocí operačního systému?
Na libovolném počítači s právy správce můžete zjistit licencovanou licenci bez programů a aplikací třetích stran. klíč Windows 10. Rozdílné jsou přitom postupy, v případě definice OEM a Instalovaných klíčů.
Zjistit licenční klíč operačního systému, který je „všitý“ na základní desce počítače, je velmi snadné, pokud znáte příkaz, který je k tomu speciálně poskytován ve Windows 10. Chcete-li určit OEM klíč, postupujte takto:

Klíč vydaný výrobcem OEM lze použít k přeinstalaci verze operačního systému, která byla v počítači původně nainstalována.
Pomocí jediného příkazu nepůjde určit Instalovaný klíč a je schovaný o něco hlouběji na operačním sále. systém Windows. Pokud si však přejete, můžete získat informace o licenčním klíči Windows bez instalace aplikací třetích stran do vašeho počítače. Chcete-li to provést, postupujte takto:
- Spusťte prázdný standardní poznámkový blok Windows, který najdete v následující cestě: "Start" - "Všechny aplikace" - " Standardní Windows" - "Notebook".
- do otevřeného programu textový editor zkopírujte následující kód:

Vezměte prosím na vědomí, že Instalovaný klíč je zobrazen v položce „Produktový klíč“. Některé podrobnosti o operačním systému používaném ve vašem počítači se také můžete dozvědět podle výše uvedených kroků.
Jak zjistit klíče Windows pomocí programů třetích stran?
Z výše uvedených pokynů můžete vidět, že je velmi snadné zjistit OEM klíč Windows, ale mnohem obtížnější je dostat se k Instalovanému klíči a postupu pro jeho zjištění pomocí Nástroje systému Windows zabere hodně času. Pokud si to nepřejete provést, můžete nainstalovat aplikace třetí strany, která nezávisle zjistí informace o OEM klíči a Instalovaném klíči v počítači a následně je vydá správci PC.
Jedním z nejjednodušších a nejpohodlnějších programů pro určení klíče Windows je ShowKeyPlus. Lze jej stáhnout z oficiálních stránek vývojářů zcela zdarma. Program přitom zobrazuje nejen informace o licenční klíče používanou verzi Windows, ale také umožňuje uživatelům uložit přijaté informace do txt dokumentu. 
Otázka - jak zjistit klíč Windows 10, může nastat v mnoha případech. Pokud vás například zajímá pouze licenční kód, chcete-li přenést aktivaci atd.
Dnes má každá licencovaná kopie operačního systému od společnosti Microsoft svůj vlastní jedinečný klíč, který může naznačovat, že je licencován Windows 10. Jak zjistím, kde jsou taková data uložena? V každém případě stojí za to mluvit o použití jiný typ potvrzení o zakoupení licence.
Například při nákupu notebooku, ve kterém byl již původně nainstalován Nejnovější verze OS jsou taková data všita do paměti základní desky. To se provádí v případech, kdy výrobce sám nainstaluje OS. Častěji se ale kupuje PC, které se montuje u nějaké firmy. Nebo díly přijdou domů samostatně a uživatel si je sestaví sám. V tomto případě se pro operační systém používá tzv. Product Key.
Zde je krátký seznam takových metod:
- Použití rozšířeného příkazového řádku;
- skripty VBS;
- Výpis z UEFI;
- program ProduKey;
- Vyhrazené aplikace pro sběr dat.
Používání speciálních skriptů je podobné práci s běžným příkazovým řádkem. V tomto případě ale postačí vložit speciální text do dokumentu Poznámkového bloku a poté jej uložit ve formátu .VBS – na samotném názvu zde nezáleží. Proveďte funkci přejmenování a poté jednoduše klikněte na výsledný soubor. Tyto kroky vám umožní zjistit klíč k Windows 10, který se jednoduše zobrazí v samostatném okně na ploše.

64bitová „desítka“ má možnost používat rozšířenou příkazovou řádku. A v tomto případě bude uživatel požádán o uložení speciálního textu v poznámkovém bloku, ale pod příponou .PS1. Další běh příkazový řádek s právy správce a zadejte „powershell“. V okně se zadá příkaz "SetExecutionPolicy RemoteSigned" a stiskne se "Enter". Poté zadejte cestu k dříve uloženému souboru. V tomto případě můžete zjistit klíč Windows 10 v řádku "Installed Key".
Pro stejné účely je možné využít utilitu ProduKey. Po instalaci je práce s ním snadná. Lze jej také použít k určení počtu libovolných kancelářský oblek od společnosti Microsoft a další software. ShowKeyPlus funguje na stejném principu a je schopen produkovat podobné výsledky.
Pro informace o celém PC a zejména o licenci použijte aplikace:
- Everest;
- Speccy a další.
Pokud se vám stále nedaří data najít a počítač vám neustále hlásí, že musíte projít aktivací, doporučujeme vám buď znovu zakoupit přístup, nebo použít aktivátor. Například se svými úkoly plní na výbornou, i když nejde o úřední a zároveň také nelegální způsob. Pokud znáte jiná, krásnější řešení této problematiky, pak se o ně s námi podělte v komentářích.

Metoda, která funguje na přenosných počítačích
Nejjednodušší způsob, ale funguje pouze s notebooky. Musíte to obrátit vzhůru nohama. A ve spodní části najít buď samolepku, nebo laserem vypálený nápis. S největší pravděpodobností to bude s indikací Windows slova 10, takže rychle zjistíte, že se jedná o aktivační kód. Pokud však používáte staré zařízení, nemusí tam být takový nápis a pouze čísla.
Pokud je vaše zařízení velmi staré, může existovat kód pro jinou verzi. Například pro sedmičku nebo osmičku. To je v pořádku - protože tyto kódy jsou vhodné pro desítky. Více problémů vyvstává v případě XP, protože ano stará verze Upgradovat OS na desítku již není možné, to znamená, že nebudou fungovat ani jeho registrační údaje.
Doufáme, že nyní víte, jak zjistit aktivační kód systému Windows 10 a budete moci projít všemi postupy, aniž byste museli kontaktovat servisní středisko. Pokud vše ostatní selže, vždy můžete požádat o podporu. Buď na náš web - napište do komentářů, nebo na úředníka podpora společnosti Microsoft. To druhé však udělejte pouze v případě, že s jistotou víte, že jste licenci zakoupili – samostatně od počítače nebo s ním. Jinak se můžete dostat do problémů.


 Tranzistory MP39, MP40, MP41, MP42 Parametry tranzistoru MP39
Tranzistory MP39, MP40, MP41, MP42 Parametry tranzistoru MP39 Domácí digitální osciloskop na arduinu a mikrokontroléru vlastníma rukama Domácí osciloskop a desky plošných spojů
Domácí digitální osciloskop na arduinu a mikrokontroléru vlastníma rukama Domácí osciloskop a desky plošných spojů Jak připojit zátěž k řídicí jednotce na mikroobvodech Schémata pro to125 12 5
Jak připojit zátěž k řídicí jednotce na mikroobvodech Schémata pro to125 12 5 Starý RIAA ekvalizér Odstranění frekvenční odezvy riaa
Starý RIAA ekvalizér Odstranění frekvenční odezvy riaa