Rychlý přenos souborů z počítače do telefonu. Jak přenést soubory přes WiFi z Android do počítače
Pokud máte doma několik zařízení Android a potřebujete rychle a pohodlně přenášet soubory mezi nimi, není nic jednoduššího, než to dělat prostřednictvím sítě Wi-Fi v místní síti.
A potřebujeme pouze jednoho správce souborů ES Explorer. Mimochodem, vše, co bude popsáno v tomto článku, lze provést pomocí stejného programu Solid Explorer nebo. Více informací o nich naleznete v přehledech nejlepších správců souborů:.
Také vám nemohu poradit věnovat pozornost našim dosavadním článkům o přenosu souborů mezi PC a Androidem a Androidem dálkové ovládání počítač:
Nyní přejděte k pokynům. Pomocí aplikace ES Explorer můžete nejen odesílat soubory přes Wi-Fi mezi zařízeními, ale také je zcela spravovat (odstranit, prohlížet, upravovat atd.) V jednom gadgetu od druhého. Proto se dozvíme o dvou metodách najednou.
Metoda 1. Jednoduché odesílání souborů přes Wi-Fi
1. Nainstalujte ES Explorer na smartphone nebo tabletu: ten, ze kterého chcete přenášet soubory, a ten, který je bude přijímat. Na obou zařízeních otevřete tuto aplikaci.
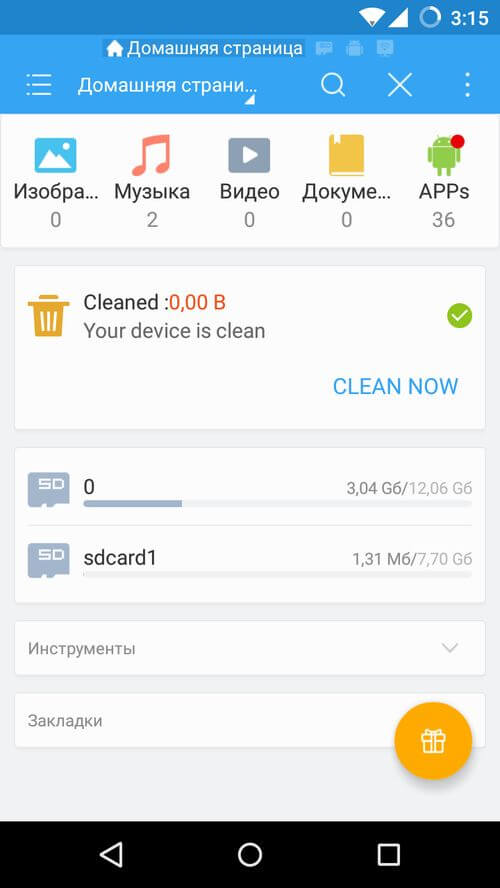
2. Zvýrazněte soubory, které přenesete, a klepněte na tlačítko "Více" v pravém dolním rohu (na tabletech) nebo ve třech bodech v pravém horním rohu (na smartphonech). V seznamu možností klikněte na "odeslat" (jsou zde 2 takové položky, takže věnujte pozornost tomu, že musíte zvolit "odeslat", které začíná písmenem "o").
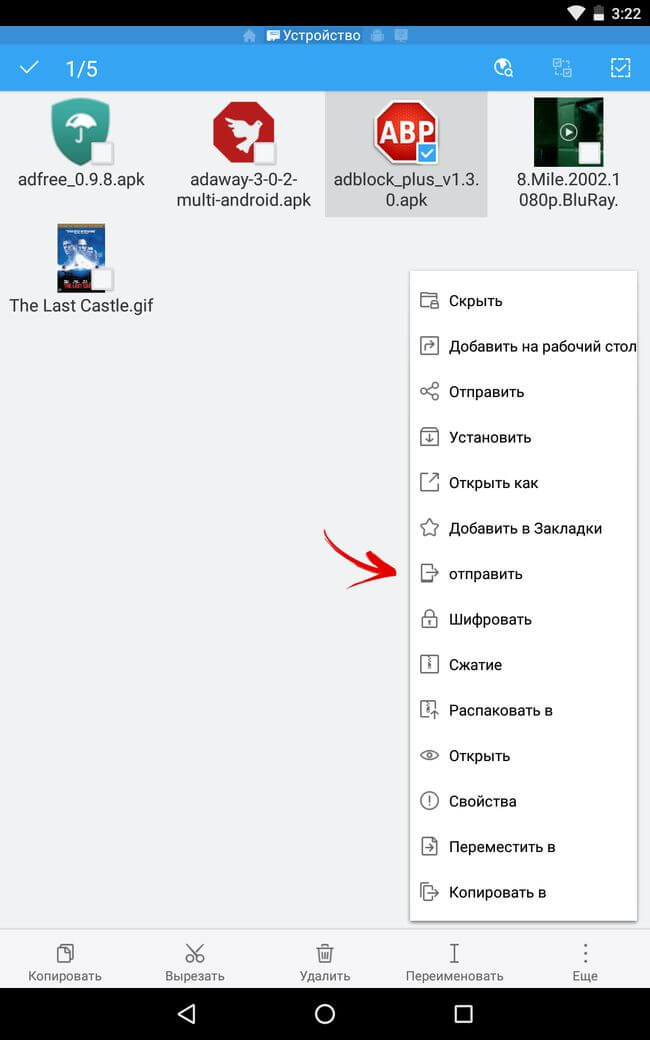
3. Spustí se skenování zařízení v místní síti.
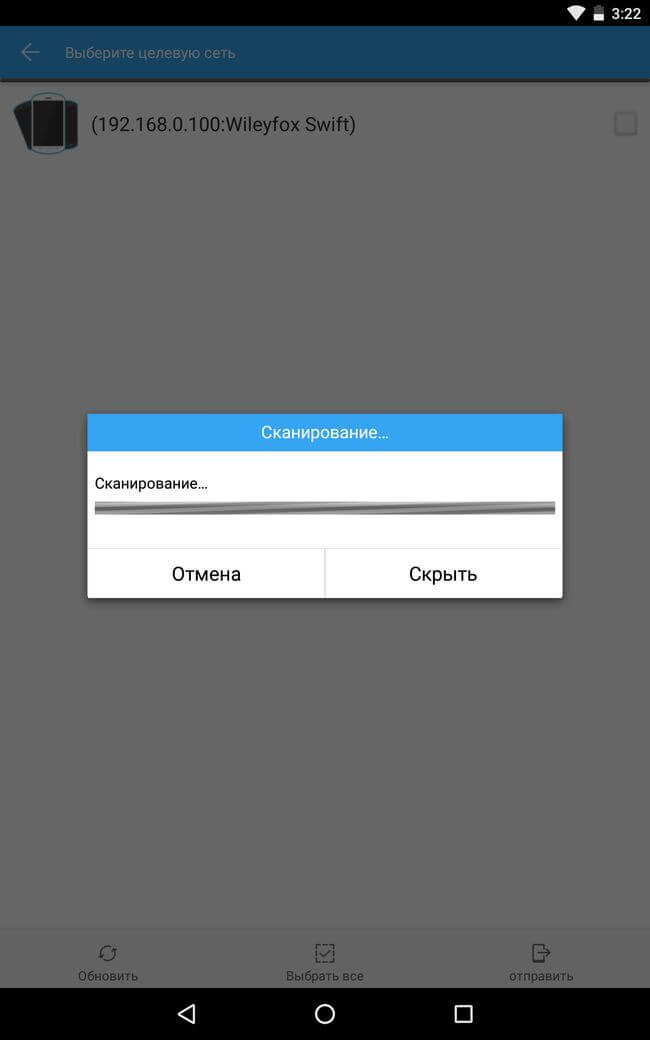
4. Po dokončení skenování označte požadovaný telefon nebo tablet a klepněte na tlačítko "odeslat" v pravém dolním rohu.
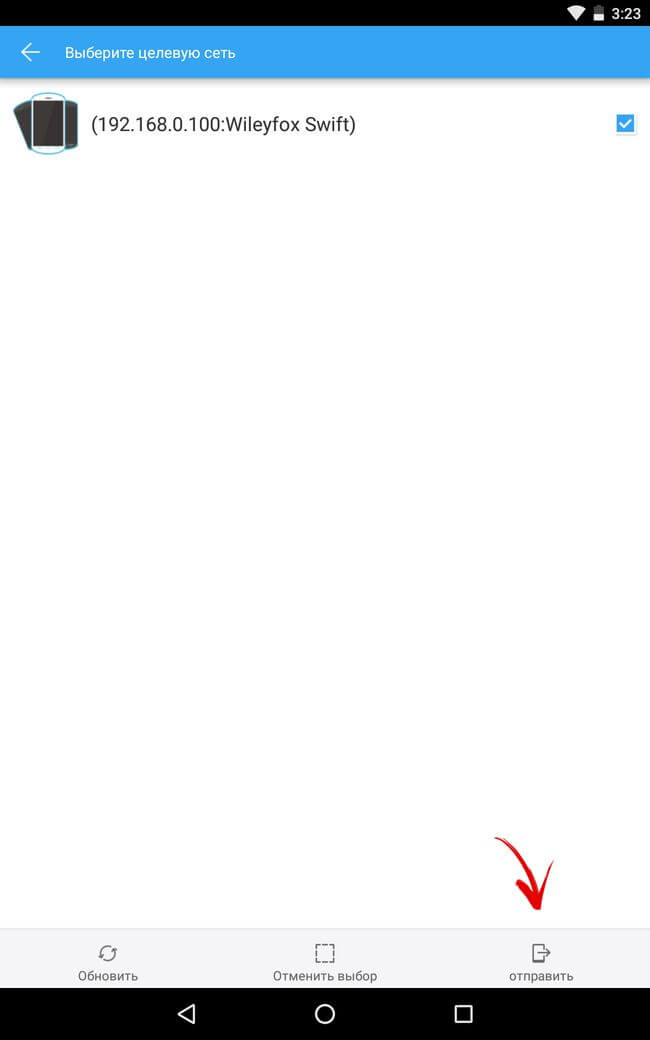
5. Na přijímajícím souboru na smartphonu nebo tabletu se objeví oznámení o přenosu souborů. Klikněte na tlačítko OK.
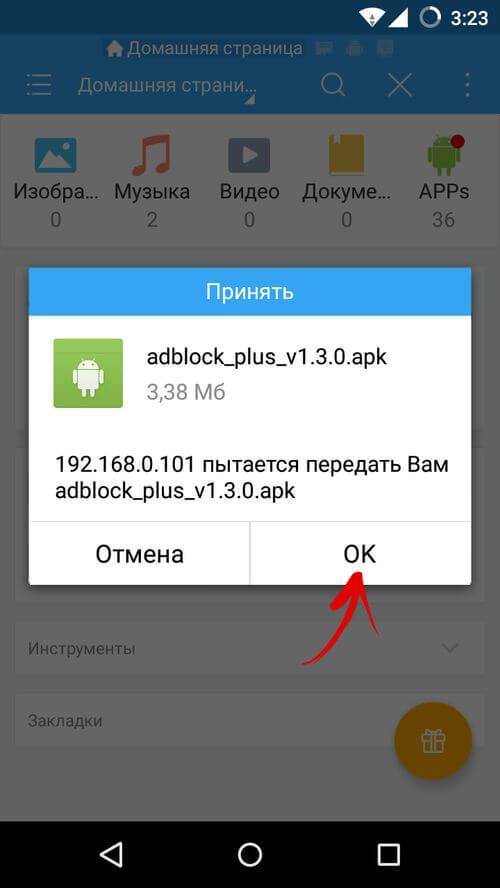
6. Poté vyberte složku, kterou chcete uložit, a klikněte na tlačítko "OK".

7. Pošle se zaslání a na konci se objeví zpráva o úspěšném přenosu souborů.

Dobře, napadli jsme to. Ale je mnohem zajímavější spravovat soubory z jednoho zařízení Android na druhé. To lze provést také pomocí aplikace ES Explorer.
Metoda 2. Připojte se k zařízení Android z jiného smartphonu nebo tabletu
Nezapomeňte, že na začátku této příručky vám doporučuji, abyste se seznámili s článkem na našich webových stránkách, který vám sdělí, jak se připojit k zařízení Android z počítače. V něm jsme nejprve vytvořili FTP server, tedy otevřený přístup k souborům na smartphonu nebo tabletu a poté připojili z počítače. Nyní uděláme totéž, ale nyní se budeme připojovat z jiného zařízení Android.
Nejprve je třeba ve svém zařízení spustit server FTP. Udělali jsme to pomocí pohodlné aplikace My FTP Server. Můžete jej nyní používat, ale protože jsme již nainstalovali aplikaci ES Explorer, uděláme všechno. A vypořádá se s tímto úkolem, stejně jako se svým FTP serverem.
1. Z levého okraje přejděte a v sekci "Síť" otevřete "Vzdálený přístup".
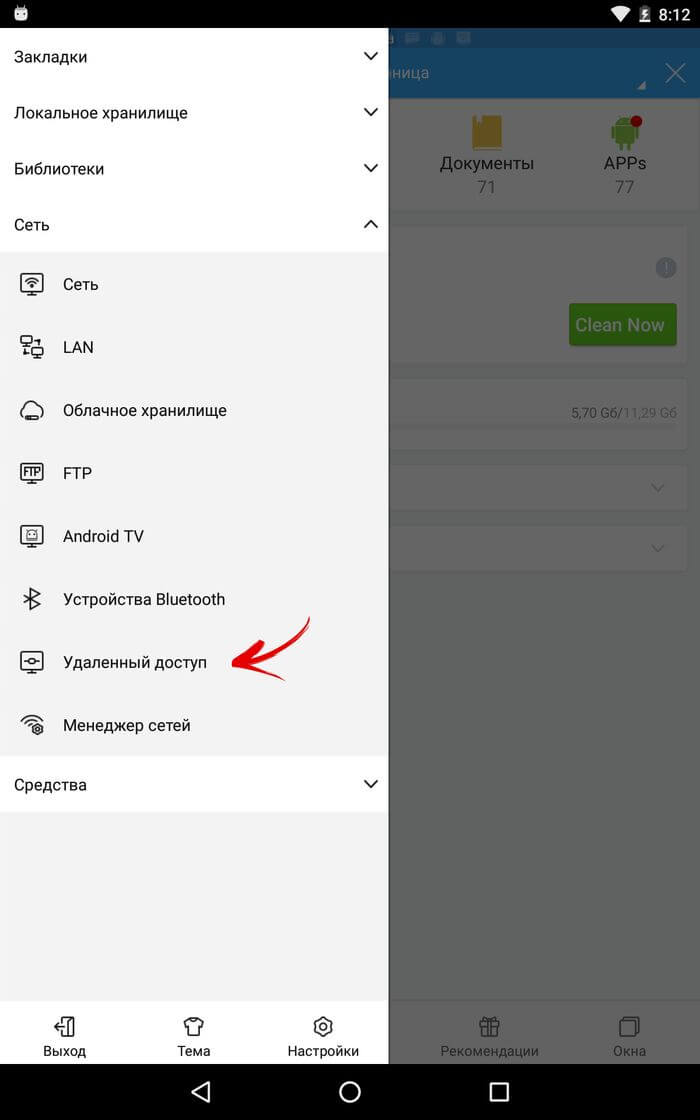
2. Server můžete okamžitě spustit. Chcete-li to provést, klikněte na tlačítko "Povolit".
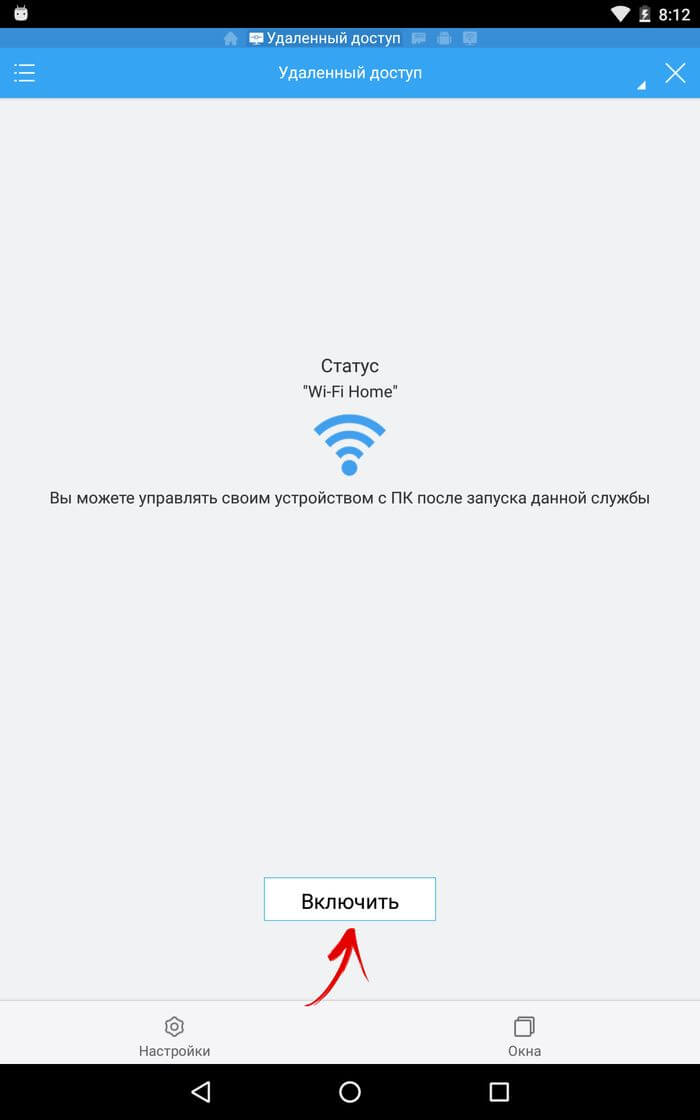
3. Server se spustí a jeho adresa se objeví na obrazovce.
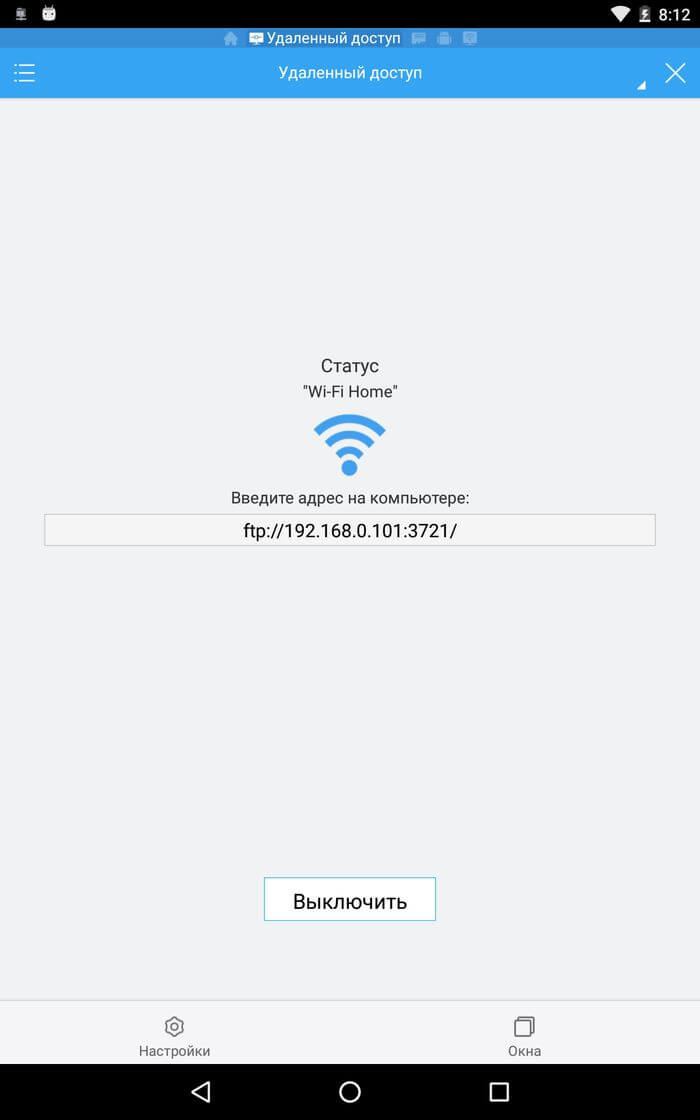
4. Ale (pokud si přejete) můžete nastavit následující parametry: uživatelské jméno a heslo. Chcete-li to provést, klikněte níže na položku Nastavení.
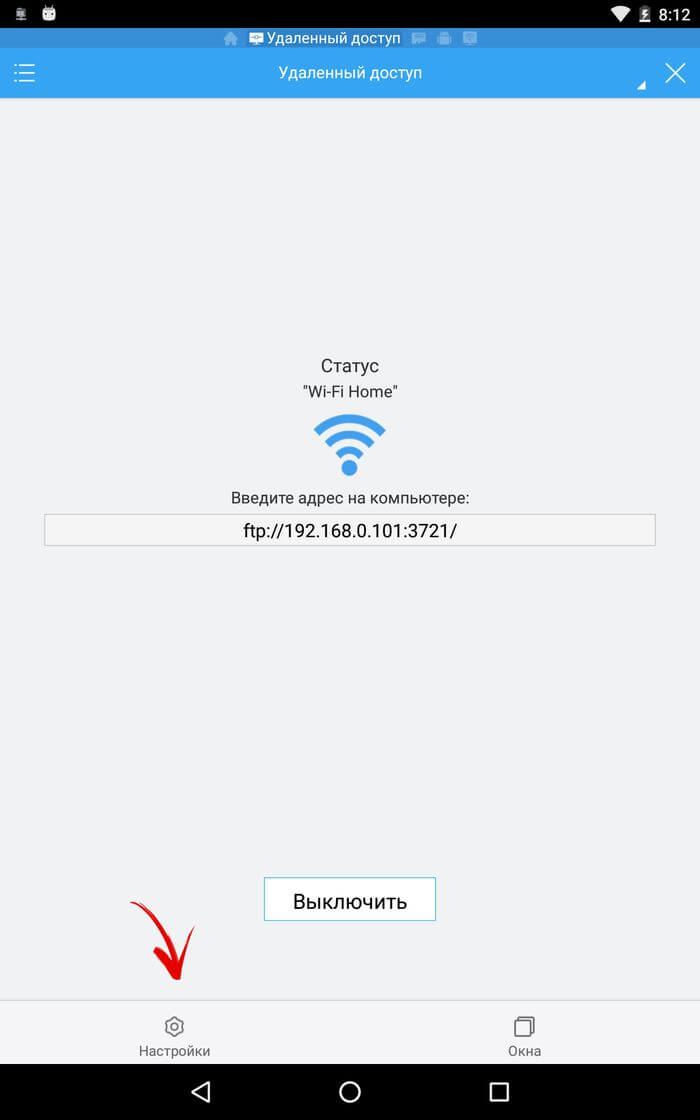
5. Zvolte možnost Správa účtu.
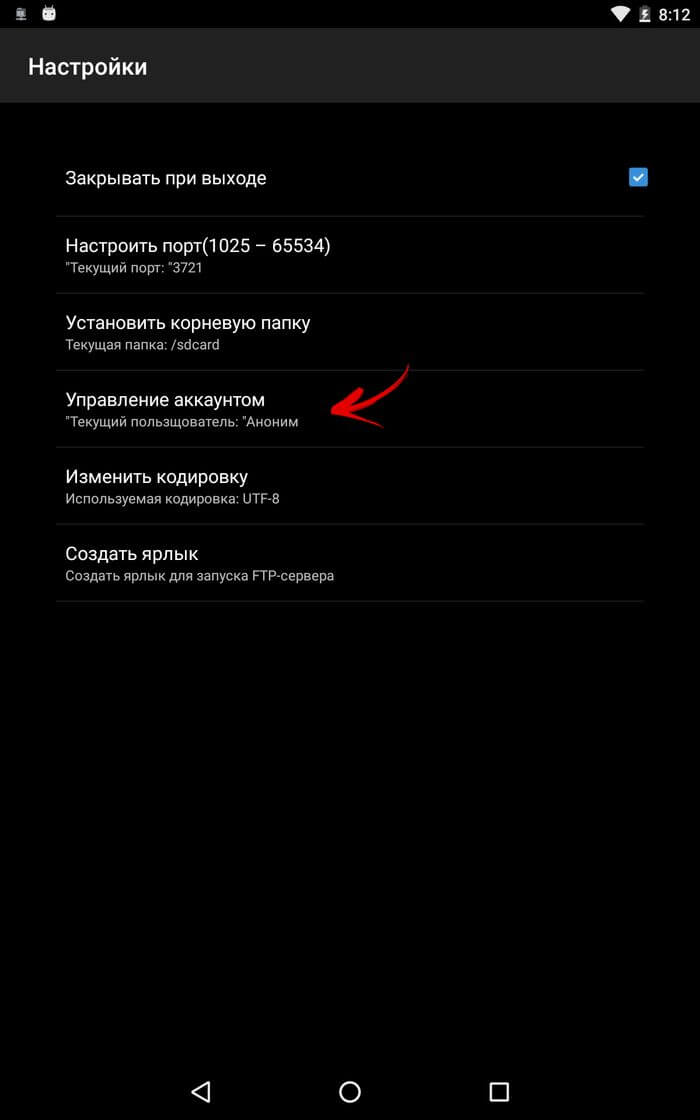
6. Vytvořte a zadejte své uživatelské jméno a heslo a klikněte na tlačítko "OK".
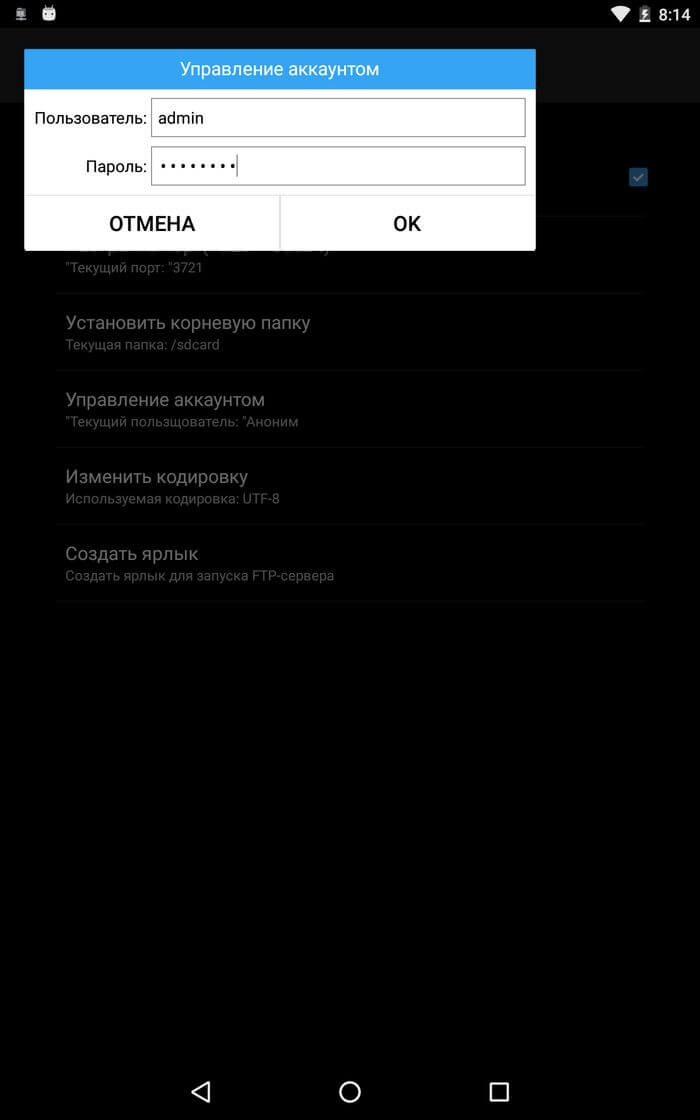
7. Nyní přejděte na zařízení, ze kterého se připojíte k nově vytvořenému serveru. V boční nabídce vyberte možnost "FTP".
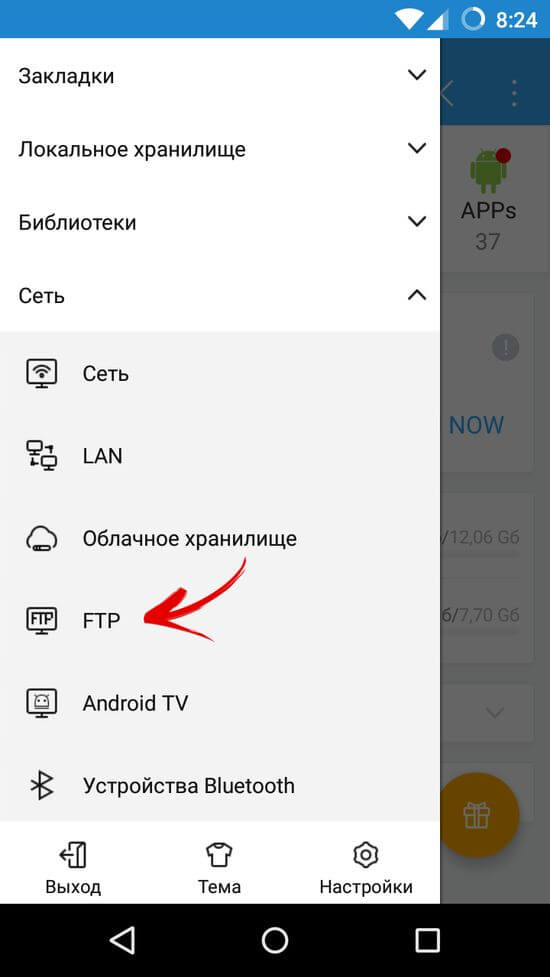
8. Klikněte na tlačítko "Vytvořit" v pravém dolním rohu.
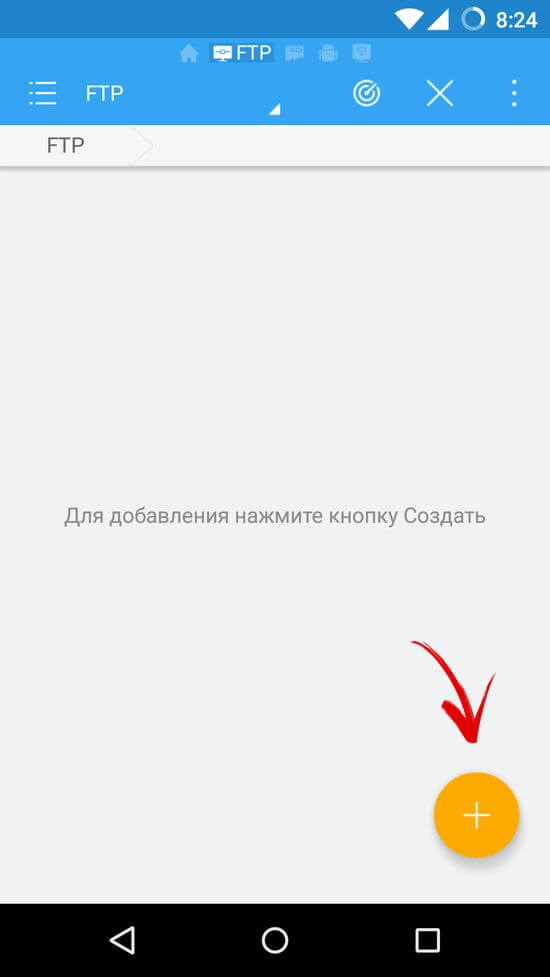
9. Zvolte "ftp".
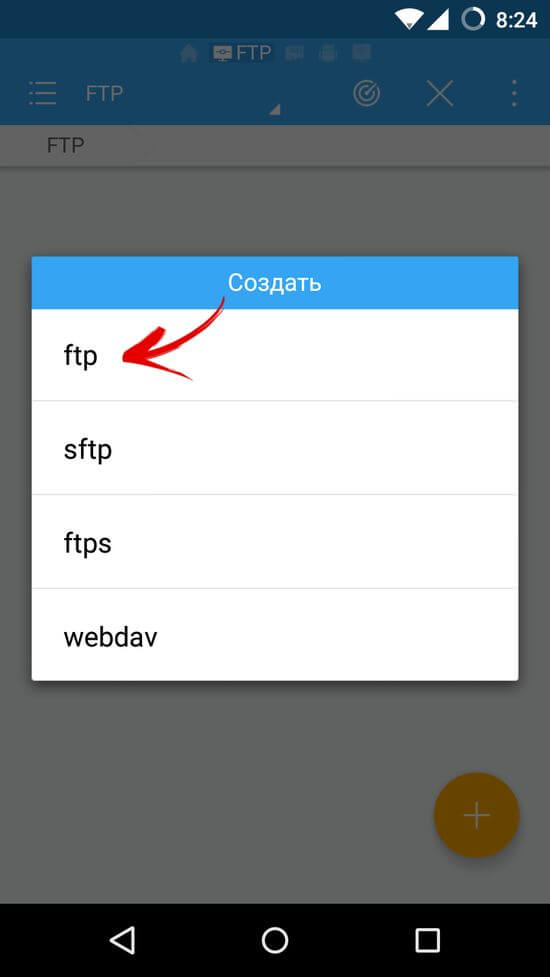
10. Zadejte adresu serveru (viz kapitolu 3), uživatelské jméno a heslo. Pokud jste tyto parametry nenastavili, zaškrtněte políčko "Anonymní". A pak klikněte na tlačítko "OK".
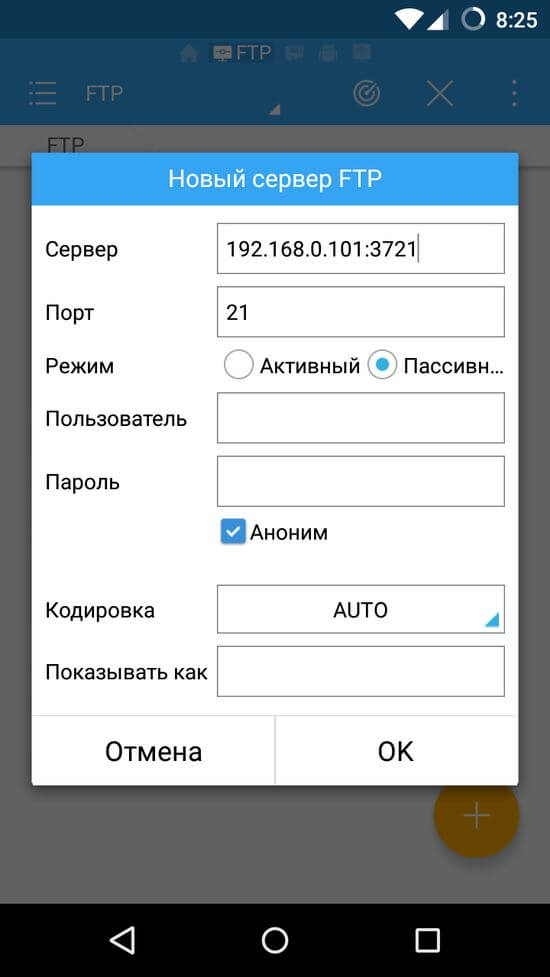
Hotovo! Připojili jste se k jednomu Android smartphone nebo tablet od druhého.
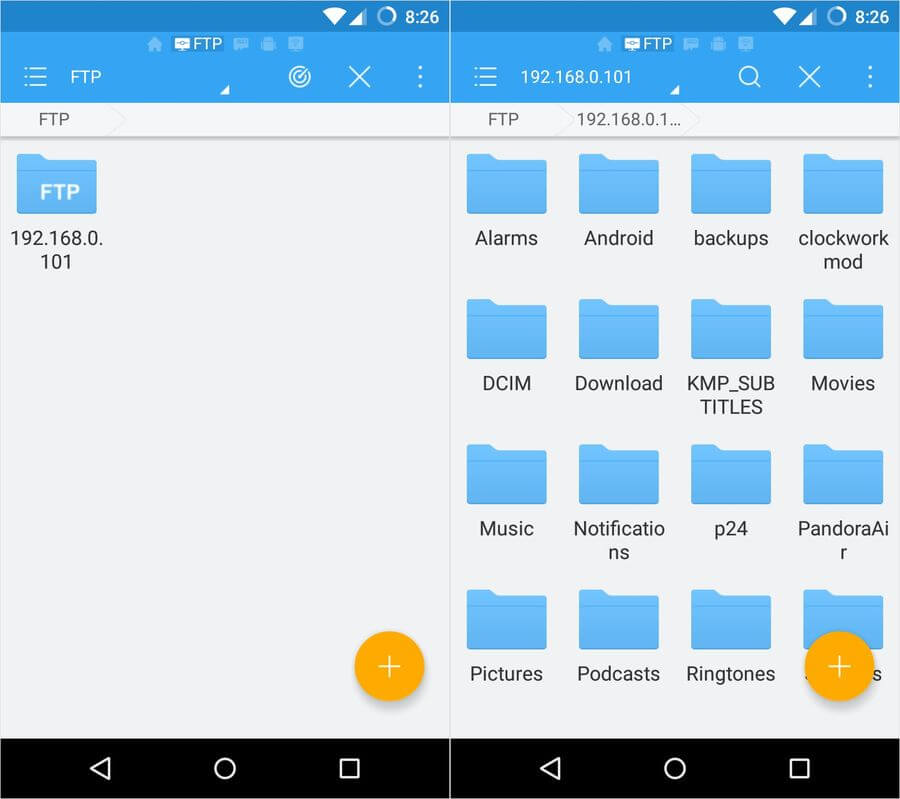
Nyní můžete zcela spravovat soubory na něm: prohlížet, upravovat nebo mazat. Jsem si jist, že tato instrukce je pro vás užitečná. Máte-li jakékoli dotazy, můžete se jich zeptat v komentářích.
Mobilní uživatelé často přemýšlejí, jak přenést soubory z Androidu na Android. V tomto krátkém článku se podíváme na nejjednodušší způsob přenosu souborů, jmenovitě přenos přes Bluetooth.
Všechna zařízení Android jsou vybavena moduly Bluetooth, takže tato metoda přenosu bude v každém případě fungovat. Současně k přenosu souborů přes Bluetooth nepotřebujete žádné aplikace, vše lze provést pomocí vestavěných nástrojů pro Android.
Abyste mohli přenášet soubory, musíte zapnout funkci Bluetooth na obou zařízeních Android. Nejjednodušší způsob, jak to udělat, je horní opona. Otevřete vrchní clonu tak, že přejdete prstem dolů od horního okraje obrazovky a poté zapněte Bluetooth kliknutím na příslušnou ikonu.
Nastavení Bluetooth můžete také zapnout. Chcete-li to provést, otevřete nastavení Android a posuňte přepínač naproti položce Bluetooth.
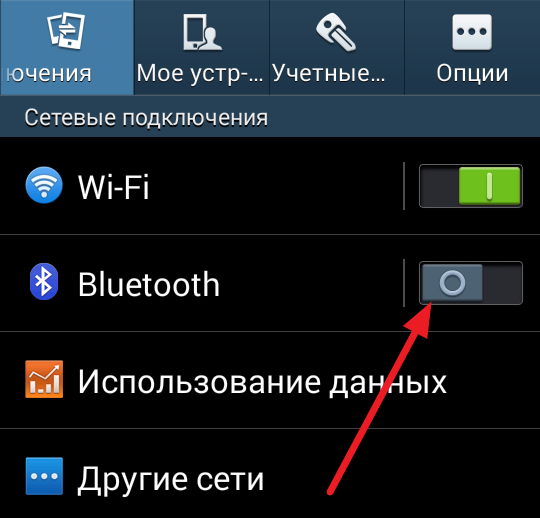
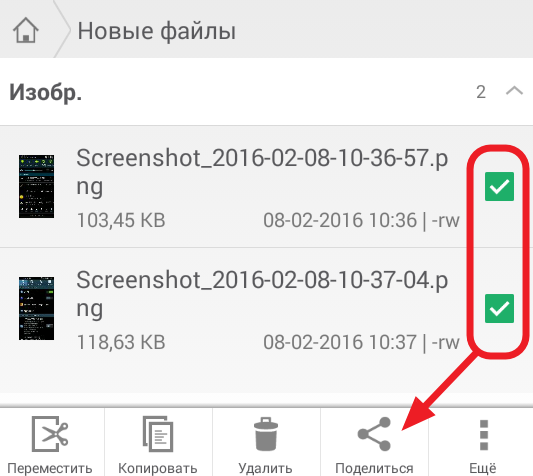
Poté se na obrazovce zobrazí seznam aplikací, které lze použít k přenosu souborů. V tomto seznamu musíte zvolit Bluetooth.
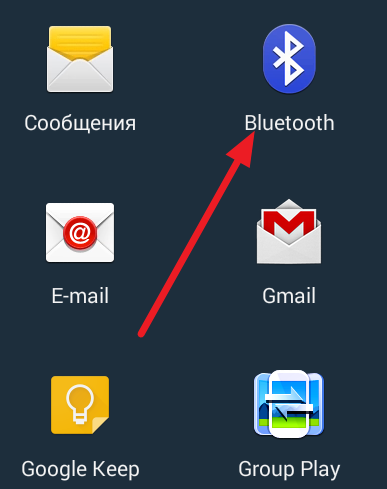
Dále se otevře okno se seznamem dostupných zařízení Bluetooth. Zde je třeba vybrat zařízení, ke kterému chceme přenášet soubory. V našem případě jde o zařízení Nexus 10. Upozorňujeme, že pokud se zařízení, které potřebujete, nenachází v seznamu dostupných zařízení, znamená to, že toto zařízení je skryté. V takovém případě je třeba přejít na nastavení tohoto zařízení, přejít na sekci Bluetooth a vypnout skrytý režim.
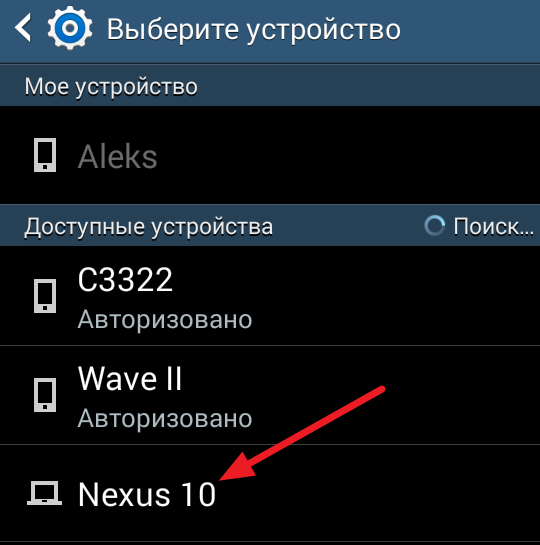
Poté by se na druhém zařízení mělo objevit zpráva o přenosu souborů a budete muset kliknout pouze na tlačítko "Ok", abyste mohli soubor přijmout. Pokud se zpráva na druhém zařízení neobjeví, musíte otevřít horní oponu a potvrdit příjem souboru tam.
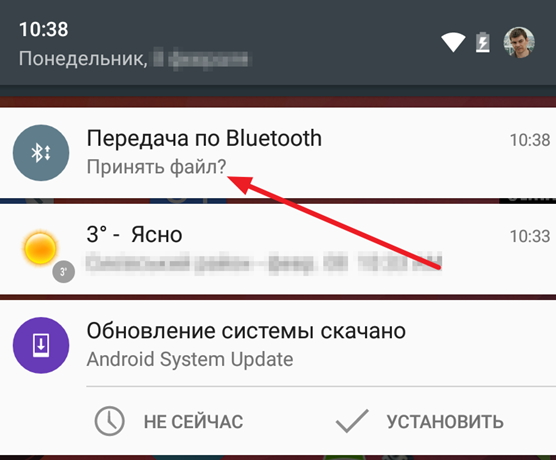
Poté začne proces převodu souboru z jednoho zařízení Android na druhé. Je třeba poznamenat, že pokud je počítač vybaven modulem Bluetooth, je to možné stejným způsobem.
Přenos souborů přes WIFI z Androidu do počítače.Není vždy vhodné přenášet soubory ze zařízení Android na počítač přes USB. Pro přenos malých dat je výhodnější a rychlejší (a pohodlnější) využívat přenos dat přes WiFi. Jak přenést soubory přes WiFi z počítače Android na počítač a naopak, dozvíte se z tohoto článku.
Jak přenést soubory přes WiFi z Android do počítače
Existuje velmi užitečný program navržený speciálně pro tento účel. Jmenuje se Pushbullet. Umožňuje nejen přenášet soubory přes Wi-Fi z Androidu do počítače a naopak, ale také přijímat hovory a SMS na vašem počítači, posílat upozornění PUSH do telefonu. Obecně je velmi užitečný program.
Pozor! Pro normální provoz musíte připojit svůj smartphone a počítač k jednomu Wi-Fi síť. Pokud jsou tato zařízení připojena k různým sítím, nic nebude fungovat.
- Stáhněte a nainstalujte aplikaci do gadgetu pro Android. Můžete si stáhnout Pushbullet pro svůj telefon
- Zadejte aplikaci s pomocí google nebo Facebooku.
- Stáhněte widget pro váš prohlížeč nebo instalační soubor programu (volba je vaše). Stáhněte si Pushbullet pro počítač
- Můžete přenášet soubory přes WiFi z Androidu do počítače dvěma způsoby:
S pomocí samotného programu. V takovém případě jednoduše klikněte na tlačítko " Přidání"V pravém dolním rohu vyberte požadovaný soubor.
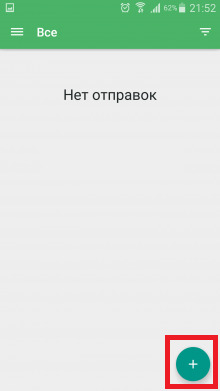
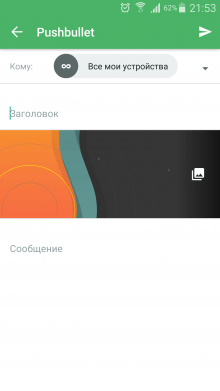
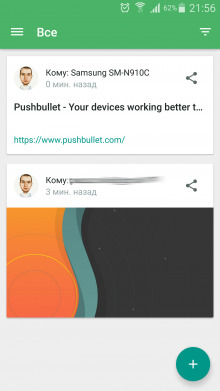
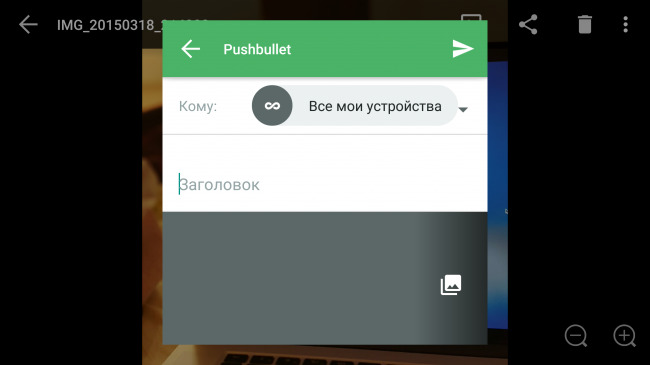
5. Přenos souborů z počítače na Android je také snadný. Pořadí akce závisí na widgetu, ale obecně je vše stejné a standardní. Jednoduše přetáhněte požadovaný soubor do widgetu nebo jej vyberte pomocí dialogového okna.
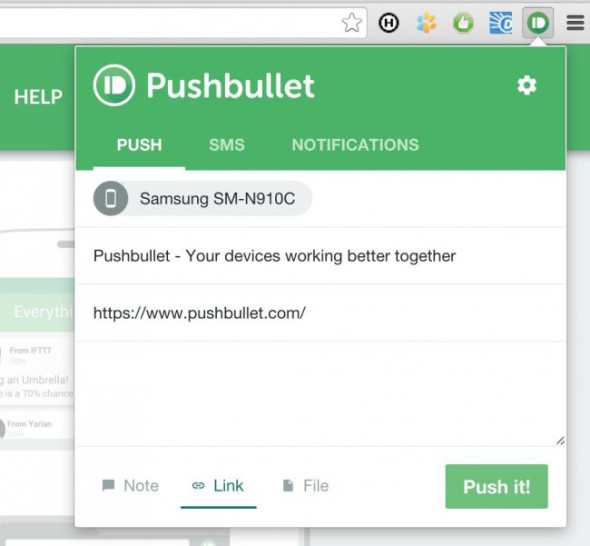
Další program pro přenos souborů přes WiFi z počítače do počítače - nairDroid.
Stáhněte si AirDroid pro Android
K dispozici není žádná verze počítače. Program pracuje na jiném principu než ten předchozí.
Opět platí, že byste neměli znovu připomínat, že počítač a smartphone musí být připojeni k stejné WiFi síti.
1. Stáhněte a nainstalujte program do telefonu.
2. Spusťte program. Když začnete, měli byste mít podobné okno.
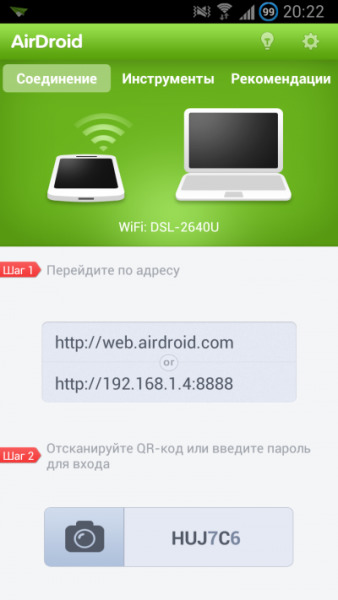
3. Klikněte na fotoaparát, který se nachází v dolní části obrazovky. Poté otevřete aplikaci fotoaparátu pro skenování kódu QR.
4. Přejděte na k tomu adresu. Zde můžeme buď zadat data svého účtu Google do smartphonu, nebo skenovat kód QR s telefonem.
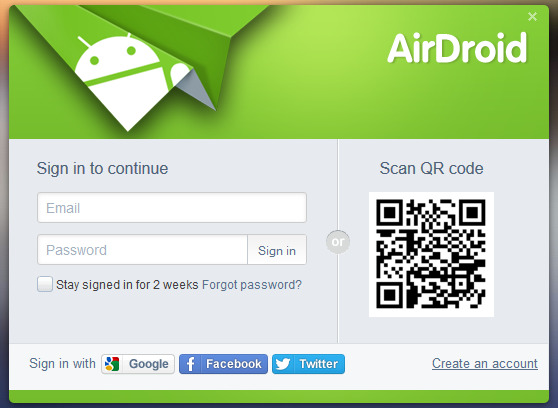
5. Po dokončení předchozí položky se zobrazí aplikační rozhraní.
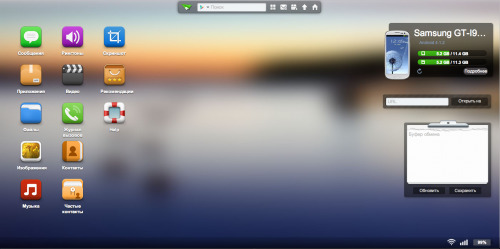
6. Kliknutím na složku " Soubory»Na vašem smartphonu naleznete všechny soubory.
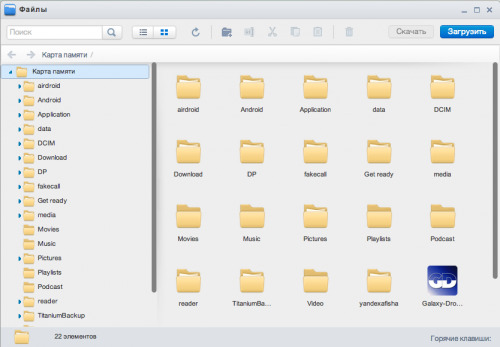
7. Nyní můžete přetáhnout soubory, které potřebujete, do telefonu i do telefonu.
Mimochodem, tyto dva programy pracují s virtuálním serverem, takže rychlost přenosu nezávisí na rychlosti vašeho připojení k Internetu.
Ukázalo se, že jsme mimo město. Všechno je dobré - příroda, barbecue, ale duše chce něco ze světa technologií. Sledujte například film v telefonu před spaním. Měli jsme s námi kinoski, nebyl žádný směrovač a internet byl pro všechny. Operátor, který se dostal do velmi kvalitního spojení, přerušil toto spojení a pro všechny otázky "jak dlouho?" Podpora byla zapnuta v režimu klinického idiota. (Závěr: měli byste mít vždy přítele s megafonem nebo beeline SIM).
Takže dnes budeme téměř dělat plná síť v systému Android bez externího směrovače nebo počítače, konkrétně:
- Rozšiřujeme internet z tabletu / telefonu. Uspořádáme přístupový bod.
- Vytvoříme souborový a mediální server z tabletu (smartphone) a distribuujeme filmy a další soubory z Androidu na Android.
- Budeme sledovat videa z jiného zařízení v systému Android "za běhu".
- Sdíleme soubory mezi zařízeními v systému Android vzduchem.
Pošty jsou plné, ale velké. Upozornění na provoz.
Jako obvykle uděláme vše bez root, jednoduše a rychle. Existují více elegantních řešení jednotlivých otázek, ale dosud jsem nenalezl kompletní řešení. Byl bych vděčný za informace obsažené v komentářích, že nyní je možné prospět prostřednictvím účtu sociální sítě.
Naše počáteční data: tablety a smartphony na Android, externí pevný disk s filmy, USB OTG - adaptér pro připojení externích zařízení s rozhraním USB (flash disky, HDD a další).
Aplikace, které je třeba nainstalovat ze služby Google Play Market:
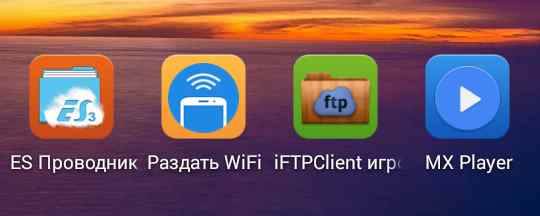
Další informace k tomuto tématu:
1. Distribuujte interneta vytvořit síťovou kostru . Nainstalujte widget osmino a spusťte jej. Přijdeme s názvem sítě, heslem a klikneme na tlačítko "Distribute". Je zřejmé, že na tomto zařízení musí být povolena služba Internet 3G, 4G.
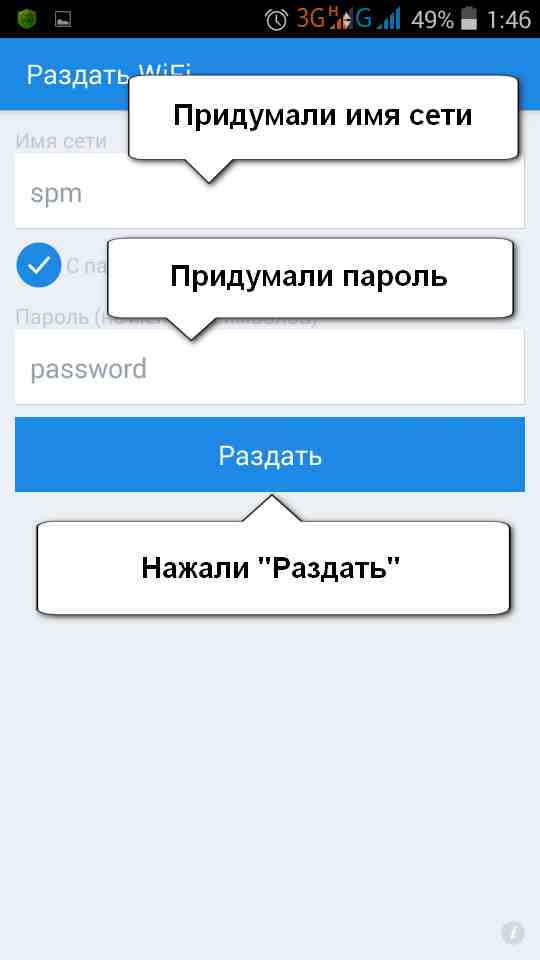
2. Sbíráme "souborový server". Na tabletu, ze kterého distribuujeme soubory / filmy, nainstalujte aplikaci ES Explorer a spusťte ji. V tomto prohlížeči v nabídce vyberte možnost Vzdálený přístup.
Záběr obrazovky ukazuje, že k tabletu je připojen externí disk. Tato situace je ilustrována infografií na začátku příspěvku.
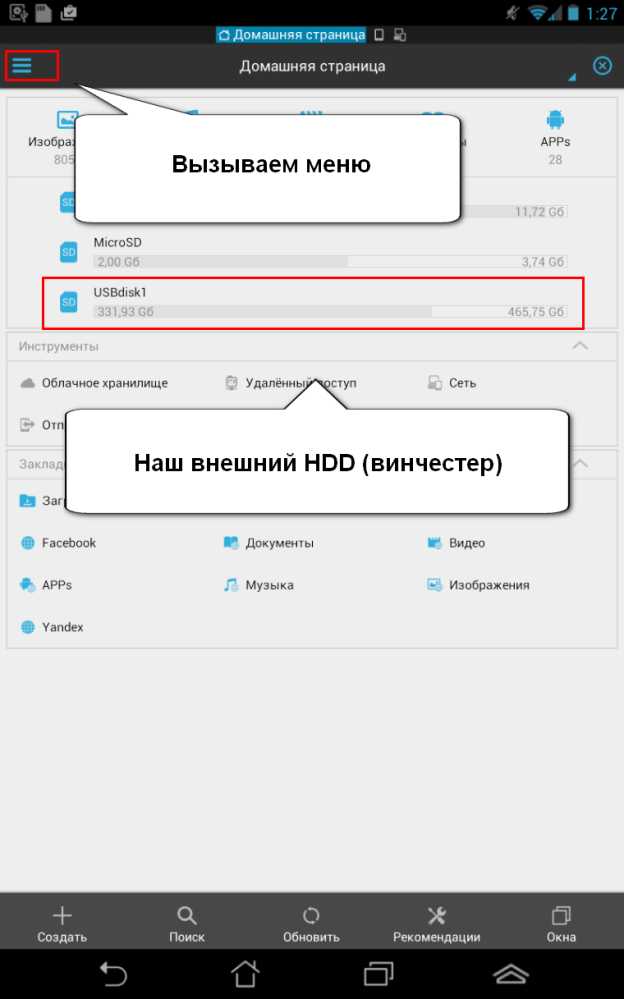
Tableta se samostatným napájecím konektorem, například tablety, jako je například Prestigio (já jsem měla jednu), je velmi vhodná pro distribuci filmů ze zařízení Android.
Externí pevný disk (HDD) spotřebovává slušný proud, který spolu s distribucí wi-fi kabelů vede k rychlému vybití baterie. Pokud však tablet obsahuje 64 GB kartu s filmy, můžete to udělat bez externího pevného disku.
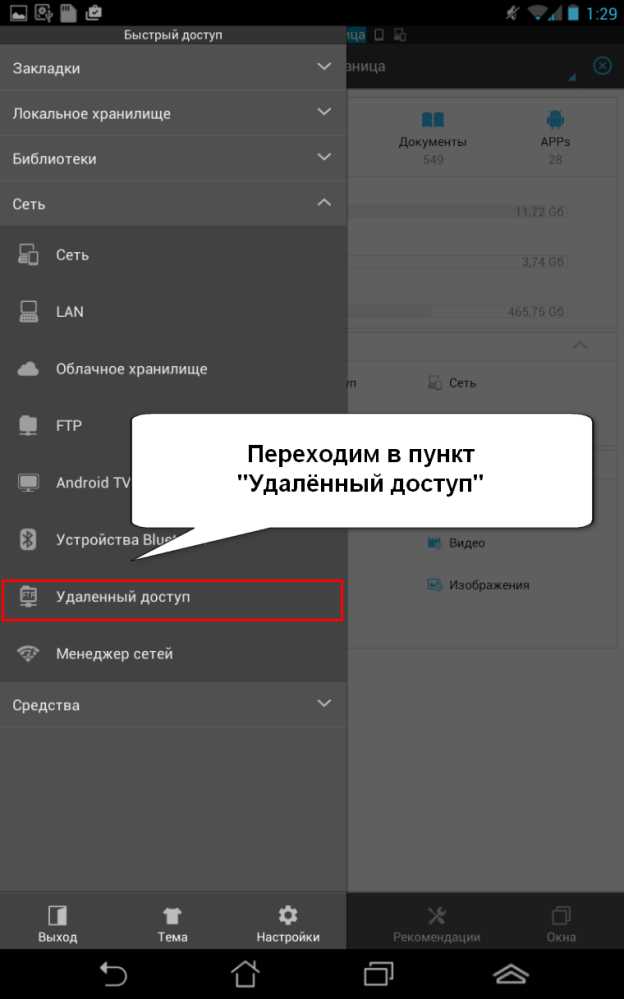
Spouštíme službu. Navíc můžete nakonfigurovat port, oprávnění a nejdůležitější složku. Složka, kterou vyberete a která bude tzv. "Sdílená", je k dispozici pro připojení z jiného zařízení. Ve vybrané složce budou všechny soubory a podsložky vzdáleně přístupné.

Vybrali jsme složku s videem. Heslo pro přístup nebylo nastaveno, i když je to samozřejmě možné. Pro rychlý start vytvořte zástupce na pracovní ploše.
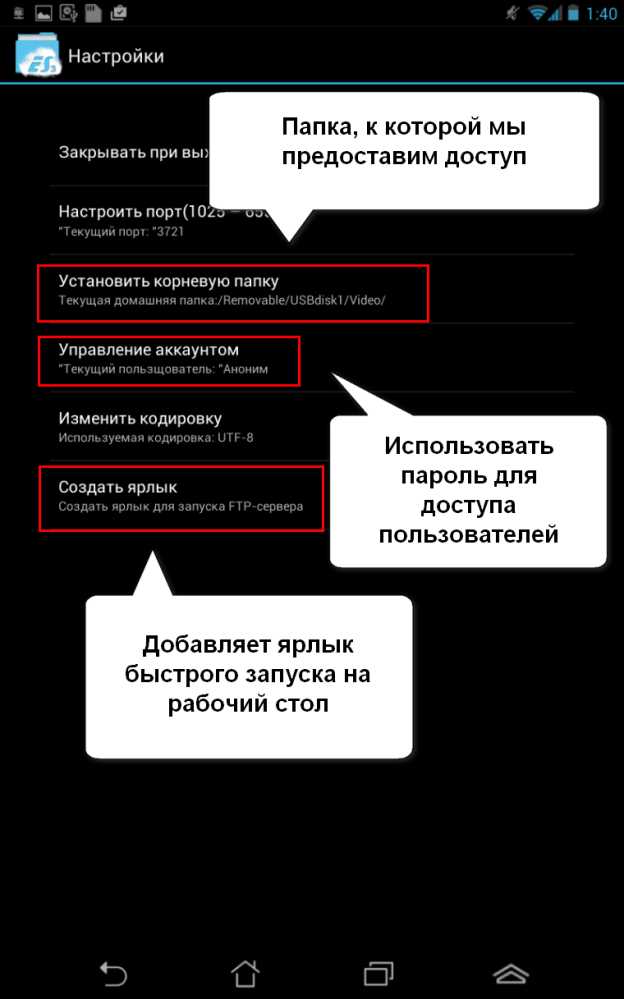
Klikněte na možnost Povolit a v řádku uvidíte adresu našeho tabletu v místní síti a adresu portu, který je otevřen pro připojení k externím zařízením. Server je připraven a čeká na připojení k přijímání / přenosu souborů z Androidu na Android.
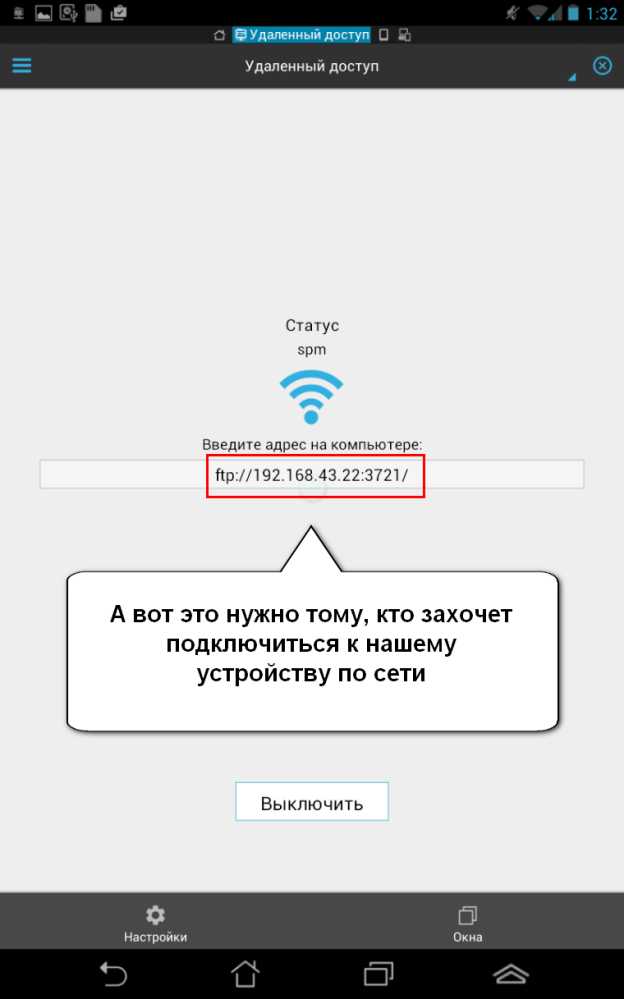
Nyní je možné z libovolného zařízení v této místní síti zadat složku jednoduše zadáním řádku
ftp://192.168.42.22:3721/
(na lidi to zní jako "připojit se k zařízení na adrese 192.168.42.22 do portu 3721 přes protokol přenosu / příjmu souborů - ftp«)
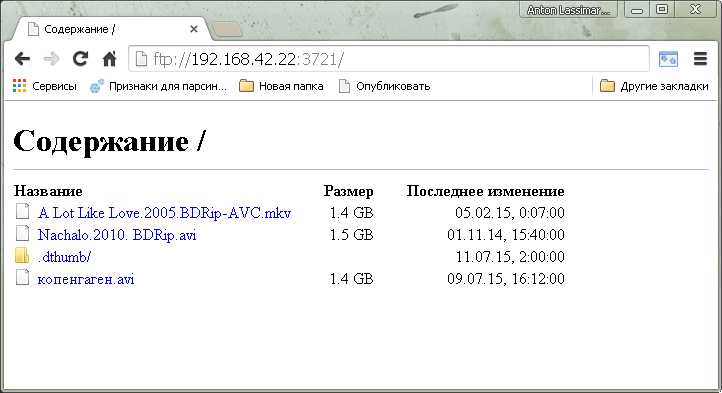
No, řekněte mi, stále stahuji obrázek nebo dokument a jak mohu stáhnout nebo sledovat video bez jeho stažení do mého zařízení?
3. Sledujte video v systému Android z jiného zařízení v systému Android. Spusťte přehrávač FTP na zařízení, na kterém budeme sledovat video. Nejprve vytvořte profil připojení.
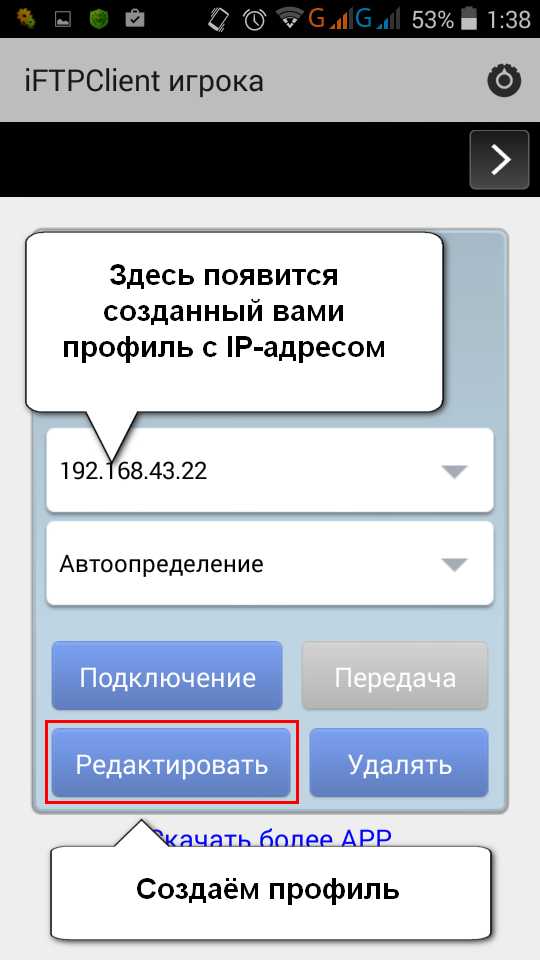
Přidejte nový server a zadejte následující parametry:
1) Adresa je adresa, která nám poskytla ES Explorer výše. V našem příkladu toto 192.168.42.22
2) Číslo portu je znovu nastaveno z dat aplikace ES Explorer. V našem příkladu toto 3721
3) Pokud máte povoleno v aplikaci ES Explorer anonymní přístup v síti bez hesla, vyberte položku " Návštěvníci". V jiném případě - "General" a zadejte uživatelské jméno pro přístup a heslo. Klikněte na tlačítko OK.
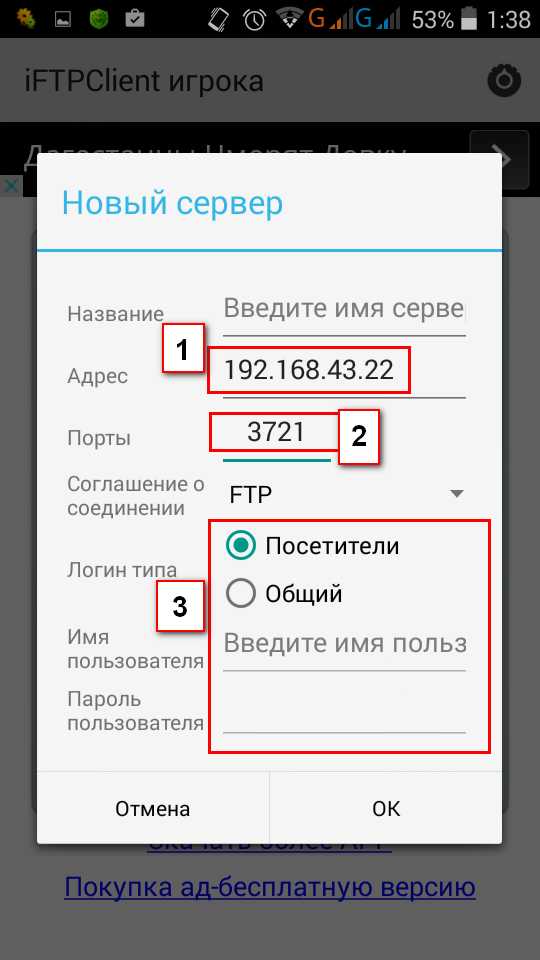
Profil připojení, který jsme provedli. Nyní můžeme vybrat "Připojení" v hlavní nabídce FTP přehrávače. Uvidíme 3 karty:
- Místní. Složky tohoto zařízení.
Vymazáno Složka vzdáleného zařízení, které jsme mohli prohlížet a ke které jsme se právě připojili.
Přenos. Přenos souboru na vzdáleného zařízení - server. Máme tablet s povolenou složkou Video. 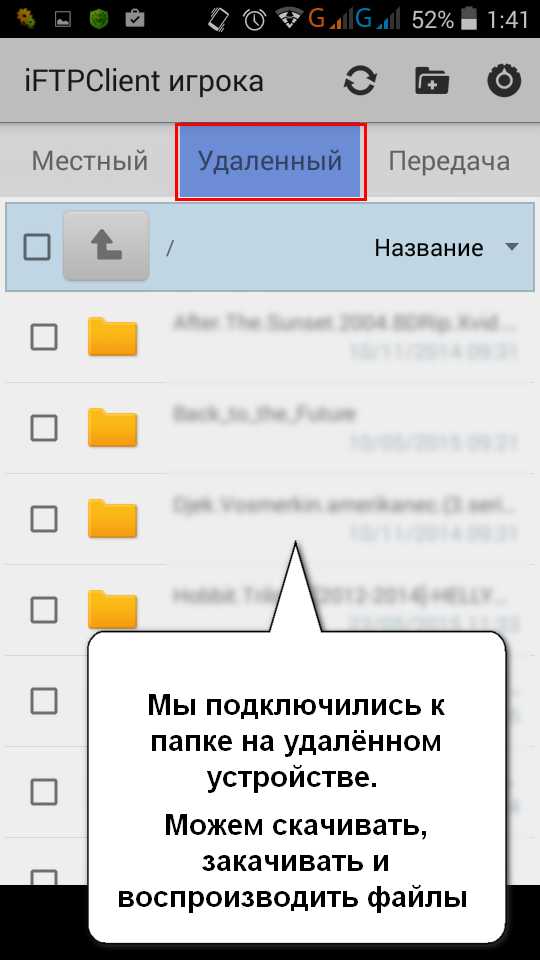
Přejděte na libovolné video ve vzdáleném zařízení a klikněte na název souboru. Otevře se dialogové okno pro volbu aplikace (nebo se nezobrazí).
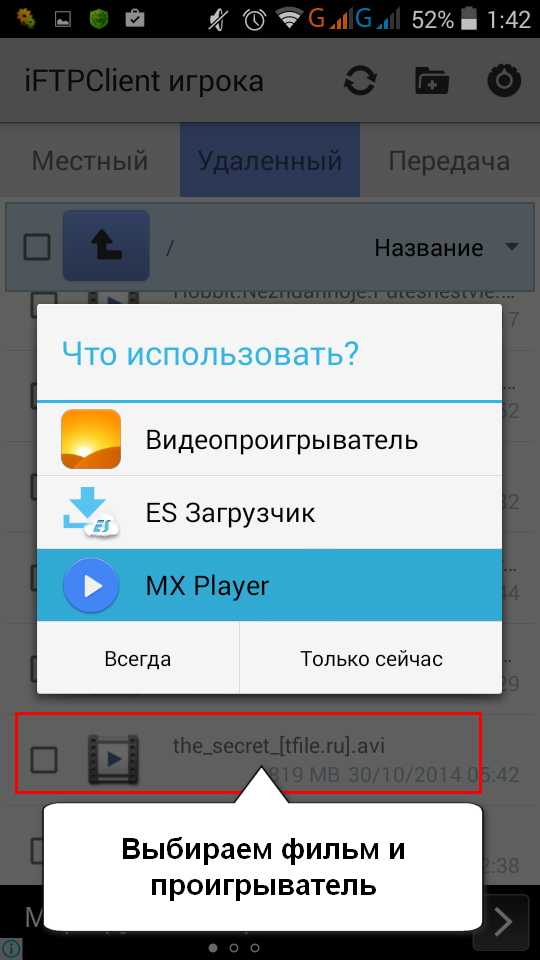
Přehrávač vybereme a uvidíme, že film je perfektně zobrazen na našem zařízení prostřednictvím wi-fi z externího pevného disku jiného zařízení Android prostřednictvím routeru Android. In tento příklad video.mkv 5,73 GB bylo pozoruhodně ukázáno a převinuto.

Takže máme připravený mediální server. Otázkou zůstává, jak přenést soubory na tento server.
4. Přenos souborů do vzdáleného zařízení a stažení souborů z nich.. Zpět na náš FTP Player - y
1) Stáhnout. Všechno je jednoduché. Vyberte soubor, zaškrtněte a stáhněte.
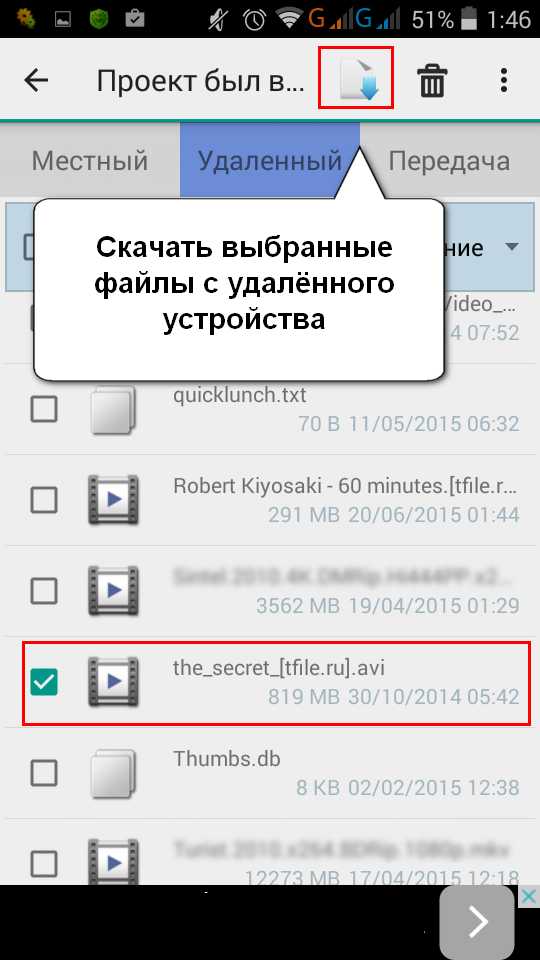
2) Posíláme. Na kartě Místní vyberte soubor nebo skupinu souborů, které chcete přenést do našeho zařízení - serveru. V našem případě to byla HDD tableta.
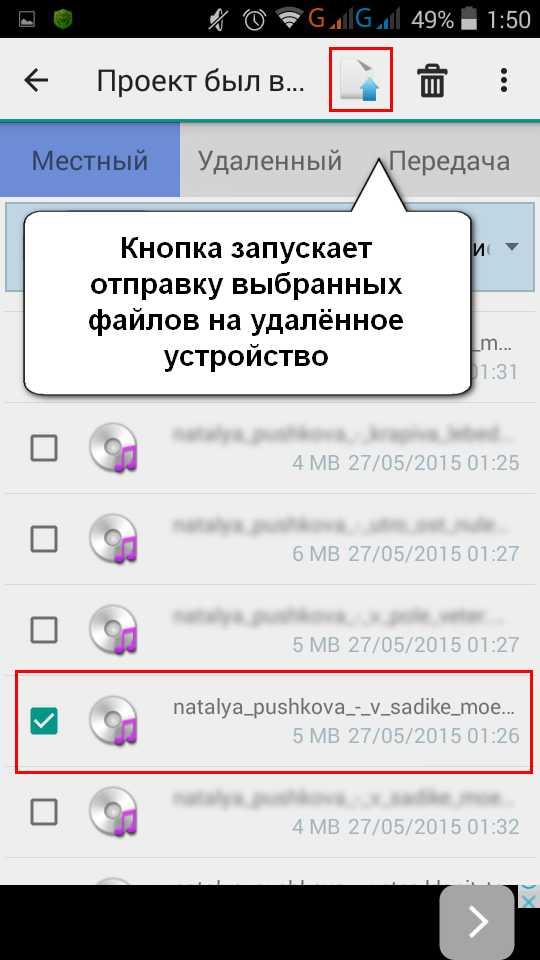
Na kartě Přenos můžete vidět proces odesílání souboru.
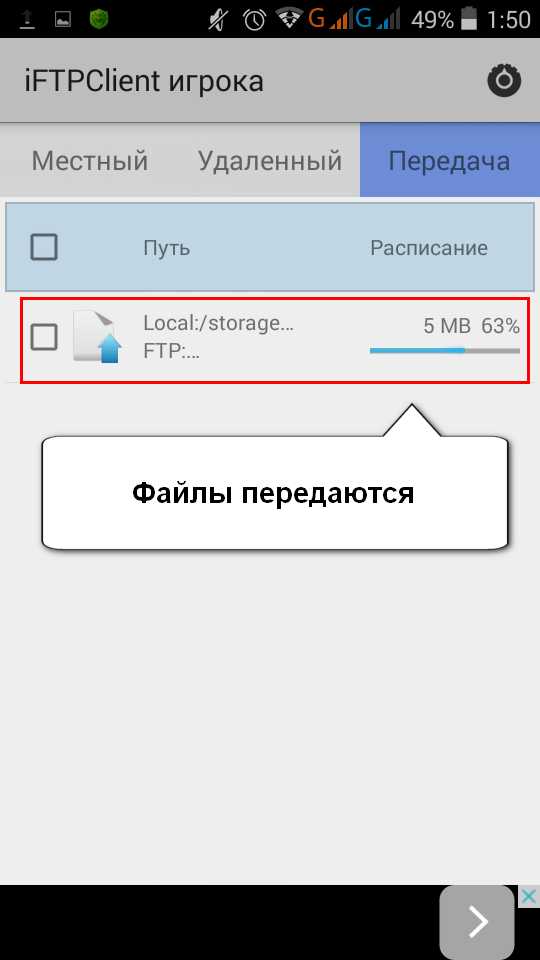
A okamžitě zkontrolujte tento případ na příslušné kartě. Soubor je viditelný a každý, kdo se připojil k síti, si ho může stáhnout.
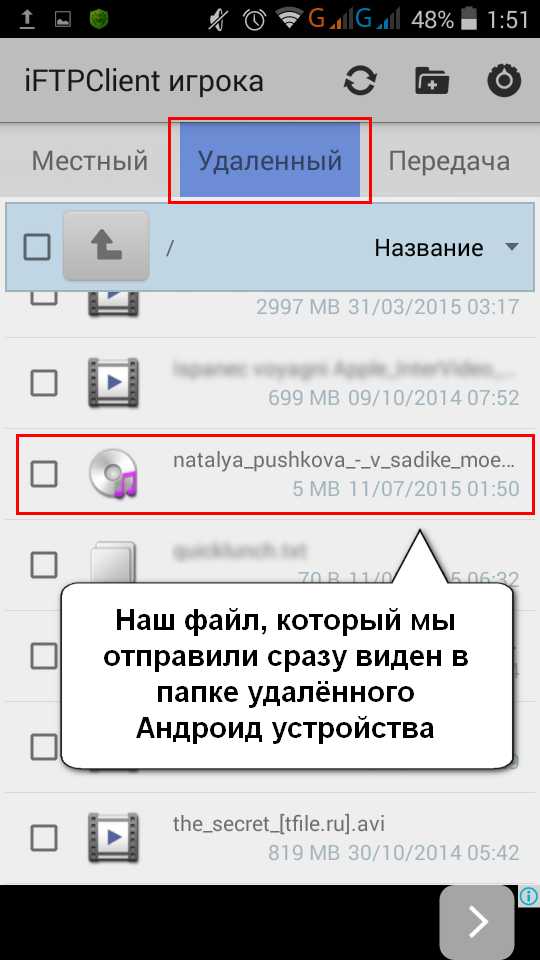
Trochu chaotický, ale možnost přenosu videa, hudby, souborů je docela fungující, i když ne nejvíce elegantní.
Mnoho uživatelů Androidu ví, že u některých moderních tablet a smartphonů Nexus, Xperia a Galaxy existuje tak vhodná možnost, jako WiFi Direct
, což umožňuje sdílet soubory mezi zařízeními, protože to děláme přes Bluetooth, ale mnohem rychleji.
Často musíte sdílet soubory mezi různými smartphony a tabletami a vaše zařízení nemá podporu WiFi Direct? Nezáleží na tom, s pomocí bezplatných aplikací Rychlý přenos souborů a Snadný odesílatele souborů wifi Tento problém můžete vyřešit.
Program, který funguje na libovolném tabletu nebo smartphonu, který může pracovat v režimu přístupových bodů, vás ušetří před přenosem souborů pomocí pomalého připojení Bluetooth a může se pochlubit rychlostí přenosu dat až 20krát rychleji nebo více než 32 megabajtů za sekundu, což vám umožní přenést 1 gigabajt za 5 minut.
Práce s aplikací je velmi jednoduchá:
Po instalaci a prvním spuštění budete vyzváni k výběru názvu zařízení, pod nímž bude vidět wiFi sítě a heslo pro vytvoření spojení.
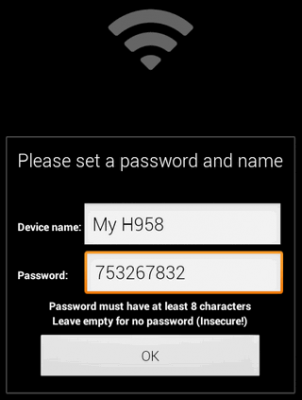
Chcete-li soubor přenést na jiné zařízení, vyberte jej v správci souborů s dlouhým klepnutím, v otevřené nabídce najděte položku Odeslat a v seznamu aplikací vyberte položku Rychlý přenos souborů:
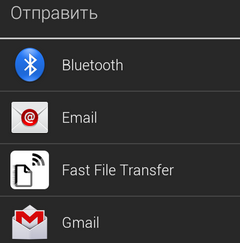
Pak:
1. Zapněte WiFi na jiném tabletu nebo zařízení a najděte zařízení v seznamu sítí.
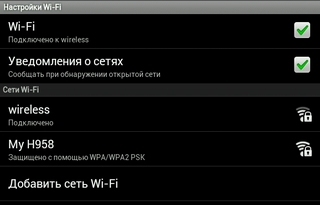
2. Připojte jej pomocí dříve zadaného hesla
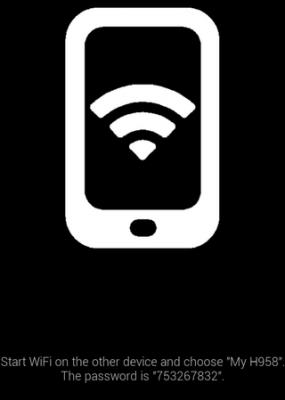
3. Spusťte prohlížeč a na panelu s adresou zadejte adresu, na kterou vám bude po dokončení propojení informovat první zařízení
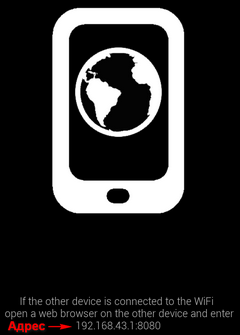
Prohlížeč začne stahovat přenesený soubor.
Kromě toho můžete stáhnout soubor z prvního zařízení jednoduše skenováním QR kódu, který se zobrazí na obrazovce po kliknutí na obrázek telefonu pomocí ikony WiFi.
Další výhodou tohoto programu je, že jej můžete použít k výměně souborů nejen mezi nimi Tablety Android a telefony, ale také mezi zařízeními Android a iOS od společnosti Apple.
Samotný program je Rychlý přenos souborů
Aplikace Easy File Sender umožňuje odesílat soubory přes Wi-Fi přímo mezi zařízeními připojenými k síti pomocí směrovače. V naší době se to stěží považuje za problém. Navíc: příjemce souboru ani nemusí na svém zařízení instalovat ani žádnou jinou aplikaci, postačí, aby byl program nainstalován u odesílatele.
Podstatou práce s tímto programem je velmi jednoduchá. V správci souborů vyberte soubor, který chcete převést, v kontextové nabídce vyberte položku Odeslat a poté položku "Odeslat soubor s jednoduchým WiFi".
Přijímající strana by měla skenovat kameru svého zařízení (kamera by měla být určitě všude) QR kód zobrazený na displeji vysílacího zařízení. I když je zařízení, které přijímá soubor, také zbaveno kamery, není to tragické: můžete vstoupit adresní lišta IP adresu odesílatele odesílajícího zařízení a ručně.
Správná práce byla testována pouze na zařízeních Android. Vývojář však stále zdokonaluje program a zvyšuje jeho funkčnost.
Tato aplikace je jistě užitečná zejména pro majitele levných tablet typu NoName, zbavených tradičně používaného rozhraní Bluetooth. V ostatních případech je však efektivnější používání Wi-Fi pro přenos souborů, zejména velkých souborů.
Jak poslat více souborů?
Stačí vybrat několik souborů v aplikaci Průzkumník souborů a kliknout na \\\\ "Odeslat přes \\\\" (nebo podobné) -\u003e \\\\ "Rychlý přenos souborů \\\\"
V některých správci souborů Nejprve klepněte na položku \\\\ "Odeslat přes \\\\" v nabídce, vyberte tuto aplikaci a pak soubory.
Video instrukce
Samotný program Jednoduchý odesílatel souborů WiFi je

S touto aplikací nepotřebujete vědět, jaká je adresa IP nebo jak je nakonfigurována místní síti: program je velmi jednoduchý a současně nevyžaduje žádná nastavení.
Aplikace automaticky detekuje další zařízení Android v síti, na které je tento program spuštěn, po kterém služba AnySend umožňuje přenos souborů na jiné zařízení doslova pomocí dvou nebo tří dotyků na obrazovce.
Po ukončení aplikace pracuje nadále na pozadí a automaticky vás upozorní, že někdo chce přenést další soubor prostřednictvím oznámení na stavovém řádku, vibraci nebo zvukovém upozornění.
Jednou z funkcí funkce AnySend, která je příznivě odlišuje od podobných aplikací pro vzdálené sdílení souborů dostupných v Obchodě Google Play, je možnost vytvořit bílý seznam, který uchovává data o důvěryhodných uživatelích, kteří si s vámi mohou později volně sdílet soubory bez jakékoliv potvrzení od vás.
Práce s aplikací je velmi jednoduchá - po spuštění AnySend spustí skenování sítě a zobrazí seznam zařízení Android v síti, na kterých běží program AnySend (bez ohledu na to, v jakém režimu: pozadí nebo aktivní).
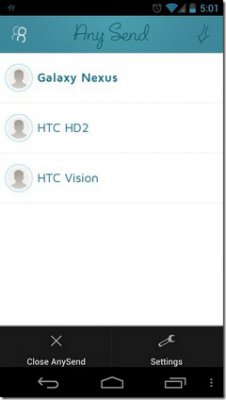
Jednoduše vyberte požadované zařízení a vyberte kategorii souborů a pak soubor, který chcete odeslat.
Poté příjemce obdrží oznámení a na obrazovce jeho zařízení se objeví zpráva, v níž se uvádí, že mu chcete soubor přenést:
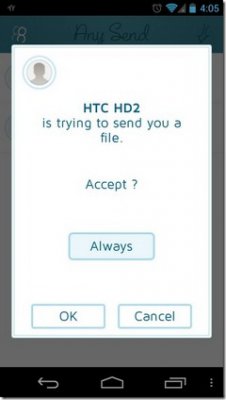
Jediné, co potřebuje, je umožnit, aby vždy přijímal soubory od vás, přijímal pouze tento soubor (OK) nebo odmítl přenos souborů (Zrušit).
Proces přenosu souborů se zobrazuje jak na obrazovce programu, tak na oznamovacím panelu tabletu nebo telefonu a můžete jej kdykoli přerušit.
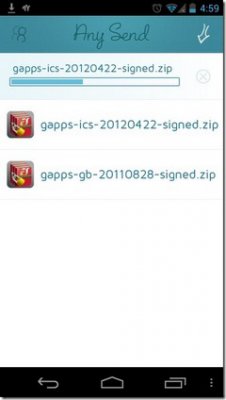
Jak vidíte, všechno je směšně jednoduché. Soubory přijaté programem spadají do složky anysend na kartě SD vašeho zařízení.
V nabídce nastavení můžete nastavit jméno uživatele, které se má zobrazit namísto názvu zařízení (uživatelské jméno), nastavit profil profilu vašeho profilu (obrázek profilu), upravit bílý seznam (důvěryhodní uživatelé) a typ oznámení o příchozím souboru.
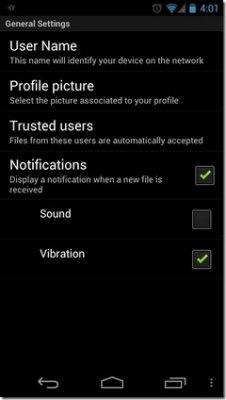
Samotný program je AnySend
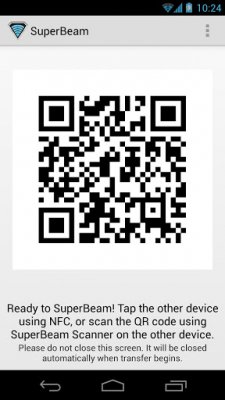
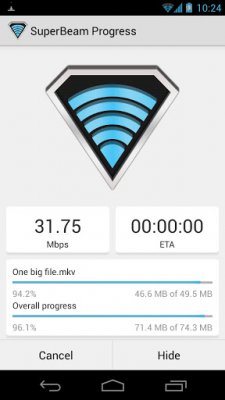
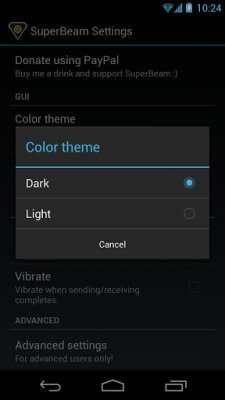
Superbeam - aplikace pro jednoduchý a rychlý přenos velkých souborů mezi dvěma zařízeními prostřednictvím WiFi přímo.
Příležitosti:
- Párování zařízení pomocí kódů QR (včetně skeneru) nebo NFC;
- Rychlý přenos souborů přes WiFi přímo;
- Automatické přepnutí do režimu hotspot pro zařízení, která nepodporují přímý přístup WiFi;
- Přenos souborů přes společná síť WiFi;
- Přenos jednoho nebo více souborů libovolného typu (fotky, videa, archivy);
- světlé a temné motivy;
- Pokročilé nastavení pro geeky;
- přidání jedinečných čísel pro soubory se stejným názvem;
Přenesené soubory jsou uloženy ve složce "/ sdcard / SuperBeam".
Pokyny pro práci s programem:
Zde je, jak to funguje. Chcete-li přenést soubor z jednoho telefonu nebo tabletu do druhého, budeme potřebovat zařízení, ze kterého chcete odesílat data, vybrat požadovaný soubor nebo několik souborů v libovolné aplikaci, která podporuje funkci sdílení (a v systému Android je téměř libovolná aplikace), klikněte na klikněte na tlačítko "otparvit" nebo položku nabídky a v seznamu programů, které se budou otevřeny, zvolte možnost Superbeam.
Aplikace vygeneruje kód QR a odešle data výměny do adaptéru NFC, pokud ho máte.
Potom na druhém zařízení stačí udělat obrázek QR kódu (nebo se dotýkat vysílače zařízení, pokud obě zařízení mají podporu NFC), po kterém začne přenos dat.
Soubory přenesené pomocí této metody lze nalézt ve složce sdcard / superbeam /.
Pokud jste přenesli fotografie nebo videa, můžete je najít pomocí příslušných aplikací (Galerie a přehrávač videa).
Pokud jsou obě zařízení připojena k téže síti Wi-Fi, přenos se spustí téměř okamžitě rychlostí 10 megabitů za sekundu.
Pokud připojení k síti prostřednictvím Wi-Fi není k dispozici, program využívá režim Wi-Fi Direct nebo přístupový bod. V takovém případě bude přenosová rychlost výrazně vyšší a činí několik desítek megabitů za sekundu.
V každém případě je metoda přenosu souborů mezi dvěma Zařízení Androidkteré nabízí Superbeam, je mnohem pohodlnější a rychlejší než jakákoli jiná metoda, včetně způsobu přenosu přes internet nebo výměny paměťových karet.
Samotný program je umístěn


 Televizor nemá žádný obraz ani zvuk
Televizor nemá žádný obraz ani zvuk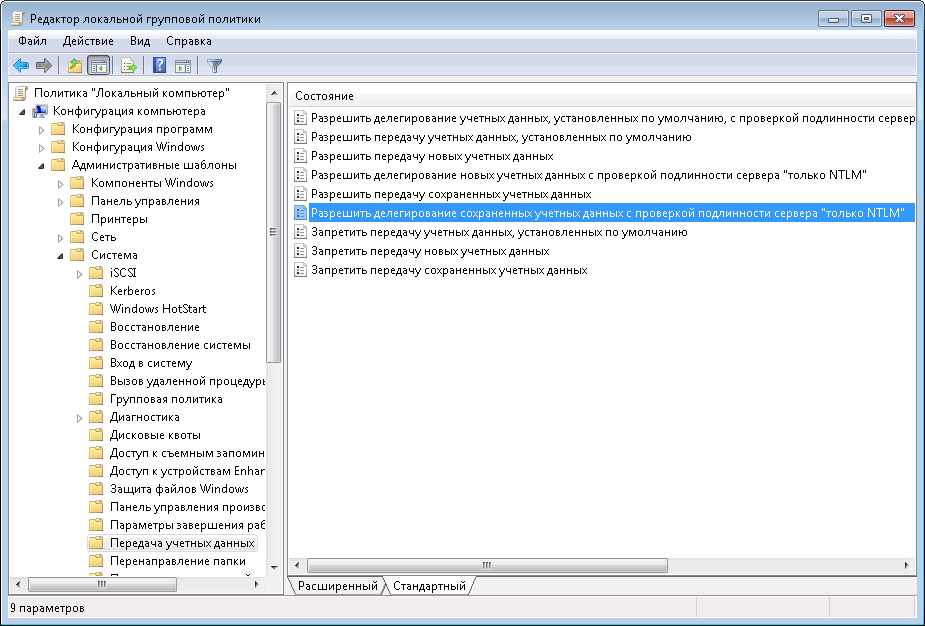 kontrola účtu administrátora
kontrola účtu administrátora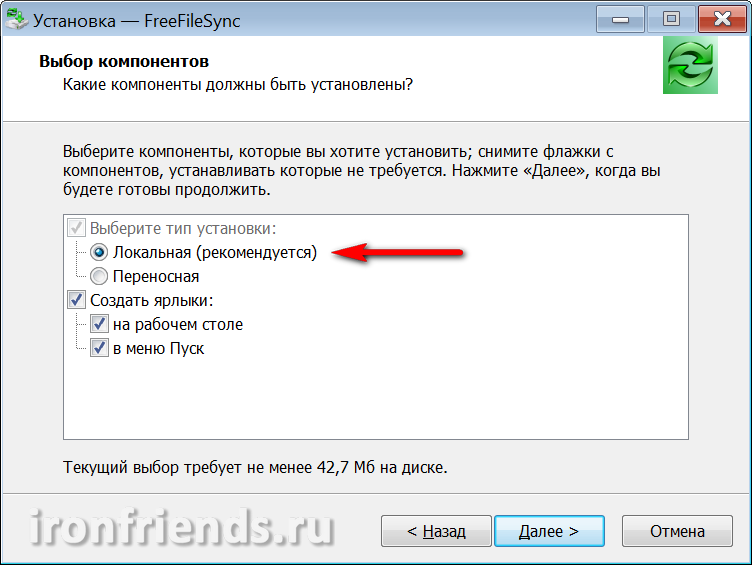 Jak provést synchronizaci s počítačem
Jak provést synchronizaci s počítačem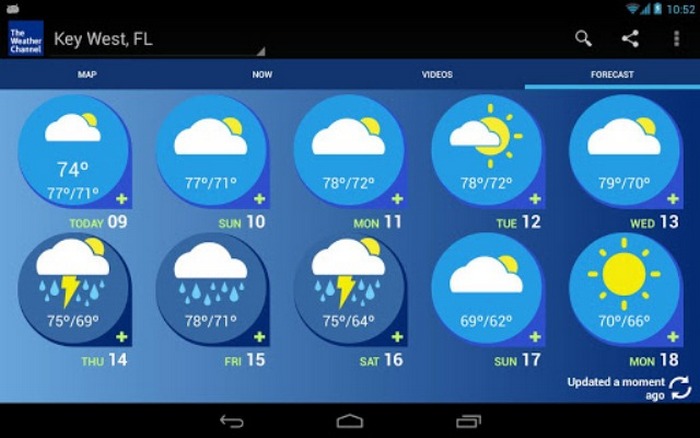 Nejužitečnější aplikace pro Android
Nejužitečnější aplikace pro Android