Atheros AR5007EG Bezdrátový síťový adaptér
Mnozí uživatelé, kteří aktualizovali nebo nainstalovali systém Windows 10, narazili na problémy s provozováním Wi-Fi. Někdo vůbec neuvidí notebook bezdrátový adaptér, dostupné sítě se nezobrazují a problémy s připojením k síti Wi-Fi. A pokud je všechno spojeno, pak to může nastat, když interní prostě nefunguje.
A prakticky ve všech těchto případech je důvod pouze jeden: řidič bezdrátové Wi-Fi adaptér. Buď není instalován vůbec nebo je nainstalován, ale nefunguje správně. Systém Windows 10 obvykle instaluje ovladač na adaptér Wi-Fi, ale tento ovladač vždy nefunguje správně. A výrobci notebooků a bezdrátových adaptérů ne všichni vydali nové ovladače pro své modely. Systém Windows 10 se stále aktualizuje a problémy se obvykle objevují po těchto aktualizacích ( posuzování podle komentářů k článkům na této stránce).
Takže, téměř všechny problémy a chyby a-pro řidiče. Řidič dává systému příkazům správně "komunikovat" se železem. V našem případě s bezdrátovým adaptérem. A pokud se samotný adaptér a systém Windows 10 vzájemně nerozumí, máme problémy s počítačem s připojením k Internetu po připojení přes Wi-Fi. Proto je prvním krokem testování a experimentování s ovladačem bezdrátového adaptéru.
Podíváme se na případy, kdy je ovladač stále nainstalován (možná Windows 10 sám), ale problémy s Wi-Fi. Nebo se nemohu připojit k bezdrátové síti pomocí standardní schématu popsané v článku.
Výměna ovladače adaptéru Wi-Fi v systému Windows 10
Pravidelně s některými problémy přeinstalování (aktualizace) ovladače nepomůže. V každém případě se můžete pokusit stáhnout nový ovladač pro svůj model z oficiálního webu výrobce notebooku (adaptér) a nainstalovat jej. Pokud se vyskytnou nějaké problémy, musí to být provedeno jako první. Přesto je možné vybrat jeden z několika ovladačů nainstalovaných v systému. Co se teď snažíme dělat.
Chcete-li otevřít Správce zařízení, klepněte na tlačítko Hledat a zadejte "Správce zařízení". Ve výsledcích vyhledávání klikneme na dispečera. Zde:
Dále v samotném správci zařízení nalezneme kartu "Síťové adaptéry" . Mělo by existovat bezdrátový adaptér. Ve jménu budou slova "Wi-Fi" nebo "Bezdrátová". Pokud takový adaptér neexistuje, není vůbec nainstalován. Je třeba nainstalovat. Mám adaptér Qualcomm Atheros, takže se řídí řidič. Můžete mít jiné jméno (Intel, Broadcom).
V blízkosti bezdrátového síťového adaptéru může být žlutý vykřičník. Klepněte pravým tlačítkem myši na samotný adaptér a vyberte Aktualizujte ovladače.
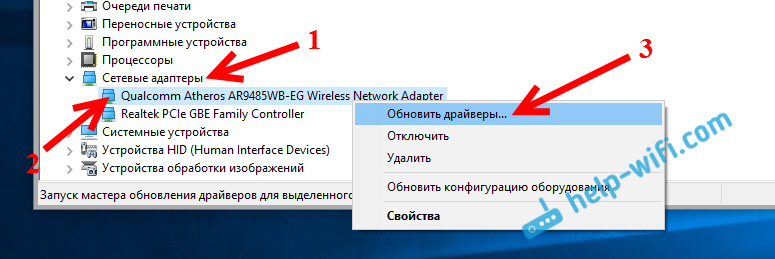
Vyberte položku Vyhledejte ovladače v tomto počítači.
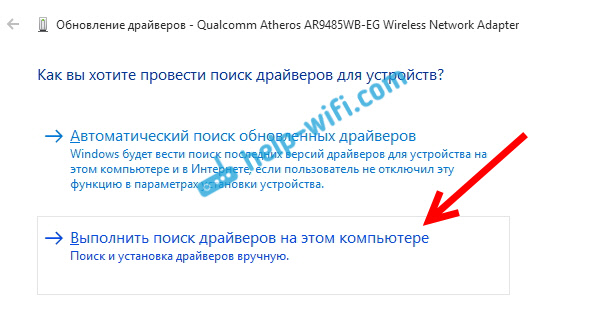
Klikněte na Vyberte ovladač ze seznamu nainstalovaných ovladačů.
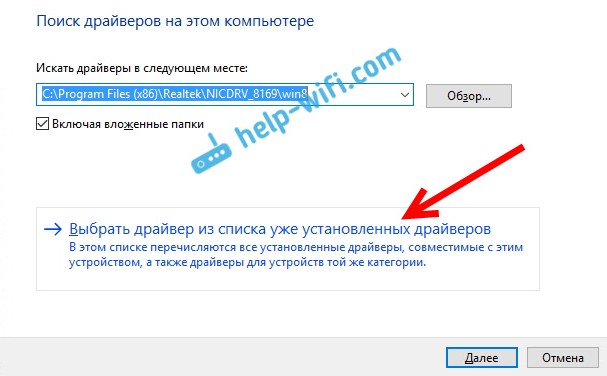
Nyní pozornost, v okně byste měli mít několik možností řidiče (mám 2). Vyberte ten, který je aktuálně není nainstalováno. Což je jiné než v manažeru zařízení. Ukazuje se, že zkoušíme jinou verzi ovladače. Vyberte jej a stiskněte tlačítko Příště.
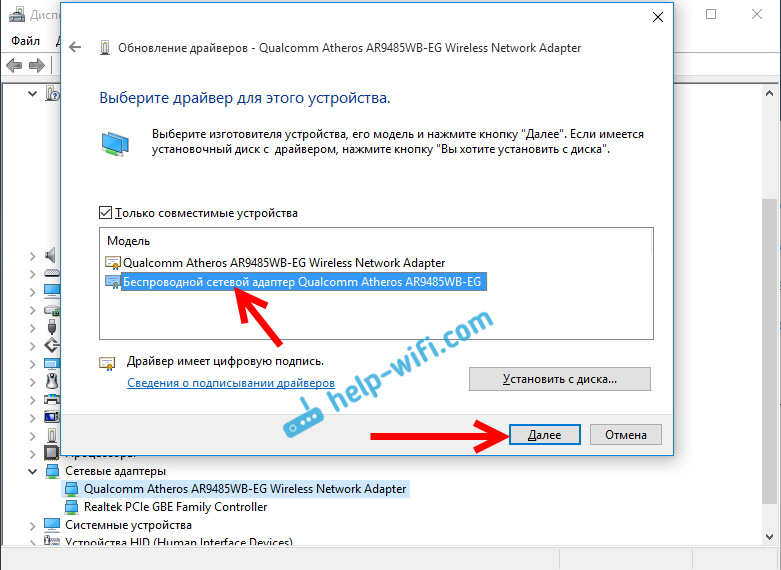
Požadovaný ovladač bude nainstalován. Nyní restartujte počítač a vyzkoušejte práci Wi-Fi. Pokud to nepomůže a existují ještě další varianty ovladačů, pak to uděláme znovu, pouze v seznamu vybereme jiný ovladač. Myslím, že význam těchto akcí je pochopitelný. Pamatuji si, že v systému Windows 8 tato metoda pomohla vyřešit problém s připojením bez přístupu k Internetu (omezené).
Odpojte ovladač bezdrátového adaptéru
V tom se nemusíte bát. Pokud výše popsaná metoda nevyřešila váš problém, například se stavem "Připojení je omezeno", můžete zkusit odstranit bezdrátový ovladač v správci zařízení.
Jděte do Správce zařízení, jak jsem ukázal výše. Klepněte pravým tlačítkem myši na bezdrátový adaptér a vyberte Odstranit.

Zobrazí se varování. Klikněte zde Dobře.
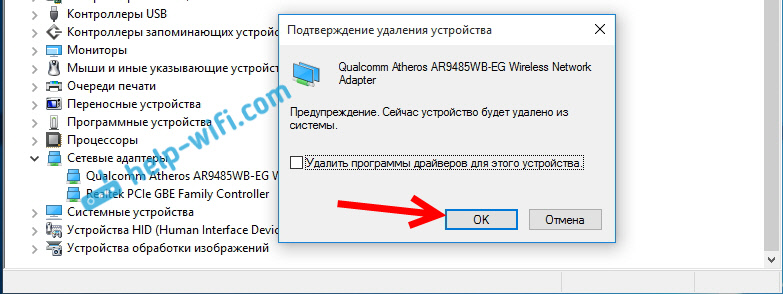
Po restartování počítače. Ovladač bude znovu automaticky nainstalován.
Zkuste spustit ovladač bezdrátového adaptéru v systému Windows 10
Obnovte ovladač - další způsob, jak Wi-Fi pracovat stabilně nebo alespoň pracovat :). Neexistují žádné záruky, které by pomohly, ale pokud nic nepomůže, pak stojí za to vyzkoušet. Ve stejném správci zařízení klikněte pravým tlačítkem na stejný adaptér Wi-Fi. A zvolte v nabídce Vlastnosti.
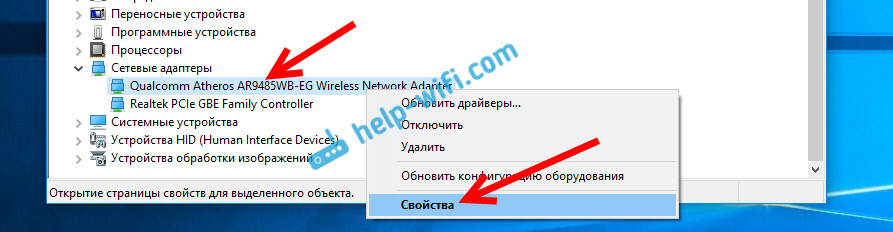
Přejděte na kartu Řidič, a stiskněte tlačítko Vrátit zpět. Může se stát, že tlačítko pro návrat zpět není aktivní. Zde není nic co dělat, takže v systému není starší řidič.
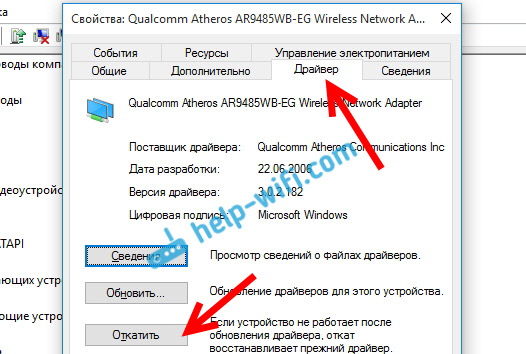
Zobrazí se zpráva o vrácení zpět do složky stará verze může řidič snížit funkcionalitu a to vše. Klikněte zde Ano..
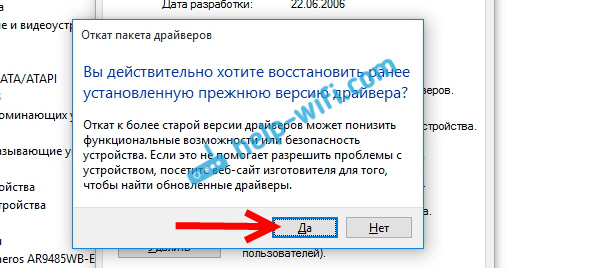
Restartujeme notebook a zkontrolujte, jak funguje Wi-Fi.
Zde je několik tipů. Pokud se na toto téma dozvím něco nového, budu nezbytně aktualizovat článek. Pokud máte užitečné informace o řešení problémů s provozem sítě Wi-Fi v systému Windows 10, můžete se k nim připojit.
Světoznámý výrobce výpočetní techniky a spotřební elektroniky, společnost Asus, rozšířil řadu monitorů s novým modelem VE198TL. Novinka má diagonální rozměr 19 palců a je charakterizována poměrem stran 16:10. Základem monitoru je matice typ TN, která poskytuje rozlišení 1440x900 pixelů. Doba odezvy matice je stanovena na 5 ms. Displej je vybaven energeticky úsporným podsvícením LED.
Jednou z hlavních funkcí monitoru VE198TL je jeho ergonomická dodávka. Na rozdíl od ...
 Série grafických karet PokerSeries z klubu 3D byla doplněna o další model, který byl postaven na základě grafického adaptéru od společnosti Nvidia. Parametry modelu GeForce GTX 660 royalQueen již byly oznámeny na oficiálních stránkách výrobce. Královská grafická karta je založena na grafickém čipu GK106, který je vyroben technologickým procesem 28 nm založeným na architektuře Kepler. Skládá se z 960 jader CUDA.
Série grafických karet PokerSeries z klubu 3D byla doplněna o další model, který byl postaven na základě grafického adaptéru od společnosti Nvidia. Parametry modelu GeForce GTX 660 royalQueen již byly oznámeny na oficiálních stránkách výrobce. Královská grafická karta je založena na grafickém čipu GK106, který je vyroben technologickým procesem 28 nm založeným na architektuře Kepler. Skládá se z 960 jader CUDA.
Základem této grafické karty je modrá deska s plošnými spoji, navržená speciálně pro sběrnici PCI-e 3.0 x16. Výrazná konstruktivní charakteristika novinky ...
 V arzenálu organizaci novou grafickou kartu ASUS z levných herních řešení Gaza - ASUS Dual GeForce GTX 1050 OC edici (dual-GTX1050-O2G-V2). je založen na 14 nm NVIDIA GP107-300 grafický procesor 640 CUDA jader vzorec, jehož frekvence byla zlepšena ve výrobním závodě se standardní 1354/1455 MHz až 1404/1518 MHz. Spolu s ním jsou 2 GB paměti GDDR5 s efektivní frekvencí 7008 MHz a 128bitovou sběrnicí.
V arzenálu organizaci novou grafickou kartu ASUS z levných herních řešení Gaza - ASUS Dual GeForce GTX 1050 OC edici (dual-GTX1050-O2G-V2). je založen na 14 nm NVIDIA GP107-300 grafický procesor 640 CUDA jader vzorec, jehož frekvence byla zlepšena ve výrobním závodě se standardní 1354/1455 MHz až 1404/1518 MHz. Spolu s ním jsou 2 GB paměti GDDR5 s efektivní frekvencí 7008 MHz a 128bitovou sběrnicí.
Mezi další novinky se může pochlubit vysoce kvalitní prvek Super Alloy Power II, chladič 2 ventilátorů s malým ...
Moderní komunikační technologie bez použití kabelů výrazně rozšířily možnosti sítí a počítačových a mobilních zařízení, které jsou k nim připojeny. I při síťovém připojení k bezdrátové síti se však velmi často vyskytne problém. Nejčastější problémy jsou nyní a budou diskutovány a současně budou zvažovány nejjednodušší metody odstraňování chyb a poruch.
Možné příčiny
Připojení tohoto typu jsou instalovány několika způsoby. Vzhledem k tomu, že se jedná konkrétně o sítě založené na Wi-Fi, nebude komunikace Bluetooth brána v potaz.
Takže podmíněně mohou být problémy rozděleny do dvou velkých kategorií. První jsou poruchy, pokud v nastaveních a v síťových připojeních nejsou žádná nastavení bezdrátové připojení jako takové. Druhá - existují detekované sítě, ale nelze je k nim připojit.
- vyřazený modul Wi-Fi;
- nesprávná nastavení bezdrátové sítě v systému;
- nesprávně nakonfigurované parametry směrovače;
- chybějící, zastaralé nebo nesprávné instalovaných ovladačů síťový adaptér;
- poškození zařízení.
O virech, které mohou zablokovat připojení k bezdrátové síti, to teď není, protože každý uživatel se musí postarat o bezpečnost svého vlastního systému. Ale jen v případě, že kontrola neublíží.
Kontrola modulu Wi-Fi
Takže nejprve se podívejte na bezdrátové připojení k síti. Neexistuje žádné připojení, ale ikona v systémové liště je přítomna a na něm je kříž. Co to znamená? Jen to, že některá nastavení nebyla provedena správně nebo je samotný bezdrátový modul vypnutý. Ale z jakých důvodů nelze provést spojení (například síť není určena)?
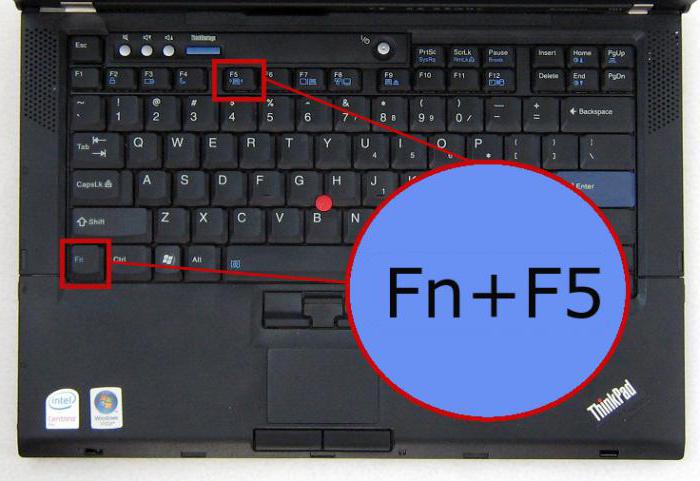
Začněme druhým případem. Mnoho uživatelů jednoduše zapomene zapnout vestavěný nebo externí modul Wi-Fi. Nejčastěji jsou ovlivňováni majitelé notebooků, protože ve většině z nich je modul zapnutý pomocí kombinace dvou kláves - Fn plus něco jiného. A docela náhodou (řekněme, při psaní) modul mohl být deaktivován.
Zjišťování dostupných sítí
Pokud je modul v aktivním stavu a na něm není žádný kříž, je možné, že systém jednoduše nemůže najít dostupnou síť. V takovém případě jednoduše klikněte na ikonu zásobníku a aktualizujte seznam dostupných sítí.
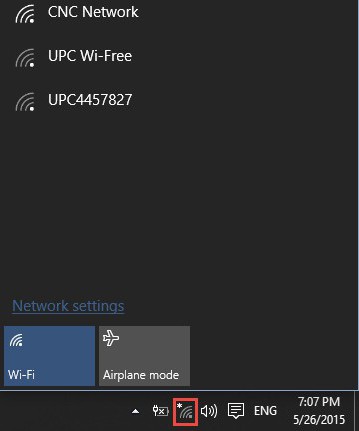
Poté zůstane pouze vybrána požadovaná síť a zadáte přístupové heslo, pokud nebylo dříve uloženo v systému.
Obnovte nebo znovu nakonfigurujte nastavení směrovače
Další pohled na připojení k bezdrátové síti. Žádné spojení? Problém pravděpodobně souvisí s krátkodobými poruchami v práci směrovače (routeru). To, bohužel, je pozorováno poměrně často, zejména při používání levných modelů routerů řady TP-Link.

V tomto případě může být částečné řešení problému restartování směrovače. Směrovač by měl být odpojen od elektrické sítě asi 10 sekund, poté znovu zapnutý. Po úplném stažení se může zobrazit připojení. V některých situacích pomáhá použití resetovacího tlačítka, které se nachází na zadní straně zařízení (dlouhé stisknutí a podržení po dobu 30 sekund).
Ověřte nastavení bezdrátové sítě a adaptéru
Nejčastějším problémem je však to, že parametry síťového připojení systému a směrovače jsou nesprávně nastaveny.
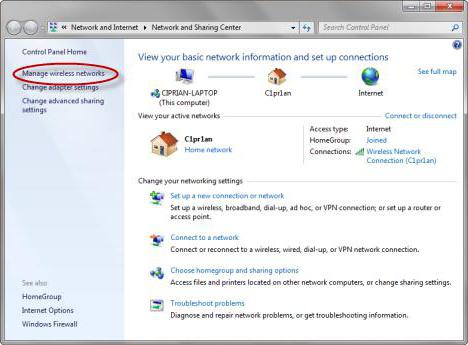
Nejprve je třeba zkontrolovat, zda je bezdrátová síť nainstalována v počítači nebo notebooku vůbec. Najdete ji v části Připojení k síti "Ovládací panely". Pokud neexistuje, musí být síť vytvořena a připojena. Připojení k bezdrátové síti se poté aktivuje.

Někdy je třeba věnovat pozornost nastavení protokolu TCP / IP. Dnes většina poskytovatelů poskytuje přístup s automatickou parametrizací, to znamená, že není zapsáno žádné pole IP adresy, brány, masky podsítě a DNS serverů. Jediná věc, na kterou je třeba věnovat pozornost, je použití serverů proxy. Jejich použití pro místní adresy musí být deaktivováno. Pokud poskytovatel poskytuje své vlastní nastavení, musí být zadány správně.
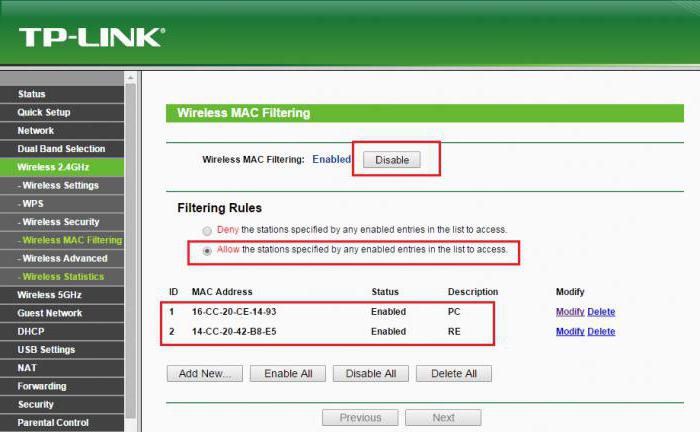
Směrovače Po zadání nastavení pomocí webového prohlížeče (192.168.0.1 adresu nebo 192.168.0.1.1) by měl zkontrolovat stav Wi-Fi (v části Bezdrátová síť vedle aktivace linky povoleno, by měly být kontrolovány, nebo nastavit do aktivního režimu). V některých případech, pokud nedojde k automatickému nastavení kanálu, můžete jej změnit na 6 nebo 1 a také zkontrolovat nastavení zabezpečení (WPA2-PSK,
Bezdrátové síťové připojení: žádné připojení (Windows 7). Problémy s ovladači
Ale to není jediný problém. Někdy důvod pro nedostatek připojení, dokonce s správně nakonfigurovanými nastaveními, může být bezdrátové připojení. Hlavní příčinou problémů jsou řidiči. Chcete-li zkontrolovat jejich stav, musí vstupovat do „Správce zařízení“ z „Ovládací panely“, nebo přes konzoli „Run“, používat její příkaz devmgmt.msc. Pokud zařízení nefunguje nebo nefunguje správně, bude označeno žlutou ikonou.
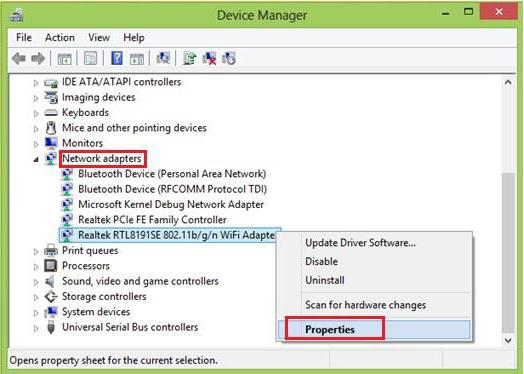
V takovém případě můžete jednoduše přeinstalovat ovladač pomocí kontextové menu rysem přístupu (kde si můžete ihned vybrat reset nebo vstoupit vlastnosti a produkovat podobný postup v novém okně). Doporučuje se, abyste nainstalovali ovladač nabízený systémem Windows, ale nainstalujte jej z původního disku nebo stáhněte z internetu z webových stránek výrobce adaptéru. Ovladač můžete předem odebrat, ale provést instalaci až poté.
Optimální volbou je použití automatizovaných programů, které umožňují vyhledávat a instalovat ovladače bez zásahu uživatele (například Driver Booster). Při tomto způsobu instalace uživatel, jak se říká, zabije dvě ptáky s jedním kamenem, protože nejnovější ovladače budou nainstalovány pro všechna zařízení v systému.
Někdy však jako příčina nefunkčnosti zařízení může systém vydávat zprávu o tom, že je vypnutá. Budete muset zkontrolovat její aktivitu v sekci vlastností (existuje tlačítko napájení) a možná iv konfiguraci primárního vstupního / výstupního systému (BIOS).
Diagnostika připojení v systému Windows
Připojení k bezdrátové síti (bez připojení) Systém Windows 7 nebo jakákoli jiná modifikace systému se může zkontrolovat sami, ačkoli je málo naděje na vyřešení problému. Nicméně pokud kliknete na ikonu připojení v zásobníku, zobrazí se odkaz na řešení problémů.

Kdo ví, možná někdo pomůže, ale ve většině případů to nestojí za to počítat.
Speciální nástroje pro řešení problémů
Nakonec se konečně podíváme na připojení k bezdrátové síti. Existuje spojení po pokusu o odstranění problému se všemi výše uvedenými metodami? Můžete také použít speciální programy.
Například jedním z nejpopulárnějších nástrojů je stále malý program Microsoft Fix It. Aplikace, jak je již zřejmé, byla navržena tak, aby eliminovala chyby v systémech Windows, včetně odstranění problémů se síťovými připojeními. V zásadě najdete na internetu poměrně velký počet podobných programů vývojářů třetích stran, abyste s jejich pomocí mohli eliminovat chyby a poruchy konektivity.
Pokud nic nepomohlo ...
Zbývá dodat, že pokud žádná z výše uvedených metod nefunguje, problém může být v hardwarové části. Zde je nutné zjistit důvod samostatně nebo v servisním středisku. Možná je směrovač vadný, možná je něco špatného s modulem Wi-Fi. V tomto případě neexistuje žádné jiné řešení než nahrazení těchto komponent.
Pokud se v softwarové části vyskytnou poruchy, stojí za to věnovat pozornost dostupnosti optimalizačních programů nainstalovaných v systému. Někdy se spontánně pokoušejí "zlepšit" připojení k internetu atd. Navzdory všemu to má jen opačný účinek. Co dělat v tomto případě? Za prvé, můžete zkusit jednoduše zakázat jejich optimalizaci pozadí, nebo lépe - zcela odstranit a poté vyzkoušet připojení.


 Co dělat, když jsem zapomněl své heslo Wi-Fi
Co dělat, když jsem zapomněl své heslo Wi-Fi Normy a rádiové frekvence buněčné komunikace v Rusku
Normy a rádiové frekvence buněčné komunikace v Rusku Pomalá rychlost při stahování souboru
Pomalá rychlost při stahování souboru Návrat k síti: co dělat, pokud tablet neuvidí kartu SIM
Návrat k síti: co dělat, pokud tablet neuvidí kartu SIM