Proč se nemohu připojit k WiFi. Konfigurace spouštění a zakázání antivirového programu. Jak to udělat
Dnes je snadné uspořádat domy bezdrátová síť přes technologii Wifi. Nejčastější metodou je použití speciálního směrovače, což usnadňuje připojení k Internetu. Nicméně žádný z uživatelů není imunní vůči nepříznivé situaci, "na kterou se nelze připojit wifi sítí". S tím, co je spojeno a jak řešit tento druh problému, budeme mluvit v rámci předloženého článku.
Je těžké žít - "Bez přístupu k internetu"
Taková zpráva vybízí uživatele k neschopnosti počítače vstoupit do globální sítě. V podstatě tento druh nedorozumění nastává v důsledku nesprávně nakonfigurovaných nastavení v práci interaktivních síťových zařízení. Někdy je řešení problémové situace banální zahrnutí směrovače. Podívejme se na hlavní důvody neúspěšného připojení a jak je opravit.
Hledání viníka "oslavy" - nelze připojit k síti Wifi
Především musíte být přesvědčeni, že poplatek za účast na internetových službách poskytovaných vaším poskytovatelem je splacen včas a v plné výši. Dále se pokuste připojit k síti pomocí jiných elektronických zařízení: notebook, tablet nebo mobilní telefon. Pokud přístupový bod pracuje správně, je rozumné předpokládat, že problém je skrytý v "konfliktním" zařízení - počítači.
Je ovladač nainstalován pro bezdrátový adaptér?
Systém Windows 10 je nyní v trendu, a proto bude tento systém považován za předinstalovaný. Tipy a doporučení však platí také pro předchozí verze produktů společnosti Microsoft - Windows 7 a 8.
Pokud je ikona na systémové liště síťové připojení překřížený červeným křížem, musíte si být jistý, zda je operabilní síťový ovladač. Možná to bylo zmíněno software a není vůbec nainstalován v počítači.
- Přejděte do nabídky "Start".
- Potom podržte značku v sekci "Počítač" a klepněte pravým tlačítkem myši na místní nabídku, ze které vyberete položku "Spravovat".
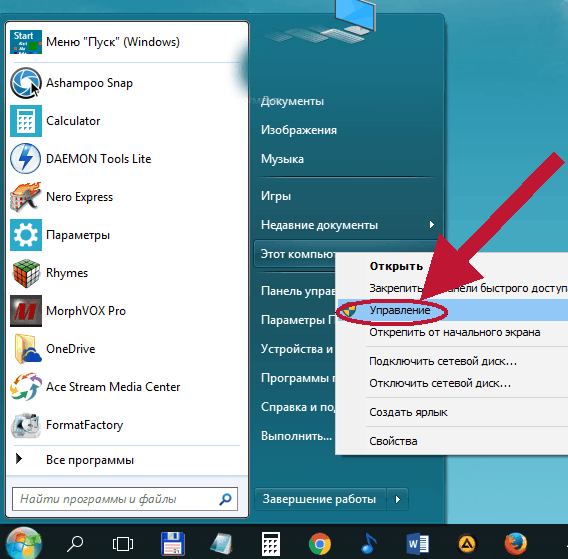
- Potom aktivujte "Správce zařízení".
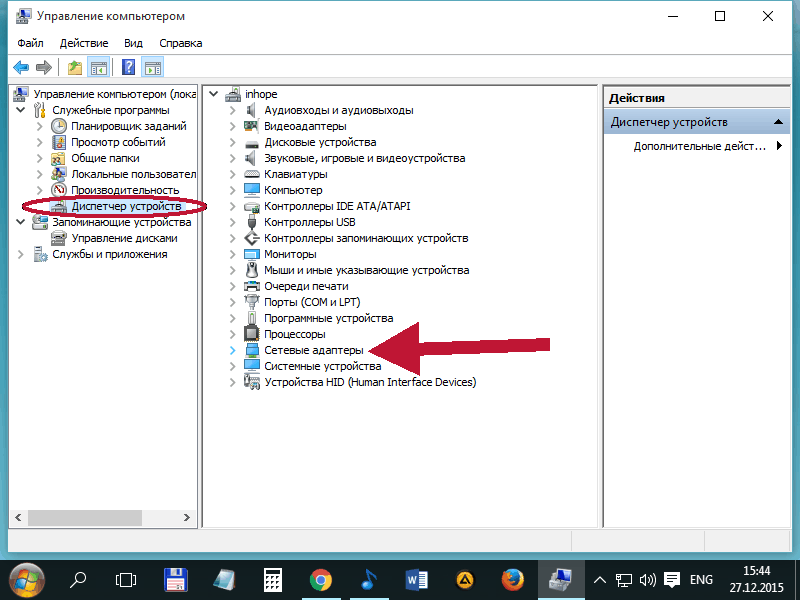
- Dávejte pozor na část "Síťové adaptéry".
- Pokud je v seznamu aktivních zařízení váš adaptér "Wierilles" - klikněte na něj pravým tlačítkem manipulátoru a z rozevíracího seznamu vyberte položku "Vlastnosti".
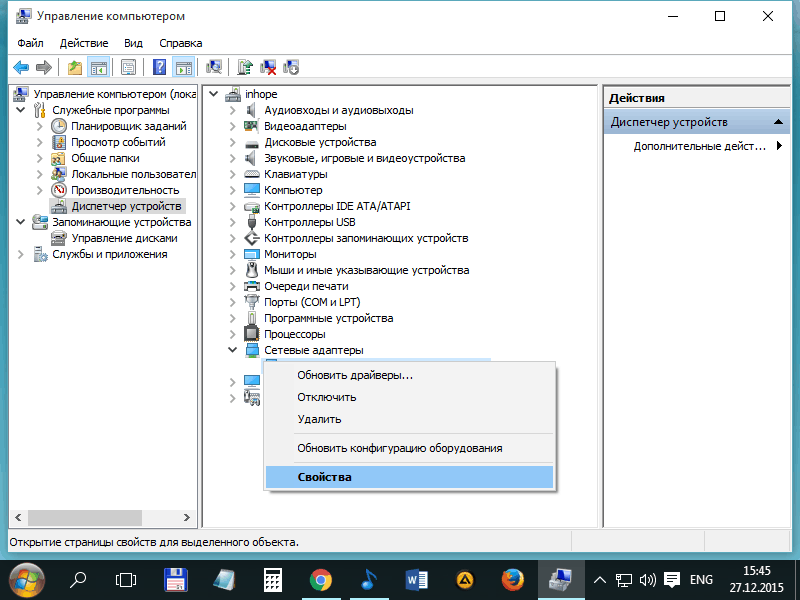
- Blok Stav zařízení by měl být nastaven na hodnotu "Je to v pořádku ...". V opačném případě musíte přeinstalovat bezdrátový ovladač.
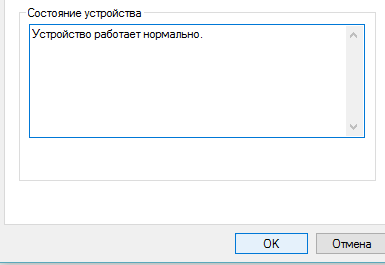
Jak zjistit, zda je v notebooku povolen adaptér Wifi: typ mechanické aktivace
Problém, který nás zajímá, je velmi důležitý pro přenosné počítače. Od aktivace bezdrátový adaptér na přenosných počítačích a mechanickou metodou. To znamená pomocí speciálních funkčních kláves nebo pákovým ovládáním. V závislosti na typu notebooku a jeho výrobci může být obvod zapnutí / vypnutí adaptéru použit jiným způsobem.
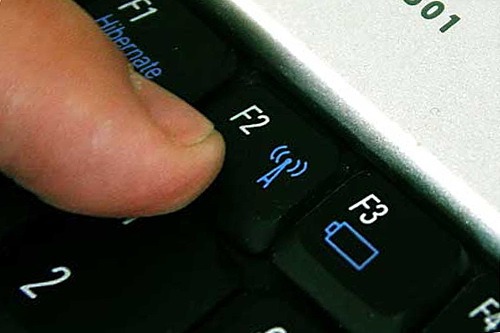
V každém případě stojí za to požádat o pomoc technickou dokumentaci k zařízení nebo operačnímu pasu konkrétního zařízení. Aktivace bezdrátového zařízení se obvykle vyskytuje, když uživatel stiskne kombinaci kláves "Fn" a servisní klíč definovaný výrobcem z horního řádku modulu klávesnice (F1, F2, F3 nebo jiný). Můžete se pohybovat podle charakteristického označení v podobě divergentních rádiových vln z antény.
Software zahrnutí Wifi do počítače
Tento způsob povolení bezdrátových zařízení je účinný doslova pro všechna řízená počítačová zařízení operačním systémem Windows.
- Klepněte na ikonu stavu síťového připojení pravým tlačítkem myši.
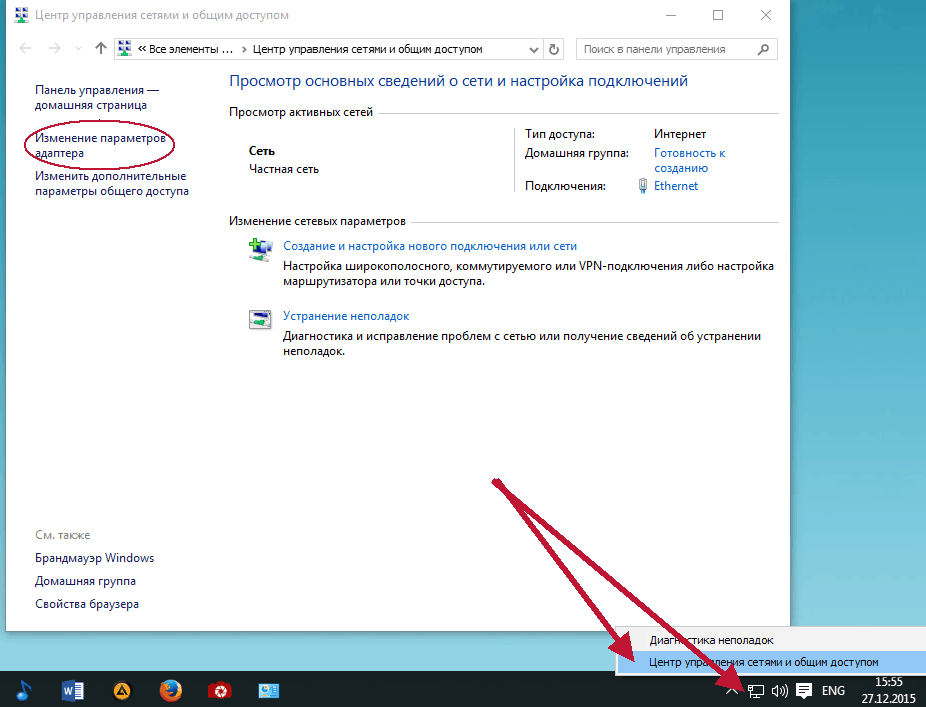
- Přejděte do části "Centrum správy sítě a sdílení».
- V levé části se v okně, které se otevře, aktivujte odkaz "Změnit nastavení adaptéru".
- Vyberte štítek bezdrátové připojení a klikněte pravým tlačítkem myši - klikněte na tlačítko "Povolit".
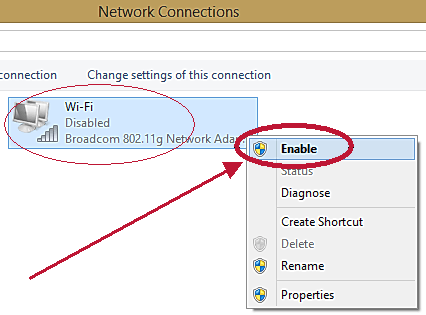
Pokud je zařízení aktivní, je však stále nemožné se připojit k síti Wifi
S největší pravděpodobností nesprávně zadáváte bezpečnostní klíč připojení. Zkontrolujte rozložení klávesnice a ujistěte se, že je tlačítko "Caps Lock" vypnuto. Ujistěte se, že se připojujete k vašemu přístupovému bodu (směrovači). V některých případech hraje také roli vzdálenost - možná signál není dost silný.
Nakonec můžete v kritických situacích použít službu odstraňování problémů.
- Přejděte na pracovní plochu nabídky "Centrum sítí a sdílení", které již znáte.
- Aktivujte položku "Řešení problémů se síťovými adaptéry".
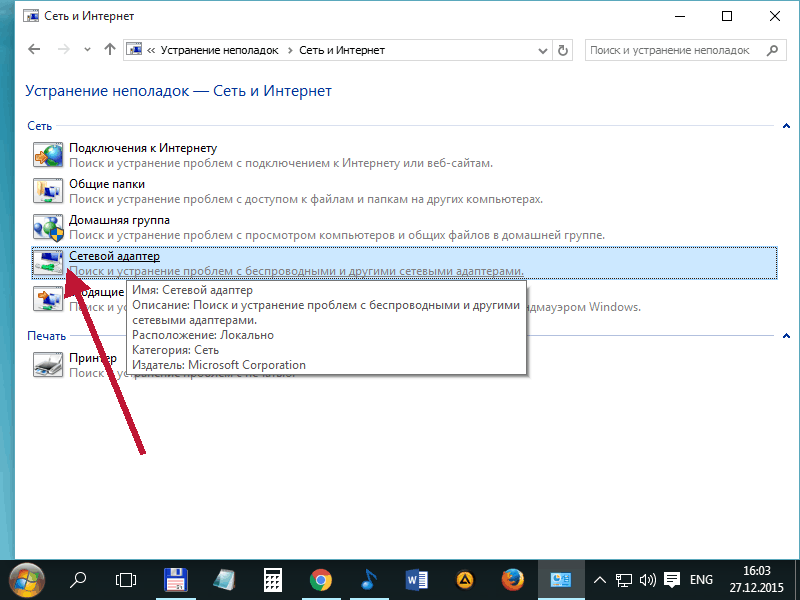
- Vyberte bezdrátové zařízení a počkejte, dokud běžící služba opraví vše.
Na závěr
No, jak vidíte, všechno je opravitelné! Při návratu k problémovým možnostem s notebooky však stojí za zmínku jeden důležitý bod: někdy je třeba použít schéma napájení "Vysoký výkon", protože v jiných případech může být konflikt s používáním bezdrátového zařízení. Stabilní spojení s Vámi na Wifi!
V tomto článku se podíváme na situaci, jíž čelí mnoho uživatelů. Klepněte na ikonu bezdrátových sítí v pravém dolním rohu plochy, v seznamu vyberte požadovanou síť, klepněte na tlačítko Připojit, ale místo přístupu k Internetu, chyba: "Windows se nemohl připojit k ... ".
Důvody tohoto okna mohou být několik. Některé z nich uvažujeme v tomto článku a pochopíme proč na notebooku nelze připojit wi-fi.
Začněme v operačním systému.
Proveďte síťovou diagnostiku. Klepněte myší na ikonu bezdrátové sítě v zásobníku, vyberte síť a klikněte na "Připojení". Pokud je síť chráněna, zadejte heslo.
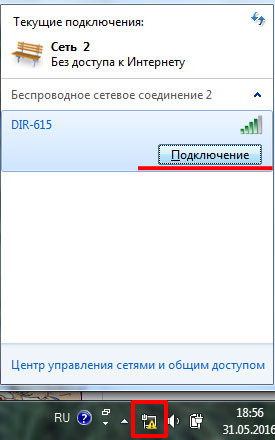
Když se zobrazí okno s chybou, klikněte na něj na tlačítko "Odstraňování problémů". Systém Windows vyhledá problémy a nabízí řešení k jejich vyřešení. Postupujte podle doporučení. V některých případech to pomůže a přenosný počítač se úspěšně připojí k síti Wi-Fi.
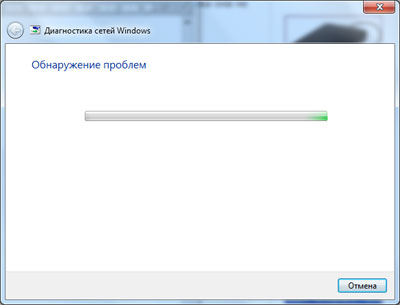
Pokud se notebook stále nepřipojí k síti Wi-Fi, odstraňte síť, ke které se chceme připojit, a znovu připojte. To může pomoci, pokud jste vy nebo někdo jiný nedávno změnil heslo pro přístup k síti. Laptop uchovává jiná nastavení, která neodpovídají aktuálnímu nastavení, takže se nepřipojí k síti Wi-Fi.
Klepněte pravým tlačítkem myši na ikonu sítě a vyberte "Centrum sítí a sdílení".

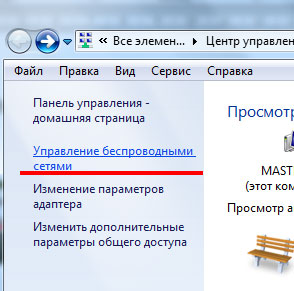
V seznamu vyberte síť, na kterou se notebook nemůže připojit, klikněte pravým tlačítkem na něj a vyberte možnost "Odstranit síť".
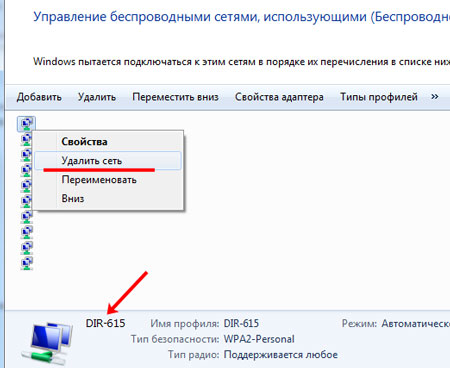
Poté klikněte znovu na ikonu sítě v zásobníku a připojte k požadované sítě Wi-Fi. Možná budete potřebovat znát a zadat aktuální síťové heslo. Potom by se měl zobrazit internetový přístup.
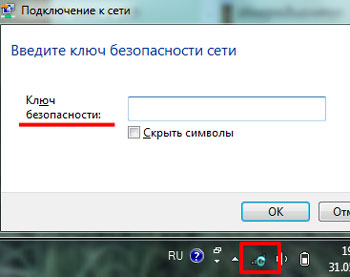
Přejdeme k nastavení směrovače. Mohli by se z nějakého důvodu dostat, nebo je někdo změnil. Vzhledem k tomu, že v notebooku nemáte přístup k síti, otevřete pomocí kabelu svůj oblíbený prohlížeč v počítači, který je připojen ke stejnému směrovači, a zadejte do něj adresní lišta Adresa IP je 192.168.1.1 nebo 192.168.0.1.
trasa -f
ipconfig / flushdns
netsh int ip reset
netsh int ipv4 reset
netsh int tcp reset
netsh winsock reset
Po každém stisknutí tlačítka "Enter". To pomůže vymazat data v DNS a Winsock, obnovit parametry trasy a síťový adaptér.
To je všechno. Doufám, že jste pomohl alespoň jednu z popsaných metod. A teď budete vědět, co dělat, když laptop vidí síť Wi-Fi, ale nemůže se k ní připojit, což vede k chybějícímu oknu.
Zdá se tedy, že notebook (netbook atd.) Pracuje s Wi-Fi sítí a nemá žádné otázky. A jeden den jej zapnete - a chyba se zhroutí: "Windows se nemohl připojit k Wi-Fi ...". Co mám dělat?
Takže vlastně to bylo s mým domácím notebookem. V tomto článku vám chci říci, jak tuto chybu odstranit (navíc, jak ukazuje praxe, je tato chyba zcela běžná).
Nejběžnější důvody:
1. Nedostatek řidičů.
2. Zmatené nastavení směrovače (nebo změněné).
3. Antivirové programy a firewally.
4. Konflikt programů a ovladačů.
A teď, jak je odstranit.
Odstraňování potíží "Systém Windows se nepodařilo připojit k síti Wi-Fi"
1) Nastavení systému Windows (například pro Windows 7, Windows 8).
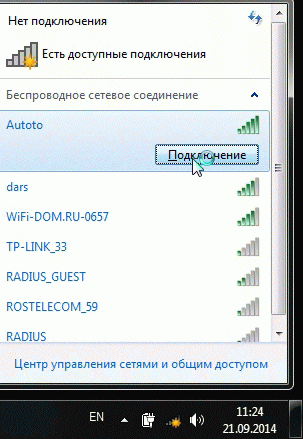
Pokud stále létat chybu, které se připojují k síti nejsou možné (jak je uvedeno níže), klikněte na „Řešení problémů“ (já vím, že mnoho velmi skeptický o tom, jsou (i on patřil do pomohla obnovit několikrát síť)).
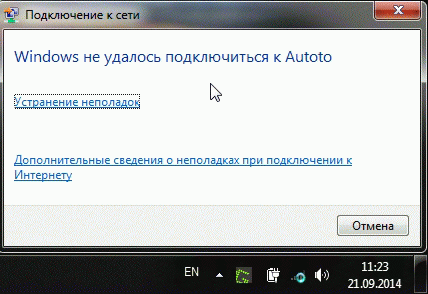
V případě, že diagnóza nepomůže, přejděte k části „Management Centrum sítí a sdílení“ (jet v této sekci, stačí kliknout pravým tlačítkem myši na ikonu sítě vedle hodin).

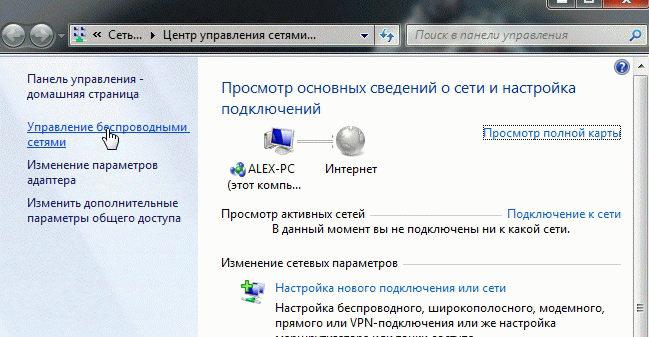
Teď už jen stačí odstranit naši bezdrátovou síť, ke které systém Windows nemůže připojit (mimochodem, název sítě, budete mít svůj vlastní, v mém případě je to „Autoto“).
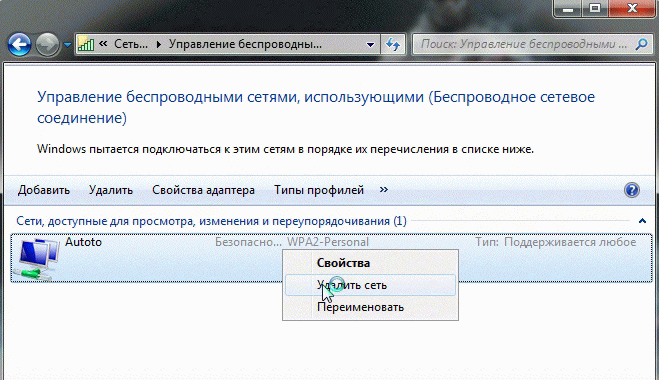
Opět se pokoušíme připojit k síti Wi-Fi, kterou jsme v předchozím kroku odstranili.
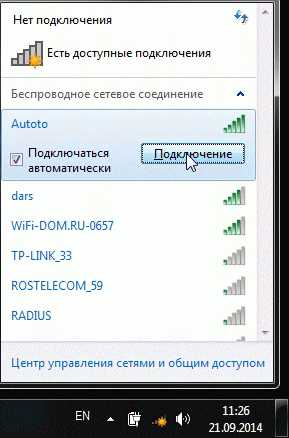
V mém případě se Windows mohl připojit k síti bez zbytečných otázek. Důvodem byl banální: „přítelem“ ke změně hesla k nastavení routeru a Windows v síti mají nastavení připojení byly uloženy staré heslo ...
![]()
2) Nastavte v routeru síť Wi-Fi
Po kontrole nastavení bezdrátového připojení v systému Windows je třeba provést kontrolu nastavení routeru. V 50% případů se jim to vyčítat: buď ztratili (což by se mohlo stát, například při výpadku proudu), nebo někdo změnil ...
Protože Z přenosného počítače do sítě Wi-Fi nemůžete jít a potom nakonfigurovat Wi-Fi připojení musíte používat počítač, který je připojen k routeru pomocí kabelu (kroucený pár).
V nastavení routeru máme zájem o sekci "Bezdrátové" (pokud je v ruštině - nastavení Wi-Fi).
Například v směrovače TP-link tato část vypadá takto:
Konfigurace routeru TP-link.
Mimochodem, v některých případech může být nutné obnovit směrovač (směrovač). Na jeho těle je pro toto speciální tlačítko. Držte jej a podržte jej 10-15 sekund.
Úloha: změňte heslo a pokuste se konfigurovat bezdrátové připojení v systému Windows (viz odstavec 1 tohoto článku).
3) Aktualizace ovladačů
Nedostatek ovladačů (stejně jako instalace ovladačů, které nejsou vhodné pro hardware) může způsobit mnohem závažnější chyby a selhání. Proto po kontrole nastavení směrovače a síťového připojení v systému Windows je třeba zkontrolovat ovladač síťového adaptéru.
Jak to udělat?
1. Nejjednodušší a nejrychlejší volbou (podle mého názoru) je stáhnout balíček DriverPack Solution.
2. Chcete-li manuálně odebrat všechny ovladače na adaptéru (které byly nainstalovány dříve) a stáhnout z oficiálních stránek výrobce notebooku / netbooku.
4) Konfigurace spouštění a zakázání antivirového softwaru
Antiviry a brány firewall (s určitými nastaveními) mohou zablokovat všechna síťová připojení, pravděpodobně vás ochrání před nebezpečnými hrozbami. Proto je nejjednodušší volbou dočasné vypnutí nebo odstranění.
O autoloading: Pro čas nastavení je také žádoucí odstranit všechny programy, které jsou automaticky načteny systémem Windows. Chcete-li to provést, stiskněte kombinaci kláves "Win + R" (funguje v systému Windows 7/8).
Pak zadejte příkaz "open": msconfig
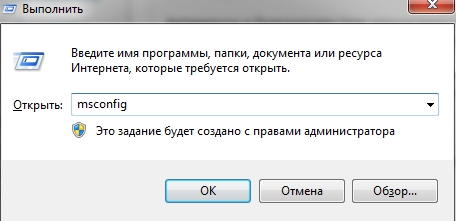
![]()
5) Pokud nic nepomůže ...
Pokud se systém Windows stále nemůže připojit k síti Wi-Fi, můžete se pokusit otevřít příkazového řádku a postupně zadejte následující příkazy (zadejte první příkaz - stiskněte klávesu Enter, poté znovu a znovu Enter atd.):
trasa -f
ipconfig / flushdns
netsh int ip reset
netsh int ipv4 reset
netsh int tcp reset
netsh winsock reset
Tím se obnoví síťový adaptér, trasy, vyčistí DNS a Winsock. Poté musíte restartovat počítač a znovu nastavit nastavení síťového připojení.



 Normy a rádiové frekvence buněčné komunikace v Rusku
Normy a rádiové frekvence buněčné komunikace v Rusku Pomalá rychlost při stahování souboru
Pomalá rychlost při stahování souboru Návrat k síti: co dělat, pokud tablet neuvidí kartu SIM
Návrat k síti: co dělat, pokud tablet neuvidí kartu SIM 192.1681 1 vstup do routeru
192.1681 1 vstup do routeru