Jak odstranit účet lumiya

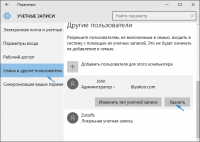
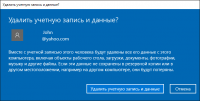
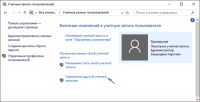
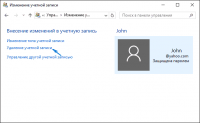
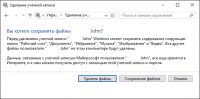 V tomto článku se podíváme na několik způsobů, jak odinstalovat (a jednoduše odstranit) účet Microsoft v nyní velmi populárním operačním systému Windows 10. Každá z metod bude pečlivě popsána a na druhé straně bude popsán algoritmus akcí nezbytných pro tuto operaci s přihlédnutím k možným rozmanitým situacím.
V tomto článku se podíváme na několik způsobů, jak odinstalovat (a jednoduše odstranit) účet Microsoft v nyní velmi populárním operačním systému Windows 10. Každá z metod bude pečlivě popsána a na druhé straně bude popsán algoritmus akcí nezbytných pro tuto operaci s přihlédnutím k možným rozmanitým situacím. Odstraňte účet od společnosti Microsoft tím, že jej nahradíte typem místního účtu.
Tato metoda je nejjednodušší, protože ji dříve poskytli vývojáři v samotném systému. S ním jednoduše převádíte běžný účet na místní účet. Všimněte si, že tato metoda vám zabrání v budoucnu synchronizovat parametry vašeho účtu na všech zařízeních, které používáte.
Chcete-li provést tuto operaci, musíte se přesunout do sekce Nastavení "Nastavení" tím, že přejdete přes nabídku "Start" nebo pomocí kombinace kláves "Win + I". Poté přejděte na nastavení podúčtu, poté klikněte na položku "E-mail a ...". Poté provedeme několik jednoduchých kombinací, nejprve nezapomeňte uložit všechny aktuálně otevřené dokumenty (projekty), protože po dokončení těchto manipulací se počítač restartuje.
Klepněte na kurzor v podnabídce "Přihlášení ... s místním účtem". V okně, které se otevře, zadejte aktuální heslo účtu Microsoft. Poté, co řídíme data pro vytvořený účet místního typu. Systém vás poté upozorní, že je nutné počítač restartovat, aby se změny projevily. Po jeho provedení na osobním počítači v systému Windows 10 bude již použit lokální účet.
Odstraňte místní účet (nebo účet Microsoft), pokud v systému existuje jiný účet.
Druhá metoda je užitečná pro ty, kteří náhodou nebo z nutnosti vytvořili několik účtů ve Windows 10. Ale teď potřeba některých z nich zmizela a chcete je odstranit z počítače. Abychom splnili naše plány, budeme se nejprve muset přihlásit do systému prostřednictvím účtu s administrativními právy. Poznamenáváme zejména, že toto by neměl být stejný účet, který skutečně chcete smazat.
Po splnění této podmínky následujeme tuto cestu v nabídce nastavení: "Start", část "Parametry", pododdíl "Účty", položka "Rodina a ...". V seznamu "Ostatní uživatelé", který se objeví před vámi, vybereme účet, který chcete smazat. Kliknutím na něj kurzorem klikněte na tlačítko Smazat.
Systém zobrazí varování, že pokud odstraníte účet z počítače, budou také odstraněny všechny osobní údaje tohoto uživatele. Pokud jste se už opatrně postarali o jejich kopírování na jiné místo, můžete kliknout na tlačítko "Odstranit účet ...". Po poměrně krátkém čase se systém zobrazí zpráva, že účet byl smazán.
Odebrání účtu Windows 10 pomocí ovládacího panelu.
Třetí cesta, kterou uvažujeme v tomto článku, podle mého názoru je nejvíce, tak řečeno, "přirozená". Otevřete ovládací panel v části "Windows 10". Vyberte typ zobrazení "ikony". Klikněte na ikonu "Účty ...". Pro další kroky potřebujeme administrativní práva.
Klikněte na položku "Správa další ...". Potom vyberte účet z Maykrasoft (tato metoda je vhodná pro odstranění lokálních). V okně, které se otevře, klikněte na položku odpovědnou za odstranění účtu. Zobrazí se další okno, ve kterém systém vyzve k odstranění všech souborů tohoto účtu a jejich uložení ostatním uživatelům. Potvrzujeme záměr vymazání záznamu. A vše je připraveno, zbytečný účet byl z počítače vymazán.
Dnes budeme čtenářům informovat o tom, jak smazat účet v systému Windows 10. A my to uděláme na základě různých situací: pokud existuje jeden účet a chcete jej odpojit od webových stránek společnosti Microsoft a učinit z něj místní nebo když účet vůbec nepotřebujete. Druhá metoda může samozřejmě odstranit libovolný další účet kromě administrátora, a to jak lokálního, tak i síťového. Na konci článku je pro vaše pohodlí k dispozici video instrukce. Požadavek odstranit účet systému Windows může vzniknout například v případě, že nelze změnit svůj e-mail na webových stránkách společnosti Microsoft.
Začínáme, každá z těchto metod bude považována za co nejpodrobnější a podle našich doporučení jistě dosáhnete požadovaného výsledku.
Pokrok nezastaví, operační systémy se stávají pohodlnějšími a funkčnějšími. Ne daleko za sebou a vůdce v této oblasti - Windows, nebo spíše její poslední desátá verze. Společnost Microsoft sváže uživatelské účty s jejich účty tak, aby data zůstávala v cloudu po celou dobu a nemohla být ztracena, což se snadno děje při použití standardního pevného disku a dokonce i jednotky SSD. Uložením souborů, hesel a nastavení do aplikace OneDrive (úložiště cloud společnosti Microsoft, které je zdarma poskytováno každému uživateli systému Windows) si můžete být jisti, že se nikdy neztratí.
Existuje ještě jedna věc, která mluví ve prospěch internetového účtu. Toto je banální přeinstalace systému Windows. Tento operační systém není vybudován stejně jako ostatní, registru se zde používá a jedná se o nevýraznou nevýhodu jak pro "desítky", tak i pro ostatní verze operačního systému Microsoft. Faktem je, že časem se tento registr stává přeplněný a průměrný uživatel nemá jinou možnost než přeinstalovat operační systém. A zde najdete nejzajímavější - instalace samotného systému Windows je snadná a krátkodobá, ale software a jeho nastavení trvají hodně času. Například aplikace, kterou používáme - Key Collector vyžaduje rekonfiguraci, která trvá déle než půl hodiny. Pokud ji nainstalujete do cloudu, konfigurace se nevyžaduje a program bude připraven po 2 minutách. Vyvodit závěry.
Jak odstranit uživatele v systému Windows 10 a vytvořit účet místní
Jedná se o nejjednodušší způsob, jak zajistit, aby byl váš účet na místě. Použijeme systémovou sadu nástrojů bez nastavení uživatele. Software nebo personalizace zůstanou stejné. Začínáme řešit problém:
- Chcete-li otevřít nastavení, které potřebujeme, můžete tuto kombinaci použít
na klávesnici. V otevřeném okně klikneme na ikonu "Účty".
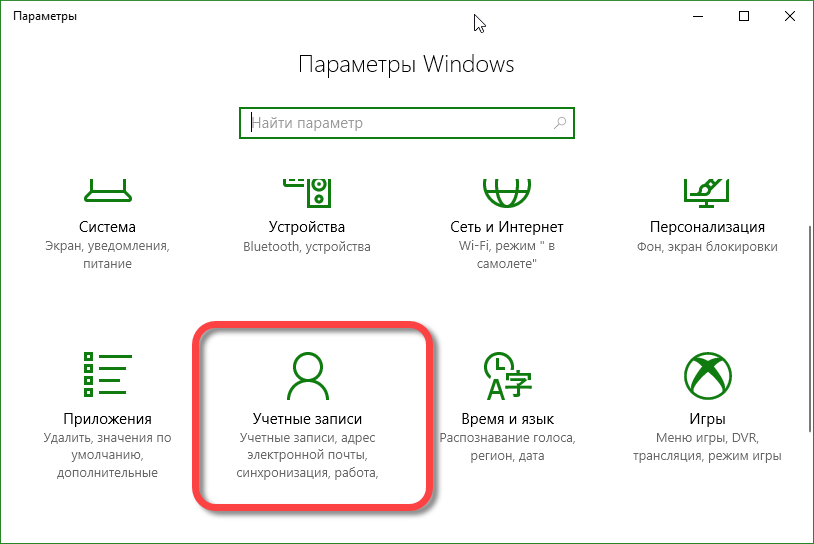
Pozor! Než začneme proces, uložte všechna data a ukončete programy. Odkaz na účet Microsoft bude ztracen a soubory nejsou k dispozici. .
- Klikněte na nápis zvýrazněný na obrazovce, červený rámeček.
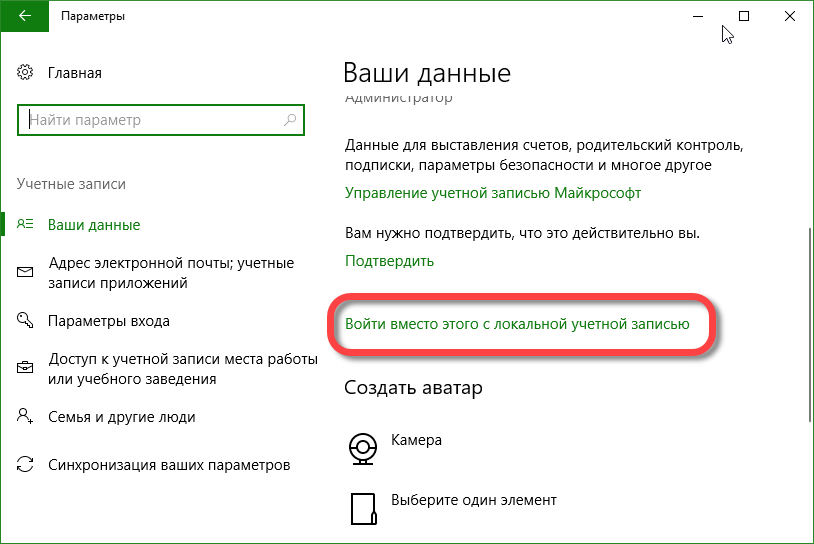
- Otevře se další okno, ve kterém budeme muset zadat aktuální heslo, proveďte toto a klikněte na tlačítko "Další".
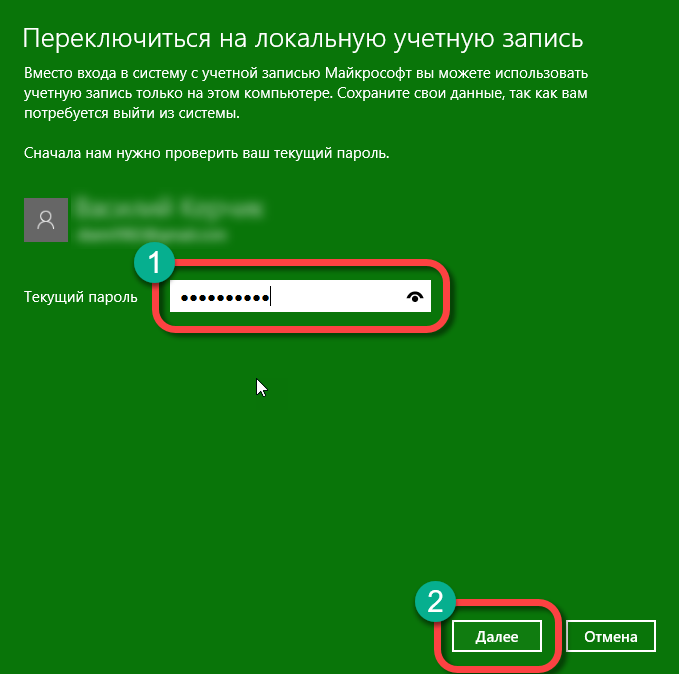
- V dalším kroku zadejte údaje pro nový účet. Jedná se o heslo, jeho potvrzení a nápovědu pro obnovu.
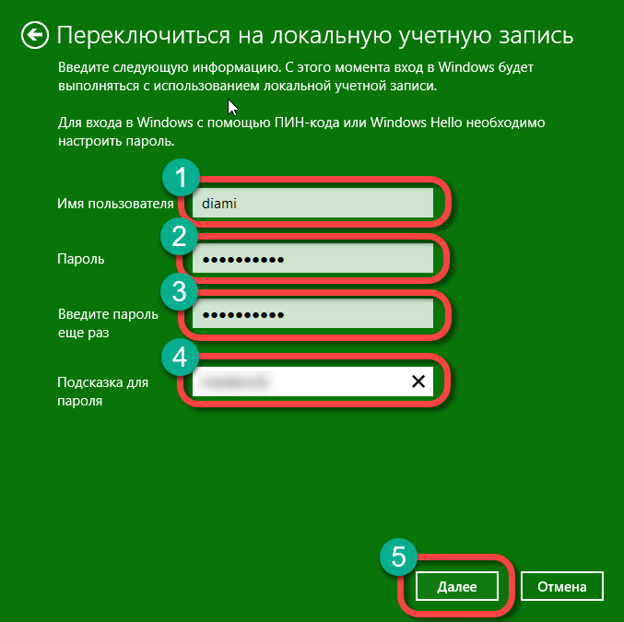
- Téměř hotovo. Zbývá nám, abychom klikli na klíč uvedený na obrazovce a přepnuli na nový účet. Opět připomínáme, že je nutné uložit všechna data a ukončit program.
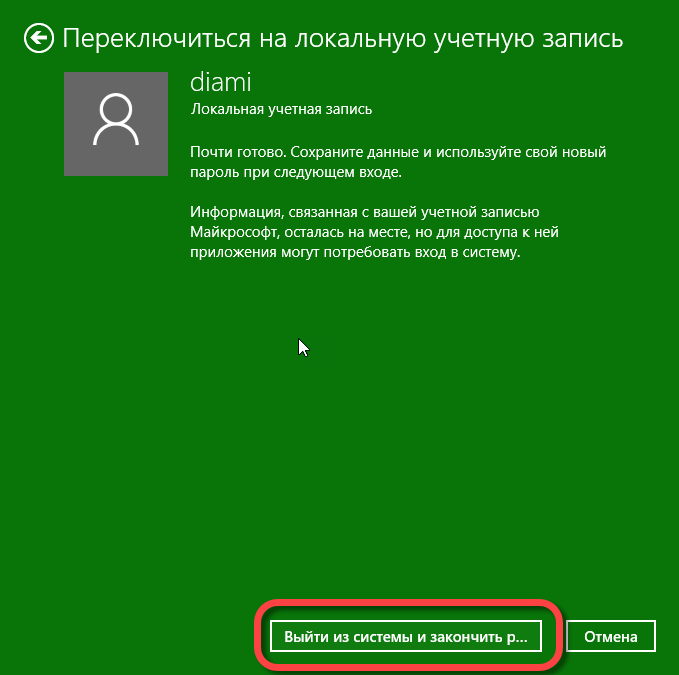
Po stisknutí tlačítka se aktuální relace ukončí.
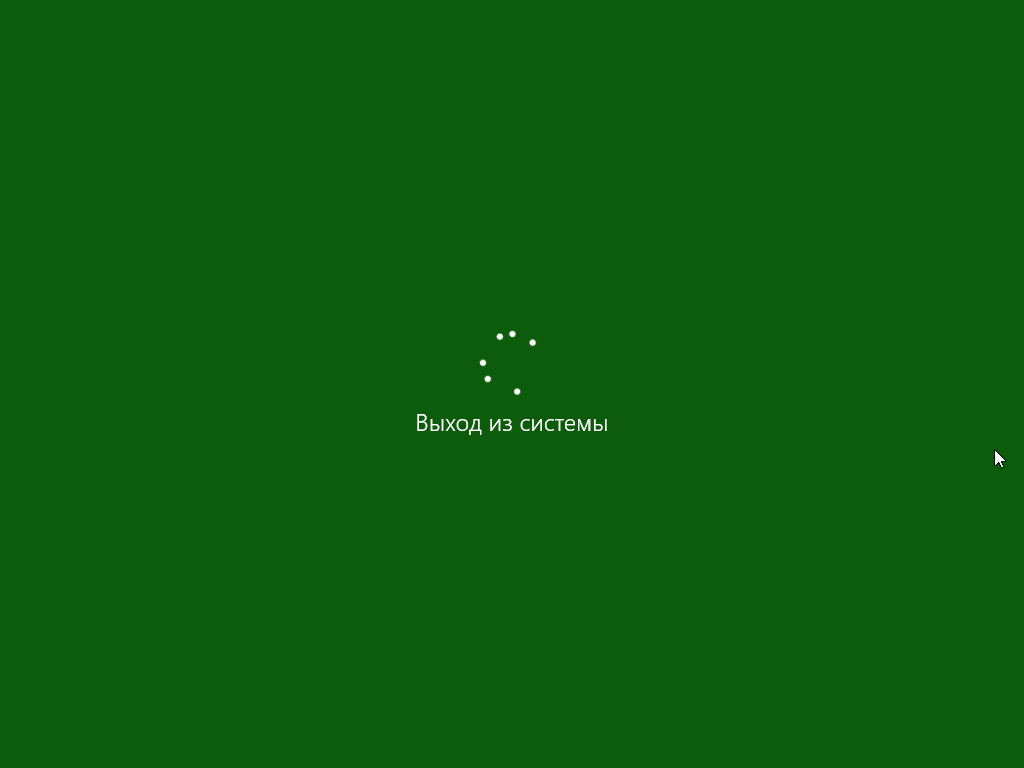

Stačí zadat toto heslo.
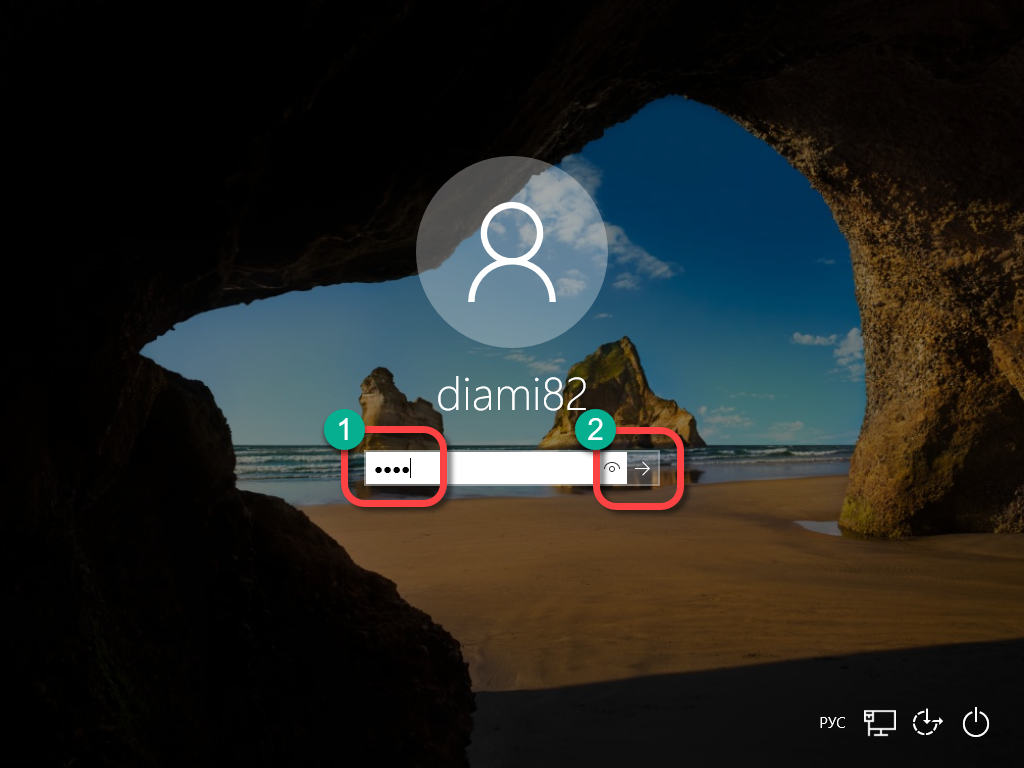
Jak odstranit účet Windows 10, pokud existuje několik
Existují situace, kdy v operačním systému Windows existují 2 nebo více účtů, ale je zapotřebí pouze jedno. Proto je potřeba vymazat. Zjistíme, jak to udělat. Nejprve se musíte přihlásit jako správce. Samozřejmě, ne ten, který odstraníme. Z účtu hosta, aby změny v systému nefungovaly.
- Potřebujeme otevřít nastavení systému. Chcete-li to provést, použijte trochu jinou možnost než ta, která byla použita naposledy. Nastavení zahájíme prostřednictvím panelu oznámení. Chcete-li to provést, otevřete panel sám a klikněte na tlačítko uvedené na obrazovce.
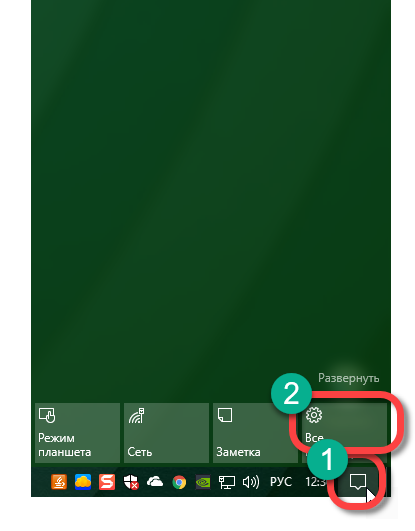
- Jděte dál. Klikněte na tlačítko "Účty".
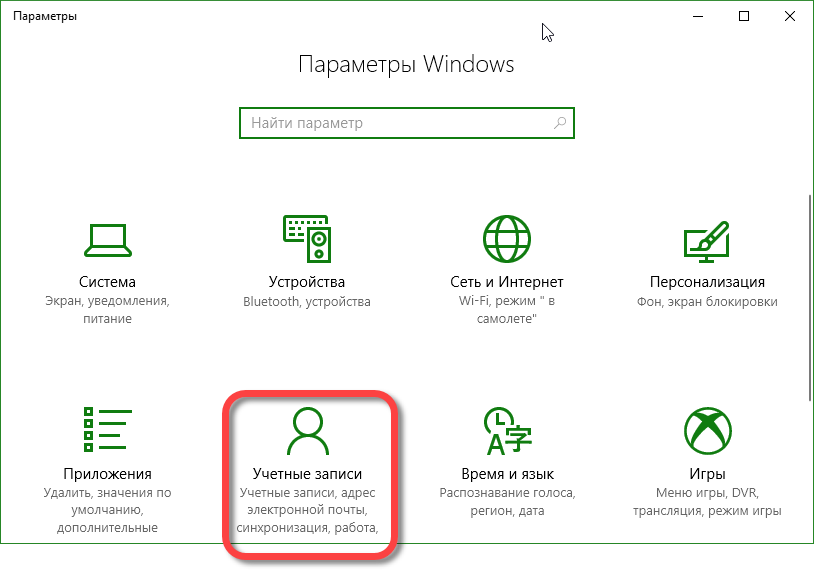
- Nyní klikněte na nápis: "Rodina a další lidé" v levé části okna, které se otevře a vpravo vyberte uživatele, jehož účet chcete smazat.
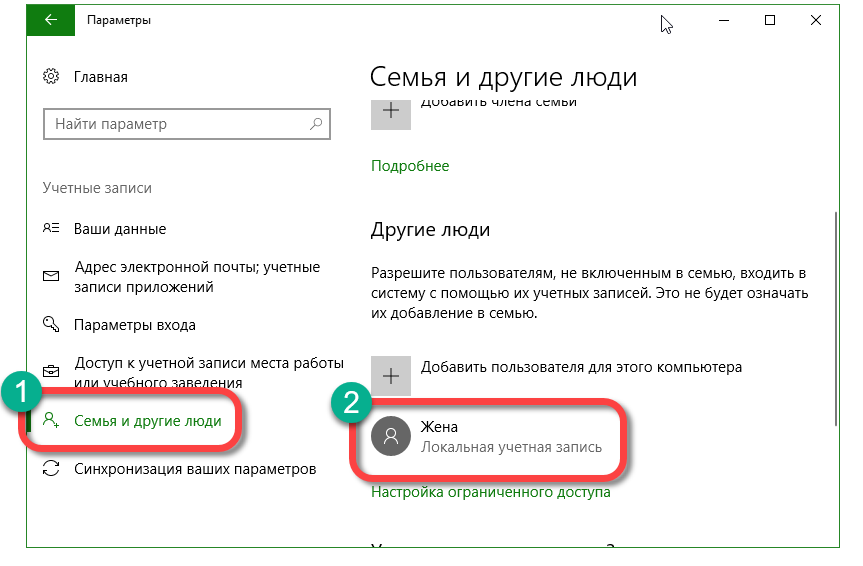
- Když klikneme na vybraný účet, otevře se dvě tlačítka. Klikněte na "Smazat".
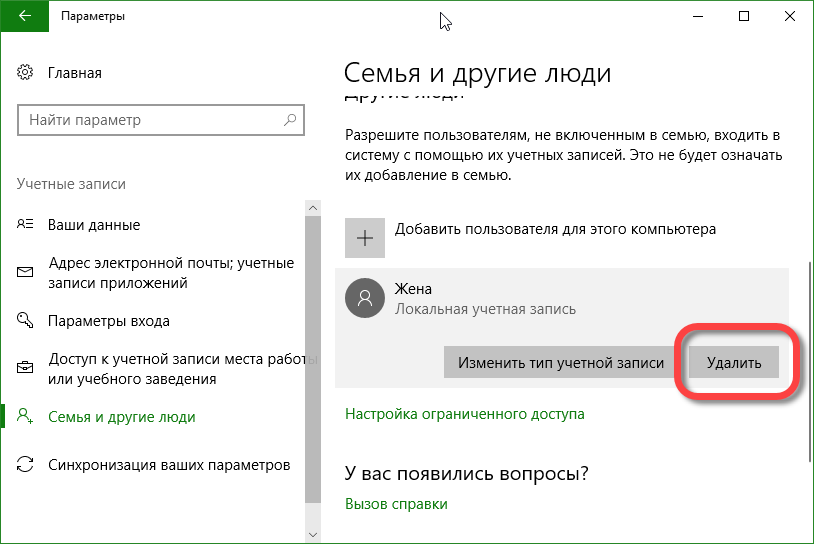
- Zobrazí se varování, že spolu s účtem budou všechna data tohoto uživatele trvale smazána: dokumenty, stahování, objekty na ploše, nastavení aplikace, fotografie, hudba atd. Pokud souhlasíme, klikněte na tlačítko označené na obrazovce.
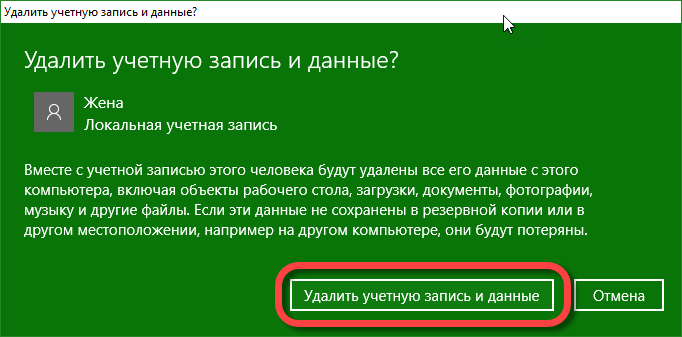
Po několika sekundách bude v závislosti na množství údajů účtu zcela odstraněno. Vaše soubory nebudou ovlivněny. Níže uvádíme metodu, která vám umožní vymazat jakýkoli účet a neovlivnit jeho data.
Jak smazat účet v systému Windows 10 prostřednictvím ovládacího panelu
Další možnost smazání účtu pomocí ovládacího panelu. Metoda také nevyžaduje žádné zvláštní úsilí a podle našich doporučení se můžete snadno vyrovnat s úkolem. Začínáme.
- Pojďme na ovládací panel. Recall - Aby vše fungovalo, musíte pracovat z účtu s privilegii superuser (administrátora). Otevřete vyhledávací nástroj desítky (ikona lupy se nachází na levé straně hlavního panelu) a zadejte dotaz "ovládací panel". Poté musíte kliknout na výsledek, který se zobrazí.
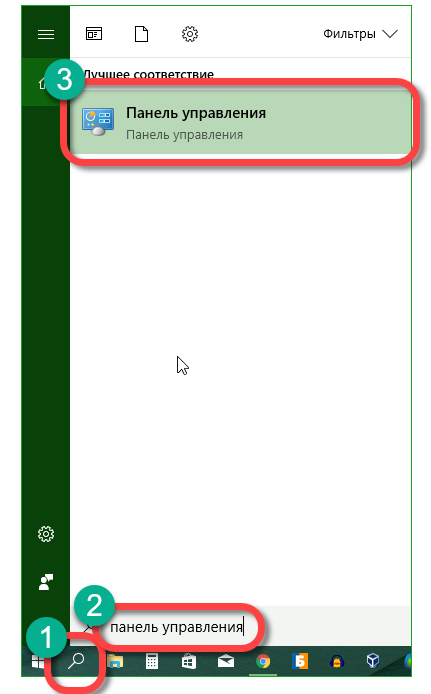
- Přejděte na část, která je na obrázku vyznačena.
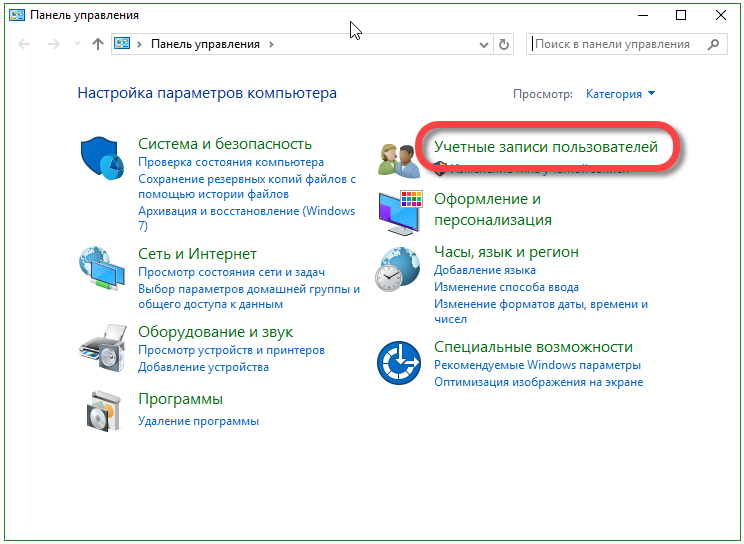
- Poté klikněte na řádek "Odstranit uživatelské účty".
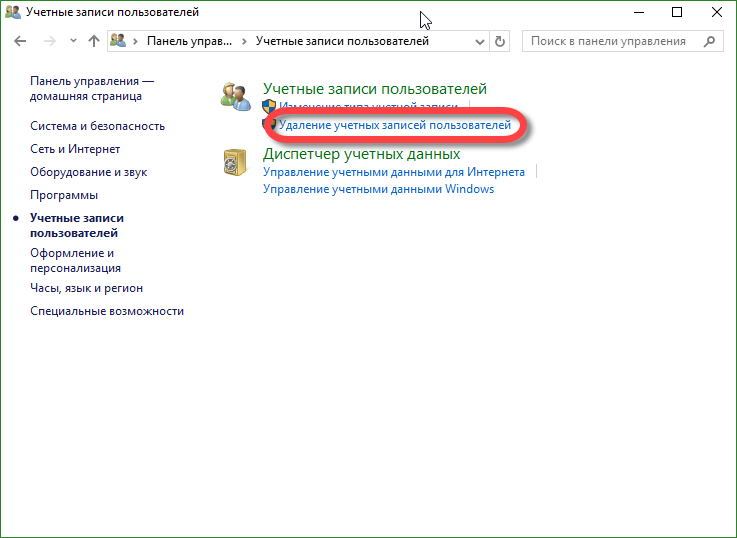
- Nyní vyberte účet, který odstraníme (můžete odstranit jak lokální účet, tak účet přidružený společnosti Microsoft).
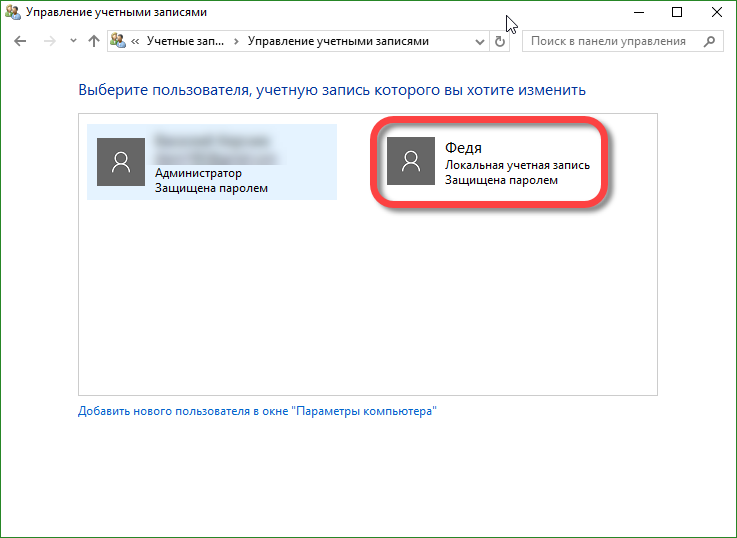
- V následujícím okně klikněte na "Odstranit účet".
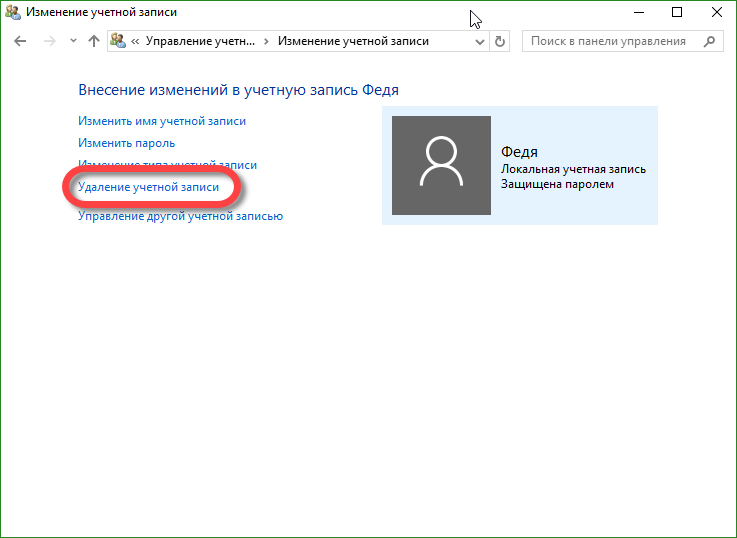
- Tady je moment, kdy jsme mluvili. Můžeme smazat účet, ale ponechat soubory, se kterými je přidružen. Můžete také vymazat vše. V našem případě by měla být data uložena, takže klikněte na tlačítko "Uložit soubory".
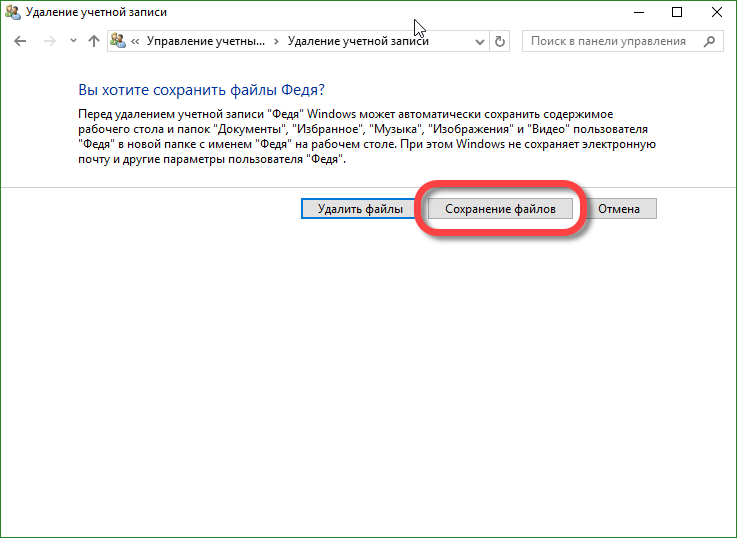
- Systém Windows nás poprvé požádá, zda skutečně chceme smazat účet a upozorníme vás na to, že se uživatel již nebude moci přihlásit, ale všechny jeho soubory budou uloženy na naší pracovní ploše ve složce se jménem. Souhlasíme a klikneme na tlačítko "Odstranit účet".
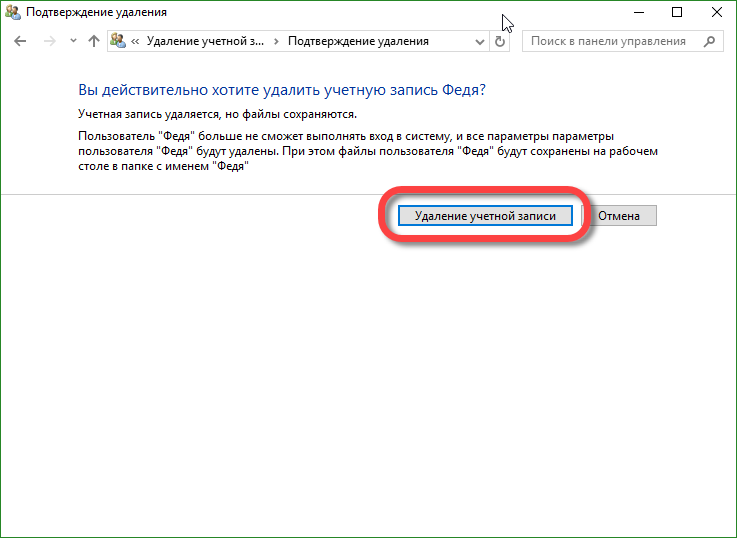
Poté bude účet smazán. Pokud jsou s ním přidruženy nějaké soubory, budou uloženy a umístěny do složky na ploše.
Existuje další způsob, jak smazat účet v systému Windows 10. Abyste jej mohli používat, musíte mít stejně jako předtím práva správce. Postupujte takto:
- Potřebujeme nástroj Spustit a kliknout na Win + R a spustit ho. V otevřeném okně zadejte příkaz "netplwiz" bez uvozovek a klikněte na "OK".
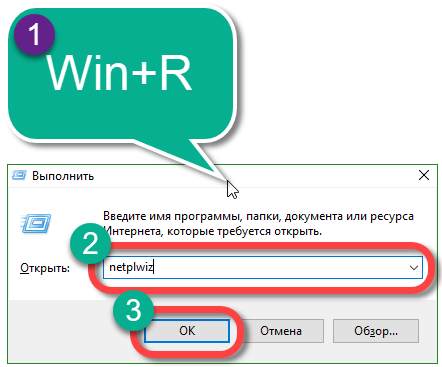
- Objeví se nové okno. Odstraníme přepínač vedle položky "Vyžadovat uživatelské jméno a heslo" a zvýrazníme požadovaný účet o něco nižší. Dále klikněte na tlačítko, které zní: "Smazat".
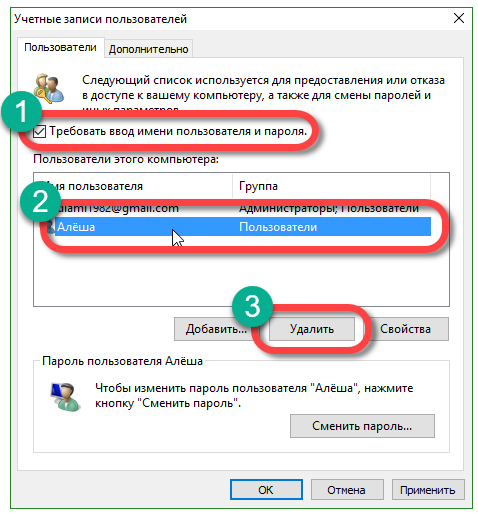
- Systém se nás znova zeptá, zda jsme v našich činnostech přesvědčeni, potvrdíme tím stisknutím tlačítka "Ano".
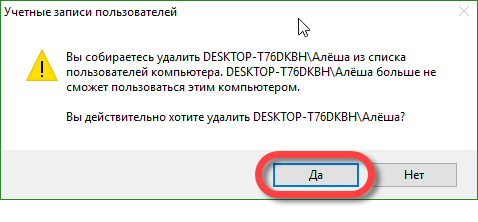
Je hotovo. Uživatelský účet je zcela vymazán z vašeho počítače.
Jak odebrat účet v systému Windows 10 pomocí příkazového řádku
Dosáhnout stejných výsledků a dostat se přes příkazovou řádku. Tuto metodu použijte, pokud žádný z výše popsaných metod nepracoval. Navíc je tato metoda rychlejší.
Pozor! Vymazání účtu pomocí příkazového řádku by nemělo být nováci. Systém vás znovu nepožádá o záměry a vymaže všechna data včetně vašeho účtu okamžitě a neodvolatelně. Zapamatujte si to ještě před nástupem.
Přejděte do práce s příkazovým řádkem:
- Spusťte příkazový řádek v nabídce Hledat systému Windows. To vám umožní pracovat s právy správce. Klikněte na ikonu lupy a do vyhledávacího pole zadejte slova "cmd". Hledáme požadovaný výsledek na výstupu a klikneme na něj pravým tlačítkem myši. Potřebujeme volbu "Spustit jako správce".
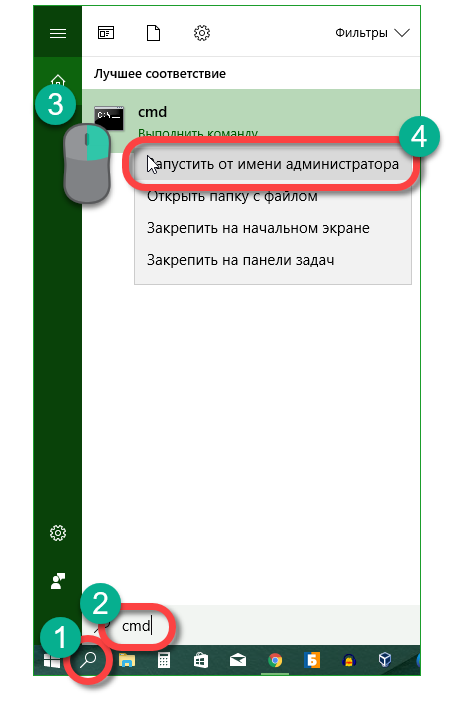
- Požádejte Windows o seznam uživatelů a zjistěte, kdo odstraníme. Chcete-li to provést, zadejte "net user" bez uvozovek na příkazovém řádku a stiskněte Enter.
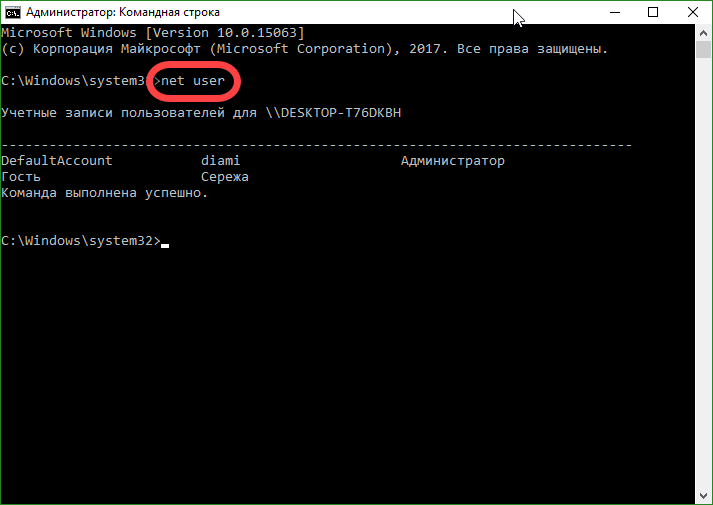
- Systém vytvoří výsledek, v našem případě to jsou jen dva uživatelé, nezapomeňte na název účtu, který bude smazán, a zadejte následující údaje: uživatelské jméno "net user" / delete "(bez uvozovek).
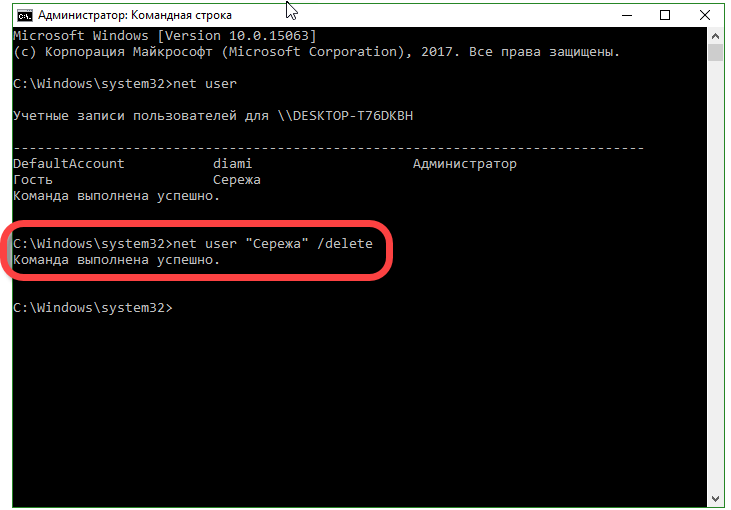
- Systém Windows přijal příkaz a odpověděl na jeho správné provedení. Zkontrolujeme, zda je uživatel smazán. Zadejte znovu síťový uživatel.
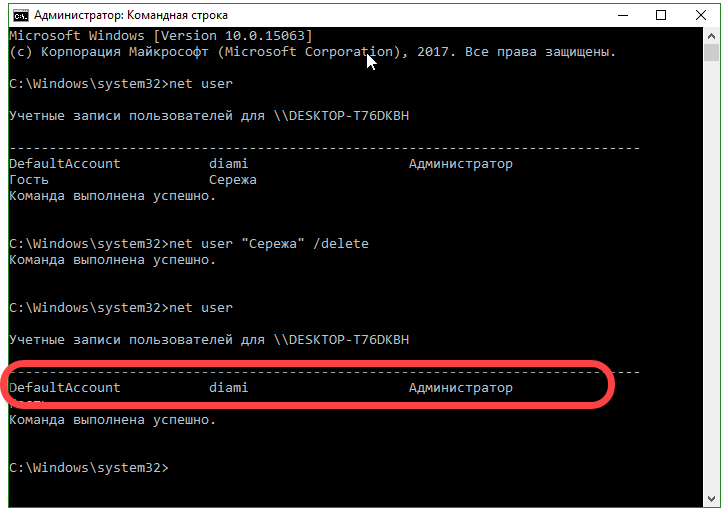
Jak vidíte, účet s názvem "Serezha" byl pryč. Všechno funguje dobře.
Jak zakázat řízení účtů systému Windows 10
Kontrola uživatelských účtů, nebo jak se nazývá: UAC v první desítce, nás upozorňuje na aktivitu aplikací, které vyžadují přístup ke změně systémových souborů. Jinými slovy, ty programy, které pracují s právy správce. Systém Windows 10 se tedy stará o vaši bezpečnost. UAC vás informuje o všech akcích aplikací, které se snaží získat přístup k administrátorským právům, ale můžete tento režim konfigurovat tak, jak se vám líbí.
Pomocí ovládacího panelu můžete zakázat řízení účtů systému Windows
První metoda je jednodušší než práce s editorem registrů, takže je doporučeno pro začátečníky. Začínáme
- Otevřete ovládací panel. Do vyhledávacího pole systému Windows zadejte jeho název, který lze spustit pomocí ikony v levé části panelu úloh.
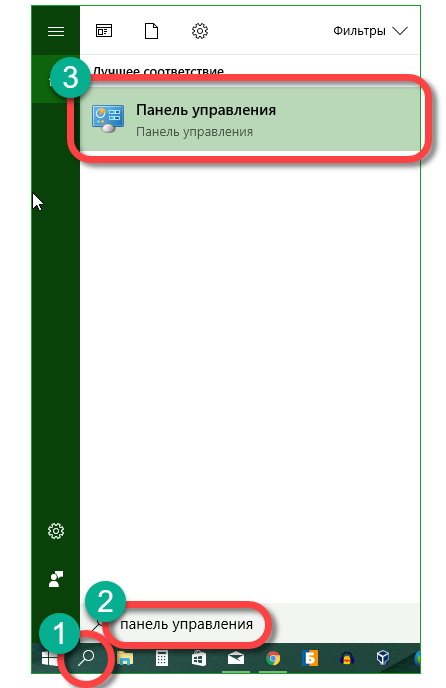
- V otevřeném okně najdeme sekci naznačenou na obrazovce a přejdeme k ní.
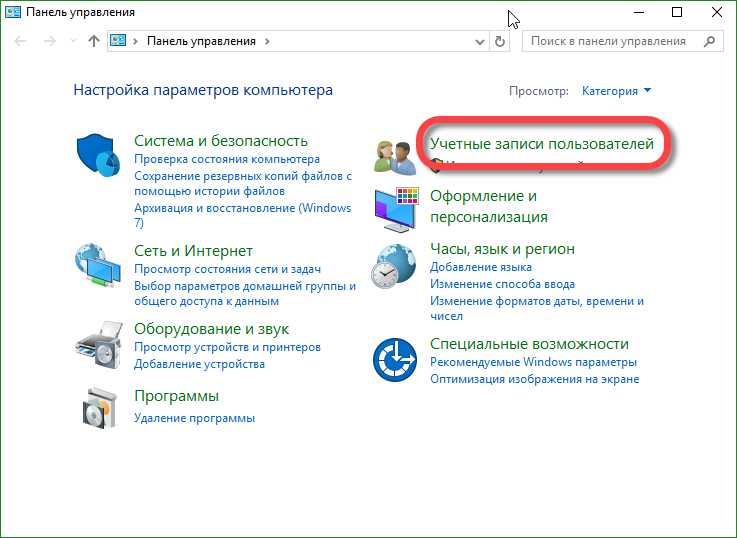
- Klikněte na podobnou položku v dalším okně.
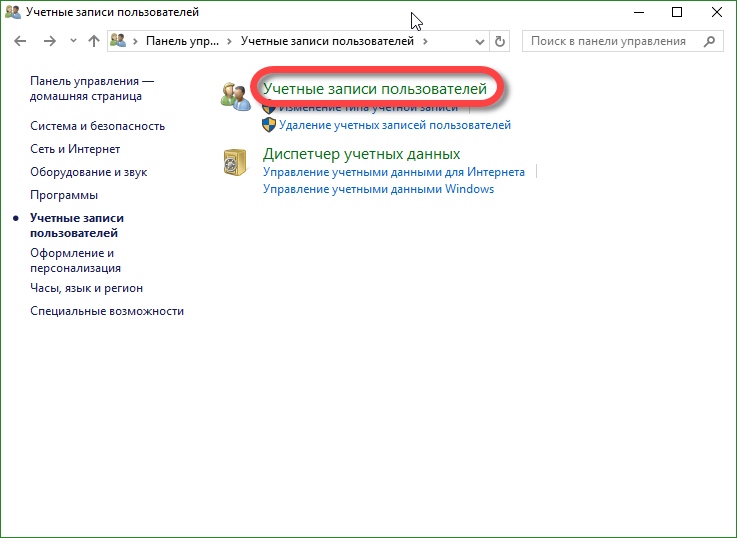
- Pak stiskneme nápis kroužený červeným pruhem.
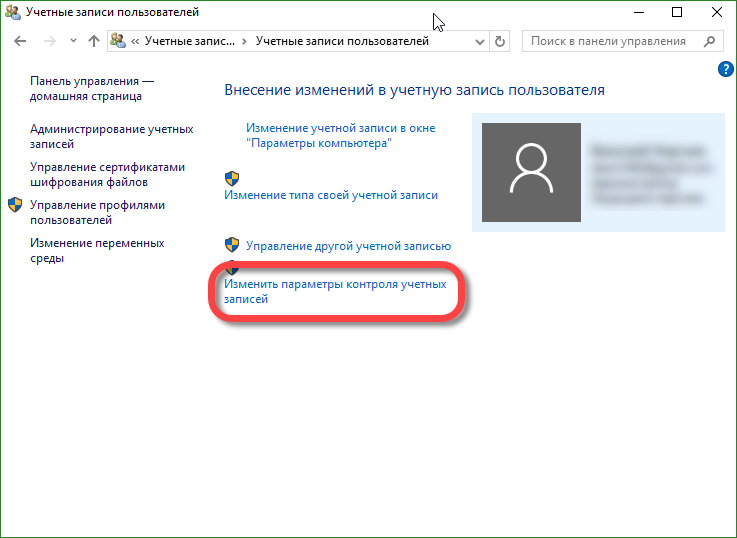
- Otevřelo se nové okno. Existuje posuvník, který je zodpovědný za ovládání našeho účtu, čím vyšší jej zvednete, tím tvrdší bude tato kontrola.
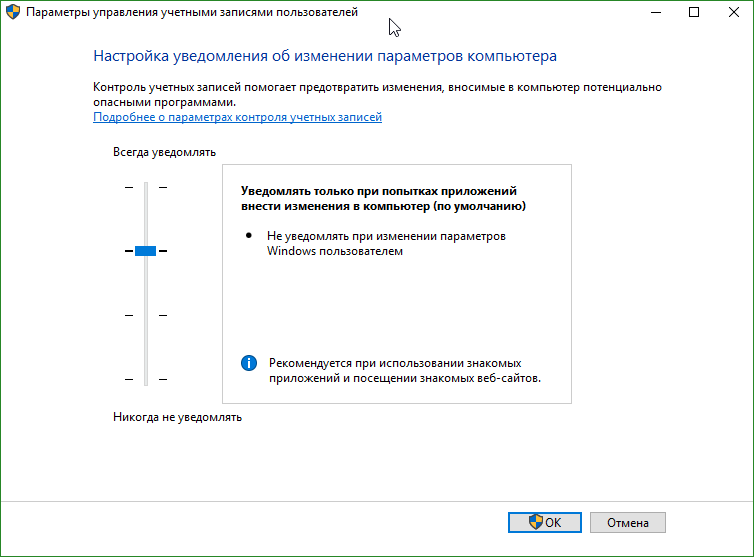
Poznámka: pomocí nástroje "Spustit" se můžete dostat do okna pomocí posuvníku nastavení účtu v "Top Ten". Zadejte příkaz "UserAccountControlSettings" do jeho pole bez uvozovek a klikněte na tlačítko "OK".
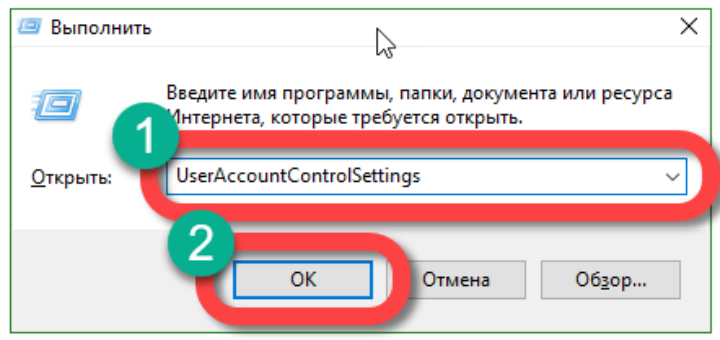
Dešifrování čtyř poloh, ve kterých můžete nastavit přepínač řízení účtu:
- vždy oznamujte následující případy: když se programy pokouší instalovat nebo upravovat nastavení počítače a když uživatel změní nastavení počítače (tento profil je doporučen pro více instalací různých programů nebo aktivních sítí);
- oznámení o změnách nastavení počítačů uživatelemi jsou zakázána (doporučuje se používat těm uživatelům, kteří pracují s důvěryhodným softwarem a stránkami);
- nejsou žádné oznámení o úpravě nastavení počítače administrátorem (tento algoritmus by měl být použit pouze tehdy, když vyčerpání plochy trvá hodně času);
- i když se aplikace pokouší nainstalovat software, neobdrží žádné oznámení (nedoporučujeme používat takový profil).
Pokud jste se nicméně rozhodli zakázat UAC, nezapomeňte, že nyní jakýkoli software bude schopen automaticky nainstalovat software a ani o něm nebudete vědět. Pokud chcete deaktivovat kontrolu účtu pouze kvůli vyskakovacímu oknu, důrazně vás odraďujeme od toho, abychom to udělali!
Nastavení UAC v Editoru registru
Můžete úplně zakázat řízení účtu a vybrat každý ze čtyř scénářů v editoru registru. Popíšeme, jak se to dělá.
- Spusťte editor registru pomocí nástroje Spustit, ke kterému lze přistupovat pomocí kombinace klávesových zkratek Win + R.
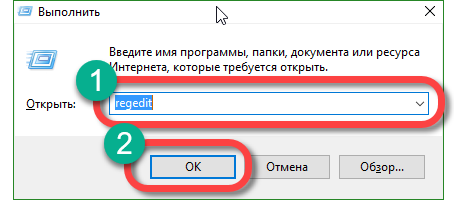
- Přejděte na cestu označenou na obrazovce a změňte hodnoty parametrů na ní (můžete po klepnutí levým tlačítkem myši změnit hodnotu klíčů registru).
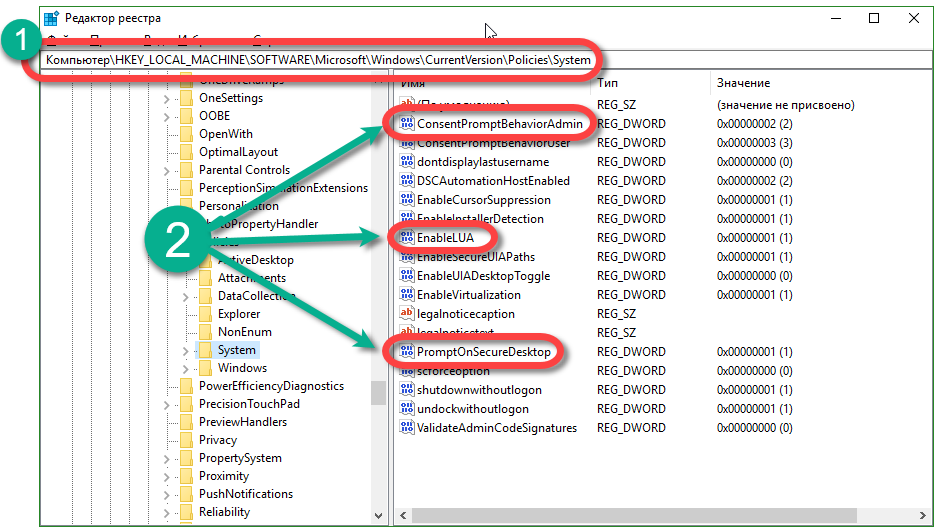
Dešifrování hodnot klíčů registru odpovědných za řízení oprávnění v systému Windows:
- oznámení vždy dorazí: 1, 1, 2;
- oznámení přicházejí, když se program pokusí změnit nastavení: 1, 1, 5;
- okraje obrazovky jsou vypnuté, jsou přijímána oznámení: 0, 1, 5;
- úplné vypnutí sledovacích účtů: 0, 1, 0.
Pozor! Znovu vás varujeme - tím, že vypnete nástroj UAC, ohrozíte bezpečnost počítače.
Shrnutí
Dále jsme popsali, jak zakázat účet systému Windows 10, jak lokální, tak přidružený k účtu společnosti Microsoft. Všechny metody fungují dobře na libovolné verzi "deseti". Každý uživatel má právo si zvolit nejvhodnější volbu a použít ji. Pokud máte nějaké problémy, napište do komentářů, pomůžeme vám.
Video, jak odebrat účet Microsoft v systému Windows 10
Uživatel je vyzván k zadání přihlašovacího jména a hesla účtu Microsoft. Pokud tak učiníte, systém Windows 10 použije tento účet k přihlášení.
Proto mnoho uživatelů má zájem o odebrání účtu Microsoft v systému Windows 10 a návratu k používání pravidelného místního účtu. V tomto článku se budeme zabývat právě touto otázkou.
Chcete-li odstranit účet Microsoft Windows 10, musíte otevřít nastavení účtu. Chcete-li to provést, klikněte na tlačítko "Start" a klikněte na uživatelské jméno. Poté se otevře malé menu. V této nabídce vyberte položku "Změnit nastavení účtu".
Potom se otevře okno s nastavením účtu. Zde musíte kliknout na odkaz "Přihlásit se místo toho pomocí místního účtu".
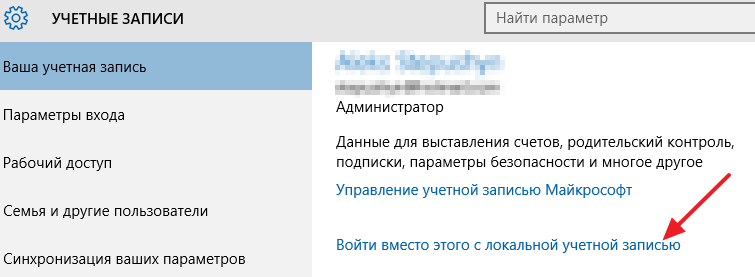
V důsledku toho byste měli vidět okno s názvem "Přepnout na místní účet". V tomto okně je nutné znovu zadat heslo pro váš účet Microsoft a kliknout na tlačítko "Další".
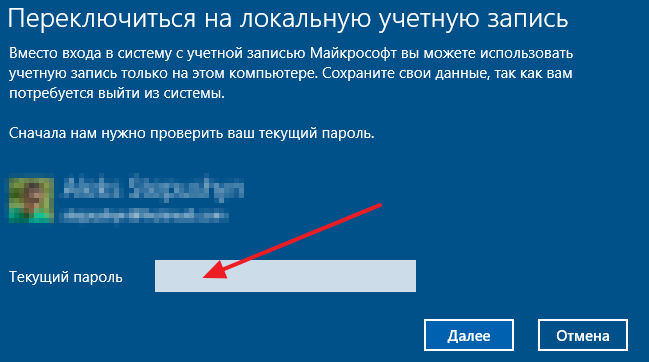
V dalším kroku budete vyzváni k zadání uživatelského jména, hesla a hesla pro váš místní účet. Pokud nechcete heslo používat, stačí zadat uživatelské jméno a pole heslo nechte prázdné.
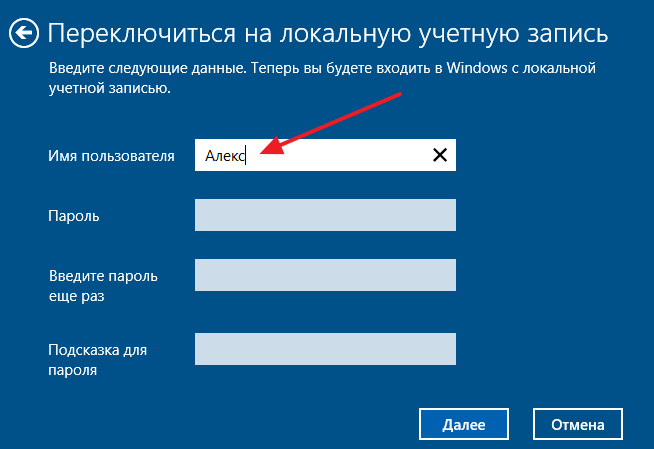
To je místo, kde je odstranění účtu Microsoft Windows 10 téměř kompletní. Musíte kliknout na tlačítko "Odhlásit a dokončit práci."
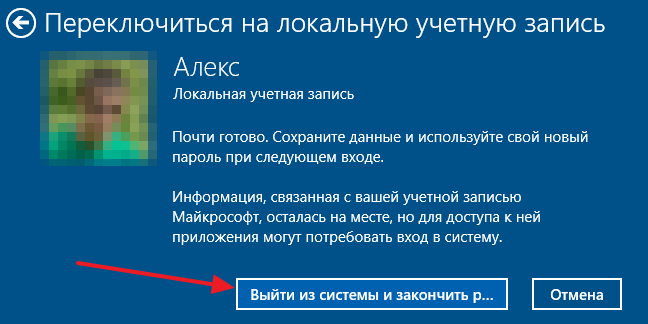
Poté se systém odhlásí z vašeho účtu Microsoft a budete se moci přihlásit jako běžný místní účet. V zásadě to může být dokončeno. Chcete-li však úplně odebrat účet Microsoft ze systému Windows 10, musíte znovu vstoupit do nastavení účtu (v nabídce Start klepněte na uživatelské jméno). V dolní části stránky se zobrazí váš účet Microsoft. Vyberte jej a klikněte na tlačítko "Odstranit".
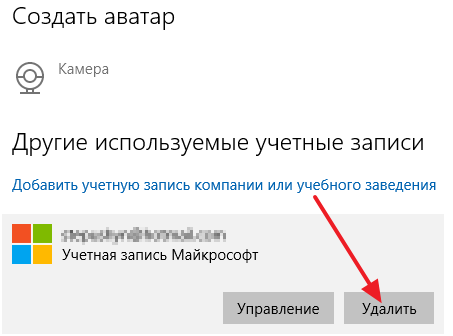
Po potvrzení bude účet Microsoft zcela odstraněn ze systému Windows 10.
Účet společnosti Microsoft je povinen používat mnoho online služeb, operačních systémů a aplikací této společnosti. Uživatelé však někdy potřebují odstranit účet, aby ho nahradili jiným nebo úplně opustili služby společnosti Microsoft. Tato příručka je navržena tak, aby vám v krátké době mohla pomoci s tímto úkolem.
Místní odstranění
V rámci tohoto postupu je nutno neutralizovat účet přímo z operačního systému v počítači. Při provádění této operace jsou všechna data "účtu" uložena v uživatelském profilu v kanceláři společnosti.
Chcete-li odstranit záznam v počítači, postupujte takto:
1. Klikněte na tlačítko "Start", vyberte "Ovládací panely".
2. Nastavte režim "Zobrazit" v nabídce "Zobrazit".
3. Klikněte na blok "Účty a ....".
4. Klikněte v sekci "Uživatelské účty" v nastavení "Přidat a ...".
5. Klikněte na ikonu profilu, který chcete smazat.
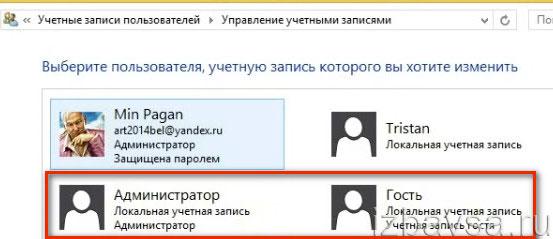
Pozor! Operace se provádí pouze s právy správce. Profily nastavené systémem ve výchozím nastavení ("Administrator" a "Guest") nelze odstranit.
6. V seznamu možností profilu klikněte na "Smazat účet".
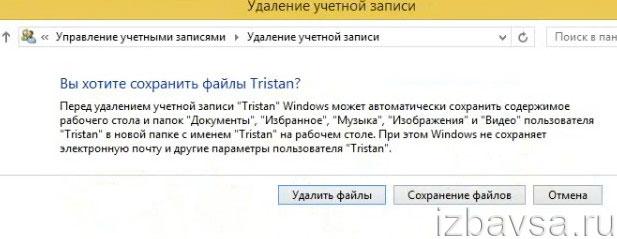
- "Odstranit soubor"pokud nechcete ukládat data;
- "Uložení souborů"pokud si přejete rezervovat uživatelská data v počítači.
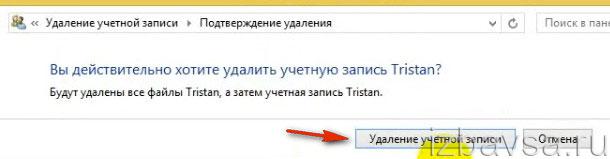
8. Klikněte na tlačítko "Smazat účet".
Zakázat účet na webu
To znamená úplnou neutralizaci profilu se všemi dostupnými údaji.
2. V horizontální nabídce vpravo nahoře klikněte na část "Bezpečnost a soukromí".
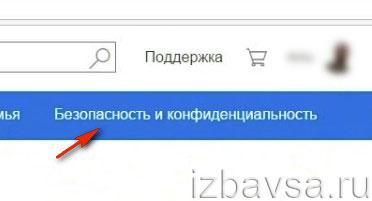
3. Na nové stránce otevřete podsekci Pokročilé nastavení zabezpečení.
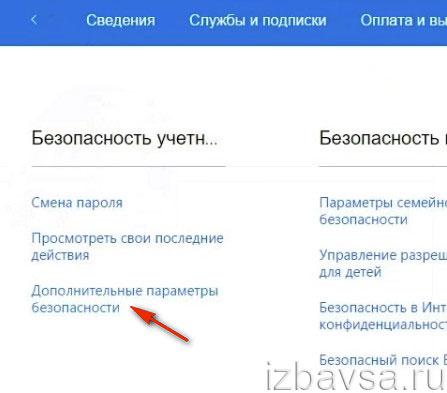
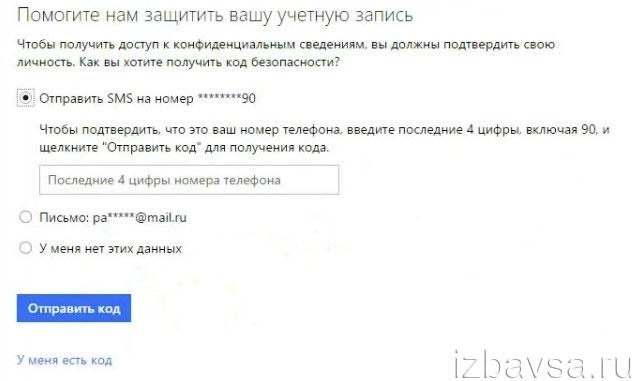
5. Klikněte na "Odeslat kód" a zadejte přijaté údaje pro ověření do zvláštního pole.
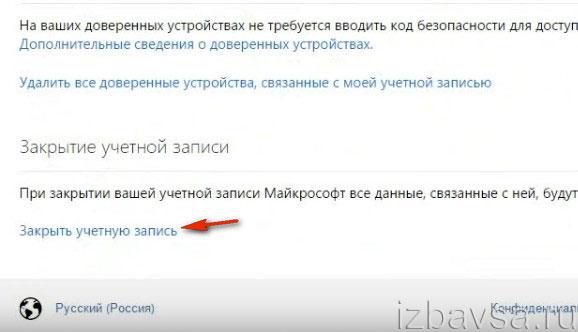
6. Trochu přetočte stránku dolů a klikněte na tlačítko Zavřít účet ....
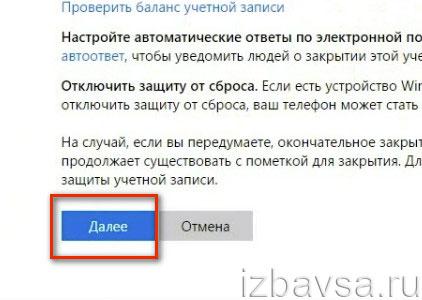
7. Přečtěte si pokyny a poté odpojte svůj účet, klikněte na tlačítko "Další".
Poznámka: Po odstranění poskytuje společnost Microsoft možnost obnovit profil do 60 dnů.
Vychutnejte si používání systému Windows!


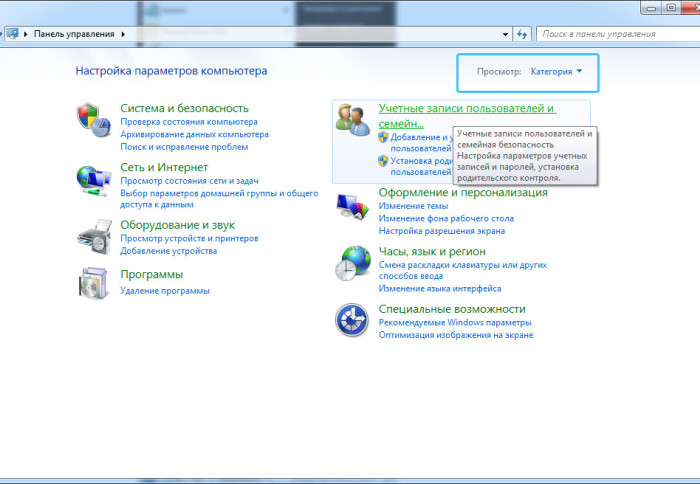 Co je heslo počítače?
Co je heslo počítače? Jak si vybrat mobilní telefon
Jak si vybrat mobilní telefon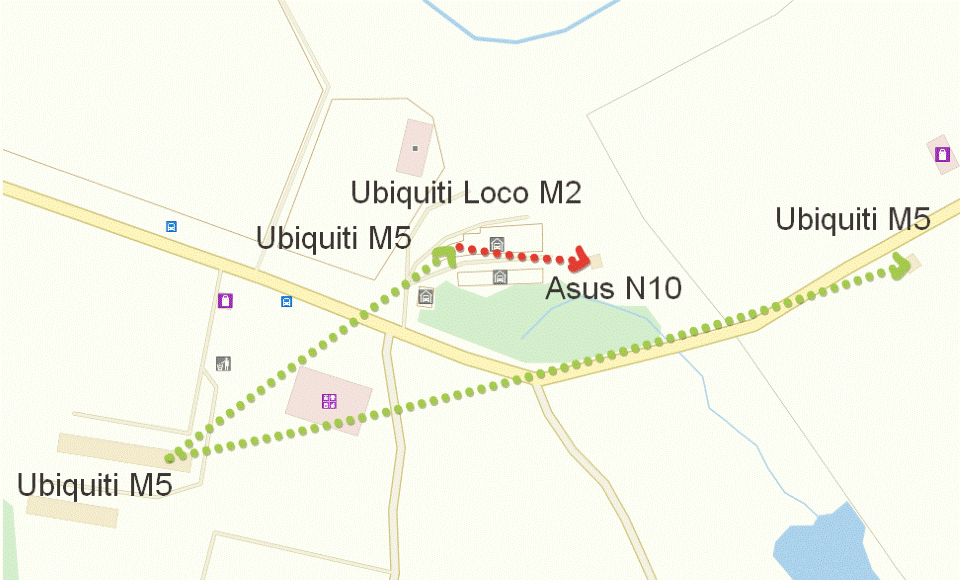 Wi-Fi Bridge - Co jsou Wi-Fi mosty?
Wi-Fi Bridge - Co jsou Wi-Fi mosty?