Připojte se k jinému počítači prostřednictvím adresy IP. Jak se vzdáleně připojit k jinému počítači bez programů třetích stran
29.08.2016
Dnes má téměř každé zařízení výstup do globální sítě. Je to velmi výhodné a otevírá obrovské příležitosti, které někteří ani nepochybují. Profesionálové využívají mnoho funkcí operačních systémů a softwaru, ale běžný uživatel nemusí vědět, že můžete spravovat svůj domácí počítač z dálky.
Taková funkce jako vzdálený přístup bude užitečná pro všechny. Ať jste kdekoli: na cestě nebo v práci, doma nebo na cestě, můžete se vždy připojit k počítači, který potřebujete. Tato funkce může být zapotřebí v tisících případech, zde jsou některé z nich:
- Pokud je to nutné, připojte se k domácímu počítači v práci, posílejte si zapomenuté dokumenty nebo naopak;
- Pomozte příteli s postiženým programem nebo jeho nastavením.
- Připojení za účelem použití vzdáleného stroje. To je často nezbytné v případě, že je potřeba pracovat v různých operačních systémech;
- Během údržby velké lokální sítě, připojení k klientským počítačům pro aktualizaci nebo instalaci softwaru;
- Chcete-li provést změny nastavení, připojte se k serveru.
- Pomocí softwaru se můžete připojit k libovolnému fragmentu síťových sítí nebo organizovat přístup k souborům prostřednictvím internetu;
- Konání konferencí a prezentací.
Jak vidíte, existuje mnoho řešení a příležitostí, které se otevírají vzdálený přístup k počítači. Mezi nepojmenované drobnosti můžete stále přidávat funkce fotografování obrazovky nebo restartování a vypnutí počítače na dálku.
Jak uspořádat správu vzdáleného počítače
K tomu musíte předem připravit systém. Ve skutečnosti je tato služba z bezpečnostních důvodů zakázána a většina uživatelů ji nepoužívá. V závislosti na účelu, pro který potřebujete vzdálený přístup k počítači, můžete jej konfigurovat několika způsoby:
- Standardní prostředky operačního systému Windows (vzdálený přístup);
- Instalace specializovaného programu Radmin nebo Team Viewer.
Aby bylo možné organizovat vzdálenou správu počítače, je třeba si uvědomit, že pro připojení je zapotřebí dva systémy. Jeden z nich by měl být nakonfigurován jako server a druhý by měl být spuštěn klientský program nebo služba pro organizaci připojení.
Vzdálený přístup k počítači se standardními nástroji Windows
Chcete-li se připojit k počítači s operačním systémem Windows, musíte provést následující akce:
- Nejprve je třeba zkontrolovat, zda je zapnutá služba potřebná k provozu funkce připojení z dálky. Chcete-li to provést, přejděte do nabídky "Start" a vyberte "Ovládací panely". V otevřeném panelu vyhledáváme položku "Správa" a v ní "Služby".
V seznamu naleznete služby služby Vzdálená plocha.
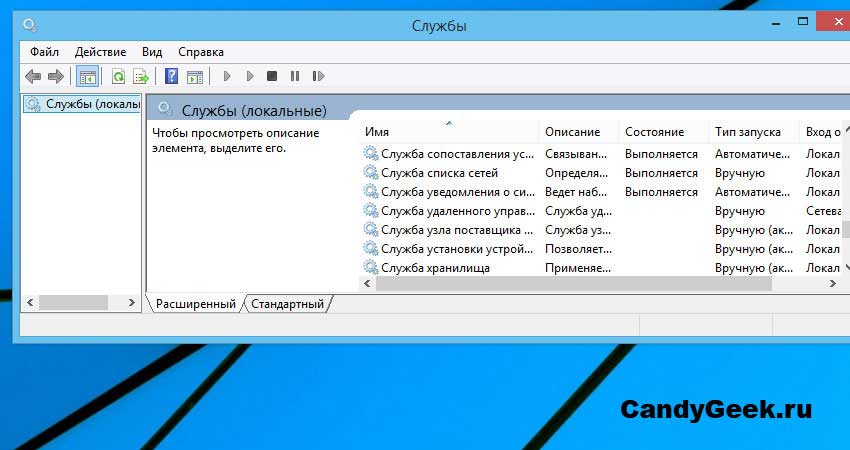
Ve vztahu k této službě musí být aktivován režim "Povoleno" nebo "Automatický". Pokud je stav "Zakázáno", musíte přejít na nastavení služby a změnit stav. Poté restartujte počítač a přejděte k dalšímu kroku.
- Po přesvědčení, že služba je spuštěna a nejsou problémy s provozem serveru, musíte v nastavení povolit vzdálené připojení. Chcete-li to provést, znovu otevřete "Ovládací panel" a vyhledejte nastavení "Systém".
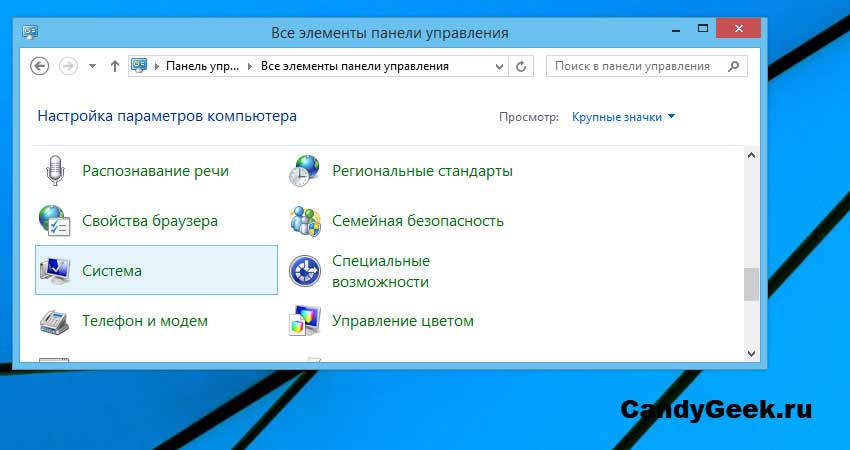
V menu vpravo potřebujete najít položku "Konfigurace vzdáleného přístupu".
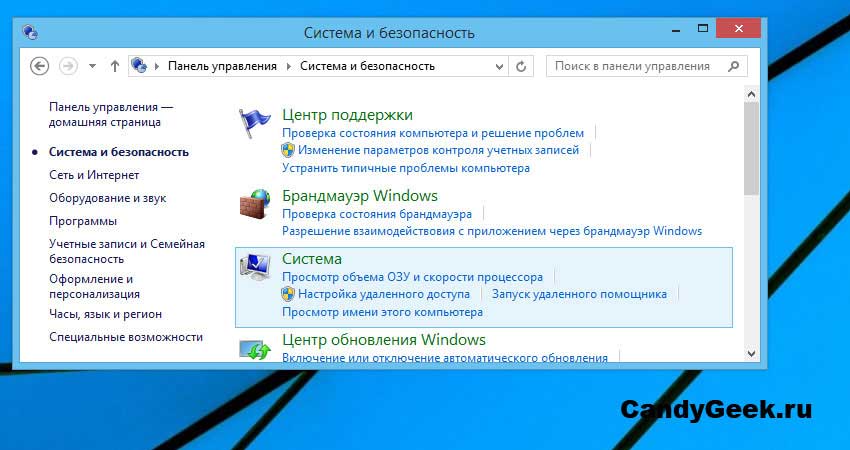
Nyní vyberte jednu z položek na obrázku níže.
Volba závisí na verzi operačního systému, se kterým se chystáte připojit k počítači. Pokud si nejste jisti, nebo verze nižší než 7, nezapomeňte zvolit první možnost. Z bezpečnostních důvodů se však doporučuje použít druhou.
- Je velmi důležité, abyste nezapomněli přiřadit uživatelům, kteří mají oprávnění dálkově ovládat počítač. Administrátor má toto právo ve výchozím nastavení. Ale musíte si uvědomit, že přístup z dálky je povolen pouze uživatelům s heslem. Pokud heslo není nastaveno, operační systém Windows neumožňuje připojení.
To je všechno! Systém je nakonfigurován a připraven k přístupu k vzdálenému uživateli.
Chcete-li se připojit z jiného počítače na předem připravený server, nemusíte nic instalovat. Pro připojení by měla být spuštěna pouze služba popsaná v článku 1. Klientský program pro nastavení připojení je ve výchozím okn.
Chcete-li spustit, musíte otevřít nabídku Start, vyberte "Všechny programy" a najít mezi nimi standardní. Ze standardních programů vyberte ten, který potřebujete: "Připojení ke vzdálené ploše".
Nyní máme k dispozici klientský program pro připojení. V tom je spousta nastavení. S nimi můžete nastavit kvalitu zobrazení na obrazovce: zhoršovat to pomocí špatného signálu a také ukládat provoz nebo naopak, čímž získáte jasnější a jasnější obraz.
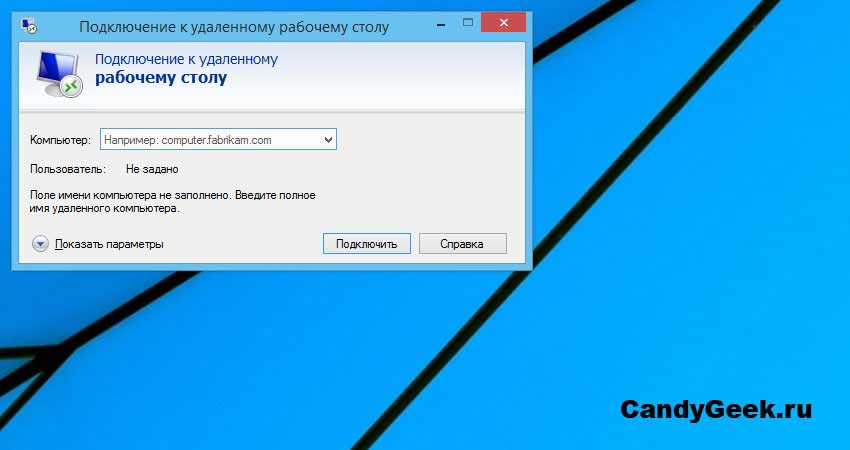
Hlavní věc, kterou potřebujete k připojení, je zadat "Název počítače" nebo jeho adresu IP, jakož i identifikační údaje. Pokud byla síťová adresa a uživatelské jméno zadány správně, dalším krokem je autorizovat vzdálený počítač (zadejte heslo pro připojení k vybranému uživatelskému jménu).
Dálkové ovládání počítače pomocí programu Team Viewer
Prohlížeč týmů je specializovaný program pro organizaci vzdálených přístupových sítí. Mezi jeho výhody mezi analogy, včetně nástrojů Windows, stojí za zmínku možnost připojení k libovolné síti pro jakoukoli ochranu a brány firewall. Někteří velcí správci sítí blokují možnost instalace Team Viewer kvůli svým schopnostem.
Tento program vyžaduje instalaci z obou stran. To znamená klientský program na jednom počítači a serverový program na straně druhé. Zvláště zajímavé je, že software lze provozovat zcela zdarma v rámci osobního i domácího využití.
Abyste se mohli vzdáleně připojit, musíte provést následující:
- Stažení serveru a klienta pomocí oficiální stránky.
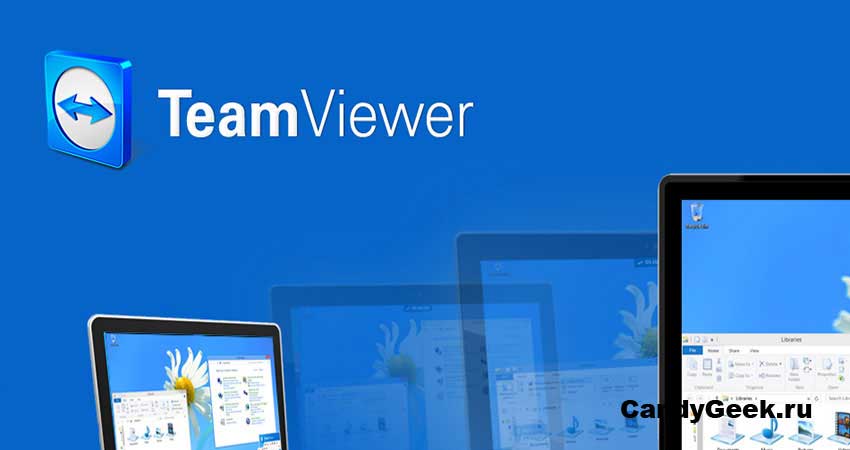
- Instalace programu je jednoduchá a intuitivní. Chcete-li ji však použít, musíte se zaregistrovat. Registrace není závazná. Tímto způsobem však Team Viewer zaznamená počet připojení a frekvenci používání programu, aby vás mohli zablokovat v případě, že porušujete licenční smlouvu a používáte software pro komerční účely.
Po instalaci serveru musí být nakonfigurován. Existuje mnoho nastavení připojení:
- Schopnost omezit rychlost připojení;
- Výběr používaných portů a serverů Team Viewer;
- Schopnost skrýt program nebo zavřít heslo resetováním;
- Výběr grafických a zvukových parametrů;
- A nejdůležitější je zadat uživatelské jméno a heslo.
Pro připojení Team Viewer není třeba mít specializovanou adresu IP, jako je to u běžných nástrojů Windows, protože připojení je provedeno pomocí speciálního kódu, který server generuje. To je velmi výhodné, zvláště pro ty, kteří nemají statickou nebo bílou adresu. Kromě tohoto kódu budete potřebovat heslo, které je také generováno.
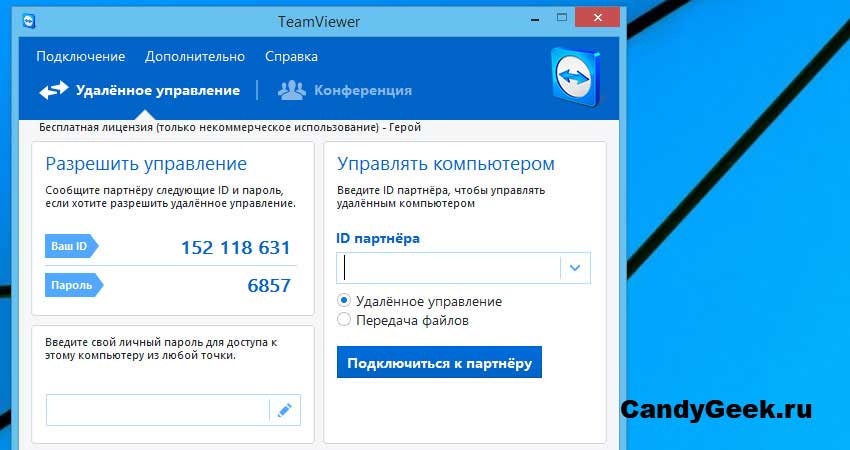
Ze zásluh programu stojí za zmínku:
- Možnost připojení k serveru z libovolného zařízení s klientem pro Android, Mac a Linux;
- Vytváření zabezpečeného připojení odkudkoli na světě bez instalace klienta pomocí běžného webového prohlížeče;
- Vynikající rychlost bez jakýchkoli brzd v jakékoliv vzdálenosti díky středním serverům;
- Vysoká funkčnost, včetně organizace zabezpečeného tunelu vpn.
Vzdálený přístup k počítači pomocí nástroje Radmin
Program Radmin je svým způsobem zjednodušeným analógem Team Viewer. Je snadné nastavit a spravovat. Podle vývojářů v programu, který poskytuje vzdálený přístup k počítači, by nemělo být nic zbytečné. Jeho instalace je jednoduchá a přístupná všem uživatelům. Je poskytována jako demo verze po dobu 30 dnů, po které je zapotřebí registrace.
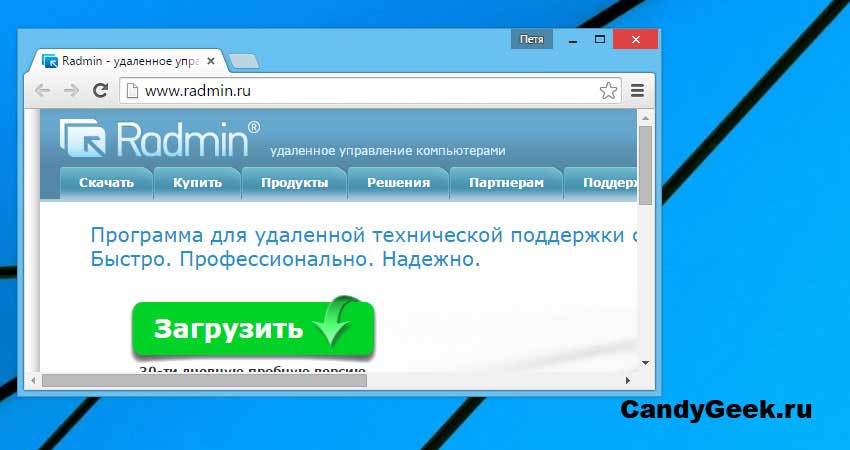
Radmin mezi podobnými programy se vyznačuje vysokou rychlostí práce a menšími požadavky. V pozadí je téměř neviditelná a při připojování nezobrazuje žádné zbytečné zprávy. Pro sledování vzdálené obrazovky je to asi nejlepší software, který nemá žádné analogy.
Kromě toho chci upozornit na úroveň bezpečnosti. Vzdáleným ovládáním počítače pomocí Radminu se nemusíte starat o problémy s neoprávněnými připojeními.
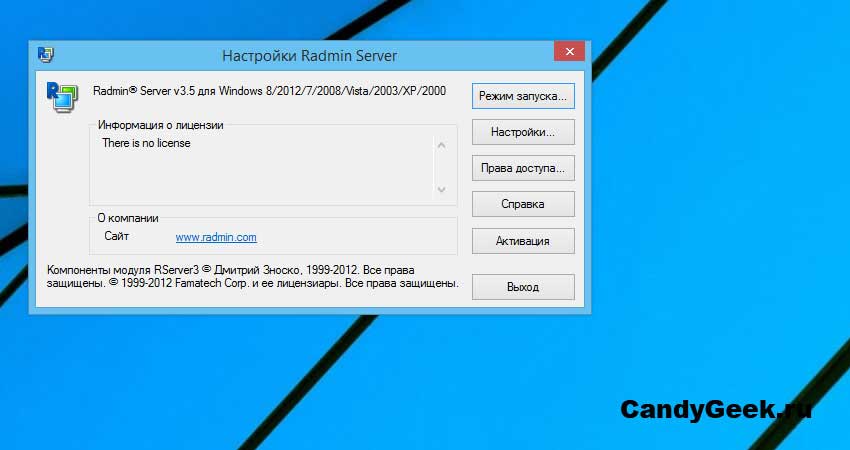
Také, když mluvíte o výhodách softwaru, nezapomeňte na stabilitu. Serverový i klientský software mohou pracovat 24 hodin denně bez poruch a problémů.
CELKEM
Vzdálený přístup k počítači je skvělý způsob práce s klienty a servery a každý může vybrat typ připojení, který je vhodnější pro dosažení cílů. Kterákoli z nich je užitečná pro svou funkčnost a bude nepostradatelná jak pro práci, tak pro domácí použití.

- Nejprve byly smazány dělník Tabulka musí být zapnuta, protože tato funkce je z bezpečnostních důvodů standardně zakázána. Chcete-li to provést, musíte být přihlášeni s oprávněními správce.
- Klepněte pravým tlačítkem myši na ikonu "My počítače V místní nabídce vyberte možnost Vlastnosti. V systému Windows XP musíte přejít na kartu Vzdálená správa a v systému Windows 7 klikněte na odkaz "Nastavení vzdáleného přístupu" v levé části okna, které se otevře.
- Vyberte možnost "Povolit vzdálený přístup k tomuto počítače ».
- Přístup ke vzdálené ploše lze získat pouze uživatelům, kterým bylo uděleno oprávnění. Chcete-li uživateli udělit oprávnění k připojení ke vzdálené ploše, je nutné kliknout na tlačítko "Vybrat uživatele" ve stejném okně nastavení. Zobrazí se seznam uživatelů. povoleno zpřístupnění, zpočátku nebude v něm žádný záznam. Klikněte na tlačítko Přidat a otevře se okno, ve kterém můžete vybrat nebo zadat jména uživatelů na vzdálené ploše.
- Zůstává nastavit vzdálený přístup k počítače , ze kterého se připojíte ke vzdálené ploše. Klient pro připojení ke vzdálené ploše ve verzích začínajících se systémem Windows XP je ve výchozím nastavení nainstalován. Můžete jej spustit z nabídky Start - Programy - Standard - Připojení ke vzdálené ploše. Zadejte adresu IP dálkového ovladače počítače ke kterému se chcete připojit, klikněte na tlačítko "Připojit" a zadejte název a heslo uživatel, který má přístup ke vzdálené ploše.
- Jak konfigurovat vzdálený přístup
- jak konfigurovat vzdálený přístup k počítači
- jak vzdálený přístup k počítači
- St dvr 1604, jak konfigurovat vzdálený přístup
Andriy Sheludko
Jak nastavit počítač, který se k němu připojuje z Internetu?
Jak spravovat vzdálený počítač?
Který program zvolíte správu jiného počítače přes internet?
Další otázky týkající se vzdálené správy
Vzhledem k tomu, že se jedná o produkt společnosti Microsoft, vývojáři museli integrovat jejich tvorbu co nejblíže do prostředí Windows. A musím říct, že se jim podařilo.
Chcete-li se připojit, stačí spustit soubor mstsc.exe a zadejte název vzdáleného počítače (ten musí být samozřejmě zapnutý a připojen k síti). můžeme použít záložku „Display“ pro nastavení rozlišení a barev, v „místní zdroje“ můžete aktivovat přehrávání zvuku a nahrávání a provádí v „interakce“ nastavit kvalitu údajů a definovat možnosti zobrazení v hlavním menu. Například uložit šířku pásma a zvýšit výstup není možné volit plány na informaci o rychlosti totožný s tím na druhém monitoru a primitiva - textové, linek a geometrické tvary.
Pokud jde o bezpečnost, pak pro všechny odpovědné složky „System“ - tam si budete moci umožnit připojení ke vzdáleným asistentem nebo omezit přístup určením pouze ti, kteří mohou přijít na dálku.
Všimněte si, že použití RDP pro účely přístupu k domácímu počítači, Microsoft má omezené, ponechat možnost připojit z domácí PC na pracovní stanice.
1 hlasDobrý den, milí čtenáři mého blogu. Věděli jste, že když pracujete, můžete z vašeho telefonu snadno vylézt do svého domácího počítače a vidět jakékoli informace.
Dnes vám povím, jak se vzdáleně připojit k počítači přes internet. Bude to jednoduché, rychlé a bezpečné. Vyděsit své nativní slova: „Já vím, co jste loni v létě“ v nikde otevře Slovo, zatímco oni pracují na svém notebooku a mají přístup do svého mobilního telefonu.
Jak se připojit k systému Windows 7 a dalším operačním systémům
Takže když znáte jméno počítače, můžete se k němu snadno připojit prostřednictvím internetu. Upřímně řečeno, tato metoda se mi líbí o málo méně než o tom, o čem budu hovořit o něco později.
Je to trochu komplikovanější. A přesto je velmi populární a má své výhody.
Takže, přejděte na Ovládací panel systému Windows 7. Klepněte na nabídku "Start" a vyhledejte požadovanou kategorii.
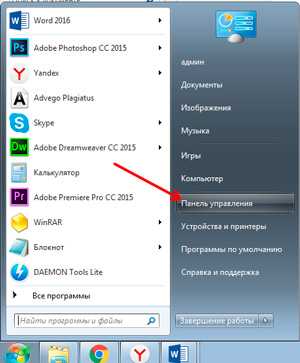
V seznamu naleznete "Systém".
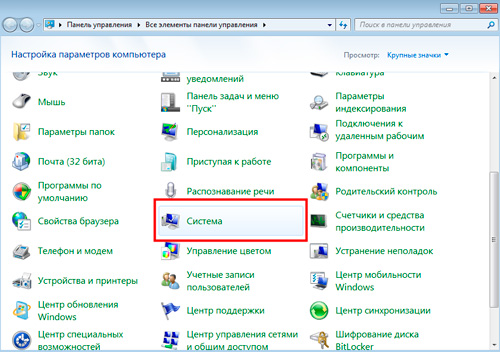
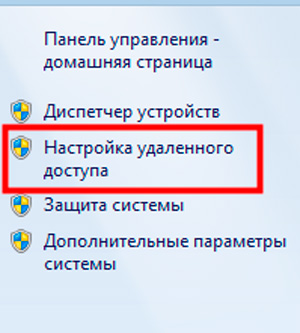
V zásadě si můžete vybrat, co chcete :. „Advanced Settings System“, „ochrana“ Hlavní věc je dostat se do této karty.
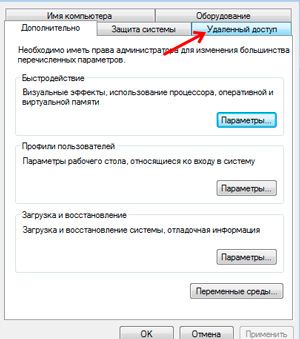
Zaškrtávací políčko vedle možnosti Povolit připojení a přejděte do sekce Pokročilé, pokud chcete vybrat uživatele, kterým bude povoleno připojení, a také určit časové období, během kterého může být aktivováno. Ve skutečnosti to není nutné, ale pokud opravdu chcete ...
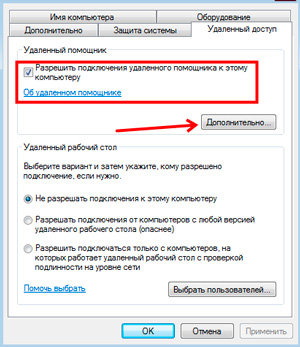
Nyní se připojte k libovolné verzi plochy.
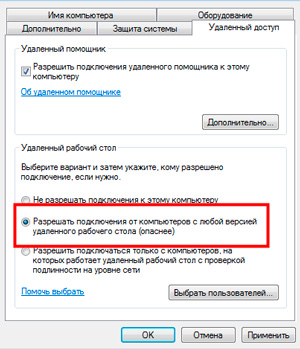
Přidejte uživatele, který má povoleno proniknout. Jak můžete vidět, bez vašeho vědomí nikdo nedosáhne.
Ačkoli, upřímně, obrana není tak silná. Přestože tyto hodnoty uvádějí, i když ne. Přístup nebo odepření přístupu.
Je to jako mít dveře. Pokud se profesionální podvodník nebo velmi trvácný člověk chce vylézt na vás, kdo potřebuje krev z nosu, pak nebude žádná "ochrana" pomáhat. Začátečníci se nemohou vypořádat ani s dřevěnou branou ve stodole.
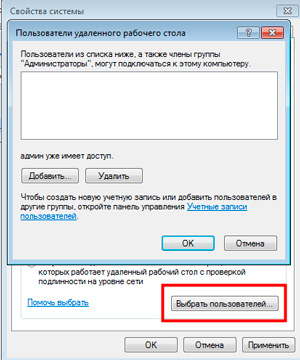
Na tomto konci kabelu bude člověk potřebovat pouze nadpis "Start" "Standard" a pak "Vzdálené připojení".
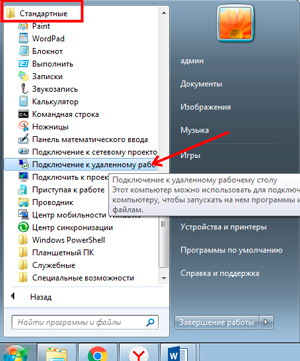
V zobrazeném menu je nutné zadat název počítače, pak je připraven.
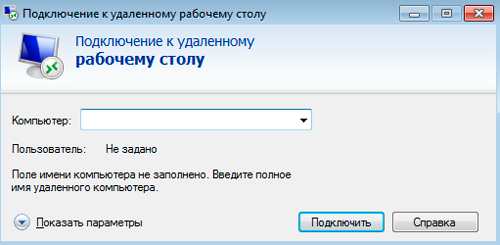
Máte-li systém Windows XP, doporučuji vám tuto lekci. Zde vám bude ukázáno, jak komunikovat s jiným počítačem prostřednictvím IP.
Snadnější způsob připojení z libovolného zařízení
Druhý způsob, jak se mi líbí víc. Je neuvěřitelně jednoduché, pohodlné a zdarma. Chcete-li se připojit k jinému počítači, telefonu nebo tabletu, musíte stahovat a připojit program TeamViewer.
Výhoda spočívá v tom, že přístup k počítači je prováděn pouze při zapnutí programu a pracovní plocha současně odstraňuje tapetu a je naplněna černou barvou. Nepovšimnutý vzhled podvodníka nezůstane.
Jednoduchý způsob sdílení telefonu s počítačem
Chcete-li vidět pracovní plochu vašeho notebooku v telefonu, musíte si v každém případě stáhnout aplikaci TeamViewer do počítače.
Jdeme do oficiální internetové stránky a houpačka.
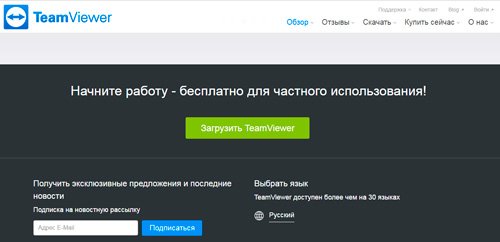
Stáhněte a spusťte nástroj. Ujistěte se, že jste použili nekomerční účely, abyste nezaplatili.
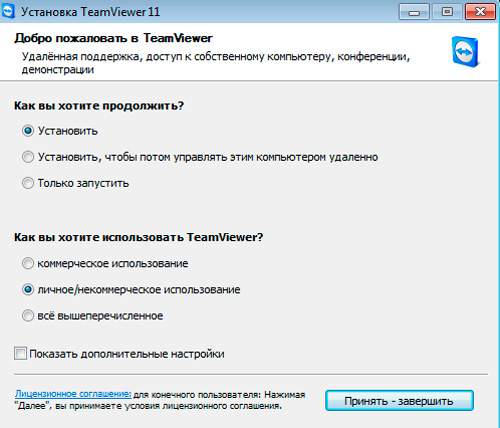
Po instalaci obdržíte uvítací tréninkovou stránku.
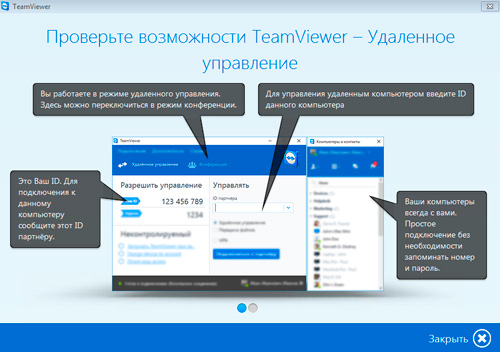
Vlevo je vaše identifikační číslo a heslo z aktuální relace. Ten se neustále mění. To se provádí pro vaši bezpečnost. Vlevo je třeba zadat ID partnera pro připojení k jeho pracovní ploše. K tomu se vrátíme.
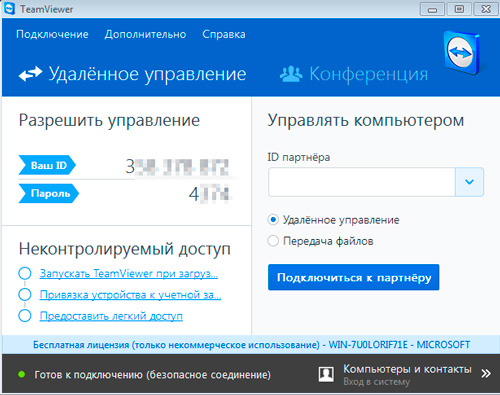
V zásadě, pokud máte dva počítače s nainstalovaným programem, můžete nyní pracovat. K tomu je vše, co potřebujete.
Připojte se z telefonu nebo tabletu
Pokud přejdete do Google Play, najdete celý mrak aplikací TeamViewer, který si vyberete?
Pokud chcete mít přístup k počítači z Androidu, potřebujete druhý problém. V takovém případě nebudete mít přiděleno ID a přístup k telefonu nebo tabletu bude odepřen. Pokud potřebujete, budete muset stáhnout další rozšíření. O to trochu později, protože přes něj nemůžete zobrazit obrazovku počítače.
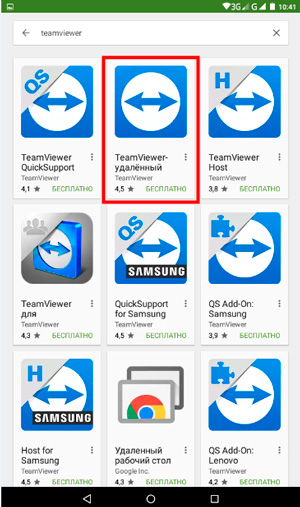
Stáhněte si "TeamViewer - vzdálený přístup" a nainstalujte jej.
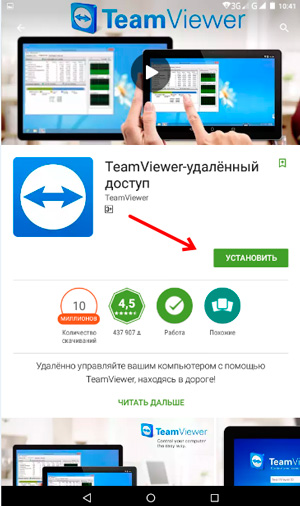
Čekáte na toto okno. V pravém horním rohu klikněte na "Pokračovat".
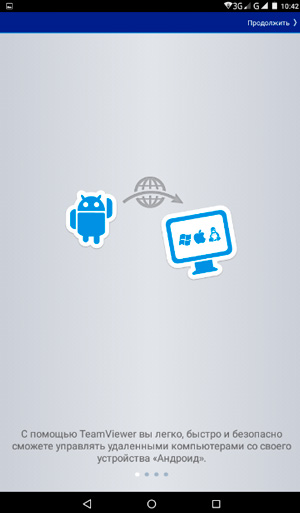
Nyní zadejte ID, který jste zadali při přihlášení do programu z počítače. Chcete-li ho najít, můžete aplikaci znovu otevřít a zobrazit čísla.
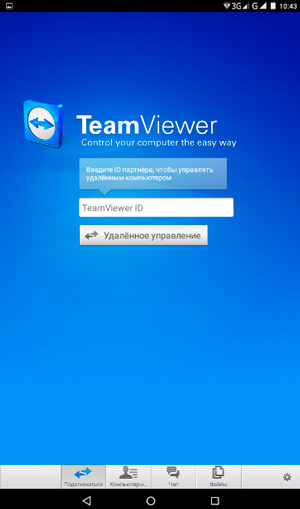
Nyní zadejte heslo do zobrazeného okna.
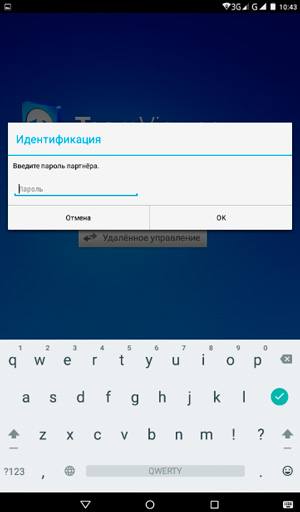
A opět se naučíte používat rozšíření.
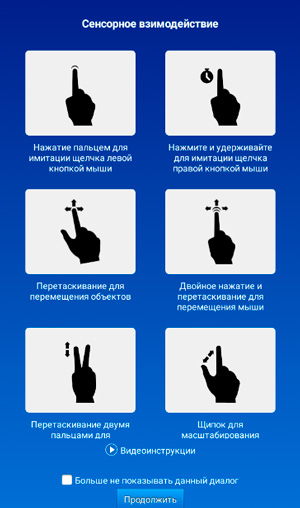
Hotovo. Přihlášeno.
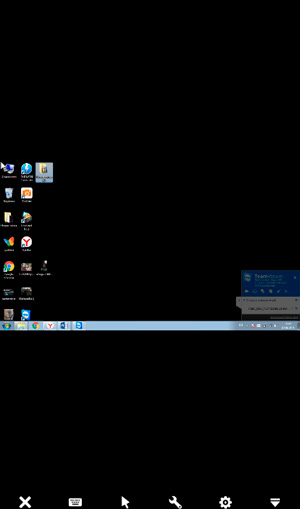
Můžete rozšířit obrazovku tak, aby vypadala pohodlněji.
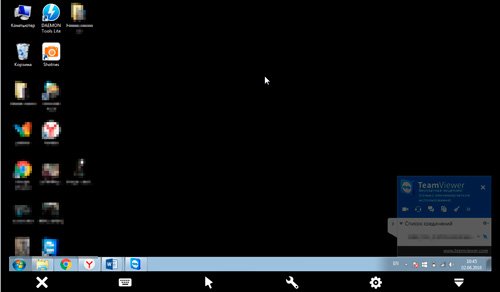
Můžete ovládat všechny funkce počítače přímo z obrazovky mobilního zařízení.
Vytváříme vlastní kancelář a pro co je?
Abyste nezůstávali vždy, budete potřebovat osobní kancelář. Nyní vám ukážeme, jak jej vytvořit, a pak se přesuňte k zajímavějšímu a důležitějšímu problému - jak zobrazit tabletu z notebooku.
Přejděte do sekce "Počítače" a klikněte na "Registrovat".
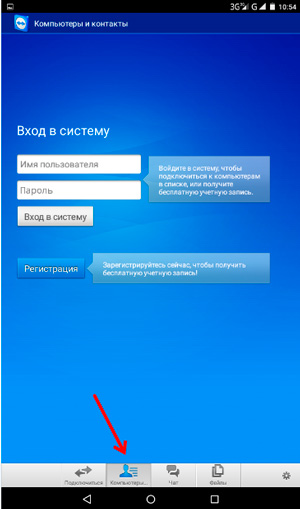
Zadejte své jméno, heslo a adresu. Přesvědčíte systém, že nejste robot. Je to velmi jednoduché.
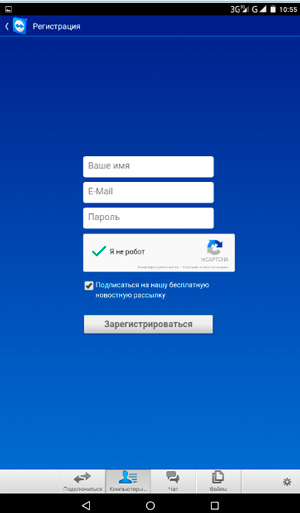
Počkejte, až přijde e-mail na dopis a pokračujte podle odkazu. Můžete to udělat z počítače. Pro pohodlí okamžitě změňte jazyk na ruštinu.
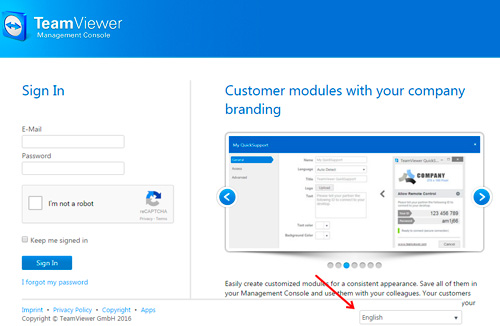
Nyní můžete přidat své kontakty, ale počkejte, stále neznáte ID telefonu.
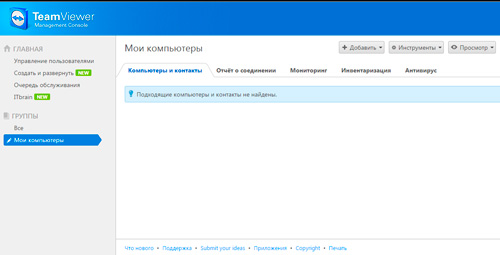
Mimochodem, velmi důležitý okamžik, se kterým jsem musel dlouho kopat. V aplikaci se po zadání části "Počítače" zobrazí výzva k zadání jména a hesla. Nezapomeňte, že jste je zadali při registraci? Takže ve skutečnosti potřebují od vás e-mailovou adresu. Dokud ji nezavedete, nikdo vám neotevře další možnosti.
Malá, ale spíše vážná chyba v překladu může stát několik hodin tvrdé práce. No, teď se obracíme k jednomu z hlavních témat: jak zobrazit mobilní zařízení.
Jak získat přístup k vašemu telefonu z počítače
Existuje několik aplikací. Můžete si všimnout rozdílu v horní části loga. V některých případech bude vložena ikona QS. To je to, co potřebujeme.

V mém případě nemůžu ovládat zařízení, mohu jen zobrazit. Mohu jen ukázat, kam kliknout a co hledat. Toto se nazývá demo režim.
To je způsobeno značkou mého telefonu a silným bezpečnostním systémem, který Tim Viver nevytvořil. Pokud potřebujete přístup ke správě, nainstalujte aplikaci vytvořenou pro vaše zařízení a nebudete mít podobné problémy.
Pokud máte Samsung a verze TeamViewer je vhodný pro Samsung, tam jsou podobné jako Lenovo, HTC, LG, ZTE, Prestigio a mnoho dalších.
K dispozici je jednoduše QS verze pro každého. Stáhnout.
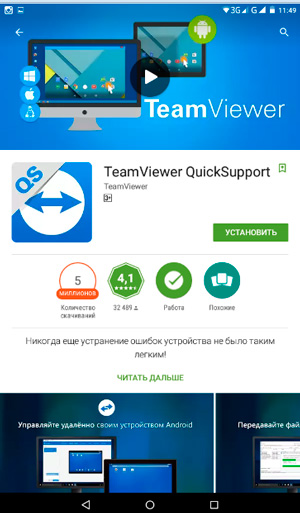
Zde mám správnou přihlášku. A když jsem ji otevřel, dostal jsem číslo.
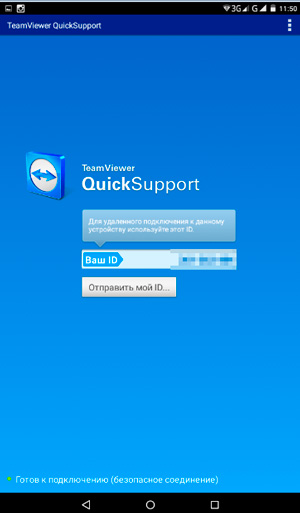
Zadejte program z notebooku a vložte ID vpravo. Stiskl jsem tlačítko "Připojit k partnerovi".
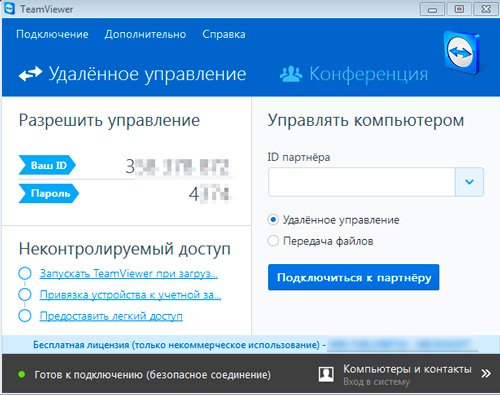
Nahoře je rozsáhlé menu, ve kterém je možnost dálkového ovládání.
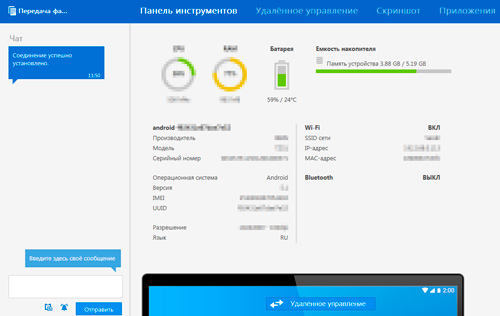
V mém případě nebyla možná žádná kontrola, ale rozšíření je docela užitečné.
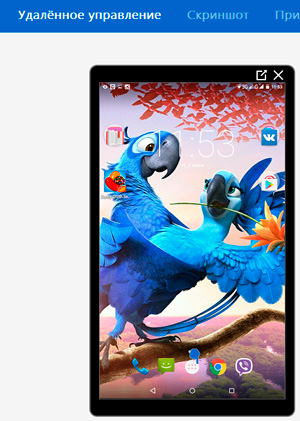
K poznámce. Často potřebuji screenshoty z telefonu pro psaní článků na blogu. A už jsem to řekl a použijete pro tento disk Yandex. Používal jsem ho dříve, abych přenesl velké množství fotografií, nyní začnu připojovat k obrazovce s týmem TeamViewer a vezmu screenshoty z notebooku.
Mimochodem, když mluvím o vzdáleném připojení, nemohu vám pomoci, ale doporučuji jak chránit počítač . Ve skutečnosti je jeho výhoda zdaleka v příbězích ochrany. Nemám rád ani Panda ani McAfee. Já s oběma rukama NOD32 . Stáhnout, nebudete litovat.
Existuje však mnoho užitečných informací o selhání operačního systému, hardwarových potížích, příbězích o tom, jak rozlišovat červ od Trojana a kde chytají viry. Naučíte se, co dělat, abyste se vyrovnali s konflikty zdrojů, urychlit pevný disk, opravit základní desku, vrátit ovladač zpět a mnohem více.
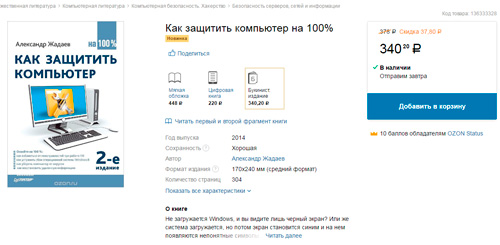
No, to je všechno. Pokud vám tyto informace byly užitečné - přihlaste se k odběru zpravodaje a dozvíte se více o životě a práci na internetu.
Až do nových setkání a hodně štěstí ve svém úsilí.
Vzdálené programy pro správu počítače umožňují dálkově ovládat jiný počítač prostřednictvím Internetu nebo místní sítě. To je užitečné, když potřebujete pomoci méně zkušený uživatel, jako je například příbuzný nebo přítele, špatně orientuje v počítači dělat něco na něm bez pohybu od svého pohodlného křesla a ne zatímco výdaje své nervy a čas na telefonní hovory. Takové programy jsou stále vhodné pro práci na dálku, například z domova, kde se můžete připojit k kanceláři a naopak - pro přístup k domácímu počítači, pro správu systému celé flotily počítačů a serverů.
Provádíme komparativní analýzu programů dálkového ovládání, zvýrazněte jejich výhody a nevýhody.
TeamViewer
Jeden z nejpopulárnějších programů pro vzdálený přístup, může být rychle stažen a nainstalován nebo okamžitě spuštěn bez instalace, a to i zkušený uživatel. Po spuštění programu se zobrazí okno s ID a heslem pro přístup k tomuto počítači a TeamViewer umožňuje připojení k jinému počítači zadáním jeho ID a hesla.Výhody:
V programu je k dispozici několik základních režimů ovládání: dálkové ovládání, přenos souborů, chat, demonstrace pracovní plochy. Program umožňuje konfigurovat 24hodinový přístup k počítači, bude vhodný pro správu systému. Rychlost práce je docela slušná, existují verze pro všechny mobilní platformy, pro různé operační systémy, což je velmi povzbudivé. Jednoduché a srozumitelné rozhraní a řada dalších nástrojů pro rozšíření funkčnosti programu budou užitečné pro služby vzdálené podpory.
Nevýhody:
Přesto, že program je zdarma, ale pouze pro nekomerční použití, stejně jako při práci s ním po dobu delší než 5 minut, existuje celá řada problémů, jako je například televizor lze uzamknout relace terminálového a uznává ji jako komerční využití. Pro nepřetržitý dálkový přístup nebo správu více počítačů, počítačové sítě, budete muset zaplatit další moduly programu. Náklady na program jsou vysoké.
Výsledek:
Tento program je ideální pro jediné vzdálené připojení nebo jej lze použít jen krátkou dobu. Je vhodné používat z mobilních platforem, ale ne spravovat velké množství počítačů. Pro další moduly budete muset platit dodatečně.
LiteManager
Jednoduchý, ale velmi výkonný program se skládá ze dvou částí, první je server, který potřebujete nainstalovat nebo spustit ve vzdáleném počítači a prohlížeč, který vám umožní ovládat jiný počítač. Program vyžaduje trochu více dovednosti a zkušenosti manažera, i když práce serveru je ještě jednodušší než TeamViewer, server může být čas na instalaci a již jakákoliv akce od uživatele nepotřebuje, bude číslo vždy být konstantní, to může být dokonce nastavit manuálně, že velmi pohodlné pamatovat. LiteManager Free verze je zdarma pro osobní a komerční použití.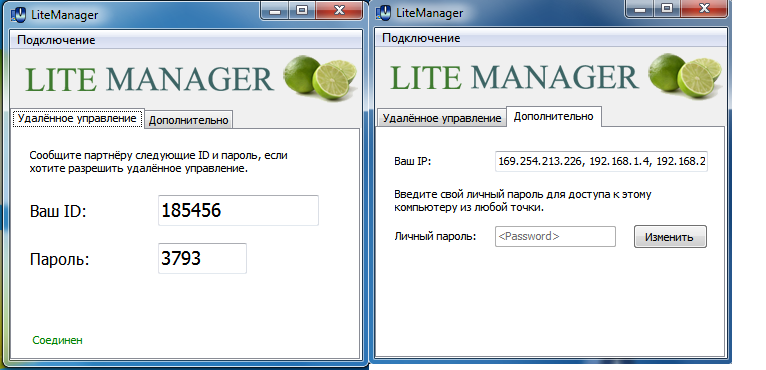
Výhody:
Kromě hlavního programu vzdálených přístupových režimů: dálkové ovládání, přenos souborů, chat, správce úloh, editor registru a má jedinečné vlastnosti, jako například: soupis, záznam obrazu, vzdálenou instalaci. Program je zdarma k použití na 30 počítačích, lze jej používat bez přístupu dalších modulů za nepřetržitý přístup. Na pracovní dobu nejsou žádná omezení. Je možné nakonfigurovat vlastní ID serveru nakonfigurovat službu firemní podpory. Program nemá žádné omezení času práce a zámků.
Nevýhody:
Není k dispozici dostatek klienta pro mobilní platformy nebo jiné systémy, v bezplatné verzi jsou omezena 30 počítačů, pro správu více, musíte zakoupit licenci. Některé konkrétní provozní režimy jsou k dispozici pouze ve verzi Pro.
Výsledek:
Program Litemanager je vhodný pro vzdálenou podporu, pro správu několika desítek počítačů naprosto zdarma a pro konfiguraci vlastní služby vzdálené podpory. Cena programu je nejnižší ve svém segmentu a licence není časově omezena.
Ammy admin
Program je v podstatě stejný jako tým TeamViewer, ale jednodušší verze. Existují pouze základní režimy provozu - prohlížení a správa, přenos souborů, chat. Program může pracovat bez instalace, zdarma pro nekomerční použití.
Výhody:
Jednoduchý a snadný program, můžete pracovat jak na internetu, tak v místní síti, má minimální nastavení a nevyžaduje žádné speciální dovednosti. Ve srovnání s TeamViewer, mírnější licenční zásady.
Nevýhody:
Minimální funkce pro dálkové ovládání, řídit velkou flotilu počítačů bude obtížné, při dlouhodobém používání, více než 15 hodin měsíčně, pracovní zasedání může být omezeno nebo blokovány, platí pro komerční využití,
Výsledek:
Tento program je vhodnější pro jednorázové připojení k počítači a ne velmi obtížné manipulace, například pro pomoc zkušeného uživatele při nastavení počítače.
RAdmin
Jeden z prvních programů dálkového ovládání a známý ve svém dosahu, nemohl to zmínit, více určený pro správu systému, hlavní důraz je kladen na bezpečnost. Program se skládá ze dvou komponent: serverová součást a klient. Nevyžaduje žádnou instalaci, nebude zkušený uživatel nebude snadné ho vyřešit, je program určen především pro použití IP adresy, která není vhodné poskytovat ty. podpora přes internet. Program je placen, ale má bezplatné zkušební období.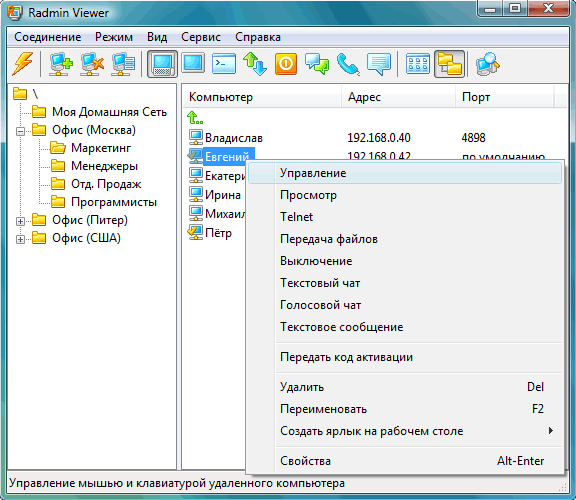
Výhody:
Program má vysokou rychlost provozu, zejména v dobré síti, díky ovladači videa při snímání desktopů, zvýšenou spolehlivost a bezpečnost. Vestavěná technologie Intel AMT, která umožňuje připojení k BIOSu vzdáleného počítače a jeho konfiguraci. Jsou implementovány pouze základní režimy ovládání dálkového ovládání, přenosu souborů, chatu apod.
Nevýhody:
Téměř žádná možnost pracovat bez adresy IP, tj. připojte se k ID. Chybí klient pro mobilní systémy. Neexistuje žádná bezplatná verze, pouze zkušební doba 30 dnů. Pro práci s programem potřebujete dovednosti zkušeného uživatele. Když je připojen ovladač videa, ovladač může vypnout grafický shell Aero, někdy obrazovka bliká.
Výsledek:
Program je vhodnější pro správce systému pro správu počítačů a serverů v místní síti. Chcete-li pracovat přes internet, možná budete muset nakonfigurovat tunel VPN.
Závěr
Existuje mnoho podobného softwaru pro vzdálený přístup, je novější (Airoadmin, Supremo), poněkud zastaralý (VNC, DameWare, PCAnywhere) a další dražší krásné, ale plní stejnou základní funkci. Pokud se rozhodnete zakoupit licenci, uvědomte si, že některé programy jsou licencovány pro dočasné použití po dobu jednoho roku, po které musíte platit více a více. Přidat značkyPokyny
Nejprve aktivujte požadovaná nastavení operačního systému v počítači, ke kterému se chcete připojit. V systému Windows XP otevřete nabídku "Start" a klikněte pravým tlačítkem myši na ikonu "Tento počítač". Vyberte položku "Vlastnosti". Všechny popsané operace musí být provedeny pomocí účtu správce.
Klikněte na kartu Vzdálená použití. Aktivujte funkci "Povolit vzdálený přístup k tomuto počítače". Chcete-li to provést, zaškrtněte políčko vedle položky se stejným názvem.
Nyní vytvořte seznam účtů, ke kterým mají přístup dálci uživatelé počítače. Klepněte na tlačítko "Vybrat uživatele". Přejděte na možnost Přidat.
Zadejte názvy účtů, které mohou používat vzdálený přístup počítače. Nezapomeňte, že tyto účty musí být přítomny v operačním systému, který používáte. Pokud nejsou k dispozici, vytvořte nové účty.
Nastavení připojení k počítače V systému Windows 7 použijte volbu "Vzdálený přístup" v nabídce "Systém". Můžete se k němu dostat z ovládacího panelu.
Připojte se ke své počítače. V systému Windows XP otevřete nabídku "Start" a přejděte do seznamu nástrojů umístěných v adresáři "Standard". Klikněte na ikonu s názvem "Připojení ke vzdálené ploše".
Zadejte adresu IP požadovaného počítače. Pokud počítač přistupuje k internetu prostřednictvím připojení VPN, zadejte externí adresu IP. Klikněte na tlačítko "Připojit". Počkejte, dokud se nezobrazí nabídka pro zadání uživatelského jména a hesla. Vyplňte dostupné formuláře a klikněte na tlačítko "Další".
Při práci se systémem Windows Seven můžete odeslat pozvánku konkrétnímu uživateli předem. Tuto funkci použijte, pokud se chcete připojit k počítači bez použití stávajícího účtu.
Asi každý, kdo někdy musel jet přes celé město jen kliknout na počítači několika tlačítek (pomáhat nezkušeného uživatele nebo spustit dlouhý proces) si myslel o tom, jak je to vhodné, by bylo nastavit vzdálený přístup - schopnost ovládat počítač prostřednictvím internetu tak, , jako by byl blízko.
Naštěstí, dělat není to obtížné, jako u různých specializovaných programů (například populární RAdmin) a pomocí vestavěných nástrojů systému Windows, které se objevily ve verzích pro stolní počítače od verze XP.
Zvažte nastavení vzdáleného pracovníka tabulka podle kroků
Pokud nedojde k připojení, ujistěte se, že brána firewall neblokuje port TCP 3389.
Související videa
Zdroje:
Zdroje:


 Zařízení a opravy napájecích zdrojů digitálních televizních tunerů
Zařízení a opravy napájecích zdrojů digitálních televizních tunerů "AirGo" - nejlepší internet pro letní sídlo na předměstí Moskvy a oblasti Leningradu
"AirGo" - nejlepší internet pro letní sídlo na předměstí Moskvy a oblasti Leningradu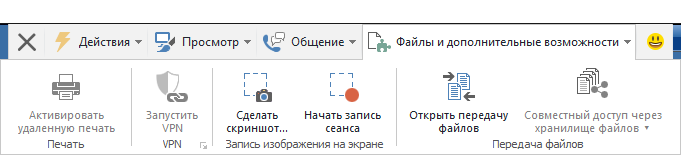 Jak nainstalovat teamviewer - podrobné pokyny
Jak nainstalovat teamviewer - podrobné pokyny