Jak provést synchronizaci v počítači. Synchronizovat prohlížeč
V tomto článku se podíváme na zálohování a aktualizaci souborů, stejně jako na synchronizaci souborů mezi více počítači pomocí jednoho z nejlepších programů FreeFileSync.
1. Proč potřebujete zálohu
Zálohování souborů, například osobních dokumentů, fotografií a videí, je ochrání před ztrátou v důsledku náhodného vymazání, poruchy v operačním systému, virů nebo poškození pevného disku.
Zapamatujte si! Pokud vaše soubory ne zálohujete, dříve nebo později je ztratíte!
Dalším cílem zálohování může být synchronizace souborů mezi více počítači. Můžete například pracovat se stejnými soubory doma i v práci a potřebujete aktualizovat soubory ve svém domácím i pracovním počítači, jak jsou upraveny, vytvořeny nebo odstraněny.
Také pravidelné záložní soubory výrazně zjednoduší obnovení počítače v případě selhání. Budete stačit, abyste obnovili obraz operačního systému a všechny soubory jsou již bezpečně uloženy v záložní kopii a nebudete muset vynaložit mnoho času a úsilí na jejich obnovení.
2. Instalace programu FreeFileSync
Při instalaci můžete zvolit verzi "Místní" nebo "Přenosná", která může být uložena na jednotce flash, pokud například na pracovní PC nelze nainstalovat "Místní".
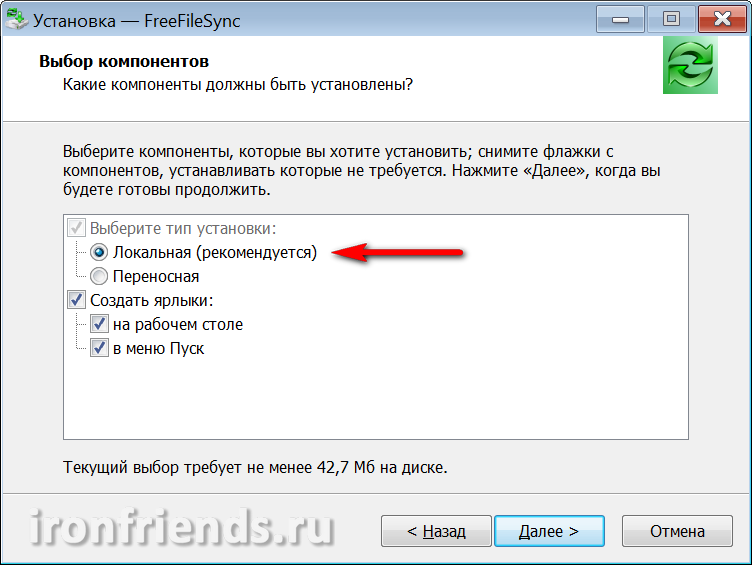
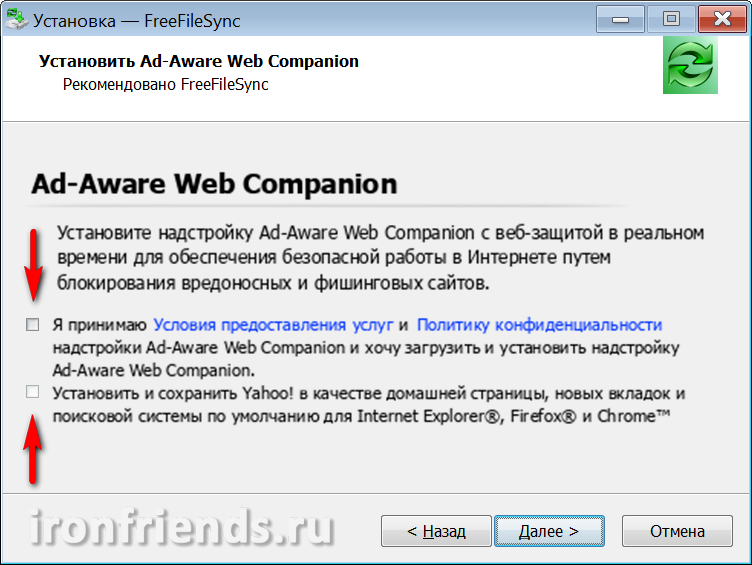
Po instalaci se vytvoří dvě zkratky: "FreeFileSync" je hlavní program a "RealTimeSync" je nástroj pro synchronizaci v reálném čase.
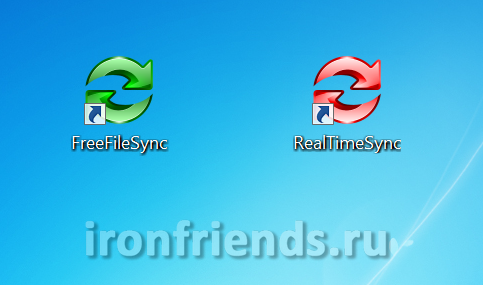
3. Kde je lepší ukládat zálohy
Předtím, než začnete popisovat program FreeFileSync, chci něco říct o tom, kam ukládat záložní kopie.
Nejspolehlivější a nejpohodlnější zálohovací úložiště bude na externím pevném disku.
Pro ukládání lze také použít externí disk. Uložíte nejen cenné dokumenty, fotografie a videa, ale v případě selhání můžete systém rychle obnovit.
Nevýhody ukládání záloh na jednotku flash spočívá v tom, že její hlasitost je velmi omezená, flash disk se snadno ztratí a často může vyžadovat spoustu místa k přenosu souborů. Navíc flash disky jsou vysoce náchylné k narušení a virové infekce.
CD / DVD disky jsou také nespolehlivé média, jelikož jsou náchylné k poškození, a dokonce i když jen leží na místě, nakonec přestanou číst. Navíc je problematické pravidelné aktualizace souborů na discích.
Záložní soubory můžete ukládat na jiný pevný disk. Ale pokud dojde k výpadku napájení, pak všechny pevné disky mohou selhat. Proto se také nedoporučuje.
Je nepřijatelné ukládat zálohu na jiný oddíl stejného pevného disku, jako v případě selhání disku, záloha se také ztratí.
Obecně nejednáte o to, abyste si koupili externí pevný disk připojený přes USB (nejlépe USB 3), přes místní síť (Ethernet) nebo uložili zálohu na jiný domov, pracovní počítač nebo notebook.
Transcend TS1TSJ25M3
Pokud jsou vaše soubory velmi cenné a jejich ztráta povede k nepřijatelnému poškození, uložte zálohu do jiné místnosti nebo na server na Internetu (úložiště cloud). Takže v případě požáru nebo jiné přírodní katastrofy zůstanou vaše data neporušená.
Důležité důvěrné údaje se nejlépe ukládají v šifrované podobě pomocí hesla, takže krádež nebo ztráta dopravce nevede k odhalení nebo nezákonnému používání důvěrných informací.
Hlavní podmínkou zachování souborů je neustálá dostupnost jejich kopií. Jakmile se ztratí jedna kopie, obnovte ji co nejdříve.
4. Zálohovací složky
První zálohování lze vytvořit jednoduše zkopírováním složek souborů na externí jednotku, síťovou složku nebo jiné vybrané médium. Ale je lepší používat program FreeFileSync ihned, protože vytváří vlastní databázi pro sledování změn souborů.
4.1. Vyberte záložní složky
Otevřete program, v levém podokně přidáte složky se soubory a vyberte složku, ve které chcete uložit záložní kopie v pravém podokně.

Chcete-li přidat další pár složek, použijte znaménko plus "+", pomocí tlačítka "Procházet" vyhledejte složku v prohlížeči. Cesta ke složkám lze zcela nebo částečně zadat ručně, kopírovat a vkládat názvy cest a složek do požadovaných polí. Pokud složka, do které chcete zálohovat, dosud neexistuje, bude vytvořena během prvního zálohování.
Například jsem vytvořil složku "Zálohování" na disku druhého domácího počítače "HOME-2" a otevřel přístup k němu prostřednictvím sítě pro čtení a zápis. Ukládá záložní kopie souborů.
Vyberte nejdůležitější soubory pro zálohování. Můžete vytvářet záložní kopie složek s filmy a hudbou, které lze vždy stáhnout z internetu, ale pokud se zabývají velkým množstvím, obvykle se nedoporučuje.
4.2. Vyberte režim zálohování
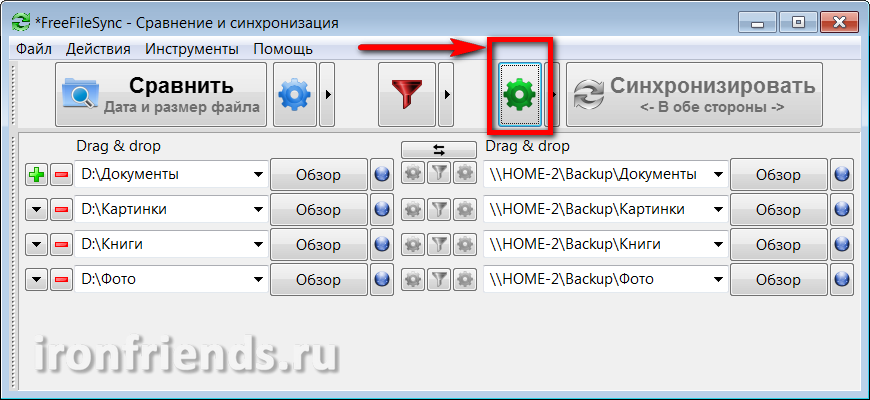
Zvolte režim zálohování "Mirror" a klikněte na "OK".

Zkontrolujte, zda je tlačítko "Synchronizace" nastaveno na režim "Zrcadlení".
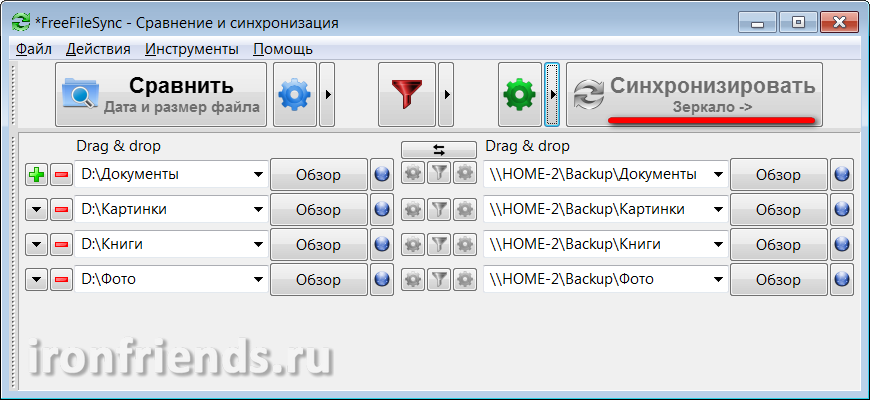
V tomto režimu při zálohování budou složky vpravo v přesné shodě s složkami vlevo. Změněné soubory budou nahrazeny, nové budou přidány, smazané soubory budou smazány.
4.3. Porovnejte rezervované složky
Než začnete zálohovat, musíte nejprve porovnat své složky se záložními složkami. Chcete-li to provést, klepněte na tlačítko Porovnat.

Pokud se jedná o první zálohu a nevytvořili jste prázdné složky zálohování, zobrazí se zpráva, ve které jsou uvedeny složky, které nebyly nalezeny.

Vezměte prosím na vědomí, že tyto chyby mohou být způsobeny chybou v cestě k hlavní složce zálohování (v tomto příkladu "zálohování") nebo chybějící přístup k jinému počítači v síti (v tomto příkladu "HOME-2").
Po porovnání složek se zobrazí seznam kopírovaných, aktualizovaných a smazaných souborů a jejich celková velikost.
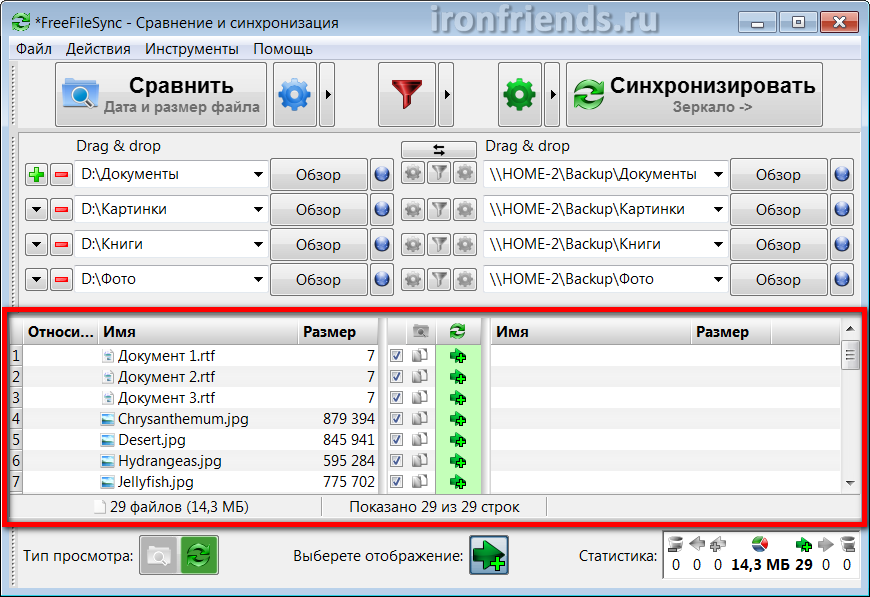
Při prvním zálohování budete mít pouze přidané soubory, další kópie budou aktualizovány a odstraněny v závislosti na změnách, které jste provedli. Přejmenované soubory budou z zálohy odstraněny a soubory s novým jménem budou zkopírovány na jejich místo.
4.4. Vytvořte zálohu
Ujistěte se, že výsledek porovnání, očekávané akce a objem kopírovaných souborů vypadají správně a klikněte na tlačítko "Synchronizovat", které se stalo aktivní.
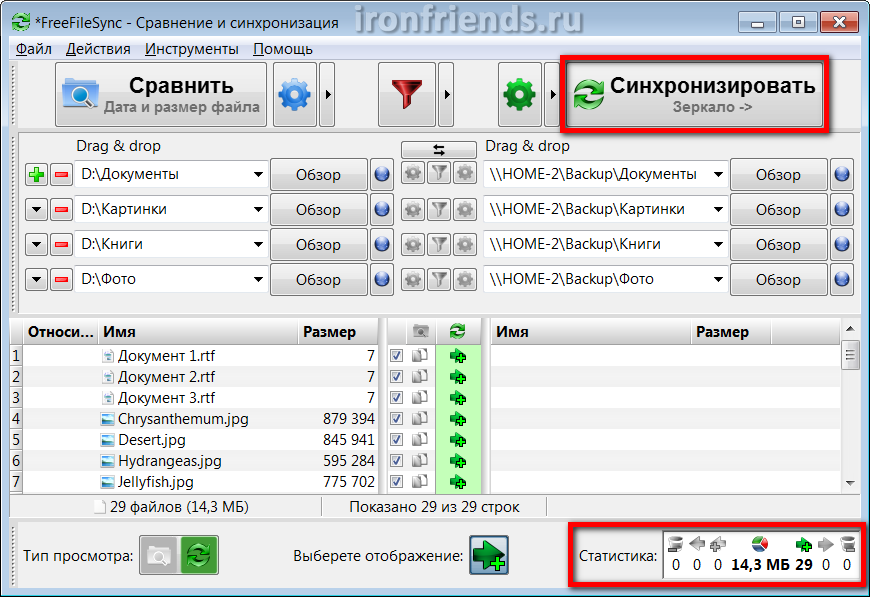
Zobrazí se opět hlášení o provedených krocích, ve kterých musíte potvrdit zahájení zálohování tlačítkem "Start".
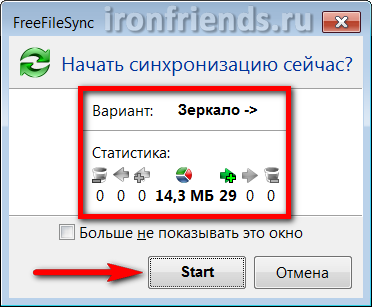
V závislosti na velikosti souborů, rychlosti externího disku nebo místní síti může proces zálohování trvat různě. Samotný program to ale dělá co nejrychleji.
První zálohování s velkým množstvím souborů může trvat dlouho. Všechny následné aktualizace zálohování trvají podstatně méně času. Zálohování končí zprávou o úspěchu.

Během procesu zálohování se mohou vyskytnout různé chyby a varování. Většina z nich není významná (například některé služby nebo dočasný soubor nelze kopírovat). Ujistěte se, že chyba není skutečně významná a klepněte na tlačítko "Ignorovat".
5. Synchronizace složek
Synchronizace složek může být vyžadována, pokud pracujete se stejnými soubory na více počítačích, například doma i v práci. V tomto případě můžete zajistit, aby byly soubory všude stejné, můžete použít externí disk nebo USB flash disk pro synchronizaci.
Pokud nemáte dobrý flash disk, pak je čas sehnat to.
5.1. Vyberte složky, které chcete synchronizovat
Otevřete program v počítači s nejnovější verzí souborů. V levém podokně přidejte složky se soubory a v pravém podokně vyberte složky externí jednotky nebo jednotky flash, které budou použity pro synchronizaci.

Při synchronizaci souborů mezi více počítači, nezáleží na tom, které složky jsou vpravo a které jsou vlevo. Abyste se však vyhnuli nejasnostem, doporučuji, abyste vždy vybrali soubory v počítači vlevo a vpravo na externí jednotce nebo na jednotce flash.
Chcete-li přidat další pár složek, použijte znaménko plus "+", pomocí tlačítka "Procházet" vyhledejte složku v prohlížeči. Cesta ke složkám lze zcela nebo částečně zadat ručně, kopírovat a vkládat názvy cest a složek do požadovaných polí. Pokud složka, kterou chcete použít pro synchronizaci, neexistuje, bude vytvořena během první synchronizace.
Uložte často upravené soubory do samostatných složek (například "Dokumenty") tak, aby se nemísili s velkými nevyměnitelnými soubory (například filmy). Synchronizace pak na externím disku nebo flash disku bude trvat podstatně méně času a prostoru.
5.2. Vyberte režim synchronizace
Nyní přejděte do nastavení synchronizace pomocí ikony ozubeného kola vedle tlačítka "Synchronizace".

Zvolte režim synchronizace "Na obě strany" a klikněte na "OK".
![]()
Ujistěte se, že tlačítko "Synchronizace" je nastaveno na "Obě strany".

V tomto režimu při synchronizaci budou složky vlevo a vpravo přesně zarovnány. V takovém případě budou zohledněny všechny změny z jedné strany nebo druhé. Změněné soubory budou nahrazeny, nové budou přidány, odstraněné soubory budou smazány. Chcete-li to provést, použijte databázi složenou ze speciálních souborů služeb, které program vytvoří v každé synchronizované složce.
Díky databázi můžete provádět změny na několika počítačích nezávisle na sobě, a to i na externí jednotce nebo na jednotce flash, pomocí jiného počítače, který se nezúčastňuje synchronizace. Při následujících synchronizacích program automaticky určí, které změny jsou nejnovější a budou elegantně přenést složky se soubory do finální verze, a to i v případě, že jste vynechali předchozí synchronizaci a již jste zapomněli, který počítač a které soubory byly změněny. Program je přesně určuje pomocí databáze.
5.3. Porovnání složek synchronizace
Než začnete synchronizaci, musíte nejprve porovnat složky na disku počítače se složkami na externím disku nebo flash disku. Chcete-li to provést, klepněte na tlačítko Porovnat.
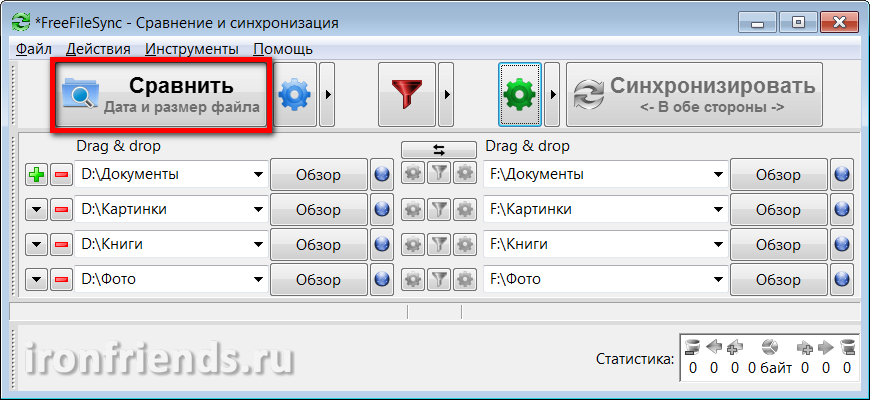
Pokud se jedná o první synchronizaci a nevytvořili jste prázdné složky pro synchronizaci na externím disku nebo jednotce flash, zobrazí se zpráva, která ukazuje, že nebyly nalezeny složky.

Klikněte na tlačítko Ignorovat.
Vezměte prosím na vědomí, že tyto chyby mohou být způsobeny nesprávným písmenem jednotky (v tomto příkladu "F"), jelikož se někdy mohou změnit písmena, nebo problémy s připojením externí jednotky nebo jednotky flash (například špatný kabel nebo nedostatek napájení).
Po porovnání složek se zobrazí seznam zkopírovaných, aktualizovaných a smazaných souborů na obou stranách a jejich celkový objem.

Během první synchronizace budete mít pouze přidané soubory s následujícími synchronizacemi, budou aktualizovány a odstraněny v závislosti na provedených změnách. Přejmenované soubory budou smazány a soubory s novým názvem budou zkopírovány na jejich místo.
5.4. Start synchronizace
Ujistěte se, že výsledek porovnání, očekávané akce a objem synchronizovaných souborů vypadají přijatelně a klepněte na tlačítko "Synchronizovat", které se stalo aktivní.
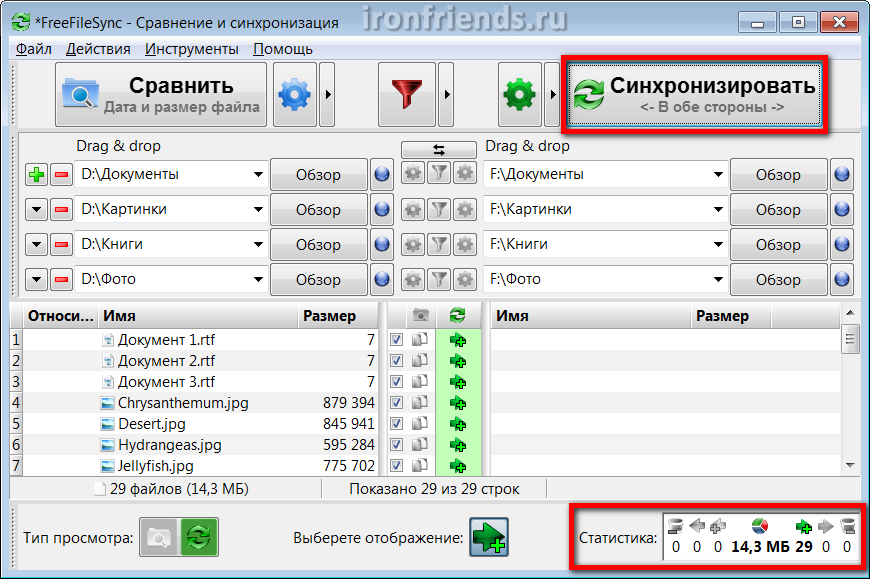
Znovu se zobrazí hlášení o provedených krocích, ve kterých musíte potvrdit start synchronizace s tlačítkem "Start".
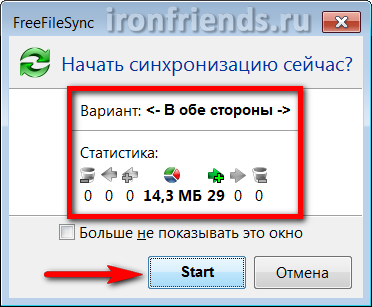
V závislosti na velikosti souborů, rychlosti externího disku nebo jednotky flash proces synchronizace může trvat jinou dobu. Samotný program to ale dělá co nejrychleji.
První synchronizace s velkým množstvím souborů může trvat dlouho. Veškerá následná synchronizace trvá mnohem méně času. Synchronizace končí zprávou o úspěchu.

Během procesu synchronizace se mohou vyskytnout různé chyby a varování. Většina z nich není významná (například některé služby nebo dočasný soubor nelze kopírovat). Ujistěte se, že chyba není skutečně významná a klepněte na tlačítko "Ignorovat".
5.5. Synchronizace na jiném počítači
Chcete-li synchronizovat složky na jiném počítači s externí jednotkou nebo flash jednotkou, musíte na něm nainstalovat program FreeFileSync, konfigurovat jej stejným způsobem a synchronizovat jej (část 5.1-5.4).
Také při instalaci programu můžete zvolit verzi "Portable" a nainstalovat program na externí disk nebo flash disk, který bude použit pro synchronizaci. Tuto metodu doporučujeme použít, pokud nelze program nainstalovat na jiný počítač (například při práci).
6. Nastavení programu FreeFileSync
Program má několik nastavení a všechny jsou zcela jasné a užitečné.
Program si pamatuje nejnovější složky pro synchronizaci. Je však lepší uložení nastavení synchronizace do souboru pomocí nabídky File / Save.

Pomocí nabídky Soubor můžete vytvořit novou konfiguraci nebo ji otevřít. Můžete tedy vytvořit několik různých konfigurací, například samostatně pro zálohování souborů do druhého domácího počítače a samostatně pro synchronizaci dokumentů pomocí jednotky flash s pracovním počítačem.
Pokud vyberete možnost Uložit jako dávkovou úlohu, lze tento soubor použít k ruční spuštění zálohování, synchronizaci složek nebo zadání v plánovacím seznamu pro automatické zálohování podle plánu.
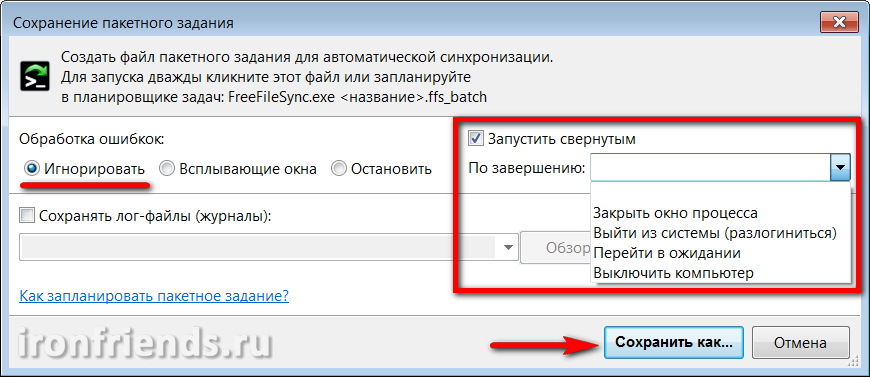
Pokud plánujete spouštět dávkovou úlohu automaticky podle plánu, pak při ukládání můžete nastavit zpracování chyb na "Ignorovat", zkontrolovat "Spustit minimalizované" a také dokončit akci "Zavřít okno procesu" nebo "Vypnout počítač" dnů).
Soubor nastavení a dávková úloha mají odpovídající ikony a mohou být spuštěny bez otevření hlavního programu.
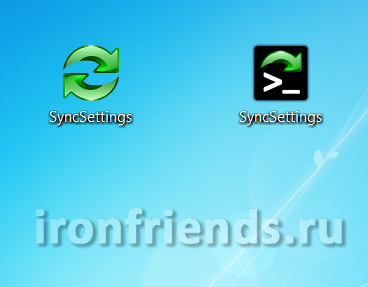
6.2. Srovnání, filtrování a synchronizace
V nabídce "Akce" můžete přejít na "Nastavení porovnání", "Nastavení filtrů" a "Nastavení synchronizace".

V nastavení porovnání můžete nastavit "Souborový obsah" namísto režimu "Datum a velikost souboru", ale nedoporučuje se to, protože výrazně zpomalí rychlost programu.

V levém podokně můžete vybrat složky a nastavit možnosti porovnání pro každou z nich jednotlivě. Je také možné zahrnout kopírování symbolických odkazů, pokud víte, proč je potřeba.
V nastavení filtru můžete vyloučit jednotlivé soubory a složky ze zálohy.
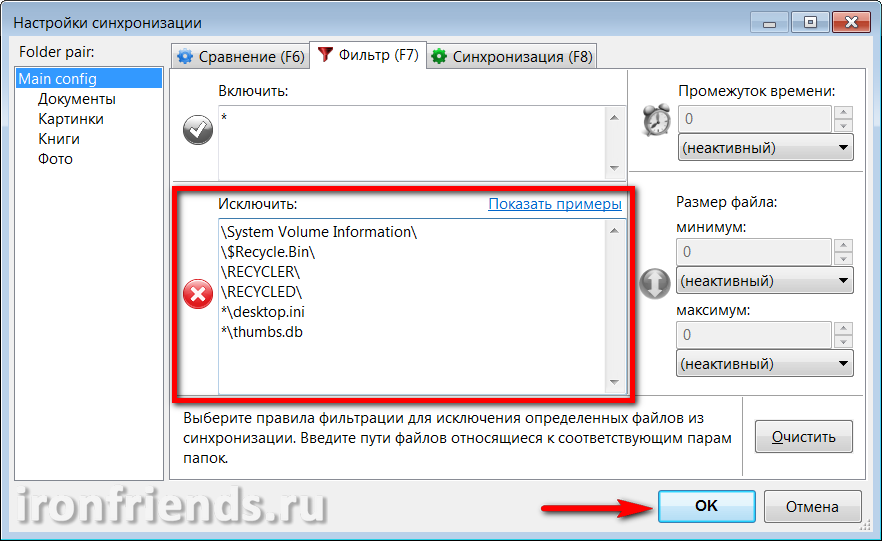
Pokud například vaše složka "D: \\ Documents" obsahuje složku "Video" s velkými soubory, které jste někde zkopírovali, vyřadíte ji ze synchronizace, přidejte řádek "D: \\ Documents \\ Video \\ Chcete-li ze záložní kopie vyloučit všechny instalátory programů, které lze stáhnout z Internetu, přidejte řádek "* .exe" do části "Vyloučit".
V levém podokně můžete vybrat složky a nastavit nastavení filtrů pro každou z nich jednotlivě.
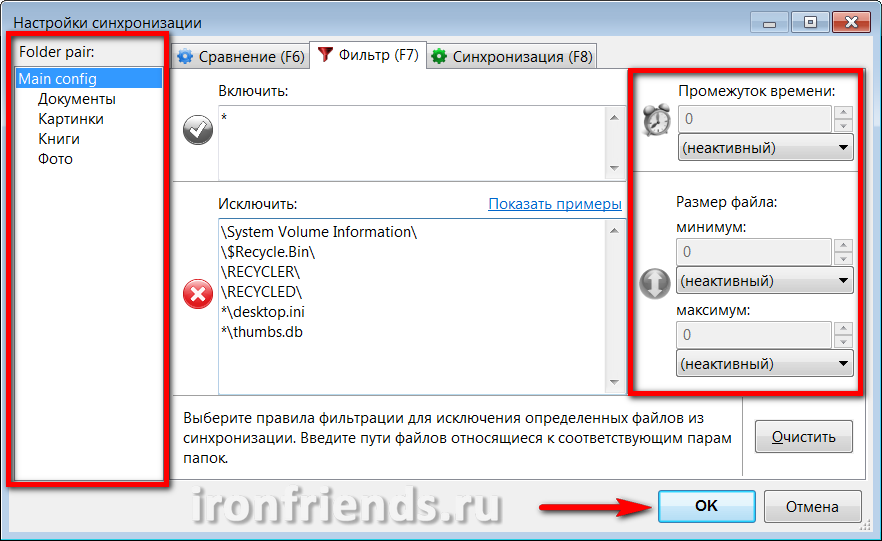
Pomocí polí vpravo můžete filtrovat soubory, které nejsou pro synchronizaci nezbytné, v časovém intervalu od jejich poslední změny a velikosti. Takže je možné zrušit výběr například příliš starých a příliš velkých souborů.
Nastavení synchronizace
Nastavení synchronizace jsou nejdůležitější, nejužitečnější a umožňují flexibilní správu procesu vytváření záložních kopií nebo synchronizace složek.
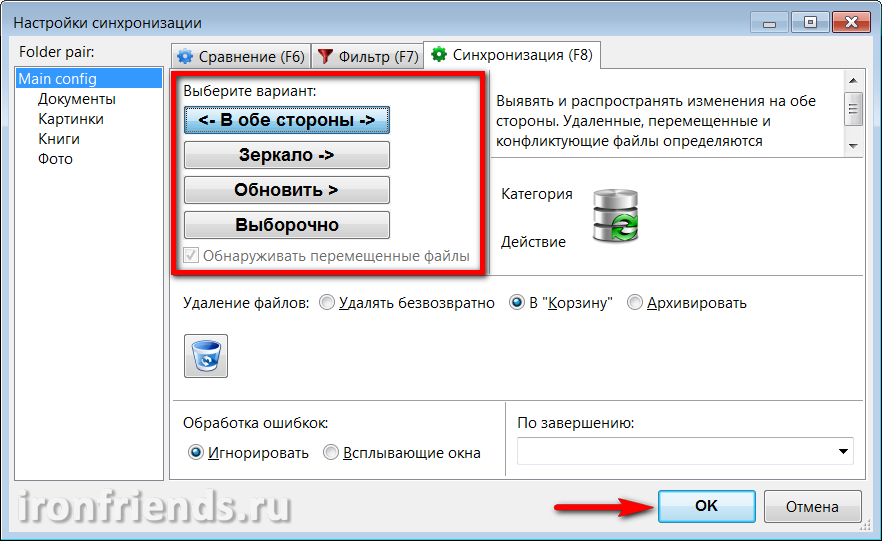
K dispozici jsou následující možnosti synchronizace.
| Obě cesty | Používá se k synchronizaci složek mezi více počítači. Složky vlevo a vpravo jsou plně zarovnány s databází změn. Soubory jsou zkopírovány a smazány v obou směrech. |
| Zrcadlo | Používá se pro zálohování. Složky vpravo jsou plně zarovnány se složkami vlevo. Soubory jsou zkopírovány pouze zleva doprava, soubory odstraněné vlevo jsou smazány a vpravo. |
| Aktualizovat | Nové a změněné soubory ze složek vlevo jsou zkopírovány do složek vpravo, ale smazané soubory ve složkách vlevo nejsou odstraněny ze složek vpravo. To může být nutné v případě, že potřebujete uložit staré soubory do zálohy. |
| Selektivně | Umožňuje přizpůsobit si vlastní synchronizační pravidla, pokud jsou detekovány nové, upravené a smazané soubory v levé i pravé části. Může být použita k vyřešení některých konkrétních problémů. |
Ve všech režimech kromě synchronizace "V obou směrech" můžete nastavit vlastní pravidla pro nové, aktualizované a smazané soubory.

K dispozici je také možnost "Detekce přesunutých souborů", což je užitečné, pokud často čistíte složky. V tomto případě se soubory zkopírují znovu, ale prostě se přesunou na kopii.
Níže můžete konfigurovat nastavení pro mazání souborů - "Trvale smazat", "Přidat do košíku" nebo "Archivovat".

Ve výchozím nastavení jsou soubory umístěné na pevných discích odstraněny do koše. Pokud učiníte chybu v nastavení synchronizace a všechny potřebné soubory budou smazány, mohou být obnoveny.
Soubory na jednotkách flash a síťových složkách nejsou odstraněny do koše. Můžete je obnovit pouze pomocí speciálních programů pro obnovu souborů. Pokud uděláte chybu, neprovádějte nic s jednotkou nebo diskem flash, dokud nezískáte z nich potřebné soubory.
Pokud vyberete možnost "Archivace", soubory nebudou odstraněny, ale budou přesunuty do složky určené uživatelem.
Pokud potřebujete synchronizovat velké množství dat a neexistuje možnost řízení procesu, doporučuje se nastavit možnost "Chyba zpracování" na možnost "Ignorovat". Můžete také vybrat požadovanou akci k dokončení synchronizace, například vypnout počítač.
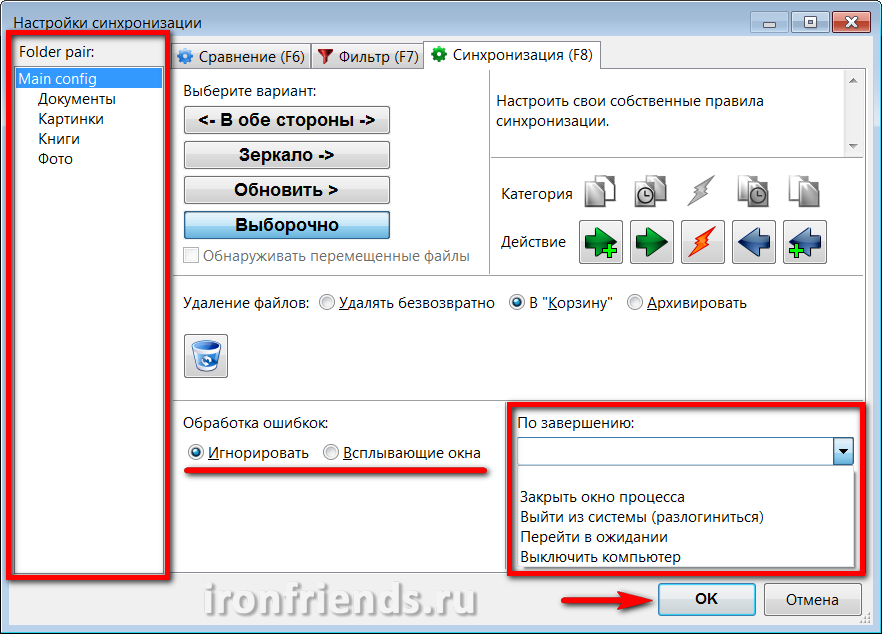
Nastavení synchronizace lze také nastavit pro každou jednotlivou složku výběrem v levém podokně.
6.3. Další nastavení a nástroje
V nabídce "Nástroje" můžete přejít do "Nastavení" samotného programu, změnit "Jazyk" rozhraní, "Najít" soubory a složky ve výsledcích porovnání, "Resetovat umístění" všech složek a "Exportovat seznam souborů" do textového dokumentu.

Ve výchozím nastavení je v nastavení programu zapnuto "Kopírování souboru Failsafe", čímž je zálohování nebo synchronizace spolehlivější.

Pokud k takovému problému dojde, můžete povolit "Kopírování uzamčených souborů". Možnost "Kopírovat DACL, SACL, vlastník, skupina" umožňuje kopírovat přístupová práva k souborům, pokud nastavíte tato omezení a chcete je uložit do záložní kopie, abyste omezili přístup k nim nebo později obnovili soubory společně s nastaveními zabezpečení.
Nedoporučuji experimentovat s bezpečnostními nastaveními, zejména šifrováním souborů, nezkušenými uživateli. To může vést k nevratné ztrátě přístupu k souborům v případě selhání systému nebo chyby uživatele.
"Automaticky opakovat v případě chyb" umožňuje určit počet pokusů o kopírování souborů a interval mezi pokusy v případě dočasných problémů se sítí nebo médii.
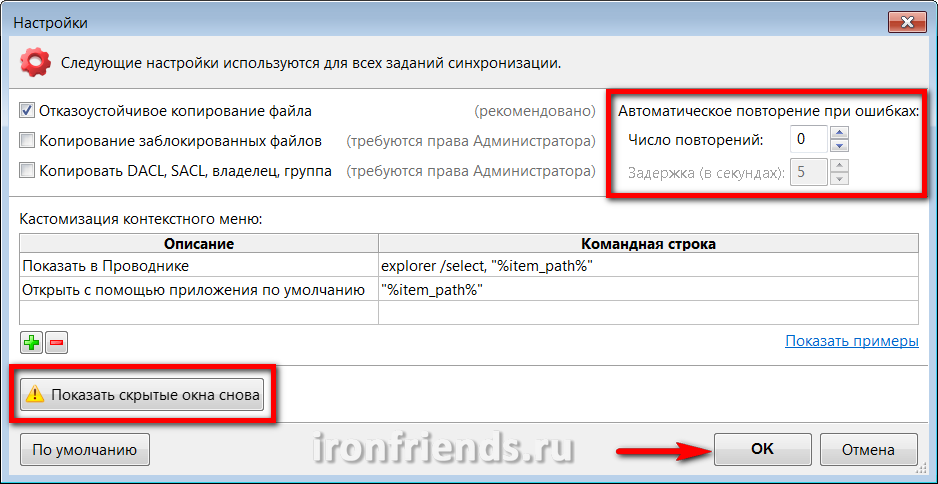
Níže jsou uvedeny pravidla pro přizpůsobení kontextové nabídky pokročilým uživatelům pomocí příkladů jejich použití.
Tlačítko "Zobrazit znovu skryté okna" obnoví zobrazení, které jste dříve vypnuli, zaškrtnutím políčka Ignorovat další chyby.

Tlačítko "Výchozí" vrátí všechna nastavení programu do původního stavu. Použijte jej, pokud si nejste jisti, že jste vše nakonfigurovali správně.
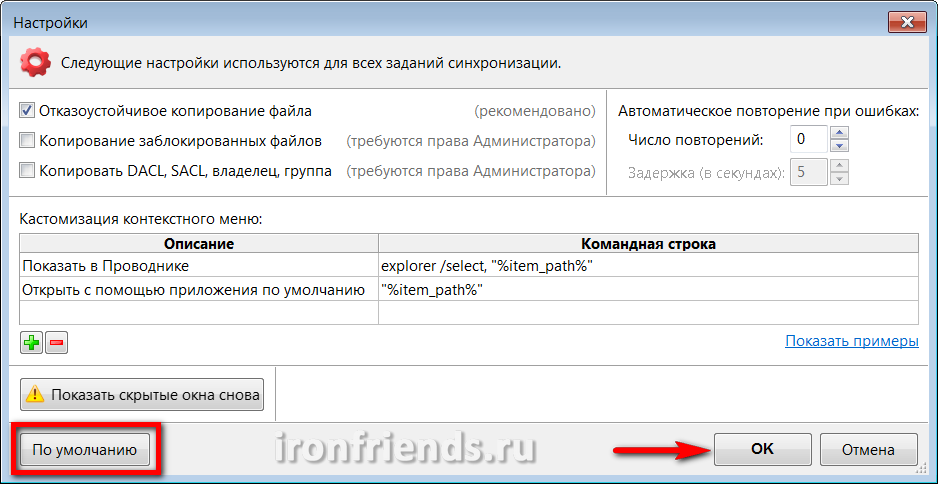
Nezapomeňte potvrdit všechny změny tlačítkem "OK".
7. Zálohování v reálném čase
Zde uvažujeme další nástroj RealTimeSync, který je nainstalován spolu s hlavním programem a používá se pro automatickou synchronizaci.
Otevřete nástroj pomocí zástupce RealTimeSync na ploše nebo v nabídce "START", přejděte do nabídky "Soubor" a vyberte možnost "Otevřít".

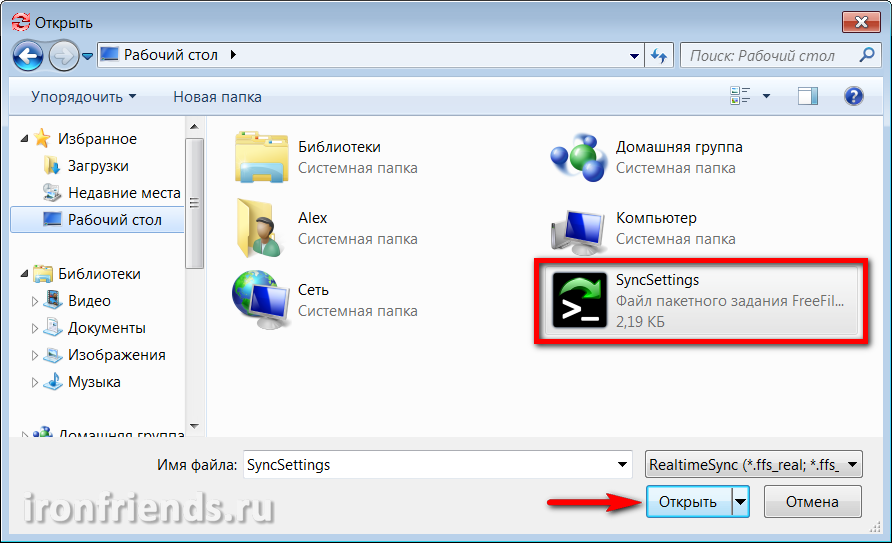
Ponechte v sekci "Složky pro sledování" pouze složky se soubory na disku počítače a odstraňte složky se zálohou na externí jednotce, jednotce flash nebo místní síti.
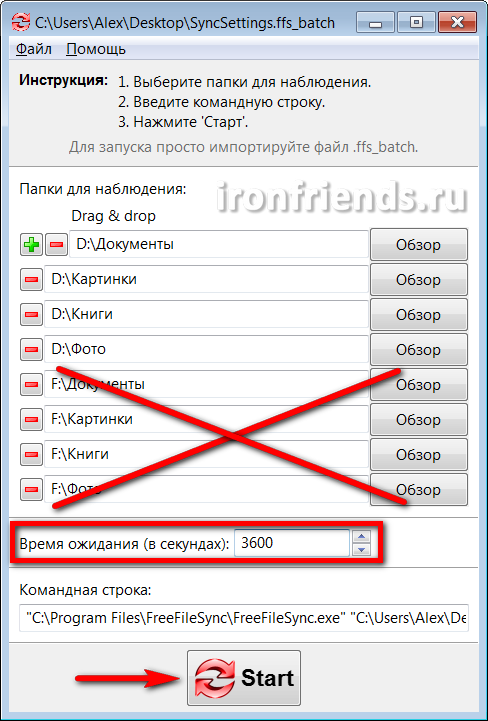
Nastavte čas v sekundách, po kterém chcete zkontrolovat složky pro přítomnost upravených souborů. Například při nastavení 3600 sekund budou složky kontrolovány každou hodinu po zahájení pozorování. Zbývá pouze stisknout tlačítko "Start", program bude minimalizován na systémovou lištu (na ikoně vedle hodiny) a začne monitorovat složky.
Pokud během dalšího testu dojde ke změně souborů ve specifikovaných složkách, program spustí synchronizační proces, který ukončí výstup příslušného okna.
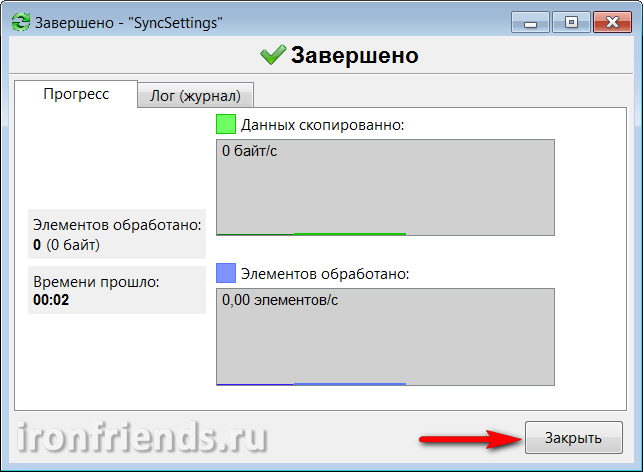
Pokud je zaškrtávací políčko "Začátek minimalizováno" zaškrtnuto v nastavení dávkové úlohy, nebude tato zpráva zobrazena a synchronizace bude provedena v tichém režimu.
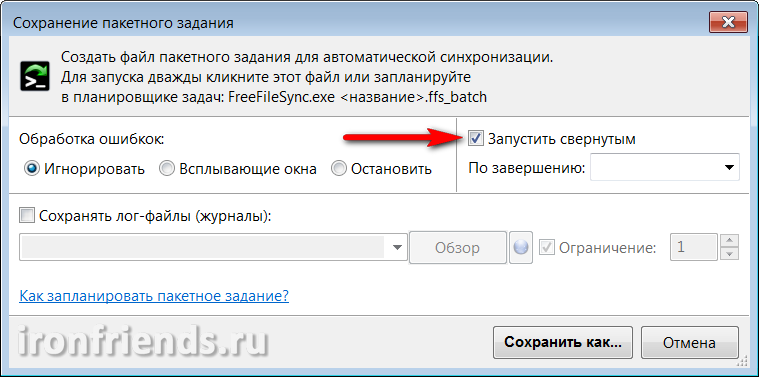
Pokud nástroj nemůže získat přístup k externí jednotce, jednotce flash nebo síťové složce se záložními kopiemi v okamžiku zjištění změn ve složkách, zobrazí se odpovídající zpráva.

Pokud je možnost "Chyba při zpracování" v dávkovém nastavení úlohy nastavena na hodnotu "Ignorovat", nebude tato zpráva zobrazena a při obnovení přístupu k zařízení se záložními kopiemi dojde ke synchronizaci.

Výhodou RealTimeSync lze uvést jednoduchost jeho konfigurace a použití, ale má několik nevýhod. Nejprve je třeba spustit ručně nebo nastavit sami Windows automaticky (například kopírováním zástupce do složky "Startup" v nabídce "START"). Za druhé neumožňuje nastavit flexibilní plán synchronizace. A za třetí, někdy synchronizace nefunguje.
8. Plánované zálohování
Jako alternativu k nástroji RealTimeSync můžete použít Plánovač úloh systému Windows, který nemá všechny uvedené nevýhody a má flexibilnější funkce.
Přejděte na položku "Ovládací panely \\ Systém a zabezpečení \\ Správa" a vyberte možnost "Plánovač úloh" nebo "Plán úloh".
Vyberte možnost "Vytvořit jednoduchý úkol".

Zadejte smysluplný název úkolu a klikněte na tlačítko "Další".
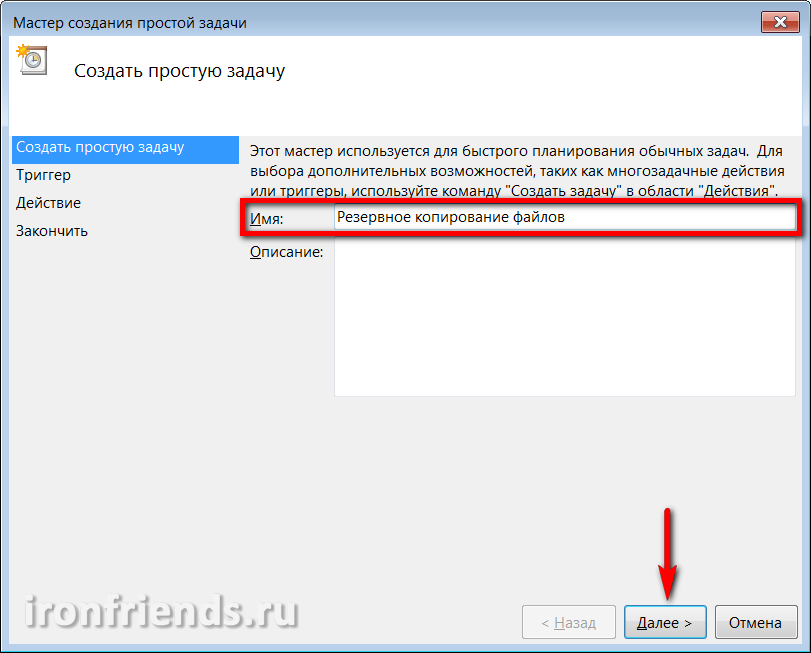
Vyberte, jak často chcete zálohovat.

Poté přesněji určit den a čas, kdy je počítač pravděpodobně zapnut synchronizací. Například každý pátek v 17:00.

Vyberte akci pro úlohu Spustit program.

Klikněte na tlačítko Procházet.
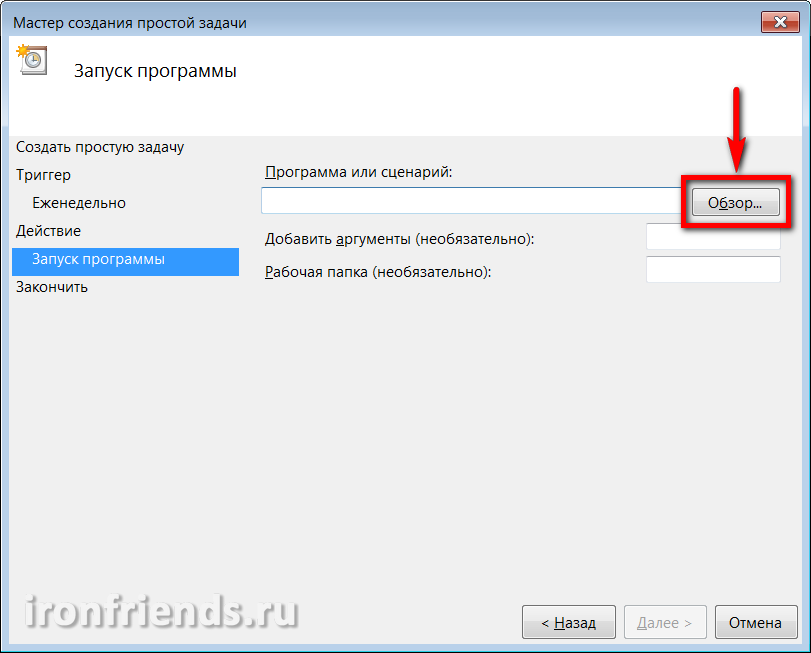
Vyberte soubor dávkové úlohy vytvořený v programu FreeFileSync.
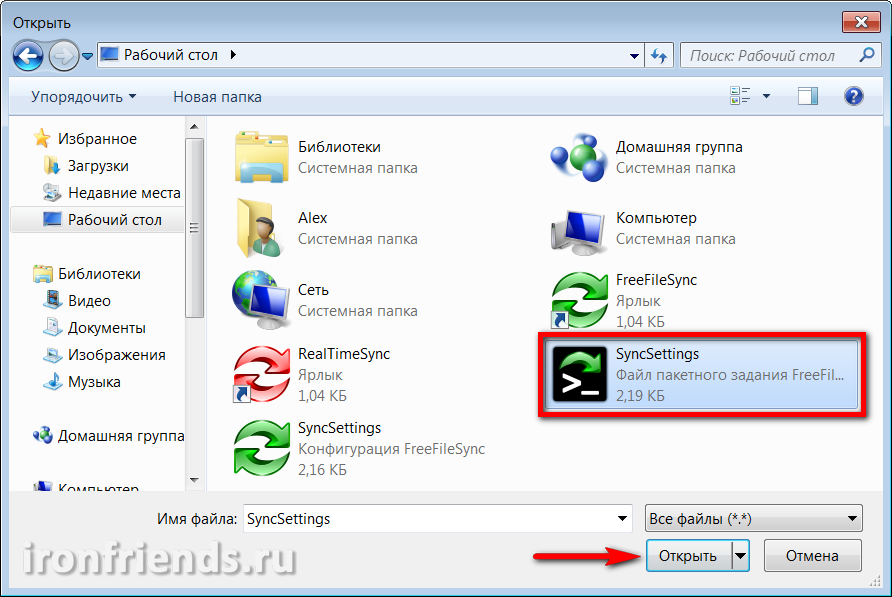

Klikněte na tlačítko Dokončit.
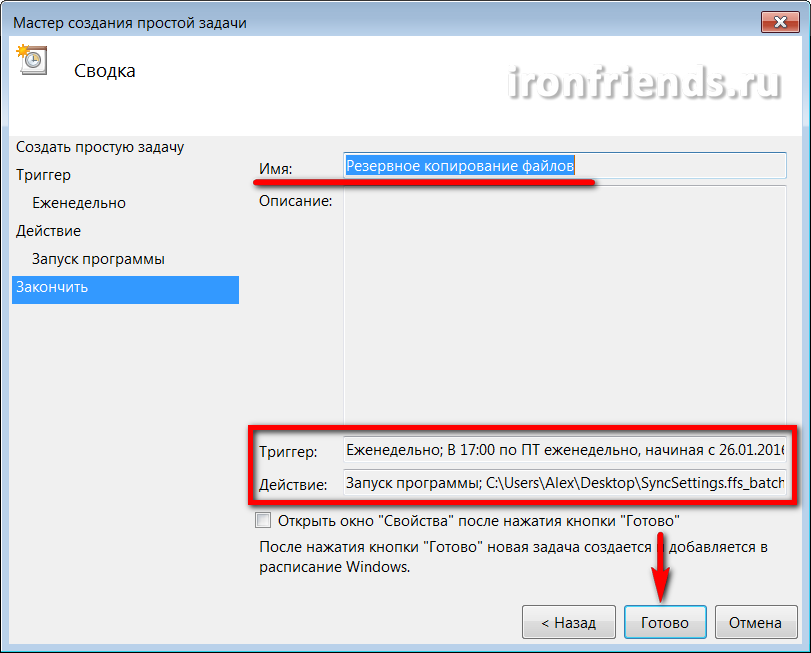
Nyní budou soubory jasně zálohovány v určený den a čas. Pokud je počítač v tuto chvíli vypnutý, bude úkol spuštěn při příštím zapnutí. Ujistěte se, že záložní média jsou k dispozici ve správný čas.
Nastavení zálohy můžete kdykoli smazat nebo změnit v knihovně Plánovač úloh.
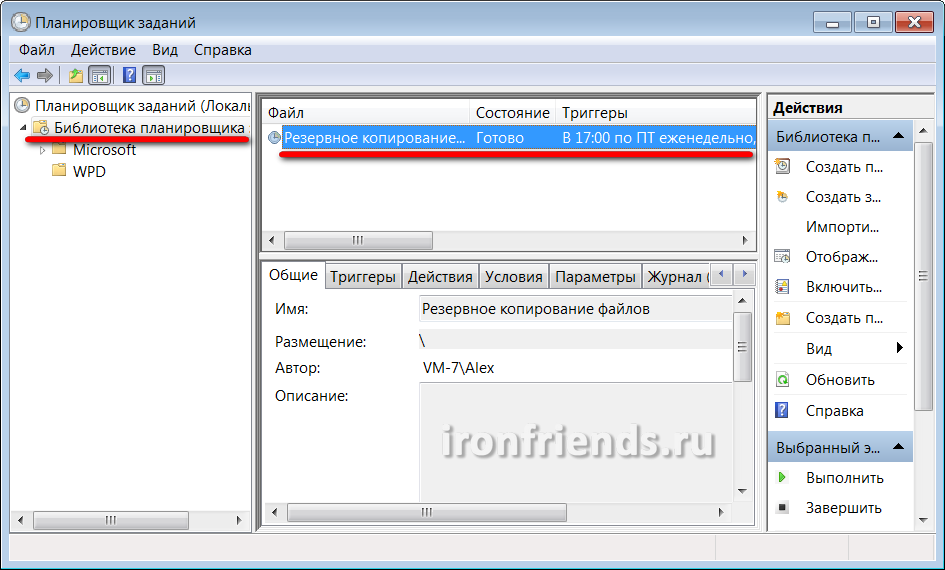
Samotný soubor dávkové úlohy lze také kdykoli změnit bez ohledu na plánovač pomocí programu FreeFileSync.
Můžete také vytvořit neomezený počet synchronizačních dávkových úloh a úkolů v rozvrhu s různými nastaveními a plány zálohování.
To je vše, udržujte své soubory na spolehlivém médiu a nezapomínejte na zálohování.
9. Odkazy
Níže si můžete stáhnout plnou verzi programu pro zálohování a synchronizaci souborů.
Transcend TS1TSJ25M3
Transcend TS1TSJ25M3
Transcend TS1TSJ25M3
Co je to synchronizace pro prohlížeč a proč je potřeba.
Není žádným tajemstvím, že pro snadnou navigaci po internetu se všichni snažíme co nejvíce pohodlně nakonfigurovat prohlížeče co nejvíce synchronizovaně. Minimálně každá osoba, která aktivně využívá internet, používá v prohlížeči prohlížeče záložky pro rychlou navigaci na požadované místo.
Ale bohužel nikdo není imunní ztráta datnapříklad v důsledku napadení virem. Pokud se nestaráte o uložení všech záložek a jiných nastavení vašeho prohlížeče, pak po ošetření počítače a přeinstalaci operačního systému budete muset nakonfigurovat vše od začátku. To je přinejmenším nepříjemné a nepohodlné, nemluvě o tom, že proces práce výrazně zpomaluje.
Samozřejmě můžete cvičit zálohování dat, ukládání, například, souborů záložek prohlížeče na externí média nebo hostování souborů. Ale to také není moc výhodné, protože budete potřebovat stahovat soubory, otevřít podsložky prohlížeče, kopírovat tam informace a opakovat je více než jednou. Tento způsob řešení problému je již zastaralý.
Děkuji synchronizaci prohlížeče Důležitá nastavení prohlížeče Google Chrome, Opera, Mazila jsou okamžitě zapamatována. Poté je můžete obnovit nebo je odeslat do jiného prohlížeče s několika kliknutími, a tak se zbavit nebezpečí, že ztratíte pohodlná nastavení nebo je okamžitě zkopírujete do jiného zařízení.
Takže synchronizaci s cokoli pro prohlížeč - je to způsob, jak rychle přenést všechna nastavení nebo jejich část na jiné místo, abyste je mohli v případě potřeby okamžitě obnovit v případě ztráty nebo okamžitě zkopírovat bez problémů do jiného počítače nebo smartphonu. Nejoblíbenější prohlížeče se synchronizací jsou Google Chrome a prohlížeč Yandex (ke stažení následujte odkazy).
Synchronizace prohlížeče se servery Yandex
Jedním z nejpopulárnějších je nyní synchronizace prohlížeče se speciálním serverem Yandex. Je to dobré, protože si uchovává téměř všechna potřebná nastavení, například hesla, rozšíření, záložky, historie, moduly a aplikace. Dokonce i automatické vyplňování formulářů bude pamatovat!
Synchronizace prohlížeče s servery Yandex je naprosto bezpečná - celý přenos je prováděn pomocí zabezpečeného kanálu, hesla budou předávána pouze v šifrované podobě. To znamená, že pokud v zásadě důvěřujete svým heslům na servery Yandex (máte zde e-mail atd.), Můžete také bez zbytečných pověření synchronizovat data.
Kromě toho můžete v aplikaci Yandex kdykoli změnit synchronizaci nebo upravit seznam synchronizovaných nastavení.
Synchronizujte smartphone a počítač
Synchronizovat prohlížeče mohou být navzájem. Například není nejoblíbenější, ale přesto docela dobrý proprietární prohlížeč Dolphin pro smartphone s každou verzí získává nové funkce. Ten přidal možnost synchronizovat záložky s prohlížečem Google Chrome "big brother".
Nejprve budete muset přidat rozšíření Chrome - Dolphin Connect.
Když se tato aplikace zobrazí na panelu rozšíření, klikněte na ni a vyberte způsob připojení pomocí svého účtu Google. Nyní přejděte do zařízení Dolphin na smartphonu a klikněte na cloud. Zobrazí se okno výběru účtu - zvolte účet Google. Všechny záložky jsou synchronizovány.
Moderní prohlížeče mají skvělé možnost synchronizace uživatelských nastavení se vzdáleným serverem. Zejména prohlížeč Yandex při použití funkce synchronizace také uloží vaše nastavení na svém serveru.
Co to je? Představte si, že jste již dlouhou dobu nastavili svůj oblíbený prohlížeč - nainstalovali jste spoustu dalších doplňků, uložili jste potřebné a zajímavé záložky na stránkách, uložili hesla v prohlížeči do často používaných stránek atd. A pak najednou se váš počítač rozpadne ... Musíte přiznat, že ztráta výsledků vaší práce je docela urážlivá. Pokud je však funkce synchronizace zapnuta, můžete snadno obnovit pracovní stav prohlížeče Yandex. Navíc můžete na jakémkoli jiném počítači (v práci nebo s přáteli) zapnout synchronizaci nastavení pro pohodlný provoz.
Povolit synchronizaci
Jdeme do "Nastavení prohlížeče Yandex" v pravém horním rohu vyberte položku "Synchronizace". Zobrazí se okno pro zadání přihlašovacího jména a hesla účtu Yandex, se kterým chcete synchronizovat.
Poté budou na serverech Yandex uloženy všechny změny nastavení, informace o přidaných záložkách, heslech a nainstalovaných rozšířeních. Obnovení nastavení na "čistém" prohlížeči, budete muset znovu povolit synchronizaci. Během několika minut budou všechna nastavení stažena z vašeho účtu Yandex. Stačí jen počkat.
Nastavení synchronizace
Jdeme do "Nastavení prohlížeče Yandex" - "Nastavení" - v bloku "Synchronizace" Určete data, která chcete synchronizovat.
Jak bezpečné je synchronizace používat?
Všechna nastavení jsou odeslána na servery Yandex. šifrované. A na serverech nikdo nemůže získat přístup k těmto informacím (samozřejmě, pokud váš účet není úmyslně hacknut). Není však možné bezpečně používat synchronizaci na někoho jiného nebo na vašem pracovním počítači, ke kterému může přistupovat cizinec, pokud v prohlížeči ukládáte hesla, pak může cizí osoba snadno rozpoznat hesla.
Proto, pokud stále potřebujete povolit synchronizaci na vašem zařízeníDoporučuji následující kroky. Nejprve musíte jít "Nastavení prohlížeče Yandex" - "Nastavení" a dále v bloku "Uživatelé" musíte stisknout tlačítko "Přidat profil". U nového profilu budete muset zadat jeho jméno a budete vyzváni k výběru obrázku.
Po vytvoření nového profilu se otevře nové okno prohlížeče pomocí vytvořeného profilu. Bytí ve vašem profilu, musíte znovu zadat "Nastavení prohlížeče Yandex" a povolit synchronizaci zadáním svého uživatelského jména a hesla. Během několika minut se všechna vaše nastavení načtou do profilu, který používáte.
Po dokončení práce na zařízení někoho jiného stačí smazat profil vytvořený pro vás z prohlížeče Yandex ve svých nastaveních.
Synchronizace souborů mezi počítačem a notebookem
Dlouho jsou dny, kdy byl jeden počítač sdílen mezi desítkami a dokonce i stovkami uživatelů. Nyní, se současnou skutečnou levostností všech netbooků, jsou často případy, kdy jedna osoba má dva nebo dokonce více počítačů - zpravidla jde o obyčejný osobní (stacionární) počítač, přenosný netbook, laptop nebo podnotek (kteří mají pro to dost peněz) a komunikátor, který ve skutečnosti je stejný počítač.
A toto, poznamenávám, vůbec není vole. Je velmi výhodné pracovat na stacionárním počítači doma: výkonný stroj, bude levný a snadno vylepšený, a můžete ho strčit tak, aby nezahrnoval vzácný prostor vrchního krytu stolu. Pokud však někdo musí jít někam - ve městě, na služebních cestách, v zahraničí atd., Pak obvykle zoufale potřebuje jiný počítač: přenosný, mobilní. Nyní je to čas: mnoho lidí již pracuje prostřednictvím internetu, musí s sebou nosit spoustu souborů a dokumentů, a zároveň má možnost rychle je upravovat - obecně nelze dělat bez přenosného počítače.
Někteří uživatelé řeší tento problém tím, že získají slušný notebook s vlastnostmi a pracují doma i na cestách. Ano, rozumný přístup. Ale úplně kompromisní. Čím silnější je notebook, tím větší, těžší a dražší je. Je to víc nebo méně vhodné pracovat doma, ale je to již problém s vámi. Pokud si koupíte levnější lehký netbook, pak není vhodný pro trvalou práci doma, protože má malý displej, není příliš rychlý a tak dále. Na cestách je to nejvíce (zvláště když nechcete strávit spoustu peněz na cestujícím počítači), ale používání po celou dobu je velmi nepohodlné.
Výsledkem je, že mnoho z nich přichází přesně na dvojí verzi: stacionární počítač doma a netbooková poznámka pro cestování.

Všechny druhy notebooků, netbooků, tablet
A tady v plném růstu vzniká otázka synchronizace vašich osobních údajů: dokumenty, fotografie, hudba a tak dále. Než odjedete, určitě musíte udělat na netbooku kopii všech vašich dat - Bůh, nechte něco zapomenout. Na cestě budete s těmito daty pracovat: přidávat nové dokumenty, upravovat staré a podobně. Po návratu musí být nová data přenesena do stacionárního počítače - nechť Bůh, něco zapomenete, práce se ztratí na několik dní.
A jak převést toto vše, zeptáte se? Opět hromadně předbíhat složky nebo ručně vybrat soubory, které se v posledních dnech změnily?
Samozřejmě, tento úkol není třeba dělat ručně - jedná se o počítač. Nechte synchronizaci zapojit do speciálních programů, které jsou určeny pro to.
Všiml jsem si, že v tomto článku budeme zvažovat pouze problém synchronizace stacionárního počítače s přenosným - notebookem, netbookem a stolním počítačem. Budeme diskutovat o synchronizačních otázkách dvou vzdálených počítačů (například pracovního počítače a domova) v jiném článku, protože jsou vyřešeny trochu jinak.
Takže synchronizujte svůj domácí počítač s přenosným počítačem. Osobně k tomuto účelu používám poměrně silný a pokročilý program SyncBackPro, ale zaprvé je to zvlášť placené (50 USD), za druhé, anglicky mluvící (nebo spíše, neexistuje žádná podpora ruského jazyka) a za třetí je příliš složité pro běžné ne pokročilých uživatelů. Ano, ve skutečnosti nepotřebují takovou moc: software musí být vybrán pro odpovídající úkoly, nikoliv naopak.
Proto vám doporučuji jiný program. Je zcela zdarma (nebo spíše budeme hovořit o bezplatné verzi, protože má také placenou verzi pro komerční využití), podporuje ruský jazyk a má velmi dobré schopnosti.
Volal program AllwaySync -.
Před prvním uvedením programu je lepší zajistit, aby bylo vše připraveno předem. Co přesně? Za prvé, musíte přesně vědět, které složky musíte kopírovat do svého notebooku, tedy kde a jaké jsou vaše data uložena.
Mimochodem, způsob, jak mnoho uživatelů (bohužel, velmi, mnoho uživatelů) vytvářet a ukládat dokumenty přímo na ploše - je v podstatě hluboce vadný. Protože budete mučeni, abyste oddělili mouchy od kotletí: dokumenty z aplikačních štítků a štítky z jiných dokumentů. Nemluvě o tom, že mnoho uživatelů (bohužel velmi, velmi mnoho uživatelů) prostě zapomene zkopírovat složku "Desktop" a naivně věří, že soubory, které jsou tam umístěny, jsou ve složce "Dokumenty".
Zde můžete poradit s následujícími informacemi:
Uchovávejte příslušná data pouze v příslušných složkách!
Dokumenty jsou v dokumentu Dokumenty, obrázky a fotografie jsou ve složce Obrázky, hudba je ve složce Moje hudba a tak dále. Pak nebudete mít žádné problémy s kopírováním a archivací těchto dat: stačí uložit uživatelský adresář - a to je všechno, že všechna data jsou s vámi.
Je to také zcela špatný způsob - vytvořit různé složky v kořenovém adresáři disku a tam, aby strčil soubory. V takovém případě určitě zapomenete něco kopírovat, protože jste někteří tatínek. Protože vaše osobní údaje musí být ve složce vašich osobních údajů a uvnitř vytvářet složky libovolného druhu!
Druhý. Na notebooku připojeném k místní síti sdílejte jednotku nebo složku, kam mají být umístěny vaše data pro přístup. Pokud vše uložíte do složky "Moje dokumenty" (ah, jak dobře jste se udělali), pak na notebooku sdílejte příslušnou složku. (Nebudeme jít do džungle typů přístupu k síti.) Stačí se podívat na vlastnosti příslušné složky, kliknout na tlačítko "Access", přejít na "Sharing" a tam nalevo od tlačítka "Add" zadejte "All". Potom nahraďte možnost "Číst" čtením a zápisem a klikněte na tlačítko "Sdílení". To je, že složka bude otevřená pro přístup k síti. (Je třeba také vytvořit uživatele na notebooku se stejným přihlašovacím heslem jako v počítači.)

Vytvořte přístup
Nyní přejděte do "Síť" na stacionárním počítači, najděte tam laptop, klikněte na něj, ve sdílené složce klikněte pravým tlačítkem myši a vyberte "Mapovat síťovou jednotku". Vložte požadované písmeno jednotky (například "Z") a klepněte na tlačítko "OK". Nyní máte potřebnou složku netbooku připojenou k stolnímu počítači pod maskou disku "Z".
Po tom, můžete spustit program AllwaySync a nastavit synchronizaci. (Pro zvětšení lze klikat na všechny velké snímky obrazovky níže.)

Hlavní okno programu
Systém je velmi jednoduchý. Ve výše uvedené záložce změníme název úkolu na srozumitelnější, například "Moje dokumenty". V poli vlevo je třeba zadat cestu ke zdrojové složce (to je provedeno tlačítkem "Procházet") v adresáři vpravo - do cílové složky. Zde ve zdrojové složce "Z: \\ Users \\ Petya Mokin \\ Moje dokumenty" v cílové složce zadáme například "D: \\ Users \\ Petya Mokin \\ Dokumenty". Nebo pokud potřebujete zkopírovat všechna data, nikoliv pouze dokumenty, jen "D: \\ Users \\ Petya Mokin \\" a "Z: \\ Users \\ Petya Mokin".

Zobrazení synchronizace
Ve výchozím nastavení je nastaveno přesné zrcadlení: to znamená, že obě složky budou zcela shodné. Pokud je soubor přidán nebo změněn v jednom z nich, bude zkopírován do jiné složky. Je-li soubor v jednom z nich odstraněn, bude ve druhém adresáři odstraněn.
Tento režim synchronizace je nutný při práci se soubory, a to jak na stacionárním počítači, tak na přenosném počítači. Pokud potřebujete pouze zkopírovat soubory, ale ne synchronizovat (nikdy nevíte, jaké úkoly jsou), můžete zde nastavit směr synchronizace.
Nastavte složku nakonfigurovanou. Nyní můžete klepnutím na tlačítko "Analyzovat" zkontrolovat, které soubory bude program kopírovat. Získejte něco jako tato zpráva.

Výsledky analýzy
Objevilo se také "Důležitá zpráva", ve které jste jednoduše upozorněni, že program zaznamenal velké množství změn - samozřejmě, protože jsme tuto složku ještě nekopírovali. Zde musíte kliknout na tlačítko Ignorovat a v takových případech můžete také nastavit chování programu - například ignorovat automaticky.
Nyní, když je vše v pořádku, můžete kliknout na tlačítko "Synchronizovat" a program dokončí synchronizaci obou složek. Když se vrátíte z výletu s laptopem, musíte jej připojit k síti, zavolat tento program a jednoduše stisknout jedno tlačítko, aby byly aktualizované nebo přidané soubory zkopírovány do stolního počítače. To je ono!
Máte-li v počítači jiné datové složky, nastavte synchronizaci stejným způsobem.
Mimochodem, program může synchronizovat nejen složky Windows. Pokud vyvoláte rozbalovací nabídku pod zadanými složkami, postupujte takto.
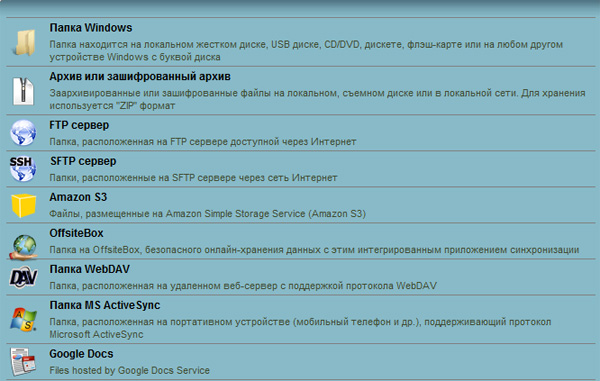
Typy synchronizace
To znamená, že program umožňuje převést složky do archivů nebo šifrovaných archivů, kopírovat data na servery FTP nebo zabezpečené FTP servery, synchronizovat s online storage, s mobilními zařízeními a dokumenty Dokumentů Google.
On-line ukládání nebo FTP, mimochodem, mohou vyřešit problém vzdálené synchronizace - v případech, kdy tyto dva počítače nelze připojit k místní síti (například pracovní počítač a domácí počítač).
Ve výchozím nastavení byla vytvořena šablona pro úkol synchronizace dat s online službou OffsiteBox. To má smysl, pokud potřebujete přístup k datům při cestování z jakéhokoli počítače. Nicméně, zdarma na OffsiteBox vám dá ne více než gigabyte (podle moderních standardů to je ugh), takže to má sotva smysl registrovat se na této službě. (Na Dropbox, o kterém budeme hovořit později, dávají 2 GB.)
Pokud neustále přenášíte soubory z počítače na laptop a zpět, může být výhodnější provést automatickou synchronizaci - například podle plánu. Tento program to může udělat a existuje několik možností: po připojení zařízení po určité době, kdy jsou v souborech, když je počítač nečinný, zjištěny změny s plánovačem Windows.
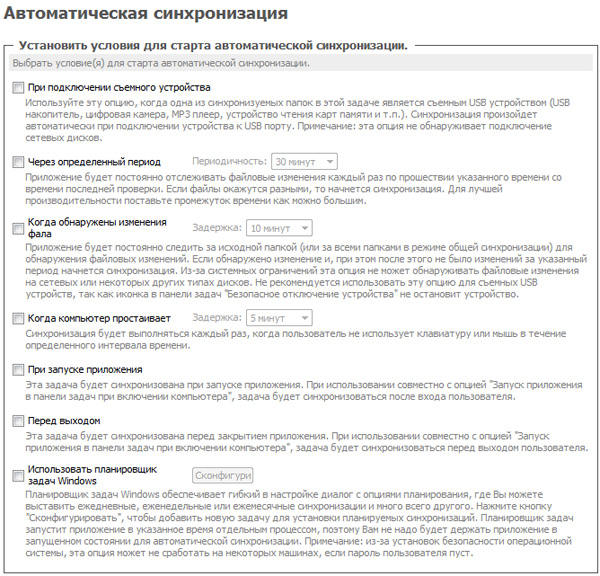
Konfigurace automatické synchronizace
Program má možnost "Synchronizovat vše" - spuštění všech nainstalovaných úloh najednou.
Aby nedošlo k smazání něčeho velice nezbytného (nikdy nevíte, že byste omylem zabili celou složku na notebooku a program při synchronizaci zabije to samé v počítači), můžete nakonfigurovat, jak se program bude zabývat odstraněnými soubory. Můžete například uložit do speciální složky.
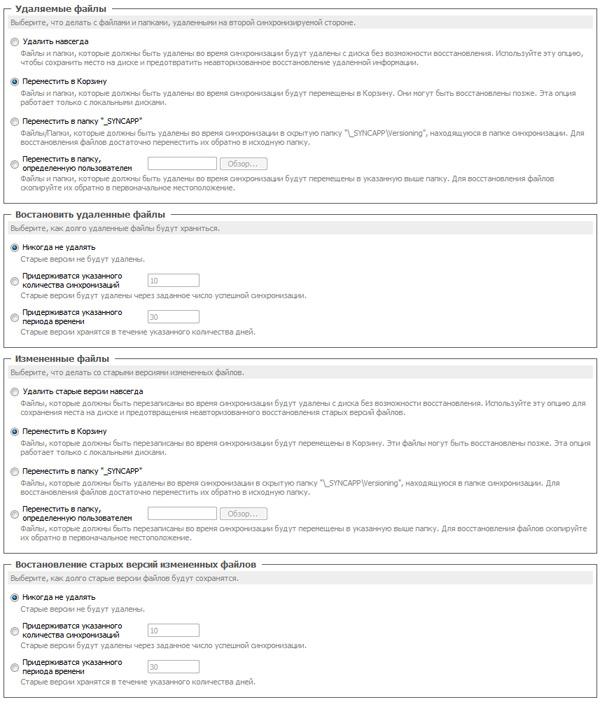
Nastavení režimu mazání
Můžete také nastavit velmi flexibilní filtry pro výběr toho, co se má synchronizovat a co ne. Například, pokud nepotřebujete pět let starých fotografií z fotoalba, můžete je jednoduše nastavit do možností filtrování. Navíc pokud soubory nejsou kopírovány do notebooku, pak během následné synchronizace nebudou samozřejmě odstraněny - soubory budou prostě zůstat na zdroji bez kopie na notebooku.

Nastavení filtru
Zde je program. Podle mého názoru je pro bezplatnou verzi prostě velmi dobrá - na jedné straně je snadná, ale na druhé straně má velmi pokročilou funkcionalitu.
Takže to udělejte, přizpůsobte si to - a potom nebudete mít problémy se synchronizací osobních dat!
Před 9 měsíci

Tento software vám umožní synchronizovat jak standardní aplikace, tak finanční nástroje, kancelářské sady, programy pro práci s databázemi a podobně.
Ruční zařízení se zpravidla prodávají se speciálním softwarem. Say, ActiveSync pro Pocket PC, Palm Desktop pro Palm OS, PC Suite pro produkty Nokia. Pokud však chcete mít plnohodnotný nástroj, s nímž můžete pracovat, vyžaduje to pokročilejší mechanismy třetích stran.
Upozorňujeme, že úplná výměna dat mezi různými zařízeními, jako je přehrávač médií, počítač, PDA, smartphone, telefon, je přímo nemožná. Rozhodně bude nutný mediátor, který by mohl být stolním počítačem. Plus další nástroje.
Palm OS je nejlepší pro správu. Kancelářské balíky, finanční organizátoři, specializovaný obchodní software a programy pro práci s databázemi a projekty, obvykle s vodiči, to znamená se speciálním modulem pro systém HotSync. Běží během synchronizace. Modul komunikuje s desktopovou verzí aplikace i s aplikací Microsoft Outlook.
Pokud používáte balíček Documents To Go společnosti DataViz, je to celá sada kancelářských kanceláří pro práci s soubory MS Word, Excel, Access a PowerPoint. Může používat jak převedené verze dokumentů, tak běžné soubory DOC a XLS.
Chcete-li synchronizovat soubory, musíte je přidat do seznamu Documents To Go Desktop. Jedná se o speciální aplikaci. Je součástí balení a je nainstalován na stolním PC. Poté můžete pracovat s dokumenty jak v kapesním počítači, tak v stolním počítači. Po každé synchronizaci budete mít stejné dokumenty.
Podobná funkce je v programu ActiveSync - standardním synchronizačním programu pro Pocket PC, ale je implementován jiným způsobem. Při instalaci této aplikace do složky Dokumenty budete muset také vytvořit podsložku Name My Documents, ve které Name je název vašeho PDA, který jste zadali během instalace.
Soubory a podadresáře této složky budou automaticky zkopírovány do PDA v adresáři Dokumenty. A datum změny kopií bude sledováno. Starší kopie bude automaticky nahrazena novější.
Upozorňujeme, že tato funkce neumožňuje práci se soubory v jiných adresáři nebo v místní síti. Pokud potřebujete synchronizovat dokumenty rozptýlené na různých pevných discích, použijte specializované programy, které umožňují vytvářet speciální kopie pro přenos mezi počítači.
Možná alternativní řešení. Řekněme, že program IntelliSync může být nakonfigurován tak, aby filtroval zkopírované údaje. Aplikace spravuje skupinu smartphonů nebo kapesních počítačů založených na systému Windows Mobile. Při každé synchronizaci zaplavuje na ně určité skupiny dat. IntelliSync může pracovat nejen s PDA, ale také s notebooky, které také potřebují periodickou synchronizaci.
Kromě balíčků s plnohodnotnými funkcemi je na trhu poměrně málo doplňků, jako jsou SyncExpress a MightySync, které přidávají nové funkce do ActiveSync. Zvláště učí tento program synchronizovat složky na paměťových kartách, pracovat s aplikací Outlook Express a tak dále. Ruční zařízení mají infračervený port nebo Bluetooth. Podporují paměťové karty různých formátů. Mohou být použity pro snadné sdílení informací.
Chcete-li vytvořit osobní databázi, stačí použít obvyklý formát TXT a vytvořit adresář na paměťové kartě. Například Info s vnořenými podsložkami ToDo, Agenda, Notes, Docs. A v nich umístit soubory. Informace lze upravovat jak z PDA, tak ze stolního počítače, který má k němu připojenou čtečku karet.
Nyní pár slov o mobilních telefonech. Nejlepší je přenos dat přes aplikaci Microsoft Outlook. To se nevztahuje na smartphony se systémem Windows Mobile, Palm OS nebo Symbian. Zde je přípustné pracovat se soubory, stejně jako na PDA. To znamená, že pro správce souborů použijte speciální program nebo plugin.
Musíte zobrazit paměť jako logický disk. Pro synchronizaci předávání musíte vytvořit kopii složky se stromem poznámek na pevném disku stolního počítače a potom jej přenést na smartphone.
Je-li úkolem je uspořádat synchronizaci dokumentů ze složky v místním počítači se službou cloud a pak z libovolného místa na přenosném počítači, aby se synchronizovaly dokumenty v automatickém režimu, pak můžete zvolit aplikaci SkyDrive od společnosti Microsoft. Existují dobré alternativy pro automatickou synchronizaci. Automatická synchronizace složky je například možná. Místní cloud-laptop-počítač, DropBox nebo Yandex.Disk je dokonale hodí pro toto.


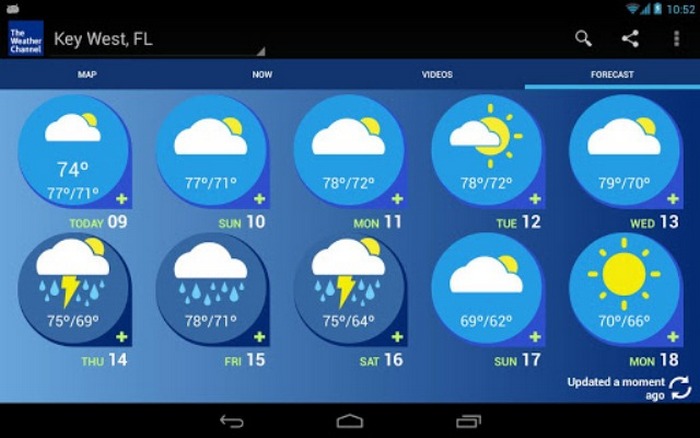 Nejužitečnější aplikace pro Android
Nejužitečnější aplikace pro Android Televize v soukromém domě
Televize v soukromém domě Jak sám autoalarm dálkového ovládání přeprogramovat
Jak sám autoalarm dálkového ovládání přeprogramovat