Podrobné pokyny k nastavení openserveru. OpenServer je moderní lokální server a příklad jeho použití k instalaci WordPressu do počítače
Ahoj všichni! V dnešním článku vám povím o instalaci a konfiguraci místního otevřeného serveru na vašem počítači.
Pomocí Open serveru můžete na místním počítači (tj. Na vašem počítači) otestovat všechny změny související s vytvářením webů na a Php (stránky s vlastním zápisem).
Pokud jste fanouškem Denveru, pak mám článek.
Začátek práce
Úplně první věc, kterou musíme udělat, je navštívit oficiální webové stránky vývojáře místního serveru, který se nachází zde na této adrese - http://open-server.ru

V zásadě nemusíme stahovat maximální balíček edice (504 MB). Druhá, kompaktnější možnost s potřebným nastavením pro vytvoření lokálního serveru v počítači je pro nás docela vhodná. Proto jsem si ho vybral.
Zadejte do pole „Kód z obrázku“ a klikněte na tlačítko „Stáhnout“


Chci vás varovat, že zůstanete trpěliví, protože výběrem druhé možnosti se vaše soubory budou stahovat extrémně pomalu. S vyhrazeným internetem mi to trvalo asi 2 hodiny. V zásadě můžete být ještě mazanější a nahrávat všechny soubory přes Rutracker. Chytrý marketingový tah od vývojářů 🙂 No dobře, jdeme dál.
Instalace Open Server na disk
Přejděte na stahování a dvakrát klikněte na náš stažený soubor. Dále budete vyzváni k výběru cesty, kam bude nainstalován místní server... Nechám to beze změny, protože mám jen jeden disk - disk C: \

Poté bude následovat vybalení. Přejděte do našeho adresáře, kde jsme nainstalovali Open Server, a klikněte na odpovídající ikonu (používám 64bitový OS). Jako jazyk volíme „velký a mocný“.

Dále se zobrazí dialogové okno s oznámením, že se spouští v počítači poprvé, které nabídne instalaci Microsoft Visual C ++ Runtime & Patches. Souhlasíme a pokračujeme v práci. Tento proces může nějakou dobu trvat.

Po instalaci místního otevřeného serveru se na hlavním panelu zobrazí červené zaškrtávací políčko.

Klikněte pravým tlačítkem a vyberte „Spustit“

Po spuštění se může zobrazit chyba, že port, ke kterému server přistupuje (80 a 443), je již obsazen jiným programem, ve většině případů je to Skype. Řešení je následující. Přejít na skype - Nástroje - Možnosti.

V části „Nastavení“ budete muset přejít na podpoložku „Připojení“ a zrušit zaškrtnutí políčka „Pro další příchozí připojení použijte porty 80 a 443“. Uložte změny.

Po těchto manipulacích se pokusíme znovu otevřít a spustit okno Open Server. A Voila! Všechno funguje.

Vytvoření nového webu na místním otevřeném serveru
Skvělé, program byl spuštěn nyní, musíme vytvořit nový web a zjistit, jak funguje na našem místním hostingu. Chcete -li to provést, přejděte do samotného otevřeného serveru a jeho složky domén (domény nebo složky našich budoucích webů).

Vejděte dovnitř a klikněte na „Vytvořit novou složku“.

V adresáři Domains již existuje web s názvem localhost. Můžete jít do prohlížeče a na adresní řádekřídit tímto jménem.
Uvidíme uvítací zprávu, která nám říká, že server je v provozu.

Nyní vytvoříme naši novou složku webu a pojmenujeme ji test.loc. LOC nám řekne, že web je na místním počítači.

V něm pomocí libovolného textového editoru vytvořte jednoduchý soubor php - index.php

Samotný soubor index.php lze vytvořit pomocí textového editoru nebo se také nazývá editor kódu - Sublime Text.

Nyní přejdeme dolů do spodní části okna v oblasti hlavního panelu (kde jsou umístěny hodiny systému Windows) a spustíme server.

Po úspěšném spuštění přejdeme opět na Open Server v záložce my sites a vybereme náš lokální - test.loc

Nyní přejdeme k prohlížeči a podíváme se na výstup kódu php na stránce.

Důležité! Existuje jedna velmi důležitá nuance: můžete rozsvítit ikonu, že vše funguje, a zobrazí se zpráva zobrazená na obrázku výše. Tady je chyba. Pokud váš web obsahuje php nebo skripty, NEBUDOU fungovat! Důvodem je, že mnoho antivirů, například Kaspersky a další, považuje spuštění Open Server za virus a blokuje provoz všech skriptů. Před relací vypněte antivirus a pak vám vše bude fungovat dobře. To jen pro informaci.
Na to mám všechny milé přátele! Myslím, že byste měli být schopni bez problémů nastavit místní otevřený server a otestovat své budoucí weby. Děkuji za pozornost, brzy se uvidíme.
Zdravím vás, přátelé! 🙂
Dnes máme na programu opět milovanou WAMP sestavu OpenServeru a MySQL, která je součástí její sady, kterou miluje mnoho (včetně mě, včetně).
S tímto softwarem a jeho funkcemi jsem čtenáře tohoto blogu poprvé představil v jednom ze svých prvních článků o.
Myšlenka na vytvoření dnešního článku mě napadla při psaní publikací o práci s MySQL v konzole, při práci s níž má OpenServer své vlastní jemnosti.
V praxi navíc často dochází k situacím, kdy potřebujete změnit nastavení serveru MySQL a ladit operace s databází pomocí protokolů. V takových případech mají začínající uživatelé při práci s OpenServerem obvykle mnoho otázek (jako jsem to dělal já svého času).
Dnes tedy budete čekat na odpovědi na ně 🙂
A také si krátce projdu nástroje pro práci s databází MySQL v OpenServeru, které poskytují pohodlné grafické rozhraní pro manipulaci s daty, a na konci slova se dotknu práce s MySQL v konzole OpenServer.
Stručně řečeno, dnes najdete přehled celého cyklu práce s MySQL při používání OpenServeru.
Pojďme 🙂
Výběr verze MySQL v OpenServeru
Zvláštností OpenServeru je, že jeho sada obsahuje nejen mnoho různých serverových komponent, ale také jejich různé verze.
To, musím říci, je velmi výhodné, protože v některých případech musíte použít zastaralý software pro místní nasazení starších projektů (velmi, velmi starých), které je třeba podporovat.
A zároveň k zahájení nových projektů budete muset použít všechno čerstvé 🙂
Tehdy potřebujeme přepnout verze MySQL, abychom mohli pracovat s různými projekty pomocí jedné distribuce OpenServer, a ne instalovat pod každou samostatnou.
Chcete -li tedy v OpenServeru vybrat požadovanou verzi MySQL, po spuštění programu klikněte na ikonu na liště a vyberte položku hlavní nabídky Nastavení:
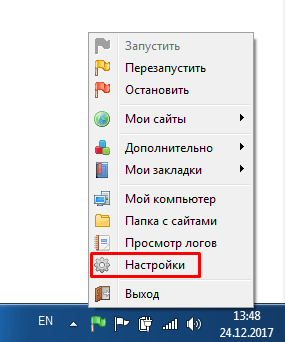
Poté se na obrazovce zobrazí následující okno, ve kterém budete muset přejít na kartu Moduly:

A zde v rozevíracím seznamu s hodnotami pole MySQL / MariaDB vyberte požadovanou verzi MySQL nebo MariaDB, což, jak víte, je fork (z angličtiny fork - vidlička) MySQL , jehož práce se nijak neliší od svého rodiče.
I nástroje jsou stejné 🙂
Po výběru verze se na obrazovce objeví okno o restartování OpenServeru, které je nutné, aby se změny projevily.
Restartujte a můžete pracovat s novou verzí.
V této nabídce můžete kromě výběru požadované verze MySQL mimochodem při práci s OpenServerem zcela zakázat používání tohoto DBMS. Jako je tomu například u PostreSQL ve výchozím nastavení v OpenServeru.
Důležitým bodem při současném používání více verzí MySQL a dalších serverových komponent, které jsou součástí OpenServeru, je potřeba konfigurovat každou verzi samostatně.
Důvodem je, že pro každou verzi MySQL existují samostatné konfigurační soubory a soubory protokolu, které budou ukázány později.
A také databáze vytvořená například pomocí MySQL 5.7 nebude při práci s MySQL 5.5 k dispozici.
Proto vás žádám, abyste tuto skutečnost vzali v úvahu a nenechali se překvapit resetováním vašeho nastavení a ztrátou databáze. Nebojte se však, vaše data nezmizela.
Pokud jako aktuální verzi MySQL vyberete tu, kterou jste pečlivě nakonfigurovali a pro kterou jste vytvořili databáze, vše se vrátí zpět 🙂
Nastavení protokolu MySQL v OpenServeru
Poměrně často při hledání různých chyb a sledování databázových operací potřebujete přístup k souborům protokolu serveru MySQL.
Existují dva způsoby, jak zobrazit protokoly MySQL spuštěné jako součást OpenServer: prostřednictvím rozhraní OpenServer a otevřením souborů protokolu uložených na pevném disku.
Pro první metodu musíte otevřít známou ovládací nabídku OpenServeru kliknutím na jakékoli tlačítko myši na ikoně OpenServer v zásobníku a vybrat položku Prohlížení protokolů, po kterém se na obrazovce zobrazí následující dialogové okno:

Ve výchozím nastavení OpenServer zaznamenává pouze chyby a události na samotném serveru MySQL, jak vidíte na výše uvedeném snímku obrazovky.
Co však dělat, pokud potřebujete seznam SQL dotazy do databází umístěných na serveru?
Naštěstí OpenServer poskytuje pokročilou funkci protokolování, při aktivaci budou dotazy do databáze zapsány do samostatného protokolu.
Chcete -li povolit protokolování dotazů na server MySQL v OpenServeru, musíte provést akce, které již dnes známe: OpenServer Control Menu -> Nastavení -> Moduly.
A vedle rozevíracího seznamu s hodnotami pole MySQL / MariaDB zaškrtněte políčko protokolovat požadavky:

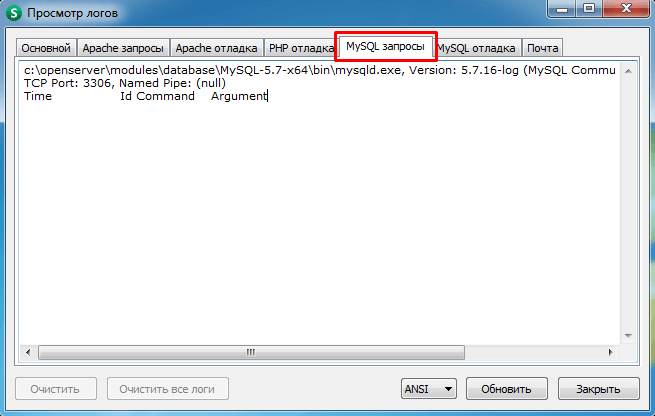
Za sebe chci dodat, že rozhodnutí vývojářů oddělit tímto způsobem protokolování MySQL je velmi moudré a pohodlné.
Za prvé vám to umožní uvolnit server ze zapisování protokolů, které jsou ve většině případů zbytečné (proto ve skutečnosti nejsou protokoly dotazů ve výchozím nastavení zapisovány). A za druhé, zápis protokolů do samostatných souborů vám umožňuje třídit informace v nich uložené podle účelu.
Ukázal jsem vám, jak zobrazit protokoly MySQL prostřednictvím rozhraní OpenServer. Osobně se však čas od času v praxi setkám s takovými případy, kdy je kláda velmi velká, a je nutné v ní najít určitý záznam.
Pak se prohlížeč protokolů OpenServer stane zbytečným, protože Neposkytuje žádné vyhledávací prostředky a musíte prohledat všechny záznamy ve vyhledávání - velmi dlouhá a neperspektivní okupace.
Proto v tomto případě dávám přednost otevírání souborů protokolu běžným textovým editorem a provádím tam všechny potřebné operace.
Soubory protokolu OpenServer, včetně MySQL, jsou umístěny v adresáři openserver_install_dir / userdata / logs, který v mém případě vypadá takto:

Na snímku obrazovky jsem označil soubory protokolu mé aktuální verze MySQL: stav serveru a požadavky na něj. Zde jsou také k dispozici všechny ostatní protokoly vedené OpenServerem.
Jak vidíte, pro každou verzi MySQL a dalších použitých serverových komponent jsou soubory protokolu zapsány samostatně, o čemž jsem mluvil v předchozí části o změně aktuální verze MySQL.
Nastavení MySQL v OpenServeru
Mluvili jsme o výběru požadované verze MySQL pro práci a zaznamenávání protokolů v OpenServeru. Dalším bodem, který je v praxi zcela běžný, je potřeba konfigurovat MySQL v OpenServeru pro správnou práci a funkce, které plní u určitých projektů.
Nastavení MySQL spočívá v přidání / odebrání a úpravě stávajících konfiguračních parametrů obsažených ve speciálních souborech - konfig.
Pro přístup ke konfiguracím MySQL stačí spustit známou ovládací nabídku OpenServer, vybrat položku dodatečně, a v rozevíracím seznamu vyberte Konfigurace.
Poté se zobrazí další nabídka, která bude obsahovat zkratky pro přístup ke konfiguračním souborům aktuálních modulů OpenServer vybraných na kartě Přizpůsobení kde jsme změnili verzi MySQL:

Když vyberete zástupce konfigurace MySQL, otevře se odpovídající soubor v textový editor nainstalován na vašem PC jako hlavní.
Pokud potřebujete přístup k samotnému konfiguračnímu souboru MySQL, najdete jej v adresáři openserver_install_dir / userdata / config, ve kterém jsou umístěny konfigurace všech modulů OpenServer, navíc pro každou verzi komponenty je konfigurace samostatná.
Při práci s konfiguracemi serverových komponent je třeba mít na paměti, že pro zkrácení jejich textu a snadné použití jsou v jejich textu speciální proměnné OpenServer, jejichž úplný seznam a hodnoty najdete zde - https:/ /ospanel.io/docs/#rabota-s -path
A také mějte na paměti, že po jakýchkoli změnách konfiguračních souborů MySQL v OpenServeru, aby se projevily, budete muset po uložení souboru restartovat server.
Nástroje pro práci s MySQL v OpenServeru
Mluvili jsme o výběru verzí MySQL v OpenServeru a jejich konfiguraci. Nyní je čas přejít k práci s databázemi, uživateli a dalšími objekty, které jsou vytvořeny na serveru MySQL.
A k tomu obsahuje sada OpenServer celou sadu nástrojů s grafickým rozhraním. Pokud tedy nejste tvrdý kodér, ale přesto budete muset v OpenServeru vytvořit databázi MySQL nebo změnit uživatelské heslo, použijte grafické editory- toto je nejsnadnější a nejsnadnější způsob, jak provádět své plány.
Nikdo nezrušil konzolu OpenServer, se kterou lze pracovat příkazový řádek MySQL.
Vizuální nástroje jsou zastoupeny různými nástroji, ke kterým lze přistupovat z nabídky OpenServer výběrem položky Další:
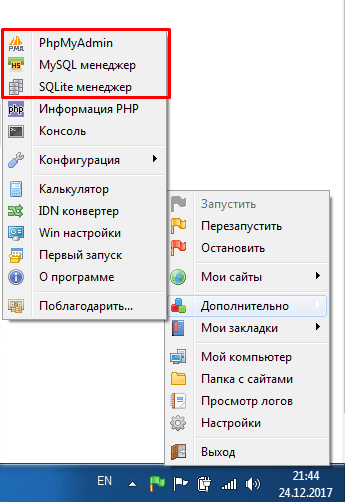
Na výše uvedeném snímku obrazovky jsem zvýraznil nástroje pro práci s MySQL, které jsou standardně obsaženy v OpenServeru.
První dva jsou určeny pouze pro práci s Databáze MySQL data, a ta je univerzální (prostřednictvím ní můžete pracovat v různých DBMS).
Proto při deaktivaci používání modulu MySQL v OpenServeru zmizí phpMyAdmin a MySQL manager z tohoto seznamu vůbec, a správce SQLite zůstane, ale nebude možné přes něj pracovat se serverem MySQL.
Pojďme se rychle podívat na každý nástroj a specifika práce s ním v OpenServeru.
phpMyAdmin
Známý nástroj napsaný v PHP pro správu výhradně serverů MySQL, který upřednostňují začátečníci i profesionálové. Poskytuje vizuální rozhraní pro práci se serverem MySQL, prostřednictvím kterého je velmi snadné spravovat databáze, uživatele a jejich práva.
Po spuštění z nabídky OpenServer se phpMyAdmin spustí buď v otevřené okno ve vašem prohlížeči nebo v samostatném okně.
Abych byl upřímný, nejsem schopen odpovědět, na čem to závisí. Na jednom PC spustím phpMyAdmin z balíčku OpenServer v otevřeném okně a na druhém v samostatném.
Po úspěšném spuštění phpMyAdmin bude vypadat takto:

Toto je úvodní obrazovka, kde musíte zadat své uživatelské jméno a heslo pro MySQL, abyste se mohli připojit k serveru. Ve výchozím nastavení (pokud někdo není ve znalostním) účtu správce root / empty_password.
Vstup, vstup, práce 🙂

Teď nebudu vést kompletní seznam Funkce phpMyAdmin, protože existují na to specializované publikace a videonávody, kterých je na internetu již plno. Pokud jste úplný začátečník, můžete jako výchozí bod použít následující video:
Pokud jde o zvláštnosti práce s phpMyAdmin v OpenServeru, mohu zaznamenat možný výskyt následující chyby, se kterou jsem se setkal při přepínání verzí MySQL:
Chyba dotazu SQL: SET lc_messages = "ru_RU"; Odpověď MySQL: # 1193 - Neznámá systémová proměnná "lc_messages"
Důvodem jeho výskytu byla volba verze MySQL 5.1, ve které, jak se ukázalo po prostudování článků na internetu, neexistuje žádná systémová proměnná lc_messages který se phpMyAdmin pokouší nainstalovat.
Objevil se v MySQL 5.5, při jehož instalaci měl teoreticky problém zmizet ... K mému velkému překvapení se však nic takového nestalo 🙂
Po změně verze MySQL a restartu serveru byla chyba stále otravná.
Důvod se ukázal být v mezipaměti banálního prohlížeče, když byl vymazán, phpMyAdmin začal fungovat normálně.
phpMyAdmin je praktická věc pro práci s lokálním serverem MySQL.
Někdy však existují situace, kdy se potřebujete připojit k různým serverům MySQL, je buď obtížné nebo nemožné nainstalovat specializovaný software (například ve společnostech s vysokými požadavky na zabezpečení sítě a informací).
Naštěstí pro takové případy má balíček OpenServer další nástroje pro práci s různými servery MySQL.
Správce MySQL
Po výběru položky nabídky OpenServer Správce MySQL je spuštěn program HeidiSQL, jehož podrobný popis můžete provést zde - https://www.heidisql.com/
Nevím, proč bylo přejmenováno, zřejmě kvůli zjednodušenému pochopení uživatelů, co je po spuštění čeká 🙂
Sám tento nástroj aktivně používám při své hlavní práci, abych neinstaloval různý další software. Můžete jej spustit ze stejné položky nabídky OpenServer jako phpMyAdmin.
Spuštění HeidiSQL se mírně liší od phpMyAdmin z toho důvodu, že se jedná o desktopový program, nikoli o webovou aplikaci, takže se vždy otevře v samostatném okně.
Po spuštění se na obrazovce zobrazí formulář pro připojení k serveru MySQL, který vypadá takto:

Abych předvedl možnosti, vytvořil jsem testovací připojení k místnímu serveru MySQL, po výběru kterého se toto okno otevře:
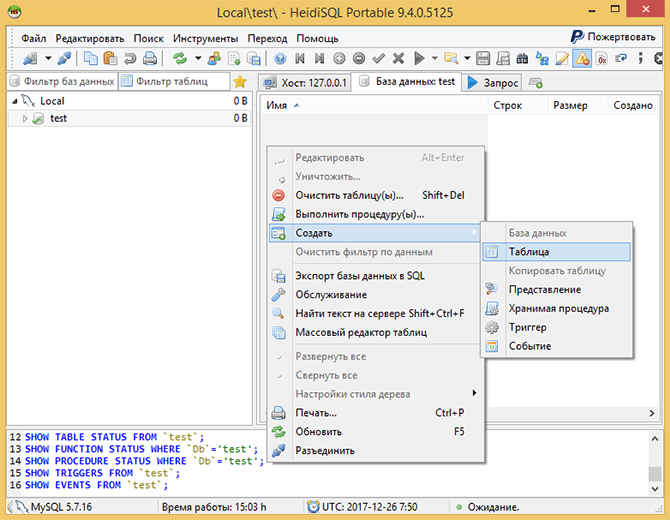
Ve skutečnosti již představuje administrátorský panel pro práci se serverem MySQL, ve kterém můžete spravovat databáze, jejich tabulky, indexy, spouště a další entity.
Pro příklad na výše uvedeném snímku obrazovky jsem vytvořil testovací databázi a otevřel nabídku pro její správu, kde jsem zvolil vytvoření tabulky.
V zásadě je to docela výhodné. Mnohým se to možná bude líbit ještě víc než obvyklý phpMyAdmin - to už je věc vkusu :)
Ale osobně používám správce MySQL OpenServer pouze pro vzdálená připojení... U místního serveru stále dávám přednost první možnosti.
Správce SQLite
Další grafický klient pro práci s MySQL v OpenServeru. Pod tímto názvem, stejně jako v předchozím případě, se skrývá utilita se zcela jiným názvem - Adminer, jejíž podrobný popis najdete zde - https://www.adminer.org.
Možná starodávci internetu tento nástroj bude také známý pod názvem phpMinAdmin 🙂
Tvůrci OpenServeru se rozhodli přejmenovat jej na SQLite manager, s největší pravděpodobností z důvodů, že tento nástroj je jediným z celé sady OpenServer, který umožňuje pracovat s SQLite DBMS, který je v úzkých kruzích stále žádaný.
Spuštění tohoto nástroje je velmi podobné phpMyAdmin a je stejně nepředvídatelné: může se otevřít jak v otevřeném okně prohlížeče, tak v samostatném.
Na obrazovce se nejprve zobrazí formulář připojení, který vypadá takto:
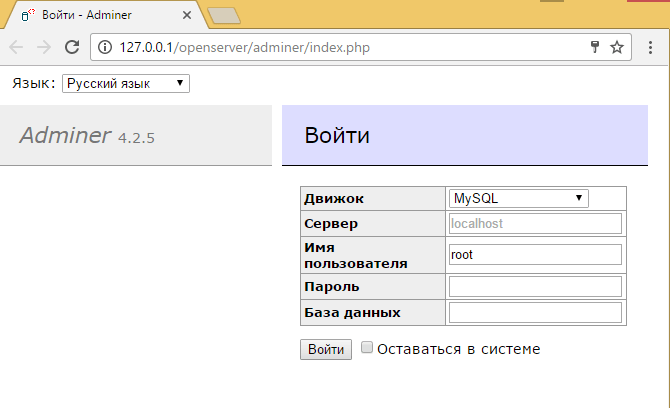
Tento formulář okamžitě ukazuje velkou výhodu Admineru oproti phpMyAdmin, protože umožňuje vám připojit se nejen k místnímu serveru MySQL, ale i ke vzdáleným, a také podporuje práci nejen s MySQL, ale i s jinými DBMS, včetně:
- PostgreSQL
- SQLite
- MS SQL
- Věštec
- Fénix
- SimpleDB
- Elastické vyhledávání
- MongoDB
Seznam je velmi solidní, musím říci 🙂 Kromě těchto výhod má tento program také schopnost snadno a snadno měnit skiny, které jsou zdobeny běžnými soubory CSS, proto každý, kdo má alespoň malou znalost tohoto jazyka můžete je upravit.
Takto vypadá ovládací panel serveru MySQL v Admineru po připojení k němu pomocí výchozího vzhledu:
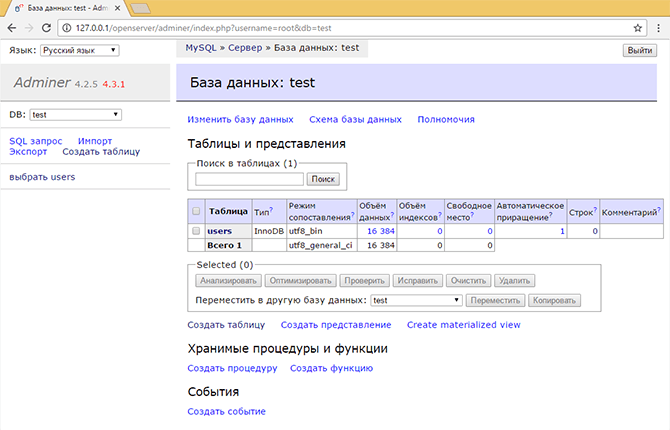
Ano, souhlasím, vypadá to jednoduše, ale funguje to rychleji než phpMyAdmin, se kterým tvůrci ex-phpMinAdmin rádi srovnávají svou práci. Ale opět je to s výchozím nastavením.
Jak jsem již řekl, to vše je vyřešeno změnou skinů.
Práce s MySQL v konzole OpenServer
Zkontrolovali jsme nástroje, které poskytují grafické rozhraní pro práci s MySQL, které jsou součástí balíčku OpenServer.
Existují však případy, kdy je použití není příliš pohodlné.
Věděli jste, že pro vytvoření webové stránky nemusíte hned kupovat doménu a hostování? Vystačíte si s instalací speciální sady programů pro Windows - lokálního serveru.
Jeden z nejlepší možnosti Považuji Open Server, respektive jeho verzi OSPanel Premium.
Tato bezplatná verze obsahuje pouze požadovanou sadu programů pro práci s místním serverem.
Stáhněte, nainstalujte, ve výchozím nastavení je program nainstalován na jednotce C: \ OSPanel, přejděte tam a vytvořte zástupce pro soubor exe odpovídající verzi vašeho systému Windows, můžete jej vidět ve vlastnostech počítače. Pokud máte Windows 64bit, vytvořte pro něj zástupce (Open Server x64.exe). Dále ve vlastnostech zástupce musíte zadat spuštění jako správce, což je důležité. Spustit, na hlavním panelu se objevilo červené zaškrtávací políčko, klikněte na něj a poté na zelené - Spustit. Trochu čekáme, pokud se zaškrtávací políčko změní na zelené - máte velké štěstí, pokud ne - s největší pravděpodobností je důvod v antivirovém programu, který vám neumožňuje změnit soubor hostitelů systému. Neexistuje univerzální recept na všechny antiviry, ale co můžeme udělat, je přidat náš server do důvěryhodných antivirových aplikací nebo zakázat sledování souboru hostitelů. Zde vám buď pomůže Google, nebo zbouráme váš antivirus a nainstalujeme například bezplatný Kaspersky Free Antivirus, přidejte k důvěryhodným náš Open Server x64.exe, vše by mělo fungovat.
Když je zaškrtávací políčko zelené, server běží. Přejděte do nastavení na kartě modulů a vyberte Apache-2.4-x64, PHP-5.6-x64, MySQL-5.6-x64, pokud je Windows 32bitové, pak nainstalujte stejné verze bez x64. Zbytek všech políček je nezaškrtnutý. Tato nastavení jsou dnes optimální pro většinu populárních CMS (Worldpress, Joomla, Prestshop, OpenCart ...). Restartujte, vše je připraveno, pokud je vlajka zelená. Pokud ne - napište do komentářů, pomůžu.
Instalace jakéhokoli CMS na Open Server
Mnoho populárních CMS motorů jako Worldpress, Joomla, Prestshop, OpenCart ... je nainstalováno přibližně stejným způsobem.
Chcete vidět všechny? Ano, snadno, tady je pro vás univerzální návod:
Stahování CMS. Přejdeme na ospanel \ domains prostřednictvím nabídky - složka Weby nebo prostřednictvím průzkumníka, vytvoříme tam složku pomocí místní název doména, například: presta-pro.ru, rozbalte náš CMS tam, přímo do kořenového adresáře, po rozbalení máme spoustu souborů v této složce a ne v jiné složce.
V nabídce OpenServer (když je vlajka zelená) klikněte na - Pokročilé - PhpMyAdmin, Uživatel: root, Heslo: (ponechte prázdné). V nabídce vlevo klikněte na - Vytvořit DB
Název: (název databáze v latině, například :) namedb, Porovnání: utf8_general_ci, klikněte - Vytvořit.
Během instalace budete požádáni o zadání:
- Název databáze: (dříve vytvořené) pojmenované b
- Heslo databáze: prázdné, doufám, že ostatní pole můžete vyplnit sami, pokud hostitel stále nemůže požadovat: localhost
- Po instalaci vás některé CMS požádají o smazání instalační složky, nachází se v kořenovém adresáři našeho webu, musíte ji odstranit pomocí Průzkumníka Windows.
Na konci instalace je důležité si pamatovat tři věci:
- Cesta (adresa) na panel správce,
- Přihlaste se (možná e -mail pro přihlášení),
- Heslo.
Cesta k panelu pro správu může být jedinečná, proto ji přidáme do vašich záložek. Doporučujeme zapamatovat si přihlašovací jméno a heslo pomocí LastPass.
Blahopřeji vám, právě jste vytvořili web nebo možná několik najednou. Plus z hlediska SEO tohoto přístupu je, že vyhledávače nemají rádi surové a nedokončené stránky, ale na lokální doméně můžete uvést web do funkčního stavu a teprve poté jej nahrát na internet, na hosting. Ano, a můžete cvičit a vybrat si CMS podle svých představ. A v dalších článcích se jejich konfigurací budeme zabývat podrobněji.
P.S. Konfigurace Open Server + Dr.Web
Po spuštění Open Serveru se objeví několik oken Dr.Web, ve kterých povolíme přístup OpenServer a Apache, ale dr.web přesto neumožňuje spuštění Open Server. Otevřít další nastavení, musíte kliknout na ikonu zavřeného zámku, poté na ozubené kolo, poté povolit změny v hostitelském souboru pro OpenServer, jako na fotografii níže, po které se server stále spouští.

P.S. Konfigurace Open Server + Avira
Další dobrý antivirus, včetně jednoho s dobrým bezplatná verze s OpenServerem se můžete snadno spřátelit. Spustíme antivirus, klikneme na ozubené kolo v levém dolním rohu a zrušíme zaškrtnutí políčka v nastavení, jako na obrázku.

Obsahuje: Apache, nginx, PHP, MySQL, phpMyAdmin, FTP server FileZilla.
Ruská verze: ano.
OpenServer zabírá téměř 50 MB, což je třikrát větší objem než u ostatních balíčků a zároveň obsahuje docela působivou sadu komponent. Například existují dva webové servery najednou: Apache a nginx, stejně jako dvě různé verze PHP a MySQL.
Instalace
Přestože je stažený soubor spustitelný, ve skutečnosti se jedná o 7zipový archiv, při spuštění zadáte složku, kam mají být soubory rozbaleny, tím se dokončí celá instalace, než bude možné spustit. Ve skutečnosti není sada nainstalována jako samostatný program, ale je přenosná, takže ji lze rozbalit kdekoli, včetně jednotky flash.
Spuštění webového serveru
Po rozbalení souborů byste měli spustit Open Server.exe, stažení sady je signalizováno ikonou s příznakem, který se objeví na hlavním panelu. Po kliknutí na zaškrtávací políčko se otevře praktická nabídka (obr. 1).

Rýže. 1. Otevřete nabídku Server
- Start - spuštění webového serveru.
- Restartovat - restartujte webový server.
- Zastavit - zastaví webový server.
- Site List - seznam místních stránek.
- Navíc - spusťte PhpMyAdmin, rychlý přístup do konfiguračních souborů webového serveru, PHP a MySQL.
- Složka HTML - otevřete složku, kde jsou umístěny soubory místních stránek.
- Zobrazit protokoly - otevřete panel pro zobrazení chyb HTTP, PHP a MySQL.
- Nastavení - okno pro konfiguraci programů.
- O programu - okno s verzí sady, autorskými právy a odkazem na web.
- Exit - ukončení běžících procesů a ukončení programu.
Po spuštění webového serveru by měla být k dispozici stránka http: // openserver, která uvádí parametry pro připojení k databázi, FTP serveru a dalším užitečné informace(obr.2). Pokud se tato stránka otevře, je sada správně nainstalována a funguje.

Rýže. 2. Domovská stránka otevíracího serveru
OpenServer je přitom dost vybíravý nastavení systému... Pro správnou funkci potřebujete administrátorská práva, přístup k souboru c: \ windows \ system32 \ drivers \ etc \ hosts, volný port 80. Je dost možné, že sada nebude fungovat ve spojení se Skype, který také používá 80. port pro provoz a s bránou firewall nebo antivirem. Mnoho webových serverů Windows čelí těmto problémům, takže jsou poměrně dobře známé a řešení již byla nalezena dávno. V nápovědě OpenServer (http://open-server.ru/help.html) jsou zváženy a zodpovězeny všechny běžné otázky, takže pokud se webový server nenačte, měli byste se podívat do protokolů serveru a podívat se do nápovědy.
Místní stránky
K vytvoření lokálního webu stačí vytvořit složku s názvem domény ve složce html a v ní složku www. Aby nedocházelo ke konfliktům se stávajícími weby, může být doména první úrovně nahrazena..lc \ www. Po vytvoření potřebných složek byste měli webový server restartovat nebo jej spustit, pokud jste tak ještě neučinili.
Po zavření programu a jeho restartu se seznam webů zobrazí ve speciální nabídce (obr. 3), přes kterou můžete web rychle otevřít v prohlížeči.

Rýže. 3. Seznam místních stránek
Nastavení soupravy
Hlavní nastavení pro správu programu jsou v nabídce „Nastavení“, kde lze nastavit písmeno virtuálního disku, autorun, verzi PHP, MySQL atd. (Obr. 4).

Rýže. 4. Obecná nastavení
- Automatické spuštění serveru - umožňuje nenačíst webový server ručně, ale provést to automaticky při spuštění programu Open Server.exe.
- Vymazat protokoly při spuštění serveru - informace o požadavcích a chybách se nebudou hromadit, ale budou odstraněny při každém dalším spuštění webového serveru. Tyto informace můžete zobrazit v nabídce "Zobrazit protokoly".
- Rychlý start - správnost zahájení služeb není kontrolována. Nedoporučuje se tuto možnost povolit, je to nutné pouze v případě konfliktů mezi porty.
- Písmeno virtuálního disku - můžete zadat písmeno, které bude automaticky použito při spuštění sady. Výchozí hodnota je W.
- IP serveru - místní adresa, který se používá k odkazování na stránky.
V záložce „Nastavení modulu“ (obr. 5) můžete vybrat, který webový server použít (Apache nebo nginx), verzi PHP a MySQL.

Rýže. 5. Nastavení modulu
Zbývající karty - „Nastavení e -mailu“ a „Nastavení kódování“ se používají jen zřídka.
Všimněte si toho, že když je webový server spuštěný, nastavení nelze uložit, takže ho musíte nejprve zastavit a teprve poté konfigurovat.
souhrn
OpenServer je možná nejlepší sada pro vytváření a testování místních webů pro Windows. Pohodlné menu, systém spouštění, jednoduché vytváření virtuálních hostitelů, pozornost k detailům usnadňují práci začínajícím webovým vývojářům a zahrnuté součásti budou vyhovovat profesionálním programátorům. Je hezké, že to vše může fungovat na flash disku a nevyžaduje instalaci, což vám umožní rychle přenášet celé vaše projekty z jednoho počítače do druhého. Samozřejmě ne každý bude tuto příležitost potřebovat, ale je dobře, že existuje.
Navzdory praktičnosti a pohodlí práce má sada také některé nevýhody. Běží pouze pod Windows XP SP3, Windows Vista nebo Windows 7 s právy správce. Může také nastat nekompatibilita s ostatními. nainstalované programy což bude vyžadovat samostatné ladění. Také se mi moc nelíbila nadbytečnost sady, dvě verze PHP a MySQL jsou rozhodně k ničemu a ve fázi stahování nemůžete uvést své preference. Doufám, že se jednoho dne objeví odlehčená verze soupravy, pokud ne, pak lze vždy extra součásti odstranit ručně.
Pokud máte nainstalovaný systém Windows, máte práva správce, která na domácí počítač Jako obvykle je nutné nainstalovat a používat OpenServer. Pro vývoj a testování místních webů je to nejvíce.
Open Server je přenosný místní server pro operační sál. Windows systémy... Mezi jeho zavazadla patří server software požadované webovým programátorem pro vývoj serverů, jmenovitě: webové servery Apache a Nginx, PHP tlumočníci různých verzí, nejoblíbenější DBMS (MySQL, PostgreSQL, MongoDB a MariaDB) jsou také uvedeny v různé verze, Redis, Cron a další. Jednoduše řečeno, vše, co lze instalovat a konfigurovat samostatně, je rutinně dlouhé.
Open Server je neustále aktualizován a umožňuje spravovat všechny jeho komponenty, moduly a programy z praktického administračního panelu, který minimalizuje na liště, je vždy po ruce a volá se po kliknutí. Začněme tedy s instalací. Open Server si můžete stáhnout z oficiálních webových stránek.
V tomto článku je verze Open Server Panel 5.2.7. Chcete -li stáhnout, musíte vybrat distribuční sadu. Na výběr jsou tři typy:
- BASIC - pouze základní moduly;
- PREMIUM - všechny moduly a komponenty;
- ULTIMATE - všechny moduly a komponenty, plus hromada různých programů, jejichž seznam lze zobrazit kliknutím na odkaz na stránce pro stahování.

Jakou sestavu stáhnout a zda ji potřebujete doplňkové programy, je to na vás, vyberu PREMIUM, zadám captcha a stisknu „stáhnout“. Pak existují dvě možnosti stahování: rychlé (na to musíte darovat alespoň 100 rublů) nebo zdarma, ale velmi pomalu (několik hodin).

Po výběru „režimu rychlosti“ se stáhne jeden instalační soubor, klikněte na něj a spusťte proces instalace.

Ve výchozím nastavení je vybrána systémová jednotka, nebudu instalovat do kořenového adresáře systémový disk, v mém případě je to disk „D“. Stojí za zmínku, že nainstalovaný Open Server lze kdykoli přenést na jiný disk nebo dokonce na USB flash disk, protože je zcela přenosný. Klikněte na „OK“ a počkejte na dokončení dekomprese.

Obracíme se na disk, na který bylo vybalení provedeno, zde by se měla objevit složka s názvem „OSPanel“, v předchozí verzeříkalo se mu „Open Server“. Otevřete složku a podívejte se na dva spouštěcí soubory a tři složky. Spusťte soubor, který odpovídá bitness vašeho systému. V mém případě je to „Open Server x64“.

Při prvním spuštění vás program vyzve k výběru jazyka a instalaci komponent pro správnou funkci. Nainstalujte a restartujte počítač.


Po restartu spusťte znovu Open Server, na liště (v pravém dolním rohu obrazovky vedle hodin) se objeví červená vlajka.
Když na něj kliknete, zobrazí se panel pro správu, klikněte na zelené zaškrtávací políčko s nápisem „Spustit“.

Čekáme několik sekund, červená vlajka se změní na zelenou, to znamená, že běží Open Server.
Klikněte na zaškrtávací políčko, přesuňte kurzor myši nad sekci „Moje weby“ a klikněte na „localhost“.

Prohlížeč otevře stránku na adrese http: // localhost s následujícím obsahem:

To znamená, že instalace a první spuštění Open Server byly úspěšné.
Problémy se spuštěním a konfigurací Open Server
Často se stává, že se Open Server nespustí. Nejčastějším důvodem je spuštěný Skype. Jde o to, že používá stejný 80. port připojení jako Open Server. Tento konflikt lze vyřešit dvěma způsoby:
- vždy nejprve spusťte Open Server;
- zakázat používání Skype na portu 80.
Chcete -li se odpojit, přejděte na Skype -> Nástroje -> Nastavení -> Pokročilé -> Připojení. Zrušte zaškrtnutí políčka, jak ukazuje obrázek níže, klikněte na „uložit“ a restartujte Skype.

Pokud ani poté se Open Server nespustí, pak v nabídce vyberte položku „Nastavení“ (v této sekci jsou provedena všechna potřebná nastavení pro Open Server), v okně, které se otevře, přejděte na kartu „Server“ a zaškrtněte políčko „Neprovádět změny na Soubor HOSTS“. Pokud se Open Server původně spouští normálně, nemusíte zde zaškrtávat políčko.

Chcete -li vytvořit svou první lokální doménu, klikněte na zelený vlajku a klikněte na položku „Složka Sites“. Otevře se složka „domény“, která zatím obsahuje pouze jednu lokální doménu s názvem „localhost“, pro vytvoření vlastní jednoduše vytvořte složku s libovolným názvem, například „test“. Poté musíte restartovat náš místní server kliknutím na položku „Restartovat“ v nabídce.

Čekáme pár sekund, po restartu v sekci „Moje weby“ se objeví nově vytvořený „test“.

Klikněte na něj a přejděte na místní web na adrese http: // test. Je prázdný a neobsahuje indexový soubor, takže na obrazovce dostaneme otevřený prázdný adresář.

Můžete tedy vytvořit neomezený počet místních stránek. Zde článek ukončím. Podle mého názoru je Open Server zdaleka nejlepším lokálním serverem pro Windows. Pokud si myslíte to samé nebo máte jiný názor, případně máte nějaké dotazy, napište do komentářů.


 Připojení tabletu k internetu
Připojení tabletu k internetu Nemohu jít na „Play Market“
Nemohu jít na „Play Market“ Kód Puk na SIM kartě po obnovení
Kód Puk na SIM kartě po obnovení Proč nejsou SMS zasílány z Tele2 - důvody a co dělat?
Proč nejsou SMS zasílány z Tele2 - důvody a co dělat?