Do počítače nainstalujte modem iota. Yota modem: nastavení a testování
V rytmu moderního světa neustále potřebujeme stabilní přístup k internetu a je lepší, když je internet rychlý a levný. Nějak před 7-10 lety to vypadalo fantasticky, ale dnes je to docela skutečné. Chcete-li uspořádat pohodlnou, bezpečnou a dostupnou síť, můžete využívat služby od Yota.
Podmínky připojení
Po zastavení volby na mobilním telefonu Yota Online, musíte určit tarif, který bude použit pro připojení.Celkově existují tři typy tarifů pro SIM karty z Yota:
- Po dobu 2 hodin a 24 hodin. Tato možnost je vhodná v případě, že se potřebujete rychle přihlásit k Internetu na krátkou dobu. Pro 2 hodiny přístupu do sítě při maximální rychlosti budete muset zaplatit 50 rublů. Pro den přístupu (i při maximální rychlosti) musíte zaplatit 150 rublů.
- Měsíční tarif je vhodný pro ty, kteří propojují internet doma a preferují klasickou možnost platby, jako na standardní SIM kartě. Náklady se pohybují od nuly do tisíce rublů. Pokud jste si zakoupili pouze modem, bude rychlost omezena na 128 kb / s, pro 550 rublů bude narůstat na 1800 kb / s (průměrná verze) a za tisíc dostanete maximální rychlost bez omezení.
- Roční sazba je vhodná pro ty, kteří chtějí jednou zaplatit a nemusíte se obávat placení za internet po dobu nejméně jednoho roku. Za 5400 rublů můžete zajistit roční přístup k síti rychlostí 5 Mb / s. Za 6900 se dostanete neomezený internet při rychlosti 10 Mbit / s. Nejdražší tarif bude stát 9000 rublů. Zde jsou stejné podmínky, ale bez omezení rychlosti.
Přehled modemu Yota 4G LTE
Yota 4G LTE - tento základní model, nejjednodušší v řadě. Cena modemu je 1990 rublů. Zařízení pracuje na standardu bezdrátové komunikace 802.11n s frekvencí 2,4 GHz. Připojení rozhraní - rozhraní USB 2.0. Rozměry - 92 x 13 x 35 milimetrů. Hmotnost - 50 gramů. Ve skutečnosti je to skvělá volba pro ty, kteří mají v úmyslu jít online s jediným zařízením.

Vizuálně je modem podobný ostatním podobným zařízením - druh flash disku se SIM kartou uvnitř. Vypadá to velmi stylově, může být bezpečně přenesen do kapsy, protože velikost a hmotnost jsou o něco větší než stejný disk flash. Otočný port USB může chránit zařízení nejen před přetížením a poškozením, nýbrž také nainstalovat modem do vhodné polohy tak, aby v horizontální rovině zabíral méně prostoru.
Nastavení YNET 4G LTE modemu
Snad nejdůležitější výhodou modemů z Yota je podpora technologie Plug & Play. To znamená, že i při prvním připojení zařízení se automaticky načte speciální ovladač. Žádné disky nebo další média s software. Ihned po instalaci modemu do počítače musíte otevřít jakýkoli webový prohlížeč, aby se mohl dostat na stránku s aktivací přístupu k Internetu. Aktivační rozhraní vás vyzve k zadání telefonního čísla, ke kterému bude SMS přicházet, s potvrzovacím kódem. Proto je důležité použít platné telefonní číslo. Obvykle stačí začít. Můžete však určit rozsah adres IP přijatých ze serveru DHCP.
Přehled modemu Yota 4G LTE Wi-Fi
Yota 4G LTE Wi-Fi je modem druhé úrovně. Náklady na zařízení jsou 2990 rublů. Modem pracuje podle komunikační normy 802.11n s frekvencí 2,4 GHz. Připojení používá rozhraní USB 2.0. Rozměry - 92 x 13 x 35 milimetrů. Hmotnost - 50 gramů. První model je vážně omezený a při práci je přístup k internetu nutný nejen z notebooku nebo stolního počítače, ale také z mobilního gadgetu (smartphone nebo tablet). Chcete-li to provést, potřebujete směrovač, který distribuuje síť všem gadgetům najednou.

Inženýři společnosti Yota však tento problém vyřešili kombinací základního modemu s nejjednodušším směrovačem Wi-Fi. Připojením takovou věc k přenosnému počítači, můžete nastavit improvizovanou bezdrátovou síť a distribuovat Internet o 8 zařízeními, ale můžete udělat, aby se připojit k routeru modem k libovolnému zdroji (např auto zapalovač) a distribuovat síť pro sebe nebo přáteli v kterémkoli po počátečním nastavení uvnitř.
Konfigurace zařízení
Jak funguje modem Yota 4G LTE Wi-Fi modem? Původní princip připojení se neliší od principu ostatních modemů z Yota. Stačí ji připojit k počítači a ovladač se načte automaticky. Poté, co potřebujete otevřít webový prohlížeč a znovu projít aktivační procedurou zadáním telefonního čísla, ke kterému bude SMS přiložena potvrzovací kód. Od tohoto okamžiku bude notebook připojen k internetu. Chcete-li začít distribuovat síť jiným zařízením, musíte otevřít stránku status.yota.ru nebo jít do nastavení ve stejném webovém rozhraní.

Konfigurace Wi-Fi můžete:
- zapnout a vypnout síť;
- přimět modem k automatickému zastavení šíření Internetu po odpojení všech zařízení kromě hlavního;
- určete název sítě;
- zadejte typ ochrany, která bude použita při připojení (podporovaná WEP a WPA2);
- zadejte heslo pro ochranu vaší sítě (standardní osmimístné).
Můžete mít přístup k nastavení modemu Yota, stejně jako k nastavení sítě Wi-Fi, pomocí nativního desktopového klienta pro Windows a Mac. Říká se tomu Přístup Yota, lze jej stáhnout z webového rozhraní.
Mobilní směrovač Yota
To je nejzajímavější gadget v řadě, který kombinuje modem a směrovač. Důležitou vlastností zařízení je vestavěná baterie, díky níž pracuje bez připojení k externím napáječům. Yota ujišťuje, že je schopna pracovat od jednoho nabití až po 4 hodiny. Nastavení zařízení je téměř stejné jako předchozí modul gadget.

Jediný okamžik: poprvé zapnete modem automaticky vytvoří otevřené Wi-Fi připojení k síti, ke kterému se chcete připojit, aby okamžitě začít pracovat nebo změnit nastavení. Po aktivaci a potvrzení bude mít uživatel přístup k nastavení jména, hesla, šifrování a dalších parametrů. Také modem Yota je nakonfigurován na routeru jiných výrobců a gadgetů, jako je například Yota Ready.
Testování
Při nezávislém testování na počítači MacBook standardních síťových parametrů bylo zjištěno, že rychlost modemu Yota mírně nižší než konkurence, ale to je dost pro pohodlnou práci a spolu s skvělé ceny a všechny.V prostorách v přízemí Yota modem je schopen zrychlit na 5,5 Mbit / s při stahování, na 0,32 Mbit / s - při vykládce. Hodnota pingu se zastavila na 51 milisekund. Na ulici by modem Yota mohl u bootu urychlit až na 8,10 Mb / s a při vykládce až 0,34 Mb / s. Hodnota pingu se zastavila přibližně za 47 milisekund.
Možné problémy
Dokonce i jednoduché zařízení, jako je modem YOTA 4G LTE, někdy nefunguje podle očekávání.Stává se, že připojujete modem k počítači, ale nic se nestane. K tomu dojde v případě, že port USB nefunguje, nebo je v systému BIOS jednoduše vypnutý. V takovém případě nebude v manažerovi zjištěno žádné zařízení USB. Při připojování modemu k počítačím se staršími verzemi operačních systémů dochází také k problémům. Například systém Windows XP neuznává vždy modem nebo nepodporuje určité funkce. Chcete-li tento problém vyřešit, měli byste aktualizovat systém nebo nainstalovat nový balíček ovladače.

Problémy se špatným připojením lze vyřešit zlepšením signálu. Chcete-li to provést, je nutné získat speciální prodlužovací kabel USB a přemístit modem do místa v místnosti, kde je úroveň signálu nejstabilnější. Obnovte nastavení modemu Yota a parametrů sítě Wi-Fi na webové stránce status.yota. Další problémy lze řešit individuálně kontaktováním technické podpory společnosti Yota. Zaměstnanci určitě objasní všechny fáze konfigurace, pomohou s připojením a řešením nejrůznějších problémů.
yota je jedním z největších poskytovatelů Ruska, který poskytuje přístup k internetu pomocí technologií WiMax a 4G / LTE. Postupně se počet měst pokrytých oblastí pokrytí stává stále větší a větší. Proto je modem v uživatelích také - více a více. V zásadě neexistují žádné obtíže při práci s nimi - vše je téměř stejné jako u jiných mobilních operátorů. Připojení a konfigurace jsou maximálně zjednodušeny, takže je dítě může zvládnout.
Také v arzenálu zařízení pro přístup k síti Yota, kromě modemů, existuje také mobilní směrovače. Výrazným příkladem je směrovač Yota Many. Umožní vám připojit k internetu nejen počítač, ke kterému je připojen přes USB, ale také jej distribuovat na 8 zařízení prostřednictvím WiFi:
 \
\
Mimochodem, na tomto modelu routeru Yota bylo možné rychle propojit kamarády pomocí funkce Yota Share, a to posunutím posuvníku spínače.
Zároveň je nabití baterie stačilo na 16 hodin aktivního surfování v globální síti.
Jak se dostat na modem nebo směrovač Yota?
Na většině modemů a směrovačů Yota pro vstup do webového rozhraní zařízení stačí zadat do adresního řádku v prohlížeči: http://status.yota.ru a stiskněte klávesu Enter.
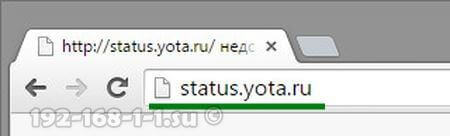
Pokud to nefunguje, zkuste zadat osobní skříň routeru Yota zadáním adresy IP v prohlížeči - 10.0.0.1 :
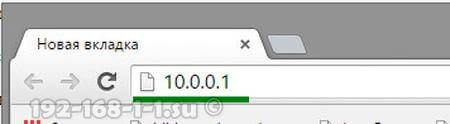
Poté se v běžném scénáři otevře webové rozhraní zařízení:
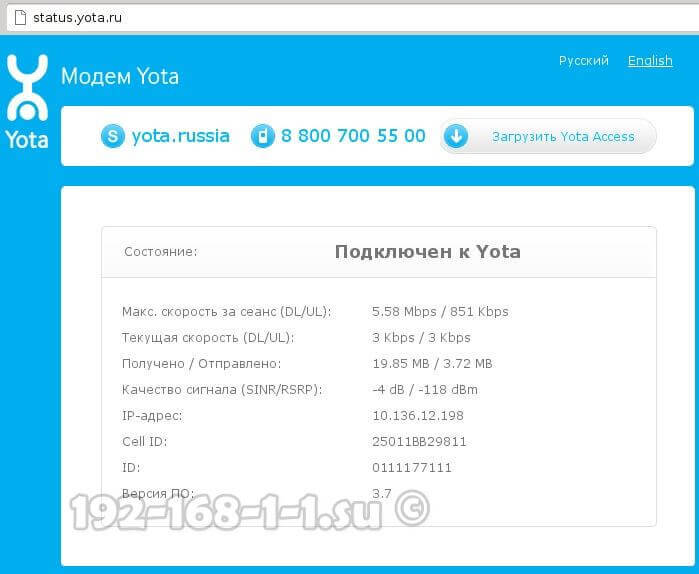
Zde naleznete podrobné informace o aktuálním připojení k síti: adresa IP, ID, kvalita rádiového signálu, rychlost a počet přijatých a odeslaných zpráv.
Zde jsou některé užitečné stránky rozhraní modemu:
- http://10.0.0.1/manualupdate - ruční aktualizace firmwaru
- http://10.0.0.1/network - změnit síťové parametry modemu
- http://10.0.0.1/dir - skryté nastavení zařízení
- http://10.0.0.1/advanced - Pokročilá nastavení modemu: konfigurace serveru DHCP, přesměrování portů atd.
Chcete-li obnovit modem nebo směrovač, než se dostanete na stránku s aktualizací, nejprve nezapomeňte stáhnout nejnovější verzi firmware z oficiálního serveru Yota.
Nemůžu jít na 10.0.0.1 - co mohu dělat ?!
Hlavní důvody, proč se nemůžete přihlásit http://10.0.0.1 nebo status.yota.ru - Tři.
První - v souvislosti s místní sítě, přes který se připojujeme k směrovači, je zaregistrována jiná adresa IP. Chcete-li to zkontrolovat, musíte jít do sítě windows Connections (stiskněte klávesy Win + R a zadejte příkaz ncpa.cpl):

Jakmile se připojíte do síťového připojení, vyberte ten, ke kterému se připojujeme k routeru. Pokud je připojen přes USB, pak je připojení přes místní síť. A pokud jste na WiFi - pak musíte vybrat " Bezdrátová síť"Klikněte pravým tlačítkem myši a vyberte" Vlastnosti ":

Nyní musíme dvakrát kliknout na levé tlačítko myši na Internet Protocol verze 4 (TCP / IPv4) tak, aby se toto okno otevřelo:
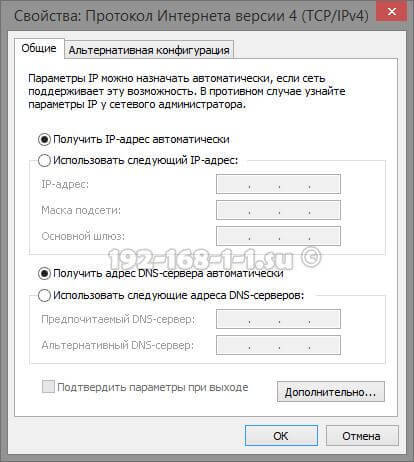
Zkontrolujeme, zda adresa pro IP i DNS servery byla automaticky přijata. Snažím se jít http://10.0.0.1.
Druhý důvod - Klientská služba DHCP v počítači nefunguje nebo je zakázána. Žádný problém - budeme adresu psát ručně. Opět otevřete protokol TCP / IPv4:
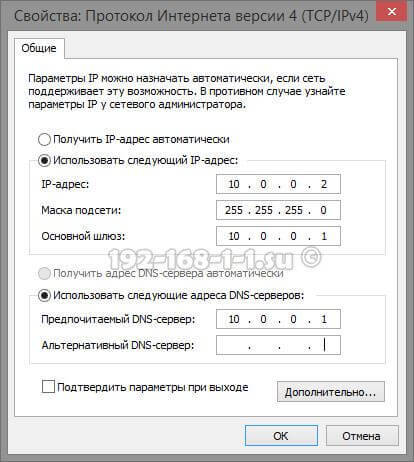
Zaškrtávací políčko "Použít následující adresu IP" a předepsat následující:
IP adresa - 10.0.0.2
Maska - 255.255.255.0
Gateway - 10.0.0.1
Primární server DNS - 10.0.0.1
Klikněte na OK, znovu spusťte prohlížeč, pokuste se zadat záznam na 10.0.0.1.

Pokud a poté jdete na Dashboard router Yota nefunguje, pak s největší pravděpodobností vy třetí důvod - selhání hardwaru modemu nebo směrovače. Pokuste se spustit přepnutí do sousedního portu USB počítače nebo notebooku. Je-li připojen přes prodlužovací kabel, vyřadte jej z obvodu k ověření. Pokud vám nic z toho nepomohlo, pak je to nejisté a s největší pravděpodobností nebude nic dělat - budete muset jej dopravit do servisního střediska, abyste zjistili důvody nefunkčnosti zařízení.
Nastavení Yota modemu
V současné době poskytuje Yota. V technologii LTE (Long-Term Evolution) se používá nový typ zpracování digitálních signálů. To umožňuje snížit zpoždění signálu, díky čemuž je možné dosáhnout nepřerušeného provozu sítě rychlostí až 100 Mbit / s.
Zvažte nastavení modemu a.
Oba modemy používají technologii Plug & Play při konfiguraci. To znamená, že nemusíte hledat a instalovat ovladače, po zapnutí je instalace automaticky.
Nastavení YNET 4G LTE modemu
Obecné charakteristiky:
Typ: 4G (LTE) modem
Při prvním připojení modemu k počítači v automatickém režimu budou ovladače nainstalovány. Poté, když otevřete prohlížeč, zobrazí se konfigurační stránka, na kterou budete muset profil aktivovat. Po stisknutí tlačítka "aktivovat" budete vyzváni k zadání telefonního čísla, ke kterému bude SMS přicházet, s potvrzovacím kódem. Tato nastavení stačí začít pracovat na Internetu. Dále můžete změnit rozsah adres IP vydaných serverem DHCP.
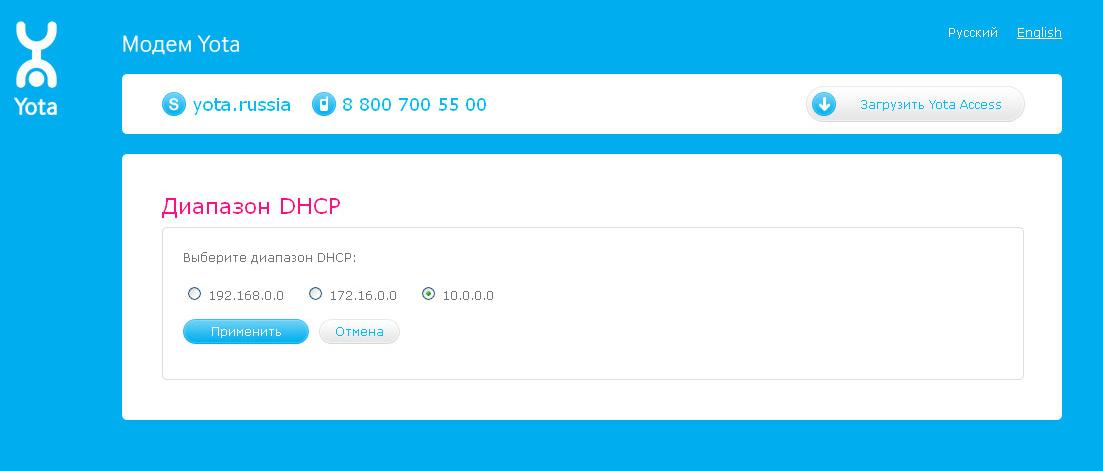
Můžete zvolit tři možnosti: 10.0.0.0, 192.168.0.0, 172.16.0.0. Také na stránce http://10.0.0.1 jsou statistiky práce síť Yota a informace o zařízení.
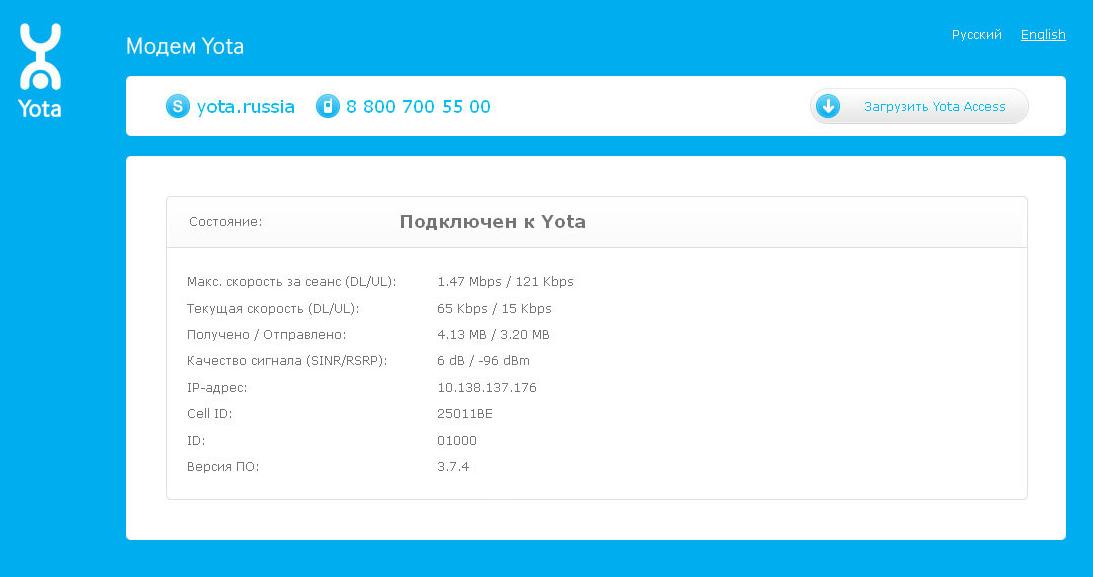
Nastavení Yota 4G LTE Wi-Fi modemu
![]()
Obecné charakteristiky
Typ: přístupový bod 4G / Wi-Fi (směrovač)
Bezdrátový standard: 802.11n, frekvence 2,4 GHz
Zabudovaná podpora LTE: ano
Připojení rozhraní: USB 2.0
Zabezpečení: WEP, WPA, WPA2
Rozměry (Š x V x H): 92 x 13 x 35 mm
Návrh a tvar obou modemů jsou prováděny stejným způsobem. Jediným rozdílem je, že modem Yota 4G LTE Wi-Fi vám umožňuje připojit k Internetu další zařízení využívající technologii Wi-Fi.
Chcete-li konfigurovat protokol Yota 4G LTE Wi-Fi, musíte jej k počítači připojit k rozhraní USB a spustit prohlížeč. Aktivační stránka vás požádá o zadání telefonního čísla. Poté obdržíte SMS s potvrzovacím kódem. Jediný rozdíl je v tom, že pro modem Yota 4G LTE Wi-Fi potřebujete dodatečně konfigurovat síť Wi-Fi. Je konfigurován ve stejném webovém rozhraní.

Budete muset vybrat název sítě, heslo a typ šifrování.
Možné problémy při instalaci nebo spuštění Yota modemů
Někdy při připojení se nic neděje a zdá se, že modem Yota nefunguje. Nebo zařízení nelze připojit přes Wi-Fi. Existuje několik důvodů pro tyto problémy:
Porty USB v počítači nefungují nebo jsou v systému BIOS zakázány. V takovém případě není modem v správci zařízení detekován.
Slabý signál nebo nedostatečný přístup k síti Yota. To může být určeno nepřítomností modrého kontrolního světla na logu Yota na modemu nebo ve webovém rozhraní - stavem zařízení. Pokud je váš domov v oblasti příjmu sítě, měli byste použít prodlužovací kabel USB a najít nejlepší místo pro příjem.
Některé starší operační systémy (například Windows XP SP2) nevidí Yota modem nebo nepodporují určité typy šifrování, tak to může být obtížné pro připojení zařízení k síti Wi-Fi. Musíte aktualizovat operační systém nebo nainstalovat další balíček ovladačů.
Obecně platí, že pokud se vyskytnou problémy s připojením nebo konfigurací, můžete se obrátit na technickou podporu společnosti Yota, kde vám bude řečeno, jak propojit modem Yota a pomůže vyřešit případné související problémy.
Modem Yota - poskytne přístup k internetu prostřednictvím sítě LTE zařízení, ke kterému je připojen. Router Yota může distribuovat internet sítě Wi-Fi. Je nutné pouze správně nakonfigurovat nastavení určitým způsobem. Vytvořená síť spojuje až 8 různých zařízení (včetně).
Před nastavením společnosti Yota jste již dokončili první kroky: získání, připojení, aktivace. Na webu můžete objednat modem www.yota.ru . Připojení není obtížné a aktivace nastane automaticky, když je karta vložena do zařízení nebo je modem připojen k počítači prostřednictvím portu USB. S funkcemi těchto procesů lze nalézt na webu v článcích "" a "". Některé potíže se uživatelům setkávají pouze při nastavení přístupového bodu. Chcete-li vyřešit problém s nastavením APN-internet.yota v ručním režimu není obtížné. V smartphonu s Androidem po aktivaci služby Yota přejděte do části "Nastavení", otevřete "Více". V tomto nasazení klikněte na "Mobilní síť" a otevřete "Přístupové body". Vyberte možnost "Vytvořit / upravit přístupový bod". Zadejte název přístupového bodu - "yota", zadejte "internet.yota" do vstupního řádku APN. Všechna ostatní pole se nevyžadují. Bod byl vytvořen.
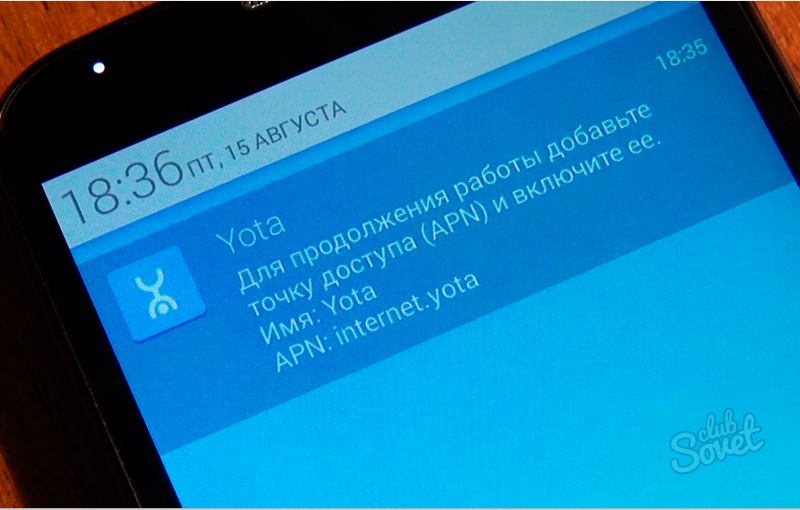


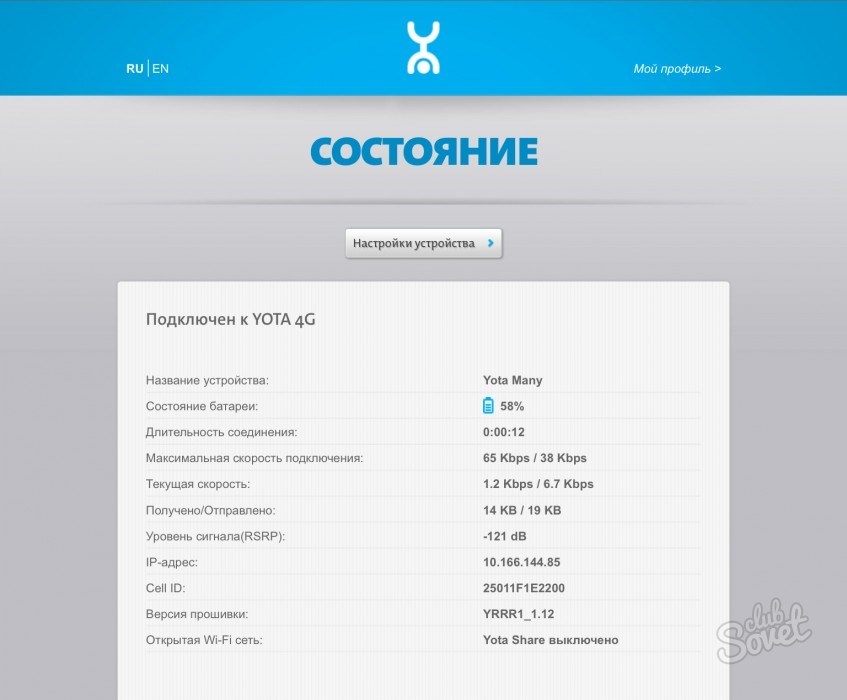
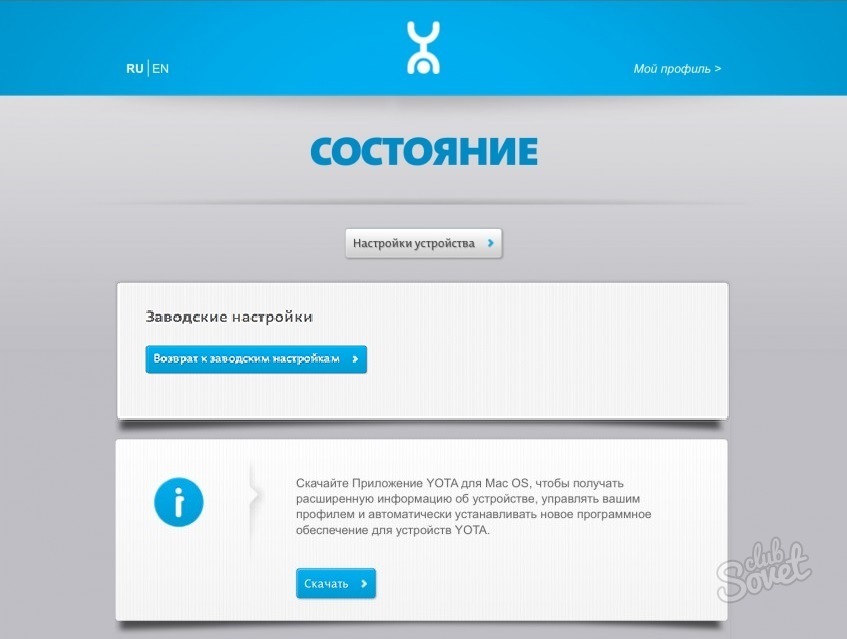
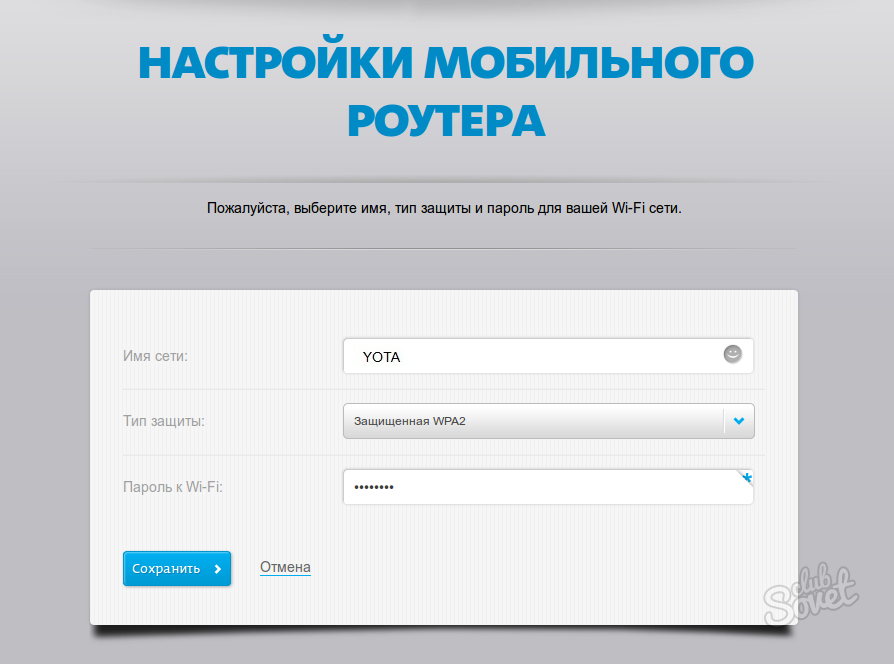
Při vytváření sítě pomocí Wi-Fi nepotřebujete modem, ale router Yota 4G. Konfigurace směrovače provádí odborník, tk. jak budete potřebovat firmware kompatibilní s přístrojem, nastavení možností. Pamatujte, že ne každý směrovač pracuje s Yotou.


 Jak obejít chybu "Nelze otevřít aplikaci"
Jak obejít chybu "Nelze otevřít aplikaci" 192.168 1.1 neotvírá, co má dělat. Proč se nemohu přihlásit ke konfiguračnímu rozhraní zařízení TP-Link?
192.168 1.1 neotvírá, co má dělat. Proč se nemohu přihlásit ke konfiguračnímu rozhraní zařízení TP-Link? Smartphone nevidí síť Wi-Fi
Smartphone nevidí síť Wi-Fi Program pro přístup ke vzdálenému počítači přes místní síť a přes internet
Program pro přístup ke vzdálenému počítači přes místní síť a přes internet