Telefon Windows nevytváří účet. Účet Nokia: co je potřeba a jak vytvořit
Co umožňuje účet Nokia?
Účet Nokia umožňuje instalovat, nakupovat aplikace v obchodě a používat mailové schránky pro všechno a najednou. Analogii lze provést pomocí smartphonů Android. Dokud nevytvoříte nebo nepřipojíte účet do systému Google, nebudete moci synchronizovat své kontakty, stahovat legálně stažené aplikace z trhu, posílat jim zpětnou vazbu, chatovat ve značkových chatovacích místnostech a tak dále. Kromě toho je velmi výhodné mít jen jeden účet pro všechno a okamžitě. Nemusíte si pamatovat několik hesel, e-mail pro práci, osobní zprávy - vše v jednom. Za to a stojí za to založit účet.
Jak spustit účet Nokia
Zkontrolujte, zda je aktivní připojení k Internetu (pro mobilních sítí nebo přes Wi-Fi - na tom nezáleží), záznam je vytvořen pouze přes internet. Pak přejděte na možnost "Možnosti" ==\u003e "Pošta a účty" ==\u003e "Vytvořte novou". Zadejte požadované informace a potvrďte vytvoření účtu. Počkejte pár minut a, voila, - účet je vytvořen!
Budete muset vybrat místo a také určit datum narození. Datum narození je specifikováno tak, aby děti nemohly používat smartphone a účet Nokia pouze se svolením svých rodičů. Má to málo, jakou aplikaci děti chtějí koupit :).
Zadaným názvem bude účet pro zadání nově vytvořené poštovní schránky. Heslo by mělo být pečlivě vybráno tak, aby útočníci nemohli používat vaši poštovní schránku a účet pro své vlastní účely, ale musíte ji vybrat tak, aby se snadno pamatoval.
Kromě účtu Nokia budete muset vytvořit nebo použít již vytvořený záznam společnosti Microsoft. Bez něho nemůžete instalovat aplikace, stahovat a dávat osvědčení a tipy aplikacím na Market Place.
Výsledek
Takže jsme zjistili, co je účet Nokia. Nahrávání je vytvořeno za minutu, vytváření vyžaduje minimální množství provozu a zdrojů baterie. Vytvořený účet Nokia je svoboda při výběru aplikací, rychlých zpráv prostřednictvím zabudovaných klientů a prostřednictvím e-mailu.
Pokud máte účet Nokia, máte přístup k široké škále služeb Ovi:
Vyhledávání tras pomocí map Nokia.
Koupit nové aplikace a obsah pro mobilní zařízení v místním obchodě Ovi.
Uložte, aktualizujte a zálohujte kontakty a kalendář.
Přístup zdarma účet e-mail, který lze použít ze zařízení a na internetu.
Další informace o službách Ovi naleznete v tématu http://www.ovi.com.
Další informace o používání osobních údajů naleznete v části "Podmínky použití Ovi" a "Zásady ochrany osobních údajů". Chcete-li je zobrazit, vyberte možnost Nástroje\u003e Možnosti a přejděte na záložku Účtu Nokia .
Při prvním připojení mobilního zařízení k počítači můžete vytvořit účet Nokia.
Při prvním připojení zařízení k počítači nemusíte vytvářet účet Nokia. Účet můžete kdykoli později vytvořit. Chcete-li to provést, klepněte na tlačítko Přihlásit se na horním navigačním panelu aplikace Nokia Ovi Suite. Upozorňujeme, že za účelem vytvoření účtu nahrávky společnosti Nokia nebo přihlášení k účtu vyžaduje aktivní připojení k Internetu.
Při vytváření účtu Nokia zvážte následující:
Vyberte svou polohu z rozevíracího seznamu zemí. Potom můžete na domovské obrazovce Nokia Ovi Suite zobrazit místní doporučení pro hudbu a aplikace z místního úložiště Ovi. Pokud později potřebujete zkontrolovat a případně změnit informace o poloze, vyberte možnost Nástroje\u003e Možnosti a přejděte na záložku Účtu Nokia .
Zobrazí se výzva k zadání data narození. Pokud si děti mladší chtějí vytvořit účet Nokia, rodiče dítěte musí dát souhlas s vytvořením účtu. Datum narození se nepoužívá k jiným účelům a není převedeno na třetí strany.
Vytvořené uživatelské jméno pro účet Nokia bude použito jako e-mailová adresa Ovi. Při vytváření účtu Nokia je vyhrazena bezplatná e-mailová adresa. Ovi mail může být použit ze zařízení a prostřednictvím Internetu.
Získáte rady a návrhy, jak postupovat e-mail a v mobilních komunikacích. Pokud se chcete později odhlásit od těchto zpráv, změňte nastavení zařízení v profilu účtu na webu ovi.com.
Chcete-li si při přihlášení zobrazit informace o účtu Nokia, klikněte na šipku vedle uživatelského jména účtu Nokia v horní navigační liště aplikace Nokia Ovi Suite a vyberte Podrobnosti mého účtu . V takovém případě se otevře webová stránka účtu Nokia v novém okně prohlížeče, kde si můžete prohlédnout a změnit například kontaktní informace. Chcete-li změnit nastavení účtu (například změnit heslo), vyberte odkaz Nastavení účtu . Otevře se karta účtu Nokia v nastavení Nokia Ovi Suite.
Verze: 3.1.1.80
Výrobce: Nokia
Metoda distribuce: Zdarma
Jazyk: vícejazyčný (včetně ruštiny)
Místo pro vývojáře: http://www.nokia.com/support/product-support/nokia-ovi-suite
Soutěžící programu: Nokia PC Suite
úvod
Nokia OVI Suite - pohodlný nástroj pro majitele telefonů Nokia, určený pro synchronizaci mobilních zařízení s službami OVI a pro výměnu dat s osobním počítačem uživatele. Základní příležitostí programy:- synchronizovat mobilní telefon s službami Ovi
- synchronizace mobilního telefonu a počítače přes infračervený port, Bluetooth nebo kabel
- zálohování souborů z telefonu s možností pozdějšího obnovení v telefonu
- přenos různých druhů souborů do mobilního telefonu
- Instalace aplikací Java a Symbian (.sis a .sisx)
- použijte telefon jako internetový modem
- aktualizace software telefon a Nokia Ovi Suite
- stahovat mapy aplikace Nokia Maps
- schopnost spravovat hudbu, zprávy, kontakty a obrázky
Instalace
Instalační soubor si můžete stáhnout z oficiální webové stránky společnosti Nokia i z našeho portálu. Buďte opatrní při stahování: ujistěte se, že váš počítač splňuje následující minimální požadavky na systém:
- Microsoft Windows 7 (32bitové a 64bitové verze kromě Starter Edition), Windows Vista (32bitové a 64bitové verze s aktualizací Service Pack 1 nebo novější) nebo Windows XP (32bitové s aktualizací Service Pack 2 nebo novější verze)
- 2 GB místa na disku v počítači
- 1 GHz procesor
- grafická karta s videopamětí 64 MB
- 1 GB paměti RAM
- rozlišení obrazovky je 1024x576 při hloubce barev 24 bitů
Poznámka: Videoklipy vysoké kvality vyžadují procesor 2 GHz a 128 MB video paměť.
Když spustíte instalační balíček, zobrazí se okno s volbou jazyka a program automaticky zkontroluje novou verzi na Internetu. Pokud je zjištěna aktualizace, program vás vyzve k jejímu stažení, ale vždy můžeme odmítnout a pokračovat v instalaci aktuální verze. Takže je vybrán jazyk rozhraní, klikněte na tlačítko "Instalovat". Přijmout podmínky licenční smlouvy:
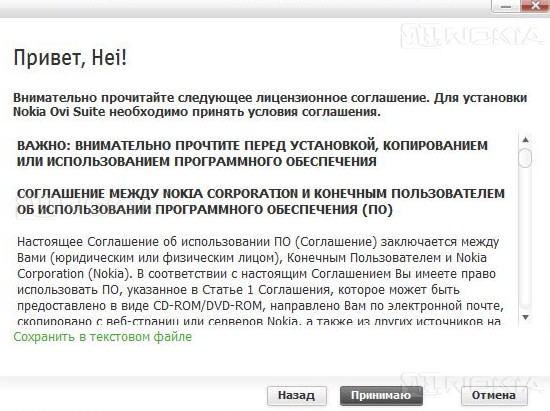
Poté se program nainstaluje přímo do počítače. Proces je doplněn krátkým popisem vlastností programu a trvá několik minut.
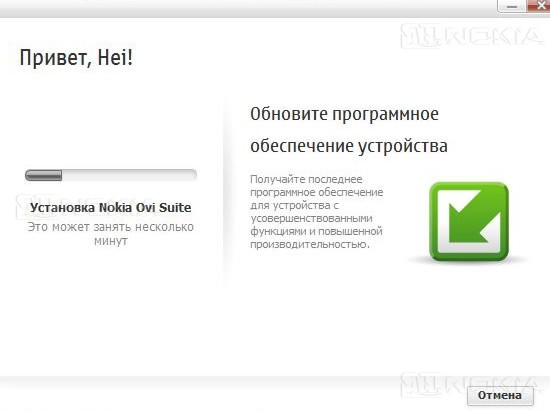
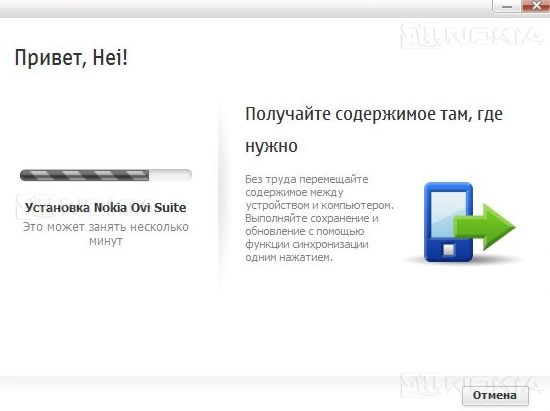
Konec procesu instalace:
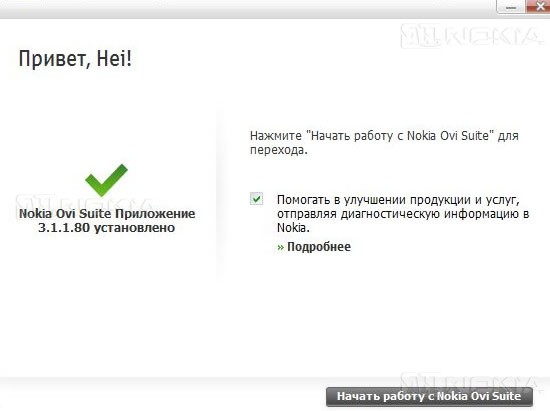
Gratulujeme, proces instalace byl úspěšně dokončen a můžete začít pracovat.
Připojení telefonu k počítači
Při prvním spuštění programu budete vyzváni k připojení mobilního zařízení Nokia k počítači pomocí kabelu USB. Připojte kabel k počítači a poté k telefonu, na obrazovce zařízení vyberte režim Nokia Ovi Suite nebo Nokia PC Suite.
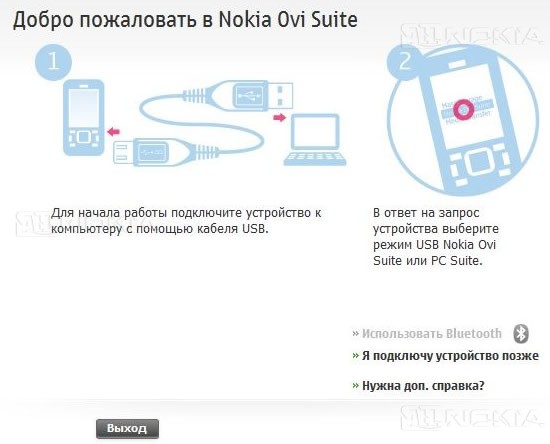
Pokud je ovladač zařízení úspěšně nainstalován, zobrazí se informace o připojeném zařízení. Klikněte na tlačítko "Další".
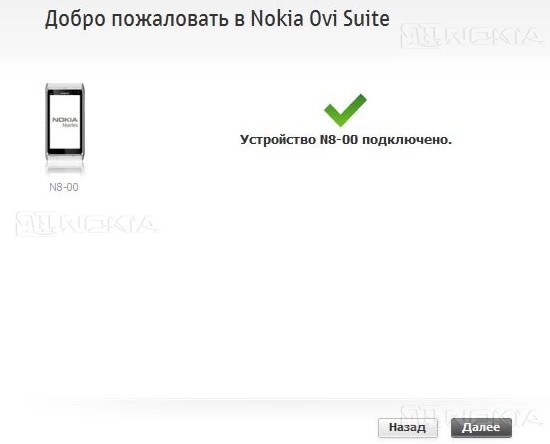
Objeví se okno s námětem. zaregistrovat účet Nokia. Pokud nemáte účet, zadejte do příslušných polí požadovanou přezdívku a heslo a pokračujte v registraci.
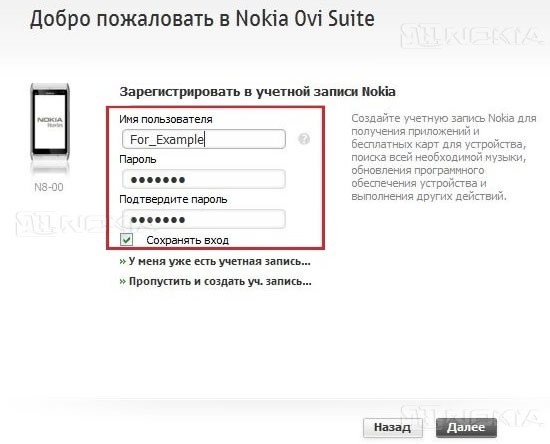
Poté zadejte svou e-mailovou adresu a / nebo číslo mobilního telefonu pro potvrzení registrace.
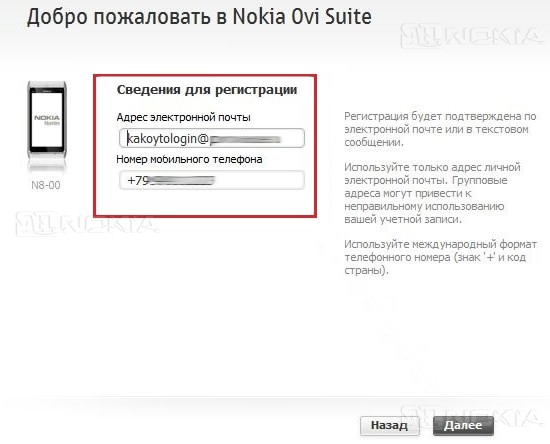
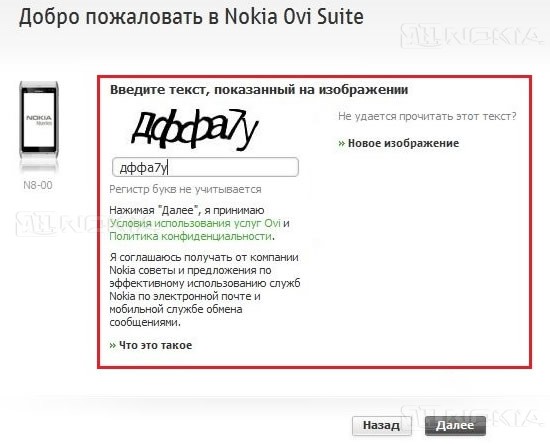
Registrace je dokončena, nakonec se dostaneme do hlavního okna programu.
Poznámka: Pokud již máte účet, nemusíte se znovu registrovat, stačí následující:
- A) V prvním okně vyberte odkaz "Mám již účet ..."
B) V dalším okně zadejte své přihlašovací jméno a heslo.
C) Klepnutím na tlačítko "Další" přejdete na hlavní obrazovku programu.
Popis programu
Hlavní obrazovka programu může být podmíněně rozdělena do několika zón.
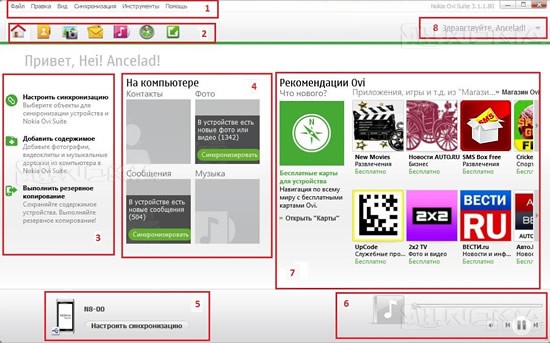
- 1 - položky hlavní nabídky.
2 - horní navigační panel.
3 - tipy pro používání aplikace Nokia Ovi Suite. Zde naleznete užitečné tipy pro používání programu a získání snadného přístupu k nástrojům Ovi Suite.
4 - hlavní oblasti. Klepnutím na kteroukoli z hlavních oblastí se otevře příslušná obrazovka (Kontakty, Fotky, Zprávy a Hudba).
5 - Tlačítko "Synchronizovat vše" pro synchronizaci veškerého obsahu Nokia Ovi Suite, který byl specifikován pro synchronizaci v nastavení synchronizace zařízení ( Nástroje -\u003e Možnosti -\u003e Synchronizace zařízení).
6 - informace o hudbě, zde během přehrávání, informace o skladbě a ovládání přehrávání.
7 - Doporučení Ovi, zde naleznete doporučenou službu (pokud existují) a návrhy "Ovi Store" a "Music Store".
8 - přihlaste se do svého účtu Nokia.
Položky hlavní nabídky
Záložky Soubor, Upravit a Zobrazit obsahují příkazy, které se liší u různých prvků horní navigační lišty, takže nejprve zvažte záložky nabídek, které jsou společné všem prvkům horního navigačního panelu. Jsou to:
Synchronizace, která obsahuje:
Synchronizace - umožňuje synchronizovat s vaším počítačem kontakty, fotografie, zprávy, kalendář a úkoly, poznámky, záložky a webové zprávy, stejně jako všechny výše uvedené současně.
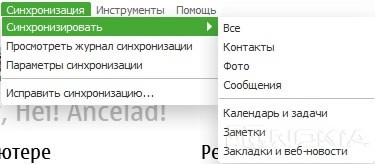
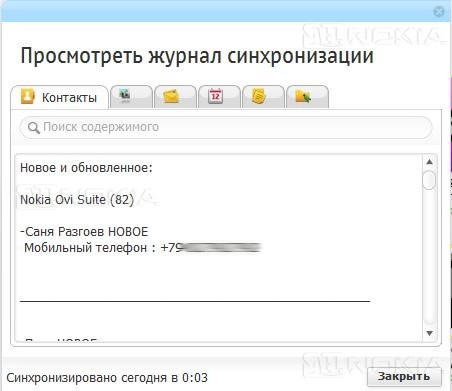
- Obecné - obsahuje obecné parametry programu, jako je autorun program, automatická aktualizace programu, notifikační funkce, nastavení proxy serveru a zásady ochrany osobních údajů. Všechny položky jsou intuitivně jasné, takže nic nebudeme vysvětlovat.
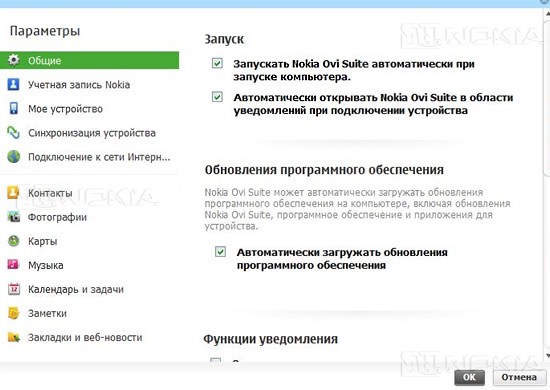
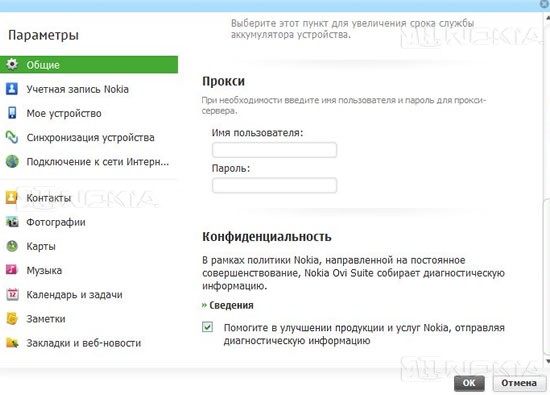
Účet - obsahuje nastavení pro účet Nokia. Zde můžete změnit nastavení aktuálního účtu, zobrazit informace o něm a také si přečíst Podmínky použití a zásady ochrany osobních údajů Ovi.
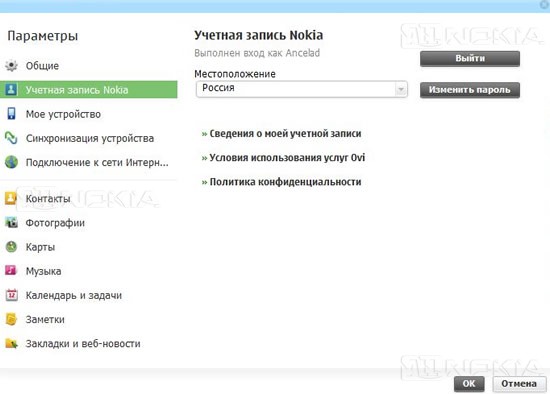
Moje zařízení - zobrazuje informace o připojeném zařízení Nokia, umožňuje zvolit preferovanou paměť zařízení, nainstalovat podpůrný software a odebrat zařízení. Kromě toho můžete nakonfigurovat možnosti času pro zálohování a vybrat složku, ve které budou uloženy tytéž záložní kopie.
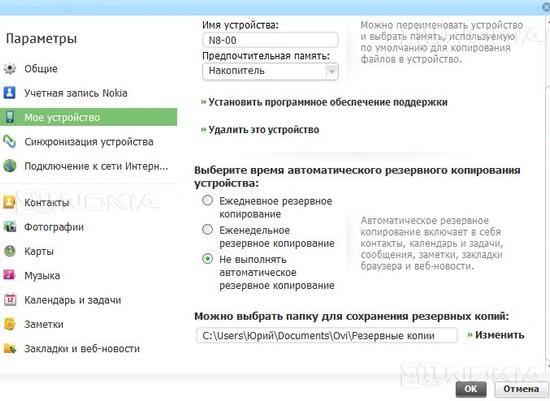
- Synchronizace zařízení - umožňuje vybrat data, která chcete synchronizovat, když klepnete na tlačítko "Synchronizovat vše" a nakonfigurujete automatickou synchronizaci. Vezměte prosím na vědomí, že klepnutím na odkazy v sekci Kontakty, Kalendář a Úkoly, Poznámky, Záložky a Webové zprávy se přesměruje na odpovídající položky ve spodní části okna (označené šipkami).
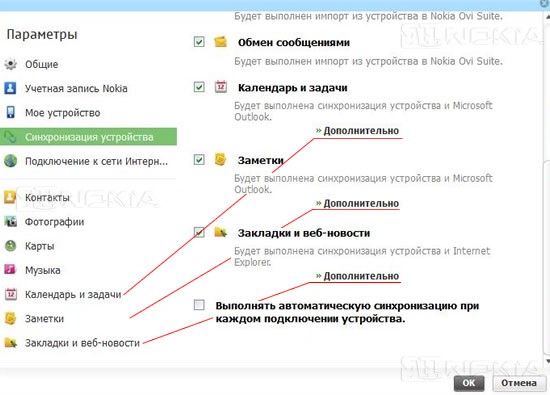
- Připojení k internetu - umožňuje konfigurovat zařízení pro použití jako modem GPRS / 3G pro připojení k Internetu v počítači. V parametrech můžete určit zemi a operátor, pak se nastavení automaticky zobrazí nebo ručně zadat nastavení operátora. Je také možné, oznámení o množství přenesených dat - po dosažení určitého množství stažených dat (volby jsou 1, 5, 10, 15, 20, 25, 30, 50, 100 megabytů dat), program vás upozorní na to. Buďte opatrní při používání této funkce - přenos velkého množství dat může stát spousta peněz.
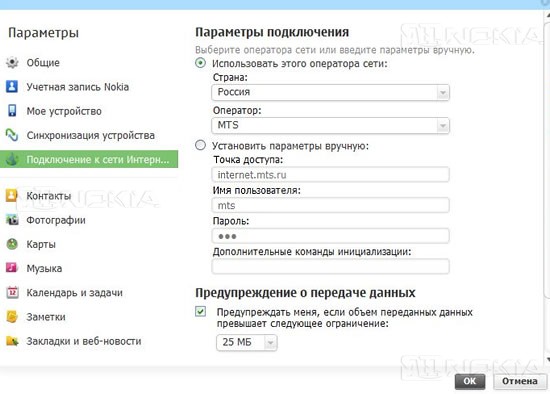
Kontakty - zde můžete nastavit možnosti zobrazení a řazení pořadí kontaktů, synchronizovat kontakty s vybranou aplikací v počítači, odstranit nastavení kontaktů a eliminovat konflikty synchronizace.
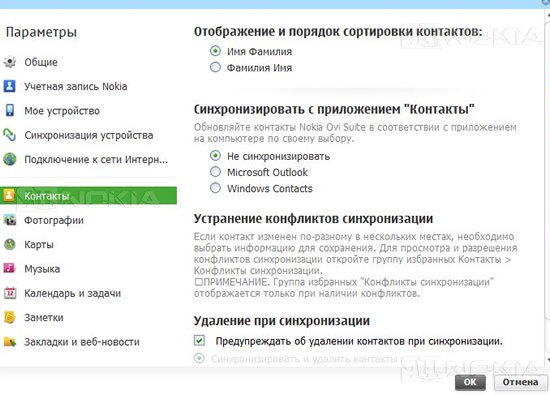
Fotografie - nastavení složek obsahujících fotografie a video soubory.
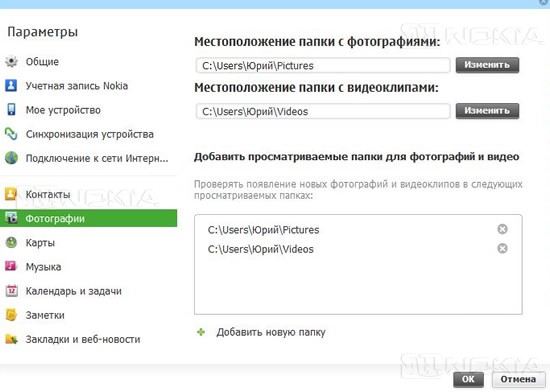
Mapy - zde můžete vybrat paměť pro vkládání map a souborů hlasového průvodce.
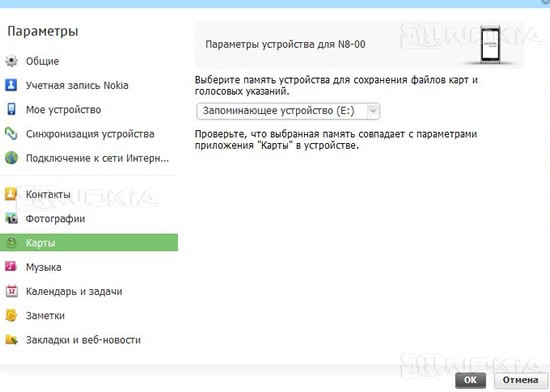
Hudba - upravte umístění složek pomocí hudby, přidejte složky procházení.
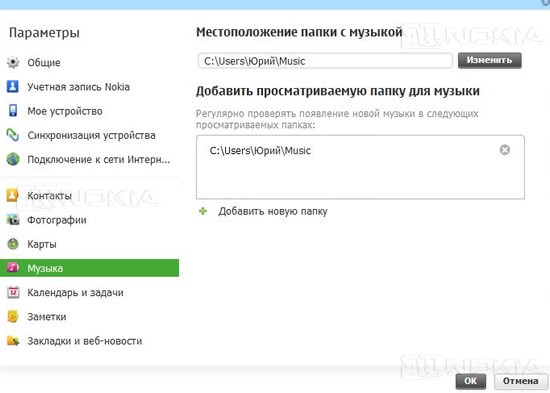
- Kalendář a úkoly - nastavení pro synchronizaci kalendáře a úkolů s počítačem. Chcete-li tuto volbu použít, potřebujete účet microsoft záznam Outlook. Všechna nastavení jsou intuitivní, takže nebudeme nic vysvětlovat.
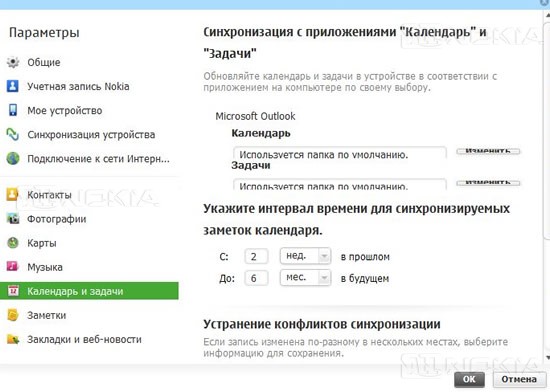
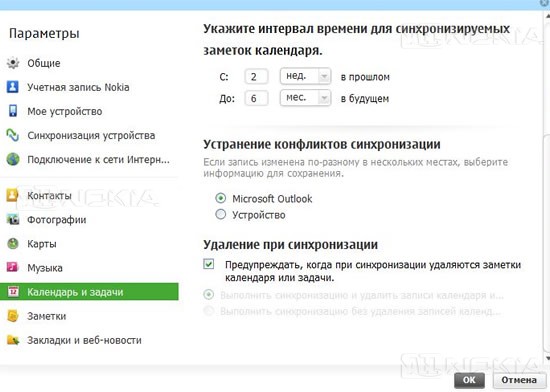
Poznámky - možnosti synchronizace poznámek.
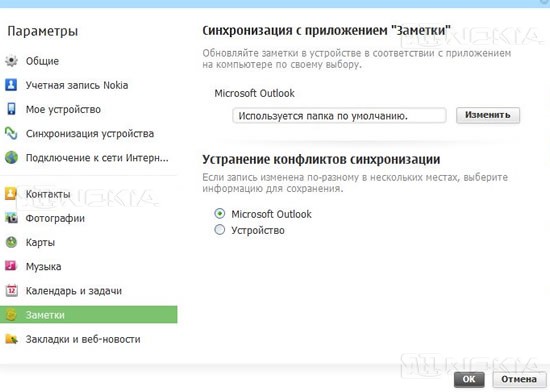
- Záložky a Webové zprávy - Odstranění konfliktů synchronizace mezi záložkami Internet Explorer a zařízením.
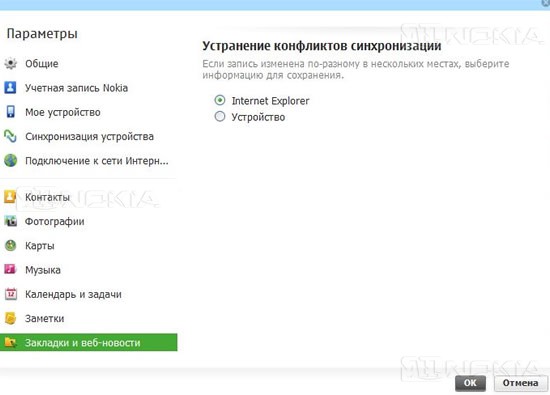
Opravit synchronizaci - opravuje chyby a konflikty předchozích synchronizací. Položka je aktivní pouze v případě, že existují chyby nebo konflikty.
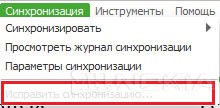
A) Přidat nové zařízení - umožňuje přidat nové zařízení Nokia kromě zařízení, které již bylo připojeno.

Po výběru této položky se zobrazí okno s připojením zařízení, které je již známé. Další akce jsou již známy.
![]()
B) Zálohovaná kopie - s pomocí tohoto písmene mohou být uloženy v počítači s telefonem daty (kontakty, kalendář a poznámky, zprávy, nastavení zařízení a aplikací, obrázků, videoklipů, hudby a nahraných zvukových kousnutí, dokumenty).
Chcete-li vytvořit záložní kopii, přejděte na Nástroje -\u003e Zálohování. V zobrazeném okně klikněte na tlačítko "Další".
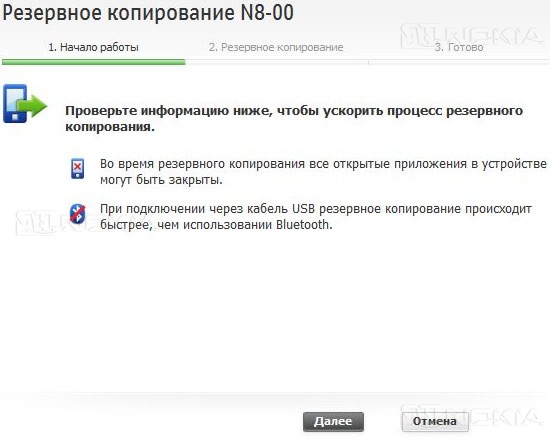
Vyberte potřebná data pro kopírování a možnosti - zkopírujte obsah z paměťové karty, vyberte složku pro zálohování a klepněte na tlačítko "Start".
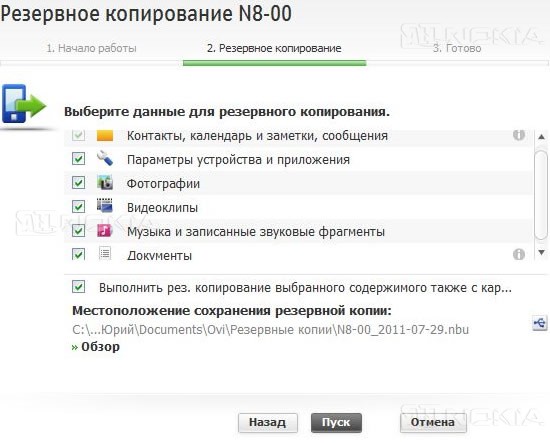
Zahájí se proces zálohování. Pokud bude úspěšné, zobrazí se následující okno:
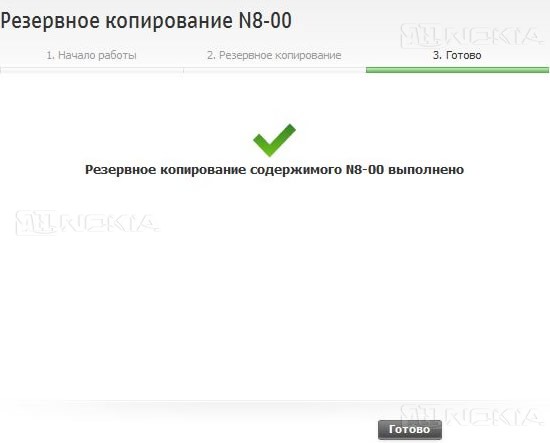
Klikněte na tlačítko Dokončit.
C) Obnova - obnoví obsah telefonu z dříve vytvořené zálohy. Chcete-li obnovit data, přejděte na Nástroje -\u003e Zotavení. V zobrazeném okně klikněte na tlačítko "Další".
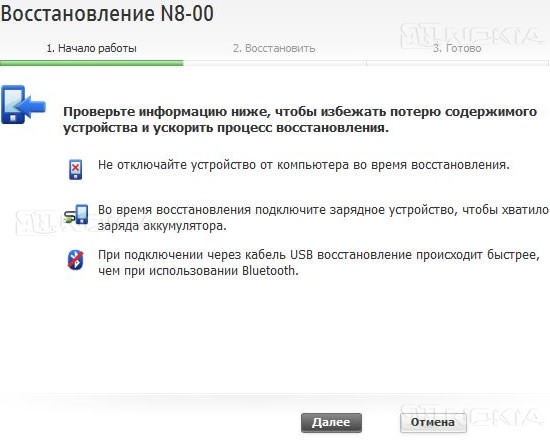
Vyberte požadovanou zálohu a data, která je třeba obnovit, klikněte na tlačítko "Start".
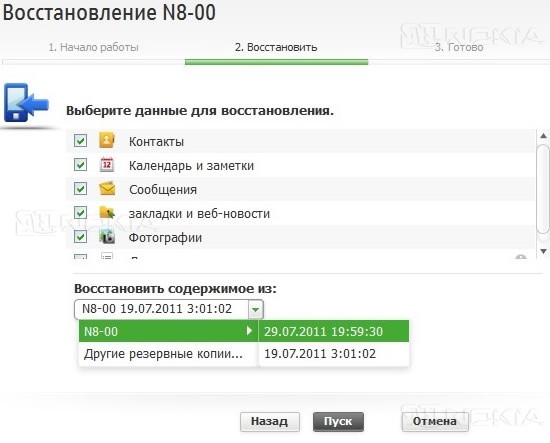
Bude zahájen proces obnovy, na jehož konci bude program vyzván k restartování zařízení. Navrhujeme to, ale v žádném případě telefon nevytahujeme z počítače!
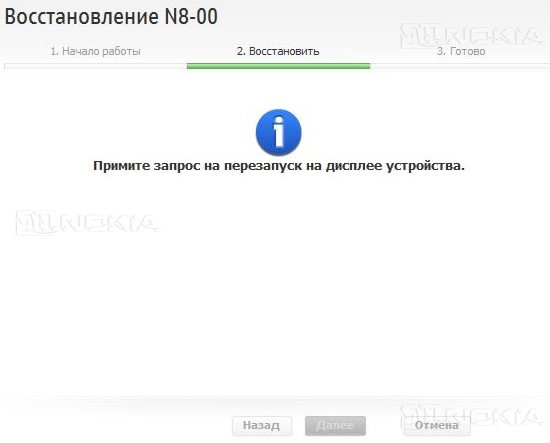
Po restartování zařízení se zobrazí zpráva, která potvrzuje, že obnovení bylo úspěšné, a poté klepněte na tlačítko Hotovo.
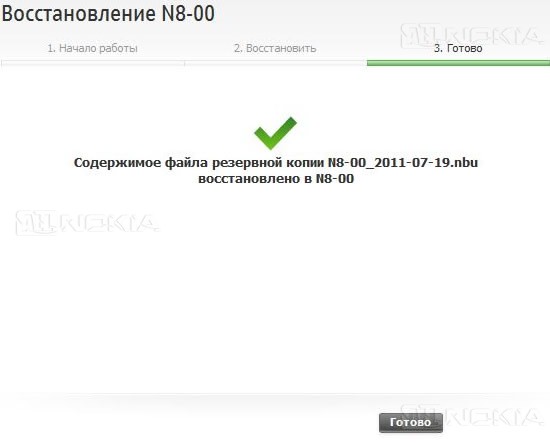
Jedním důležitým bodem je, že zálohování neodpovídá aplikaci Nokia Ovi Suite a naopak, proto buďte opatrní.
D) Připojení k internetu - umožňuje používat telefon jako modem pro přístup k Internetu z vašeho počítače.

Chcete-li se připojit k internetu, přejděte na Nástroje -\u003e Připojení k internetu. Ve výsledném okně klepněte na tlačítko „Ano“, přičemž platí, že nastavení spojení jsou v nastavení (viz. Výše). Poznámka: Nastavení připojení pro velké operátory jsou určeny automaticky.
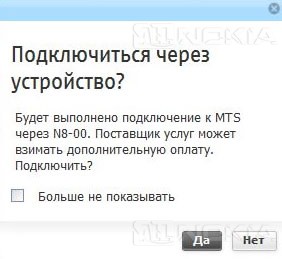
Pokud je spojení úspěšné, na systémové liště se zobrazí oznámení.

V tomto případě, na levé straně hlavního okna zobrazí informace o připojení: čas připojení a množství obdržených informací. Na stejném místě můžete odpojit připojení.
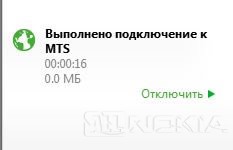
Připojení můžete také odpojit Nástroje -\u003e Zakázat.

E) Parametry - naprosto identická „Synchronizace nastavení“ položka „Sync“, takže to nebude rozebírat sub-pododstavce.
E) - zde můžete zkontrolovat aktualizace programu Nokia Ovi Suite a pro připojený software zařízení Nokia.
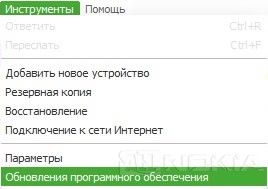
Pokud jsou k dispozici aktualizace, můžete je nainstalovat. Zkontrolujte aktualizace, klepněte na tlačítko "Nainstalovat".
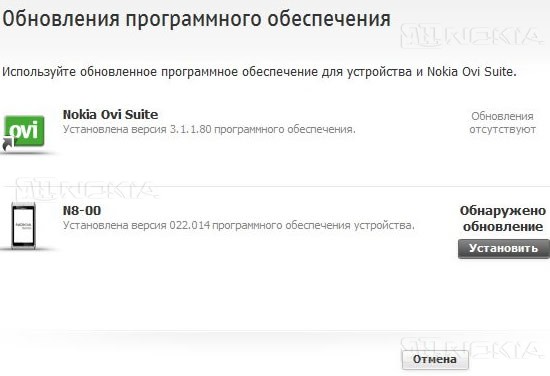
Zobrazí se seznam dostupných aktualizací, vyberte požadované (v tomto případě na pravé straně okna se zobrazí stručné informace o aktualizaci), klepněte na tlačítko „Install“.
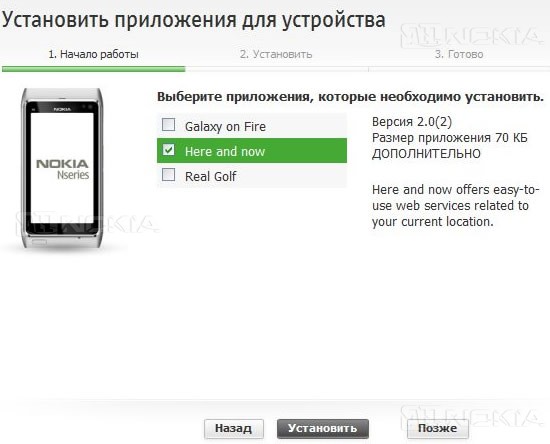
Aktualizační proces začne a po dokončení klikněte na tlačítko Dokončit.
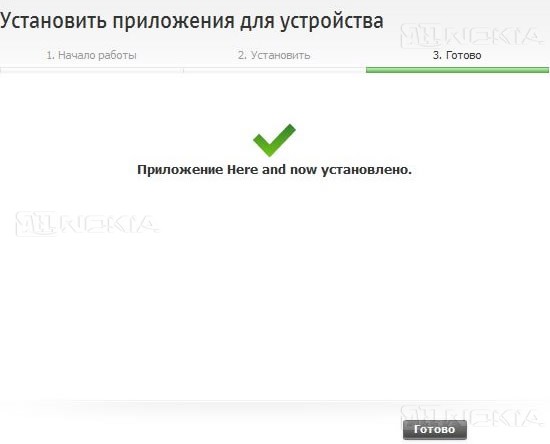
A) Nápověda k aplikaci Nokia Ovi Suite - Zde jsou základní informace a doporučení pro používání programu.
B) O aplikaci Nokia Ovi Suite - obsahuje informace o nainstalovaná verze programy, oficiální oznámení a systémové informace.
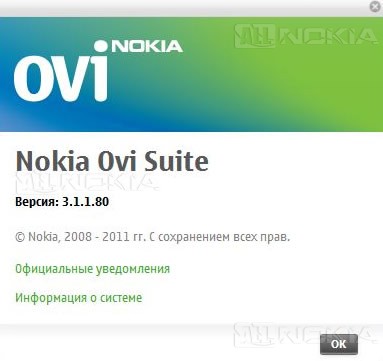
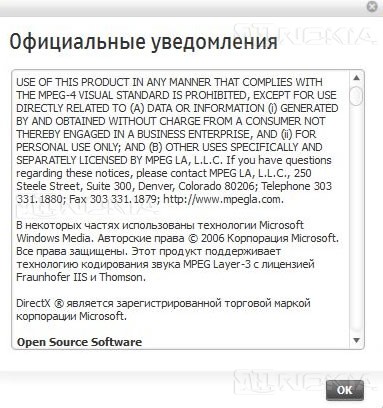
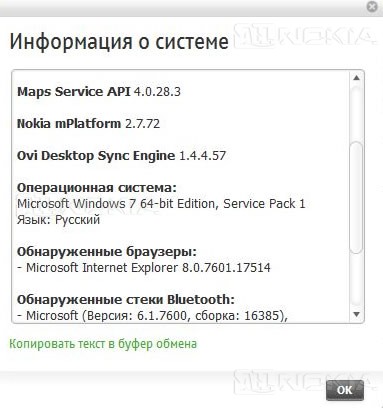
Horní pohybový panel
Horní navigační panel se skládá z několika zkratek, pomocí kterých můžete přepínat mezi hlavními okny.
První z nich - hlavní obrazovku programu. Hlavní prvky hlavního okna jsou zváženy na začátku přehledu. Záložka Soubor obsahuje dvě podřízené položky:
- Ukončete.
![]()
Karta Zobrazit obsahuje dvě podřízené položky:
- Přechod - můžete provést přechod mezi různými okny.
- Informace o zařízení - informace o připojeném zařízení Nokia.
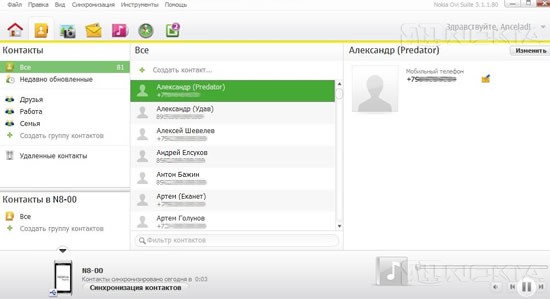
Chcete-li změnit kontaktní údaje, klikneme na tlačítko "Změnit", zadáme potřebná data a uložíme změny.
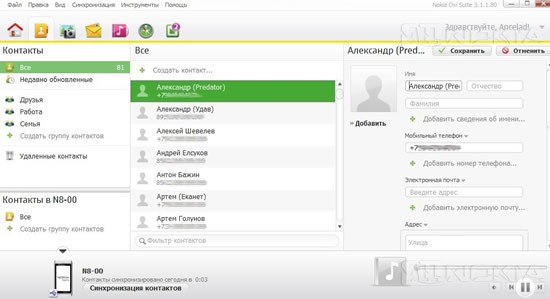
Tab Soubor obsahuje tři podpoložky:

- Vytvořit kontakt
- Uložit kontakt
- Ukončete
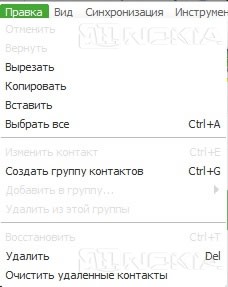
- Zrušit.
- Návrat.
- Řezat.
- Kopírovat.
- Vložit.
- Vyberte vše.
- Upravit kontakt.
- Vytvořte skupinu kontaktů.
- Přidat do skupiny.
- Odstranit z této skupiny.
- Obnovit - obnoví vzdálený kontakt.
- Odstranit.
- Smazat smazané kontakty - vymaže seznam smazaných kontaktů.
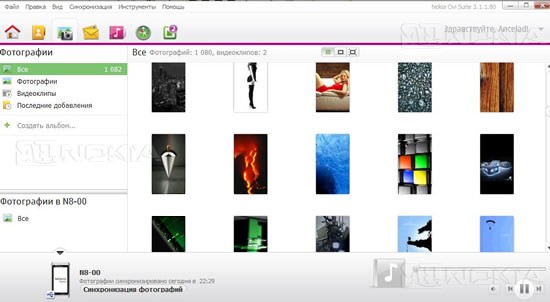
Kliknutím pravým tlačítkem na nabídku se zobrazí nabídka, která vám umožní provádět různé akce.
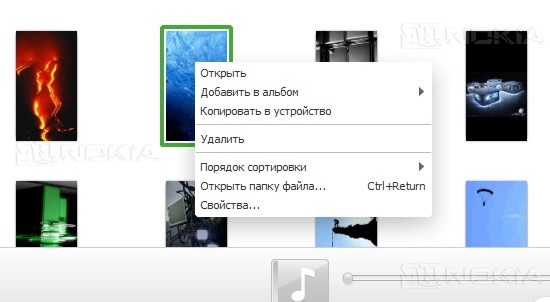
Dvojitým kliknutím levým tlačítkem myši se obraz zvětší (totéž lze provést s přechodem Zobrazit -\u003e Jeden prvek), se šipkami vpravo a vlevo pro přepínání mezi snímky. Kliknutím pravým tlačítkem na zvětšený obrázek se zobrazí menu s různými akcemi. Opakovaným poklepáním levým tlačítkem myši se vrátíte k původnímu zobrazení miniatur.
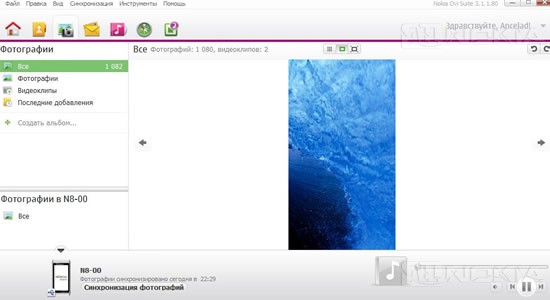
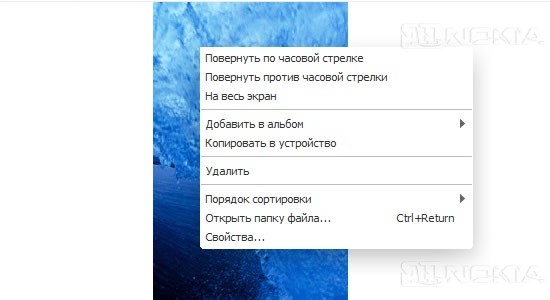
Vzhled můžete také změnit pomocí následujícího prvku:
Zleva doprava: prohlížení miniatur, zobrazení jednoho objektu, zobrazení celé obrazovky.
Tab Soubor obsahuje následující podpoložky:

- Přidat složky procházení
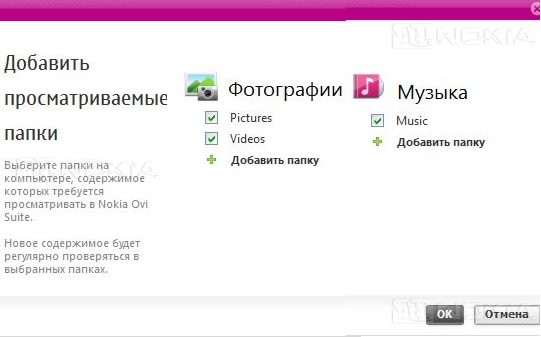
- Přidání souborů do knihovny - přidá vybrané soubory do knihovny.
- Přidání složky do knihovny - přidá vybranou složku s veškerým grafickým obsahem do knihovny.
- Ukončit - zavře aplikaci.
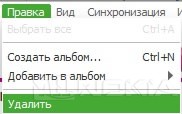
- Vybrat vše - vybere všechny položky.
- Vytvořit album - vytvoří album pro grafické soubory.
- Přidat do alba - umožňuje přidat vybrané položky do dříve vytvořeného alba.
- Odstranit.
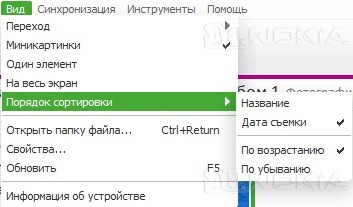
- Přechod je již známá položka (přepínání mezi okny).
- Mini-obrázky - zobrazují obsah ve formě malých obrázků.
- Jedním z prvků je zvětšený obraz.
- Celá obrazovka je plná obrazovka.
- Pořadí řazení - třídění souborů podle různých kritérií.
- Otevřete složku souboru - otevře složku obsahující soubor.
- Vlastnosti - zobrazuje vlastnosti vybrané položky.
- Obnovit - obnoví okno.
- Informace o zařízení jsou již známy.
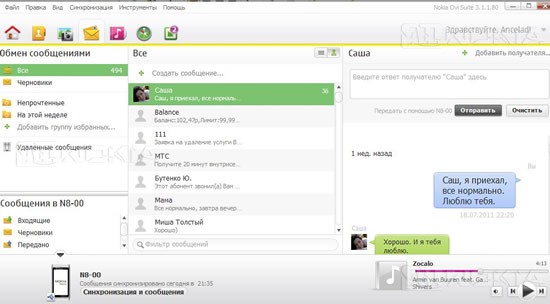
Klepnutí pravým tlačítkem na různé prvky aktivuje různé kontextové nabídky:
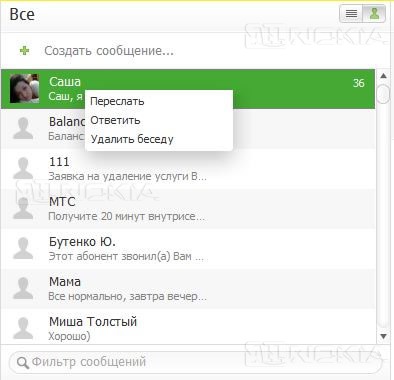
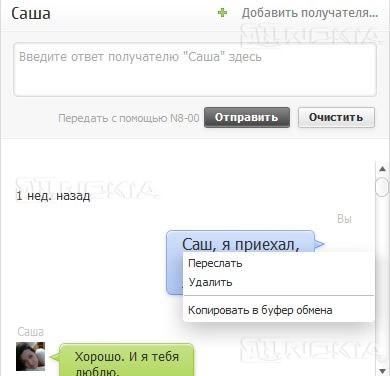
Chcete-li vytvořit zprávu, klikněte na tlačítko vytvořte zprávu, na pravé straně se objeví okno, ve kterém zadejte číslo účastníka (vyberte jej z kontaktů) a text zprávy a poté stiskněte tlačítko " Odeslat».
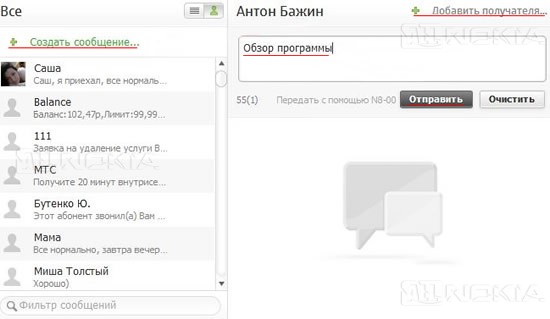
Tab Soubor:

- Vytvořte novou zprávu.
- Import zpráv - zprávy jsou přeneseny do počítače v souboru rasshireniem.csv (textovém formátu pro prezentaci tabulkových dat - každý řádek souboru je jeden řádek tabulky).
- Export všech zpráv je procedura, která je naopak opačná.
- Ukončit - ukončí program.
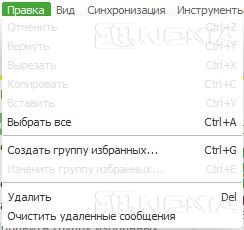
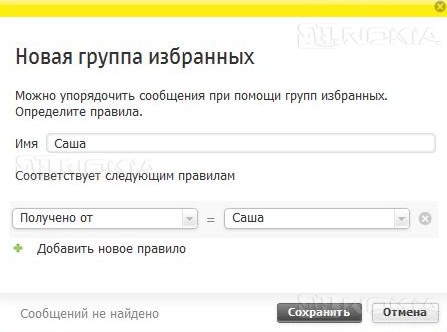 Tab Zobrazit:
Tab Zobrazit: 
Už víme všechny body. Dále jsou na kartě Nástroje přidány dvě položky: Odpovědět a Vpřed.
Hudba
Opět platí, že obrazovka je logicky rozdělen do tří částí: nalevo je obecná informace o knihovně (například PC, a ne telefon), v seznamu nahraných souborů, poslední přidán soubory, seznamy skladeb (jak na PC i v telefonu), je možné, vyhledávat hudbu na speciální službě Ovi; ve středu je seznam alb z vybrané položky na levé straně okna; seznam vybraných položek alba se nachází vpravo. V pravém dolním rohu je rozhraní pro ovládání přehrávače.
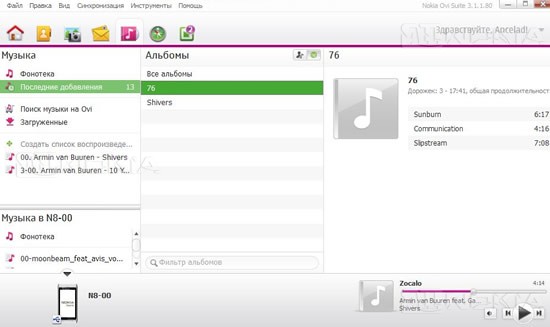
Klepnutím pravým tlačítkem myši na položky se zobrazí různé kontextové nabídky:
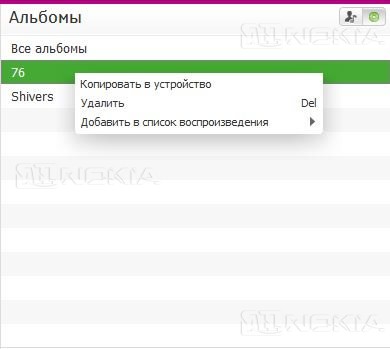
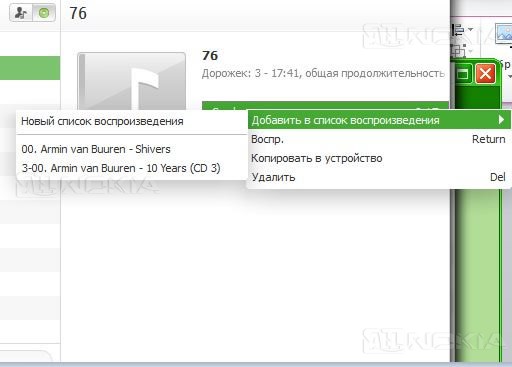
Přehrávání souborů prostřednictvím zabudovaného přehrávače je možné pouze tehdy, jsou-li soubory v počítači a jsou v knihovně. Přehrávání z přístroje není možné.
Chcete-li kopírovat soubor ze zařízení do počítače, musíte provést několik jednoduchých manipulací:
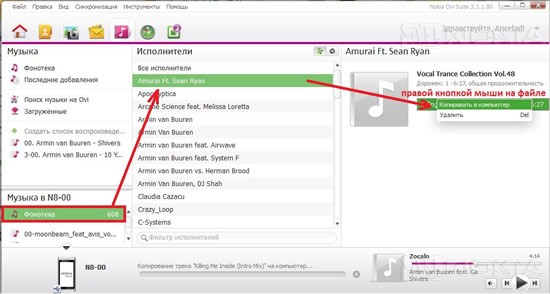
Podobně můžete do svého zařízení přidat soubor z počítače.
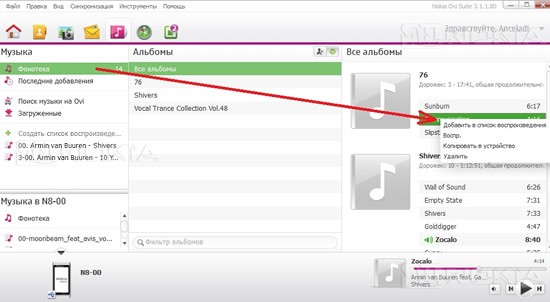
Tab Soubor:

- Přidat složky procházení.
- Přidání složky do kolekce - přidá vybranou složku do kolekce.
- Přidání souborů do kolekce - přidá vybrané soubory do kolekce.
- Ukončit - zavření programu.

- Shuffle - přehrávání souborů v náhodném pořadí.
- Odstranit.
- Vytvořte seznam skladeb.
- Přejmenovat.
- Přidat do seznamu skladeb - přidá vybrané soubory do dříve vytvořeného playlistu.
Mapy.
Když vstoupíte do tohoto okna, program automaticky zkontroluje nové navigační mapy a soubory hlasového průvodce a poté vás vyzve k jejich stažení.
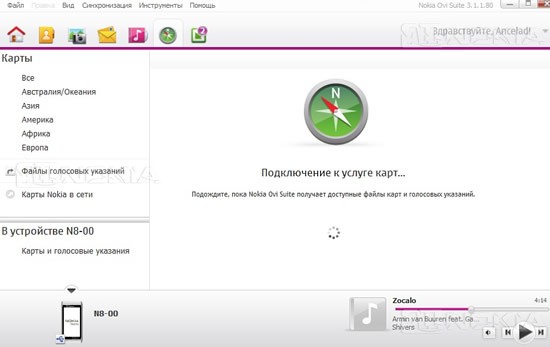
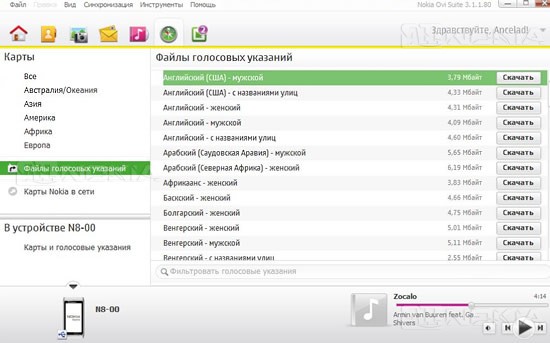
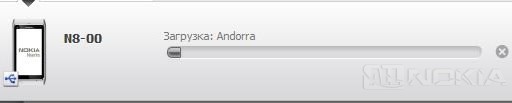
V případě úspěšného stažení se za vybrané soubory zobrazí značka zaškrtnutí. Odkaz "Mapy Nokia v síti" vám umožňuje používat službu karet v internetovém prohlížeči.
Aktualizace softwaru. Funkce je podobná podkapitole "Aktualizace softwaru" na kartě Nástroje.Zde naleznete užitečné tipy pro používání programu a získání snadného přístupu k nástrojům Ovi Suite.
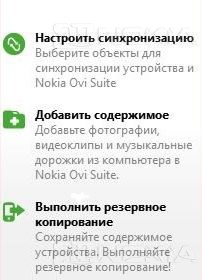
Synchronizace
Nakonfigurujte synchronizaci obsahu. Chcete-li synchronizovat, musíte vybrat požadovanou položku a kliknout na tlačítko " Synchronizace". V případě úspěšné synchronizace se zobrazí příslušná zpráva.
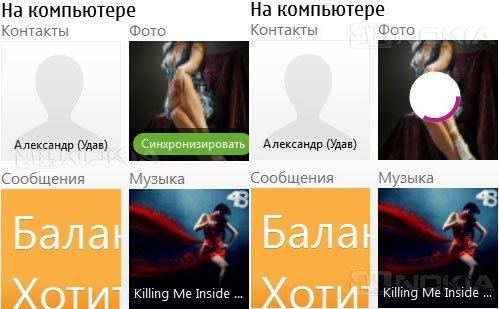
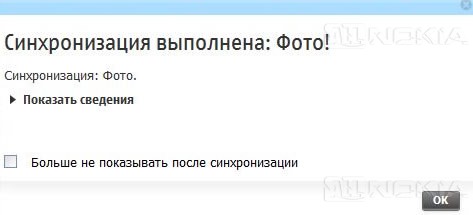
Také, když jsou nakonfigurovány parametry synchronizace, je možné vybrané údaje synchronizovat jedním kliknutím na tlačítko " Synchronizujte všechny».
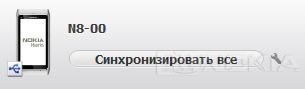
Hudební přehrávač
Rozhraní je velmi jednoduché, takže na něm nezůstane.
V této sekci nabízíme stahování různých aplikací z obchodu Ovi. Chcete-li stáhnout aplikaci, přesuňte kurzor na požadovanou aplikaci a počkejte na vyskakovací okno. Podrobnosti si můžete prohlédnout kliknutím na odkaz v horní části okna.
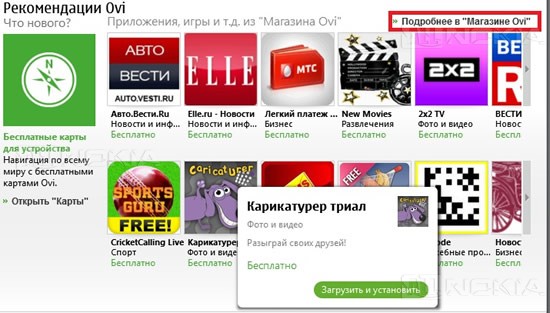
Přihlaste se do účtu Nokia
Umožňuje vám používat účet Nokia ke stahování obsahu, změně možností účtu, zobrazení informací o účtu, změně hesla nebo registrace nového uživatele.
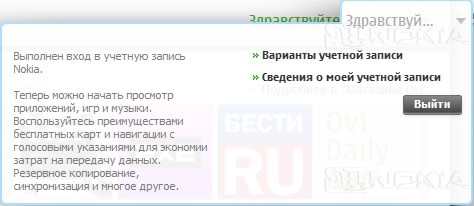
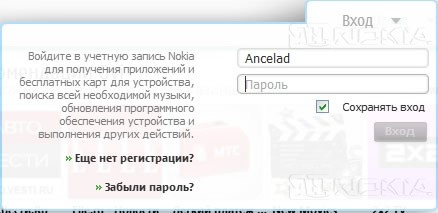
Instalace aplikací do zařízení
Chcete-li nainstalovat aplikaci na vašem zařízení s počítačem připojit zařízení dost, poklepejte levým tlačítkem myši na požadované aplikaci spustit proces instalace k dokončení instalace na zařízení.
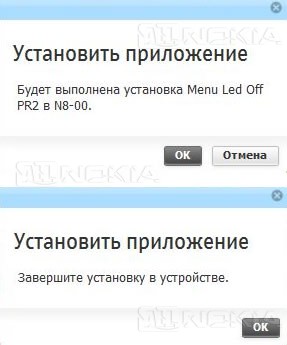
Závěr
Jak můžete vidět z recenze, program je velmi užitečný nástroj s velmi bohatou funkčností.
Výhody programu:
- pohodlné a intuitivní rozhraní
- dobrý design
- multifunkčnost
- snadnost vývoje
Nevýhody:
- nedostatek synchronizace s prohlížeči jinými než Internet Explorer
- možnost přehrávat mediální soubory přímo z přístroje
- nedostatek podpory zálohování z aplikace Nokia PC Suite
- program někdy zapomene přihlašovací jméno a heslo účtu, i když to může být zvláštní problém Ancelad
Přehled Nokia Ovi Suite
Dnes má téměř každá moderní webová stránka nebo internetová společnost celou databázi zákazníků nebo uživatelů svých služeb. Tyto informace obdrží prostřednictvím registrace. Ve světě existují obři, pokud jde o internetové služby, stránky srovnatelné s celým státem a jejich obyvatelé - s občany. A pro každého z těchto návštěvníků existuje celá dokumentace tvořená údaji, které jsou uvedeny v době registrace. Vzniká otázka: jak vytvořit účet? Ve skutečnosti je vše vcelku jednoduché. A v některých případech je to naprosto nezbytné. Taková informace umožní osobě komunikovat s přáteli a známými, nákupům, využívání sociálních sítí a tak dále. D. Z tohoto důvodu je účet je druh cestovního pasu, který poskytuje výše uvedené znaky.
Registrace je jednoduchá záležitost
Při registraci nového uživatele musíte před vytvořením účtu téměř vždy zadat přihlašovací jméno - vaše skutečné nebo fiktivní jméno, které ostatní uživatelé internetu uvidí. 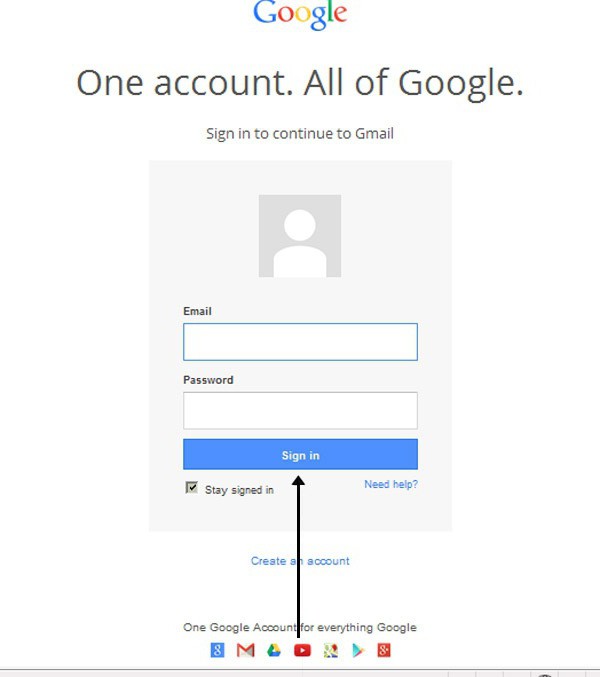
Navíc k ochraně dat je třeba zadat osobní heslo, které je jedinečné a složité. Měla by sestávat z různých písmen a čísel, aby se snížila možnost hackování účtu útočníkem. To by mělo být věnováno zvláštní pozornost, protože nechráněné údaje mohou ohrozit majitele účtu i jeho příbuzné. Jak vytvořit účet rychle a bezpečně? Promluvme si o tom dál.
Účet Microsoft
Jak vytvořím účet Microsoft? Budete potřebovat vlastní e-mail a silné heslo. Doporučujeme se registrovat u každého, kdo používá produkty této společnosti. 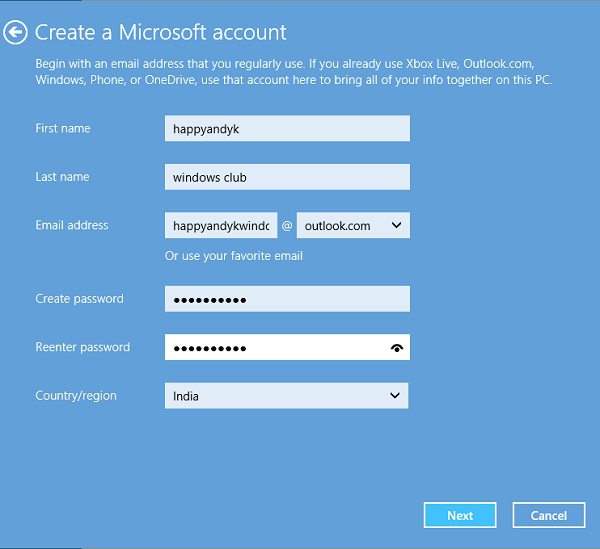
Po úspěšném vytvoření účtu získáte přístup k mnoha funkcím následujících programů:
- Skype - aplikace, která vám umožní být v kontaktu s přáteli z celého světa. Při registraci bude možné synchronizovat data aplikace na různých zařízeníchah.
- Windows 8 - nejnovější verzi nejoblíbenější operačním systémem. Při registraci se otevře řada příležitostí, jako je nákup Metro aplikací.
- Sada Microsoft Office - kancelářské programy pro práci s dokumenty.
- Outlook je oblíbený program pro práci s elektronickou poštou, což je dobrý komunikační systém pro kanceláře a firmy.
- OneDrive - úložiště cloud, které vám umožní zapisovat stovky gigabajtů dat do vašeho osobního počítače virtuální disk a tím ušetřit paměť v počítači.
Funkce účtu v telefonu se systémem WinOS
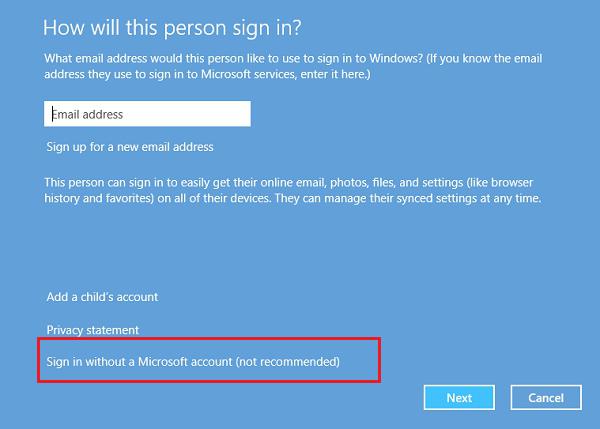
Při registraci účtu v mobilním zařízení získáte nejen nové aktualizace pro systém OS, ale také můžete zakoupit a stáhnout aplikace pro váš telefon. Jak vytvořit účet a použít jej velmi jednoduše. Kromě toho je inteligentní telefon schopen synchronizovat s různými zařízeními společnosti Microsoft, například umožňuje podílet se na zábavě z konzoly Xbox. Také je oznámena integrace s některými sociálními sítěmi, která umožní vždy být v kontaktu s přáteli a informována o nejnovějších zprávách.
Výhody registrovaných uživatelů
Ale to nejsou všechny výhody, které vznikají při registraci. Proto mnoho uživatelů World Wide Web se ptáte: jak vytvořit účet "Windows"? Pokud máte možnost používat stejné přihlašovací údaje pro všechny aplikace a funkce společnosti Microsoft, plně si uvědomíte pohodlí a nezbytnost těsné komunikace a integrace. Například pokud byl obraz odeslán do úložiště cloudu OneDrive, je přijatelné, že jej snadno použijete na konzole Xbox pro pozadí nebo avatarový profil přehrávače. Všechna nastavení a hesla nainstalovaná na jednom zařízení jsou snadno přenášena a používána jinými moduly gadget (například heslo pro Wi-Fi je synchronizováno s domácím počítačem). Dalším živým příkladem synchronní práce je Skype. 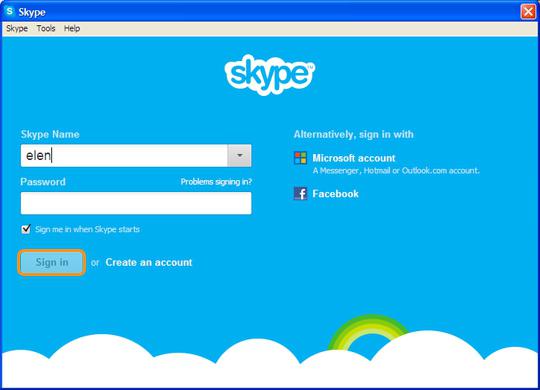
Jak vytvořit účet, "Skype" vám řekne při instalaci, nic složitého tam. Pokud jste dostali Skype hovor na osobním počítači, ale nemáte příležitost trávit čas s monitorem a pak pomocí mobilního zařízení, které program podporuje, můžete pokračovat v konverzaci jednoduše přesměrováním hovoru na smartphone.
Při práci s internetovým obchodem nemusíte mít přístup k počítači. Stačí stačit seznam požadovaných produktů, přenést je na mobilní zařízení a přemýšlet o vašich nákupech již na cestách. Jak můžete vidět, je velmi snadné vytvořit účet Microsoft a používat ho.
Účtu Nokia
Společnost Nokia nezaostává za svými konkurenty při poskytování komunikačních služeb a má také společnou databázi. Vytvoří jeden účet na různých značkových zařízeních. Taková příležitost vám ušetří trvalé problémy při zapamatování si několika hesel pro různé služby. Tato část článku zodpoví otázku, jak vytvořit účet "Nokia".
Při registraci se službami Nokia musíte nejdříve přihlásit přihlašovací jméno a dobře chráněné heslo. Důvody těchto opatření souvisejí s bezpečností a byly popsány výše. Je důležité si uvědomit, že zadaný alias bude ve skutečnosti vaše druhé jméno a používá se na fórech pro podepisování zpráv. Kromě těchto údajů v uživatelském profilu můžete v případě potřeby snadno přidat další informace o sobě. Co přesně vaši přátelé uvidí na stránce, vy si vyberete. Nemůžete přidávat data vůbec, což zvýší úroveň zabezpečení vašeho pobytu na internetu.
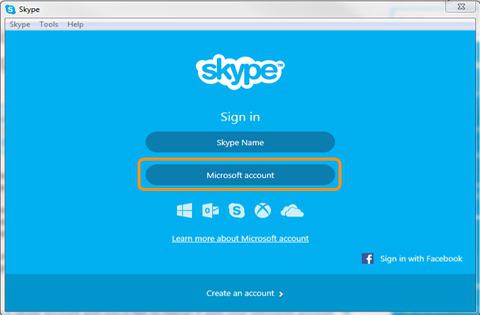
Jak vytvořit účet Nokia?
Pokud máte ve službách Nokia neupravený účet, neměli byste se registrovat novým způsobem. Stačí, když přidáte k vaší stránce nějaké informace, a to jméno, které budou na fórech vidět jiní uživatelé.
Mnoho webů samých učí, jak vytvořit nový účet Nokia. Nemusíte vymýšlet nové heslo a přihlašte se, ale stačí zadat data do již připraveného formuláře, po kterém se automaticky provede registrace. Na mnoha podobných stránkách, které mají integraci se službami Nokia, je sled činností přibližně stejný. Pokyn, napsaný níže, je vhodný pro téměř všechny takové zdroje a fóra.
Možnosti registrovaných uživatelů na webu "Nokia"
Pokud máte již zaregistrovaný účet v aplikaci Nokia, měli byste jednoduše zadat existující údaje. Obvykle v horní části stránky v pravém rohu najdete odkaz na stránku s registrací. Při přechodu na něj uvidíte formulář, který je třeba vyplnit, a to pomocí stávajícího přihlašovacího jména a hesla uvedeného při vyplňování účtu "Nokia". Existuje jedna nuance: pokud jste v roce 2011 zaregistrovali svou stránku v aplikaci Nokia, musíte do formulářů zadat ne přezdívku, ale e-mailovou adresu. Pokud jste se již dávno zaregistrovali, měli byste přemýšlet o tom, jak vytvořit nový účet. Je to způsobeno vazbou každého uživatele na e-mail Nokia. Dále musíte přijít se samostatným názvem, který bude viditelný na webu a na fórech, kde vytvoříte účet. V takovém případě musíte vzít v úvahu originálnost aliasů, které zadáte, protože se může ukázat, že jsou již obsazeny. Po všech provedených postupech můžete blahopřát: nyní můžete komunikovat na fórech a využívat multifunkčnost účtu.
Existují však i případy, kdy zdroj vyžaduje zadání údajů uvedených na webových stránkách společnosti Nokia a uživatel tam vůbec nebyl a nezaregistroval se. Pak byste se měli zaregistrovat a pokračovat v registraci. Obvykle jsou na stránkách, které vyžadují takové údaje, odkazy na oficiální zdroje společnosti Nokia, kde si můžete vytvořit vlastní stránku a využívat všech výhod svého účtu.
Po dokončení práce máte možnost využívat libovolné funkce a služby společnosti Nokia a používat pouze přihlašovací jméno a heslo.
Pokud jste vlastníkem zařízení od společnosti Apple, nejpravděpodobněji používáte program iTunes. Ale informace o funkcích programu a používání obchodu se musíte zaregistrovat u AppleID. Pokud jste stále přihlášeni, měli byste být v blízké budoucnosti. Je to stejně snadné jako vytvoření účtu systému Windows.
Úvod do AppleID
Nejprve bych chtěl stručně popsat aplikaci, kterou používá AppleID, iTunes. Tento program poskytuje plnou technickou podporu pro váš telefon, poskytuje možnost správy souborů v zařízení, instalace a odinstalování aplikací a zálohování všech dat na vašem smartphonu. Kromě toho je iTunes skvělý přehrávač zvuku a videa s vysokou kvalitou přehrávání hudby. Program má vestavěný obchod, který umožňuje nakupovat nejen aplikace pro telefon, ale i hudbu, videoklipy, knihy apod. Jistě se už chcete dozvědět, jak vytvořit účet. 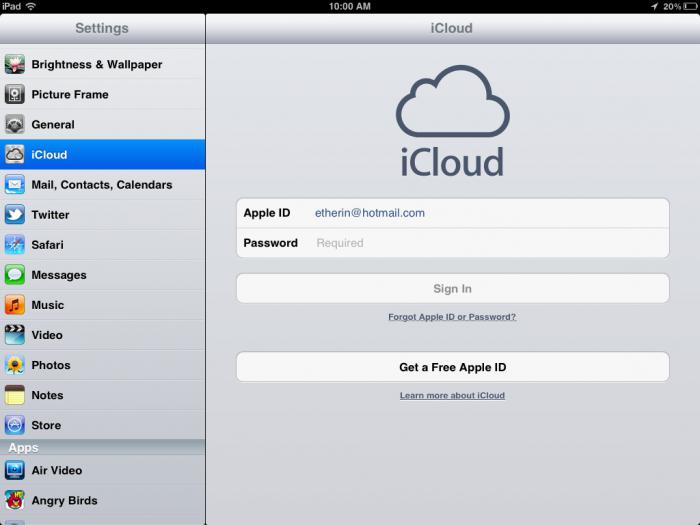
IPhone: registrace
Zde je několik možností, které jsou více či méně výhodné pro různá zařízení. Nejjednodušší je vytvořit účet pomocí samotného zařízení iPhone. Chcete-li to provést, přejděte do AppStore, vyberte jednu z volných aplikací a klikněte na instalaci. Před stahováním je nutné vyplnit všechny standardní formuláře a přihlásit se k e-mailu. Nyní znáte odpověď na otázku, jak vytvořit nový účet Aplle ID i bez bankovní karty.
Účet Nokia se používá v zařízeních pracujících na základě technologií operačního systému Windows Mobile. Mluvíme samozřejmě o zařízeních, která jsou součástí linky nazvané "Lumiya". Uživatelský profil je vyžadován pro mnoho věcí a služeb, které jsou vybaveny příslušným operačním systémem. Je možné, že při prvním spuštění telefonu nebyl váš účet Nokia vytvořen nebo aktivován. Ale nebojte se, protože můžete tuto operaci provést kdykoli, kdykoli chcete.
Co kdyby bylo první spuštění již provedeno?
Pokud jste již před nějakým časem začali používat telefon a účet Nokia dosud nebyl vytvořen, můžete postupovat následovně. Dotykem na centrální dotykový ovládací prvek (okno) přejdeme na pracovní plochu vašeho zařízení. V zásadě to můžete udělat tím, že jste v aplikaci. Přesto to bude pravděpodobně pohodlnější. Takže nakreslete prst zhora dolů na obrazovce a vyvolejte nějaký druh menu. V pravém rohu vidíme nápis "Všechna nastavení". Klikněte na toto tlačítko. Potom nás zařízení předá do inženýrské nabídky telefonu. Zde najdete položku s názvem „e-mailu + účet“. Klikněte na něj, a pak se podívejte na funkci, která se nazývá „Přidat službu“. Po dokončení této transakce na svém zařízení Nokia Lumia účtu přidali. Co musím udělat? Takže po zadání do příslušného menu vyberte "Účet Microsoft". Budete muset vytvořit pouze nový profil nebo zadat existující profil. nový záznam může uživatel sledovat pokyny zobrazené na obrazovce. Současně musíte zadat stávající profil, abyste mohli identifikovat a potvrdit přístup k němu, zadat uživatelské jméno a také jeho osobní heslo.
Proč potřebuji účet Nokia v systému Nokia?

Profil uživatele je vyžadován pro použití samostatných služeb. Například například OneDrive. Každý majitel zařízení provozujícího operační systém "Windows Mobile" dostává oddělený prostor, ve kterém může uživatel ukládat multimediální data za účelem ukládání dlouhodobé paměti na svém telefonu. Současně se při vytváření účtu Microsoft můžete vždy podílet na používání funkcí části Moje rodina. Aktivací profilu budete také moci rychle vyměňovat data a informace se svými přáteli a příbuznými, kteří mají účty.
Co mám dělat, pokud nejprve uvedete "Lumiya"?
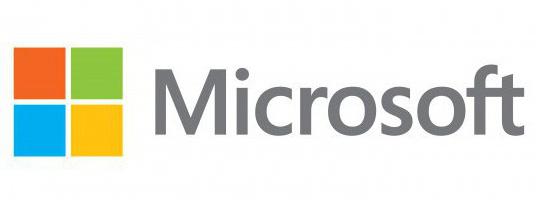
Vytvořením účtu bude manipulace s telefonem mnohem pohodlnější a barevnější, protože nové funkce budou otevřeny před uživatelem. Pro plné využití výhod, které telefon poskytuje, je požadován profil. Zpočátku si povšimněte, že pro vytvoření a potvrzení aktivace účtu Microsoft budete potřebovat připojení k Internetu. Dávejte pozor na to. Připojení lze provést buď přes bod wi-Fi přístup, a pomocí tarifního tarifu na kartě SIM vložené do telefonu.
Sekvence akcí
Nejprve zapneme zařízení. V takovém případě je nutné předem nainstalovat SIM kartu. Po dokončení tohoto postupu pokračujeme k počátečnímu nastavení zařízení. Chcete-li to provést, jednoduše postupujte podle pokynů lineárně, které se zobrazí na displeji smartphonu. Poté vytvoříme účet v systému. Nebo zadáme uživatelské jméno a heslo do existujícího profilu. Jak vidíte, v tomto procesu není nic obzvláště komplikovaného. Společnost pečlivě začala pracovat se zařízením co nejrychleji.


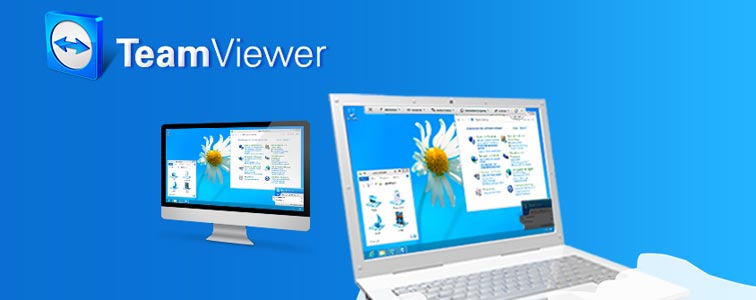 Program pro vzdálenou správu počítače
Program pro vzdálenou správu počítače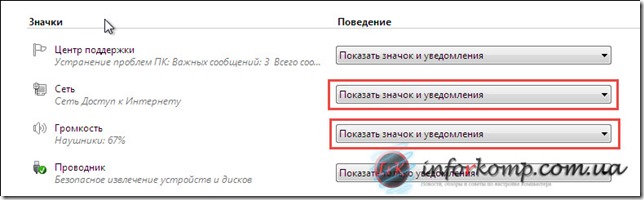 Chybí ikona připojení k síti LAN
Chybí ikona připojení k síti LAN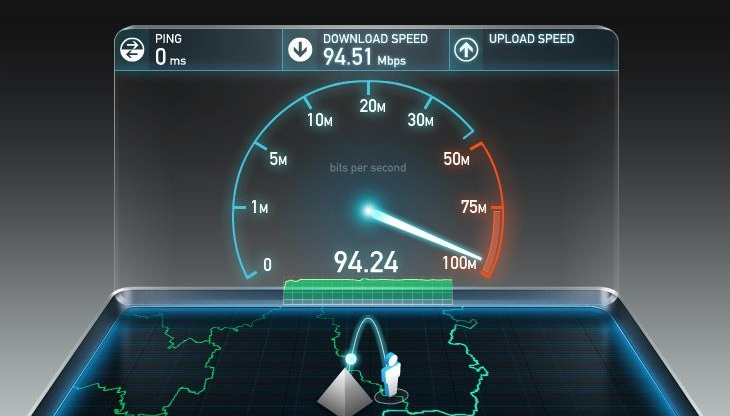 Proč nízkonákladový internet
Proč nízkonákladový internet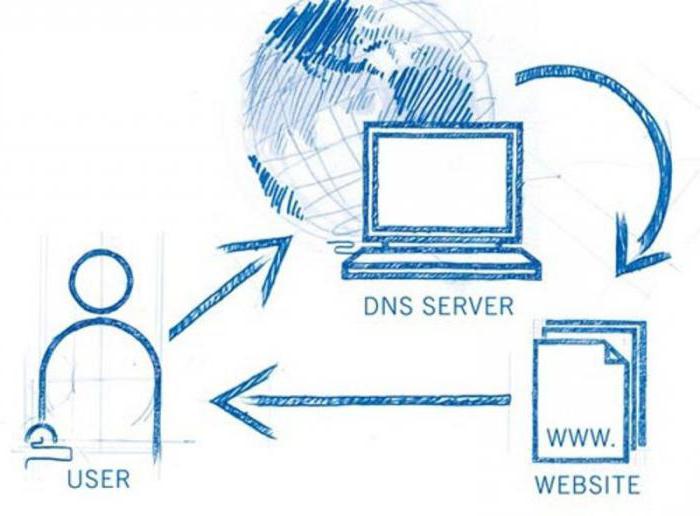 Řešení problémů serveru DNS
Řešení problémů serveru DNS