Jak nastavit připojení tiskárny v síti. Jak nainstalovat síťovou tiskárnu. Jak připojit síťovou tiskárnu.
Dobrý den!
Není žádným tajemstvím, že mnozí z nás mají více než jeden počítač v našem domě, jsou tam i notebooky, tablety atd. Mobilní zařízení. Ale tiskárna je s největší pravděpodobností stejná! A opravdu, pro většinu tiskárny v domě - víc než dost.
V tomto článku bych chtěl mluvit o tom, jak nastavit tiskárnu pro sdílení místní síti. Tedy Každý počítač připojený k místní síti může bez problémů tisknout na tiskárnu.
Připojení síťové tiskárny k počítači
Poskytování ovladačů pro síť. Pokud je tiskárna používána více než jednou osobou, může být nutné upřednostnit tisk pod vysokým tlakem. Například příkazy pro kontrolu tisku mají vždy přednost před jinými tiskovými úlohami. Ostatní tiskové úlohy se zpracovávají pouze v případě, že příručka neobsahuje žádné tiskové úlohy v tiskové frontě.
Chcete-li nastavit prioritu tisku, musíte tiskárnu několikrát nastavit a přiřadit stejný port a ovladač tiskárny. To je logické, protože fyzicky to je stejná tiskárna. Jediným rozdílem v několika instalacích je, že přiřazujete tiskárnám různá jména.
A tak, první věci první ...
2) Když vstoupíte do prohlížeče (pro uživatelé systému Windows 7; pro XP musíte jít síťové prostředí) v dolní části, v levém sloupci se zobrazí počítače (síťová karta) připojené k místní síti.
Nezapomeňte, že vaše počítače jsou viditelné, jako na obrázku níže.
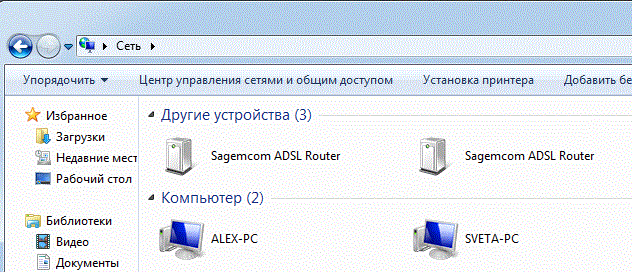
Tiskárna je několikrát nainstalována. Na kartě Upřesnit lze tiskárnám přiřadit různé priority, které se mohou pohybovat od 1 do 99, s prioritou 1 nejnižší prioritou a nejvyšší prioritou. Například vedení může s prioritou nainstalovat tiskárnu s prioritou 99 a další zaměstnance. Takže příkazy pro správu tisku mají vždy přednost.
Bazén tiskárny je naopak. Několik tiskáren je však nakonfigurováno pro sdílení tiskových úloh. Tiskový fond je nakonfigurován například při použití několika tiskáren a vyžaduje se jednotné použití.
3) V počítači, ke kterému je tiskárna připojena, je nutné nainstalovat ovladače, nastavit tiskárnu apod. aby mohl snadno tisknout jakýkoli dokument.
1.1. Přístup k tiskárně
Jdi na ovládací panel \\ zařízení a zvuk \\ zařízení a tiskárny (pro systém Windows XP " Start / Nastavení / Ovládací panel / Tiskárny a faxy") Měli byste vidět všechny tiskárny připojené k počítači.
Instalace místní tiskárny COM nebo LPT
Předpokládejme, že v kanceláři je 40 zaměstnanců, kteří jsou fyzicky k dispozici pro 2 tiskárny. Nyní chcete zabránit všem uživatelům používat vždy tiskárnu 1. To má nevýhodu, že jedna tiskárna má vysoké opotřebení a druhá ne. Kromě toho museli zaměstnanci čekat bez potřeby. Během zpracování tiskových úloh na tiskárně 1 a zaměstnanci čekají na výtisky, bude tiskárna 2 zbytečně nečinná. Problém lze zabránit.
Řešením těchto problémů jsou bazény tiskáren. Několik tiskáren se skládá z jednoho zásobníku tiskáren. Příchozí tiskové úlohy jsou automaticky vyváženy a rovnoměrně rozloženy mezi tiskárny. Tím je zajištěno jednotné používání a pracovníci nemusí zbytečně čekat. Nemusíte se vždy podívat na tiskárnu, která funguje.
 Nyní klikněte pravým tlačítkem na tiskárnu, kterou chcete sdílet, a klikněte na tlačítko " vlastnosti tiskárny
".
Nyní klikněte pravým tlačítkem na tiskárnu, kterou chcete sdílet, a klikněte na tlačítko " vlastnosti tiskárny
".
Zde se zajímáme především o kartu přístupu: zaškrtněte políčko " sdílení této tiskárny".
Tiskový fond je nakonfigurován na počítači nebo na tiskovém serveru, na kterém jsou tiskárny konfigurovány. Na kartě Připojení vyberte všechny tiskárny, které by měly tvořit fond tiskárny, a zapněte fond tiskárny. Existuje několik způsobů, jak zpřístupnit tiskárnu v síti. Ukážeme vám, jak nastavit tiskárnu a jaké funkce může produkovat ve vaší tiskárně domácí síť.
Dodatečně software žádná tiskárna není potřeba. Chcete-li zajistit, aby byl nejnovější software skutečně načten a používán, neinstalujte software dodaný s tiskárnou nebo který je uveden na webových stránkách výrobce tiskárny.

Také je třeba se podívat na kartu "": zde zaškrtněte "print" pro uživatele ze skupiny "all". Zbývající možnosti správy tiskárny - zakázat.
Tím se dokončí nastavení počítače, ke kterému je tiskárna připojena. Přejděte na počítač, ze kterého chcete tisknout.
Jiné tiskárny mohou vyžadovat další kroky k přidání tiskárny. Pokud tiskárna není k dispozici, můžete ji přidat. Pokud to nefunguje, zobrazí se dialogové okno, ve kterém můžete specifikovat příslušenství. Ujistěte se, že nastavení v tomto dialogovém okně odpovídají přesně nainstalovaným volitelným komponentům tiskárny, abyste mohli co nejlépe využít jejich funkce.
Některé připojené tiskárny používající tyto společné protokoly mohou poskytnout omezenou sadu funkcí. Pokud tiskárna používá speciální příznak, musíte také znát název této příznaku. Máte-li jakékoli dotazy, kontaktujte osobu odpovědnou za správu tiskárny.
2. Nastavení počítače, ze kterého chcete tisknout
Je to důležité! Nejdříve musí být počítač, ke kterému je tiskárna připojen, zapnutý, stejně jako samotná tiskárna. Zadruhé musí být nakonfigurována lokální síť a sdílený přístup k této tiskárně (toto bylo popsáno výše).
Pokud se zobrazí výzva k připojení tiskárny, stáhněte nejnovější software a nainstalujte nový software. Nezáleží na tom, zda je spojení bezdrátové nebo přes síťový kabel. Pokud tento krok nedokončíte, můžete obdržet potvrzení, že software není k dispozici při pokusu o připojení k tiskárně. Příprava tiskárny: postupujte podle pokynů v dokumentaci dodané s tiskárnou k rozbalení tiskárny, vložení inkoustových kazet a vložení papíru. Klikněte na rozbalovací nabídku "Tiskárna" a v nabídce "Podporované tiskárny" v nabídce vyberte svou tiskárnu.
Metoda 1. Připojení přes počítač.
Jedná se o klasický způsob, který je již mnoho let, ale zároveň zůstává nejvíce rozpočtovým a populárním, zejména pokud jde o domácí sítě. Toto je nastavení pro sdílení tiskárny přes počítač, ke kterému je připojen přes USB nebo jiné rozhraní.
Tato metoda je ideální, pokud máte jednoduchou tiskárnu, která nemá žádné rozhraní pro připojení přes USB nebo LPT.
V případě potřeby nainstalujte všechny aktualizace softwaru určené pro vaši tiskárnu. Pokud tiskárnu již nepotřebujete, můžete ji ze seznamu dostupných tiskáren odstranit. Tento aspekt bude také zvažován v práci. Místní síť spočívá v připojení více počítačů a periferií. Jeho velikost je fyzicky omezena budovou nebo instalací několika kilometrů. Stručně řečeno, umožňuje komunikovat dva nebo více strojů.
Hlavní výhodou tohoto typu sítě je to, že nám umožňuje sdílet zdroje mezi různými počítači, které máme, ať už se jedná o periferní zařízení, databáze nebo, jak vysvětlíme později, internetové připojení. Hlavní charakteristiky těchto sítí jsou.
Mějte na paměti, že pokud máte zařízení MFP, můžete tímto způsobem sdílet tiskárnu s tímto multifunkčním zařízením. Schopnost skenovat zůstává pouze u počítače přímo připojeného k vašemu zařízení.
Metoda 2. Připojení tiskárny nebo zařízení MFP pomocí speciálních jednotek - tiskových serverů.

Mluvíme o bezdrátové nebo bezdrátové technologii. Z tohoto důvodu budeme síť zvyšovat připojením některých zařízení pomocí této technologie. Mají rychlost až 11 Mbit / s a 54 Mbit / s. Budeme používat zařízení s tímto nejnovějším standardem.
Síťové zásuvky budou použity pro připojení čtyř stolních počítačů vytvářejících lokální síť. Na druhou stranu máme notebook, který se také musí připojit k Internetu, protože již nemáme síťových připojení, použijeme pro připojení k síti různé metody.
Tato metoda připojení se používá také pro připojení zařízení popsaných v první metodě, které nemají možnost komunikovat přes Ethernet nebo Wi-Fi.
V tomto případě tiskový server provádí funkci tohoto počítače samotného, kterému jsme v první metodě připojili tiskárnu. V závislosti na specifikacích se může k síti připojit tiskový server kabelovou sítí Ethernet nebo Wi-Fi.
První krok: připojení k počítači
Druhý krok: Připojte se k notebooku
V této části máme několik možností, jak odeslat signál do notebooku. První možnost: spočívá v připojení dvou počítačů, a to jak k stolnímu počítači, tak ik přenosnému počítači pomocí kabelu s krouceným párem, jako je ten, který používáme s jinými počítači, s tím, že stolního počítačeod kterého budeme poskytovat signál, má dvě mapy sítě.Vzhledem k tomu, že stolní počítač již nakonfiguroval první síťovou kartu pro přístup na internet, nakonfigurujeme druhý, který umožní přístup k notebooku na Internetu. Uvnitř průvodce připojeným k síti musíte dokončit několik jednoduché kroky. Tím zabráníte jakémukoli uživateli přístup k síti a tomu, co máte.
Nejčastěji se tato metoda připojení používá v malých kancelářích, když je nutné připojit k síťové síti velmi novou, ale dobrou tiskárnu.
Výhody této metody zahrnují skutečnost, že není vyžadováno, aby se někdo počítač neustále zapínal. Snižujeme opotřebení zařízení a šetříme elektrickou energii. Kromě toho, pokud používáte zařízení MFP a chcete používat skener v síti, můžete si zakoupit speciální tiskový server, který může pracovat se skenerem.
Ve stejném okně můžete zvolit způsob připojení, existují různé metody. Po instalaci aplikace k odhalení pokusů o připojení se zobrazí průvodce, který nám pomáhá nakonfigurovat některé parametry. V prvním okně použijeme první možnost, druhá je doporučena pouze v případě, že chceme obnovit zálohu v aplikaci a nechcete duplikovat názvy zařízení v programu.
Nyní musíme nakonfigurovat některé podrobnosti, aby bylo spojení správně provedeno. Chcete-li to provést, v hlavním okně aplikace přejdeme do souboru a zvolte "Nastavení připojení". Pokud se neobjeví žádný zvláštní problém, je třeba provést připojení bez problémů vytvořením ikony s přímým přístupem, aby se to neopakovalo pokaždé, když se chceme připojit.
Metoda 3 Prostřednictvím vestavěného síťového řadiče.

Většina moderních tiskáren a multifunkčních zařízení je již nainstalována. síťová karta, což umožňuje připojení zařízení k místní síti buď pomocí kabelu (Ethernet) nebo prostřednictvím Wi-Fi. Obvykle v tomto případě by nemělo být žádné potíže při vytváření takové tiskárny pro práci v síti. Průvodce instalací umožňuje vyhledat zařízení v síti a nainstalovat sadu ovladačů a různých aplikačních programů s pomocníky pod ním.
Po prvním autorizování zařízení, aniž byste museli používat kód, vše závisí na tom, co chceme udělat. V síti subjektu je přístup k poznámkám stejného, vždy existují zajímavé věci nebo pochybnosti, které je třeba vyřešit prostřednictvím konzultací.
Jedná se o síť plná článků, kde můžete pochybovat a naučit se zajímavé věci. Kabelové sítě stále poskytují větší bezpečnost než bezdrátové a standardy bezdrátové připojení postupně zrychluje rychlost a stabilita, tyto sítě jsou ve většině případů ještě efektivnější, což nevylučuje skutečnost, že pro některá zařízení nebo situace můžete použít bezdrátových sítí pro pohodlnou a levnou údržbu počítačů a ve většině případů docela bezpečné.
Protože se to všechno děje automaticky, nebudeme jít do detailů. Napište do komentářů, pokud někdo má nějaké potíže, budeme analyzovat.
Profesionálové jsou bezproblémové připojení a můžete používat skener a tiskárnu v síti.
Jediným důležitým bodem, na který bych měl věnovat velkou pozornost, je to, že je žádoucí (nikoliv nezbytné, ale velmi žádoucí) přiřadit statické IP zařízení k síti. Tím se zmírní tyto potenciální situace, když tiskárna najednou zjevně odmítne tisk nebo skenování skeneru kvůli skutečnosti, že zařízení při zapnutí přijalo jinou adresu IP. Moderní řídicí programy snadno vyřeší tento problém připojením k zařízení podle jména, ne podle adresy, ale ze zkušenosti mohu říci, že se to někdy děje.
Postup připojení tiskárny USB
Navíc vznik nových přenosných a kapesních zařízení a potřeba jejich připojení k síti, kvůli tomu, že již máme, není příliš obtížné nebo těžkopádné. K tomu potřebujeme síťová tiskárna. Nepotřebujeme tak přesunout tiskárnu nebo počítačové místo a připojit je kabely. Také se vyhneme tomu, aby se člověk přesunul z počítače, kde je tiskárna nainstalována, abychom mohli dokument vytisknout.
Nejprve je třeba mít na paměti, že pro to, aby byla naše tiskárna v síti, musí být připojena k síti. Když vytvoříme strukturovanou kabelovou síť, je velmi výhodné, že používáme nejen připojení počítačů, ale i další zařízení, která budeme používat: tiskárny, skenery atd.
Tam jsou různými způsoby připojení k mobilním zařízením tiskárny, jako jsou smartphony a tablety. Pro tuto technologii se používáTiskárny Google aAirprint V tomto článku nezveřejňujeme tyto technologie, protože Toto je téma pro samostatný článek.
Metoda 1. Nakonfigurujte přístup k tiskárně připojené k jednomu z počítačů v síti.
Metoda, jak byla napsána výše, je stará, od níž je dokonale laděná. Pokud vaše síť používá stejné operační systémy, vyžaduje také nejméně vašich akcí.
Instalujte tiskárnu na jeden z počítačů.
Chcete-li jej připojit k kabelem, musí být kabel tiskárny připojen k počítačové síti vaší kanceláře. V jiných operačních systémech je forma přístupu stejná nebo velmi podobná. Pokud již máte nainstalovanou tiskárnu a chcete ji sdílet v síti s jinými zařízeními, musíte vyhledat tiskárnu na ovládacím panelu a přejděte na kartu "Hardware a zvuk".
Otevře se nové okno, ve kterém budeme muset najít kartu Share. Zde vybereme možnost "Sdílet tuto tiskárnu". Také je třeba povolit možnost "Zobrazit tiskové úlohy v klientských počítačích". Dáme vám "aplikovat" a pak "přijmout".
Začneme s počítačem, ke kterému je připojena tiskárna. Jdi dovnitř Zařízení a tiskárny přes menu Začněte Začněte Zařízení a tiskárny Tiskárny Tiskárny a faxy.
Klepněte pravým tlačítkem myši na tiskárnu, kterou chcete sdílet a vyberte Vlastnosti tiskárny.

Vytvoření pracovní nebo domácí skupiny
Ještě jedna věc zůstává: vytvořit doma nebo pracovní skupinu a nainstalovat tiskárnu do ostatních počítačů, které ji budou používat. Ve volbách, které zadáte, budeme muset vybrat složky, které se ve skupině rozdělíme. Mezi nimi budou zahrnuty "tiskárny", aby síť mohla fungovat. Když skončíme, obdržíme heslo, které nás někdy bude muset ukázat. To bude heslo pro naši domovskou skupinu.
Připojte se ke skupině s jinými počítači
I když je vaše tiskárna připojena k hostitelskému počítači a připojena k síti, mohou k ní přistupovat další počítače. Ale nejprve se musí připojit domácí skupinytak může pracovat. Uvidíme, že náš počítač již zjistí, že byla vytvořena skupina.
V okně, které se otevře, přejděte na záložku Přístup.
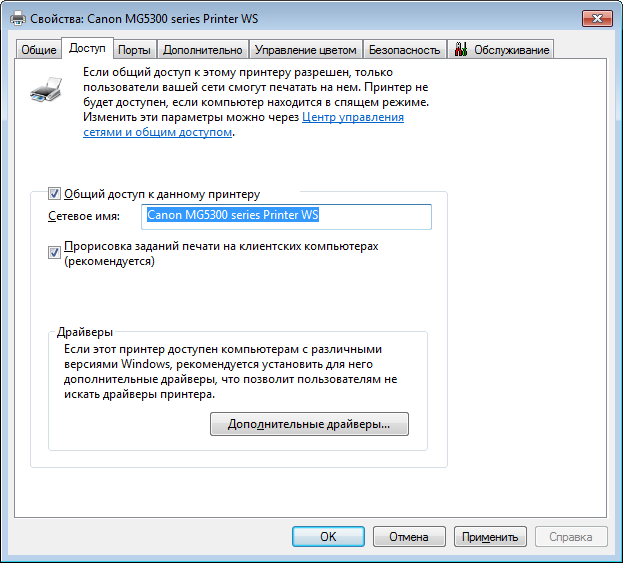
Zde zaškrtávací políčko Sdílený přístup na tuto tiskárnupole Název sítě: nelze se dotknout, s výjimkou určitých případů, kdy například chcete provést připojení ke sdílené tiskárně, není zcela standardním způsobem. Určitě budeme tuto chvíli analyzovat v samostatném článku nejčastěji se to nevyžaduje.
Pokud máte všechny počítače v síti běží stejné windows verzeMůžete vynechat zvýrazněný blok níže.
Sekce Ovladače. Přinesl tento okamžik do samostatného bloku, jen aby vám dal přehled o tom, proč je.
Tato část se používá v případech, kdy se budou používat jiné počítače, které budou komunikovat sdílená tiskárna, běh jiných verzíWindows, stejně jako verzeWindows s jinou bitovou hloubkou. Jeho použití není nutné, pokud jste odpovědní za všechny počítače ve společnosti nebo doma. V opačném případě můžete stisknout Další ovladače ... a přidat ovladače pro různé operační systémy.
Pokud tomu tak není, pak když je připojen k tiskárně z jiné pracovní stanice, pokud je v arzenálu operačním systémem neexistuje žádný vhodný ovladač, budete dotázáni, zda potřebujete určit cestu k ovladači, který musíte nejprve stáhnout z webových stránek výrobce.
Všude, kam tlačíme Dobře a přejděte do jiného počítače, ke kterému chcete připojit síťovou tiskárnu.

Jdi dovnitř Počítača jdi Síť, vyberte náš počítač a klepněte pravým tlačítkem na ikonu tiskárny, která byla právě otevřena.

Push Připojit, na otázku Windows na úkor instalace ovladačů, které odpovídáme Ano a poté Je hotovo. Pokud probíhá nainstalujte okna požádejte řidiče, přejděte na webové stránky výrobce tiskárny, stáhněte, rozbalte a ukažte cestu.
DŮLEŽITÉ! Je-li to možné, musí být každý ovladač stažen z webových stránek výrobce! Pokud prostě hledáte ovladač na internetu, je pravděpodobné, že to není ovladač ke stažení, ale virus! To znamená, že pokud již máte velmi staré vybavení a výrobce se neobtěžoval napsat ovladač pro novou verzi operačního systému, pak je již velmi vážný a velmi selektivní.
Metoda 2. Připojení tiskáren a zařízení MFP přes zařízení tiskového serveru pomocí příkladu modulu TP-Link TL-PS110U V2
Začněme nastavením samotného tiskového serveru. Výchozí rozhraní je angličtina, takže screenshoty budou také v angličtině. Ale udělejte vše, co je napsáno a budete spokojeni.
Zapojíme napájecí jednotku tiskového serveru do zásuvky, pomocí přiloženého kabelu propojíme tiskový server se směrovačem nebo přepínačem a pomocí kabelu USB propojíme tiskový server s tiskárnou. A začněte nastavovat.
Přejděte do libovolného prohlížeče a adresní lišta (přesně v adresu, nikoliv na vyhledávacím panelu společnosti Yandex nebo Google, konkrétně v té, která je na samém vrcholu okna prohlížeče, zadáme adresu tiskového serveru, který je ve výchozím nastavení 192.168.0.10 a klikne Zadejte. Pokud náhle nefunguje, musíte ručně nastavit adresu IP z podsíti nula síťový adaptér. (Jak to udělat?) Nejčastěji se to nevyžaduje, pokud nejste fanouškem zařízení TrendNet - cvičí výchozí síť 192.168.10.0 nebo Zyxel, který miluje 192.168.1.0.
Na obrazovce by se měla zobrazit žádost o přihlášení a heslo. Přihlaste se admin (všechna písmena jsou malá), pole Heslo nechte prázdné. Pokud by vše fungovalo dobře, měli bychom vidět následující obrázek:
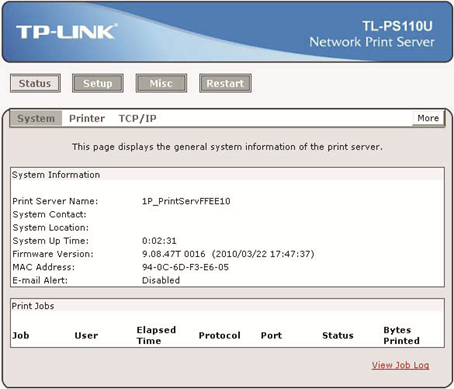
Přejděte na sekci Nastavení.
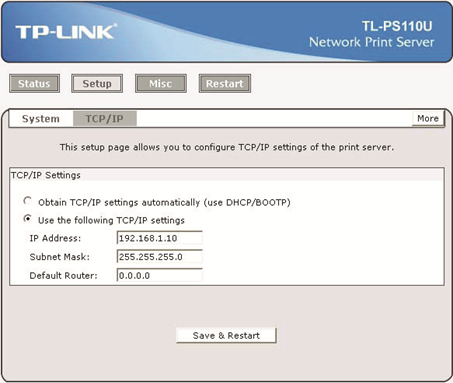
Zde změníme nastavení UživatelnásledujícíTCP /IPnastavení a pro pohodlí vobёm v terénu IPAdresa ne to, co výrobce nabízí, ale 192.168.0.30 , maska podsítě ( SubnetMaska) - žádná změna. Všechny ostatní, pokud máte jednu síť, nemůžete se dotknout. Push Uložit a restartovat.

Ve skutečnosti se při tomto nastavení tiskového serveru spustí instalace v počítači.
Jdi dovnitř Zařízení a tiskárny přes menu Začněte (Windows 7) nebo pravým tlačítkem myši na tlačítko Začněte av kontextové nabídce, která se otevře, vyberte položku Zařízení a tiskárny. Pokud používáte systém Windows Vista, máte ikonu Tiskárny na ovládacím panelu. Windows XP je Tiskárny a faxy.

Tlačítko Nastavení tiskárny

V okně, které se otevře, vyberte Přidat místní tiskárnu.
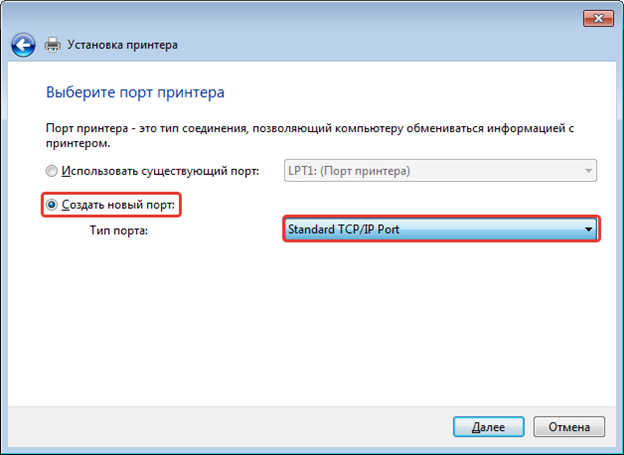
V tomto okně musíte vybrat Vytvořte nový port:a zvolte Typ portu:StandardníTCP /IPPort.
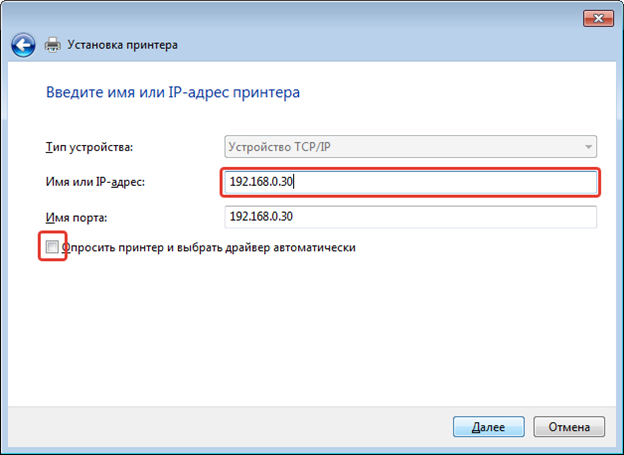
Nastavte adresu zařízení. Bude přidáno samotné jméno portu. Zaškrtávací pole Zazvontujte tiskárnu a vyberte ovladač automaticky není připojen - to je důležité!

Meditujeme na tento obrázek a počkáme na otevření další stránky.
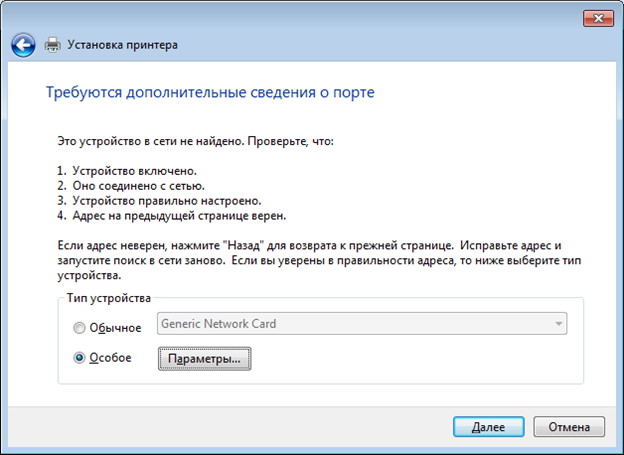
Vyberte si Zvláštní a tlačit Parametry

Výběr protokolu - LPR,Parametry LPR - lp1,políčko Byty jsou povoleny vLPR.Push Dobře.
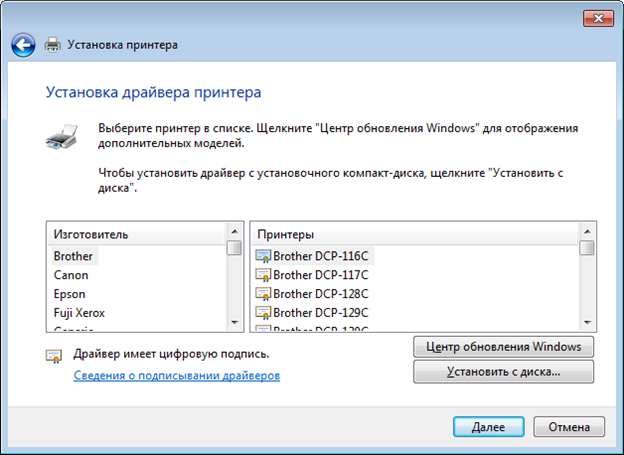
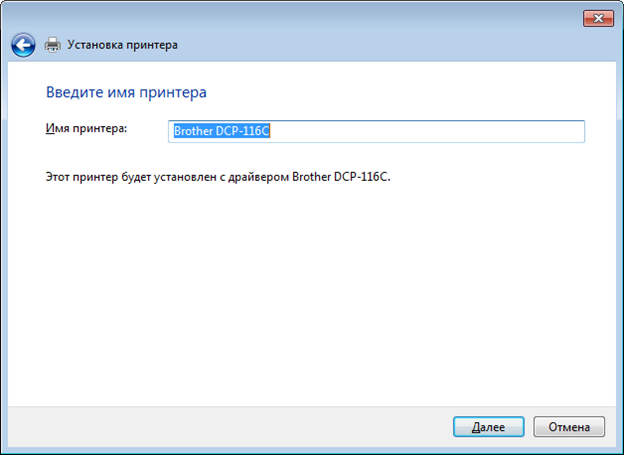

Obdivujeme okno ...


Můžete volitelně vytisknout zkušební stránku, abyste se ujistili, že je tiskárna správně nainstalována.
A obdivujeme naši správně nainstalovanou tiskárnu.
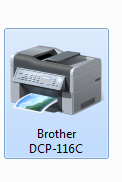
To je všechno.
Ve společnostiTP-Odkaz je stále zajímavý tiskového serveru Tl- PS310 U - tento tiskový server může pracovat správně s multifunkčním zařízením nejen jako tiskárna, ale také jako skener. Je lepší provádět nastavení tiskárny analogicky s výše uvedeným příkladem, ale pro práci se skenerem je třeba nainstalovat nástroj, který je součástí dodávky. Ale to je další příběh. Pokud má někdo zájem, napište do komentářů, popsám instalační proces v jednom z následujících článků.

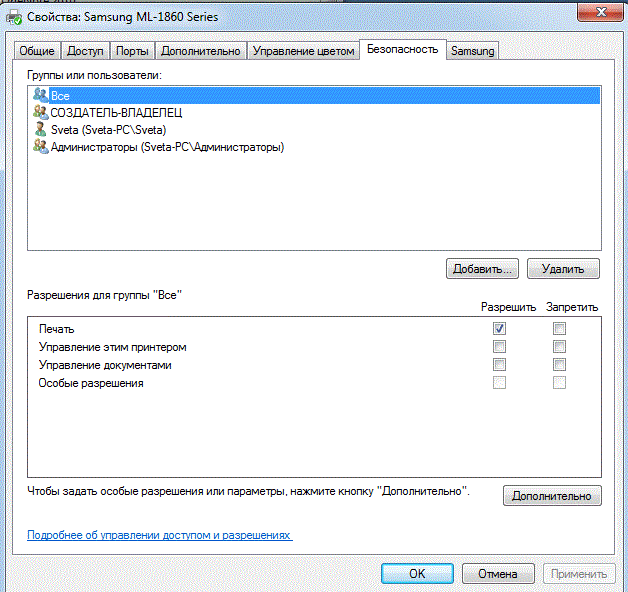

 Jak nastavit směrovač Wi-Fi NETGEAR JWNR2000 s připojením PPPoE
Jak nastavit směrovač Wi-Fi NETGEAR JWNR2000 s připojením PPPoE Opravte dálkový ovladač od televizoru
Opravte dálkový ovladač od televizoru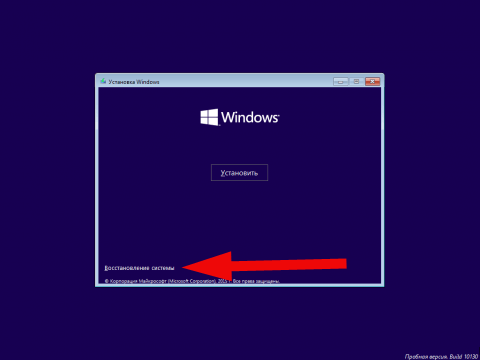 Jak odemknout počítač, pokud jste zapomněli heslo
Jak odemknout počítač, pokud jste zapomněli heslo První televizory v SSSR
První televizory v SSSR