Jak konfigurovat vzdálený přístup k tiskárně. Jak nainstalovat a konfigurovat síťovou tiskárnu v místní síti pro obecné použití. Jak připojit tiskárnu k místní síti?
Instalace tiskárny místního počítače S Windows 7 - není problém pro většinu domácích uživatelů: připojen, vložil disk řidiče - to fungovalo za pět minut. Ale dnes, poměrně často, každý člen rodiny má své vlastní PC, a tiskárna je pro všechny. Jak sdílet? Někteří řeší tento problém takto: musíte vytisknout něco z jednoho počítače - přenášejte a připojte tiskárnu k němu, kterou potřebujete od druhého - přeneste do jiného. Je nepravděpodobné, že se alespoň někdo zdá pohodlný.
Před zahájením práce doporučujeme zkontrolovat tiskárnu. Potřebujeme také testovací příjmy pro nastavení tiskárny. Provedení vlastního testovacího zařízení na tiskárně. Tím se vytisknou dva zkušební příjmy. . Nejprve je nutné stáhnout nejnovější ovladače tiskárny pro váš počítač. Toto je specializovaný softwarekterý pomáhá tiskárně pracovat správně v počítači. Získejte tyto informace a vyplňte níže uvedené informace.
Řešení běžných problémů s instalací tiskárny
Checkpoint: Nevíte, kde najít stahování? Přejděte na průzkumníka a v seznamu vlevo vyberte možnost "Stahování". Po extrahování složky se otevře. Je pohřben docela daleko, takže můžete místo toho hledat. Objeví se nabídka a uvidíte panel vyhledávání níže.
Mnozí uživatelé se již naučili kombinovat domácí počítače, aby se dostali sdílený přístup na internetu. Stejně tak je snadné nainstalovat a síťová tiskárna - fyzicky bude připojen pouze k jednomu z uzlů sítě, ale je přístupný z každého. Chápeme, jak se to dělá.
Instalace místní tiskárny v systému Windows 7
Co musíte nainstalovat
Začátek - krátký způsob připojení a instalace tiskárny na jeden počítač. Kromě samotného počítače a tiskárny budete potřebovat:
Měli byste vidět tuto ikonu. Kontrolní bod: V tomto okamžiku můžete obdržet varovnou zprávu podobnou té níže. Potom se zobrazí nové pole, ve kterém můžete zadat názvy fronty a portů tiskárny. Nechte název portu beze změny a přidejte nový název fronty, pokud chcete, aby se vaše tiskárna nazývala jiným.
Nyní musí být vaše tiskárna nakonfigurována a připravena jít! Tím se dostanete na obrazovku náhledu. Poté, co byla změněna, budete moci vytisknout potvrzení. Po nastavení tiskárny můžete připojit zásuvku na peníze. Zásuvka na peníze se připojí k tiskárně s inkasem a po dokončení prodeje hotovosti nebo šeků se spustí a otevře se tištěný doklad.
- připojovací kabel, který je někdy třeba zakoupit samostatně;
- cD s ovladači a pomůckami tiskařského zařízení - obvykle je součástí dodávky, ale pokud není disk, stáhněte si ovladač z webových stránek výrobce.
Prakticky všechny moderní tiskárny a multifunkční kombinace (skener-tiskárna-kopírka) jsou připojeny k počítači přes rozhraní USB. Speciální tiskárny LPT a COM porty základní desky počítače již nejsou vybaveny. Proto chcete připojit starší modely, budete potřebovat adaptér - COM-USB nebo LPT-USB.
Poté přejděte do okna "Zařízení a tiskárny" v počítači. Můžete také zkontrolovat a spravovat stav fronty tiskárny prostřednictvím webového rozhraní. 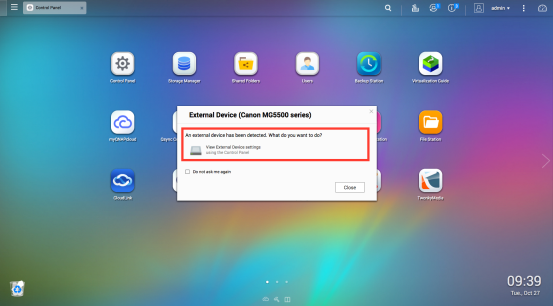

Můžete pozastavit, obnovit nebo odstranit úlohy, které jsou vytištěny nebo zařazeny do fronty. Síťová tiskárna je v podstatě typ tiskových zařízení s integrovanou kartou síťového rozhraní, která jí umožňuje přímo připojit k síťovému směrovači nebo přepínacímu zařízení bez potřeby hostitelského počítačového systému.

Postup připojení tiskárny USB
- vložte disk s ovladačem do laserové jednotky počítače;
- připojte tiskárnu k elektrické zásuvce a připojte ji k počítači pomocí propojovacího kabelu;
- spusťte instalační program ovladače (obvykle soubor Setup.exe);
- po instalaci restartujte počítač a můžete začít psát.
Chcete-li zadat nastavení tiskárny a změnit nastavení tisku, klepněte na panel ovládání oken 7 položka "Zařízení a tiskárny".
Tyto typy tiskových zařízení dokáží identifikovat vlastní adresu internetového protokolu v síťovém prostředí, kde se nachází jako samostatná jednotka, jako každý jiný síťový klient. V podstatě zjednodušuje sdílení tiskových prostředků mezi propojenými klienty a ovládá samotnou tiskovou frontu pomocí doprovodného ovladače a utilit. Tyto typy tiskáren jsou výsledkem pokroku v síťových technologiích, které jsou určeny nejen ke snížení nákladů na rozmístění sítí, ale také ke zvýšení využívání uživatelů, jako jsou malé podniky i domácnosti.
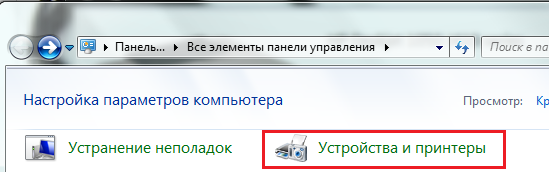
Stejná možnost je v pravém panelu Start:

Vyberte ten, který jste právě nainstalovali ze seznamu tiskáren. Nejsou zde zobrazeny pouze fyzických zařízení, ale také virtuální, takže se podívejte pečlivě.
Tyto bity informací se obvykle nacházejí na štítku nebo štítku na samotné tiskárně. Předpokládá se, že potřebné ovladače zařízení jsou buď na disku nebo uloženy místně na pevném disku. Vyberte příslušné jméno výrobce a model tiskárny.
Jak nastavit síťovou tiskárnu v počítači, ke kterému je připojena?
Do pole Název zadejte libovolné jméno, které upřednostňuje, které identifikuje hardwarové vybavení tiskárny v síťovém prostředí. Uveďte také, zda se bude v síti používat jako výchozí tiskárna. Na další obrazovce se ujistěte, že je vybrána možnost "Nepoužívat tiskárnu". Síťová tiskárna by nyní měla být k dispozici všem klientům.
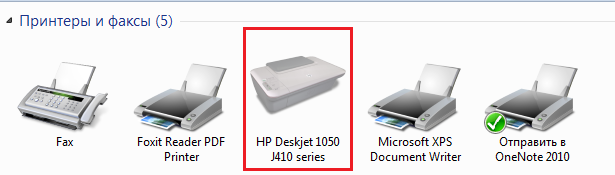
Klepnutím na ikonu vybrané tiskárny se otevře její vlastnosti: okno pro změnu parametrů, okno pro nastavení a zobrazení výsledků tisku.
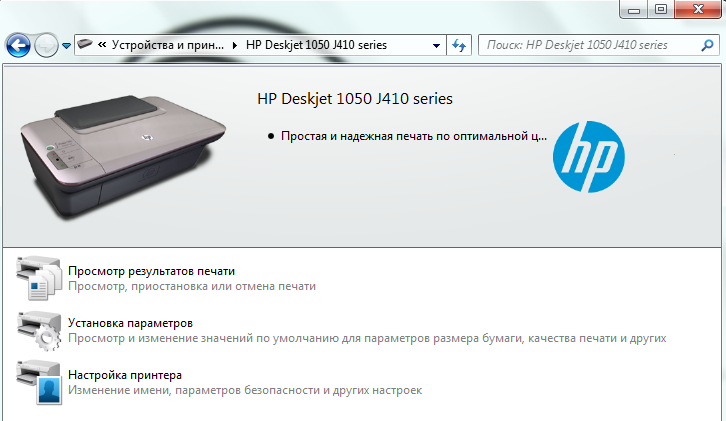
Instalace místní tiskárny COM nebo LPT
- Přejděte ze složky Počítač do adresáře sítě. Klikněte na tlačítko "Přidat tiskárnu" v horním panelu.

ID zařízení musí být propojeno. Zobrazí se seznam stádií zařízení. V tomto okamžiku můžete mít nebo nemáte tiskárny. Obvykle najde tiskárnu, kterou chcete. Průvodce by měl zobrazit seznam nalezených tiskáren. Pokud průvodce nezobrazí tiskárnu, kterou chcete nainstalovat, můžete ji nainstalovat zadáním jejího názvu do textového pole "Tiskárna" v části "Vyberte sdílenou tiskárnu podle názvu".
Nahraďte hostitelské jméno hostitele tiskárny. Nahradit název sdílené tiskárny pro tiskárnu. Nová tiskárna se objeví v seznamu "Stage Device". Přejděte do nabídky Start a vyberte Zařízení a tiskárny. Vytvořte nový port. Použijte ovladač, který je aktuálně nainstalován, pokud není uvedeno jinak a potom Další.
- Zvolte možnost Přidat místní tiskárnu.

- Vyberte port připojení tiskárny.

- Vyberte značku a model. Pokud máte disk řidiče, klikněte na tlačítko Instalace z disku.
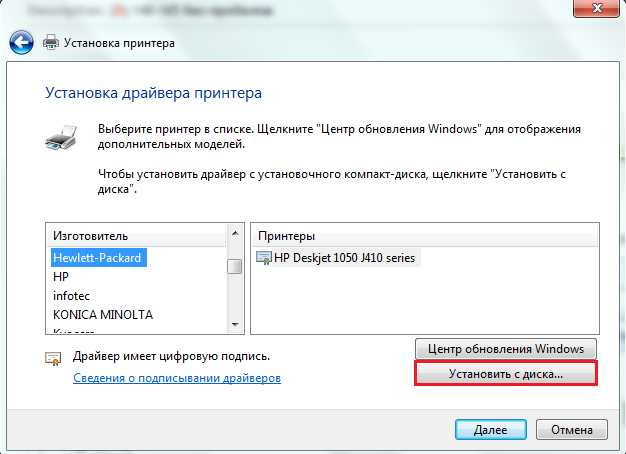
Vložte tiskárně název, který se zobrazí v seznamu tiskárny a klepněte na tlačítko Další. Vytiskněte zkušební štítek, abyste potvrdili komunikaci s tiskárnou. Mnoho počítačů používá více počítačů. Často patří také jeden či více smartphonů a někteří členové rodiny mají své vlastní notebooky. Pokud je však potřeba vytisknout dokumenty, webové stránky nebo obrázky, ve většině případů je k dispozici pouze jedna tiskárna, do které mají uživatelé přístup. Nyní závisí na tom, jaké rozhraní nabízí tiskárna pro přenos dat.
- Otevřete disk a zadejte cestu k souboru s informacemi o instalaci - má příponu .inf a obvykle se nachází v kořenové složce.

- Vraťte se do předchozího okna a klikněte na tlačítko Další. Po oznámení o úspěšné instalaci klikněte na "Dokončit".

Přidávání tiskáren do sítě již dnes není problém. Mnoho tiskáren má vlastní síťové rozhraní, které umožňuje přímou kontrolu. Tiskárny je jednodušší poskytovat přímo do sítě, nejlépe s vlastním rozhraním a adresou.
Zde uvidíte příslušnou tiskárnu. V kontextovém menu vyberte Vlastnosti tiskárny. Klikněte na kartu "Sdílet". Poté povolte možnost "Sdílet tiskárnu" a zadejte název tiskárny. To by mělo být co nejkratší, protože klientské počítače se připojují k počítači s tímto názvem. Poté vyberte možnost "Zpracovat tiskovou úlohu na klientských počítačích".
- Chcete-li správně používat ovladač tiskárny v systému Windows 7, restartujte počítač.
Instalace síťové tiskárny
Pro všechny počítače domácí síť mohl použít funkci tisku v počítači, ke kterému je tiskárna fyzicky připojena, musíte povolit její sdílení. A také zahrnout všechny počítače do jedné pracovní skupiny. To platí zejména v případě, že síť má počítače nejen se systémem Windows 7, ale i staršími verzemi tohoto operačního systému.
Zvolte Nastavení počítače
Důležité je tlačítko "Další ovladače". Nainstalujte další ovladače tiskárny. Pokud se však hostitelský operační systém tiskárny liší od klientského počítače, nelze tiskárnu připojit. To platí i v případě, že je na hostiteli nainstalován 64bitový systém a klient používá 32bitový systém. V takovém případě aktivujte volbu další ovladače pro další operačním systémem. To můžete vidět na ikoně uvolnění tiskárny.
Poté je tiskárna k dispozici v síti. Chcete-li jej připojit k klientským počítačům, nejjednodušším způsobem je zadat řetězec "\\\\\\\\\\\\" do vyhledávacího pole v nabídce Start. Můžete také vidět tiskárnu v prohlížeči, když klepnete na tlačítko "Síť". Pokud se tiskárna nezobrazí okamžitě, klepněte na název počítače, který tiskárnu dodává.
Pracovní skupina
Chcete-li vytvořit společnou pracovní skupinu, opakujte níže uvedené kroky v každém počítači v síti.
- Rozbalte vlastnosti systému: v místní nabídce složky "Počítač" klikněte na "Vlastnosti". Nebo pomocí ovládacího panelu otevřete applet "Systém".

To obvykle funguje přímo na příslušném hardwaru pomocí snadno použitelných průvodců. Je-li k dispozici, stáhněte nejnovější ovladač tiskárny od výrobce a připojte tiskárnu. Znalosti o síti se v několika případech nevyžadují, protože ovladač provádí s vámi příslušné kroky v dialogovém okně obrázku a textu.
Co je zapotřebí k připojení tiskárny k síti
Síťové tiskárny poskytují možnost implementovat vlastnosti a požadavky prostřednictvím interního webového serveru. Poté je nutné tiskárnu nainstalovat pouze na zařízení, která chcete používat. Pokud stále nastavujete odpovídající nastavení úspory energie na zařízení, tiskárna se přepne do úsporného režimu, pokud se tisk nevyžaduje. Výhodou této metody je, že se počítač nemusí připojovat k tiskárně, ale je vždy k dispozici v síti. Ve většině případů mají tiskárny také interní webový server, který umožňuje provádět různá nastavení a požadavky na stav.
- Klikněte na panel přechodu Advanced System Settings.
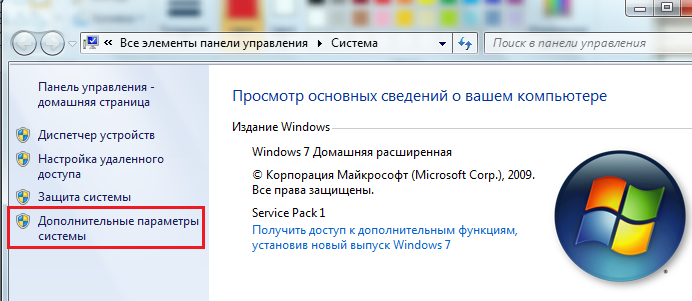
- Přepněte na kartu Název počítače. Klikněte na Upravit. V dalším okně napište název nové pracovní skupiny a klikněte na "OK" pro uložení změn.

Podobně můžete tiskárny vázat přímo prostřednictvím běžného síťového rozhraní. Pokud přímé připojení nemožné, používat. Mohou přesměrovat síťový provoz přímo přes sokety. V ideálním případě by konektory měly být umístěny na stejné pojistce a ve stejném obvodu.
V opačném případě existuje možnost, že se nenajdou různé adaptéry. Nicméně v tomto případě mohou být elektrikáři připojeni k elektronickým komponentům, jako jsou fázové spínače. Adaptér vždy používejte od stejného výrobce, i když je mnoho z nich kompatibilní. Adaptéry mají svůj vlastní kontrolní program.
Oprávnění k přístupu
- Přejděte do části "Centrum sítí a sdílení". Klikněte na tlačítko "Změnit pokročilé nastavení ..." v přechodovém panelu.
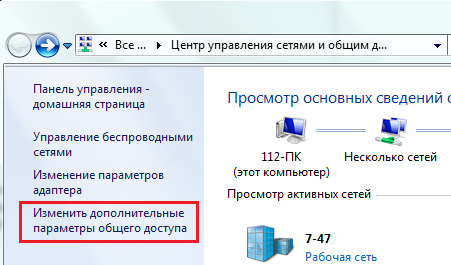
- V skupině zařízení "Domácí nebo pracovní" (pokud máte domácí nebo malou kancelářskou síť) - "Vyhledání sítě" zaškrtněte možnost "Povolit sdílení tiskáren a souborů". Klikněte na tlačítko Uložit změny.
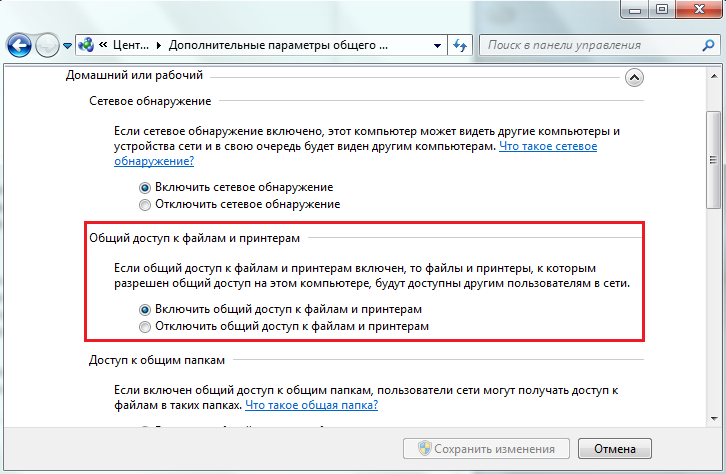
Heslo pro přenos dat můžete uložit tak, aby nikdo nemohl rušit přenos dat v bytových jednotkách. Obvyklým problémem je tisk souborů na smartphonu. Ukážeme vám, jak tuto funkci zcela využívat pro jiné tiskárny. Tato funkce nevyžaduje instalaci. Jednoduše vyberte funkci Předat dál a spusťte tisk.
Nastavení síťového tisku
Existuje však nástroj, který poskytuje tiskárny. Podržte tiskárnu obvyklým způsobem, jak je popsáno v popisu 1. Rozbalte archiv a klikněte pravým tlačítkem na soubor "Spustit jako správce". Ujistěte se, že účet host zahrnutý. Nyní vyberte funkci tisku v aplikaci na smartphonu, který chcete vytisknout. V oblasti e-mailVyberte například funkci "Vpřed" a potom položku "Tisk".
Připojte síťovou tiskárnu
První fáze se provádí na počítači, ke kterému je tiskárna fyzicky připojena.
- Otevřete jej pomocí tlačítka Start nebo na ovládacím panelu "Tiskárny a faxy". Vyberte tiskárnu pro přístup k síti a klikněte na ikonu se svým obrázkem.
- V dalším okně poklepejte na položku "Nastavení tiskárny". Ve vlastnostech zařízení přejděte na kartu Přístup a zaškrtněte políčko vedle možnosti Sdílet tuto tiskárnu. Zde je vhodné zaznamenat "Kreslení tiskových úloh ...". Pokud síť obsahuje počítače nejen se systémem Windows 7, budete muset nainstalovat další ovladače (stejné tlačítko ve spodní části okna).
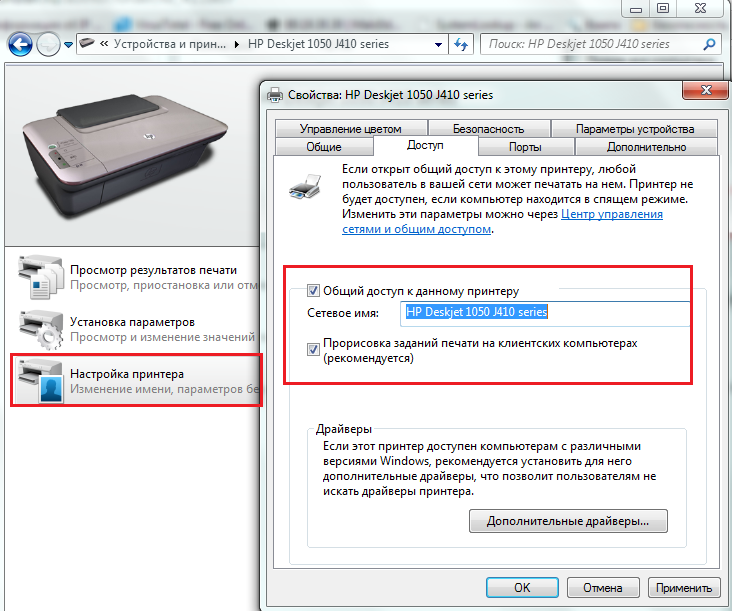
Pokud vyberete možnost "Vybrat tiskárnu", měli byste se podívat sdílené tiskárny. Síťové tiskárny jsou k dispozici s různými technologiemi přenosu. Pokud počítač a tiskárna patří do stejné domácí sítě, jsou automaticky připojeny. Pokyny k tiskárně.
Do vyhledávacího pruhu zadejte "Zařízení". Tím se dostanete k nové nabídce zařízení. Poté, co najdete správnou tiskárnu, klikněte jednou na položku zařízení a pokračujte tlačítkem "Další". Potom se počítač připojí k tiskárně. Nyní možná budete muset nainstalovat ovladač. Nakonec můžete zadat název tiskárny. Kabelový kanál je nejspolehlivější způsob ovládání tiskárny nebo multifunkčního zařízení v síti. Naučíte se, jak postupovat během instalace a jak reagovat na problémy.
Druhá fáze se provádí na jiných počítačích v síti (Windows 7).
- Přejděte do složky Síť. V horním podokně klikněte na tlačítko Nainstalovat tiskárnu. Tentokrát budete muset vybrat spodní položku - "Přidat síťovou, bezdrátovou a podobnou tiskárnu".
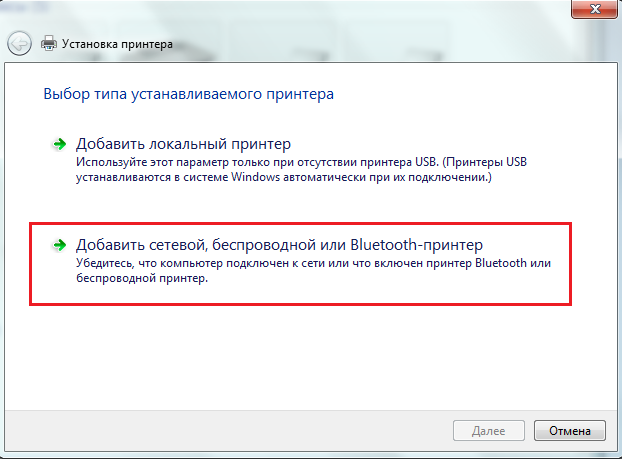
- Po vyhledání dostupných síťových tiskáren zobrazí systém Windows 7 seznam těchto tiskáren. Pokud je zde požadované zařízení, vyberte jej. Klikněte na tlačítko "Další".
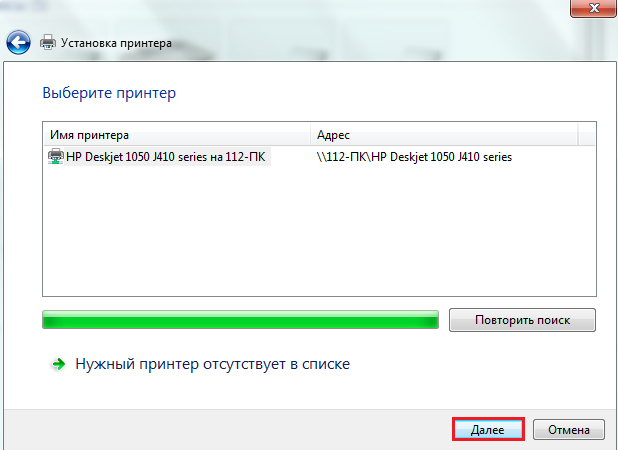
- Po připojení bude systém informovat o úspěšné instalaci.
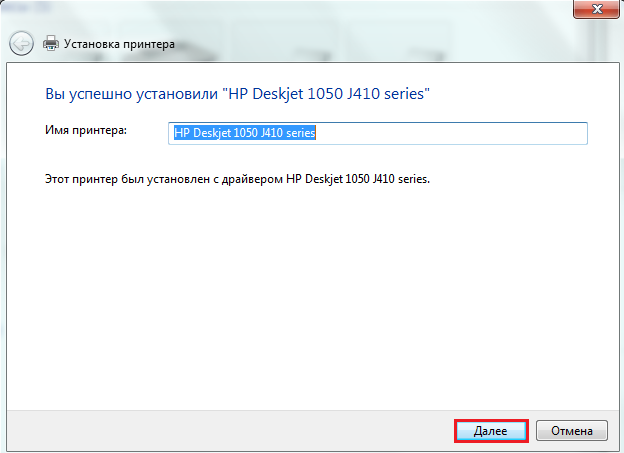
- Tím dokončíte instalaci síťové tiskárny. Zobrazí se v seznamu zařízení v zařízeních a tiskárnách.
Stává se, že systém Windows 7 nemůže najít jedno síťové zařízení pro tisk, i když sdílení je otevřené a všechna ostatní nastavení jsou provedena správně. Potom musíte ručně nastavit cestu k tiskárně. Chcete-li to provést, v okně "Přidat tiskárnu" poté, co systém vyhledá a nenalezne nic, klepněte na tlačítko "Potřebná tiskárna není v seznamu".
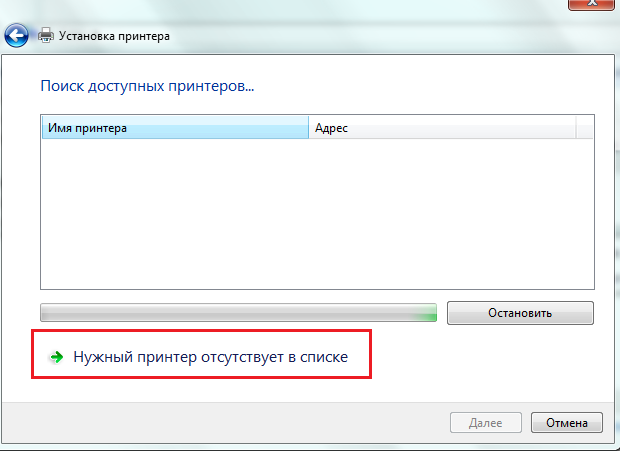
- Dalším krokem je najít tiskárnu podle názvu nebo síťová adresa. Zaškrtněte políčko vedle možnosti "Vyberte tiskárnu podle názvu". Příklady správného zadání jsou uvedeny přímo pod čárou: po dvojitém zpětném lomítku je napsán název počítače (pokud jste zapomněli, podívejte se do vlastností systému), pak se napíše jedno zpětné lomítko a název tiskárny. Pokud si nepamatujete název sítě tiskárny, podívejte se na její vlastnosti v sekci Přístup.
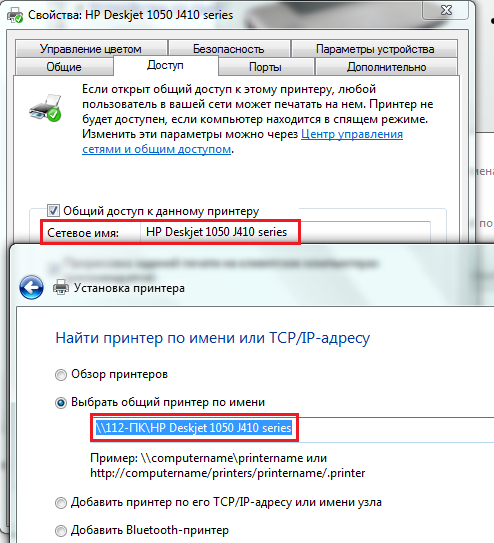
V našem příkladu správný záznam vypadá takto: \\\\ 112-PC \\ řady HP Deskjet 1050 J410. Po potvrzení zadaného názvu bude systém s největší pravděpodobností najít zařízení.
Řešení běžných problémů s instalací tiskárny
Někdy, i přes doslovnou implementaci všech doporučení, tiskárna není nainstalována. Ani místní, ani síťová. To je nejčastěji způsobeno následujícími skutečnostmi:
- nesprávné nebo nepodporované ovladače zařízení Windows 7 - toto se někdy děje při pokusu o připojení velmi staré tiskárny;
- jiné zařízení je v konfliktu s tiskárnou;
- ovladač tiskárny je blokován bezpečnostním softwarem - to je často případ instalace nepodepsaných ovladačů;
- na tomto počítači byla dříve nainstalována jiná značka a jeho stopy zůstaly v systému (nástroje nebo ovladače);
- počítač je infikován viry;
- aktuální uživatelský účet nemá oprávnění k instalaci zařízení;
- systém má zásady zabezpečení, které omezují přístup k určitým prostředkům - například dočasným složkám.
Než se pokusíte vyřešit selhání, ujistěte se, že ovladač, který máte k dispozici, odpovídá vašemu windows verze 7. Pro 64bitové a 32bitové operační systémy jsou různé ovladače. Pokud instalujete z disku, zjistěte, zda je poškozen - pravděpodobně ovladač nelze správně počítat kvůli poškrábání na povrchu. Také by nebylo zbytečné vyzkoušet instalaci novějšího ovladače z webu vývojáře hardwaru.
Odstraňte veškerý software zbývající z dříve nainstalovaných tiskáren. Použijte tuto nástroj pro odinstalování nebo vlastní systémové nástroje - "Programy a součásti".
Ujistěte se, že váš účet má dostatečná práva. Pokud jste uživatelem skupiny "administrátoři" profesionálních, firemních a maximálních edic systému Windows 7, otevřete modul snap-in pro správu zásad skupiny (příkaz gpedit.mscpřes vyhledávací pole Start) a pečlivě zkontrolovat všechna oprávnění.
Chcete-li zkontrolovat konflikty hardwaru, otevřete okno Informace o systému (C: \\ Windows \\ System32 \\ msinfo32.exe), rozbalte položky Hardware a konflikty a sdílení.
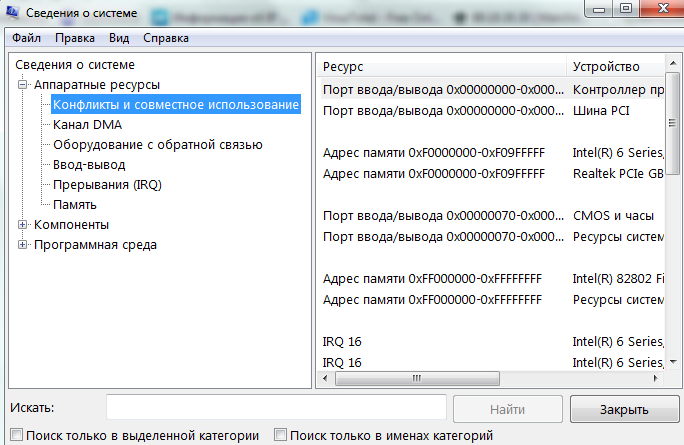
Pokud je vaše tiskárna v seznamu zařízení v pravé polovině okna, deaktivujte zařízení, které ji používá. sdílené zdroje. Samozřejmě, pokud existuje taková příležitost.
Opravte některé chyby
Při sdílení tiskárny došlo k chybě 0x000006d9
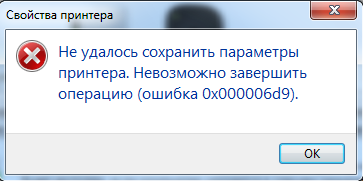
Příčinou chyby je zakázaná služba brány firewall systému Windows.

Přejděte na část " Služby a aplikace"- Služby.

Změna " Typ spouštění"Zapnuto automatické.
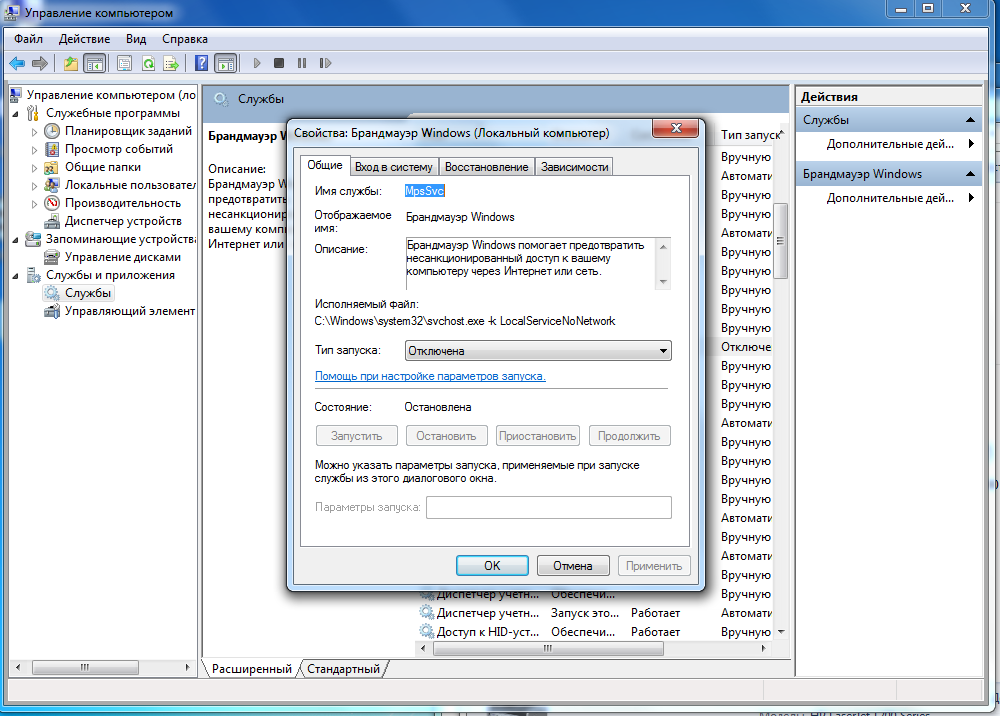
Použijte. Chyba 0x000006d9 při instalaci vyřazené síťové tiskárny. Poté se doporučuje znovu a můžete se dostat do práce.
V současné době můžete často pozorovat situaci, kdy některé počítače v kanceláři stále pracují pod Windows XP (protože jejich hardware není dostatečně výkonný k instalaci pozdějších operačních systémů) a některé jsou novějšími počítači pod Windows 7 nebo Windows 8 Představte si: máme 2 počítače - jeden v systému Windows XP a jeden v systému Windows 7. K počítači je připojena tiskárna. A musíme být schopni tisknout na kteroukoli tiskárnu z každého počítače. Pokud oba počítače používají stejný operační systém, připojení tiskárny bude více než snadné. Ale když je OS jiný, prostě "Připojit" tiskárnu nebude vždy uspět.
V tomto článku vás naučíte, jak správně připojit tiskárnu přes síť, když je počítač a počítač vzdáleného počítače s požadovanou tiskárnou pracovat pod různé OS
Takže máme 2 počítače: jeden s Windows XP (comp1), druhý s Windows 7 (comp2).
Jedna tiskárna je připojena ke každému počítači přes USB a jsou nainstalovány ovladače pro místní tisk. Tedy nyní pro každý počítač může tiskněte na tiskárnu ale nemůže tisknout na tiskárnu někoho jiného prostřednictvím sítě.
Krok 1. Nastavte číslo počítače 1. Jako vždy je prvním krokem sdílení tiskárny pro síť, tj. sdílení tiskárny.
V systému Windows XP: klikněte na Start -\u003e Ovládací panel -> Tiskárny a faxy -\u003e klikněte pravým tlačítkem myši na krok na požadované tiskárně -\u003e vyberte sdílení -\u003e ... a nastavte název sítě naší tiskárny.
(V tomto případě pro Windows 7 (8) je třeba provést následující akce: klepněte na tlačítko Start -\u003e Ovládací panel -> Zařízení a tiskárny -\u003e klikněte pravým tlačítkem myši na krok na požadované tiskárně -\u003e vyberte Vlastnosti tiskárny -\u003e karta Přístup -\u003e nastavte název sítě pro naši tiskárnu.)
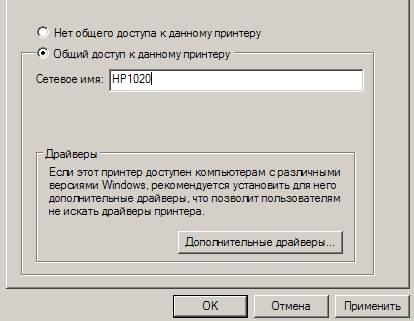
Také pro Windows 7 a 8 je třeba zkontrolovat, zda je v počítači povolen sdílený přístup.
Krok 2. Přejděte na číslo počítače 2. Přecházíme z něj na počítačové číslo 1 v síti a zkontrolujte, zda je tiskárna viditelná pro síť. Chcete-li to provést, ve vodiči typu \\\\ comp1 a stiskněte Enter.
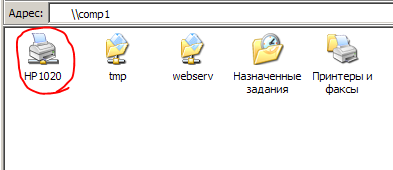
Vidíme, že požadovaná tiskárna v počítači číslo 1 je otevřena do sítě. Jelikož však naše počítače používají různé operační systémy, neklikneme na tlačítko Připojit, protože v důsledku toho pravděpodobně dojde k selhání tiskové služby (spooler.exe)
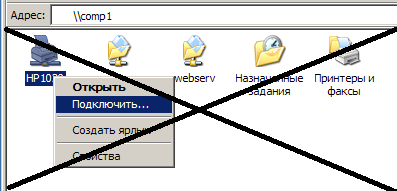
Toto okno bude otevřeno pouze pro zobrazení názvu sítě tiskárny.
Krok 3.Stažení z oficiální webové stránky výrobce ovladače tiskárny v operačním systému počítače č. 2. V našem případě jde o ovladač pro Windows 7 pro tiskárnu HP LaserJet 1020.
Přejděte do staženého souboru pravým tlačítkem a vyberte položku Výpis do složky hp-lj-1020-xp.
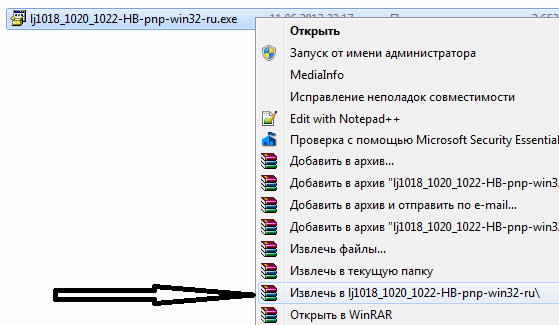
Trik je, že namísto exe-souboru máme nyní složku s rozbalenými ovladači, které můžeme ukázat instalačním sprievodem, aby odtamtud vzali ovladače pro OS, který potřebujeme.
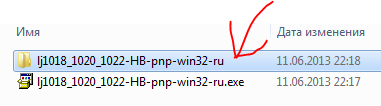
Krok 4. Ručně přidejte síťovou tiskárnu k počítači # 2. Postupujte v okně Tiskárny a faxy pro (Windows XP) nebo Zařízení a tiskárny (pro Windows 7 (8)) klikněte na:
Nastavení tiskárny -> Místní tiskárna
(v XP okamžitě odstraňte dada Automatická detekce tiskárny PnP) -\u003e nastavte volič do polohy Vytvořit nový port -\u003e v rozevírací nabídce vyberte v okně Místní port -\u003e Zadejte název portu ručně zadejte úplnou adresu tiskárny, kterou potřebujeme z počítače číslo 1:
\\\\ comp1 \\ HP1020 (dopis v dopise s mezerami, pokud existuje!)
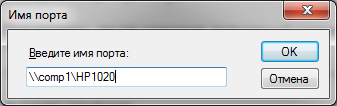
a klepněte na tlačítko Dobře
Systém vytvoří nový místní port.
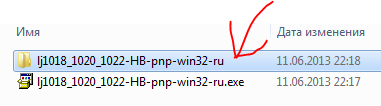
-\u003e klepněte na tlačítko OK -\u003e vyberte požadovaný ovladač ze seznamu -\u003e Další -\u003e vyberte název síťové tiskárny, pod nímž se zobrazí číslo počítače 2 (například HP1020 ) -> Další -\u003e vyberte možnost Žádná sdílená tiskárna (pro Windows 7.8). -\u003e Další -\u003e podle potřeby zaškrtněte nebo zrušte zaškrtnutí ... Ve výchozím nastavení -\u003e Hotovo.
Byla přidána tiskárna!
Stejným způsobem můžete přidat tiskárnu z počítače # 2 do počítače # 1. V tomto případě je nutné stáhnout ovladač pro zařízení HP LaserJet 1005 MFP pod Windows XP a přidejte tiskárnu k počítači č. 1 přes místní port.


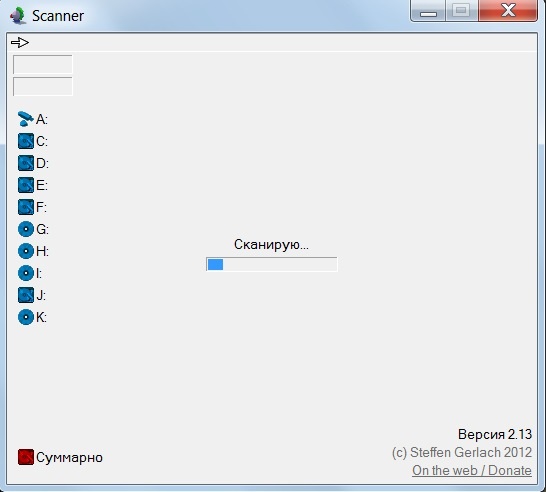 Srovnání WinDirStat s placeným protějškem TreeSize
Srovnání WinDirStat s placeným protějškem TreeSize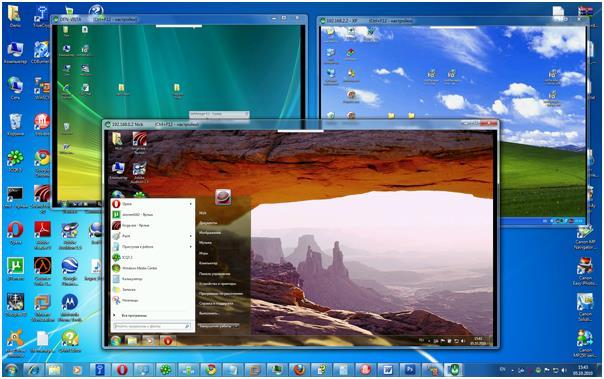 Přístup k síti na obrazovce někoho jiného: vzdáleně se připojte k počítači přes internet
Přístup k síti na obrazovce někoho jiného: vzdáleně se připojte k počítači přes internet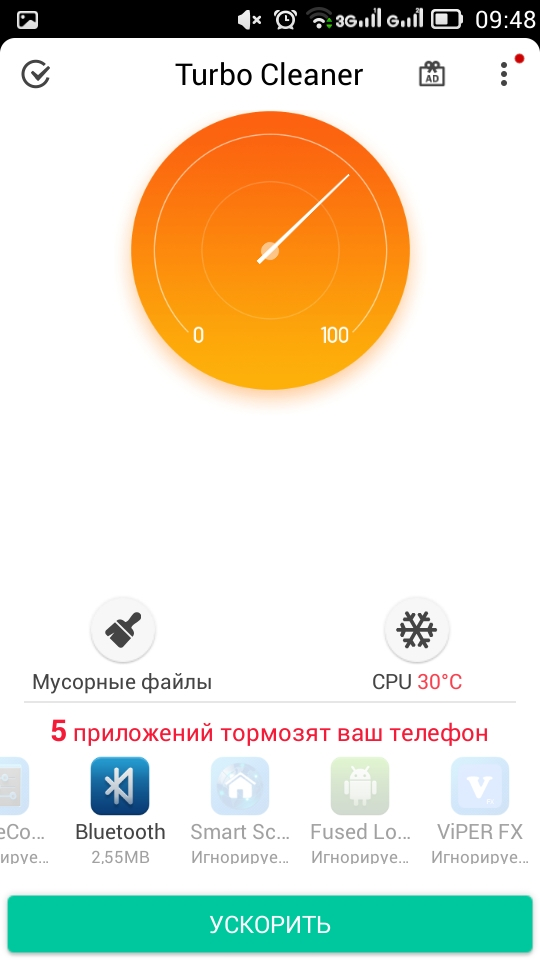 Čištění systému v systému Android
Čištění systému v systému Android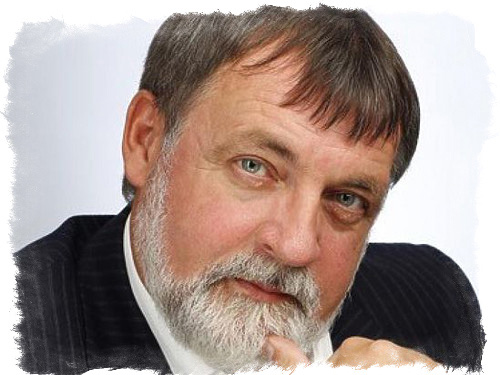 Litvin kalendář pro každý den
Litvin kalendář pro každý den