Vstup Asus routeru. Změna hesla a adres IP v moderních směrovačích firmy ASUS
Router ASUS RT-N10 je konfigurován jako většina bezdrátových směrovačů prostřednictvím webového rozhraní. Chcete-li zadat nastavení směrovače, je nutné připojit pomocí kabelu k jednomu ze čtyř modrých portů pomocí kabelu a zadejte adresu stránky http://192.168.1.1 a zadejte administrátora pro přihlášení a heslo. Připojte se ke směrovači pomocí wi-fi, abyste ho nakonfigurovali, není doporučeno výrobcem, ale v praxi to nezpůsobuje žádné problémy.
Jak konfigurovat router ASUS RT-N10
Při prvním zapnutí routeru musíte určit režim routeru. Ve většině případů i v našem případě je to režim bezdrátového směrovače. V tomto režimu povolíte, aby směrovač distribuoval internet na drátech a wi-fi ve vašem bytě nebo kanceláři bez jakéhokoliv signálu. Po výběru režimu přejděte na hlavní stránku (odpovídající tlačítko v dolní části).
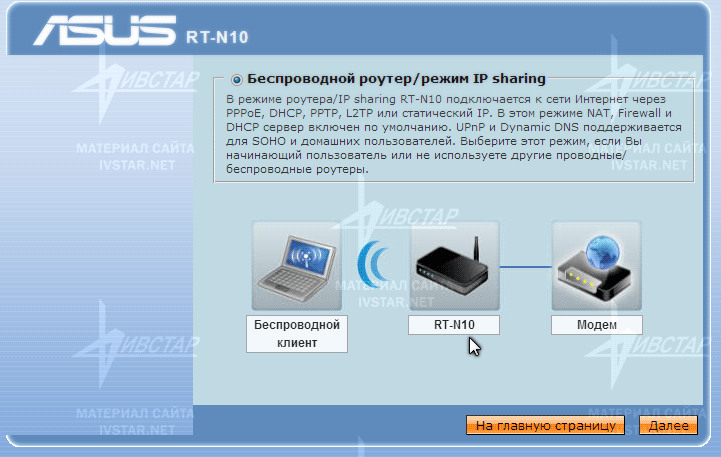
Na hlavní stránce směrovače je zobrazeno mnoho parametrů, vč. není to opravdu nutné pro trochu znalého uživatele. Zde jsou však zobrazeny následující parametry:
V horní části okna
- Zobrazí se název. bezdrátová síť (název výrobce je ASUS).
- Verze software směrovač (firmware).
- Provozní režim (směrovač).
- Jazyk rozhraní (ruština).
- Tlačítko pro ukončení nastavení směrovače a tlačítko pro restartování směrovače.
- Asistent, který se zobrazí při vznášení myší užitečných tipů o stavu směrovače. Doporučuje se, aby ji používali nepatrní uživatelé jako nápověda.
V levém sloupci
- Menu přejděte na odpovídající části konfigurace směrovače.
V postranním sloupci doprava
- Název bezdrátové sítě.
- Heslo (síťový klíč) z bezdrátové sítě.
- Rychlost bezdrátové sítě.
- Aktivujte nebo deaktivujte wi-fi na směrovači.
- Interní adresa IP směrovače.
- Kód PIN - heslo pro rychlé připojení bezdrátových zařízení s určeným klíčem.
- Adresa MAC směrovače (může být nutné v sítích poskytovatelů, kde se zařízení používá pro vazbu).
Ve středu okna
- Grafické znázornění stavu připojení k internetu a připojeným zařízením.
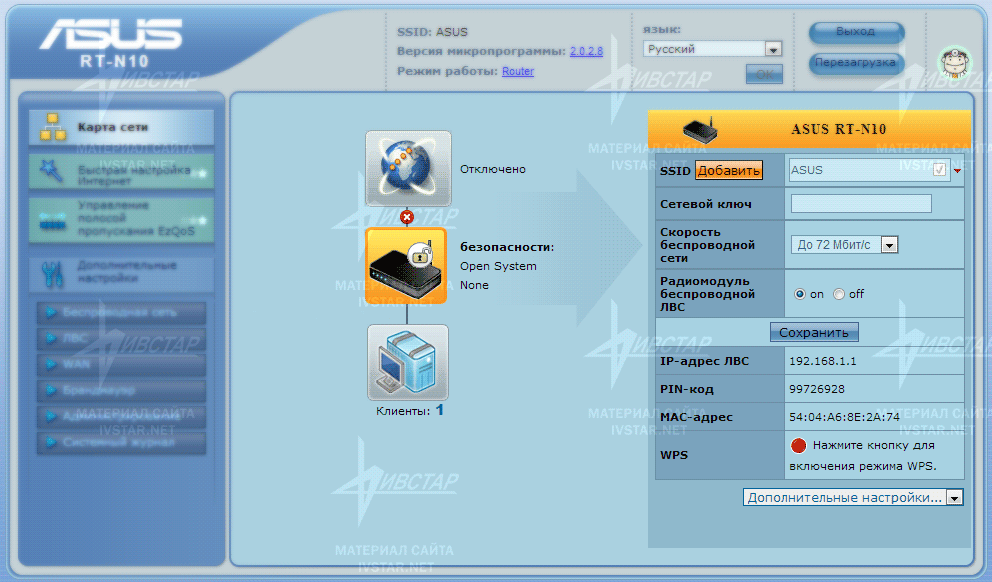
Ve výchozím nastavení je interní adresa IP směrovače 192.168.1.1. V síti Ivstar Změnit tuto adresu není nutné, proto přeskočte tento krok. Existují však případy. Je-li IP adresa routeru nutné změnit na jinou. Chcete-li změnit adresu IP směrovače, vyberte v pravém sloupci v dolní části možnost Adresa IP LAN.

Na kartě Adresa IP LAN zadejte adresu routeru, který potřebujete. Nezapomeňte uložit nastavení. Dále přejdete na webové rozhraní a nakonfigurujete směrovač již na této adrese namísto http://192.168.1.1

V případě potřeby můžete také vypnout server DHCP na směrovači nebo změnit rozsah přidělených adres IP do počítačů. Opět stojí za zmínku, že ve většině případů to není nutné.

Pokud z vaší sítě, ve které směrovač funguje, musíte se dostat do jiné lokální sítě, která není na internetu, můžete použít statické cesty. Tato potřeba může být zapotřebí, pokud server (brána), přes který se připojujete k jiným serverům v síti, není konfigurován z různých důvodů pro komunikaci s jinými sítěmi. K tomu může dojít, například, když jsou dva poskytovatelé sdruženi prostřednictvím sítí a mají vedle hlavní sítě také síť peer-to-peer. V takovém případě, aby se účastníci jednoho poskytovatele mohli přihlásit do sítě peer-to-peer jiného poskytovatele, bude možná nutné nakonfigurovat směrování na routeru a při absenci směrovače v počítači.
Podrobné informace o směrování lze získat od servisní služby vašeho poskytovatele nebo na jeho webových stránkách.

Přejdeme k nejdůležitější věci. V síti poskytovatele Ivstar je celá konfigurace routeru omezena na jednu - je třeba nakonfigurovat wifi na směrovači (zadejte název sítě a vložte heslo tak, aby soused nepoužíval nečinnost).
Chcete-li nastavit wifi (bezdrátovou síť), vyberte sekci v levém sloupci Pokročilá nastavení a dále Bezdrátová síť.

Na první kartě Obecné informace v nastavení wai-fai byste měli změnit následující hodnoty:
- SSID - Název bezdrátové sítě. Jméno je lépe nastaveno latinkami. Dejte nám smysluplná jména, abyste si sami mohli vzpomenout, jak se vaše síť nazývá.
- Metoda autentizace, tj. typ šifrování. Zkuste nastavit možnost WPA2-Personal. Pokud máte problémy s připojením k síti Wi-Fi, vyberte jiný typ ověření a jednodušší.
- Předběžný klíč WPA, tj. heslo z wi-faie. Pomocí metody ověření WPA2 je třeba zadat 8 až 63 znaků.
- TX-napájení, tj. výkon vysílače wi-fi v procentech. Počáteční hodnota je 100, tedy 100%. Maximální hodnota není vždy odůvodněna. pokud se často vyskytují problémy se signálem uvnitř bytu nebo pokud se chcete připojit pouze v bytě nebo ve velmi malém pokoji, můžete snížit hodnotu napájení TX na 25 nebo méně. Je obzvláště důležité snížit spotřebu energie, pokud váš směrovač, který pravděpodobně nebudete vypínat na noc, stojí ne příliš daleko od místa, kde spíte.
Pro nejvíce zvědavých a techniků: 100% výkonu tohoto směrovače odpovídá přibližně 15-17 dBm výkonu.
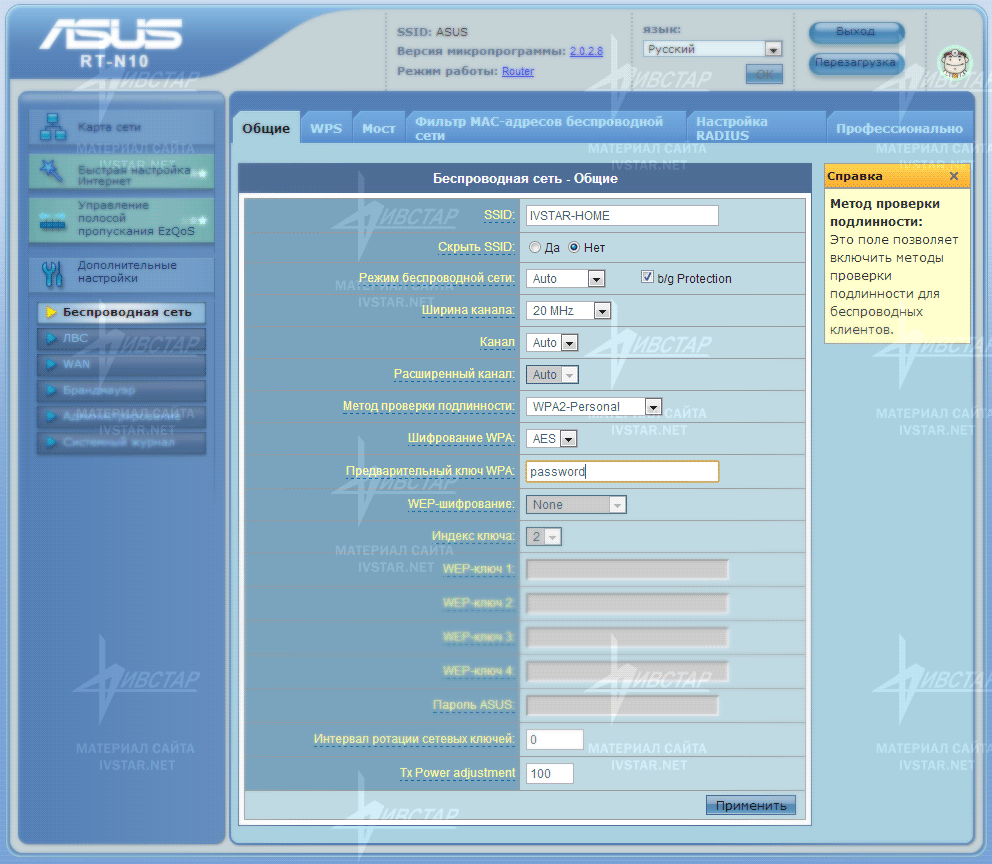
Pokud nechcete, aby wi-fi pracoval nepřetržitě a nechcete vytahovat router ze zásuvky vždy, můžete nastavit plán wifi na směrovači. V horní části přejděte na kartu Profese. Navíc můžete také konfigurovat další parametry, které mohou pomoci se směrovačem, pokud je v zóně silného rušení nebo pracují s velmi vzdálenými klientskými zařízeními. Neoznámení uživatelé v této části nic nepotřebují. Vpravo ve sloupci se objeví tipy na každou položku o tom, co to je a co s ní dělat.
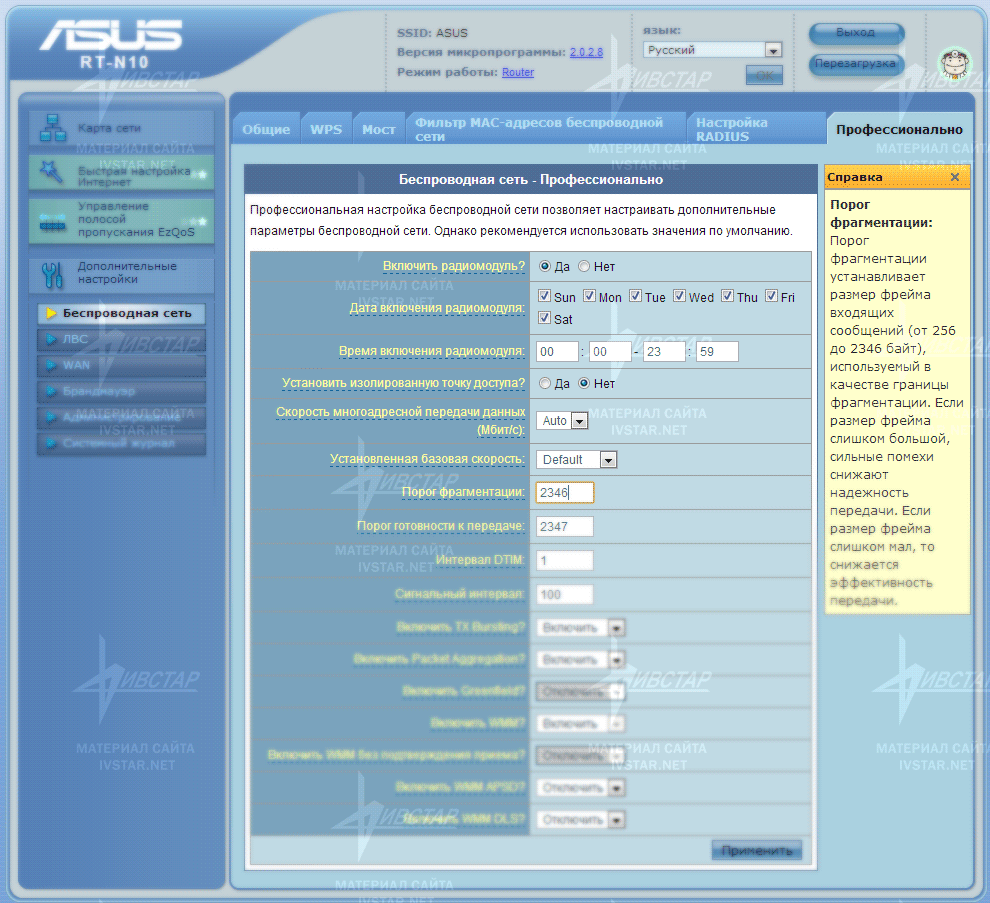

Pokud nechcete, aby ostatní uživatelé vašeho domácí síť nebo síť vaší společnosti by mohla jít do směrovače a změnit to, co chtějí, můžete zadat heslo na vchod do směrovače. Ve sloupci vlevo zvolte v sekci Pokročilá nastavení možnost Správa. Poté přejděte do horní nabídky záložky Systému a změňte heslo.

Po různých změnách konfigurace směrovače je nutné uložit nastavení a restartovat směrovač. Restartujte směrovač a pak jej zavěste. V pravém rohu nastavení routeru je užitečné tlačítko. Proces restartu trvá minutu nebo dvě.

V síti Ivstar pro připojení k síti a Internetu nemusíte nakonfigurovat žádná připojení a zadávat hesla a přihlašovací údaje - to vše je v minulosti. používáme moderní technologie IPoE (Internet bez hesel). Nicméně, příští chvíli je stále stojí za to odhlásit.
V levém sloupci přejděte na sekci Pokročilá nastavení a pak vyberte možnost WAN.
V síti Ivstar na kartě připojení k Internetu v okně Typ připojení by měl být vybrán Dynamická adresa IP.
Účastníci, kteří jsou stále připojeni prostřednictvím kabelu televize, musí vyplnit pole adresy MAC v dolní části stránky. Musí odpovídat MAC adrese síťová karta počítač, který byl připojen k modemu před zakoupením směrovače. Pokud byl směrovač původně instalován po připojení, toto pole by nemělo být vyplněno.
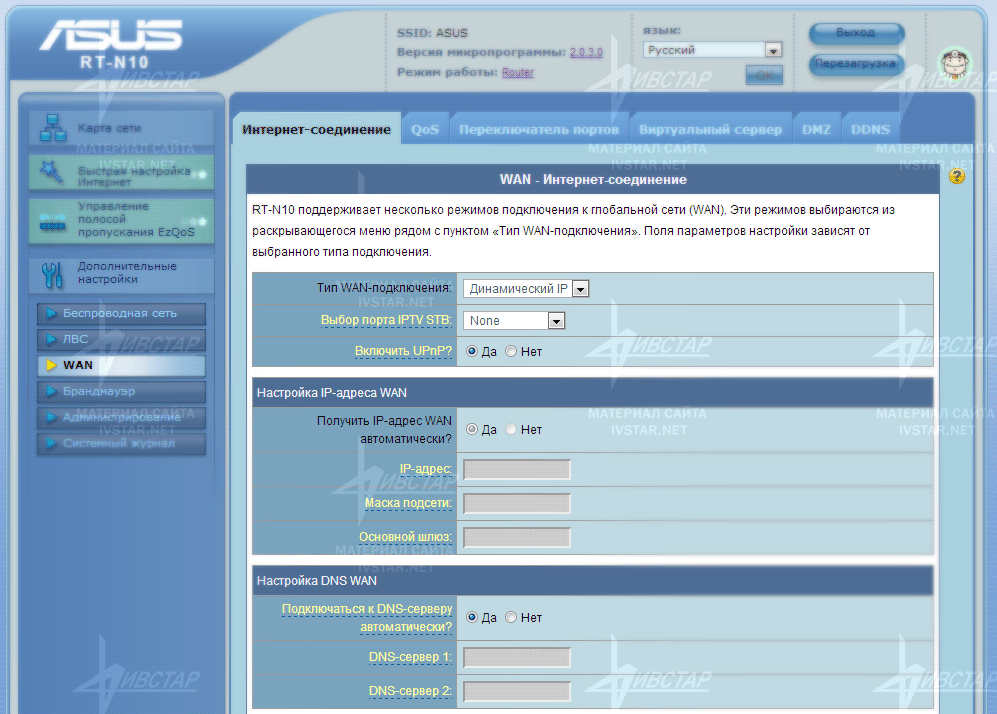

Pokud z nějakého důvodu router nemůže automaticky získat IP adresy, tj. Nemůže pracovat v dynamickém režimu IP, můžete použít trik výběrem možnosti WAN připojení Static IP. Adresy pro nastavení služby technické podpory naleznete.

Pokud při připojení k Internetu používáte přihlašovací jméno a heslo (připojení VPN), v poli Typ připojení WAN vyberte možnost PPTP. Níže v části Nastavení účet musíte zadat své přihlašovací jméno, heslo z Internetu. Ještě nižší v sekci Speciální požadavky poskytovatele ISP, musíte zadat adresu serveru (server VPN) pro připojení.
![]()
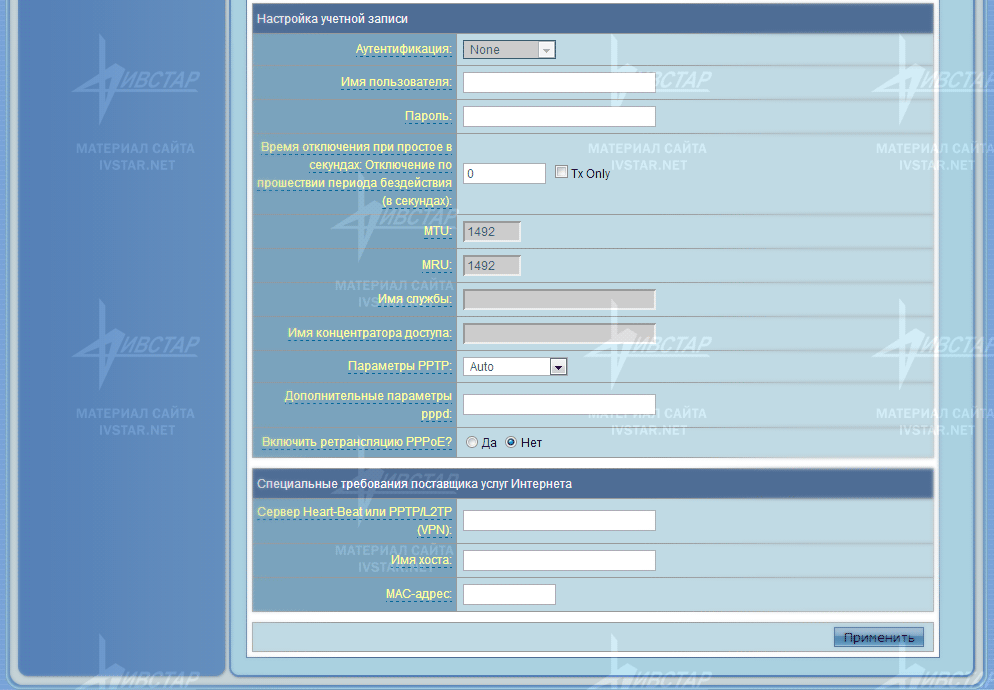
Pokud se routeru podařilo vytvořit spojení se serverem poskytovatele, pak se na hlavní stránce směrovače poblíž zeměkoule zobrazí stav Connected.

Firmware pro router ASUS RT-N10
Nejdůležitější pravidlo. Pokud směrovač pracuje správně, není to buggy, pak to nestojí za to, aby se obnovil (aktualizace verze firmwaru), a to i s použitím oficiálního firmwaru. Pouze tehdy, když vidíte, velmi často nestabilní provoz routeru, pokud je neustále potřeba restartovat nebo nepracuje správně on-line, po drátě, nebo naopak k wi-fi, je to důvod k tomu blikající router ASUS RT-N10. Pokud oficiální firmware routeru nepomůže, můžete zkusit obnovit směrovač s alternativním firmwarem. Buďte však připraveni, že v případě, že se něco pokazí, budete muset se router rozdělit a koupit nový.
Fotografie routeru ASUS RT-N10
Zadní strana směrovače
Na zadní straně routeru je nálepka, která označuje tovární uživatelské jméno a heslo pro přihlášení do routeru ASUS RT-N10 je název modelu routeru, verzi firmware ze sériového čísla routeru a PIN kódu pro rychlé připojení k routeru pro wi-fi pomocí WPS.

Procesorový router ASUS RT-N10 (čipset) - Ralink RT3050F.
Čip RT3050 má architekturu 1T1R (jeden přijímač a jeden vysílač), který umožňuje dosáhnout přenosové rychlosti 150 Mbit / s.
Podporuje až 256 klientů, a to až do osmi BSSID (Basic Service Set identifikátorů), zabezpečení WEP technologie (Wired Equivalent Privacy), 64/128 / WPA (Wi-Fi Protected Access), WPA2 a WPS (WiFi Protected Setup). Konfigurace obsahuje až 64 MB 16/32-bit paměti SDR SDRAM, přepínač 5-port 10/100, Ethernet, pět portů 10/100 UTP a jeden port RGMII / MII (RT3050).

Parametry směrovače ASUS RT-10N C1
| Síťové standardy | IEEE 802.11b, IEEE 802.11g, IEEE 802.11n, IEEE 802.11d, IEEE 802.3, IEEE 802.3u, IEEE 802.11i, IEEE 802.11e, IPv4 |
| Rychlost přenosu dat | 802.11b: 1, 2, 5,5, 11 Mb / s 802.11g: 6,9,12,18,24,36,48,54Mbps 802.11n: až 150Mbps |
| Anténa | Built-in. Dipól 3 dBi |
| Frekvenční rozsah | 2,4G ~ 2,4835GHz (kanály 1-13) |
| Šifrování | 64-bit WEP, 128-bit WEP, WPA2-PSK, WPA-PSK, WPA-Enterprise, WPA2-Enterprise, WPS Podpora |
| Brána firewall a řízení přístupu | Firewall: NAT a SPI (Stateful Packet Inspection) Filtrování: port, IP paket, URL klíčové slovo, MAC adresa |
| Řízení | UPnP, DNS Proxy, DHCP, DDNS, DMZ, Universal Repeater |
| Podpora VPN | IPSec Pass-Throuth PPTP průchod L2TP průchod |
| Podporované protokoly pro připojení k Internetu | Dynamické IP, statické IP, PPPoE (podporované MPPE), PPTP (připojení VPN), L2TP |
| Pokročilé | Vyhledání zařízení: Zobrazuje zařízení připojená k routeru WPS: Rychlé připojení k routeru s kódem PIN Obnova firmwaru: Obnovení firmwaru směrovače v případě selhání |
| Porty | 4 x RJ45 pro 10/100 BaseT pro LAN, 1 x RJ45 pro 10/100 BaseT pro WAN |
| Tlačítko | WPS 9 rychlé připojení k směrovači), Reset (resetování) |
| Napájení | Zdroj napájení podporuje síť: 110V ~ 240V (50 ~ 60Hz) Výstupní napájecí zdroj: 12 V s proudem nejméně 0,5 A |
| Rozměry | 168 x 124 x 30 mm (délka x šířka x výška) |
| Hmotnost | 210 gramů |
| Co je v krabici se směrovačem | Samotný router RT-N10 Kabel RJ-45 1 m pro připojení AC adaptér Záruční list Příručka pro rychlou instalaci a konfiguraci Disk pro konfiguraci směrovače s instrukcemi |
Je těžké si představit moderní dům nebo kancelář bez připojení k World Wide Web.
Připravili jsme nás podrobné pokyny konfigurace routeru ASUS RT N10P vám pomůže připojit se k internetu; se podíváme, jak správně připojit zařízení k kabelům, zadejte nastavení, která závisí na vašem poskytovateli internetových služeb nebo operačním systémem, nastavte WiFi.
Povolení směrovače
Zařízení tohoto zařízení zahrnuje: samotný směrovač, napájecí adaptér, kabel pro připojení k počítači.
To stačí k zahájení připojení a konfiguraci zařízení.

Provedeme následující kroky v pořadí:
- připojte napájecí adaptér k přístroji a do zásuvky 220V;
- internetový kabel je vložen do sítě LAN 1 v našem zařízení a druhý konec je vložen do portu počítače (pokud byl drát poskytovatele dřívější, měl by být odstraněn);
- kabel ISP je připojen ke konektoru WAN na zařízení;
- zapněte stisknutím tlačítka.
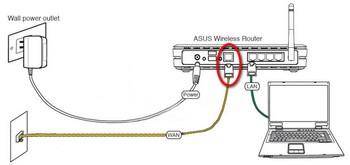
Router zahájí stahování firmwaru. Model stejného zařízení s nastavením firmware v2 se nebude lišit, rozdíl je pouze ve velikosti paměti flash.
Jakmile je zařízení zapnuté, doporučuje se úplné vynulování nastavení.
To se provádí stisknutím a podržením 12-15 sekund s tenkým předmětem (rukojeť, spona) na zadní straně tlačítka v otvoru Reset.
Příprava na přizpůsobení
Mělo by se chápat, že nyní na cestě k Internetu má počítač další zprostředkovatele - váš směrovač. Řada úkolů pro poskytování komunikace se stará. Dále je třeba se ujistit, že nastavení internetových protokolů v počítači je nastaveno na automatické doručení adresy IP.
Po připojení počítače k směrovači nebude jeho síťová adresa přidělena poskytovatelem, samotným směrovačem. Vytvoří vlastní síť a přiřadí mu adresy. Měli byste se také ujistit, že počítač automaticky přijme nastavení DNS serveru - to je server, který interpretuje jména stránek, které zadáte do "komunikačního jazyka" serverů.

Často je toto nastavení, v plném pořádku v síti, že stránky na vašem monitoru se nevypíná.
Naleznete v nastavení operačního systému:
- připojení k síti místní sítě;
- otevřené vlastnosti;
- dále přejděte na internetové protokoly a uvědomte si, že adresa IP a adresa adresního serveru (DNS) budou automaticky přijata.
Jak zadat nastavení ASUS RT n10p
V počítači spusťte internetový prohlížeč. V poli pro zadávání internetových adres zadáváme tečkou čtyři skupiny číslic - to je síťová adresa konfigurovaného zařízení. U tohoto modelu se obvykle používá adresa 192.168.1.1. Po poslední jednotce není vložen žádný bod.
Měla by se zobrazit obrazovka pro zadání přihlašovacího jména a hesla. Ve výchozím nastavení výrobce určuje jak uživatelské jméno, tak heslo - admin. Potvrďte zadáním. Pokud neotevřete přihlašovací pole a heslo, můžete zadat adresu vašeho zařízení v případě výrobku.
Připojení
Poté, co jsme zjistili, jak přistupovat k nastavení routeru prostřednictvím WEB rozhraní, můžeme se připojit k serveru poskytovatele. Nastavení různých provozovatelů internetu se může lišit, takže níže uvedeme ty nejběžnější.
Nastavení pro Beeline (Beeline)
Přejdeme do libovolného prohlížeče, zadejte síťovou adresu směrovače do adresního řádku a ocitáme se v okně Mapa sítě. Dále v rozšířených nastaveních vyberte Internet.

Zadejte parametry:
- typ připojení WAN - L2TP;
- získat IP adresu - automaticky, Ano;
- připojení k DNS - automaticky, Ano;
- přihlašovací jméno (číslo účtu, které zaplatíte) a heslo (stejné heslo, které musíte zadat do své kanceláře na webových stránkách poskytovatele);
- Server VPN - tp.internet.beeline.ru;
- potvrzujeme.
Nastavení pro Rostelecom
Stejně jako v předchozím případě se dostaneme do nastavení. Poté stiskněte WAN.
Zadejte požadované funkce připojení, jehož hlavní součástí bude:
- typ připojení - pppoe;
- automatické získání adresy IP;
- Je třeba nastavit i DNS automaticky.
Zadejte své přihlašovací jméno a heslo (můžete je vidět ve smlouvě). Pokud nebude uzavřena dohoda, musíte kontaktovat poskytovatele technické podpory, můžete pomoci obnovit data. Zbývající parametry se nemusí měnit.
Poté, co jste nakonfigurovali připojení k serveru poskytovatele, můžete to udělat nastavení WiFi ASUS rt n10p a zabezpečené nastavení přístupu.
Musíte jít do bezdrátové sítě a určit následující nastavení:
- sloupec SSID je vyplněn názvem sítě. Tento název bude vysílán a vyberete jej pro připojení k WiFi;
- ve sloupci Metoda ověřování určte nejbezpečnější typ ochrany pro síť WPA2-Personal;
- v předvoleném poli klíče - zadejte síťové heslo. Je označeno anglickými písmeny a čísly, symboly musí být více než osm.
Jak resetovat
Pokud směrovač pracuje přerušovaně a jeho rekonfigurace nepřináší výsledky, resetujte je a znovu zadávejte nastavení. Na zadní straně přístroje v malém otvoru potřebujete ostrý předmět, který stisknete tlačítko Reset a podržíte jej po dobu 12-15 sekund. V důsledku toho se na zařízení rozsvítí indikátor napájení. To znamená, že nastavení byla změněna na původní nastavení.

Nastavení se také resetuje na ovládacím panelu směrovače. Přejděte do sekce Pokročilé nastavení, klikněte na Správa, Správa nastavení, Tovární nastavení a vyberte - Obnovit.
Jak nastavit heslo
V položce Správa změní systém přístupová data do nabídky zařízení. Po zadání hesla je třeba jej zapamatovat nebo zapsat. Nezapomeňte, že heslo Wi-Fi a přístupové heslo pro menu jsou různá hesla.
Pokud jste zapomněli wiFi heslo může být vždy v nabídce zařízení změněno a pokud zapomenete na data pro přístup do nabídky zařízení - budete muset obnovit nastavení na tovární nastavení a vše znovu upravit.
Konfigurace IPTV
Pokud poskytovatel podporuje přenos televizních kanálů přes internet, můžete k nim přistupovat prostřednictvím směrovače. Znovu použijte webové rozhraní a otevřete nastavení směrovače. Budeme se zajímat o další nastavení, LAN a trasu.
Zkontrolujte, zda je povoleno směrování vícesměrového vysílání (má být - Ano). V grafu IPTV UDP Multicast na HTTP Proxy Port můžete zadat hodnotu - 1234 (to je užitečné, když potřebujete usnadnit WiFi sítě, uvolnění z balíků vícesměrového vysílání). Všechny kanály jsou konfigurovány pro kabelové televizory.
Chcete-li získat přístup k televizním kanálům, musí bezdrátové klienty přejít na Rozšířené nastavení, Bezdrátová síť, Profesionálně a nastavit Rychlost směrování vícesměrového vysílání ve výši 24. Sledujte televizi na tabletu nebo přenosném počítači.
Nakonec vyčistíme naši bezdrátovou síť z multicastových paketů. Namísto nich budou vysílány http-pakety. V předchozích nastaveních jsme již nastavili hodnotu na 1234. Otevření seznamu kanálů je soubor a.m3u. K tomu použijeme libovolný textový editor.
Video: Konfigurace routeru ASUS RT N10P
Udp: //@239.23.0.200: 1234 / - takto se nejprve podívá nahrávka každého televizního kanálu. A musíme změnit každý záznam a prezentovat ho v této podobě: http://192.168.1.1:1234/udp/239.23.0.200:1234/. Osm číslic - 192.168.1.1 - je adresa směrovače. Pokud má vaše zařízení jinou adresu, musíte ji změnit.
1234 je dříve nainstalovaný server proxy (nastavte vlastní hodnoty, pokud se liší od výše uvedeného). Upravte seznam kanálů, uložte jej a použijte jej v přehrávači ke sledování IPTV. Konfigurace protokolu iptv je dokončena.
Pokud máte PPTP
Chcete-li se připojit k poskytovateli PPTP, musíte zadat nastavení sítě, které vydává poskytovatel. Stejně jako u PPPoE, zadejte uživatelské jméno a heslo. PPTP server může používat šifrování nebo zvolit parametr Auto.
Další povinný parametr pro připojení: musíte zadat adresu IP PPTP serveru poskytovatele.
Chcete-li zobrazit stav připojení pptp, přejděte na možnost Mapa sítě.
Aktualizujte firmware
Chcete-li aktualizovat firmware, musíte jít na stránku ASUS na Internetu a najít naše zařízení, označující jeho model. Poté vyberte typ operačního systému a stáhněte požadovaný soubor: http://www.asus.com/cs/Networking/RTN10P/HelpDesk_Download/.
Poté v rozšířených nastaveních musíte otevřít možnost Správa a spustit aktualizaci firmwaru. Chcete-li to provést, vyberte dříve stažený soubor přes prohlížeč a klepněte na tlačítko Odeslat.
Otázka a odpověď:
Může směrovač ASUS RT N10P pracovat s jednotkou USB?
Odpověď: Ne, na rozdíl od modelu ASUS rt n10u není vybaven vhodným konektorem.
Mohu pracovat s 3g modemem?
Odpověď: nemůže, není vybaven portem USB.
Jak provést režim přístupového bodu?
Odpověď: Nastavení modemu umožňuje, aby byla použita v několika režimech provozu pro splnění různých požadavků. Spuštěním funkce Rychlé nastavení Internet a potom Nastavení Internetu můžete zvolit režim přístupového bodu (AP).
Jak připojit tiskárnu?
Odpověď: Pokud je tiskárna vybavena modulem WiFi, lze ji připojit k bezdrátové síti směrovače pomocí tlačítka WPS.
Tento směrovač splňuje všechny moderní požadavky: pohodlné menu pro konfiguraci routeru asus rt n10p, zabezpečení a širokou škálu nastavení. Můžete vysílat až čtyři sítě s různými úrovněmi přístupu. Zařízení je připraveno k použití, můžete se připojit online jako WiFi a drátové připojení, tisknout dokumenty bez připojení kabelů k notebooku a tak dále.
Model RT-N53 od výrobce síťových zařízení Asus je nový router z řady Black Diamond. Zařízení kombinuje vynikající funkčnost a stylový design. Charakteristickým znakem zařízení je provedení simultánního provozu bezdrátové Wi-Fi sítě ve frekvenčních pásmech 2,4 GHz a 5 GHz při rychlostech až 300 Mb / s, což umožňuje využít pro surfování po internetu, streamování videa s vysokým rozlišením a online her. Funkce EZ QoS vám umožňuje rychle a snadno přiřadit priority různým aplikacím a přidělit jim optimální šířku pásma. Zvažte takové problémy, jako je adresa routeru ASUS, nastavení, aktualizace a další klíčové body pro plné využití tohoto zařízení.
Dokončení směrovače
Prodej routeru je dodáván v kartonové, téměř černé skříni, která bliká ze všech směrů se znaky charakteristických rysů zařízení - ultra rychlé připojení Wi-Fi, možnost vytváření 5 nezávislých bezdrátových sítí, podpora standardu 802.11n a dalších.
Tovární balení směrovače
A chválit si skutečně něco - jedinou nevýhodou modelu je nedostatek portu USB, který neumožní takovou asociaci jako router asus nebo externí pevný disk.
Uvnitř je router, napájecí zdroj, plochý patch kabel, stojan pro vertikální instalaci na stole, počáteční instalační příručku a CD s instalačním průvodcem.

Dokončení doručení směrovače
Antény tohoto modelu jsou zabudovány v počtu dvou kusů.
Vzhled směrovače
Na konstruktéři se pokoušeli velmi dobře, router asus n53 vypadá prostě chytrý.

Vzhled směrovače
Přední panel je o něco větší než samotné zařízení, které skryje všechny jeho konektory od vzhledu. Plast z něhož je vyroben má kostkovanou konstrukci, která krásně svítí ve světle, jak se pozorovatel pohybuje. LED diody jsou umístěny za křížovými tvary, což na čelním panelu neobvyklou záře.
Přední panel směrovače
Na čelním panelu vedle světelných "hvězdiček" uspořádal router asus r53 n53 ikony, které ukazují účel oblasti žhnoucí.

Přední panel směrovače
Existuje pouze pět ikon: napájení směrovače, provoz bezdrátového modulu 2,4 GHz, samostatná ikona 5,0 GHz a indikátory pro připojení k LAN a WAN portům.
Boční a zadní panely směrovače
Téměř všechny tlačítka a konektory pro připojení jsou umístěny na straně routeru.

Postranní panel směrovače
Patří sem:
Čtyři porty LAN standardního rozhraní 10/100 BaseT pro připojení zařízení LAN;
Jeden WAN port standardního 10/100 BaseT pro připojení k poskytovateli;
Konektor pro napájení;
Tlačítko zapnutí / vypnutí směrovače.
Malým resetovacím tlačítkem je bezdrátový router asus na zadní straně pouzdra.

Zadní část směrovače
Také na zadním panelu je nálepka s informacemi o zařízení, včetně síťové adresy IP, přihlašovacího jména a hesla pro zadání nabídky nastavení.
Konfigurace směrovače
Zadejte nabídku nastavení
Vpn asus router lze konfigurovat pomocí libovolného webového prohlížeče, stačí připojit směrovač k počítači přes libovolný port LAN a zapnout jej.
Upozornění - Ujistěte se, že indikátor LAN bliká.
Můžete připojit i bezdrátovou technologii, ale ještě spolehlivější bude kabelové připojení.
Chcete-li spustit nastavení, otevřete webový prohlížeč, na jehož adresním řádku zadejte adresu IP routeru - 192.168.1.1. V okně, které se otevře, zadejte uživatelské jméno a heslo - admin a admin.
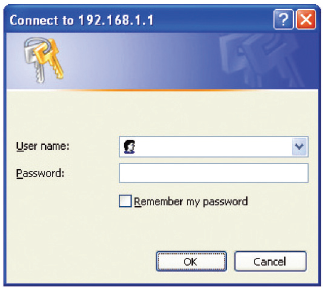
Zadejte uživatelské jméno a heslo pro vstup do nabídky nastavení
Pokud jste nezadali do nabídky nastavení, pak existuje možnost, že byl router již nakonfigurován dříve a byla změněna adresa IP, přihlašovací jméno nebo heslo. Resetujte nastavení stisknutím a podržením tlačítka na zadní straně směrovače po dobu 5 sekund. Všechna nastavení budou vrácena do továrního nastavení.
Chcete-li vstoupit do nabídky nastavení, změňte heslo
Po zadání do menu se otevře první stránka, která v horní části obsahuje informace o aktuální verzi nainstalovaného firmwaru. Zde také vyberete jazyk nabídky v pravé části okna síťových adres a typ připojení k poskytovateli.
Volba položky nastavení se provádí v levé části okna. Chcete-li změnit heslo požadované při vkládání do nabídky nastavení, přejděte na záložku "Pokročilé nastavení" a v zobrazeném seznamu vyberte "Správa".
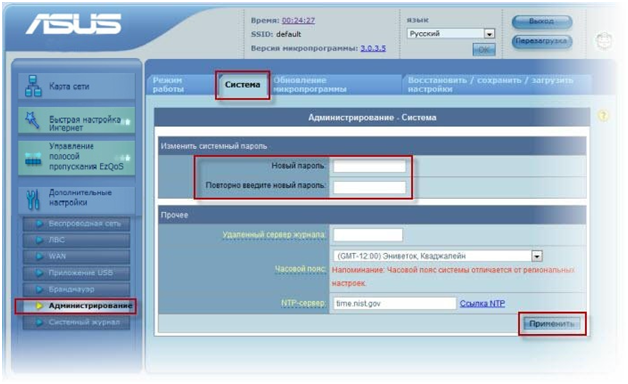
Při zadávání nabídky nastavení změňte heslo
V horní části vyberte kartu "Systém". V poli "Nové heslo" zadáváme nové heslo v dalším poli, které zopakujeme.
Aktualizace firmwaru směrovače
ASUS router firmware je mozek zařízení, jeho práce jako celek závisí na firmwaru. Z tohoto důvodu výrobce pravidelně vydává aktualizované verze firmwaru, které se doporučují instalovat na routeru. Chcete-li to provést, musíte nejprve navštívit webové stránky výrobce (http://en.asus.com/Networks/Wireless_Routers/RTN53/#download) a porovnat verzi nainstalovaného firmwaru a verzi k dispozici ke stažení z webu. Pokud je verze zveřejněná na webu novější - stáhněte ji na pevný disk. Dále, abyste aktualizovali směrovač asus, vyberte v nabídce nastavení kartu "Pokročilé nastavení" a v zobrazeném seznamu vyberte možnost "Správa". V horní části okna vyberte kartu "Firmware Update".


Proces aktualizace firmwaru
Router spustí proces aktualizace, po kterém se automaticky restartuje.
Stanovení priorit
Směrovač má schopnost distribuovat šířku pásma mezi aplikacemi. Můžete jej například nakonfigurovat tak, aby router asus při hře střídal rychlost, čímž se zvyšuje rychlost stahování souborů.
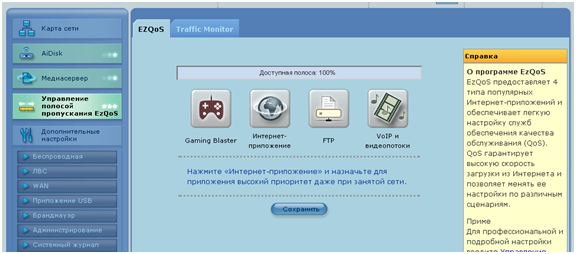
Prioritizace aplikací
Nastavení se provádí v menu "Řízení šířky pásma EzQoS", záložka "EZQoS". Ve středu okna jsou čtyři ikony, které označují typ aplikace - hry, internetové aplikace, stahování souborů z FTP serverů a multimediálních streamů. Kliknutím na příslušnou ikonu vyberte procento šířky pásma pro tyto aplikace.
Nastavení routeru pro mobilní operátor Beeline
Spravidla jsou mobilní operátoři propojeni s typem PPTP a L2TP, není velký rozdíl. Chcete-li konfigurovat, přejděte na kartu Nastavení sítě WAN umístěnou na kartě Pokročilé nastavení. Nastavení routeru asus beeline je omezeno na vyplnění všech polí s daty poskytnutými poskytovatelem při uzavření smlouvy.

Nastavení routeru pro síť Beeline
Závěr
Wifi router asus recenze jsou pozitivní a ne moc dobré. Mezi výhody patří účinné chlazení, pěkný vzhled, dva pásma Wi-Fi, vysoká rychlost sítě Beeline.
Na negativní - slabé Signál Wi-Fi, předem nainstalovaný firmware. Ale negativní strany jsou snadno fixovatelné - stačí aktualizovat firmware a najít optimální umístění zařízení, takže můžeme říci, že tento model je prakticky nejlepší router asus.
Přehled videa směrovače:
Tato instrukce pokryje všechny kroky, které budete potřebovat nakonfigurovat Wi-Fi směrovač Asus RT-N10. Nastavení tohoto bezdrátový směrovač pro poskytovatele společností Rostelecom a Beeline jako nejoblíbenější v naší zemi. Analogicky můžete konfigurovat směrovač pro další poskytovatele Internetu. Jediné, co je třeba, je správné zadání typu a parametrů připojení, které používá váš ISP. Průvodce vhodné pro všechny varianty Asus RT-N10, - C1, B1, D1, LX a další. Viz také: (všechny pokyny z tohoto webu)
Jak připojit Asus RT-N10 k instalaci

Navzdory tomu, že tato otázka by se zdát elementární dost, někdy přichází k zákazníkovi tváří v tvář situaci, která neměl pracovat samostatně nastavit Wi-Fi router pouze z toho důvodu, že není správně připojen, nebo uživatel nemá brát v úvahu několik odstínů .
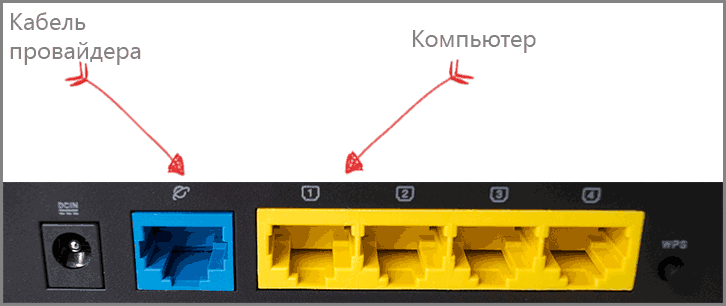
Za routerem Asus RT-N10, najdete pět portů - 4 LAN a 1 WAN (Internet), který vyčnívá z davu. Je to pro něj a žádný jiný port k propojení kabelu s Rostelecom nebo Beeline. Jeden z portů LAN je připojen pomocí kabelu ke konektoru síťové karty v počítači. Ano, konfigurace routeru je možné bez použití kabelového připojení, to lze provést i s telefonem, ale je to lepší není - příliš mnoho možné problémy pro začínající uživatele je nejlepší použít kabelové připojení pro nastavení.
- Stiskněte tlačítka Win + R a zadejte ncpa.cpl v okně "Spustit" klikněte na tlačítko "Ok".
- Pravým tlačítkem myši na připojení k místní síti, k tomu, který se používá pro komunikaci s Asus RT-N10, klepněte na tlačítko „Vlastnosti“.
- Ve vlastnostech připojení k místní síti v seznamu „To Toto připojení používá“ najít „Internet Protocol Version 4“, vyberte jej a klikněte na tlačítko „Vlastnosti“.
- Ověřte, zda jsou parametry připojení nastaveny tak, aby automaticky získaly adresu IP a DNS. Všiml jsem si, že je to jen pro Beeline a Rostelecom. V některých případech a pro některé poskytovatele, hodnoty, které jsou v oblasti by neměla být jednoduše odstraněn, ale také zaznamenávat někam pro pozdější přenos do několika nastavení routeru.

A poslední bod, který je někdy narazit uživatelů - od konfigurace routeru vypnout připojení k Beeline nebo Rostelecom na počítači. To znamená, že pokud spustíte „vysokorychlostního připojení Rostelecom“ nebo připojení Beeline L2TP, je vypnout a nikdy se obrátit na internetu (včetně, jakmile nastavit váš Asus RT-N10). V opačném případě bude router nebude moci navázat spojení (to je již nainstalována v počítači) a připojení k internetu je k dispozici pouze na PC a jiná zařízení budou spojeny Wi-Fi, ale „bez přístupu k internetu.“ Toto je nejčastější chyba a častý problém.
Zadejte nastavení Asus RT-N10 a nastavte připojení

Koneckonců k výše uvedeným skutečnostem bylo provedeno a vzata v úvahu, spuštění internetového prohlížeče (to je již spuštěna, pokud čtete tento - otevřete novou kartu) a zadejte do adresního řádku 192.168.1.1 je interní adresa pro přístup k nastavení Asus RT-N10. Budete požádáni o zadání přihlašovacího jména a hesla. Standardní přihlašovací jméno a heslo pro zadání nastavení routeru Asus RT-N10 jsou admin a admin v obou polích. Po správném zadání můžete být požádáni, aby změnili výchozí heslo, a pak uvidíte hlavní nastavení stránky webového rozhraní routeru Asus RT-N10, který bude vypadat jako na obrázku níže (ačkoli screenshot ukazuje již nakonfigurován router).
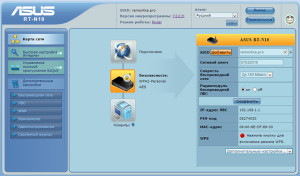
Konfigurace připojení Beeline L2TP k Asusu RT-N10
Chcete-li konfigurovat Asus RT-N10 pro Beeline, proveďte následující kroky:
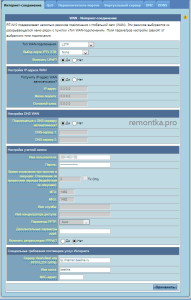
Poté klikněte na tlačítko Použít. Po krátké době, pokud nebyla provedena chyba, Wi-Fi router Asus RT-N10 připojuje k Internetu a budete moci otevřít místa v síti. Můžete se podívat na nastavení bezdrátové sítě na tomto směrovači.
Konfigurace připojení PPPoE k Asusu RT-N10
Chcete-li konfigurovat router Asus RT-N10 pro společnost Rostelecom, proveďte následující kroky:

Tím se dokončí nastavení připojení Rostelecom. Směrovač vytvoří připojení k Internetu a stačí nakonfigurovat nastavení bezdrátového připojení Wi-Fi síť.
Konfigurace Wi-Fi na routeru Asus RT-N10
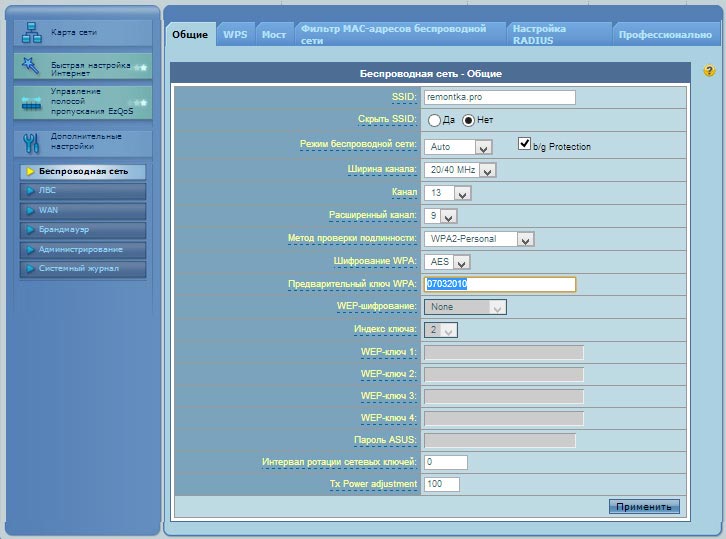
Chcete-li konfigurovat bezdrátovou síť na tomto směrovači, vyberte v nabídce nastavení bezdrátové sítě Asus RT-N10 vlevo a proveďte potřebná nastavení, jejichž hodnoty jsou vysvětleny níže.
- SSID: Toto je název bezdrátové sítě, tedy jméno, které vidíte při připojení přes Wi-Fi z telefonu, notebooku nebo jiného bezdrátového zařízení. Umožňuje vám rozlišovat síť od ostatních v domě. Je žádoucí použít latinskou abecedu a čísla.
- Metoda autentizace: Doporučuje se nastavit WPA2-Personal jako nejbezpečnější volbu pro domácí použití.
- WPA pre-key: zde můžete zadat heslo na Wi-Fi. Musí sestávat z nejméně osmi latinských symbolů a / nebo čísel.
- Zbývající parametry bezdrátové sítě Wi-Fi by se neměly měnit bez potřeby.
Po nastavení všech parametrů klikněte na tlačítko Použít a počkejte, až se uloží a aktivuje nastavení.
Při tomto nastavení je Asus RT-N10 dokončen a můžete se připojit přes Wi-Fi a používat internet přes bezdrátovou síť z jakéhokoli zařízení, které podporuje.
1. Připojte kabel počítače a jakoukoli LAN (nezaměňujte s WAN) s kabelem směrovače. Porty na routeru jsou podepsány. Dále ve vlastnostech protokolu TCP / IP připojení přes lokální síť zkontrolujte (tečky) v pozici pro automatickou přijetí adresy IP a automatický příjem serveru DNS. Můžete konfigurovat wi-fi, ale existují chvíle, kdy nefunguje správně.
3. Pokud směrovač takovou zprávu nedal, pak adresní lišta typ 192.168.1.1 (výchozí adresa směrovače). Přihlášení: admin, heslo: admin.
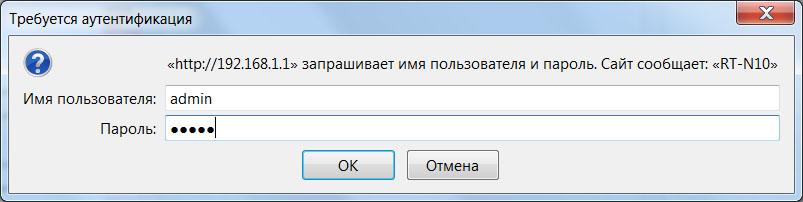
4. Přejdeme do hlavní nabídky směrovače. V závislosti na verzi firmwaru v horní části můžete určit jazyk rozhraní. Dále otevřete záhlaví "WAN".

5. Nastavte typ připojení WAN (typ připojení WAN): Dynamic IP (Dynamic IP).

6. Pak přetočte dolů okno dolů a klikněte na tlačítko "Použít". Zobrazí se zpráva, která udává průběh operace v procentech. Dále otevřete sekci "Bezdrátové připojení". Do pole SSID zadejte název sítě pomocí wi-fi (důrazně doporučujeme, abyste nezapisovali výchozí název sítě). Metoda autentizace (Autentiation Maethod) je nastavena WPA-Personal nebo WPA2-Personal (Stává se, že ne všechna zařízení připojená přes wi-fi pracují stabilně, v tomto případě můžete zkusit změnit typ šifrování). Do pole "Předřazený klíč WPA" zadejte heslo pro bezdrátovou síť (minimálně 8 anglických znaků nebo číslic). Polohy "Channel" a "Wireless Mode" pracují obvykle v automatickém režimu (nastaveny jako výchozí). Pokud však v bezdrátové síti dochází k nestabilnímu provozu zařízení, nastavení těchto parametrů v ručním režimu může zvýšit stabilitu spojení. Poté klikněte na tlačítko "Použít" níže. Objeví se okno, které udává pokrok v procentech. Pokud je počítač, ze kterého byla konfigurace připojena prostřednictvím wi-fi, musíte po uplatnění nastavení znovu připojit k routeru. 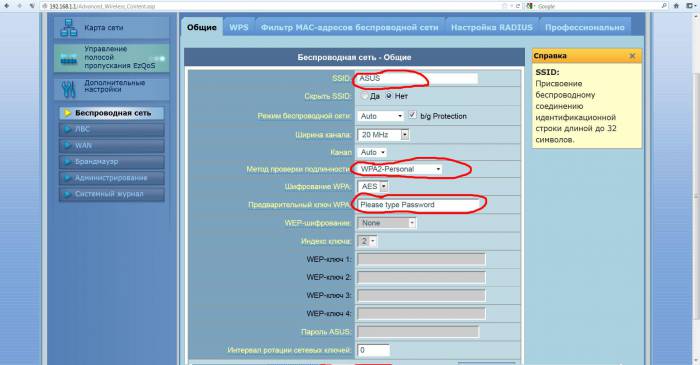 —-
—-
7. Chcete-li otevřít IPTV, otevřete sekci "LAN" a otevřete kartu "Route". Značka (bodka) by měla být v poloze "Ano" parametru "Povolit směrování vícesměrového vysílání?". Poté klikněte na tlačítko "Použít".


 Přesměrování portů - přesměrování nebo přesměrování
Přesměrování portů - přesměrování nebo přesměrování Nastavení ovladače pro výrobu atolu a přenos dat přes USB
Nastavení ovladače pro výrobu atolu a přenos dat přes USB Správce připojení nefunguje
Správce připojení nefunguje Proč se manažer sám odpojí
Proč se manažer sám odpojí