Může dojít k potížím s ovladačem síťové karty
Mnozí uživatelé, kteří aktualizovali nebo nainstalovali systém Windows 10, narazili na problémy s provozováním Wi-Fi. Někdo vůbec neuvidí notebook bezdrátový adaptér, dostupné sítě se nezobrazují a problémy s připojením k síti Wi-Fi. A pokud je vše připojeno, může dojít k problému "Připojení je omezené", pokud interní prostě nefunguje.
A prakticky ve všech těchto případech je důvod pouze jeden: ovladač bezdrátového adaptéru Wi-Fi. Buď není instalován vůbec nebo je nainstalován, ale nefunguje správně. Systém Windows 10 obvykle instaluje ovladač na adaptér Wi-Fi, ale tento ovladač vždy nefunguje správně. A výrobci notebooků a bezdrátových adaptérů ne všichni vydali nové ovladače pro své modely. Systém Windows 10 se stále aktualizuje a problémy se obvykle objevují po těchto aktualizacích ( posuzování podle komentářů k článkům na této stránce).
Takže, téměř všechny problémy a chyby a-pro řidiče. Řidič dává systému příkazům správně "komunikovat" se železem. V našem případě s bezdrátovým adaptérem. A pokud se samotný adaptér a systém Windows 10 vzájemně nerozumí, máme problémy s počítačem s připojením k Internetu po připojení přes Wi-Fi. Proto je prvním krokem testování a experimentování s ovladačem bezdrátového adaptéru.
Pokud nechcete zobrazovat k dispozici pro připojení do sítě, není tlačítko Wi-Fi na notebooku, chyba „Nelze najít bezdrátových zařízení na počítači,“ řidič jste pravděpodobně není nainstalován vůbec, a to by mělo být nastaveno. Na toto téma může jít přímo k článku: Jak povolit Wi-Fi připojení k internetu v systému Windows 10, pokud není k dispozici tlačítko Wi-Fi a chyba „Nelze najít bezdrátových zařízení v počítači.“
Podíváme se na případy, kdy je ovladač stále nainstalován (možná Windows 10 sám), ale problémy s Wi-Fi. Nebo se nemohu připojit k bezdrátové síti pomocí standardního schématu popsaného v tomto článku.
Výměna ovladače adaptéru Wi-Fi v systému Windows 10
Pravidelně s některými problémy přeinstalování (aktualizace) ovladače nepomůže. V každém případě se můžete pokusit stáhnout nový ovladač pro svůj model z oficiálního webu výrobce adaptéru a nainstalovat jej. Pokud se vyskytnou nějaké problémy, musí to být provedeno jako první. Přesto je možné vybrat jeden z několika ovladačů nainstalovaných v systému. Co se teď snažíme dělat.
Chcete-li otevřít Správce zařízení, klepněte na tlačítko Hledat a zadejte "Správce zařízení". Ve výsledcích vyhledávání klikneme na dispečera. Zde:
Dále v samotném správci zařízení nalezneme kartu "Síťové adaptéry" . Mělo by existovat bezdrátový adaptér. Ve jménu budou slova "Wi-Fi" nebo "Bezdrátová". Pokud takový adaptér neexistuje, není vůbec nainstalován. Je třeba nainstalovat. Mám adaptér Qualcomm Atheros, takže se řídí řidič. Můžete mít jiné jméno (Intel, Broadcom).
V blízkosti bezdrátového síťového adaptéru může být žlutý vykřičník. Klepněte pravým tlačítkem myši na samotný adaptér a vyberte Aktualizujte ovladače.
Vyberte položku Vyhledejte ovladače v tomto počítači.
Klikněte na Vyberte ovladač ze seznamu nainstalovaných ovladačů.
Nyní pozornost, v okně byste měli mít několik možností řidiče (mám 2). Vyberte ten, který je aktuálně není nainstalováno. Což je jiné než v manažeru zařízení. Ukazuje se, že zkoušíme jinou verzi ovladače. Vyberte jej a stiskněte tlačítko Příště.
Požadovaný ovladač bude nainstalován. Nyní restartujte počítač a vyzkoušejte práci Wi-Fi. Pokud to nepomůže a existují ještě jiné varianty ovladačů, pak to uděláme znovu, pouze v seznamu vybereme jiný ovladač. Myslím, že význam těchto akcí je pochopitelný. Vzpomínám si, že v systému Windows 8 tato metoda pomohla vyřešit problém s připojením bez přístupu k Internetu (omezené).
Odpojte ovladač bezdrátového adaptéru
V tom se nemusíte bát. Pokud výše popsaná metoda nevyřešila váš problém, například se stavem "Připojení je omezeno", můžete zkusit odstranit bezdrátový ovladač v správci zařízení.
Jděte do Správce zařízení, jak jsem ukázal výše. Klepněte pravým tlačítkem myši na bezdrátový adaptér a vyberte Odstranit.
Zobrazí se varování. Klikněte zde Dobře.
Po restartování počítače. Ovladač bude znovu automaticky nainstalován.
Zkuste spustit ovladač bezdrátového adaptéru v systému Windows 10
Převrácení ovladače je dalším způsobem, jak Wi-Fi pracovat stabilně nebo alespoň pracovat. Neexistují žádné záruky, které by pomohly, ale pokud nic nepomůže, pak stojí za to vyzkoušet. Ve stejném správci zařízení klikněte pravým tlačítkem na stejný adaptér Wi-Fi. A zvolte v nabídce Vlastnosti.
Přejděte na kartu Řidič, a stiskněte tlačítko Vrátit zpět. Může se stát, že tlačítko pro návrat zpět není aktivní. Zde není nic co dělat, takže v systému není starší řidič.
Zobrazí se zpráva, že vrácení zpět do starší verze ovladače může snížit funkčnost a podobně. Klikněte zde Ano..
Restartujeme notebook a zkontrolujte, jak funguje Wi-Fi.
Zde je několik tipů. Pokud se na toto téma dozvím něco nového, budu nezbytně aktualizovat článek. Pokud máte užitečné informace o řešení problémů s provozem sítě Wi-Fi v systému Windows 10, můžete se k nim připojit.
Chybová hlášení obvykle zní jako "Síťová cesta nebyla nalezena" nebo "Toto zařízení nemá alespoň jednu síťový protokol". Může se také zobrazit kód chyby "0x80070035".
Příčinou chyby je nejčastěji aktualizace systému Windows z loňského listopadu a v následujících aktualizacích by tato chyba měla být již opravena. Otevřete položku nabídky "Start" "Nastavení" a najděte položku "Aktualizace a zabezpečení". Upgradovat na aktuální verzi. To už může být řešením.
Pokud tato opatření nepomohla, otevřete systémové menu a klikněte na "Síťová připojení". V odstavci "Centrum správy sítě a sdílení"Najděte" Změna síťových nastavení "a klikněte na" Odstraňování problémů ". vyberte kategorii "Síťový adaptér" a postupujte podle pokynů. Samotný systém Windows se s tímto problémem vyrovná.
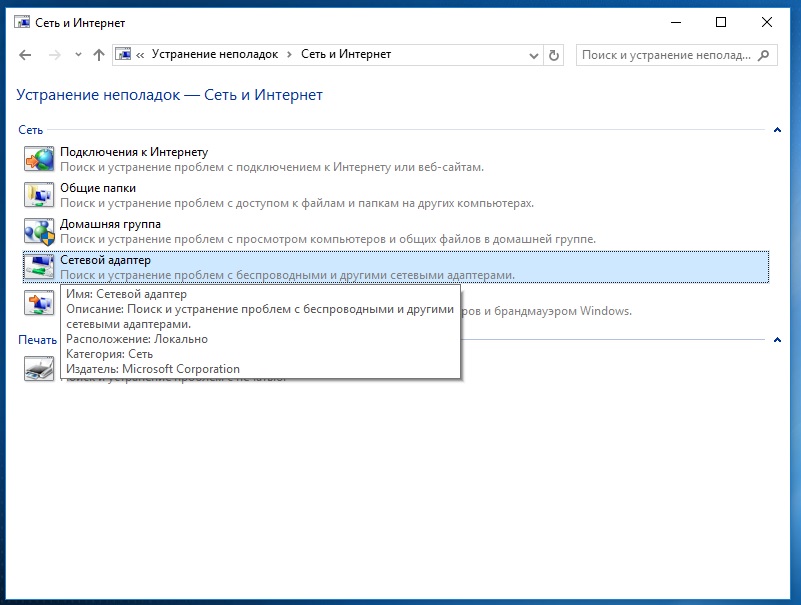
Pokud toto řešení nepomůže, odinstalujte síťové adaptéry. Systém Windows sám nainstaluje od začátku v příštím spuštění. Otevřete příkazového řádku "Spustit" pomocí kombinace kláves + [R] a do pole "Otevřít" zadejte příkaz "devmgmt.msc", potvrďte akci kliknutím na tlačítko "OK".
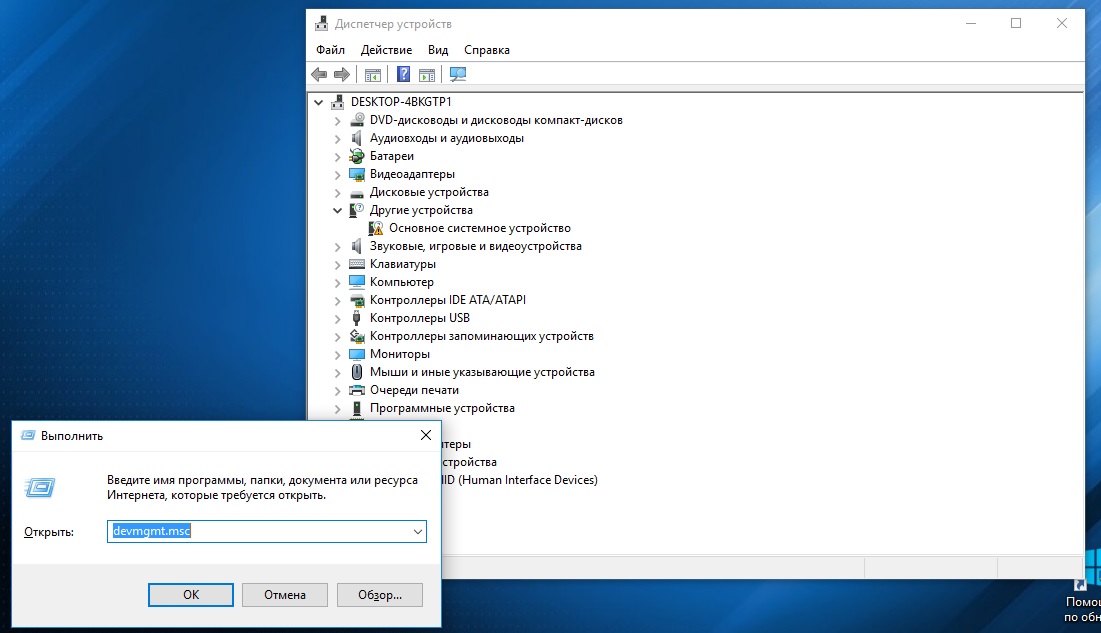 Otevře se Správce zařízení. Klikněte na kategorii "Síťové adaptéry", otevřete kontextové menu a klikněte na "Smazat". Potvrďte odstranění. Opakujte tyto kroky pro všechny dostupné síťové adaptéry a restartujte systém Windows.
Otevře se Správce zařízení. Klikněte na kategorii "Síťové adaptéry", otevřete kontextové menu a klikněte na "Smazat". Potvrďte odstranění. Opakujte tyto kroky pro všechny dostupné síťové adaptéry a restartujte systém Windows.
Otevřete příkazový řádek s právy správce a klikněte pravým tlačítkem myši na nabídku "Start" a nastavte "netsh winsock reset".
Foto: výrobních společností
Aktualizováno na systém Windows 10 nebo instalací nejnovější verzi aktualizace operačním systémem, mnoho uživatelů čelí neschopnosti bezdrátové sítě. To je nejčastěji spojeno s ovladači adaptéru bezdrátového Wi-Fi. V souvislosti s tím mohou vzniknout následující problémy:
- Síť nelze připojit, protože počítač ji nezobrazuje.
- Bezdrátový adaptér nefunguje.
- Nepřipojuje se přes bezdrátovou (Wi-Fi) síť - generuje chyby.
- Připojení je tam, ale v omezeném stavu a síť proto nefunguje.
Tyto čtyři problémy jsou způsobeny skutečností, že bezdrátový adaptér nemá ovladač nebo je verze nainstalovaná v počítači zastaralá, není podporována nebo uvolněna s chybami. Při aktualizaci nebo instalaci z desáté verze systému Windows je ovladač stažen a nainstalován v automatickém režimu. To ale neznamená, že funguje správně. Důvodem je častý výskyt nových vydání operačních systémů společnosti Microsoft a skutečnost, že výrobci adaptérů a počítačů nedrží krok s těmito aktualizacemi, a proto jsou jejich ovladače zastaralé.
Pokud ovladač nepracuje správně, hardware notebooku "prosím" s poruchami. Pokud budeme hovořit o ovladači adaptéru, pak pokud nefunguje správně, nebude možné se připojit k internetu. Systém OS chápe nesprávně příkazy ovladače a uživatel má problémy s připojením notebooku k počítači Wi-Fi síť. Na základě toho, pokud máte problémy s připojením k nové verzi operačního systému, okamžitě věnujte pozornost adaptéru. Změňte ovladač odstraněním staré verze, pokud existuje v počítači. Nepoužívejte "levici" ke stažení. Nejlepší způsob je stažení ovladače z oficiální stránky vývojáře. Uvažujte při načítání modelu adaptéru.
Pokud notebook nenajde sítě, které jsou k němu připojeny, nebo nezobrazí adaptér (bezdrátové zařízení) nebo tlačítko Wi-Fi, je to vše o ovladači. Pokud se takové chyby vyskytnou, není ovladač v zařízení. Chcete-li povolit bezdrátová síť, stačí stáhnout a nainstalovat ovladač.
- Pokud je však ovladač přítomen, objevil se v automatickém režimu, ale došlo k chybě v připojení, pokusíme se tento problém vyřešit našimi metodami.
Odstraňování problémů nahrazení ovladače Wi-Fi adaptér v systému Windows 10
Při instalaci nového ovladače se vyskytují problémy. Starý ovladač můžete trvale odstranit, nainstalovat nejnovější verzi, ale problém nevyřešíte. To však neznamená, že byste tuto možnost neměli zkusit. To je první věc, kterou byste měli udělat. Obvykle při aktualizaci nebo čisté instalaci systém načítá několik ovladačů a je důležité, abychom si vybrali jednu z nich - která funguje správně.
- Do vyhledávacího pole zadejte " Správce zařízení"A klikněte na výsledný výsledek, jako na obrázku.
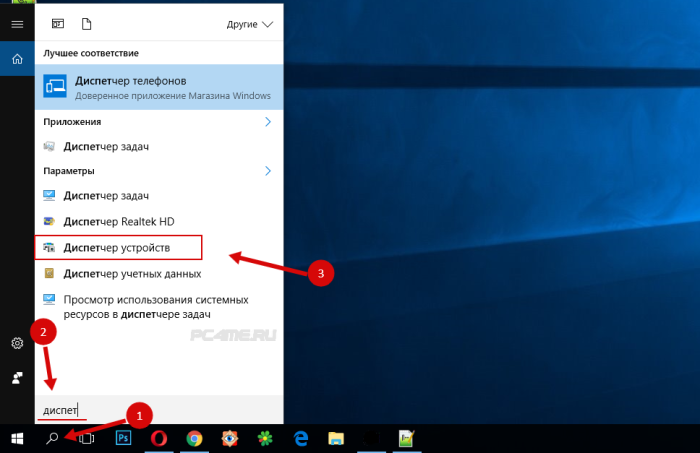
- Jděte na stránku " Síťové adaptéry". Na této kartě najdete zařízení. Pokud se v seznamu nezobrazuje buď Bezdrátové připojení nebo Wi-Fi, v počítači není žádný adaptér. Stáhněte si a zjistěte, zda je ovladač. Pokud se zobrazí žlutá výstražná značka, klikněte na adaptér a aktualizujte ovladač.
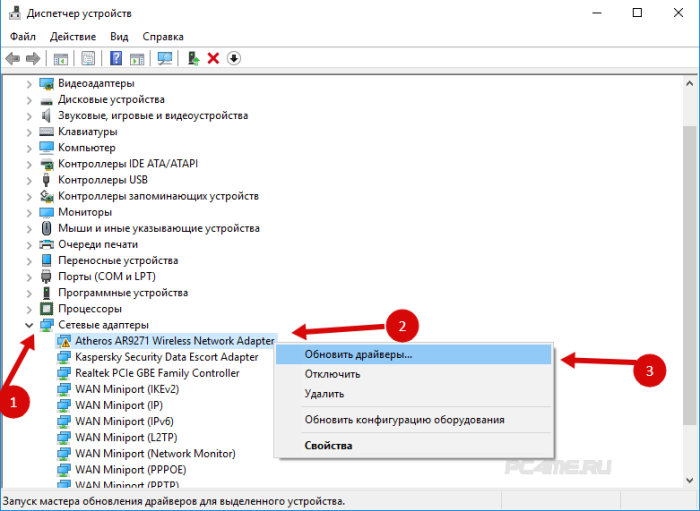
- Aktualizujte ovladač následujícím způsobem: najděte jej pomocí možnosti hledání v tomto zařízení.
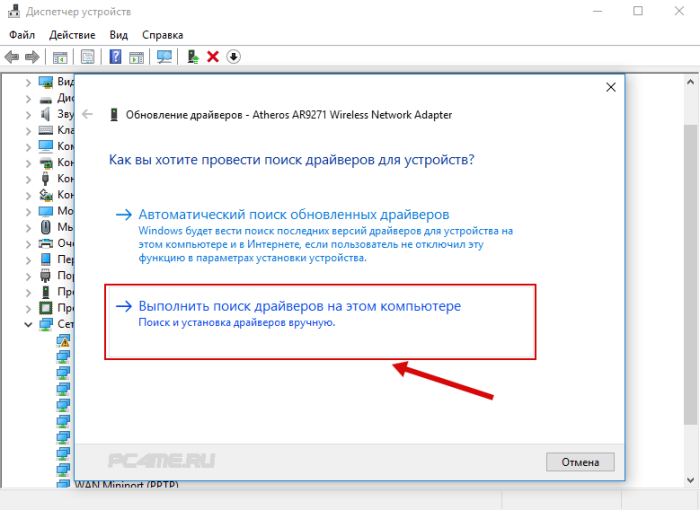
- Nyní musíte kliknout na tlačítko " Vyberte ze seznamu nainstalovaných“.
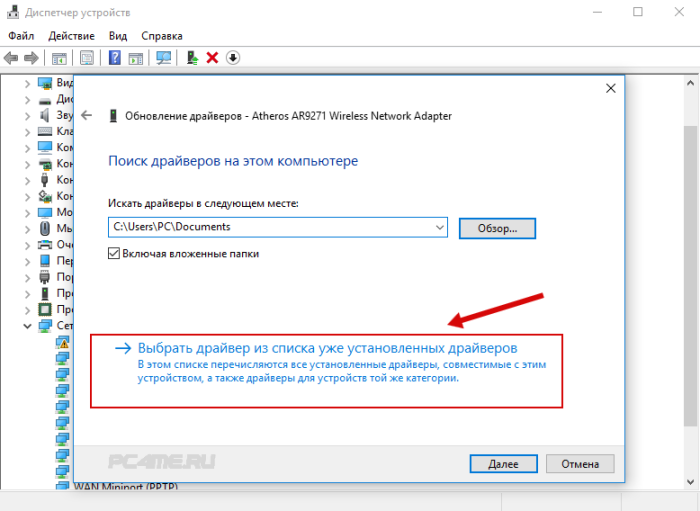
- Uvidíte několik ovladačů, které jsou již v systému. Zde je třeba vybrat ovladač, který neodpovídá tomu, co je v manažerovi. Při instalaci tohoto nového ovladače jej zkusíte pracovat. Vyberte jej a pokračujte " Dále».
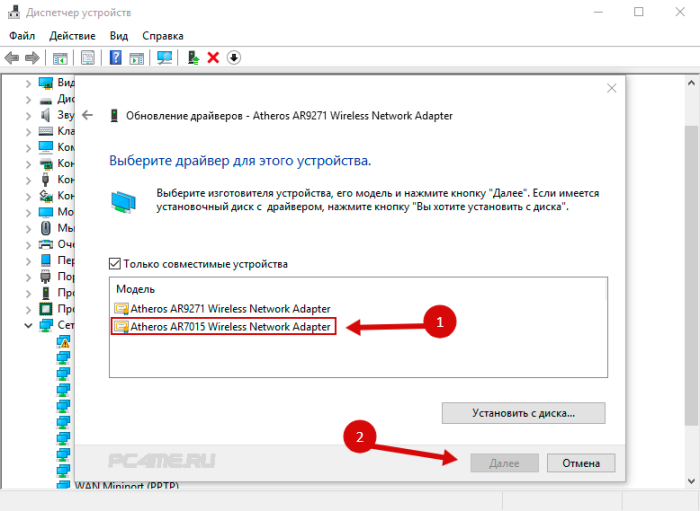
- Stisknutím tlačítka aktivujete instalaci vybraného ovladače.
![]()
Po ukončení procedury byste měli restartovat počítač. Nyní můžete otestovat připojení přes bezdrátovou síť. Pokud tento ovladač také nefunguje správně, vraťte se zpět k vyhledávání, vyhledejte nový ovladač, znovu nainstalujte a otestujte. Pokud je řada ovladačů, může být funkční, která řeší problém s připojením k Internetu v desáté verzi systému Windows.
Řešíme to pomocí odeberte nainstalovaný ovladač bezdrátový adaptér
Není-li v systému připojen žádný ovladač připojený k Internetu, musí být zcela odinstalován. To se provádí v manažerovi.
- Do vyhledávacího pole zadejte " Správce zařízení"A klikněte na výsledek (vysvětleno výše v článku). Půjdete na " Síťové adaptéry"Zde najdete své zařízení a klikněte na tlačítko" Odstranit».
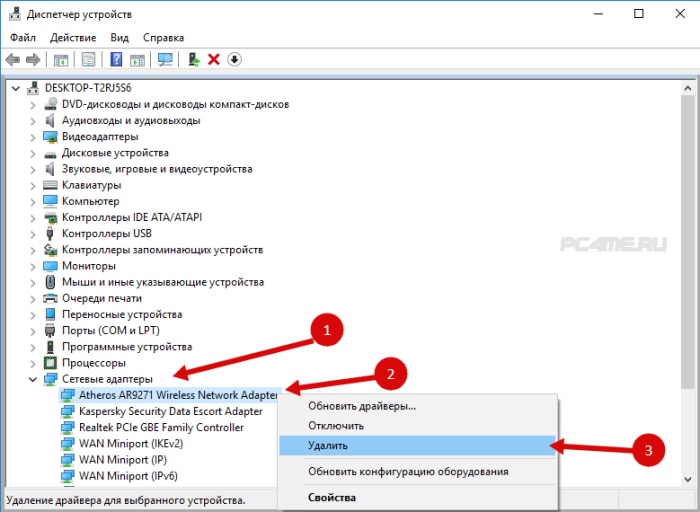
- Klepněte na tlačítko OK.
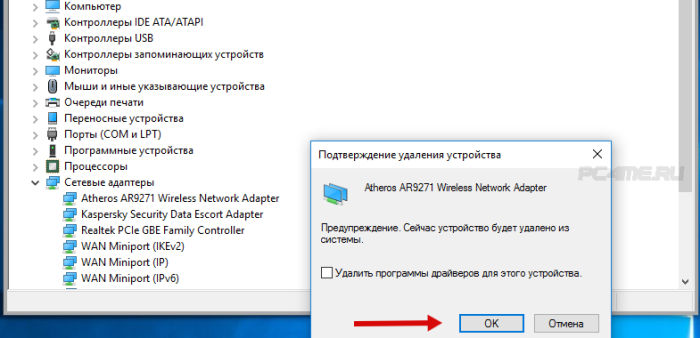
- Po odstranění ovladače musíte restartovat počítač. Pak jej systém opět nainstaluje do automatického režimu.
Snažíme se vrátit zpět řidiče bezdrátový adaptér v systému Windows 10
Pokud vám nic nepomůže, zkuste vrátit ovladač bezdrátového adaptéru zpět. Možná to způsobí, že bezdrátová síť získá stabilní nebo konečně připojení.
- Znovu otevřete " Dispečer"A otevřít" Síťové adaptéry". Vyberte bezdrátové zařízení a klikněte na něj a otevřete " Vlastnosti».
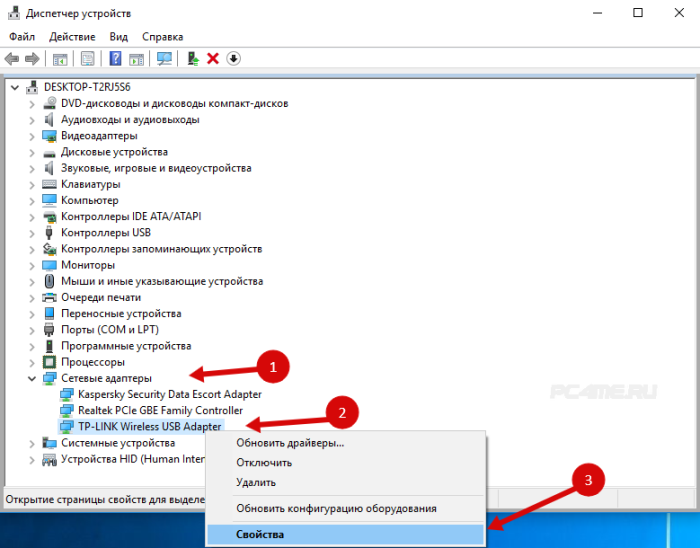
- V " Vlastnosti»Jdi na« Řidič"A stiskněte" Vrátit zpět"(Není-li tlačítko stisknuto, volba nevyhovuje vám a ovladač, který je nyní nainstalován v systému, nemá starší verzi).
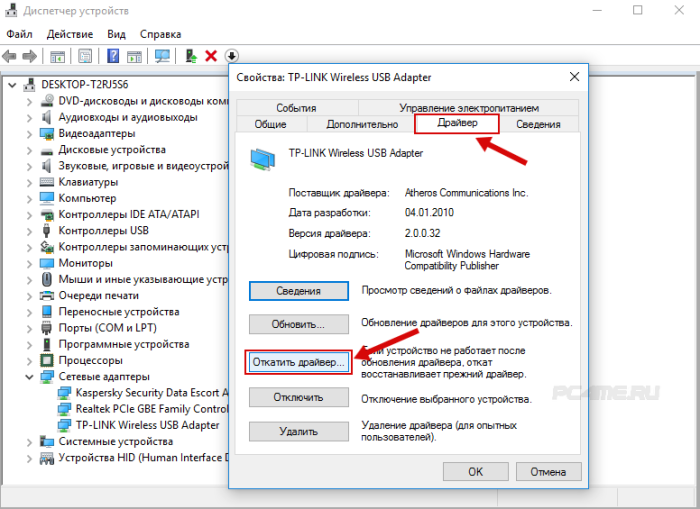
- Pokud je to možné, klikněte na příslušné tlačítko. Systém vás upozorní na snížení funkčnosti, pokud přejdete na starší verzi ovladače bezdrátového zařízení. Ignorování oznámení a stačí kliknout na tlačítko " Ano.". Nový ovladač se vrátí zpět a počítač se automaticky nainstaluje v předchozím režimu stará verze. Možná bude fungovat, koneckonců před aktualizací, internet byl spojen a pracoval neustále.
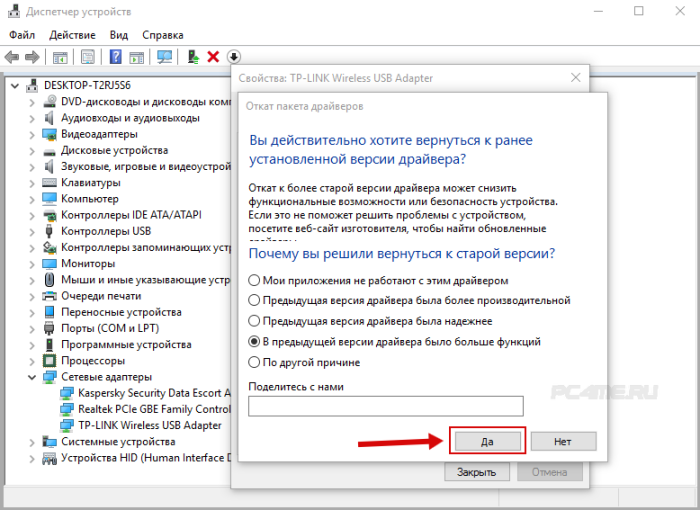
- Než vyzkoušíte provedené změny, klikněte na restartování operačního systému. Nyní zkuste to.
Zde jsou doporučení, která vám můžeme nabídnout k řešení problému připojení k síti prostřednictvím bezdrátového připojení, Wi-Fi, adaptéru. Pokud máte další tipy nebo víte, jak problém vyřešit, sdělte nám to. Sledujeme situaci.


 Jak obejít chybu "Nelze otevřít aplikaci"
Jak obejít chybu "Nelze otevřít aplikaci" 192.168 1.1 neotvírá, co má dělat. Proč se nemohu přihlásit ke konfiguračnímu rozhraní zařízení TP-Link?
192.168 1.1 neotvírá, co má dělat. Proč se nemohu přihlásit ke konfiguračnímu rozhraní zařízení TP-Link? Smartphone nevidí síť Wi-Fi
Smartphone nevidí síť Wi-Fi Program pro přístup ke vzdálenému počítači přes místní síť a přes internet
Program pro přístup ke vzdálenému počítači přes místní síť a přes internet