Připojením ke vzdálené tabulce pak ne. Připojení ke vzdálené ploše
___________________________________________________________________________________________
Jak konfigurovat vzdálenou plochu v systému Windows 7?
Někdy vzdálený přístup na stolní počítač je velmi nutné, například, když jste zapomněli zkopírovat důležitý dokument na USB flash disk. Nastavení vzdálené plochy pomáhá tento problém rychle a bez zvláštních potíží vyřešit.Jak nakonfiguruji vzdálené plochy?
Vzdálená plocha můžete nakonfigurovat jak pomocí vestavěných nástrojů operačního systému Windows, tak pomocí aplikací třetích stran. Zvažtepříklad nastavení vzdálené plochy pro počítače se systémem Windows 7.
Vše, co je potřebné pro konfiguraci vzdálené plochy, je ve skutečnosti zahrnut počítač, ke kterému chcete přistupovat, a aktivní připojení k Internetu. Další - věc technologie.
V systému Windows 7 existují dva režimy vzdáleného přístupu k počítači: správa vzdáleného asistenta a vzdálené plochy. Připojení ke vzdálené pomoci je možné pro všechny verze Windows, počínaje Windows XP a Remote Desktop je podporován pouze v systému Windows 7 (k získání přístupu k dálkovém ovladači lze pouze Professional nebo Ultimate operačního systému).
Při připojení vzdáleného asistenta uživatelé, lokální i vzdálení, mohou vidět pracovní plochu počítače a pracovat s ním. V případě dálkového ovládání zároveň pracovat s počítačem může jen jednomu uživateli: lokální uživatel PC vidí zámek obrazovky (to znamená, že vystupuje ze systému ..) a vzdálený uživatel přihlásí do systému a získat plný přístup k počítači, jako kdyby seděl přímo u počítače.
Připojení ke vzdálené ploše: Připojení k vzdálené pomoci
Začněte musíte povolit připojení k pracovní ploše počítače ze vzdálených počítačů. Chcete-li to provést, přejděte na Ovládací panely, vyberte položku Systém a zabezpečení a poté položku Systém. Otevře se okno pro zobrazení informací o počítači, ve kterém je uživatelské menu umístěno nalevo. V tomto menu vyberte Nastavení telefonického připojení. V okně, které se otevře, musíte povolit připojení vzdálené pomoci.
Pokud je povolen přístup,je třeba spustit program "Vzdálená pomoc Windows" na místním a vzdáleném počítači (Start - Všechny programy - Služba - Vzdálená pomoc Windows). Nyní byste měli na daném počítači vytvořit pozvánku výběrem možnosti "Pozvat někoho, komu důvěřujete, aby vám pomohla". Poté vás program vyzve, abyste zvolili jednu z vhodných možností pozvánky: uložit jako soubor, odeslat e-mailem, použijte Easy Connect (pokud je k dispozici pro vzdáleného asistenta).
Ať už je zvolena jakákoli varianta pozvánky, program vám sdělí heslo, zadáním kterého má vzdálený uživatel přístup k pracovní ploše.Vzdálený uživatel musí nyní spustit soubor pozvánky nebo zvolte Připojení Easy Connect - zobrazí se výzva k zadání hesla. Po zadání hesla bude iniciovat spojení a pokud se dobře, je konfigurace Remote Desktop je kompletní, a po potvrzení na vzdáleném počítači požadavek na připojení vzdálený uživatel může na PC vzdálené ploše (v samostatném okně), viz.
Konfigurace vzdálené plochy: Dálkové ovládání
Chcete-li konfigurovat správu vzdáleného počítače, musíte otevřít okno vlastností systému (jako v případě nastavení Vzdálená pomoc) (Ovládací panely - Systém a zabezpečení - Systém - Nastavení vzdáleného přístupu). Dále zvolte možnost připojení ke vzdálené ploše zobrazených tří (první - nepovolit). Chcete-li se připojit k PC desktop z počítačů s různými verzemi systému Windows, měli byste zvolit možnost 2, a pokud je váš a vzdálený počítač se systémem Windows 7, budete potřebovat variantu №3.
Dále k připojení dálkového ovladače musíte spustit program Připojení ke vzdálené ploše (Start - Všechny programy - Standardní). V okně, které se otevře, na kartě Obecné zadejte název vzdáleného počítače a jméno uživatele. Na ostatních kartách můžete nakonfigurovat nastavení dálkového ovládání. Pak můžete uložit nastavení připojení jako samostatný soubor.
Po dokončení všech nastavení můžete stisknout tlačítko "Připojit" a po výzvě zadat požadované heslo. Nyní můžete pracovat s pracovní plochou vzdáleného počítače jako plnohodnotný uživatel.
Určitě mnozí čelí situaci, když potřebujete opravit rodičovský počítač. A důvody opravy jsou velmi zábavné, například je počítač plný programů při spuštění. A běžet každý den své babičce na takové drobnosti je velmi nepohodlné, aby se vyloučily drobnosti na jejím počítači. Je dobré, když jsou vaši příbuzní a přátelé blízko, ale co když vás požádá osoba, která je mimo dosah? A pak se budeme zabývat tím, jak se připojit ke vzdálené ploše v systému Windows 10 prostřednictvím internetu a svým způsobem přes Team Viewer programu, který byl nižší než zbytečné běhat.
Připojení ke vzdálené ploše systému Windows 10
S vydáním aktualizace výročí Microsoft přidal do systému Windows 10 nativní funkci pro připojení k jinému vzdálenému počítači na ploše. Můžete se připojit přes internet k jinému počítači bez programů třetích stran. Můžete ji otevřít pomocí vyhledávací funkce pro rychlá pomoc v nabídce "Start".
Chcete-li pomoci vzdálenému připojení jiné osobě, musíte kliknout Nápověda a předat kód jinému. Další osoba by měla stisknout Získejte pomoc a zadejte první přijatý kód.
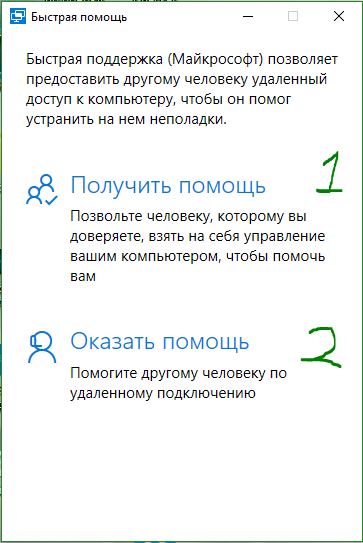
Jak se připojit k jinému počítači v místní síti
V operačním systému od společnosti Microsoft se volá funkce Protokol vzdálené plochy (RDP) nebo Vzdálená plocha, který byl speciálně navržen tak, aby uživatelům umožnil připojení k jinému počítači z počítače a měl přístup k programům a funkcí systému. Tuto funkci připojíme a nakonfigurujeme.
Poznámka:Chci, aby bylo jasné, že standardním způsobem v oknech pro vzdálený přístup k pracovní ploše, připojit pouze v případě, že počítače jsou na stejné lokální síti (Grid).
Abychom byli přesnější, existuje možnost připojení RDP přes internet. Chcete-li to provést, musíte projít router port na IP adresu počítače, avšak tyto tance s tamburína na cokoliv. Ukazuje se, že po celou dobu bude obnovit nastavení v závislosti na statické nebo dynamické IP adresy, a znovu pokaždé, když je to velmi drahé. Možná v okně 10, jednou přidat normální funkci vzdálené plochy, ale prozatím máme to, co máme.
Metoda 1.
- Klikněte na tlačítko Hledat vedle nabídky Start nebo v jiných verzích systému Windows.
- 1. Napište ovládací panel.
- 2. Vyberte z nabízeného ovládacího panelu.
- 3. Systém a zabezpečení.
- 4. V otevřeném okně Systém.
- 5. Na další obrazovce klikněte na položku Nastavení vzdáleného přístupu.

Metoda 2.
- 1. Klikněte na Začněte a klikněte pravým tlačítkem myši na ikonu Tento počítač nebo ve vodiči na bílém poli a vlastnostech PCM.
- 2. Zvolte Pokročilé a ve vyskakovacích nabídkách Vlastnosti.
- 3. V otevřeném okně Konfigurace vzdáleného přístupu.
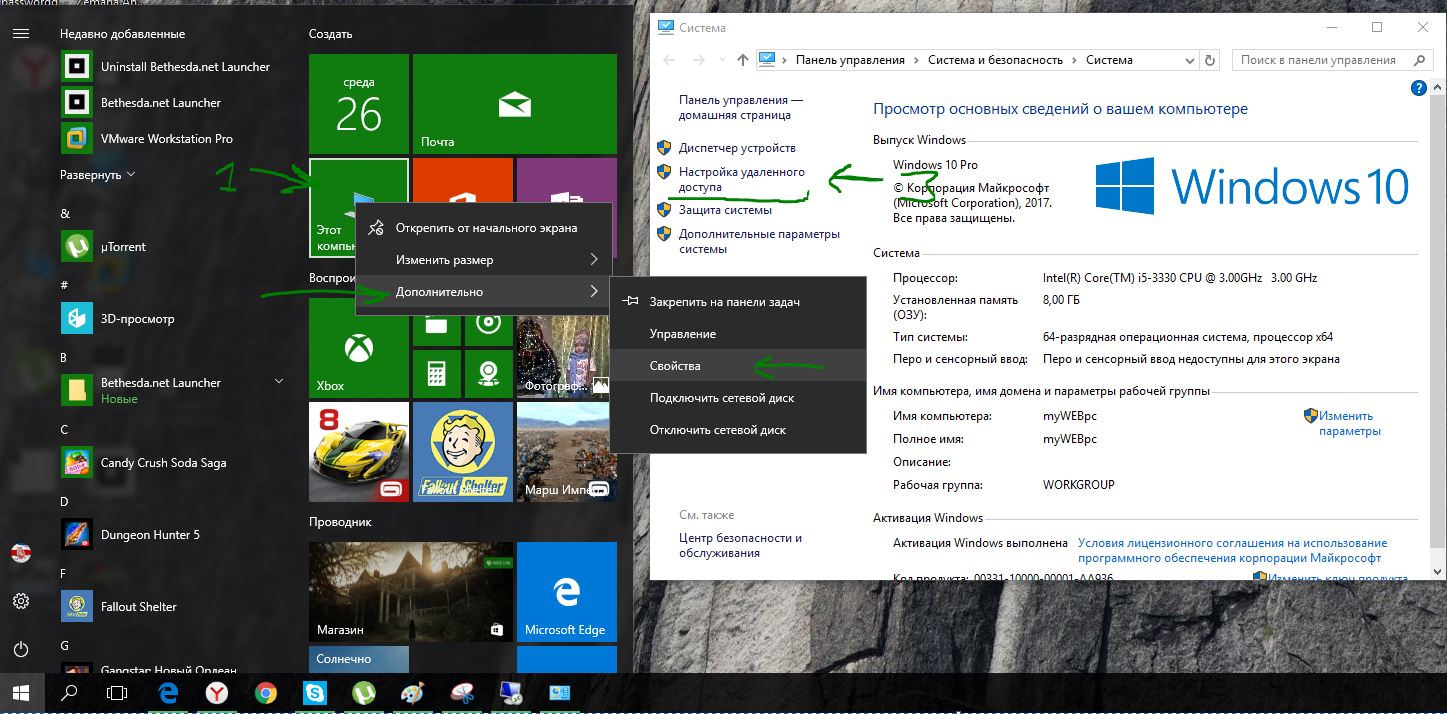
Přejděte na kartu Vzdálený přístup\u003ezaškrtněte Povolit připojení vzdáleného asistenta k tomuto počítači \u003e zvolte níže Povolit vzdálené připojení k tomuto počítači a zaškrtněte povolit připojení pouze z počítačů se vzdáleným pracovním stolem s ověřením na úrovni sítě. Také pro další zabezpečení můžete Vyberte uživatele, na které chceme povolit vzdálený přístup k počítači a pouze to mohou udělat.
Vzdálená plocha můžete nakonfigurovat jak pomocí vestavěných nástrojů operačního systému Windows, tak pomocí aplikací třetích stran. Zvažte příklad nastavení vzdálené plochy pro počítače se systémem Windows 7.
Vše, co je potřebné pro konfiguraci vzdálené plochy, je ve skutečnosti zahrnut počítač, ke kterému chcete přistupovat, a aktivní připojení k Internetu. Další - věc technologie.
V systému Windows 7 existují dva režimy vzdáleného přístupu k počítači: správa vzdáleného asistenta a vzdálené plochy. Připojení vzdáleného asistenta je možné pro všechny verze operačního systému Windows, počínaje systémem Windows XP a správa vzdálené plochy je podporována pouze v systému Windows 7 (přístup k vzdálené správě můžete získat pouze z profesionálních nebo maximálních vydání tohoto operačního systému).
Při připojení vzdáleného asistenta uživatelé, lokální i vzdálení, mohou vidět pracovní plochu počítače a pracovat s ním. V případě dálkového ovládání může současně s počítačem pracovat pouze 1 uživatel: místní uživatel počítače vidí uzamčenou obrazovku (tj. Opouští systém) a vzdálený uživatel se přihlásí do systému a má plný přístup k počítači, jako by seděl přímo u počítače.
Připojení ke vzdálené ploše: Připojení k vzdálené pomoci
Začněte musíte povolit připojení k pracovní ploše počítače ze vzdálených počítačů. Chcete-li to provést, přejděte na Ovládací panely, vyberte položku Systém a zabezpečení a poté položku Systém. Otevře se okno pro zobrazení informací o počítači, ve kterém je uživatelské menu umístěno nalevo. V tomto menu vyberte Nastavení telefonického připojení. V okně, které se otevře, musíte povolit připojení vzdálené pomoci.
Pokud je povolen přístup, je třeba spustit program "Vzdálená pomoc Windows" na místním a vzdáleném počítači (Start - Všechny programy - Služba - Vzdálená pomoc Windows). Nyní byste měli na daném počítači vytvořit pozvánku výběrem možnosti "Pozvat někoho, komu důvěřujete, aby vám pomohl". Poté vás program vyzve, abyste si vybrali jednu z vhodných možností pozvánky: uložte jako soubor, pošlete e-mailem, použijte Easy Connect (pokud je k dispozici pro vzdáleného asistenta).
Ať už je zvolena jakákoli varianta pozvánky, program vám sdělí heslo, zadáním kterého má vzdálený uživatel přístup k pracovní ploše. Vzdálený uživatel musí nyní spustit soubor pozvánky nebo zvolte Připojení Easy Connect - zobrazí se výzva k zadání hesla. Po zadání hesla bude spojení spuštěno a pokud je vše správné, je konfigurace vzdálené plochy dokončena a poté, co počítač vzdáleného připojení potvrdí požadavek na připojení, může vzdálený uživatel vidět vzdálený počítač ve svém počítači (v samostatném okně).
Konfigurace vzdálené plochy: Dálkové ovládání
Chcete-li konfigurovat správu vzdáleného počítače, musíte otevřít okno vlastností systému (jako v případě nastavení Vzdálená pomoc) (Ovládací panely - Systém a zabezpečení - Systém - Nastavení vzdáleného přístupu). Dále zvolte možnost připojení ke vzdálené ploše zobrazených tří (první - nepovolit). Pokud se chcete připojit k pracovní ploše počítače z počítačů s různými verzemi systému Windows, měli byste zvolit možnost 2 a pokud máte nainstalovaný systém Windows 7 ve vašem počítači a ve vzdáleném počítači, je zapotřebí možnost č. 3.
Potom, abyste připojili dálkové ovládání, musíte spustit program Připojení ke vzdálené ploše (Start - Všechny programy - Standardní). V okně, které se otevře, na kartě Obecné zadejte název vzdáleného počítače a jméno uživatele. Na ostatních kartách můžete nakonfigurovat nastavení dálkového ovládání. Pak můžete uložit nastavení připojení jako samostatný soubor.
Po dokončení všech nastavení klepněte na tlačítko "Připojit" a po zobrazení výzvy zadejte požadované heslo. Nyní můžete pracovat s pracovní plochou vzdáleného počítače jako plnohodnotný uživatel.
Ne každý uživatel ví, jak správně připojit vzdálenou plochu a začít pracovat s ní. Nastavení takového užitečného nástroje usnadňuje práci na počítači. Není možné, aby byl v místě stroje, ale aby spravoval všechny důležité funkce z dálky. To platí zejména pro velké organizace a složité struktury domácí sítě.
Zvažte tuto záležitost podrobněji v článku níže. Samozřejmě můžete použít i speciální programy, které implementují vzdálené plochy, ale stále je třeba vědět o standardními prostředky Windows 10. Další program - je vysoké zatížení na ose zdrojů a používání nativních nástrojů byly optimalizovány. Přizpůsobení plochy není příliš složité a velmi podobné organizaci desktopu ve Windows 8. Je to nakonec přirozené.
výcvik
Pro implementaci této funkce je důležité provést předběžné školení. Je důležité nastavit počítače pro úspěšnou interakci. Připojení v rámci počítače se provádí pomocí protokolu RDP prostřednictvím jedné místní sítě. Domovská stránka je jediný směrovač pro všechna zařízení. Je také možné implementovat jednu tabulku prostřednictvím globální sítě. Pro přímé připojení stačí zjistit adresu počítače (jeho IP). Je známo, že za podmínek domu je taková adresa neustále přizpůsobitelná změnám, takže je nutné to staticky:
- Měli byste jít na ovládací panel.
- Otevřete Centrum sítí a sdílení.
- Klepněte pravým tlačítkem myši na připojení k síti LAN a v kontextovém menu vyberte nabídku Podrobnosti.
- Zobrazí se zde informace o adrese IP.
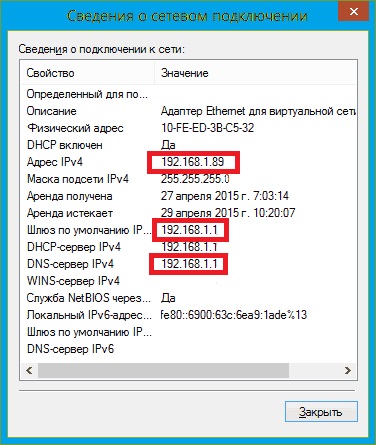
- Okno opustíme a otevře se okno Vlastnosti.
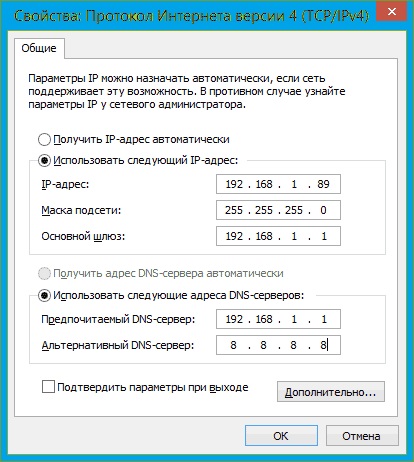
- Zobrazí se seznam komponent, na kterých je vybrané připojení fungováno. Zvolte internetový protokol verze 4.
- Klepněte na tlačítko Vlastnosti.
- Klepněte na tlačítko OK a znovu na tlačítko OK.
Vše, statická adresa k počítači je přiměřená. Pokud tomu tak není, pak po každém obnovení IP adresy bude spojení odpojeno.
Můžete to zkusit pomocí směrovače. Téměř všechny modely umožňují opravit konkrétní adresu zařízení. Samozřejmě, toto téma je pouze pro ty lidi, kteří se s takovým zařízením dokážou vyrovnat. Můžete vyhledat články v globální síti, které odpovídají na otázku, jak je IP fixace implementována v konkrétním směrovači.
Rozlišení
Samotný vzdálený desktop v operačním systému Windows 10 se nespustí, musí však umožnit připojení přes protokol RDP:
- Přejděte na ovládací panel a klikněte na položku Systém.
- Vlevo bude seznam, ve kterém chcete vybrat nastavení vzdáleného přístupu.
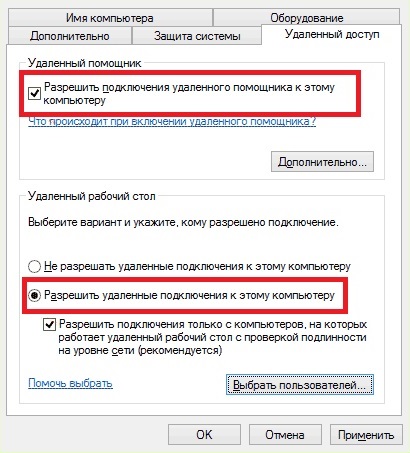
Otevře se okno Nastavení, ve kterém byste měli kliknout na možnost Povolit vzdálené připojení k tomuto počítači a Povolit připojení vzdáleného asistenta k tomuto počítači. Je lepší specifikovat ty uživatele, kteří budou připojeni k počítači. Je také možné vytvořit uživatele, pro který bude nastavení počítače relevantní.
Nyní již nemusíte instalovat další software k použití vzdálené plochy. Stačí, abyste našli ovládací prvek - vzdálená pracovní plocha, pro vyhledávání systému Windows 10 nebo jiného operačního systému. Poté je spuštěn nástroj pro připojení.
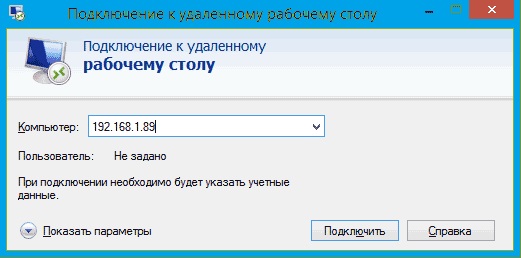
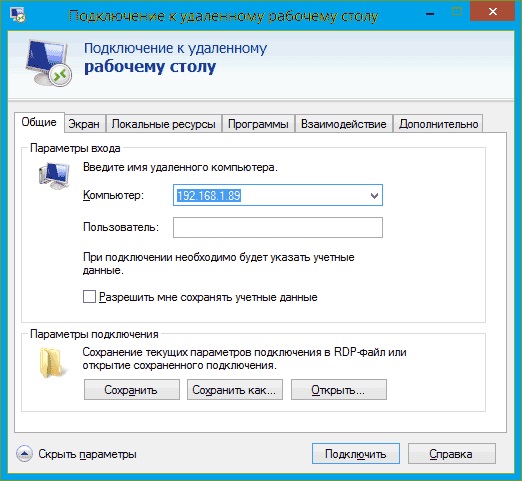
Připojení přes Mac OS
Je také možné připojit vzdálenou plochu přes počítače společnosti Apple. Pro mobilní technologie je níže uvedený recept. Jako vyrovnávací paměť dat budete potřebovat stáhnout speciální nástroj z obchodu App Store. Nejčastěji se nazývá Microsoft Remote Desktop. Nainstalujeme jej a začneme jej konfigurovat:
- Po spuštění programu klikneme na tlačítko plus.
- Přidáním vzdálené plochy přidáme IP adresu a uživatelské jméno počítače.
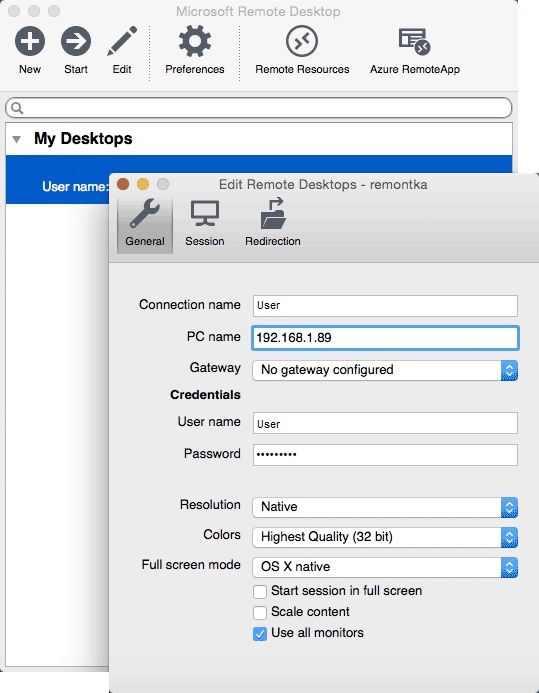
- Je-li to nutné, je nastavení obrazovky a dalších prvků rozhraní jedné tabulky.
- Zavřete okno.
Chcete-li tuto funkci aktivovat, musíte dvakrát kliknout na vytvořenou plochu. Pokud byly všechny manipulace prováděny správně, zobrazí se plocha operačního systému Windows 10.
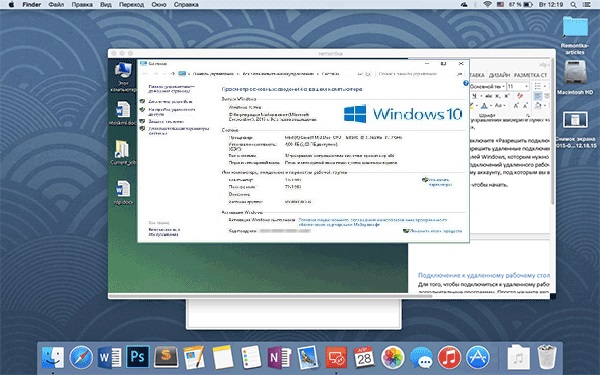
Připojení přes mobilní osy
Nyní můžete tyto funkce přenést na mobilní zařízení: existuje možnost připojení přes Android a iOS. Chcete-li to provést, musíte také stáhnout speciální aplikaci nazvanou Vzdálená plocha společnosti Microsoft - je to u zařízení Apple. Na základě systému Android je vytvořena další aplikace - Vzdálená plocha společnosti Microsoft.

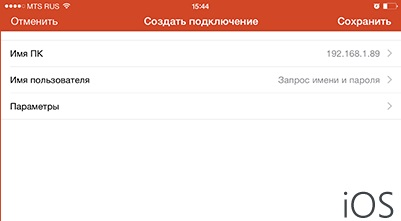
Aktivace vzdálené plochy systému Windows 10:
- Klepněte na tlačítko Přidat.
- Zadejte parametry připojení.
- Zadejte adresu IP a pověření systému Windows 10.
Nyní můžete pracovat.
Pracujte prostřednictvím globální sítě
Zde se musí potnout. Microsoft napsal, že je nutné přejít na portu 3389 na adresu počítače na systém Windows 10. IP Pak budete muset připojit ke směrovači s uvedením přístavu. Nejde však o nejbezpečnější nastavení pro jednu tabulku Windows. Je lepší uspořádat vše přes VPN.
Tato nastavení lze snadno nalézt v globální síti, bohužel již přesahují rámec tohoto článku.
(Navštívil (a) 66 783 krát, 18 krát dnes)


 RDP a příkazového řádku, příkazy RDP
RDP a příkazového řádku, příkazy RDP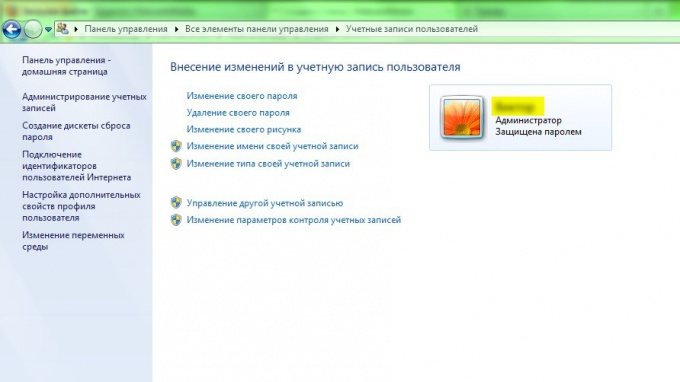 Jak změnit typ účtu
Jak změnit typ účtu Existuje konektor hdmi. Co je HDMI
Existuje konektor hdmi. Co je HDMI