Odstraňování chyb v přístupu k síti. Přístup ke sdíleným složkám v síti. Vyřešeno.
Některé nové aspekty přístupu k síti v systému Windows XP.
Před vydáním operačního systému Windows XP nebyly prakticky žádné problémy se sdílením sdílených prostředků v počítači. Tento přístup byl zpravidla poskytován a často byl nekontrolovatelný - přístup ke všem zdrojům až po systémové disky je distribuován všem kategoriím uživatelů a bez omezení autority. Tato praxe často vede k nežádoucím výsledkům.
S rostoucí rolí skupinových politik začaly mít významný dopad na bezpečnost sítí a uživatelé, kteří nejsou ve své struktuře dobře zběhlí, začali mít určité potíže.
Zdá se, že sdílený přístup ke složce je udělen, ale není k nim přístup. Proč V tom se budeme snažit přijít na to. Je třeba si uvědomit, že vše popsané níže se týká profesionální verze operačního systému Windows XP a sítě bez domény služby Active Directory. Článek je určen novým uživatelům.
Nakonfigurujte přístup.
Nejprve je nutné systém nakonfigurovat tak, aby byl možný přístup k počítači ze sítě. Obvykle jsou tyto tipy: vypnout firewall, vypnout jednoduché sdílení, zapnout hosta a umožnit mu přístup. To je špatné. Taková politika skutečně umožní využití sdíleného přístupu ke zdrojům, ale nechrání majitele před škodlivými akcemi klientů. Za takových okolností je možné, že jakýkoli uživatel bude moci odstranit data na pevném disku.
Tak, jak to udělat správně. Přejděte na vlastnosti firewallu pomocí příslušné položky "Ovládací panely" a zaškrtněte políčko "Sdílení souborů a tiskáren", jak je znázorněno na obrázku 1.
Tím povolíme přístup k portům TCP 139 a 445, stejně jako UDP 137-138. Obecně platí, že při otevírání síťového přístupu ke sdíleným zdrojům je firewall automaticky nakonfigurován. Tuto operaci jsme provedli, abychom si byli jisti, že případné problémy se netýkají zásad brány firewall.
Ve výchozím nastavení vyhledává systém Windows sdílené složky a tiskárny v síti. Tuto možnost je možné zacházet jinak, avšak je-li to nutné, je lepší použít komponentu Peer-to-Peer Network, která je povolena prostřednictvím instalace a odebrání programů - Windows Components - síťové služby (obr. 2). Brána firewall bude nakonfigurována automaticky.
Kromě toho je třeba se ujistit, že je povolena služba "Sdílení souborů a tiskáren". Můžete to zkontrolovat ve vlastnostech síťového připojení (obr. 3). Ve výchozím nastavení je tato služba povolena, pokud nepoužíváte telefonické připojení.

(obr. 3)
Nyní se musíte rozhodnout o způsobu přístupu k počítači ze sítě. V systému Windows XP existují dva modely přístupu: "Kniha hostů" a "Normální".
Přístup pro hosty zjednodušuje správu sdílených zdrojů, ale významně omezuje možnosti, jako je vzdálená správa, audit a sdílení zdrojů mezi uživateli podle přístupových práv atd.
Při výběru tohoto modelu se všichni uživatelé, kteří se pokusí připojit k počítači ze sítě, automaticky uznají jako hosté operačního systému. Není-li použita žádná z výše uvedených funkcí, můžete omezit přístup pro hosty.
Host přístup model.
Chcete-li použít tento přístupový model a ve výchozím nastavení je v systému Windows aktivován, povolte účet Guest v modulu Správa počítače nebo prostřednictvím ovládacího panelu a povolte přístup ze sítě v zásadách zabezpečení.
Účet Guest je aktivován následovně: Klikněte pravým tlačítkem myši na ikonu systému "My Computer", která je v závislosti na zvoleném rozhraní OS "classic" nebo Windows XP buď v nabídce "desktop", nebo v nabídce "Start" .
V zobrazené nabídce vyberte možnost "Správa". V otevřeném modulu snap-in přejděte do kategorie Místní uživatelé a skupiny a vyberte možnost Uživatelé, poklepejte na účet Host a zrušte zaškrtnutí políčka Zakázat účet.
Poté klikněte na tlačítko Použít a OK. Červený kříž u "hosta" by měl zmizet (obr. 4). Můžete také přistupovat k modulu snap-in Správa počítače prostřednictvím ovládacího panelu výběrem položky Nástroje pro správu v něm.
Přejděte do modulu snap-in editoru zásad skupiny - klikněte na "Start", vyberte "Spustit", zadejte GPEDIT.MSC a klikněte na "OK".
V modulu snap-in naleznete oddíl "Přiřazení uživatelských práv" (obr. 5), potom položku "Přístup odepřen přístup k počítači přes síť", poklepáním na něj, zvýrazněte položku "Host", klikněte na tlačítko "Odstranit", " ".
V zásadě je vše zahrnuto, host je přístupný, ale jsou zde i jemnosti.
1. Změny zásad zabezpečení se ve výchozím nastavení používají za hodinu a půl (90 minut). Nastavení můžete vynutit dvěma způsoby: restartováním operačního systému nebo použitím nucené aktualizace zásad skupiny. Můžete to provést takto: "Start", "Run", zadejte "gpupdate / force" (bez uvozovek) a klikněte na "OK".

(obr. 6)
2.Pokud jste dříve změnili přístupový model, přiveďte ho zpět do hostovaného modelu, jak je znázorněno na obrázku 6 nebo na obrázku. 7
Obvyklý přístupový model.
Nyní budeme zvažovat správnější variantu z mého pohledu s "normálním" přístupem, který se nazývá také "klasický"
Nejprve musíme zakázat jednoduché sdílení. To lze provést dvěma způsoby. První a nejsnazší je zobrazena vlevo. Dialog "Vlastnosti složek" můžete otevřít otevřením libovolné složky, alespoň "My Computer" a v nabídce "Tools" vyberte "Folder Properties".
Stačí zrušit zaškrtnutí, jak je znázorněno na obrázku 6, a jednoduchý všeobecný přístup bude vypnutý. Druhá metoda je obtížnější pomocí bezpečnostních politik. Jak bylo uvedeno výše, zadáním příkazu GPEDIT.MSC do okna "Spustit" v nabídce "Start" se dostaneme do okna modulu snap-in Editoru zásad skupiny.
Dále, po stromu konzoly najdete položku "Síťový přístup: model sdílení a zabezpečení ...", jak je znázorněno na obr. 7. Ale věnujte pozornost tomu, co se volá. "Přístup do sítě: sdílení modelu ...". Toto malé políčko nalevo a úplně změní přístupový model
Model přístupu k síti je tedy "Normální". To znamená, že všichni uživatelé, kteří se pokusí o přístup k počítači ze sítě, automaticky přestanou být hosty.
Současně systém Windows začne kontrolovat své pověření pro shodu s účty uloženými v místním počítači a také kontrolu přístupových oprávnění udělených těmto uživatelům.
V tomto případě je možné vytvořit místní uživatele a dát jim přístupová práva ke složkám a podsložkám. To je užitečné, když potřebujete otevřít přístup k určité složce pro jednoho uživatele, ale zavřete další.
S jednoduchým veřejným přístupem je to nemožné, protože všichni klienti používají stejný účet - "Host".
V zásadách zabezpečení existuje bod upravující použití prázdných hesel. Ve výchozím nastavení je použití prázdných hesel povoleno pouze pro vstup konzoly.
Pokud by se do systému s prázdným heslem dostal jakýkoli jiný uživatel než "Host", hodnota této položky by měla být nastavena na pozici "Zakázáno". To umožňuje přístup k počítači prostřednictvím sítě pro účty s prázdným heslem.
Mějte však na paměti, že se otevírá přístup s prázdnými hesly a tzv. "Administrativními" sdílenými zdroji, což vůbec není bezpečné.
V modelu "Normální" přístupu k síti je nevýhoda, ale tato nevýhoda je pravděpodobnější v hlavách uživatelů, kteří nechávají heslo administrátora prázdné nebo vloží "12345" nebo qwerty.
Pokud je důležité heslo "Administrator", je nutné jej buď přejmenovat, nebo jej deaktivovat (nebojte se, administrátor je vždy v nouzovém režimu), popř. Odmítněte přístup k síti prostřednictvím sítě a přidejte ji k těm, kteří mají takový zákaz, jako na obr. 5 Specifické akce závisí na vašich potřebách.
Autorizace při výběru modelu "Normální" síťový přístup je následující. Nejprve systém Windows zkontroluje přihlašovací heslo (pověření) pro přizpůsobení místním účtům.
Pokud se přihlašovací údaje shodují a účet má příslušná práva, je povolen přístup. Pokud se shoduje pouze přihlašovací jméno, přístup je odepřen a chyba 5 je vydána.
Není-li takové pověření v místní databázi, považuje se uživatel za "hosta" a v závislosti na stavu tohoto účtu (povoleného nebo zakázaného) a přístupových práv, a přístup k síti.
V takovém případě, pokud je "Host" zakázán, nebo je mu odepřen přístup přes síť nebo je-li pokus o přihlášení s prázdným heslem, ale takové akce jsou zakázány bezpečnostními pravidly, systém Windows odešle požadavek "ident" a uživatel uvidí okno s návrhem na zadání opravit uživatelské jméno a heslo.
Několik tipů. Pokud nechcete ztrácet data, postupujte podle nejjednodušších pravidel bezpečnosti, když dodržujete pravidla osobní hygieny.
Postarejte se o účet správce, nepracujte pod ním. Vytvořte si další a buď vypněte administrátora nebo jej přejmenujte. Nenastavujte účet "Administrators" s prázdným heslem. Používejte složitá hesla.
Pokud jste příliš líní, abyste jej mohli zadat pokaždé, použijte nástroj, nazvaný příkaz CONTROL USERPASSWORDS2 z příkazového řádku nebo z nabídky Start - Run, pro nastavení automatického přihlášení. Nikdy nedovolte plný přístup k síti, maximálně na "Změna". Disk nikdy nepoužívejte, použijte pro tuto složku.

(obr. 8)
Nyní zůstává vytvoření sdíleného prostředku - sdíleného adresáře. Složku lze vytvářet kdekoli, ale je lepší udělat to v kořenovém adresáři disku, protože některé adresáře mají předdefinovaná oprávnění. Takže vytvořte složku a pojmenujte ji. Pak klikněte pravým tlačítkem myši na tuto složku a vyberte položku "Vlastnosti".
Přejděte na kartu Přístup. Přepněte přepínač na položku Sdílet tuto složku. Je tu malá nuance. Pokud na konci názvu sdílení zadáte znak dolaru - $, pak nebude složka viditelná ze sítě, je to tzv. Skrytý sdílený prostředek a přístup k němu lze zadat pouze zadáním celé cesty, například: "Start", "Run", \\\\ mycomp \\ Můžete přidat poznámku. Pokud existuje mnoho veřejných složek, může to být užitečné. Název sdílené složky nemusí být shodný s názvem sdílené složky, lze jej libovolně nastavit.
Nyní stiskněte tlačítko "Oprávnění" a přejděte do okna zobrazeného na obrázku 9
(obr. 9)
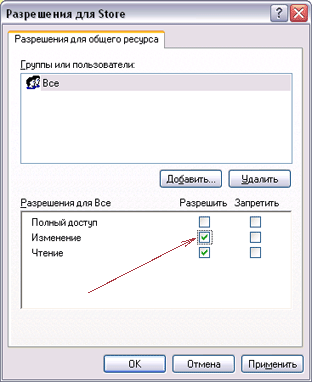
Zde nastavíte oprávnění pro přístup do sítě do složky. Pokud máte souborový systém FAT32, je možné nastavit oprávnění pouze zde pomocí tlačítek "Přidat" a "Odstranit". Pro ty, kteří používají systém souborů NTFS, není nijak zvlášť vhodné přidávat někoho.
Je nutné pouze určit úroveň přístupu. Přidávejte například právo na změnu. Pokud přidáte uživatele nebo skupinu uživatelů, nezaměňujte, protože budete muset nastavit práva na kartě Zabezpečení na obrázku 10.
(obr. 10)

Kliknutím na kartu Zabezpečení můžete přidávat uživatele a udělovat jim přístupová práva. Vezměte prosím na vědomí, že oprávnění byla již ve výchozím nastavení přenesena na určité kategorie uživatelů.
Včetně skupiny "Uživatelé", která obsahuje vytvořené účty. To znamená, že tito uživatelé již mají nějaká práva. Pokud vytvoříte složku, jejíž přístup není pro všechny uživatele vyžadován, není tato situace přijatelná. Existují dva způsoby řešení tohoto problému.
{!LANG-51f2a036f49e1da9e6e2611a51ad235f!}
První možností je odstranění skupiny a přidání konkrétních uživatelů (první věc je sama a plný přístup). Systém Windows neumožňuje odstranit? Správně, přejděte na položku "Pokročilé", zaškrtněte políčko "Zdědit", klikněte na tlačítko "Použití", v zobrazeném okně klikněte na "Kopírovat" a potom na "OK" a přejděte zpět na obr. 10. Ale nyní můžete odstranit a přidat.
Druhá možnost bude užitečná, pokud potřebujete odepřít přístup ke sdílenému prostředku pouze pro některé členy skupiny Users a současně povolit přístup ostatním.
Řešením tohoto problému je přidat požadované uživatele do seznamu účtů a zakázat je z "Úplný přístup". Nyní, i když patří do skupiny, která má nějaký přístup, nebudou to mít, protože ve Windows mají zákazy vyšší prioritu než oprávnění, o kterých vám povědí.
Pomocí těchto jednoduchých postupů můžete vytvořit hierarchii složek s různými přístupovými právy, jejichž vstup bude jediným adresářem viditelným v síti.
Výhodou tohoto přístupu je to, že pohybem radiobutonu na obrázku 8 na opačnou pozici můžete přerušit všechny uživatele, kteří se připojili k počítači najednou. A je také snadné znovu poskytnout přístup, když je to potřeba znovu.

(obr. 11)
Uživatelům, kteří zvolili model "Host" pro přístup k síti, je mnohem jednodušší.
Musíte vytvořit složku a pojmenovat ji. Pak klikněte pravým tlačítkem myši na ikonu složky, vyberte "Vlastnosti" a přejděte na záložku "Přístup", obr. 11.
V dolní části okna zaškrtněte políčko "Sdílet tuto složku" a zaškrtněte políčko "Povolit úpravy souborů přes síť", pokud je třeba, aby vzdálení uživatelé mohli přidávat a odstraňovat soubory v této složce.
Je také možné změnit název zdroje, pod tímto názvem bude složka viditelná v síti.
CELKEM
= - = - = - = - = - = - = - = - = - = - =


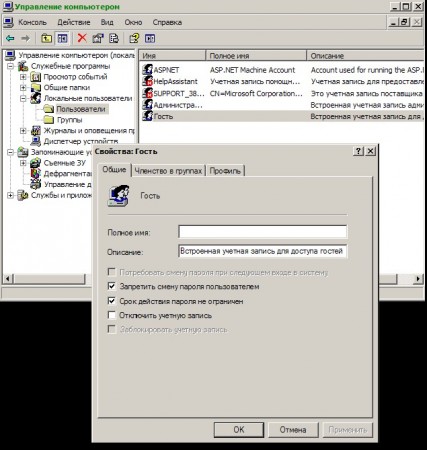


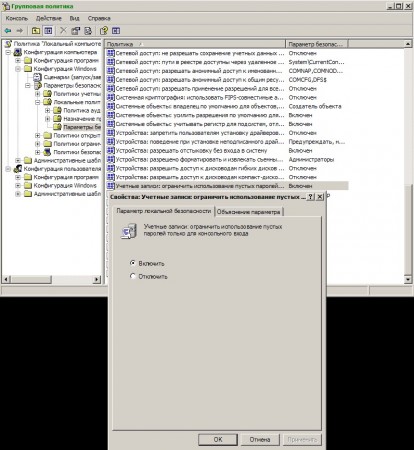
Group.polit - Config.comp. - Konfigurace systému Windows - Nastavení zabezpečení - Místní zásady - Přiřazení uživatele
Group.polit - Config.comp. - Konfigurace systému Windows - Nastavení zabezpečení - Místní zásady - Nastavení zabezpečení
Po provedení změn v zásadách skupiny spusťte: gpupdate / force
Přidám další - Nakonfigurujte sdílení mezi systémy Windows 7 a Windows XP
Pokud jsou v mřížce počítače s WinXP a Win7, míč je otevřený na XP a počítače z XP na XP se navzájem vidí bez problémů a vstupují.
Ale s Win7 na XP nemůže vstoupit, proveďte následující, jak je ukázáno na obrázcích níže:
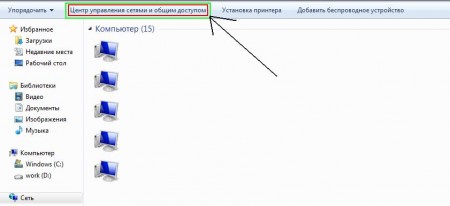
1) otevřete síťové prostředí
(pokud je nahoře řádek o "zjišťování sítě", odpovídáme pozitivně
2) Otevřete " Centrum sítí a sdílení"
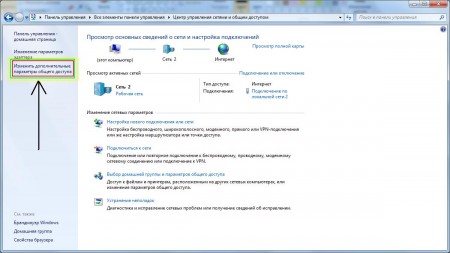
3) Klikněte na " Změňte pokročilé možnosti sdílení"

Zahrnuje:
+ zjišťování sítě
+ sdílení souborů a tiskáren
+ sdílet čtení a zápis do veřejných složek
+ zakázat sdílení pomocí ochrany heslem

4) znovu přichází k tomu síťovému zdroji, kde potřebujeme
5) se objeví okno s žádostí o přihlášení k heslu
6) jen řídit v "host" a vstoupit!
Je to obecně uznávaná norma a jejich přítomnost není překvapením. Vzhledem k dostupnosti připojení k internetu se stále častěji využívají různé služby online. Jedním z nejoblíbenějších jsou síťové složky a vzdálené zdroje, organizované v domácí síti a poskytované poskytovatelem Internetu. Nejčastěji funguje vše podle očekávání, ale čas od času se mohou vyskytnout chyby, které brání plnohodnotné práci, kterou průměrný uživatel neví, jak řešit. Jednou z nejoblíbenějších chyb jsou chyby "Bez přístupu do síťové složky". Některé z nich mohou být označeny číselným nebo alfanumerickým kódem, například 1231 nebo 0x800704cf. Příčiny těchto problémů mohou být různé faktory. V tomto článku navrhujeme, abyste se vypořádali se všemi důvody a nabídli způsoby, jak je vyřešit.
Žádný přístup do síťové složky
Představte si, že máte několik počítačů, mezi kterými chcete nastavit svou domácí síť, abyste neustále kopírovali potřebné soubory. V takovém případě je třeba vytvořit složku v jednom z počítačů a zpřístupnit ji veřejnosti tak, aby byl přístupný z jakéhokoli jiného zařízení s přístupem k internetu. Může to být i smartphone nebo tablet.
Jednou z nejběžnějších chyb při práci se vzdálenými složkami je, že není přístup k síťové složce a může být generován kód chyby 0x800704cf. Sdílenou síťovou složku můžete vidět v Průzkumníku Windows, ale při pokusu o její otevření se zobrazí zpráva "Žádný přístup k prostředku". Přesný text zprávy se může lišit v závislosti na verzi operačního systému. Jaké jsou možné příčiny tohoto problému? Může jít o několik:
- Jednému uživateli nebylo uděleno přístupová práva ke složce umístěné v síti.
- Uživatel nemá oprávnění k přístupu k síťovému prostředku na úrovni zabezpečení operačního systému.
- Uživatel obecně nemá oprávnění k přístupu k prostředku.

Můžete vyřešit všechny problémy. Podívejme se blíže.
Nakonfigurujte přístup ke složce sítě pro každého uživatele
Všechna nastavení musí být provedena v počítači nebo zdroji, který ukládá obsah složky. Chcete-li konfigurovat přístup uživatele do složky, musíte:
- Zadejte správu počítače (v závislosti na verzi operačního systému, klepněte pravým tlačítkem myši na ikonu Tento počítač na ploše systému Windows nebo na tlačítko Start, vyberte možnost Spravovat nebo Správa počítače) a vyberte položku Sdílené složky - položku Sdílené prostředky.
- Najděte složku ze seznamu zdrojů, ke kterému nemáte přístup, a podívejte se na její umístění na pevném disku.
- Otevřete aplikaci Explorer a najděte požadovanou složku (uživatelé systému Windows 10 mohou provádět další akce bez přechodu do Průzkumníka, prostě kliknutím pravým tlačítkem myši přímo v nabídce nástroje Správa počítače).
- Klepněte na něj pravým tlačítkem myši, vyberte Vlastnosti - Přístup - Pokročilá nastavení - Oprávnění (nebo Vlastnosti - Oprávnění pro sdílený prostředek).
- Zobrazí se alespoň dvě položky - Administrátoři a Vše. Přesuňte kurzor na položku Vše a ujistěte se, že před všemi položkami ve sloupci Povolit (plný přístup, změna, čtení) jsou zaškrtnuté. Je-li před sloupcem Odmítnout před nějakou položku, zaškrtněte políčko Odmítnout, měli byste ji odebrat a přidat do sloupce Povolit.
- Potvrďte změny klepnutím na tlačítko Použít - OK a poté zkuste znovu použít síťový prostředek.

Klikněte pravým tlačítkem myši na "Počítač" a v místní nabídce vyberte možnost "Správa"
Nastavení přístupu k prostředku na úrovni zabezpečení systému
Někdy se stává, že na úrovni zabezpečení operačního systému je přístup třetích stran k síťovému zdroji zakázán. Chcete-li problém odstranit:
- V nabídce Vlastnosti otevřete kartu Zabezpečení a klikněte na tlačítko Upravit a pak na Přidat.
- V řádku "Zadejte názvy vybraných objektů" zadejte všechna velká písmena a klepněte na tlačítko OK.
- Po převedení zpět na seznam skupin a uživatelů přesuňte kurzor na nově vytvořenou skupinu Všechny a zkontrolujte akce, které chcete povolit. Výchozí políčka jsou dostatečná pro čtení dat ze vzdáleného síťového prostředku.
- Klepněte na tlačítko Použít - OK - OK a zkuste znovu přistupovat k síťové složce.
Při pokusu o připojení k Internetu dochází k chybě 1231
Chyba 1231 nastane, když počítač se systémem Windows nemůže přistupovat k prostředkům umístěným na vzdáleném serveru. Nejčastěji dochází, když poskytovatel připojení k Internetu poskytuje přístup k mezinárodní síti pomocí technologie VPN. Navíc může dojít při pokusu o přístup k prostředku poskytovatele místní přístupové sítě. Pokud byl přístup a náhle zmizel, může k tomuto problému dojít z jednoho z následujících důvodů:
- problémy poskytovatele;
- ztráta komunikace mezi účastníkem a serverem;
- selhání počítačové síťové karty;
- selhání ovladače síťové karty;
- bezpečnostní systém operačního systému blokuje připojení VPN;
- nesprávně vytvořené nebo zakázané připojení k síti LAN;
- akce virových programů.
Nejprve byste měli zkontrolovat, zda je chyba 1231 způsobena poskytovatelem Internetu. Chcete-li to provést, musíte spustit příkazový řádek (Win + R - cmd nebo pravým tlačítkem myši na tlačítko Start - Příkazový řádek) a zadejte následující příkaz:
net view \\\\ doména: název domény,
kde název domény znamená adresu serveru, kterou vám poskytovatel poskytl pro připojení k webu. Pokud je vydána "Systémová chyba 53. Síťová cesta nebyla nalezena", pak problém je u poskytovatele služby. V takovém případě byste měli kontaktovat technickou podporu.
Pokud se tato chyba neodstraní, budete muset hledat příčinu v počítači nebo notebooku v systému Windows. Co lze provést k opravě chyby 1231?

Závěr
Doufáme, že jsme vám pomohli při řešení problému přístupu k síťovým zdrojům s kódy 1231 a 0x800704cf. Jsme si jisti, že pokud budete přesně dodržovat naše pokyny, budete schopni vše vyřešit sama. V připomínkách uveďte, zda se vám podařilo vyřešit problém bez pomoci odborníků.
V operačním systému Windows se můžete připojit ke sdílené složce v místní domácí síti, abyste si mohli vyměňovat data mezi počítači pomocí sdílených složek. Jedná se o velmi pohodlný a rychlý způsob přenosu souborů na schéma mezi počítači bez použití externích médií (flash disky, externí pevné disky, paměťové karty apod.).
V tomto článku budu hovořit o vytvoření místní sítě na příkladu operačního systému Windows 10. Vytvoření a konfigurace lokální sítě v systémech Windows 8 a Windows 7 se děje podobným způsobem, je tento příkaz univerzální.
Článek popisuje následující použití sdílených složek v místní síti: k routeru je připojeno několik počítačů připojených přes kabel a bezdrátová síť Wi-Fi připojená k domácí síti. V každém počítači je vytvořen sdílený adresář, všechny počítače v této místní síti mají přístup ke sdíleným složkám.
V počítačích připojených k domácí síti LAN, Windows 10, Windows 8, Windows 7 (různé operační systémy nebo stejný operační systém) lze nainstalovat, připojit k routeru přes Wi-Fi nebo kabel.
Vytvoření a konfigurace lokální sítě probíhá ve čtyřech fázích:
- prvním krokem je zkontrolovat název pracovní skupiny a nastavení síťové karty
- druhou etapou je vytvoření a konfigurace parametrů místní sítě
- třetí krok je připojení k sdílené složce v místní síti
- čtvrtou etapou je výměna dat přes místní síť
Nejprve je třeba zkontrolovat nastavení pracovní skupiny a nastavení síťové karty a poté vytvořit místní síť Windows.
Ověřte nastavení síťové karty a pracovní skupiny
Na ploše klikněte pravým tlačítkem myši na ikonu "Tento počítač" ("Tento počítač", "Počítač") v kontextové nabídce vyberte položku "Vlastnosti". V okně "Systém" klikněte na položku "Pokročilé nastavení systému".
V okně Vlastnosti systému, které se otevře, otevřete kartu Název počítače. Zde uvidíte název pracovní skupiny. Ve výchozím nastavení je pracovní skupina ve Windows 10 pojmenována "WORKGROUP".
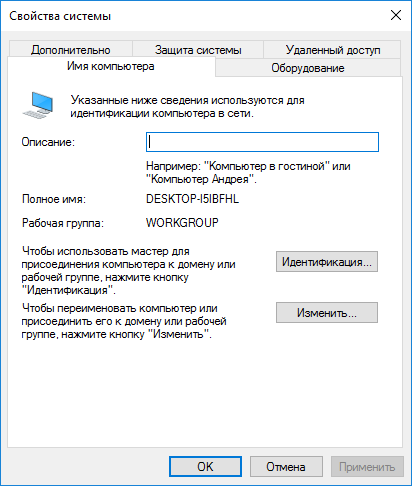
Na všech počítačích připojených k této místní síti by měl být název pracovní skupiny stejný. Pokud jsou na počítačích připojených k pracovní skupině jiná jména, změňte jména výběrem jednoho jména pro pracovní skupinu.
Chcete-li to provést, klikněte na tlačítko "Změnit ...", v okně "Změnit počítač nebo název domény" uveďte pracovní skupinu další jméno (napište nový název velkými písmeny, nejlépe v angličtině).
Nyní zkontrolujte nastavení síťové karty. Chcete-li to provést, klepněte pravým tlačítkem myši na ikonu sítě (přístup k Internetu) v oznamovací oblasti. Klikněte na "Centrum sítí a sdílení". V okně "Centrum sítí a sdílení" klikněte na odkaz "Změnit nastavení adaptéru".
V okně Síťová připojení vyberte síťovou kartu, Ethernet nebo Wi-Fi v závislosti na tom, jak je počítač připojen k Internetu. Potom klepněte pravým tlačítkem myši na mapu sítě, v kontextovém menu klikněte na "Vlastnosti".
V okně vlastností síťové karty v kartě Síť vyberte součást IP verze 4 (TCP / IPv4) a klepněte na tlačítko Vlastnosti.
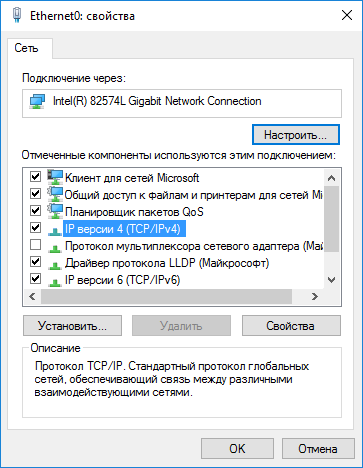
V okně vlastností internetového protokolu, který se otevře, na kartě Obecné zkontrolujte nastavení adresy IP a služby DNS. Ve většině případů jsou tyto parametry přiřazeny automaticky. Pokud jsou tyto parametry vloženy ručně, zkontrolujte příslušné adresy od vašeho poskytovatele Internetu (adresa IP v počítačích připojených k síti by měla být odlišná).
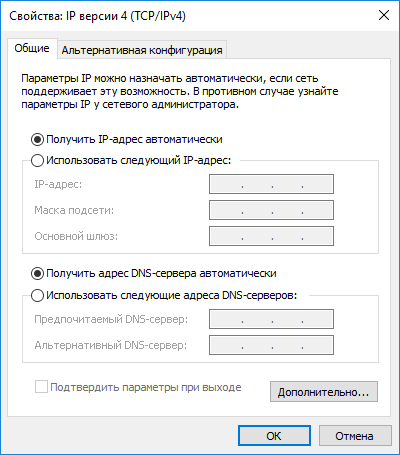
Po kontrole parametrů můžete přejít přímo na vytvoření místní sítě v systému Windows.
Vytvoření lokální sítě
Nejprve nakonfigurujte nastavení sítě LAN v systému Windows. Zadejte "Centrum sítí a sdílení", klikněte na položku "Změnit pokročilé možnosti sdílení."
V okně "Pokročilé možnosti sdílení" můžete změnit nastavení sdílení pro různé síťové profily. Operační systém Windows pro každou použitou síť vytvoří samostatný síťový profil se svými vlastními parametry.
K dispozici jsou tři síťové profily:
- Soukromé
- Host nebo veřejnost
- Všechny sítě
V síťovém profilu v poli Vyhledání sítě vyberte možnost Povolit zjišťování sítě.
Ve volbě "Sdílení souborů a tiskáren" aktivujte možnost "Povolit sdílení souborů a tiskáren".
Ve skupinovém rámečku Připojit domácí skupinu vyberte možnost Povolit systém Windows pro správu připojení domácí skupiny (doporučeno).

Poté otevřete síťový profil "Všechny sítě". Pro sdílení veřejných složek vyberte možnost Povolit sdílení, aby uživatelé sítě mohli číst a zapisovat soubory ve veřejných složkách.
Ve volbě "Sdílení souborů" vyberte možnost "Použití 128bitového šifrování pro ochranu sdílených připojení (doporučeno)".
V části "Sdílení chráněné heslem" aktivujte možnost "Zakázat sdílení chráněnou heslem".
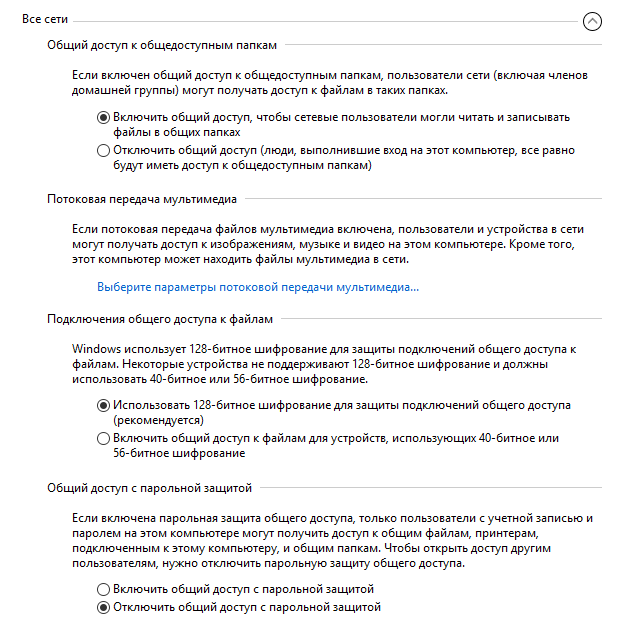
Po dokončení nastavení klikněte na tlačítko "Uložit změny".
Opakujte všechny tyto kroky ve všech počítačích, které chcete připojit k domácí síti:
- zkontrolujte název pracovní skupiny (jméno musí být stejné)
- zkontrolujte nastavení síťové karty
- v nastavení sdílení, povolit zjišťování sítě, povolit sdílení souborů a tiskáren zakázat sdílení chráněné heslem
Jak povolit sdílení složek
V tomto případě jsem vytvořil složku s názvem "Sdílená". Klepněte pravým tlačítkem myši na tuto složku, v okně vlastností složky otevřete kartu "Přístup".
Potom klikněte na tlačítko "Pokročilé nastavení".

V okně Pokročilé nastavení sdílení aktivujte možnost "Sdílet tuto složku" a poté klikněte na tlačítko "Oprávnění".
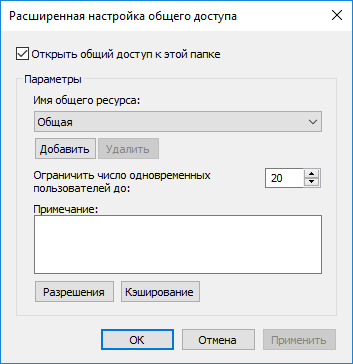
Zvolte oprávnění pro použití dat sdílených složek z jiného počítače. K dispozici je tři možnosti:
- Plný přístup
- Změna
- Čtení

Chcete-li nastavení uložit, klikněte na tlačítko "OK".
Znovu zadejte vlastnosti složky, otevřete kartu Zabezpečení a klepněte na tlačítko Upravit.

V okně, které se otevře, zadejte název "Vše" (bez uvozovek) do pole "Zadejte názvy objektů, které chcete vybrat" a pak klikněte na tlačítko "OK".
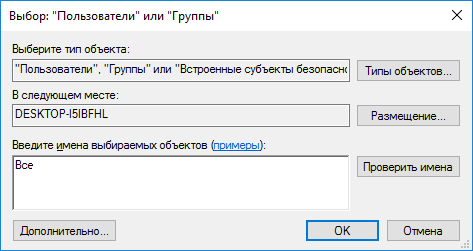
V okně vlastností složek na kartě Zabezpečení nakonfigurujte oprávnění, která jste dříve vybrali pro sdílenou složku.

Chcete-li změnit oprávnění pro skupinu "Vše", klikněte na tlačítko "Upřesnit". V okně Pokročilé nastavení zabezpečení pro sdílenou složku vyberte skupinu Everyone a klepnutím na tlačítko Upravit změňte oprávnění.
Nastavení lokální sítě v systému Windows je dokončeno. V některých případech možná budete muset restartovat počítač, aby se všechny změny projevily.
Přihlaste se do místní domácí sítě
Otevřete Průzkumník Windows, v sekci "Síť" uvidíte všechny dostupné počítače připojené k místní domácí síti. Chcete-li se přihlásit k jinému počítači, klepněte na název počítače a potom klepněte na název sdílené složky pro přístup k souborům a složkám ve sdílené složce.

Místní síť v systému Windows 10 je vytvořena a nakonfigurována.
Řešení problémů se sítí
Někdy po nastavení sítě existují problémy s přístupem k adresářům v místní síti. Jedním možným problémem může být nesprávně zvolený síťový profil. Já sám jsem se setkal s mým počítačem. Po přeinstalaci systému jsem vytvořil a nakonfiguroval místní síť, ale počítač neviděl dvě laptopy připojené k této síti. Z notebooku můžete snadno přejít do sdílené složky mého počítače a počítač je vůbec neviděl.
Několikrát jsem zkontroloval všechna nastavení místní sítě a teprve potom si všiml, že na mém počítači je veřejná síť a nikoliv soukromá (domácí) síť, jako na notebooku. Jak lze tento problém vyřešit?
Zadejte "Centrum sítí a sdílení", klikněte na tlačítko "Poradce při potížích". Vyberte sekci "Veřejné složky", spusťte diagnostiku a řešení problémů. Na závěr aplikace nabídne konfiguraci sítě jako soukromé. Použijte tuto opravu hotfix a restartujte počítač. Po provedení této operace můj počítač získal přístup do sdílených složek na přenosných počítačích v místní síti.
Problémy často vznikají v důsledku nesprávné konfigurace sítě. V systému Windows 10 je možné obnovit výchozí nastavení sítě. Zadejte "Nastavení", "Síť a Internet" v části "Změna nastavení sítě" klikněte na "Obnovit síť" a použijte výchozí nastavení sítě.
Mohou existovat další problémy a hledat jejich řešení na internetu.
Závěr
V systému Windows můžete vytvořit místní soukromou (domácí) síť mezi počítači, organizovat výměnu dat pomocí sdílených složek a přistupovat k tiskárně. V počítačích ve stejné síti mohou být nainstalovány různé nebo stejné operační systémy (Windows 10, Windows 8, Windows 7).
Problém: Nelze získat přístup k síťovým prostředkům. Zobrazí se síťová složka ...
ale při pokusu o přihlášení systém zobrazí zprávu:
Systém Windows nemůže získat přístup \\\\ computer \\ network_resource. Povolení k přístupu \\\\ computer \\ network_resource chybí. Obraťte se na správce sítě.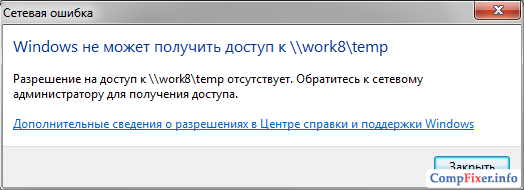
V operačním systému Windows XP podobná zpráva zní takto:
Žádný přístup k \\\\ computer \\ network_resource. Nemáte oprávnění k použití tohoto síťového prostředku. Obraťte se na správce tohoto serveru, abyste získali příslušná přístupová práva. Přístup byl odepřen
Proč není přístup k síťovému zdroji?
Důvodem mohou být následující faktory:
- uživatel nemá oprávnění k přístupu ke sdílené položce.
Tato práva jsou na kartě nakonfigurována Přístup a relevantní pouze pro konfiguraci přístupu k síti. - uživatel nemá oprávnění k přístupu ke složce na úrovni práv NTFS
Konfigurován na kartě Bezpečnost. Toto nastavení upravuje přístupová práva jak v síti, tak i v místním přístupu. - uživatel nemá oprávnění k přístupu k síti ani práva NTFS.
Jak otevřít přístup k síťové složce pro všechny uživatele
Nastavení musí být provedeno v počítači, kde je umístěn síťový prostředek.
Přejděte do části Správa počítače:
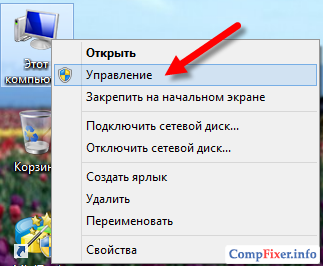
Otevřete sekci Sdílené složky. Vyberte podsekci Sdílené zdroje a zjistěte místní cestu ke složce otevřené do sítě.
V našem příkladu vidíme síťový zdroj temp
odpovídá místní cestě C: \\ temp
:
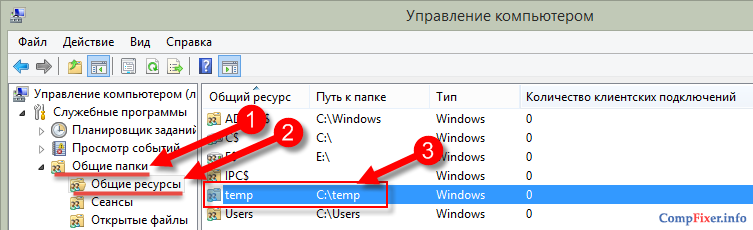
Najděte místní složku, klikněte pravým tlačítkem myši a zavolejte Vlastnosti:

1 První věc, kterou je třeba zkontrolovat, je oprávnění pro přístup k síti. Otevřete kartu Přístup a stiskněte tlačítko Pokročilá instalace:

Tlačítko Oprávnění:
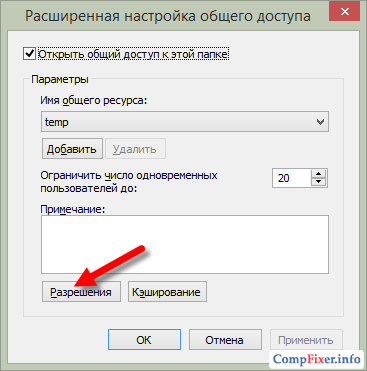
Zkontrolujeme, komu je otevřený přístup k síti, a také kontrolujeme práva.
Chcete-li se přihlásit k síťové sdílené položce, mohou všichni uživatelé v seznamu Sdílejte oprávněnípřidat skupinu Všechno.
V našem případě je pro skupinu otevřený úplný přístup. Všechno. Takže s povolením přístupu k síti je vše v pořádku:
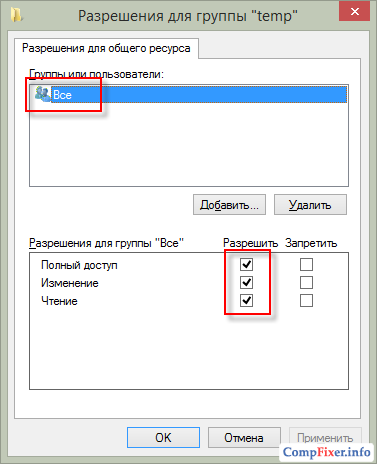
2 Druhou věcí, kterou je třeba zkontrolovat, jsou práva NTFS. Přejděte na kartu Bezpečnost a zkontrolujte globální oprávnění pro přístup k této složce.
V našem příkladu vidíme, že k této složce mají přístup pouze uživatelé a správci lokálního počítače. To znamená, že pokud se pokusíme přihlásit do síťového prostředku pod uživatelem, který nemá v místním počítači účet, bude nám odepřen přístup.
Chcete-li povolit přístup ke složce všem uživatelům, dokonce i těm, kteří nemají účet v místním počítači, musíte do seznamu přidat stejnou skupinu. Všechno. Chcete-li to provést, stiskněte tlačítko Změna:

Stiskneme Přidání:
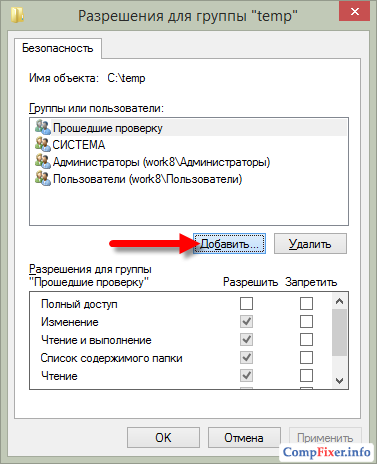
Přidat skupinu Všechno a tlačit Dobře.
Pozor! Vyhledávací skupina v seznamu skupin a uživatelů se nevyžaduje. Můžete jednoduše napsat slovo "Vše" rukama - vždy s velkým písmenem.
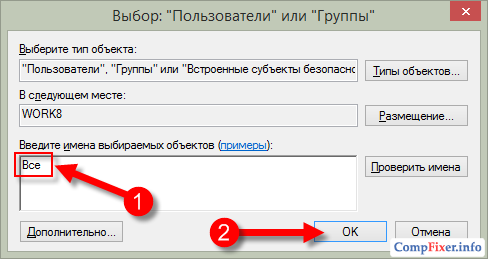
Nyní uvádíme, které operace jsou povoleny pro skupinu Všechny. Pro přístup a stahování souborů přes síť stačí povolit:
- Čtení;
- Čtení a provádění;
- Zobrazí obsah složky.
Po nastavení oprávnění klepněte na tlačítko DobřeChcete-li uložit nastavení oprávnění:
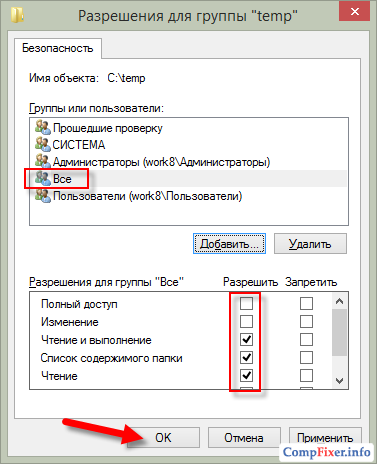
Ještě jednou Dobře:
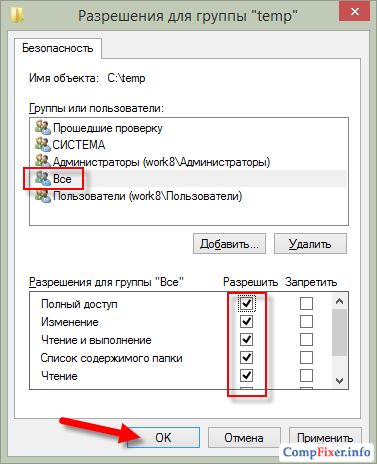
Kontrolujeme. Přístup do složky je jak z počítače se systémem Windows 7, tak z počítače v systému Windows XP:
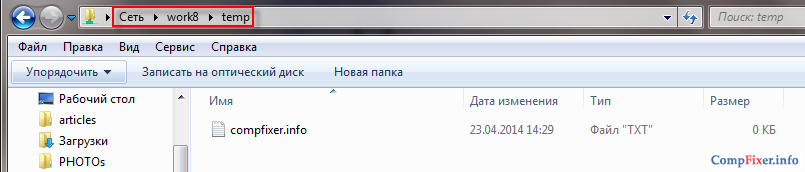
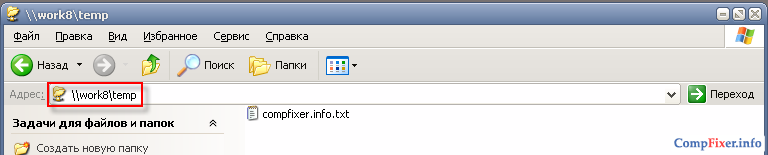
Pokud v procesu nastavení přístupu zjistíte "chybu zabezpečení", přečtěte si, jak to opravit.
Tváří v tvář tomuto odpadu - sdílím složku v systému Windows XP SP3. Ze sítě je vidět, ale nemůže do něj vstoupit.
Ve vlastnostech složek mám kartu Zabezpečení (tato karta není ve výchozím nastavení viditelná a zobrazí se pouze po zrušení zaškrtávacího políčka v prohlížeči souborů na adrese "Nástroje -\u003e Možnosti složky ... -\u003e Zobrazení -\u003e Pokročilé nastavení -\u003e Použití jednoduchého sdílení přístup k souborům "). Všiml jsem si, že tato funkce nefunguje se systémem souborů FAT32, stejně jako s verzí systému Windows Home Edition. Poté, když povolíte přístup ke složce ze sítě ve vlastnostech sdílené složky na kartě Zabezpečení, zvolím skupinu Everyone a dám plný přístup, ale stále nemám přístup k této složce ze sítě!
Řešení 1: Zaškrtněte políčko Nástroje -\u003e Možnosti složky ... -\u003e Zobrazit -\u003e Pokročilé možnosti -\u003e Použití jednoduchého sdílení souborů ", což umožňuje zjednodušené sdílení a zapomenout na kontrolu přístupu pro různé kategorie navždy. Nyní sdílené složky by měly být k dispozici všem bezprostředně po sdílení.
Řešení 2: Při zachování komplexního sdílení přidáváme do vlastností sdílené složky na kartě "Zabezpečení" uživatele "Host" a dáváme mu plný přístup. Zobrazí se přístup do složky ze sítě. Ukazuje se, že uživatel "Host" není zahrnut do skupiny "Everyone", jak je podrobněji popsáno v rozhodnutí 3.
Řešení 3: Udržujte komplexní obecný přístup ve vlastnostech požadovaného sdíleného adresáře na kartě Zabezpečení, vyberte skupinu "Everyone" a zadejte úplný přístup. Poté otevřete "Správa -\u003e Místní zásady zabezpečení -\u003e Místní nastavení zabezpečení -\u003e Místní zásady -\u003e Nastavení zabezpečení -\u003e Síťový přístup: Povolte aplikaci anonymní uživatelé oprávnění" Pro všechny ". Zadaný parametr se změní na - "Povoleno".
Toto nastavení zabezpečení určuje, která další oprávnění budou přidělena anonymní připojení k počítači.
Systém Windows umožňuje anonymním uživatelům provádět určité akce (například seznam názvů účtů domén a veřejných složek). To je užitečné, pokud chce správce povolit přístup k uživatelům v důvěryhodné doméně, která nepodporuje vzájemnou důvěru. Ve výchozím nastavení je identifikátor zabezpečení "Pro všechny" odstraněn z tokenu vytvořeného pro anonymní připojení. Proto oprávnění skupiny "Pro všechny" neovlivní anonymní uživatele. Je-li tato možnost nastavena, mají anonymní uživatelé přístup pouze k těm zdrojům, kterým je výslovně povolen přístup.
Je-li tato volba zapnuta, identifikátor zabezpečení "Pro všechny" se přidá do tokenu vytvořeného pro anonymní připojení. V tomto případě mají anonymní uživatelé přístup k jakémukoli zdroji povolenému pro skupinu "Pro všechny".


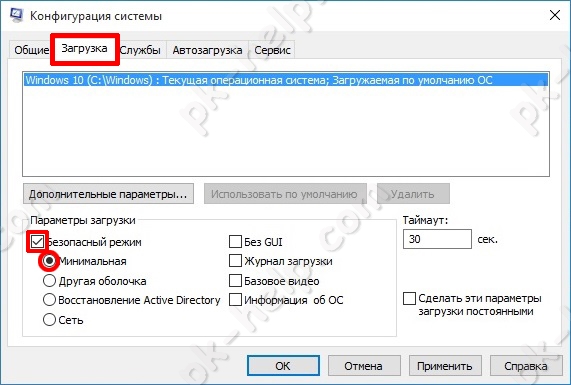 Jak povolit bezpečný režim na přenosném počítači
Jak povolit bezpečný režim na přenosném počítači Služba Sony Update - program pro řešení problémů na telefonech SONY
Služba Sony Update - program pro řešení problémů na telefonech SONY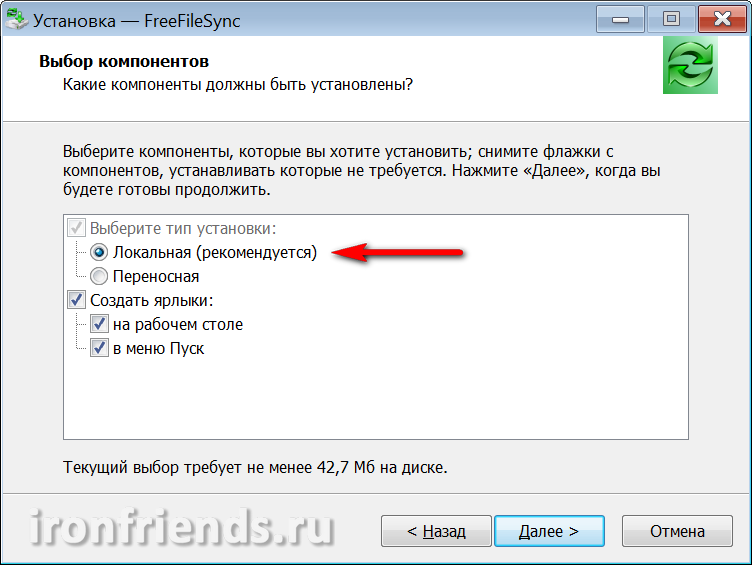 Synchronizace mobilních zařízení s PC a notebookem a cloudovými službami
Synchronizace mobilních zařízení s PC a notebookem a cloudovými službami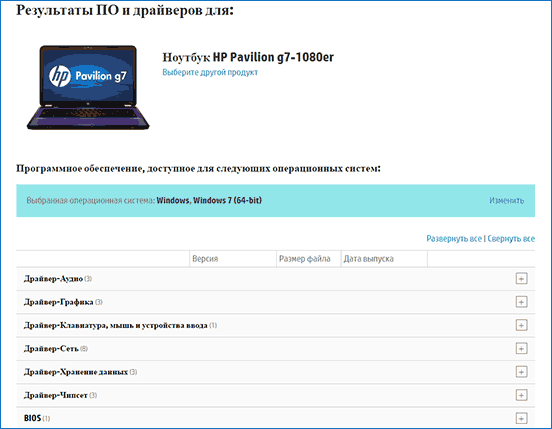 Tlačítko Fn nefunguje na přenosném počítači
Tlačítko Fn nefunguje na přenosném počítači