Доступ к сетевой папке на компьютере. Нет доступа к сетевой папке. Почему нет доступа к сетевому ресурсу?
В операционной системе Windows можно подключить общий доступ к папке, в локальной домашней сети для обмена данными между компьютерами при помощи общих папок. Это очень удобный и быстрый способ для передачи файлов по схеме компьютер-компьютер, без использования внешних носителей (флешек, внешних жестких дисков, карт памяти и т.п.).
Параметры безопасности для совместного использования сети
В большинстве случаев это потому, что права пользователя были неправильно назначены! Здесь вы должны убедиться, что пользователю разрешен доступ к сетевому ресурсу. Здесь вы можете узнать больше о правах пользователя. Кроме того, при совместном использовании папки параметры безопасности играют большую роль. Если они неверны, это может привести к вышеуказанной ошибке.
Эта группа может быть отключена с помощью консоли групповых правил. Время от времени необходимо реализовать сетевой ресурс в папке без запроса имени пользователя или пароля пользователя. Это только условно рекомендованный метод выпуска, но иногда вам просто нужны эти быстрые и грязные решения.
В этой статье я расскажу про создание локальной сети на примере операционной системы Windows 10. Создание и настройка локальной сети в Windows 8 и в Windows 7 происходит подобным образом, данная инструкция универсальная.
В статье рассмотрен следующий вариант использования общих папок в локальной сети: к роутеру подключено несколько компьютеров, подключенных по кабелю и беспроводной сети Wi-Fi, объединенных в домашнюю сеть. На каждом компьютере создается общая папка, доступ к общим папкам имеют все компьютеры, входящие в данную локальную сеть.
Чтобы реализовать этот тип выпуска без пользователя или пароля, мы делаем следующее. Сначала нам нужна папка, которую мы хотим разделить. Теперь мы щелкаем по этой папке правой кнопкой мыши и выбираем свойства. В свойствах мы переходим к пункту «Обмен».
Это важный шаг, который мы должны предпринять в первую очередь. Здесь вы можете прокрутить страницу вниз до тех пор, пока не увидите пункт «Защита паролем». Здесь вы теперь выбираете опцию «Отключить защиту от паролей». Сохраните настройки и выйдите из этих параметров.
При сохранении может появиться следующее сообщение. Здесь вы определяете, хотите ли вы сохранить выпуск в общедоступных сетях. Если релиз должен существовать в любое время, выберите нижнюю точку. В раскрывающемся меню выберите группу «Все» и добавьте эту группу в список.
На компьютерах, подключенных к домашней локальной сети, могут быть установлены операционные системы Windows 10, Windows 8, Windows 7 (разные ОС, или одинаковая операционная системы), подключенные к роутеру по Wi-Fi или по кабелю.
Создание и настройка локальной сети проходит в четыре этапа:
- первый этап - проверка имени рабочей группы и настроек сетевой карты
- второй этап - создание и настройка параметров локальной сети
- третий этап - подключение общего доступа к папке в локальной сети
- четвертый этап - обмен данными по локальной сети
Сначала необходимо проверить параметры рабочей группы и настройки сетевой карты, а потом уже создать локальную сеть Windows.
Для этого необходимо создать рабочую группу. Внутри сети вы можете получать доступ только к данным, которые были предоставлены вашим владельцем другим компьютерам. Существует простой общий доступ к файлам, который позволяет разблокировать ваши данные для сети несколькими нажатиями, но, в свою очередь, мало влияет на настройки. Вы также можете сделать данные доступными для сети через расширенный ресурс. Хотя это связано с немного большей работой, вы также можете сделать больше настроек. Затем нажмите на элемент «Системный контроль».
Эта запись может отображаться под другим дизайном. Если вы установили классический вид в системном элементе управления, теперь вы можете нажать кнопку «Параметры папки». Если, с другой стороны, вы установили представление категории, сначала выберите категорию «Отображение и темы», а затем перейдите к записи «Параметры папки».
Проверка настроек сетевой карты и рабочей группы
На Рабочем столе кликните правой кнопкой мыши по значку «Этот компьютер» («Мой компьютер», «Компьютер»), в контекстном меню выберите пункт «Свойства». В окне «Система» нажмите на пункт «Дополнительные параметры системы».
В открывшемся окне «Свойства системы» откройте вкладку «Имя компьютера». Здесь вы увидите имя рабочей группы. По умолчанию, в Windows 10 рабочей группе дано имя «WORKGROUP».
Откроется новое окно, в котором вы должны сначала выбрать вкладку «Просмотр». Там вы можете увидеть, активирована ли простая версия файла или нет. Используйте параметры папки, чтобы включить или отключить простой общий доступ к файлам. Теперь вы можете снова закрыть системный контроль. Вы также можете открыть окно с опциями папки через проводник. Для этого перейдите в раздел «Дополнительно» в проводнике и затем «Параметры папки».
Просто используйте общий доступ к файлам. Найдите папку, которую вы хотите разделить с сетью. Мы создали папку «Тест» на рабочем столе в демонстрационных целях. Показывать папку перед совместным использованием. Если вы щелкните правой кнопкой мыши нужную папку, вы получите следующее меню выбора. Здесь вы должны выбрать запись «Совместное использование и безопасность».
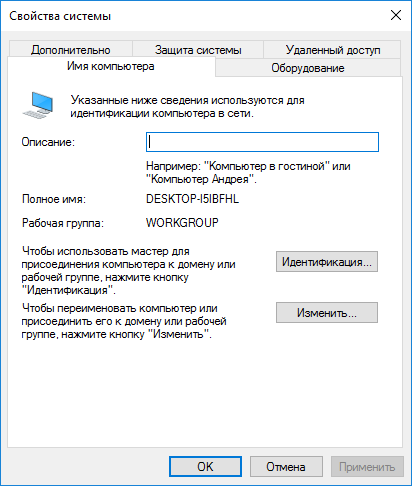
На всех компьютерах, подключенных к данной локальной сети, имя рабочей группы должно быть одинаковым. Если на подключаемых к сети компьютерах у рабочих групп разные имена, измените имена, выбрав одно название для рабочей группы.
Для этого, нажмите на кнопку «Изменить…», в окне «Изменение имени компьютера или домена» дайте другое имя для рабочей группы (напишите новое имя большими буквами, лучше на английском языке).
Контекстное меню при щелчке правой кнопкой мыши по папке. Теперь вы увидите новое окно, в котором вы должны щелкнуть вкладку «Совместное использование». Сначала отметьте запись «Поделиться этой папкой в сети». Теперь вы можете предоставить папке общее имя, которое затем отображается на других компьютерах в сети. Если вы сохраните его с этим параметром, пользователи на других компьютерах будут иметь права доступа только для чтения к содержимому выбранной папки. Если вам разрешено изменять файлы, вам необходимо установить вторую галочку «Пользователи сети могут изменять файлы».
Теперь проверьте настройки сетевой карты. Для этого, в области уведомлений кликните правой копкой мыши по значку сети (доступ в интернет). Нажмите на пункт «Центр управления сетями и общим доступом». В окне «Центр управления сетями и общим доступом» нажмите на ссылку «Изменение параметров адаптера».
В окне «Сетевые подключения» выберите сетевую карту, Ethernet или Wi-Fi, в зависимости от способа подключения компьютера к интернету. Далее кликните правой кнопкой мыши по сетевой карте, в контекстном меню нажмите на «Свойства».
Сделать папку доступной для сети посредством простого совместного использования файлов. Папка теперь доступна и доступна с других компьютеров в сети. Даже если вы выбрали расширенный общий ресурс, вы должны щелкнуть правой кнопкой мыши папку, которую хотите разделить, а затем щелкнуть запись «Обмен и безопасность» в меню выбора.
Это откроет новое окно, где вы должны перейти на вкладку «Совместное использование». Теперь вкладка выглядит немного отличной от простой версии файла. Во-первых, включите опцию «Поделиться этой папкой», а затем, при необходимости, назначьте имя общего ресурса, как в простой папке. Кроме того, у вас есть возможность ограничить количество пользователей, которым разрешен доступ к папке. Если вы хотите использовать эту опцию, просто введите нужный номер в записи «Разрешенный номер». Затем нажмите кнопку «Разрешения», чтобы настроить его.
В окне свойства сетевой карты, во вкладке «Сеть» выделите компонент «IP версии 4 (TCP/IPv4)», а затем нажмите на кнопку «Свойства».
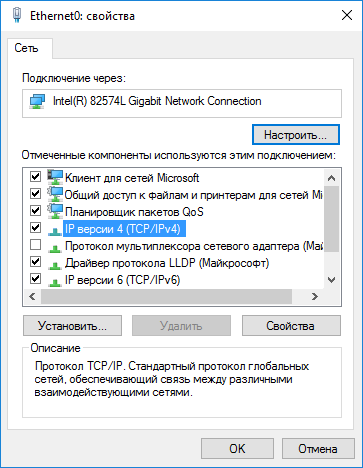
В открывшемся окне свойства протокола интернета, во вкладке «Общие» проверьте параметры IP-адреса и DNS-сервиса. В большинстве случаев эти параметры назначаются автоматически. Если данные параметры вставляются вручную, уточните соответствующие адреса у вашего интернет провайдера (IP-адрес на компьютерах, подключенных к сети должен быть разным).
Сделать папку доступной для сети через расширенный общий ресурс файла. В новом окне вы можете увидеть название группы «Все» в верхней части. Это правильное имя для общего ресурса в рабочей группе. В нижней части окна вы можете установить разрешения для выбранной папки. По умолчанию галочка уже установлена для опции «Чтение». Пользователи других компьютеров в сети имеют только право просмотра данных в папке. У вас нет прав на внесение изменений в данные. Кроме того, вы не можете создать новый файл или удалить старый файл в этом месте.
Если вы хотите назначить более высокие права другим пользователям, вы также можете установить флажок «Изменить». В этом случае данные других компьютеров в сети также могут быть изменены. Однако у них нет разрешения на воссоздание или удаление файлов или папок в этом месте. Это возможно, только если вы установили галочку в «Полный контроль», тем самым предоставив рабочей группе те же права, что и у вас.
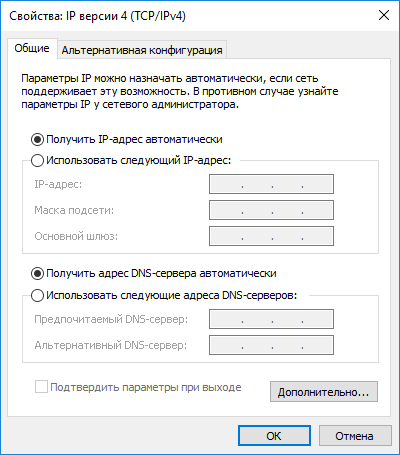
После завершения проверки параметров можно перейти непосредственно к созданию локальной сети в Windows.
Создание локальной сети
Первым делом настройте параметры локальной сети в Windows. Войдите в «Центр управления сетями и общим доступом», нажмите на пункт «Изменить дополнительные параметры общего доступа».
Установите разрешение выпуска для рабочей группы. Однако вновь созданный выпуск представляет собой логическое имя, к которому можно получить доступ извне, то есть из сети. Чтобы пользователи в сети могли обращаться к локальным данным за логическим именем, необходимы дальнейшие шаги. Для этого перейдите на вкладку «Безопасность», которую вы еще не знаете из простой версии файла. Вы увидите имена групп или пользователей, которые имеют доступ к локальным данным в выбранном месте. Название группы «Все» здесь не указано.
По этой причине теперь вы должны нажать кнопку «Добавить». Добавление имени группы для параметров безопасности. Откроется новое окно, в котором вы можете ввести имя «все» в нижней части. Затем нажмите кнопку «Проверить имена». Проверить имя новой группы.
В окне «Дополнительные параметры общего доступа» настраивается изменение параметров общего доступа для различных сетевых профилей. Операционная система Windows для каждой используемой сети создает отдельный сетевой профиль со своими особыми параметрами.
Всего доступно три профиля сети:
- Частная
- Гостевая или общедоступная
- Все сети
В профиле частной сети в параметре «Сетевое обнаружение» выберите пункт «Включить сетевое обнаружение».
Поскольку в сети существует имя «Все», оно отображается в правильном написании и подчеркивается. Теперь имя «Все» также отображается в списке имен групп и пользователей, и вы можете дать ему желаемые права. Для этого выберите запись «Все» и установите галочку для разрешений в соответствующих местах. Если вы назначаете разрешение на запись, пользователям в сети разрешено создавать новые папки и файлы в этом месте. Изменение или удаление существующих данных не разрешено. Если вы оставите все крючки, данные, находящиеся в этом месте, не будут отображаться.
В параметре «Общий доступ к файлам и принтерам» активируйте пункт «Включить общий доступ к файлам и принтерам».
В параметре «Подключение домашней группы» выберите пункт «Разрешить Windows управлять подключениями домашней группы (рекомендуется)».

После этого откройте сетевой профиль «Все сети». В параметре «Общий доступ к общедоступным папкам» выберите пункт «Включить общий доступ, чтобы сетевые пользователи могли читать и записывать файлы в общих папках».
С разрешением «Изменить» пользователям также предоставляется возможность изменять файлы. Папки и файлы не могут быть удалены пользователями, пока вы не предоставите разрешение «Полный доступ». Изменение параметров безопасности рабочей группы. Если вы снова взглянете на свою папку, вы увидите, что все еще есть рука под символом книги. Эта рука сообщает вам, что папка была разделена и теперь может использоваться всеми членами рабочей группы.
Показывать папку после обмена. Доступ к существующим акциям. Чтобы получить доступ к общим файлам и папкам другого компьютера с помощью собственного компьютера, сначала перейдите в свой проводник. Откройте подвыборы записи «Сетевая среда». Здесь отображаются все существующие в сети общие ресурсы. Теперь вы можете получить доступ к этой папке, точно так же, как если бы она была на вашем собственном компьютере, но, конечно, только в отношении установленных разрешений. Пожалуйста, проверьте там, если что-то неясно, прежде чем приступить к следующему шагу.
В параметре «Подключение общего доступа к файлам» выберите настройку «Использовать 128-битное шифрование для защиты подключений общего доступа (рекомендуется)».
В параметре «Общий доступ с парольной защитой» активируйте пункт «Отключить общий доступ с парольной защитой».
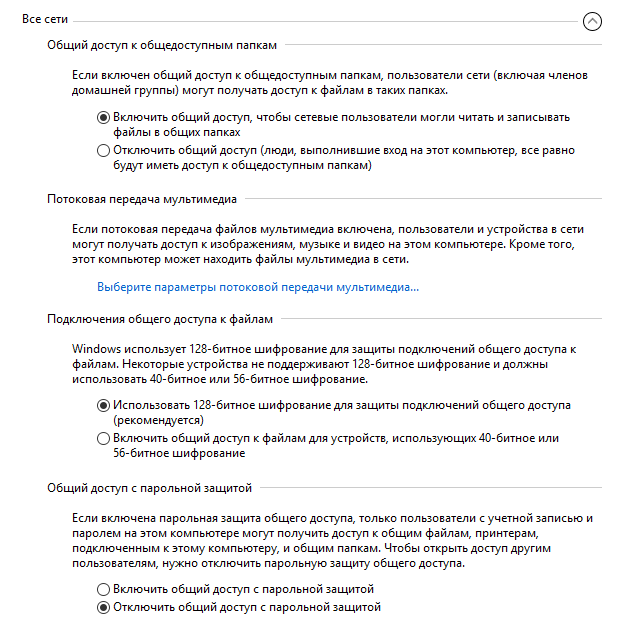
Установка производится таким образом, используя следующую командную строку. После установки, мы готовы настроить файлы конфигурации и требуют «нано» в качестве текстового редактора. Файл, который мы ищем следующие две строки и установить параметры. В качестве имени для вашей «рабочей группы», конечно, вы можете настроить то, что вы хотите.
Каталог акций мы устанавливаем лучше в домашнем каталоге пользователя по умолчанию «пи» один. Если вы используете другую установку с другими пользователями здесь, вы можете изменить курс соответственно. Во-первых, мы уверены, что мы находимся в правильном каталоге.
После завершения настроек, нажмите на кнопку «Сохранить изменения».
Повторите все эти действия на всех компьютерах, которые вы планируете подключить к домашней локальной сети:
- проверьте имя рабочей группы (имя должно быть одинаковым)
- проверьте настройки сетевой карты
- в параметрах общего доступа включите сетевое обнаружение, включите общий доступ к файлам и принтерам, отключите общий доступ с парольной защитой
Как включить общий доступ к папке
В данном случае я создал папку и именем «Общая». Кликните правой кнопкой мыши по этой папке, в окне свойства папки откройте вкладку «Доступ».
И создать новый каталог здесь «пи-акцию» называется. Мы пролистать самый конец файла конфигурации и добавьте следующие строки. В последней строке мы посмотрим на нее еще раз более внимательно. Значение по умолчанию результат «нет», только зарегистрированные пользователи могут получить доступ к нашей вновь созданной сети хранения данных. Однако, это не проблема несколько пользователей с помощью пользователя по умолчанию «пи» и зарегистрировать один и тот же соответствующий пароль. Тем не менее, он также позволяет нам право доступа для каждого пользователя индивидуально.
Затем нажмите на кнопку «Расширенная настройка».

В окне «Расширенная настройка общего доступа» активируйте пункт «Открыть общий доступ к этой папке», а потом нажмите на кнопку «Разрешения».
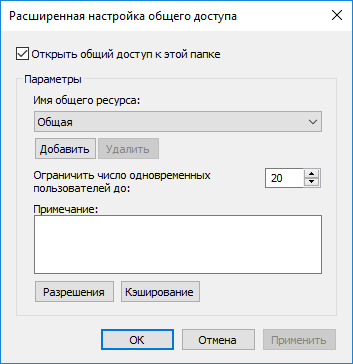
Другим вариантом будет использовать простой «общедоступный = да», то пользователь входит бы не требуется, и любой компьютер с доступом к вашей домашней сети будет иметь неограниченный доступ к каталогу. Пожалуйста, будет вам известно, что это создает риск, если вы можете получить доступ к домашней сети как-то извне. Затем введите пароль. Если вы настроили несколько пользователей, поэтому этот шаг просто выполняет соответственно для каждого добавления.
И вуаля, ваша сеть хранения данных готова мебель и может быть уже контролируется другими устройствами в сети в следующих деталях подключения. 
Убедитесь, что разрешения общего доступа и разрешения файловой системы на компьютере, к которому вы подключены, позволяют вам или вашей группе получить доступ к общей папке. Если вы можете получить доступ к общим папкам на удаленном компьютере, проверьте папку «Сессии», чтобы определить права пользователя, с которым вы подключены к удаленному компьютеру. Проверьте разрешения для общих ресурсов, установленных для группы «Все». Если в столбце «Запретить» есть флажок, никто не может получить доступ к общей папке, даже если разрешения «Полный доступ» предоставлены группе «Администраторы». Серверы или группа, обладающая соответствующими правами пользователя. Пользователь не имеет разрешения на чтение в папке общей папки, в которой включено перечисление на основе доступа или специальные разрешения были изменены.
- Сетевое соединение было потеряно.
- Проверьте настройки сети.
- Проверьте подключение к другим сетевым ресурсам, таким как внутренние веб-сайты.
Выберите разрешения для использования данных общей папки с другого компьютера. Есть выбор из трех вариантов:
- Полный доступ
- Изменение
- Чтение

Для сохранения настроек нажмите на кнопку «ОК».
Вновь войдите в свойства папки, откройте вкладку «Безопасность», а затем нажмите на кнопку «Изменить…».

В открывшемся окне введите имя «Все» (без кавычек) в поле «Введите имена выбираемых объектов», а затем нажмите на кнопку «ОК».
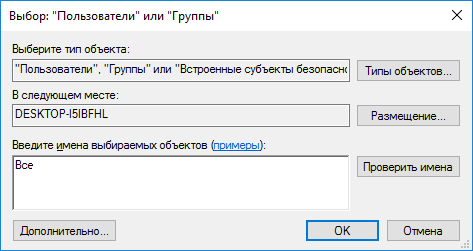
В окне свойства папки, во вкладке «Безопасность» настройте разрешения, которые вы ранее выбрали для общей папки.

Для изменения разрешения для группы «Все», нажмите на кнопку «Дополнительно». В окне «Дополнительные параметры безопасности для общей папки» выделите группу «Все», а потом нажмите на кнопку «Изменить» для изменения разрешений.
Настройка локальной сети в Windows завершена. В некоторых случаях может понадобиться перезагрузка компьютера для того, чтобы все изменения вступили в силу.
Вход в локальную домашнюю сеть
Откройте Проводник, в разделе «Сеть» вы увидите все доступные компьютеры, подключенные к локальной домашней сети. Для входа на другой компьютер, кликните по имени компьютера, а затем кликните по имени общей папки для того, чтобы получить доступ к файлам и папкам, находящимся в общей папке.

Локальная сеть в Windows 10 создана и настроена.
Устранение некоторых неполадок с сетью
Иногда, после настройки сети, возникают проблемы с доступом папкам в локальной сети. Одной из возможных проблем, может быть неправильно выбранный профиль сети. Я сам с этим столкнулся на своем компьютере. После переустановки системы, я создал и настроил локальную сеть, но мой компьютер не видел два ноутбука, подключенных к этой сети. С ноутбука можно было без проблем зайти в общую папку моего компьютера, а компьютер их вообще не видел.
Я несколько раз проверил все настройки локальной сети, и только потом заметил, что на моем компьютере работает общественная сеть, а не частная (домашняя) сеть, как на ноутбуках. Как можно решить такую проблему?
Войдите в «Центр управления сетями и общим доступом», нажмите на «Устранение неполадок». Выберите раздел «Общие папки», запустите диагностику и устранение неполадок. В самом конце приложение предложит настроить сеть как частную. Примените это исправление, а затем перезагрузите компьютер. После выполнения этой операции, мой компьютер получил доступ к общим папкам на ноутбуках в локальной сети.
Часто проблемы возникают из-за неправильной настройки сети. В Windows 10 есть возможность сбросить настройки сети на настройки по умолчанию. Войдите в «Параметры», «Сеть и Интернет», в разделе «Изменение сетевых параметров» нажмите на «Сброс сети» для применения сетевых настроек по умолчанию.
Могут возникнуть и другие проблемы, их решение ищите в интернете.
Заключение
В ОС Windows можно создать локальную частную (домашнюю) сеть между компьютерами, для организации обмена данными с помощью общих папок, получить доступ к принтеру. На компьютерах в одной сети могут быть установлены разные, или одинаковые операционные системы (Windows 10, Windows 8, Windows 7).
Проблема: невозможно получить доступ к сетевому ресурсу. Сетевая папка отображается…
но при попытке входа система выдаёт сообщение:
Windows не может получить доступ к \\компьютер\сетевой_ресурс . Разрешение на доступ к \\компьютер\сетевой_ресурс отсутствует. Обратитесь к сетевому администратору для получения доступа.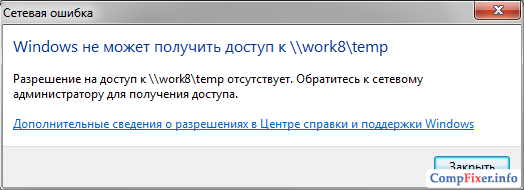
В операционной системе Windows XP аналогичное сообщение звучит так:
Нет доступа к \\компьютер\сетевой_ресурс . Возможно, у вас нет прав на использование этого сетевого ресурса. Обратитесь к администратору этого сервера для получения соответствующих прав доступа. Отказано в доступе
Почему нет доступа к сетевому ресурсу?
Причина может заключаться в следующих факторах:
- у пользователя нет разрешения для доступа к общему ресурсу.
Эти права настраиваются на вкладке Доступ и актуальны только для настройки доступа по сети. - у пользователя нет разрешения для доступа к папке на уровне прав NTFS
Настраиваются на вкладке Безопасность . Эта настройка регулирует права доступа как по сети, так и для локального доступа. - у пользователя нет ни разрешений на доступ по сети, ни NTFS прав.
Как открыть доступ к сетевой папке для всех пользователей
Настройки необходимо выполнять на компьютере, где расположен сетевой ресурс.
Заходим в Управление компьютером:
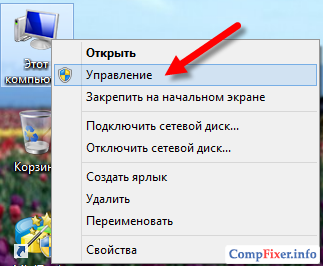
Открываем раздел Общие папки
. Выделяем подраздел Общие ресурсы
и выясняем локальный путь к папке, которая открыта для сети.
В нашем примере мы видим, что сетевому ресурсу temp
соответствует локальный путь C:\temp
:
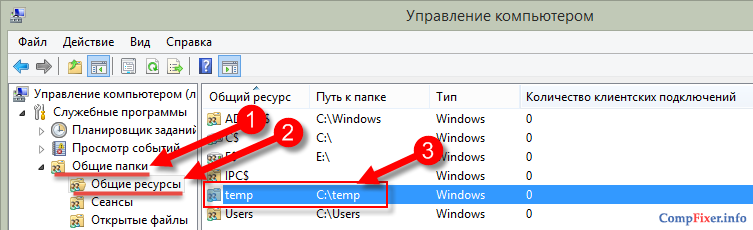
Находим локальную папку, нажимаем по ней правой кнопкой мыши и вызываем Свойства :

1 Первое, что нужно проверить, это разрешения для доступа по сети . Открываем вкладку Доступ и нажимаем кнопку Расширенная настройка :

Нажимаем кнопку Разрешения :
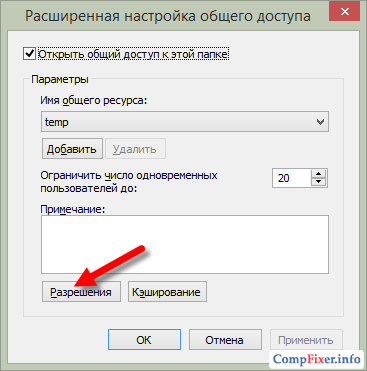
Проверяем, для кого открыт сетевой доступ, и также проверяем права.
Для того, чтобы входить на сетевой ресурс могли все пользователи, в список Разрешения для общего ресурса
необходимо добавить группу Все
.
В нашем случае, отрыт полный доступ для группы Все
. Значит, с разрешениями на доступ по сети всё в порядке:
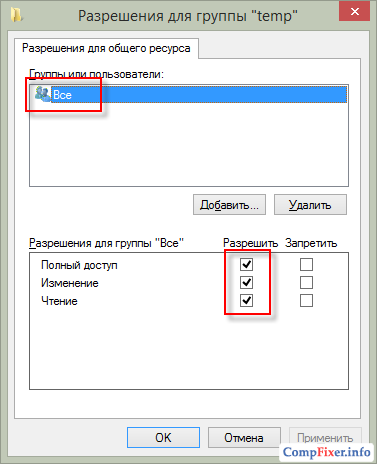
2
Второе, что нужно проверить, это NTFS права. Заходим на вкладку Безопасность
и проверяем глобальные разрешения для доступа к папке.
В нашем примере мы видим, что доступ к этой папке имеют только пользователи и администраторы локального компьютера. Это значит, что если мы попытаемся войти на сетевой ресурс под пользователем, у которого нет учётной записи на локальном компьютере, нам будет отказано в доступе.
Для того, чтобы разрешить доступ к папке всем пользователям, даже не имеющим учётной записи на локальном компьютере, необходимо добавить в список ту же группу Все . Для этого нажимаем кнопку Изменить :

Жмём Добавить :
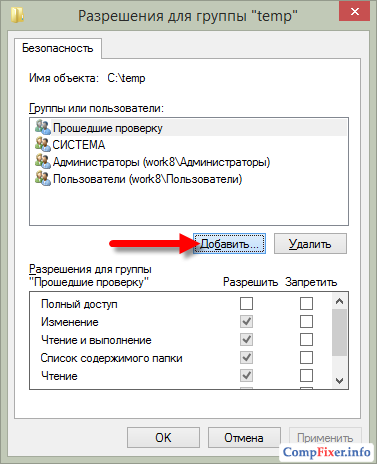
Добавляем группу Все и нажимаем OK .
Внимание! Искать группу в списке групп и пользователей НЕ обязательно. Можно просто прописать руками слово «Все» — обязательно с большой буквы.
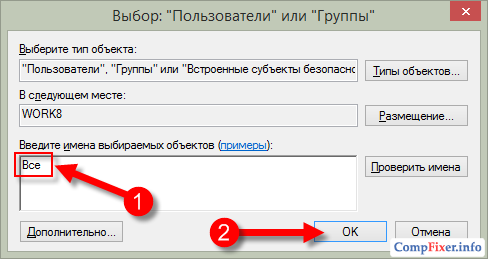
Теперь указываем, какие операции разрешены для группы Все. Для доступа и скачивания файлов по сети достаточно разрешить:
- Чтение;
- Чтение и выполнение;
- Список содержимого папки.
После задания разрешений нажмите OK , чтобы сохранить настройки разрешений:
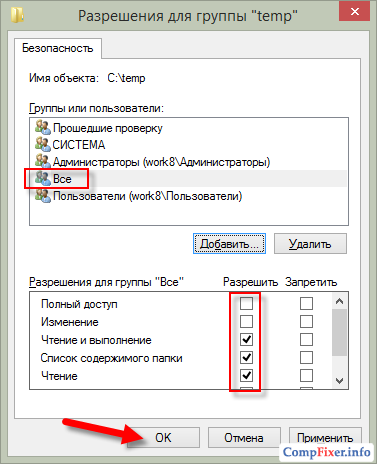
Ещё раз OK :
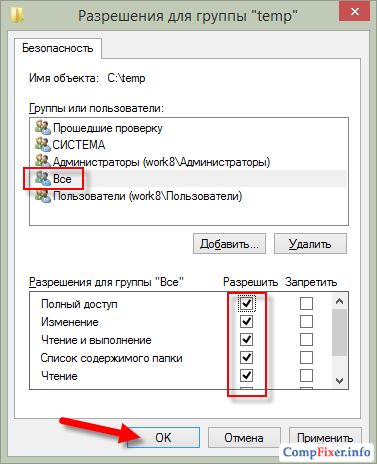
Проверяем. Доступ к папке есть как с компьютера под управлением Windows 7, так и с компьютера на Windows XP:
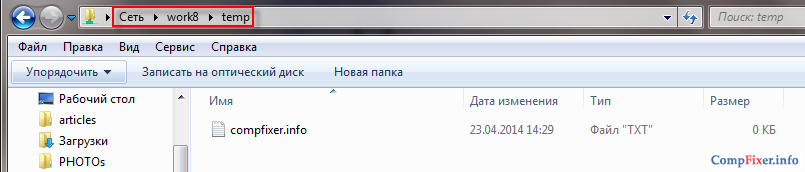
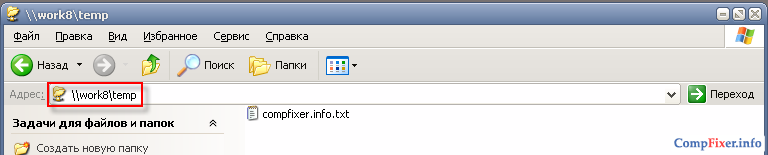
Если в процессе настройки доступа вы столкнетесь с «ошибкой применения параметров безопасности», читайте , как ее исправить.


 Детальный гид по использованию Microsoft Word
Детальный гид по использованию Microsoft Word Конспект урока по информатике "основные устройства персонального компьютера"
Конспект урока по информатике "основные устройства персонального компьютера" Бесплатный парсер для выгрузки каталога товаров в соц
Бесплатный парсер для выгрузки каталога товаров в соц Понижение пинга в World of Tanks
Понижение пинга в World of Tanks