Где хранить пароли: лучшие менеджеры паролей на iOS
Здравствуйте, друзья. Сегодня хочу затронуть старую, но все равно актуальную проблему по сохранению личных паролей. Тем, кто имеет только один пароль, и то – от “Одноклассников”, можно дальше и не читать. А вот тем, кто в Интернете ведет активный образ жизни, зарегистрирован на десятках сайтов, имеет почту, Скайп и еще кучи всяких учетных записей… Тем приходится туго, по себе знаю. И здесь как раз программа для сохранения паролей придется кстати. И сегодня я хочу рассказать об одной из них – KeePass, которой сам пользуюсь.
Что меня привело к этой программе? Поначалу я записывал все пароли в тетрадке, но тогда их и было совсем мало. Потом я составил список на компьютере и напечатал на принтере – набралось на 3 страницы. И вот этой памяткой я пользовался долго. Но у этих памяток есть свойство то теряться, то находиться, особенно когда переезжаешь, так что надежность у них не очень хорошая. А с социальными сетями так вообще чудеса – то заблокируют зачем то, надо пароль менять, то на почте поменять, то зарегистрировался где-нибудь, а записать на листок забыл.
В общем, постепенно все пароли приходится восстанавливать через “напомнить пароль”, а какие новые, и какие старые – все перемешивается, уследить становится трудно. В итоге, например, чтобы зайти во ВКонтакте, приходится методом проб пробовать кучу паролей, да еще вводить каждый раз все эти нудные капчи. Иногда даже и не хочется этим заниматься. Десятки логинов и паролей просто заваливают.
В итоге выход видится в использовании специальной программы для сохранения паролей. Вписал туда, сохранил один раз, и все будет всегда под рукой. В общем, удобно, пользуюсь этим сам и Вам советую.
Теперь перейду собственно к описанию той программы для сохранения паролей, которой пользуюсь сам, а именно – KeePass. Когда мне понадобилась такая программа, я, конечно, полез читать, какая лучше и удобнее. В итоге, почитав всякие описания, я остановился на этой, и вот почему:
- Особых различий по функционалу в этих менеджерах паролей нет.
- Многие такие программы платные, а эта – бесплатная. Пользоваться взломанными платными программами для такой серьезной цели, как хранение паролей – как-то несерьезно.
- В KeePass мне особо понравилось, что есть версия Portable, то есть её можно просто достать из архива и пользоваться, и она не требует установки. Также просто ее можно перемещать на флешку и запускать на другом компьютере или после переустановки системы – все будет работать. Есть, конечно, и обычная версия, которую надо устанавливать.
- Все пароли хранятся в отдельном зашифрованном и запароленном файле, который можно хранить и отдельно от программы. Можно создать несколько таких файлов для разных целей, например, “Мои пароли”, “Пароли жены” и т.д. и открывать по необходимости нужный.
- KeePass может экспортировать список паролей в обычную таблицу, которую можно напечатать на принтере и получить удобный бумажный вариант.
- В комплекте мне попался русификатор, что делает KeePass гораздо удобнее. Можно и на английском, конечно, но зачем упускать такой плюс.
- В пользовании программа KeePass оказалась очень удобной.
Ну вот и все, в принципе. Возможно, другие программы для сохранения паролей тоже это все имеют, но для меня решающими факторами оказались бесплатность и наличие версии Portable.
Где взять эту полезную программу? Можно скачать последнюю версию (сейчас это 2.28) на официальном сайте – там есть и обычная версия для установки, и версия Portable. Кнопки на скачивание находятся справа на странице. Ниже можете найти версии для других систем, кроме Windows. Но они без русификатора. Объем их – всего около 2 Мб.
Также можете скачать версию 2.28 с моего Яндекс-Диска, вот . В архиве обычная версия и версия Portable, а также русификатор, который подходит к обоим версиям. Вот содержимое архива (4.45 Мб):
- KeePass-2.28 Portable – версия, которую не надо устанавливать, перенесите папку куда угодно и запускайте прямо из папки. Русский язык в ней уже есть, только надо будет выбрать его в настройках программы.
- KeePass-2.28-Setup – версия, которую надо устанавливать, как обычную программу. Запускаете и устанавливаете, куда хотите.
- KeePass-2.28-Russian – в этой папке всего один файл Russian.lngx, который добавляет к программе русский интерфейс. Берете этот файл и копируете в папку с установленной программой, потом в настройках выбираете русский язык. Для версии Portable я этот файл уже скопировал, а для обычной – сделаете сами.
Теперь научимся пользоваться этой программой. На самом деле это просто, но с непривычки надо разбираться. Сэкономлю Вам пару минут своими пояснениями.
Первый запуск и русификация KeePass
При первом запуске KeePass спросит, желаете ли Вы получать обновления программы? Выбирайте на своё усмотрение, а вообще для версий Portable я бы обновлять не советовал – они работают в своей изолированной виртуальной среде и обновлениями можно теоретически её нарушить. Этот вопрос надо еще выяснить, так что делитесь опытом в комментариях. Для обычной версии можно и включить – программа бесплатная.
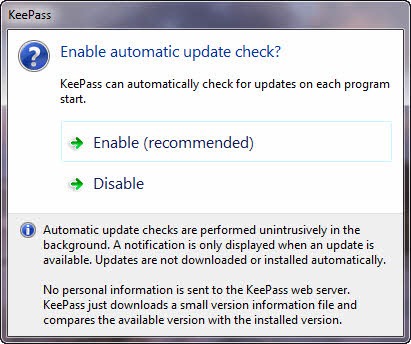
Enable – разрешить обновления, Disable – запретить. Больше это окно не появится.
После этого запустится программа KeePass, с невзрачными пустыми окнами. Первым делом идём в меню View – Change Language , чтобы сменить язык на русский (файл русского перевода в папку программы закинули?):
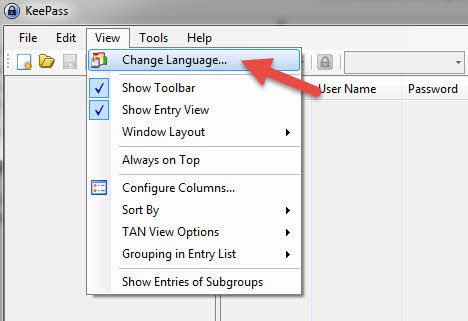
Если русификатор в папке программы есть, то увидите на выбор русский или английский язык:
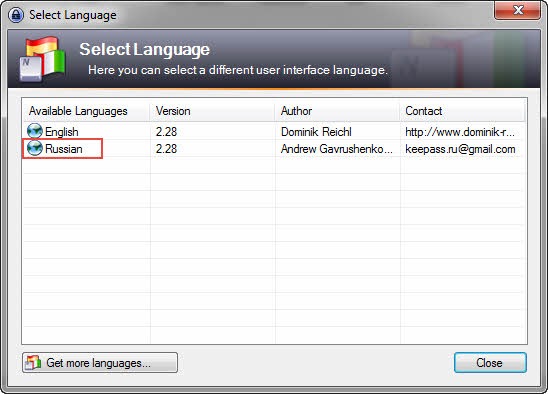 Просто жмем на Russian
и программа просится перезапуститься, на что милостиво соглашаемся. Она тут же запускается снова, но теперь все надписи в меню уже на русском. Кстати, кнопка Get more languages… внизу предыдущего скриншота перебрасывает на страницу сайта, где можно скачать перевод на еще тучу самых разных языков – можете полюбопытствовать.
Просто жмем на Russian
и программа просится перезапуститься, на что милостиво соглашаемся. Она тут же запускается снова, но теперь все надписи в меню уже на русском. Кстати, кнопка Get more languages… внизу предыдущего скриншота перебрасывает на страницу сайта, где можно скачать перевод на еще тучу самых разных языков – можете полюбопытствовать.
Как пользоваться программой для сохранения паролей KeePass
При первом запуске программа пустая, в ней ничего нет. Поэтому идем в меню “Файл ” и жмем “Новый ”, чтобы создать файл, где будут храниться наши пароли. Здесь как обычно — выбираете папку и название файла и жмете “Сохранить ”. Создается файл с расширением kdbx – база данных программы KeePass. Этот файл надо будет очень беречь – потеряете его, значит – потеряете все пароли. Поэтому сохраняйте его на отдельном разделе винчестера, на случай, если раздел с системой полетит, да и продублировать его на другом устройстве нелишне.
Для версии Portable удобно хранить этот файл прямо внутри папки программы, а ее саму – на отдельном разделе. Тогда можно, например, просто скопировать папку программы на флешку, и она перенесется сразу с файлом паролей. На другом компьютере открыл, и все на месте.
Итак. после создания файла паролей программа KeePass предложит выбрать для него тип защиты:
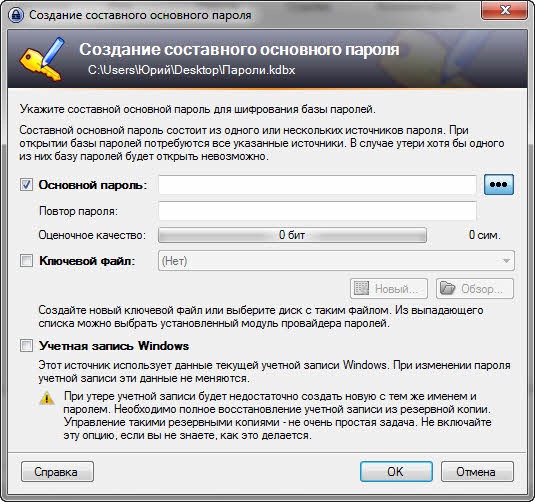 Здесь можно просто задать пароль, если выбрать “Основной пароль
”, или защитить путем создания особого секретного файла – если выбрать “Ключевой файл
”, получится защита файлом ключей как в программе WebMoney Keeper. Второй способ надежнее, но немного сложнее, да и требует хранения файла ключей. Чаще всего достаточно пароля, но выбирайте такой, чтобы был одновременно и сложный, и чтобы не забыть его. Забыть пароль от всех остальных паролей –это, наверное, очень весело…
Здесь можно просто задать пароль, если выбрать “Основной пароль
”, или защитить путем создания особого секретного файла – если выбрать “Ключевой файл
”, получится защита файлом ключей как в программе WebMoney Keeper. Второй способ надежнее, но немного сложнее, да и требует хранения файла ключей. Чаще всего достаточно пароля, но выбирайте такой, чтобы был одновременно и сложный, и чтобы не забыть его. Забыть пароль от всех остальных паролей –это, наверное, очень весело…
Итак, вводим пароль в поле “Основной пароль ” и в “Повтор пароля ” и жмем “Ок ”.
Следующий этап называется “Настройка базы паролей ”:
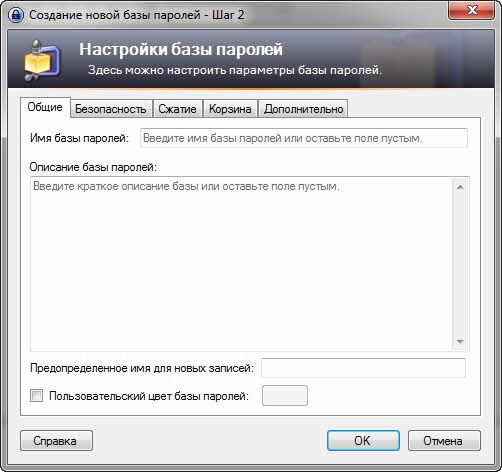 Здесь можно много чего настроить, но все понятно, так что можете пробежаться по вкладкам самостоятельно. На деле же можно ничего не трогать и не заполнять – все и так настроено хорошо, так что можно просто нажать “Ок”.
Здесь можно много чего настроить, но все понятно, так что можете пробежаться по вкладкам самостоятельно. На деле же можно ничего не трогать и не заполнять – все и так настроено хорошо, так что можно просто нажать “Ок”.
После этого запустится основное окно программы. Вверху меню, ниже кнопки, слева – группы, справа – записи:
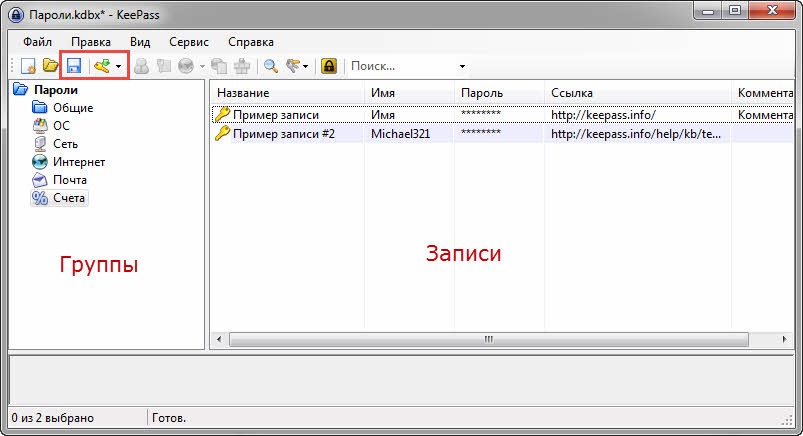
- Группы – здесь можно создавать подобие каталога – пароли для почты, для соц. сетей и прочее. Нажмите на списке правой кнопкой мыши и появится меню. где можно удалять, добавлять, переименовывать эти пункты.
- Записи – это собственно пароли и логины. Каждая запись – логин и пароль. При первом запуске создается две демо-записи. Правая кнопка мыши позволяет их удалить. Записи можно перетаскивать мышкой в разные группы.
- Кнопка дискеты вверху – сохранение файла паролей. Добавите новые записи – нажимайте эту кнопку, чтобы сохранить исправления.
- Кнопка с ключиком – создать новую запись.
Теперь о работе с паролями.
Создание новой записи
Для примера я создал группу “Соц. сети” и теперь хочу, допустим, сохранить в программе логин и пароль от “Одноклассников”. Как это сделать? Очень просто и быстро.
Выбираем нужную группу группу и нажимаем кнопку в виде ключика вверху. Появляется окно, где надо заполнить поля:
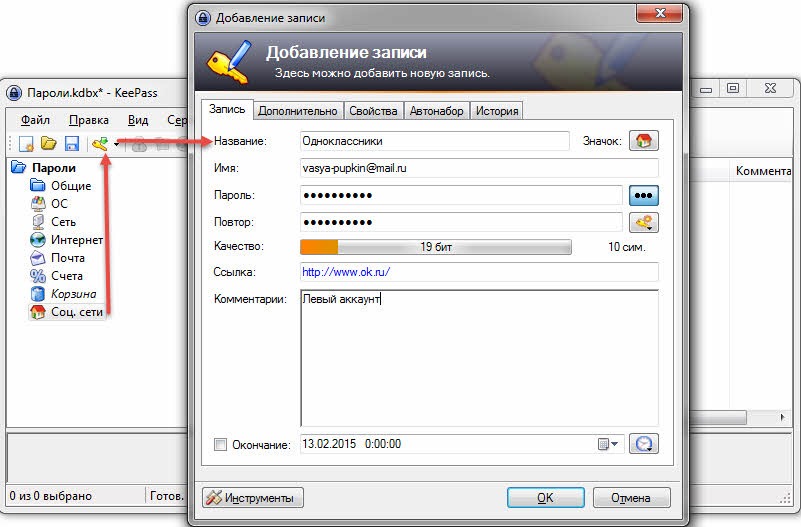 Здесь я уже вписал для примера, так что должно быть понятно.
Здесь я уже вписал для примера, так что должно быть понятно.
- Название – это чтобы самому понимать, от чего логин и пароль.
- Имя – логин для данного сайта или еще чего-то.
- Пароль и повтор пароля – это и так понятно. Здесь главное – не забыть переключиться на латиницу.
- Ссылка – здесь можно вставить ссылку на сайт. Полезно, для быстрого доступа.
Пользователи не любят запоминать пароли и постоянно их вводить. Однако, без них не обойтись. Поскольку, использование простых паролей, вроде «password123» является таким же небезопасным, как и запись сложных паролей, на помощь приходят программы-менеджеры паролей.
Подобные программы хранят все ваши пароли, зашифрованные и защищенные с помощью мастер-пароля или токена. Таким образом, вам нужно помнить только один пароль – для хранилища паролей. Все другие пароли, которые вы используете, могут быть очень длинными и сложными.
Если вам нужно просто хранить пароли в зашифрованном месте, то проблема решается защищенным документом Microsoft Word. Менеджеры паролей предлагают больше удобств, и вам не нужно копировать и вставлять пароли из текстового файла.
Ниже рассматриваются восемь лучших менеджеров паролей, доступных в виде сервисов для использования в Интернете и в виде клиентских приложений. Для каждого из них тестируется веб-версия (где это применимо), клиент Windows, и Android-версия на Samsung Galaxy Note 6 под управлением Android 5.1.1 с поддержкой сканера отпечатков пальцев.
В конечном счете, пароли должны исчезнуть. Во всяком случае, теоретически. Однако в обозримом будущем, пароли продолжат использоваться. Поэтому, нужно использовать сильные, которые сложно взломать. Приложения, рассмотренные здесь, позволяют достичь этой цели гораздо легче.
1Password 4.6
1Password во многих отношениях похож на коммерческую версию KeePass. Пользовательский интерфейс 1Password напоминает KeePass, но 1Password отполирован гораздо тщательнее.Сходство распространяется на способ организации данных. Как и KeePass, 1Password хранит пары имя пользователя/пароль в определенных пользователем папках, и позволяет хранить текстовые записи, прикрепленные файлы или другие метаданные. Пары имя пользователя/пароль могут автоматически вставляться в приложение или использоваться для автозаполнения веб-форм. Все пароли находятся в одном файле хранилища, защищенном мастер-паролем.
1Password лучше, чем KeePass в плане простоты функций. KeePass изначально не поддерживает автоматическое заполнение форм в веб-браузере, так что вам придется добавить плагины как в KeePass, так и в веб-браузер. В противоположность этому, 1Password автоматически распознает браузеры, устанавливает необходимые плагины для запонения форм, и даже позволяет управлять этими плагинами из интерфейса 1Password. В 1Password также проще вручную определить, какие элементы попадают в поля формы. В KeePass этот процесс не столь очевиден.
С помощью KeePass автозаполнение может быть использовано только в активном окне, или в окне, которое вручную указывается для ввода пароля. 1Password позволяет выбрать в настоящее время открытое окно, в котором следует произвести автозаполнение.
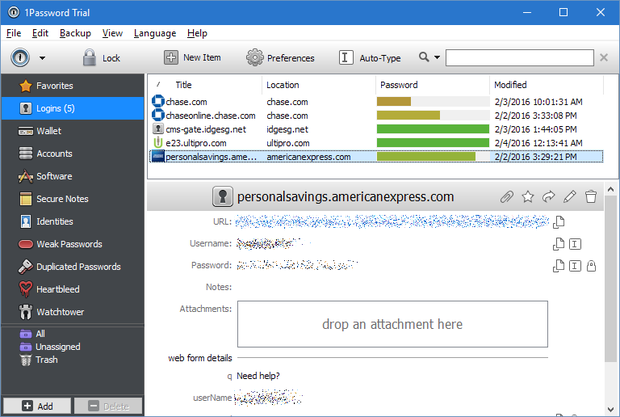
Шаблоны 1Password могут хранить не только пары имя пользователя/пароль, но и данные кредитной карты, банковского счета и многие другие виды пользовательских данных.
Еще одной хорошей функцией 1Password, отсутствующей в KeePass, является проверка дублирующихся и слабых паролей. В меню View выберите Duplicate Passwords или Weak Passwords, и вы увидите соответствующие списки паролей. Мобильное приложение удобно поддерживает функцию автоматического заполнения форм. Разблокировка с помощью сканера отпечатков пальцев поддерживается на Android, но только на устройствах, работающих под управлением Marshmallow.
Большинство менеджеров паролей теперь предлагают способы хранения структурированных форм конфиденциальной личной информации. В 1Password вы найдете отформатированные шаблоны не только для кредитных карт, но и для данных банковских счетов, программ лояльности, паспортов, водительских удостоверений, лицензий на программное обеспечение, распространенных видов онлайн-аккаунтов и так далее. Можно также подключать произвольные метаданные для таких записей, как изображения или текстовые поля. Одну из функций, которую разработчики могли бы добавить - это возможность принимать отсканированную копию документа в общем формате, например, водительские права, а также, чтобы приложение автоматически захватывало текст из соответствующих полей без необходимости ввода.
Цена: $49.99 на одного пользователя; полнофункциональная пробная версия 1Password бесплатна для использования в течение 30 дней. Платформы: Windows, Mac OS X, iOS, Android.
Dashlane 4.0.1
Dashlane оснащен функциями, которые есть у многих других коммерческих менеджеров паролей. Помимо хранения пары имя пользователя/пароль, Dashlane может хранить текстовые заметки произвольной формы (и, опционально, защищать их с помощью мастер-пароля), хранить копии персональных данных, таких как кредитные карты и банковские счета, а также сохранять соответствующую информацию персональных документов, таких как паспорта или водительские права.Dashlane позволяет легко приступить к работе с программой, не зависимо - перешли ли вы с другого менеджера паролей или впервые пользуетесь такого рода программой. Пользователям LastPass, например, предлагается экспортировать свои существующие пароли в CSV и импортировать их в Dashlane. Аналогичным образом можно импортировать данные из других менеджеров паролей.
Другие интересные функции Dashlane напоминают функции LastPass, такие как возможность совместного использования паролей контролируемым образом с несколькими доверенными лицами. Совместное использование позволяет предоставить получателю либо ограниченные права (чтение, использование), или полные права (чтение, использование, редактирование).
Другой функцией LastPass является возможность автоматического предоставления экстренного доступа к вашей базе паролей. Механизм такой же. Если доверенное лицо размещает запрос об оказании чрезвычайной доступа, то есть заранее определенный период времени (как правило, два дня), чтобы его отклонить. В противном случае, он автоматически утверждается.
Еще одной полезной функций является Security Dashboard, напоминающая функцию 1Password. Вы можете видеть статистику использования паролей - сколько из них являются слабыми или повторно используемыми, сколько старых или потенциально скомпрометированных - наряду с конкретными шагами, которые вы можете предпринять.
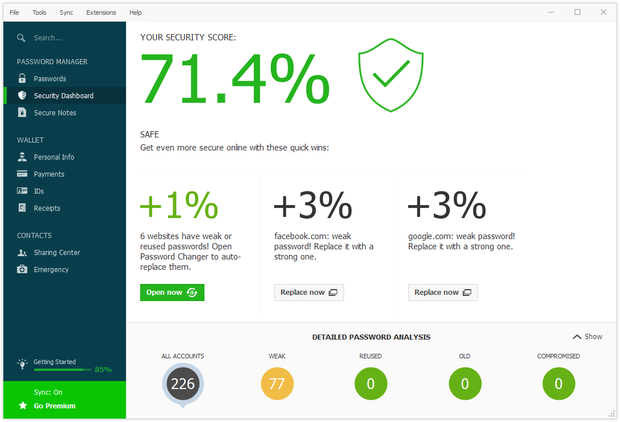
Dashlane Security Dashboard позволяет увидеть, какие из ваших паролей являются слабыми или проблематичными, хотя работа по их исправлению остается за вами.
Большинство менеджеров паролей поддерживают заполнения форм для покупок в Интернете, но Dashlane также захватывает данные квитанций об операциях многих интернет-магазинов.
После завершения покупки, появляется диалог на веб-странице, через которую вы провели транзакцию, и вам предложат сохранить копию квитанции в хранилище.
Мобильное приложение Dashlane тоже хорошо продумано. Оно предлагает почти всю функциональность основного приложения, и позволяет использовать сканер отпечатков пальцев в Android и iOS. В устройствах без сканера отпечатков пальцев можно использовать четырехзначный PIN-код.
Цена: бесплатно; Премиум версия (добавляет синхронизацию между устройствами, совместное использование, резервное копирование и Web-доступ) по цене $39.99 в год; Enterprise версия стоит от $24 за пользователя в год (100 пользователей). Платформы: Windows, Mac, iOS, Android.
KeePass 2.31
Кросс-платформенный менеджер паролей с открытым исходным кодом KeePass широко используется уже 13 лет. KeePass является надежным, он хорошо выполняет свою работу, и он (или один из его многочисленных вариаций) может работать практически на любой платформе.Кроме того, у KeePass есть масса add-on. Однако, это и его главный недостаток: лучшие функции требуют определенной работы. Новичкам не понравится перебирать все плагины и параметры конфигурации.
KeePass хранит комбинации имя пользователя/пароль для веб-сайтов или приложений, защищенные мастер-паролем, который может быть изменен в любое время. Вместо копирования и вставки данных из KeePass, приложение может автоматически ввести имя пользователя/пароль в поле формы с помощью системных комбинаций горячих клавиш. Сам процесс набора обсфуцирован, поэтому кейлоггеры не смогут перехватить результаты ввода.
По умолчанию, KeePass использует эвристические методы - например, путем проверки заголовка окна, находящегося в настоящее время в центре внимания - чтобы выяснить, какой пароль нужно вставлять. Вы можете переназначить автоопределение для отдельных записей или целых классов записей.
База данных, или «хранилище», используемое KeePass, находится в одном файле, поэтому она может храниться в любом месте и легко синхронизируется между компьютерами через папку Dropbox или BitTorrent Sync. Основной единицей хранения является комбинация имя пользователя/пароль, но вы можете добавить любое количество элементов метаданных (например, ключевую фразу для восстановления пароля для данной записи).
Для того чтобы базу данных паролей труднее было взломать с помощью метода грубой силы, KeePass позволяет назначить минимальную задержку по времени для каждой попытки разблокировки.
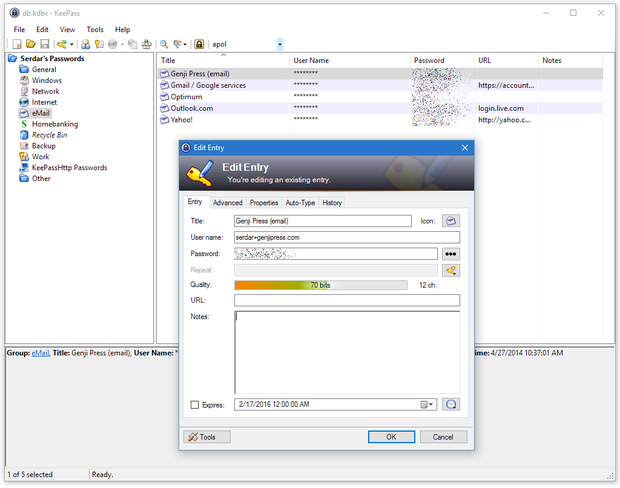
Бесплатная и с открытым исходным кодом программа KeePass является мощной, расширяемой, и доступной практически для любого настольного компьютера или мобильной ОС. Более продвинутые функции KeePass потребует пристального внимания и терпения.
При создании новой записи паролей или редактирования существующей, вы увидите оценку силы установленного пароля - чем длиннее, тем лучше. KeePass может генерировать пароли автоматически, с помощью набора определяемых правил. Это полезно для паролей, которые требуют, например, буквы, цифры и символа. Сторонние подключаемые модули также могут быть использованы для генерации паролей в KeePass. Например, плагин Readable Passphrase Generator превращает случайные фразы в запоминающиеся комбинации.
Плагины также используются для интеграции KeePass с программами сторонних производителей, такими как веб-браузер Google Chrome. Качество и манера этих интеграций зависит от плагина. Соединение Chrome и KeePass, например, требует наличия двух плагинов: один для KeePass, второй для Chrome. В этом случае установка требует нескольких шагов, что некоторые могут счесть рутиной.
Использование наиболее мощных возможностей KeePass требует прочтения руководства, но это стоит затраченных усилий. Функция Triggers позволяет автоматизировать действия при выполнении определенных условий, таких как загрузка копии базы паролей в Dropbox или OneDrive всякий раз, когда она сохраняется. Еще более мощной, хотя и более сложной для большинства людей, является функция XML Replace, которая позволяет заменять содержимое базы данных программно - скажем, для автоматического обновления записей в соответствии с определенными правилами.
Другие издания KeePass, как официальные, так и неофициальные, появляются почти на каждой вычислительной платформе, так что можно легко использовать ту же базу данных KeePass на разных устройствах. Многие порты имеют свои функции для конкретной платформы.
Keepass2Android, например, может вставлять пароли с помощью кастомной клавиатуры.
Цена: бесплатно. Платформы: от Windows 98 до Windows 10; Mono (Linux, Mac OS X, BSD); iOS, Android, BlackBerry, Windows Phone и другие мобильные платформы через неофициальные порты.
Keeper Password Manager 8.3
Keeper Password Manager может быть не столь впечатляющим, как другие в этом обзоре, и у него не такой широкий диапазон функциональных возможностей, но он выполняет свою работу.Он также имеет несколько интеллектуальных функций, например, функцию самоуничтожения.
Основные функциональные возможности у Keeper находятся в соответствии с функциями, присутствующими у конкуренов. Пары имя пользователя/пароль могут быть сохранены в иерархии папок, а записи пароля могут включать в себя заданные пользователем поля или вложенные файлы. Установка настольного клиента автоматически настраивает подключаемые модули браузера, которые выполняют автоматические логины на веб-сайтах. Приложение является базовым и простым, но не очень гибким. Например, в нем есть генератор случайных паролей, но нет способа настроить его в соответствии с требованиями длины пароля и сложности. Частично это может быть сделано с целью уменьшения количества потенциальных багов или поверхности для атаки приложения.
При импорте данных из другого менеджера паролей, Keeper довольно строг к формату, который вы используете.
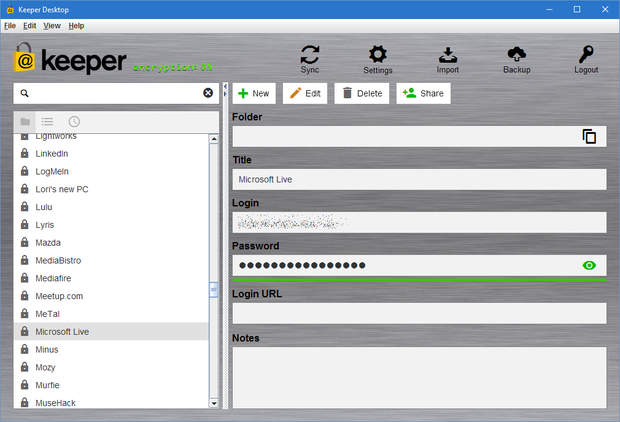
Настольный клиент Keeper не получит приз за дизайн интерфейса, но он функционален, а мобильный клиент работает отлично.
Функция самоуничтожения Keeper защитит вас, если устройство будет потеряно или украдено. После пяти неудачных попыток ввода пароля, записи Keeper будут удалены из устройства. Копия в облаке находится в целости и сохранности.
Мобильная версия Keeper работает отлично. С одной стороны, мобильное приложение имеет гораздо более элегантный и нативный внешний вид, чем настольное приложение. Это неудивительно, поскольку настольное приложение кросс-платформенной, на основе Java, со всеми вытекающими последствиями. Мобильное приложение может использовать сканер отпечатков пальцев смартфона для аутентификации (для платежного сервиса) или для идентификации личности через внешнее носимое устройство.
Цена: Бесплатно для одного устройства; Неограниченная версия с поддержкой резервного копирования (добавлена поддержка нескольких устройств, облачная синхронизации, логины с помощью отпечатков пальцев, совместное использование веб-приложений) - $29.99 в год; Тарифы для предприятий начинаются от $750 в год плюс $48 за пользователя в год, и включают в себя AD/LDAP интеграции, инструменты аудита/управления политиками и общие папки. Платформы: Windows, Mac, Linux, IOS, Android, Windows Phone, Kindle Fire, Nook.
LastPass 4.0.0
LastPass является браузерно-ориентированным. Он устанавливается в виде расширения для веб-браузера в Windows, Mac и Linux. Пользователь получает к нему доступ через кнопки на панели инструментов в браузере, а все данные автоматически синхронизируется с серверами LastPass.При открытии формы на сайте с полем, для которого у LastPass нет записи, он предлагает создать новую запись и (необязательно) сгенерировать пароль для него. Поля формы, которые распознаются LastPass, имеют значок звездочки рядом с ними. Нажатие на эту звездочку вызовет контекстное меню, что позволяет генерировать пароли, вручную выбирать то, что нужно вставить и многое другое.
Нажмите кнопку LastPass на панели инструментов, чтобы открыть хорошо организованное выпадающее меню с быстрым доступом к наиболее часто используемым функциям.
LastPass проверяет силу новых паролей, и может проверять прочность существующих. Функция Security Challenge проверяет все ваши сохраненные пароли (в том числе мастер-пароль), и идентифицирует слабые или дублирующиеся. Проблемные пароли могут быть заменены вновь сгенерированными, хотя LastPass не может изменить пароли на сайтах, где они фактически используются. Вы должны будете сделать это самостоятельно.
Комбинации имя пользователя/пароль не единственные данные, которыми может управлять LastPass. Он также обеспечивает функцию заполнения форм для автоматизации ввода адресов, номеров телефонов, данных кредитных карт и другой персональной информации, которая обычно набирается в веб-форму. LastPass пытается автоматически обнаружить, какие данные нужны для полей формы, и обычно хорошо справляется.
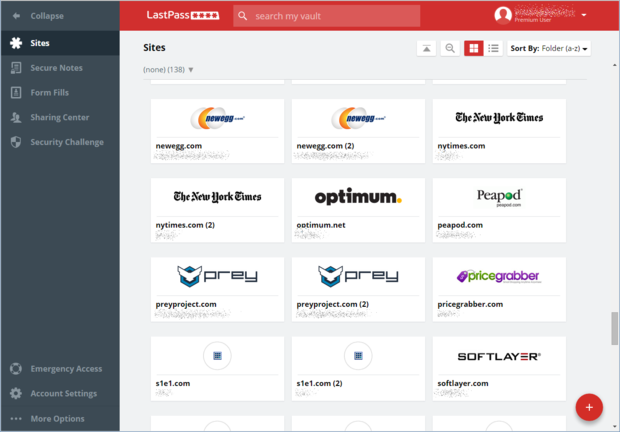
LastPass работает главным образом в браузере, а это означает, что он наиболее тесно интегрирован с веб-сайтами, а не с настольными приложениями. Тем не менее, мобильные приложения выполняют автозаполнение паролей для мобильных приложений, а также для веб-сайтов.
LastPass также обеспечивает хранение записей Secure Notes, которые являются по существу текстом в свободной форме, не связанного с данными для ввода паролей.
Самая умная функция на сегодняшний день - Emergency Access, который позволяет доверенным контактам получить доступ к хранилищу. Доверенный пользователь запрашивает аварийный доступ, а после того, как проходит заданный отрезок времени (скажем, неделя) и вы явно не отказываете в доступе, они могут открыть хранилище, как свое собственное.
Мобильная версия приложения LastPass, доступная для iOS, Android и Windows Phone, обладает впечатляющими характеристиками удобством. Как и настольная версия KeePass, мобильное приложение может выполнять автозаполнение логина и пароля не только в веб-браузерах, но и в мобильных приложениях. Если ваш телефон имеет сканер отпечатков пальцев, LastPass автоматически обнаруживает его и использует для проверки подлинности - нет необходимости набирать мастер-пароль. Есть также поддержка сторонних продуктов двухфакторной аутентификации, таких как Yubikey.
Сервисы всегда ищут новые виды функциональности, чтобы взимать плату за премиум-версии.
В LastPass Premium-аккаунты ($12 в год) поставляются с дополнительной многофакторной аутентификацией, папкой для совместной работы, которая может поддерживать до пяти пользователей, а также возможностью сохранять пароли для настольных приложений. KeePass включает в себя последнюю функцию по умолчанию.
И, наконец, LastPass предлагает корпоративную редакцию с поддержкой единого входа, политиками и механизмами отчетности, а также центральной консолью администратора.
Цена: бесплатно; Премиум-версия (добавляет синхронизацию среди различных устройств, мульти-факторную аутентификацию, общие папки) стоит $12 в год; Enterprise-версии начинаются от $24 за пользователя в год (100 пользователей). Платформы: Веб-браузеры на Windows, Mac OS X, Linux; мобильные приложения для iOS, Android, Windows Phone; настольное приложение для Mac OS X.
Password Safe 3.38
Эксперт по вопросам безопасности Брюс Шнайер решил сделать больше, чем просто писать о проблемах незащищенности паролей. Он разработал Password Safe, простое приложение с открытым исходным кодом, позволяющее надежно хранить пароли, автоматически их вводить, когда это необходимо, и требует только один пароль, чтобы получить доступ ко всем.Пользовательский интерфейс и поведение Password Safe напоминает KeePass. Вы просматриваете записи имя пользователя/пароль в виде иерархического дерева, и можете использовать горячие клавиши для автоматического ввода паролей в любое приложение, а не только в веб-страницы. Одной функции KeePass не хватает в Password Safe – горячих системных клавиш автоввода, с помощью которых набор имя пользователя/пароль можно выбрать и ввести в окно на основании его заголовка.
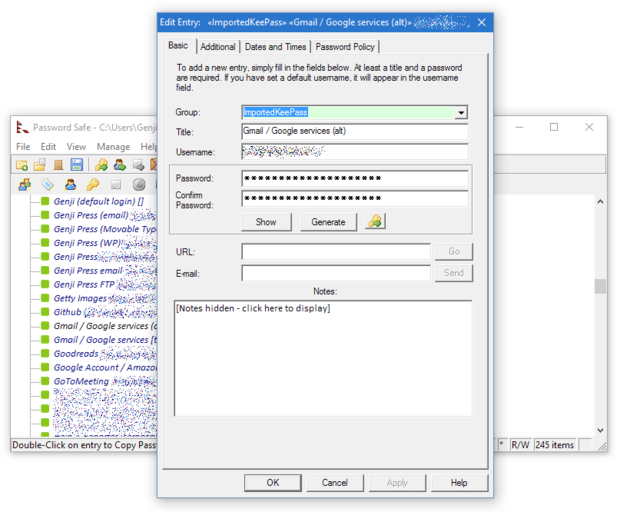
Дизайн и поведение Password Safe напоминают KeePass. Хотя набор его функций меньше, Password Safe является полезным и хорошо продуманным.
Password Safe может и не имеет таких широких возможностей, которые есть у многих из менеджеров паролей, но его функции умные и полезны. Функция «политики паролей» позволяет создавать правила для генерации паролей. Вы можете указать, сколько символов, какого рода, или не использовать символы, которые можно спутать (цифра «1» против строчной буквы «i»), и так далее. Операция резервного копирования базы данных автоматически запускается при сохранении новых записей, так что более старые версии базы данных (и их записи) сохраняются. Password Safe также имеет встроенную поддержку устройств безопасности YubiKey.
Самым большой недостатком Password Safe является то, что он не очень гибкий. Во первых, нет возможности использовать плагины, поэтому любые дополнения к набору функций программы полностью лежат на разработчиках. Во вторых, в Password Safe отсутствует (хотя, возможно, в соответствии с дизайном) прямая интеграция с веб-браузерами с помощью плагинов на стороне браузеров.
Цена: бесплатно. Платформы: Windows; бета-версия для Linux; сторонние порты для iOS, Android, BlackBerry, Java, Python и другие платформы.
RoboForm 7.9
RoboForm является одной из самых долгоживущих программ в своем роде, первоначально созданной для заполнения форм в веб-браузерах и автономных приложениях. Как и KeePass и 1Password, она подходит для хранения и управления паролями. И как и 1Password, она оснащена набором хороших интеллектуальных функций.При установке, RoboForm автоматически определяет используемые браузеры и интегрируется с ними с помощью плагинов. С этого момента, пароли, вводимые в формах, автоматически сохраняются в базе данных. Процесс записи пароля довольно интеллектуален: когда RoboForm предлагает сохранить пароли с веб-страницы, он делает несколько предположений о том, как маркировать результат захвата паролей - по URL-адресу, по названию страницы, по имени пользователя плюс URL-адрес, и так далее. Таким образом, записи для нескольких поддоменов одного и того же сайта автоматически хранятся отдельно и не путаются.
Если ваш компьютер или ноутбук имеет сканер отпечатков пальцев или слот смарт-карты, RoboForm может использовать его в качестве механизма аутентификации вместо мастер-пароля. Мастер-пароль может храниться в «защищенном системой хранилище», поэтому авторизированные пользователи автоматически получают доступ к хранилищу паролей.
Обратите внимание, что если вы переустановите Windows или удалите учетную запись пользователя, это хранилище будет удалено, но вы все равно сможете получить доступ к резервной копии в хранилище RoboForm с помощью вашего мастер-пароля. KeePass имеет версию этой функции, за исключением того, что потеря учетной записи пользователя также означает потерю доступа к хранилищу).
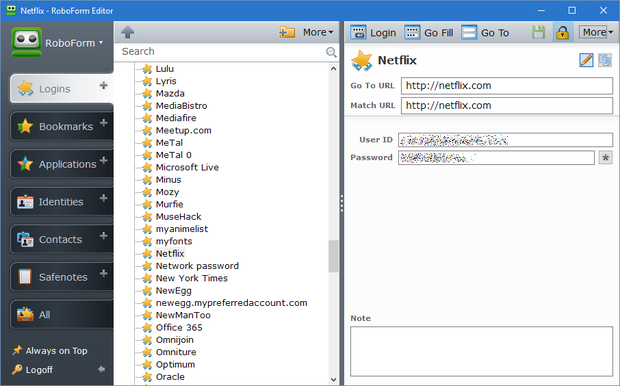
Интерфейс RoboForm может быть немного менее совершенен, чем конкуренты, но его набор функций идет в ногу со временем.
Предыдущие версии RoboForm использовали панель инструментов, которая всплывала ниже или выше окна браузера. Для Chrome, по крайней мере, панель была заменена нативным плагином, но внешняя панель инструментов по-прежнему доступна.
Помимо имени пар имя пользователя/пароль для веб-сайтов, RoboForm также хранит закладки браузера, персональные данные и текстовые заметки в свободной форме (Safenotes) таким же образом, как 1Password и LastPass. Пользовательские поля могут быть добавлены ко многим видам записей в базе данных RoboForm, но не для всех из них. Safenotes, например, ограничивает вас одним текстовым полем.
Ни одно современное приложение для управления паролями не будет полным без мобильной версии, и она есть у RoboForm. RoboForm еще не поддерживает сканер отпечатков пальцев смартфона - основное упущение в современном мобильном мире - хотя позволяет быстрое разблокирование с помощью четырехзначного PIN.
RoboForm также имеет веб-версию, под названием RoboForm Anywhere, которая позволяет выполнять синхронизацию базы паролей на всех устройствах за $9.95 в год.
Цена: RoboForm Desktop - $29.95; RoboForm2Go - $39.95; RoboForm Everywhere - $9.95 в год. Платформы: Windows, Mac OS X, iOS, Android, Windows Phone.
SplashID Safe 8.0.9
SplashID Safe - неплохая программа, но она ограничена по-сравнению с конкурентами.SplashID Safe сродни LastPass в том, что ее бесплатная версия в основном используется в качестве веб-приложения. Если вы хотите использовать версии для ПК и смартфона и синхронизировать их с облачной учетной записью SplashID, вам необходимо приобрести Pro-аккаунт по цене от $1.99 в месяц или $20 в год. Для тех, кто хочет использовать настольное приложение для управления паролями в различных приложениях, это утомительно, особенно учитывая множество конкурирующих сервисов с настольными приложениями, которые ничего не стоят.
Некоторые хорошие идеи реализованы в SplashID Safe. При создании учетной записи, ваше хранилище опционально заполняется выборкой различных данных, чтобы дать вам представление о том, как пользоваться сервисом. Еще один приятный момент: Функция «шаблон входа в систему», сродни существующей в смартфонах, может использоваться в веб-версии или настольной версии. Мобильное приложение SplashID функционально похоже на настольное приложение, хотя оно не поддерживает сканер отпечатков пальцев в Android. Данная функция работает только в iOS.
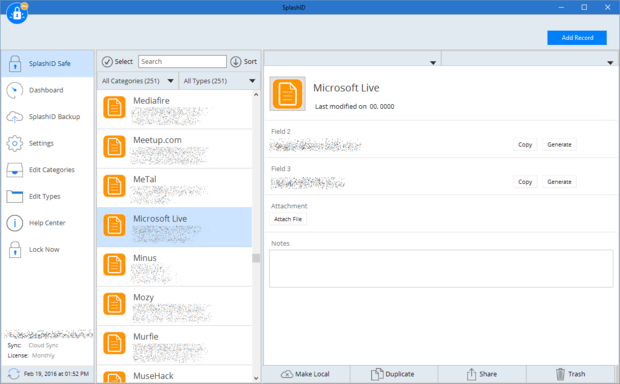
Веб-интерфейс, используемый для бесплатной версии продукта, имеет определенные проблемы. Форматирование иногда неправильно отображается, когда окно браузера меняет размеры, с такими побочными эффектами, как исчезающие одна за другой кнопки.
Цена: Бесплатно для одного устройства; Pro версия (поддерживает несколько устройств, синхронизацию между различными устройствами, резервное копирование, совместное использование) - $19.99 в год; Командная версия - $5 на одного пользователя в месяц. Платформы: Windows, Mac OS, iOS, Android, Windows Phone, BlackBerry, Web.
Один пароль для управления всеми
Какой из этих менеджеров паролей стоит выбрать? Очевидно, что у вас есть много возможностей.KeePass, несмотря на сложность, по-прежнему возглавляет список бесплатных и открытых решений, благодаря распространенности плагинов и широкой поддержке платформ. Для тех, кто хочет бесплатное и открытое решение, но более простое в настройке, подойдет Password Safe.
1Password использует основную идею KeePass и еще лучше и проще в использовании, хотя и стоит денег. Dashlane даже изящнее, с удобной функцией аудита безопасности, но в отличие от многих конкурентов, его веб-версия доступна только как часть платного пакета.
Приложение RoboForm справляется с конкуренцией в течение многих лет (добавив подключаемые модули браузера, аутентификацию по отпечаткам пальцев, и так далее), и предлагает много функциональных возможностей в бесплатной версии. Лучшая часть Keeper – мобильная версия. Keeper является продуктом, предназначенным в основном для бизнес-пользователей, но тем не менее, предлагает много удобств и для всех остальных.
И, наконец, для тех, кто хочет привести в порядок пароли веб-сайтов, LastPass является отличным вариантом для начала, учитывая, что его базовая версия обладает плагином для браузера, и у него хорошо продуманное мобильное приложение. SplashID разработан подобным же образом, но многое из того, что она делает, лучше работает у конкурентов.
Активный пользователь интернета вынужден вводить огромное количество паролей – от социальных сетей, электронных почтовых ящиков, интернет-магазинов, онлайн-игр. В целях безопасности рекомендуется придумывать оригинальный пароль при каждой новой регистрации, ведь иначе злоумышленник, получив незаконный доступ к одному аккаунту, сумеет легко взломать и прочие. Запомнить массу разных логинов и паролей сложно, записать в блокнот – небезопасно, поэтому самым оптимальным вариантом разгрузить память выглядит использование специальных программ для хранения паролей. Достаточно запомнить всего один, главный пароль, чтобы получить доступ ко всем остальным.
Price: Free +
LastPass – известный облачный сервис для хранения паролей, разработанный одноименной компанией и доступный на компьютерных операционных системах Linux, Windows, OS X, в магазинах приложений Google Play, AppStore, Store, а также в форме плагинов для основных браузеров, например, Mozilla Firefox и Google Chrome. Эта программа не только запоминает идентификационные данные, но и осуществляет управление ими: помогает владельцу сгенерировать новый пароль, меняет данные, если замечает попытку взлома, анализирует сложность и надежность паролей, следит, чтобы пароли от двух разных аккаунтов не были одинаковыми.
К числу ключевых преимуществ программы для сохранения паролей LastPass следует отнести следующие:
- Двухфакторная аутентификация . Большинство сайтов требует ввести только логин и пароль – такая аутентификация называется однофакторной. Двухфакторная запрашивает у пользователя дополнительные данные (например, PIN, номер телефона, отпечатки пальцев), что является гарантией повышенной надежности. На двухфакторную аутентификацию перешли известные порталы Twitter, Amazon, Facebook, а с недавних пор и LastPass . Дополнительная защита паролей обеспечивается за счет Google Authenticator и YubiKey .
- Полноценная и качественная русификация.
- Широкий функционал. После обновления интерфейса LastPass в 2014 году сервис оказался дополнен рядом полезных дополнительных функций. Сейчас пользователь с помощью приложения может хранить документы, применять инструменты для автозаполнения форм интернет-магазинов, следить за изменениями кредитной истории.
LastPass считается бесплатной программой для сохранения паролей, однако, для использования мобильных версий нужно приобрести премиум-аккаунт, стоимость которого составляет 12 долларов.
Price: Free +
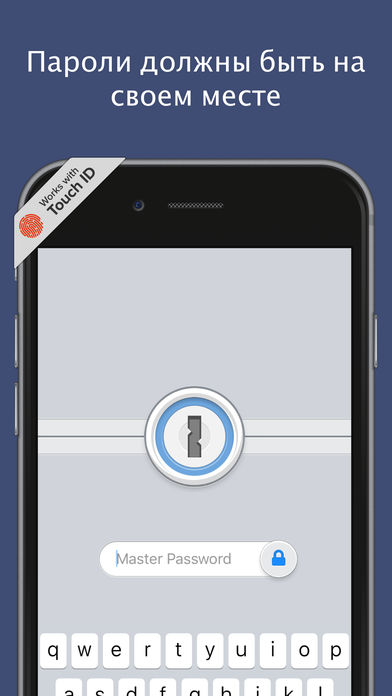
Пользователи 1 Password отмечают в качестве важных преимуществ программы простоту ее применения и весьма дружелюбный и приятный интерфейс. Однако этим плюсы программы для запоминания паролей, вводимых на компьютере, 1 Password не исчерпываются – есть и другие:
- Кроссплатформенность . Программа работает на Windows, Mac OS, Android, iOS, а также встраивается в самые популярные браузеры вроде Opera и Firefox. Впрочем, такая широкая интегрируемость – скорее норма для менеджеров паролей, нежели отличительная черта.
- Синхронизация . Через Dropbox и iCloud можно открыть доступ к хранилищу паролей посторонним пользователям.
- Надежность . База данных защищена шифром AES-128, принятым в качестве стандарта Правительством США. Утечка данных предупреждается встроенным кейлогером – устройством, регистрирующим действия пользователя.
- Генерация паролей. При необходимости создать новый пароль программа для генерации паролей не просто выдает случайный набор цифр и букв, а формирует сочетание, соответствующее параметрам, предварительно указанным пользователем. Такие параметры – количество символов, наличие цифр и даже произносимость сочетания.
- Возможность аудита безопасности. Программа проверит базу данных на наличие дублированных и слабых паролей.
1 Password имеет самый высокий рейтинг среди аналогов в AppStore (4 звезды из 5), однако, и это ПО не лишено недостатков. Программа 1 Password довольно дорогая – владельцам ради установки полной версии придется расстаться с 5 тыс. рублей. Однако даже уплатив эти деньги, пользователь не сможет производить редактирование базы данных на мобильном устройстве.
Dashlane
Price: Free +
Выпущенный в 2012 году менеджер паролей Dashlane сразу обрел мировую популярность благодаря простому качественному интерфейсу, высокой безопасности и возможности автоматического заполнения форм на веб-страницах. К 2016 году произошло несколько обновлений, и программа успела «обрасти» дополнительными функциями. Чем же отличается Dashlane ?
- Двухфакторная аутентификация – признак внимательного отношения разработчиков к надежности своего детища.
- Трекинг покупки и интеграция с электронными кошельками упрощают процесс покупок через интернет-магазины.
- Доступность для любых устройств. Эта программа для сохранения паролей, вводимых на компьютере, работает как с десктопными, так и с мобильными ОС, имеет плагин даже для Internet Explorer. Возможна облачная синхронизация нескольких устройств на разных платформах, но только при покупке Pro-версии.
Базовые функции приложения Dashlane доступны бесплатно, полная версия обойдется почти в 40 $ за год. Несмотря на такую стоимость, русификация приложения до сих пор не проведена – эта главная причина, почему Dashlane не так популярен в среде отечественных пользователей, как, скажем, LastPass .
Price: Free
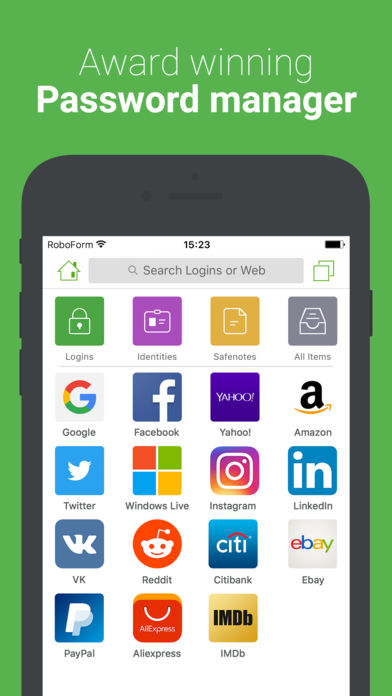
– «первопроходец» и «долгожитель» среди менеджеров паролей. Разработка этой программы началась еще в 1999 году, однако, и по сей день приложение постоянно продолжает совершенствоваться и наращивать функционал. Те, кто считает, что использование сейчас, при наличии множества достойных конкурентов – признак нездорового консерватизма, заблуждаются, ведь программа действительно может предложить пользователю массу уникальных преимуществ:
- Универсальность . Тем, что менеджер паролей работает со всеми основными и актуальными ОС, никого не удивишь. Однако много ли известно программ, которые поддерживаются на Symbian , Palm OS , OS и даже Windows 2003 – одна из таких.
- Мобильность . Не обязательно устанавливать на компьютер или гаджет, чтобы пользоваться им – благодаря функции 2 Go , программу можно установить на флешку и запускать на общедоступных компьютерах.
- Надежность. База шифруется по стандарту AES-256, который традиционно используется в банковском деле.
- Возможность создать несколько профилей. Одной программой могут пользоваться разные люди – в каждом из профилей, защищенных паролем, будет храниться индивидуальная информация. Это позволяет экономить и приобретать платную версию приложения «вскладчину».
Менеджер можно скачать бесплатно, но тогда хранить более 10 логинов / паролей не удастся. Для хранения неограниченного количества данных, а также облачной синхронизации понадобится версия Everywhere , которая стоит около 20 $ в год.
Программа KeePass - бесплатный менеджер паролей. Программа для хранения паролей имеет открытый исходный код, легка в использовании и полностью бесплатна.
С помощью KeePass Password Safe пользователь может хранить в одном месте, уже созданные и создавать новые пароли, которые будут надежно зашифрованы в базе данных менеджера паролей.
В интернете многим из нас часто приходится заводить учетные записи в различных службах, сервисах, сетях, сайтах и т. п. Мотивы использования могут быть разными: создание нового электронного почтового ящика, учетная запись в социальной сети, использование соответствующих сервисов для денежных переводов, регистрация на сайтах и т. п.
При регистрации, возникает необходимость придумывания, а затем ввода своих данных, в основном, в поля «логин» и «пароль». От степени надежности пароля будет зависеть сохранность ваших данных, при попытке постороннего лица получить доступ к данным вашего профиля.
Для надежного сохранения своих учетных, личных, или каких-либо еще данных, вводимых в поле «пароль» при регистрации, необходимо будет использовать сложные пароли. Простой пароль может быть достаточно быстро расшифрован специальной программой. Надежный, сложный пароль сохранит ваши данные, при попытке взлома злоумышленниками вашего профиля.
Менеджер паролей KeePass поддерживает алгоритмы шифрования AES (256-бит) и Twofish, при помощи которых будут зашифрованы базы данных программы.
При использовании менеджера паролей KeePass, у пользователя не будет необходимости запоминать все сложные пароли, созданные с помощью этой программы. Достаточно будет создать и запомнить один сложный, надежный пароль для входа в программу. В этом случае все ваши пароли будут находиться в одном месте в зашифрованном виде.
Скачать программу KeePass можно будет с официального сайта производителя. Вы можете скачать обычную версию программы с установкой на компьютер, или переносную версию программы, которая не требует установки. Доступны для скачивания версии программы для разных операционных систем (Windows, Linux, Mac OS X, BSD и т. д.), и для различных мобильных устройств.
Для загрузки на компьютер выберите следующую версию программы – KeePass Professional Edition.
keepass скачать
Какую версию программы лучше использовать? Мой выбор - переносная (portable) версия менеджера паролей.
При использовании KeePass Portable вы можете запускать программу с USB флешки, или с любого другого съемного диска на любом компьютере. В этом случае, на компьютере не остаются записи в реестре, файлы конфигурации, другие данные, которые будут созданы в операционной системе Windows при установке обычной версии программы.
В любом случае, для сохранности паролей, будет важно не потерять только один файл – зашифрованную базу паролей KeePass.
Для работы с программой KeePass, на вашем компьютере в операционной системе Windows, должен быть установлен NET Framework 2.0 или выше. Данная программная платформа уже установлена в современных версиях Windows.
После скачивания на свой компьютер, распакуйте архив с программой. Папку KeePass (с названием версии программы) вы можете поместить в удобное для вас место (жесткий диск, флешка, внешний жесткий диск и т. п.).
Для локализации программы на русский язык, с сайта производителя необходимо будет скачать соответствующий языковой пакет: keepass русский язык . После распаковки архива, переместите файл локализации Russian.lngx в папку с программой.
Создание базы данных
После открытия окна программы нажмите на пункт меню «View», а затем в контекстном меню выберите пункт «Change Languare…». В окне «Select Languare» выберите соответствующий язык. В следующем окне согласитесь на перезапуск программы. После этого программа KeePass будет открыта на русском языке.
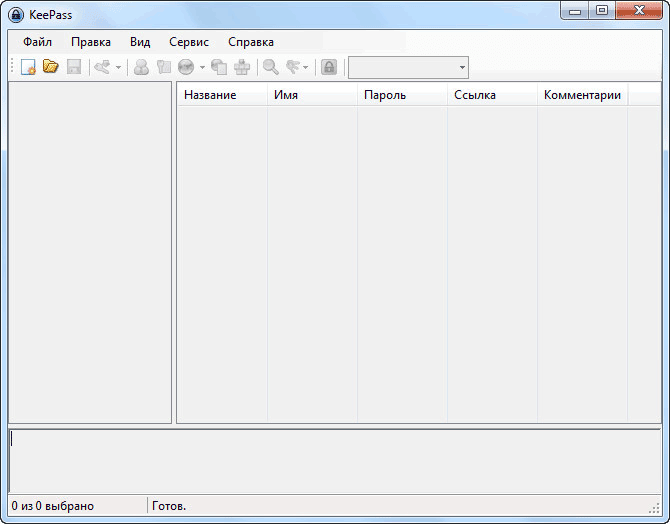
Как вы видите, окно программы пока пусто.
Теперь вам необходимо будет создать новую базу паролей. Для этого нужно будет нажать на пункт меню «Файл», а в контекстном меню выбрать пункт «Новый…».
В окне «Создание новой базы паролей» вам нужно будет выбрать место для хранения зашифрованной базы паролей. Здесь можно выбрать несколько вариантов: сохранить базу паролей в папку с самой программой или в какую-нибудь другую папку на компьютере, или на другом внешнем диске.
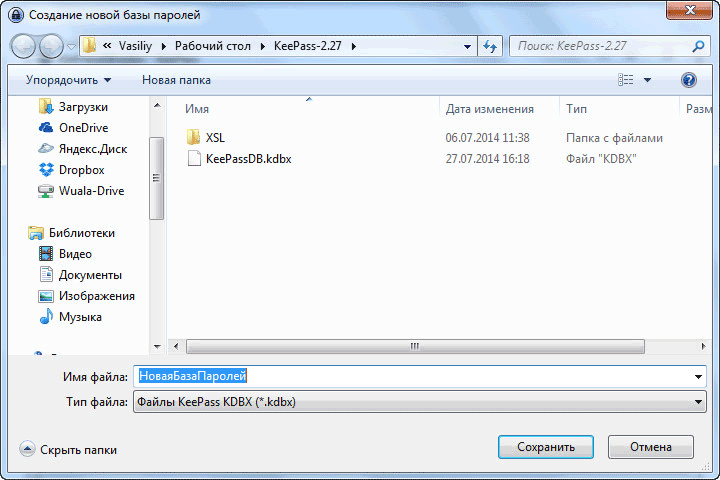
Вы можете изменить имя файла «НоваяБазаПаролей» созданное по умолчанию, на другое имя файла. Это можно будет сделать позднее, когда вы захотите переименовать название базы данных.
В том случае, если вы сохраните зашифрованную базу паролей в папке с самой программой, которую вы разместили на флешке, то тогда вы сможете воспользоваться программой KeePass после подключения флешки к любому компьютеру. В этом варианте использования программы есть один недостаток: флешка может быть потеряна, или выйти из строя.
Я сам использую несколько иной метод хранения базы данных. Я создаю специальную папку на диске «D» своего компьютера, а затем сохраняю там зашифрованную базу данных программы KeePass. Сама папка с программой находится у меня на диске «C», хотя это переносная версия программы. Я создал ярлык для того, чтобы запускать менеджер паролей как обычную программу.
Базу данных, которая находится на диске «D», я сохраняю в облачном хранилище Яндекс.Диск, которое я в этот раздел. Также копирую базу данных в папку с программой на флешке.
В итоге, если мне внезапно придется переустанавливать операционную систему, то база данных KeePass будет сохранена, так как она расположена на другом логическом диске. Если придет в негодность жесткий диск моего компьютера, то я все равно не потеряю свои данные, так как база данных будет сохранена еще в двух других местах. Таким образом, три разных места сохранения обеспечивают сохранность базы данных.
Внимание! Отнеситесь с большим вниманием к сохранности зашифрованной базы данных программы KeePass. В случае ее утери по каким-либо причинам, вы навсегда потеряете доступ к своим паролям.
В KeePass можно создать несколько баз данных, у каждой такой базы данных будет свой основной пароль. Обратите особое внимание на сохранность всех баз данных.
Создание основного пароля
Сразу после создания базы данных будет открыто окно «Создание составного основного пароля», который предназначен для шифрования базы паролей. Пароль может состоять из одного или из нескольких источников.
KeePass Password Safe предлагает такие варианты создания составного основного пароля:
- «Основной пароль» - вы вводите только пароль для доступа к зашифрованной базе данных.
- «Ключевой файл» - дополнительно к основному паролю, необходимо будет выбрать любой файл, или создать ключевой файл.
- «Учетная запись Windows» - вы вводите данные текущей учетной записи.
Если вы выберите несколько источников для входа в программу, то тогда вы сможете открыть базу данных, только при вводе данных из всех источников. При потере одного из источников, вы не сможете открыть базу данных программы.
Поэтому лучшим вариантом будет выбор, сделанный программой по умолчанию - «Основной пароль». Вам необходимо будет придумать, а затем ввести в поле «Основной пароль» пароль для входа в программу KeePass.
Вы можете кликнуть по звездочкам для того, чтобы открыть поле для просмотра набираемого пароля. Внизу на шкале «Оценочное качество», вы можете увидеть качество созданного пароля, оцениваемое в битах. Чем большее количество бит будет у созданного пароля, тем более надежным будет такой пароль.
На этом изображении вы можете увидеть, как я сделал, используя всем известное выражение, довольно надежный пароль.
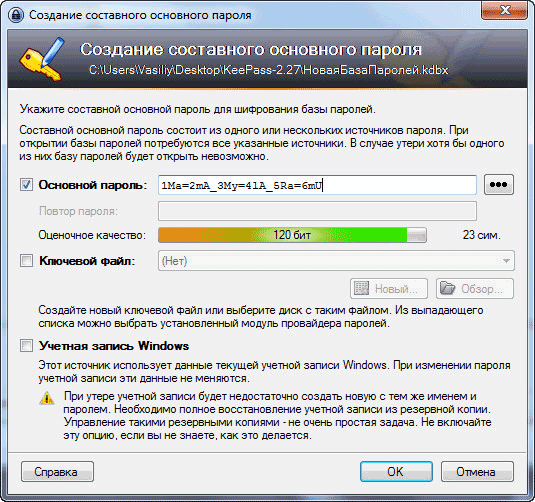
После завершения создания основного пароля, нажмите на кнопку «ОК».
Внимание! Обязательно запомните наизусть пароль для входа в программу. Запишите его на бумагу, а затем обязательно заучите этот пароль. Если вы по каким-либо причинам потеряете основной пароль, то тогда вы не сможете получить доступ к остальным паролям, которые будут храниться в программе KeePass.
Далее откроется окно «Создание новой базы паролей – Шаг 2», в котором вы можете настроить параметры создания базы паролей. Программа, в принципе, уже оптимально настроена, поэтому нет особой необходимости для изменения настроек параметров базы паролей.
Во вкладке «Безопасность» можно нажать на ссылку «Рассчитать для секундной задержки» для увеличения количества циклов шифрования.
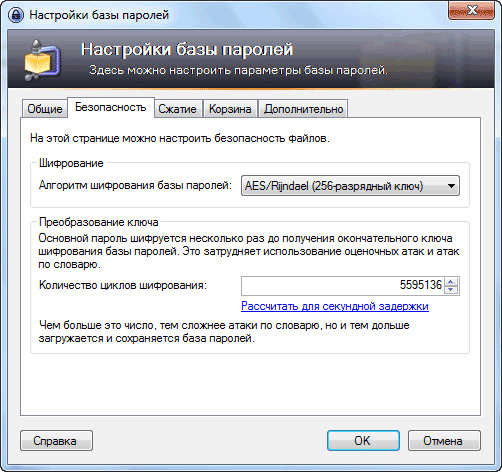
После настройки и изменения параметров, не забывайте нажимать на кнопку «ОК».
После завершения настроек будет открыто окно созданной базы паролей. В левой части окна программы отображена база паролей и ее категории (группы). Вы можете удалить все эти группы, или оставить их, если названия групп вам подходят для использования (их в любое время можно будет переименовать или изменить). В данный момент, группы пусты, так как там еще не созданы новые записи для хранения паролей.
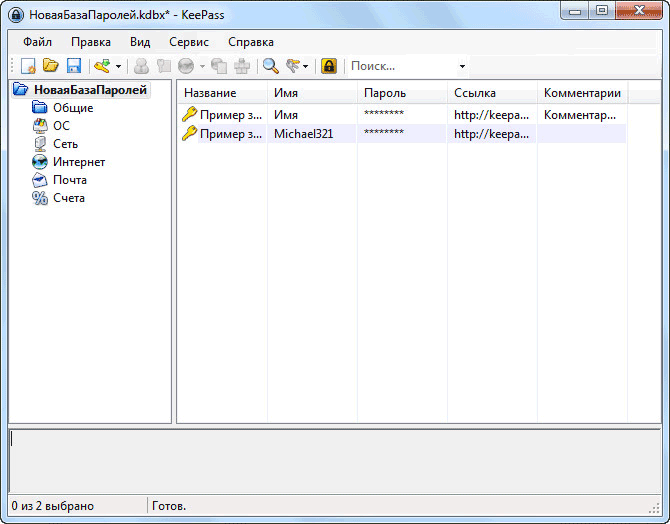
После удаления записей или групп, они будут перемещены в «Корзину», которая будет отображаться в разделе групп. При необходимости, вы можете очистить содержимое «Корзины».
Изменение основного мастер-пароля
В любой момент, вы можете изменить основной пароль, который служит для входа в программу. Для этого нужно будет кликнуть по меню «Файл», а затем выбрать в контекстном меню пункт « Изменить основной пароль…».
В окне «Создание составного основного пароля» введите новый основной мастер-пароль для доступа к зашифрованной базе данных в KeePass.
Настройки KeePass
В настройки программы можно войти из меню «Сервис» => «Настройки».
Во вкладке «Безопасность» можно будет активировать некоторые пункты: блокировать программу при бездействии, при блокировке компьютера или переключении пользователя, при переходе в спящий режим. При изменении режима удаленного доступа.
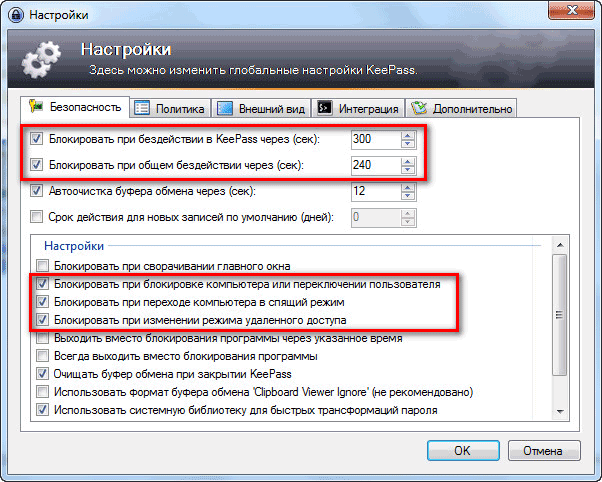
Во вкладке «Интеграция» находятся настройки глобальных горячих клавиш программы:
- «Ctrl» + «Alt» + «K» - показать окно KeePass.
- «Ctrl» + «Alt» + «A» - автонабор.
Во вкладке «Дополнительно» в разделе «Запуск и выход» рекомендую активировать пункт «Автоматически сохранять при закрытии/ блокировке базы паролей».
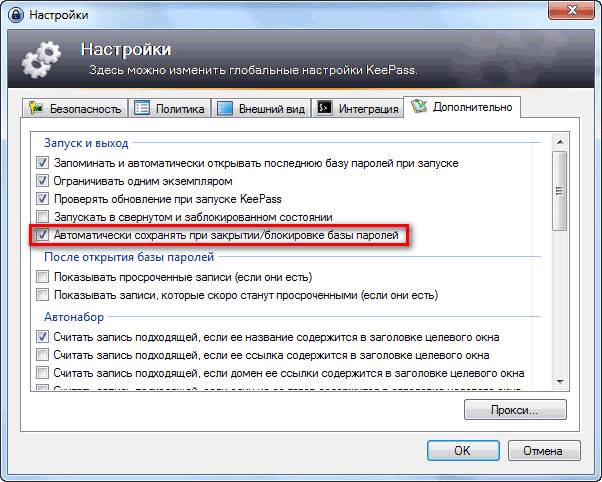
Менеджер паролей можно будет заблокировать в любой момент после нажатия на пиктограмму «Заблокировать», или при помощи клавиш клавиатуры «Ctrl» + «L».
Добавление, изменение и удаление групп
Для создания новой группы кликните правой кнопкой мыши по названию базы данных, или по пустому месту в этом разделе (левая часть окна программы), а затем выберите в контекстном меню пункт «Добавить группу».
После этого откроется окно «Добавление группы». Здесь вы можете выбрать название для создаваемой группы, изменить значок группы, добавить комментарии.

Для изменения значка группы, нажмите на изображение папки (значок по умолчанию) напротив пункта «Значок». Далее будет отрыто окно «Выбор значка», в котором можно будет выбрать стандартный значок, или использовать другой значок, загруженный с вашего компьютера, в формате «.ico».
![]()
Для того, чтобы изменить группу, кликните правой кнопкой мыши по названию группы, а потом в контекстном меню выберите пункт «Изменить группу». Далее в окне «Изменить группу» меняете название группы или значок группы.
Подобным образом вы можете изменить название зашифрованной базы данных, если кликните правой кнопкой мыши по названию базы данных, а в контекстном меню выберите пункт «Изменить группу».
Для удаления группы необходимо будет кликнуть по группе правой кнопкой мыши, а затем выбрать в контекстном меню пункт «Удалить группу». Данная группа будет удалена в «Корзину».
Группы можно будет перемещать в необходимом порядке. Для этого нужно будет нажать правой кнопкой мыши по данной группе, в контекстном меню выбрать «Порядок». Далее вам следует выбрать подходящее место в разделе для данной группы, с помощью команд контекстного меню.
В группы можно будет добавлять неограниченное количество подгрупп.
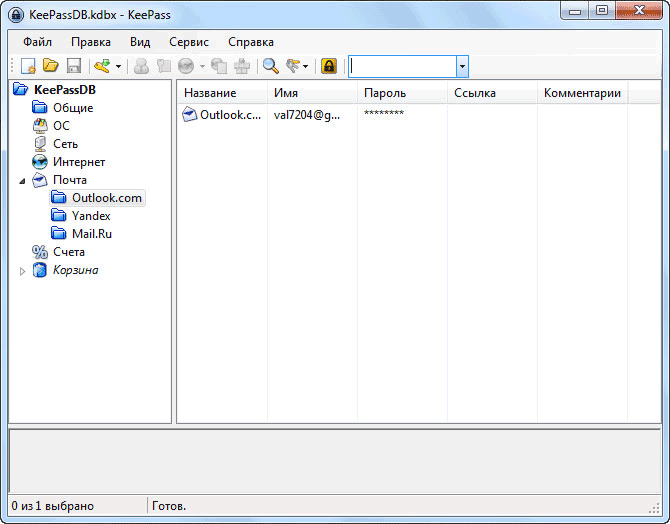
Добавление пароля
Для добавления пароля, сначала необходимо будет выделить соответствующую группу, а затем в основной части (правой) окна программы кликнуть правой кнопкой мыши. В контекстном меню следует выбрать пункт «Добавить запись…».
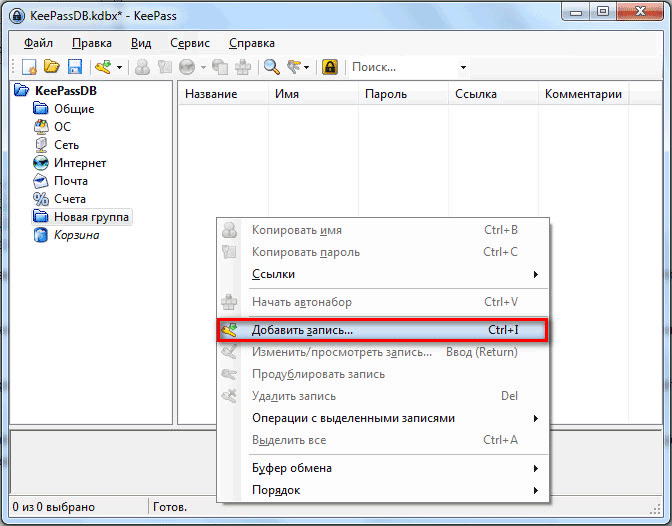
После этого будет открыто окно «Добавление записи» во вкладке «Запись».
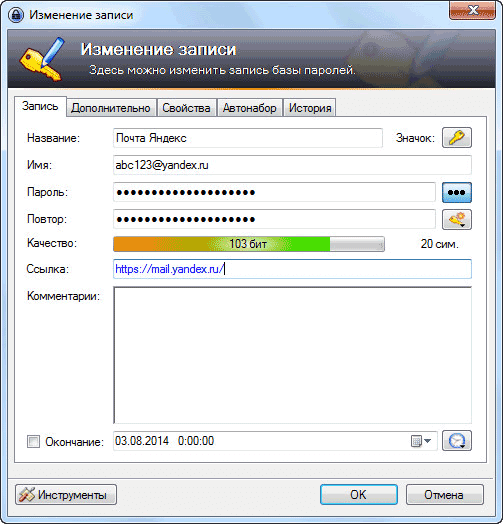
В поле «Название» вам нужно будет ввести название сайта, сервиса, службы, программы, пароль для которой вы будет хранить в программе KeePass. В поле имя следует ввести логин для этой учетной записи, а в поле «Пароль» ввести пароль, если вы вводите данные, ранее созданного аккаунта. При создании нового пароля, программа KeePass по умолчанию, автоматически предложит вам сгенерированный пароль.
В поле «Качество» будет отображаться качество надежности данного пароля.
В поле «Комментарии» можно будет ввести справочные данные: секретный вопрос, номер телефона для подтверждения и т. п. информацию.
После нажатия на кнопку «Значок» вы можете выбрать значок для этого пароля.
Для отображения пароля нужно будет нажать на кнопку «звездочки». В этом случае, вы можете проверить содержание символов, составляющих данный пароль, а при необходимости, можно будет внести изменения в этот пароль.
После ввода в программу всех паролей, вы можете распечатать на бумагу все пароли из меню «Файл» => «Печать». Также можно будет отправить на печать данные из отдельных групп.
Генератор паролей
Под «звездочками» находится кнопка «Генерация пароля». После нажатия на левую кнопку мыши, будет открыто контекстное меню для входа в генератор паролей, или для создания ключа соответствующего типа.

В окне «Генератор паролей» вы можете настроить пароль необходимой сложности и надежности.
Во вкладке «Настройки» необходимо будет выбрать профиль для создания пароля:
- «Пользовательский» - вы сами выбираете настройки для пароля.
- «На основе предыдущего пароля» - новый пароль будет сгенерирован по настройкам для предыдущего пароля.
- «Автогенерируемые пароли для новых записей» - программа сама будет генерировать пароли по заданным параметрам.
- «40-разрядный шестнадцатеричный ключ (встроено)» - программа будет генерировать ключ данного типа.
- «128-разрядный шестнадцатеричный ключ (встроено)» - будет сгенерирован ключ данного параметра.
- «256-разрядный шестнадцатеричный ключ (встроено)» - будет создан ключ, отвечающий таким требованиям.
- «Случайный MAC-адрес (встроено)» - созданный ключ будет иметь соответствующий вид.
Вы можете выбрать длину генерируемого пароля. Для большей безопасности пароля можно будет выбрать дополнительные наборы символов. После завершения настройки нажмите на кнопку «ОК».
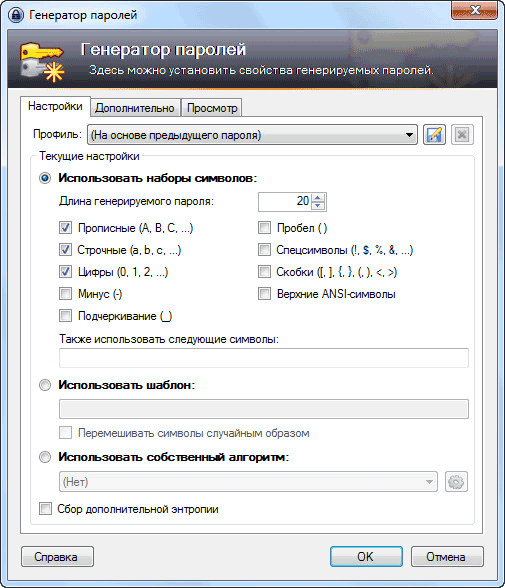
По стандартам шифрования в США, при параметре ключа в 128 бит, обычно ставится гриф «секретно», а при использовании 256 битного ключа - «совершенно секретно».
Во вкладке «Дополнительно» можно будет ввести дополнительные настройки. Во вкладке «Просмотр» вы можете увидеть примеры паролей, созданных по правилам двух первых вкладок. Из этой вкладки вы можете скопировать пароли для замены уже существующих ваших паролей. Естественно, сначала необходимо будет поменять пароли на соответствующих сервисах, а потом уже сохранить изменения в программе KeePass.
Созданная запись будет находиться в соответствующей группе. При необходимости, вы можете добавлять в эту группу другие записи, или перемещать записи в другие группы.
После закрытия окна программы будет открыто окно, в котором вам предложат сохранить все изменения в базе паролей. Для сохранения изменений нажмите на кнопку «Сохранить», а перед этим активируйте пункт «Автоматически сохранять при закрытии/ блокировке базы паролей». После активации этого пункта данное окно больше не будет появляться, а все изменения в базе паролей будут сохраняться автоматически.
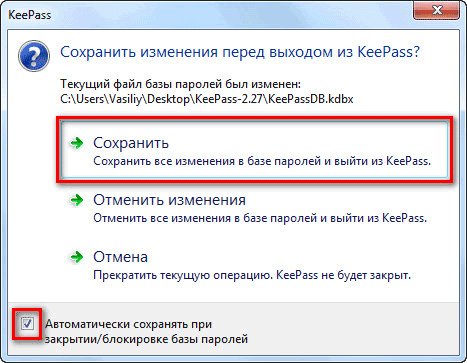
Это сделано для того, чтобы не потерять изменения, которые вы по каким-либо причинам забыли сохранить. После закрытия программы все изменения в базе данных будут сохранены.
Редактирование записи
Для изменения записи, сначала необходимо будет нажать правой кнопкой мыши на соответствующую запись, а потом в контекстном меню следует выбрать команду «Изменить/просмотреть запись», или нажать на кнопку «Enter» на клавиатуре.
Вставка пароля и логина
Вставлять пароли и другие данные в формы ввода на сайтах и в программы можно несколькими способами.
После клика по соответствующей записи правой кнопкой мыши, из контекстного меню можно будет копировать имя (логин) или пароль. Затем нужно будет ввести логин и пароль в соответствующие поля формы ввода.
По другому можно будет скопировать логин и пароль в буфер обмена с помощью соответствующих пиктограмм, расположенных под панелью меню программы.
Логин, пароль и другие данные можно просто перетаскивать из окна программы при помощи мыши, в соответствующие поля формы ввода данных.
Если кликнуть два раза правой копкой мыши по логину или паролю, то эти данные будут скопированы в буфер обмена.
Для вставки пароля и логина можно будет использовать автонабор.
При копировании данных, буфер обмена будет очищен через несколько секунд. В настройках программы можно будет задать необходимый промежуток времени (по умолчанию – 12 секунд) для автоочистки буфера обмена.
Автонабор (автозаполнение) в KeePass
При автонаборе (автозаполнении) не будет использоваться клавиатура, таким образом, будет происходить защита от программ-шпионов кейлоггеров, которые считывают набираемые данные на клавиатуре.
Осуществлять защиту от кейлогеров должен установленный на вашем компьютере антивирус.
Автозаполнение вызывается комбинацией клавиш клавиатуры «Crtl» + «V», или из контекстного меню «Начать автонабор», после выделения соответствующей записи в программе.
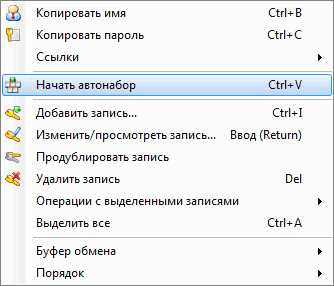
По умолчанию, при автонаборе в программе KeePass выполняется такая последовательность действий, которая имитирует ручной ввод данных:
{USERNAME}{TAB}{PASSWORD}{ENTER}
Сначала вы устанавливаете курсор мыши в поле «логин», потом автоматически вводится имя, затем имитируется нажатие клавиши «Tab», далее автоматически вводится пароль, затем имитируется нажатие клавиши «Enter».
Вам можно будет изменять последовательность вводимых тегов для использования команд в разной последовательности на определенных сайтах.
Для перехода к нужному сайту можно будет использовать пункт контекстного меню «Ссылки» для открытия данной ссылки в браузере, естественно в том случае, если ссылка была добавлена в соответствующую запись.
В некоторых случаях, автозаполнение может не работать.
Обновление KeePass
Для обновления переносной версии программы, просто распакуйте архив с новой версией программы, а затем скопируйте файлы в папку программы KeePass. Данные будут перезаписаны, но вы не потеряете свои настройки, так как файл конфигурации и база данных не будут перезаписаны.
Менеджеры паролей становятся всё более популярными. Возможность хранить все ваши пароли в одном месте, является весьма привлекательной. С помощью мобильных устройств, вы можете иметь все пароли под рукой во все времена, не повредив безопасности своих данных. Существуют тонны менеджеров паролей для ПК, Mac и мобильных устройств. Вот лучшие приложения менеджеры паролей для Android.
aWallet Password Manager
(cкачиваний: 118)
aWallet является одним из тех приложений, менеджеров паролей, которыми пользуются продолжительное время. Приложение хранит пароли, банковские операции, информацию, информацию о кредитной карте, а также пользовательские данные, если вам это нужно. Существует также встроенный поиск, пользовательские иконки, а также функция автоблокировки. Существует даже встроенный генератор паролей, так что вам не придется волноваться об этом. Менеджер паролей охватывает всё необходимое, включая AES и Blowfish шифрование. Вы можете загрузить приложение бесплатно или купить PRO-версию.
 Dashlane
Dashlane
(cкачиваний: 19)
Dashlane это ещё одно приложение, доступное пользователям продолжительное время. Dashlane предлагает все необходимые функции, включая поддержку паролей, кредитных карточек и других чувствительных видов информации. Приложение также поддерживает автозаполнение паролей на веб-сайтах и в приложениях. Вы можете сделать резервную копию локально или с помощью облака. Шифрование в 256 бит AES работает должным образом. Вы можете использовать большинство функций бесплатно, но если вы хотите использовать все функции, придется оформить платную подписку. Это один из наиболее солидных менеджеров паролей для Android.
 Enpass Password Manager
Enpass Password Manager
(cкачиваний: 20)
Enpass довольно мощный менеджер паролей. Он охватывает все основные функции, есть также версии для Mac, ПК и Linux. Приложение также не требует абонентской платы, что является хорошим знаком. Приложение позволяет создавать резервные копии и восстановить свои данные, включает 256-битное AES-шифрование, кросс-платформенную синхронизацию, вы также сможете импортировать данные из других менеджеров паролей, что облегчит переход. Вы также сможете использовать автоматическое заполнение в Google Chrome, если вы используете этот браузер. Приложение загружается бесплатно, достаточного разовой оплаты в размере 9,99$, чтобы разблокировать все функции.
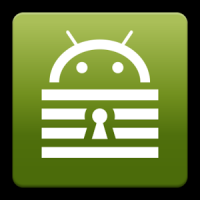 Keepass2Android
Keepass2Android
(cкачиваний: 25)
Keepass2Android является одним из самых базовых приложений менеджеров паролей в этом списке. Keepass имеет базовые функции, с которыми вы сможете создавать резервные копии паролей и тому подобное. Тем не менее, приложение не предлагает более слоны особенностей большинства конкурентов. Главной особенностью приложения становится совершенно бесплатное распространение с открытым исходным кодом. Приложение основано на коде Keepassdroid (ещё один бесплатный менеджер паролей с открытым исходным кодом), оба приложения совместимы друг с другом.
 Keeper
Keeper
(cкачиваний: 14)
Keeper – менеджер паролей с большим количеством функций. Главной особенностью приложения становится 256-битное AES-шифрование и PBKDF2, которые, безусловно, помогают чувствовать себя в безопасности. Вместе с тем, приложение охватывает основные функции, включает в себя автоматическое заполнение в различных приложениях и веб-сайтах. Наряду с паролями, Keeper также включает в себя видео и фото хранилища, где вы сможете хранить конфиденциальные изображения или видео. Приложение также поддерживает блокировку по отпечатку пальца, что всегда полезно. Вы также сможете синхронизировать приложение между устройствами и хранить данные в облаке, если захотите. Это довольно приличный вариант, хотя вам потребуется подписка, чтобы получить все функции.
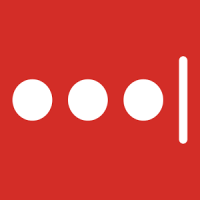 LastPass
LastPass
(cкачиваний: 18)
LastPass придерживается того же русла, когда речь заходит о менеджере паролей для Android. LastPass предлагает метрическую тонну функций, в том числе автозаполнение паролей в приложениях, сайтах и отдельных формах. Приложение также помогает хранить фотографии и аудио заметки. Есть несколько других, более уникальных и необычных функций, среди которых поддержка сканера отпечатков пальцев, генератор паролей, аудит паролей, который даст вам понять, что пароль ненадежен, приложение также предоставляет возможность воспользоваться экстренной помощью друга или члена семьи. Вы можете использовать ядро приложения бесплатно, но вам потребуется платная подписка, если вы хотите использовать все функции. Вы также можете загрузить LastPass Authenticator в Google Play, чтобы добавить 2-й фактор аутентификации для дополнительной безопасности.
 mSecure Password Manager
mSecure Password Manager
(cкачиваний: 16)
mSecure является одним из тех менеджеров паролей, которые были вокруг, казалось бы, всегда. Тем не менее, приложение видело несколько обновлений с момента его создания и внешний вид менеджера паролей остается относительно современным. Кроме того, менеджер поддерживает основные функции, 256-битное AES-шифрование, генератор паролей, а также возможность создавать резервные копии ваших данных на вашей SD-карте. Приложение также имеет функцию самоуничтожения на тот случай, если кто-то ошибется с паролем слишком много раз. Это надежный универсальный менеджер паролей, хотя отсутствие бесплатной версии может оттолкнуть некоторых пользователей. Мы рекомендуем посмотреть на некоторые отзывы и попробовать приложение.
![]() Password Safe and Manager
Password Safe and Manager
(cкачиваний: 10)
Password Safe and Manager является золотой серединой, когда речь заходит о выборе менеджера паролей. Это приложение не нуждается в подключении, а 256-битное шифрование позволят вам чувствовать себя относительно безопасно. Менеджер паролей использует дизайн Material, который выглядит действительно великолепно. Вы можете разместить пароли, классифицировать их для удобного просмотра, а также генерировать новые пароли на лету. Кроме того, менеджер паролей предлагает функции автоматического резервного копирования. И приложение предлагает значительно больше возможностей, если вы купите версию PRO за 3,99$. Это не самое мощное, но очень хорошее приложение.
 RoboForm Password Manager
RoboForm Password Manager
(cкачиваний: 32)
RoboForm очень старое приложение, но это по-прежнему один из лучших менеджеров паролей для Android. Он делает то, что должен, и делает это хорошо, а также предлагает закладки, чтобы вы могли найти наиболее часто используемые пароли быстрее. Приложение также распознает новые пароли, когда вы создаете их и входите в систему, изящное решение. Менеджер паролей также поддерживает многоступенчатые логины, что очень удобно. Приложение работает с Chrome и Firefox, даже с Dolphin Browser. Это совершенно бесплатное приложение, которое отлично работает.
![]() SafeInCloud Password Manager
SafeInCloud Password Manager
(cкачиваний: 19)
SafeInCloud это менеджер паролей на основе облачной системы, очень способный менеджер. Он хранит все ваши данные в облаке, с которым вы можете синхронизировать любое свое устройство. Приложение включает в себя Material Desing, 256-битное AES-шифрование, поддерживает сканер отпечатков пальцев, Android Wear, генератор паролей и калькулятор надежности пароля. Вы сможете автоматически заполнять графы в некоторых браузерах. Вы сможете получить большинство функций с бесплатной версией, а PRO-версия обойдется вам в очень разумные 199 р.


 Как работает термометр на ATTINY
Как работает термометр на ATTINY Описание тарифа «Так просто» Теле2
Описание тарифа «Так просто» Теле2 Где хранить информацию, чтобы не потерять?
Где хранить информацию, чтобы не потерять? Как можно вывести средства с партнерской программы Яндекс
Как можно вывести средства с партнерской программы Яндекс