Писано е свързано, но интернет не работи. Предупреждение: "Несигурна мрежа". Как да отстранявате проблеми с мрежата или интернет връзката
Когато устройството преминава в режим на загуба:
Можете да показвате персонализирано съобщение на неговия екран. Например, можете да подадете сигнал, че устройството е загубено или да предоставите вашата информация за връзка.
На устройството не се показват аларми и не се възпроизвеждат съобщения, известия и аларми. Устройството все още може да получава повиквания.
Всички кредитни и дебитни карти, посочени в Apple Pay на устройството ви, ще бъдат временно блокирани, дори ако устройството не е свързано към мрежата. Apple Pay също ще бъде деактивирано на вашето устройство. Отключете устройството и влезте в iCloud, за да възобновите използването на временно блокирани карти на устройството си. За повече информация вижте статиите за поддръжка на Apple и.
Липсващият режим е налице за устройства с iOS, които отговарят. Mac или устройство с iOS 5 може да бъде блокирано, но геолокацията му не може да бъде определена. Невъзможно е да се определи геолокацията на заключен Mac, ако той не е в обхвата на покритата преди това Wi-Fi мрежа. Освен това е невъзможно да се изтрият дистанционно данните от него. За да използвате режима за загуба на гледане на Apple Watch, трябва да инсталирате watchOS 3.
Включете изгубеното или заключено устройство
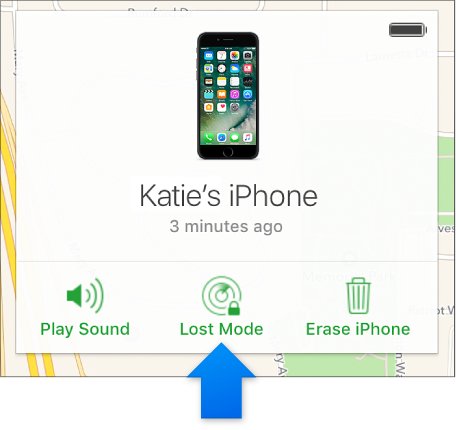
Проследявайте устройството в изгубен режим
След активирането на режима на загуба можете да проследите текущото геолокация на устройството, както и движението му на картата.
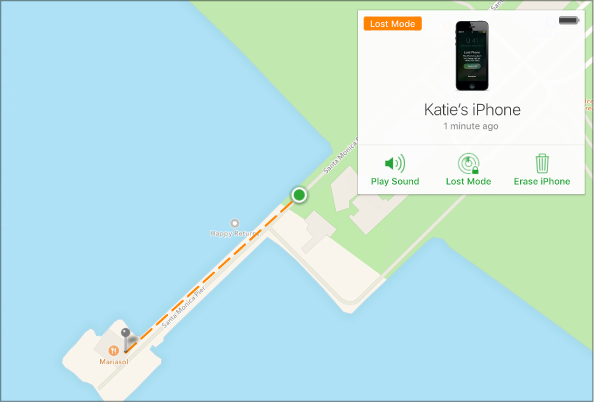
Деактивирайте режима на загуба и променете информацията за контакти
За да деактивирате изгубения режим, въведете паролата на устройството или следвайте инструкциите по-долу. С тяхна помощ можете също да промените информацията за контакти, която се показва на изгубеното устройство.
Забележка.Ако кредитната или дебитната ви карта за Apple Pay е била спряна поради използването на режим на загуба, можете да възобновите използването й, след като изключите режима на загуба и влезете в iCloud.
Отворете менюто "Всички устройства", след което изберете устройство, което е в изгубен режим.
Кликнете върху "Режим на загуба", след това променете информацията или кликнете върху "Leave Lost Mode".
Можете също така да използвате друго устройство с iOS, за да активирате изгубения режим на изгубеното устройство. За повече информация стартирайте приложението "Намерете iPhone", кликнете върху "Помощ" и изберете "Използване на режима на загуба".
В тази статия искам да разгледам решения на различни проблеми, които могат да се срещнат в процеса на свързване на iPhone или iPad Wi-Fi мрежа, Често виждам коментарите в коментарите: "какво да правя, ако iPhone не се свързва с Wi-Fi", "защо IPAD не се свързва с домашната мрежа" или "защо интернет не работи след свързване с Wi-Fi мрежата". Днес ще се опитам да отговоря подробно на тези и други въпроси.
Използвах iPhone малко повече от година, имам IPAD повече от 3 години и никога не съм имал проблеми при свързването към безжични мрежи. Вярно е, че често не се свързвам с нови мрежи. По принцип устройствата ми винаги са свързани домашен Wi-Fi мрежа или използвайте мобилния интернет. Беше, че интернет просто не работи, но беше на всички устройства и проблемът беше в рутера или доставчика.
В градовете сега има само Wi-Fi мрежи. В магазините, кафенета, клубове, хотели, подлези или просто отворени безжични мрежи по улиците на града. И най-често iPhone не се свързва с тези мрежи. Въпреки че не е необичайно да имате проблеми при свързването към домашни маршрутизатори. Често съм забелязал и съобщения, че iPhone не иска да се свързва с безжични мрежи в метрото. Дава съобщение "Несигурна връзка". С това, ние също се опитваме да го разбера.
Мисля, че тази инструкция е подходяща за всички модели телефони. (iPhone 7, iPhone 6, 5, 5S и т.н.) и таблетки от Apple. Това също не прави много разлика между рутера: Mikrotik, TP-Link, D-Link, ASUS и т.н. Въпреки това според моите наблюдения мобилните устройства на Apple не са много приятелски настроени към маршрутизаторите на Mikrotik. Ако имате проблеми с връзката с мрежата на някой друг, няма да можете да промените настройките на маршрутизатора. И това може да е необходимо.
Ще разгледаме следните проблеми и грешки:
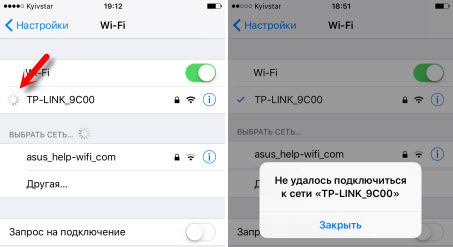
На първо място:
- Рестартирайте устройството си с iOS. В същото време натиснете и задръжте клавиша "Начало" и бутона "Захранване". Също така рестартирайте маршрутизатора (изключете и включете захранването)ако имате достъп до рутера. Опитайте се да се свържете според инструкциите :. На iPhone всичко е съвсем същото. Ако този метод не помогне, тогава ще търсим допълнително решение.
- Разберете какъв е проблемът. За да направите това, опитайте се да се свържете с мрежата си (или с някой друг) с друго устройство. Има няколко. Вижте дали интернет работи за тях. Ако други устройства имат проблеми и с връзката или с достъпа до интернет, проблемът е отстрани на маршрутизатора или интернет доставчика. Ще ви разкажа за някои настройки на рутера по-долу в статията. Също така опитайте да свържете своя iPhone с друга мрежа. Ако не се свърже с никаква Wi-Fi мрежа, рестартирайте мрежовите настройки (повече по-късно в статията).
Опитваме се да "забравим мрежата" на iPhone / iPad и да се свържем отново с Wi-Fi
Функцията "Забравете тази мрежа" рядко помага да се отървете от различни проблеми с връзката. Особено този метод е приложим в случай, когато устройството не е свързано след промяна на настройките на маршрутизатора. Например, след промяната парола за Wi-Fi мрежа. И се появи грешката "Неуспешно свързване с мрежата" или се извършва постоянна връзка.
Просто отидете wi-Fi настройки и кликнете върху проблемната мрежа. След това кликнете върху "Забрави тази мрежа" и потвърдете действието, като кликнете върху бутона "Забрави".
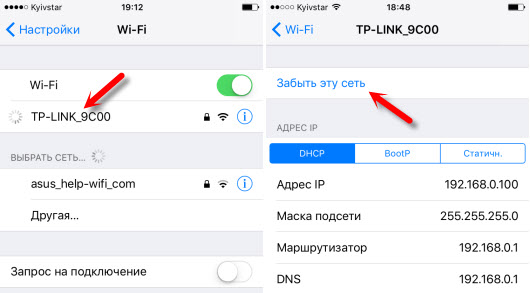
След това опитайте да свържете отново, като посочите паролата.
Направете пълно мрежово нулиране на устройство с iOS
Друго решение, което напълно премахва всичко настройките на мрежата на iPhone и ви позволява да се отървете от много проблеми, свързани с свързването с интернет и възстановяването на работата на Wi-Fi.
В настройките отворете секцията "Basic" - "Reset" и кликнете върху "Reset network settings". Потвърдете отново нулирането.
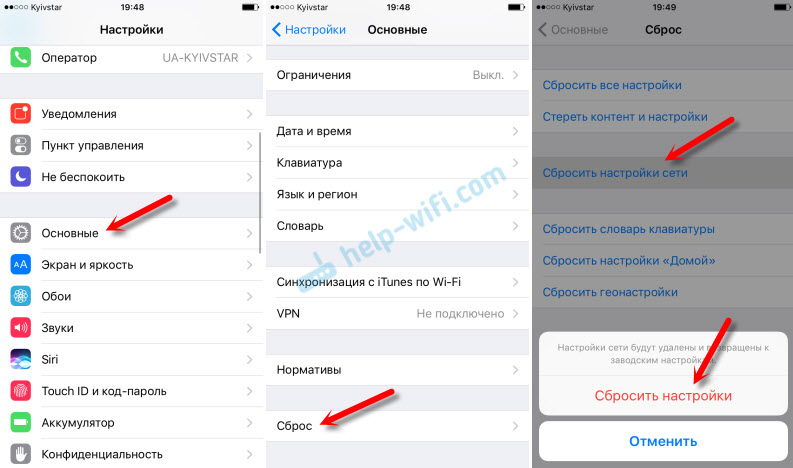
След това можете да опитате да свържете iPad, iPhone с Wi-Fi мрежа. Ако проблемът продължава и не желае да се свързва, най-вероятно въпросът е в настройките на маршрутизатора (което се надявам, че вече сте рестартирали).
Какво мога да се опитам да променя в настройките на рутера?
В настройките на маршрутизатора можете да опитате да промените следните параметри: регион, режим на работа, канал, ширина на канала, вид криптиране.
Ако сте сигурни, че въвеждате всичко правилно, но IPhone точно пише, че паролата е неправилна, можете да опитате да зададете различна парола в настройките на рутера. Поставете няколко прости, с 8 цифри. Настройки за защита: WPA2 (AES).
Предупреждение: "Неподходяща мрежа"
Това е само предупреждение, което може да се види на вашия iPhone, когато сте свързани към необезпечена Wi-Fi мрежа. Чрез кликване върху самата мрежа се появяват препоръки за безопасност. Тази функция се появи в iOS 10.
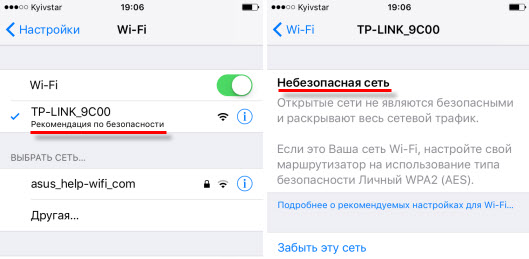
Ако това е вашето домашна мрежатогава разбира се задайте парола за него. Ако мрежата не е ваша, можете просто да използвате връзката. Но не забравяйте, че това не е напълно безопасно.
"Няма интернет връзка" на iPhone и iPad
В случай, че мобилното устройство е свързано успешно с мрежата, но сайтовете в браузъра не се отварят и програмите нямат достъп до интернет, причината най-вероятно е отстрани на точката за достъп. Също близо до името на мрежата може да има надпис "Няма връзка с интернет".

Проверете дали интернет работи на друго устройство, свързано чрез същия маршрутизатор. Ако не, вижте статията: стр. Ако на други устройства всичко е наред, проблемът с Wi-Fi е само на iPhone, след което го рестартираме първо. Ако това не помогне, рестартирайте мрежата. (пише за това по-горе).
Решения за други проблеми с Wi-Fi
Нека разгледаме накратко още два случая:
- Wi-Fi не е включен. Неактивен превключвател. На уебсайта на Apple се препоръчва да възстановят мрежовите настройки. Как да направя това, писах подробно по-горе в статията. Ако рестартирането не помогне, тогава можете да опитате да го направите пълно нулиране настройките на устройството. Но най-вероятно ще трябва да се свържете със сервизния център. Тъй като това показва разбивка на Wi-Fi модула в телефона или таблета.
- Защо iPhone не се свързва автоматично с Wi-Fi? Най-вероятно това е някакъв проблем. Тъй като телефонът винаги се опитва автоматично да се свърже с известна безжична мрежа, към която вече е свързана. Мога само да посъветвам да забравите необходимата мрежа в настройката (Повече за това как да направя това, написах го по-горе) и да се свържете отново към мрежата.
Също така исках да кажа няколко думи за обществени и чуждестранни Wi-Fi мрежи. Когато не можем да свържем iPhone или iPad с такава Wi-Fi мрежа, трябва да разберем, че може да се конфигурира някакъв вид блокиране. (например, свързване с МАС), или устройството ви е просто блокирано там. Тъй като нямаме достъп до настройките на точката за достъп, всичко, което може да се направи, е да нулирате мрежовите настройки на устройството си.
Опитах се да разгледам всички най-популярни и често срещани случаи, с които се сблъскват собствениците на мобилни устройства от Apple. Ако имате друг проблем или знаете други работни решения, пишете за това в коментарите. Най-добри пожелания!
Ако е до икона на Wi-Fi се появи удивителен знак , означава, че връзката с мрежата е неуспешна. Използвайте решенията по-долу, за да разрешите проблема.
След всяка стъпка се опитайте отново да се свържете с мрежата и да отворите всеки уебсайт на устройството.
Стъпка 1. Проверете настройките и рестартирайте устройството.
Стъпка 2. Определете източника на проблема.
- приспособление
Опитайте да се свържете с Wi-Fi мрежа от друго устройство, като лаптоп или телефон на приятел. Ако връзката е установена, проблемът вероятно е свързан с вашето устройство. - мрежа
Опитайте да свържете устройството си с друга Wi-Fi мрежа, например в кафене или къща за приятели. Ако връзката е установена, проблемът е най-вероятно да се появи в мрежата ви. - Интернет
Дали устройството се свързва с мрежата, но няма достъп до интернет? Проблемът вероятно е свързан с интернет връзката.
Стъпка 3. Отстранете проблема.
Отстраняване на проблеми с устройства
Как да отстранявате проблеми с мрежата или интернет връзката
Рестартирайте Wi-Fi рутера или модема си
Ако имате достъп до маршрутизатор или модем, го изключете и включете отново. Ето как да го направите:
- Изключете захранващия кабел на маршрутизатора или модема от контакта за 15 секунди.
- Свържете отново захранващия кабел към контакта.
- Уверете се, че всички кабели и кабели са здраво закрепени от двете страни.
- Изчакайте няколко минути, докато лампите на модема или рутера не работят в стандартен режим.
Ако лампите не мигат според инструкциите, проблемът може да е с модем, маршрутизатор или интернет връзка.
В този случай се свържете с вашия мрежов администратор или интернет доставчик. Възможно е проблемът да е възникнал поради прекъсване на захранването или възстановяване на връзката с интернет.
Влезте в профила си, за да се свържете с обществената мрежа
По правило, за да работите с обществена Wi-Fi мрежа (например в кафе или летище), трябва да влезете в страницата за удостоверяване. В противен случай връзката няма да бъде установена.
Ако тази страница се отваря, когато се свързвате с мрежата, влезте в профила си или приемете условията за ползване.
Ако страницата за удостоверяване не се отвори, изпълнете следните стъпки:
- Проверете дали има известие за вход.
- Опитайте да отворите нова уеб страница в нов прозорец.
Ако това не помогне, опитайте отново да се свържете с мрежата. Ето как да го направите:
Как да отстраните проблема с създаването на Wi-Fi hotspot
Свържете се с вашия доставчик на услуги
Не всички доставчици на услуги мобилни комуникации да осигури функционирането на точките за достъп.
Проверете при доставчика на услуги дали режимът на точката за достъп е поддържан на вашето устройство и дали тази услуга е включена в тарифния план.
Възможностите на съвременните телефони далеч надхвърлят гласовата комуникация. С не по-малко успех те могат да бъдат използвани за съхраняване и редактиране на файлове и, разбира се, за свързване с глобалната мрежа. като мобилни стандарти най-често ограничена от доставчиците, за да се свържете с интернет на собствениците на джаджи android база и iOS се използва най-често wi-Fi технология, Но само по себе си присъствието на Wi-Fi модул в мобилно устройство все още не гарантира връзка с мрежата.
Случва се, че телефонът не се свързва с Wi-Fi, давайки грешки или уведомява потребителя за невъзможността на връзката. Най-често това се случва поради неуспех или неправилни настройки на самото устройство, но неправилната конфигурация на рутера, модификацията на системните файлове, инсталирането на персонализиран фърмуер, несъответствието на стандартите за комуникация, вирусната инфекция и, в редки случаи, провала на Wi-Fi модула могат да доведат до едни и същи резултати. , Така че ще се опитаме да разясним по-подробно защо телефонът не се свързва с Wi-Fi и как може да бъде коригиран.
Невалидно въвеждане на парола, временна повреда
Тази грешка обикновено се издава, когато Wi-Fi мрежата не може да разпознае свързаното с нея устройство. Причината е често тривиална - потребителят прави грешка при въвеждането на паролата и в резултат получава съответното съобщение.
Проверете въвеждането на парола и опитайте да се свържете отново. Също така имайте предвид името на мрежата. Wi-Fi модулът на телефона определя не само мрежата ви, но и други точки за достъп, които могат да имат подобни имена, например мода и мидони. Уверете се, че се свързвате с мрежата, а не с мрежата на ближния си.
Ако до този момент нямаше проблеми с удостоверяването, опитайте да рестартирате смартфона и самия маршрутизатор, може би имаше някакъв временски провал. Телефонът все още не може да се свърже с Wi-Fi мрежата? Изтрийте запаметената мрежа в настройките на WLAN и опитайте да се свържете отново.
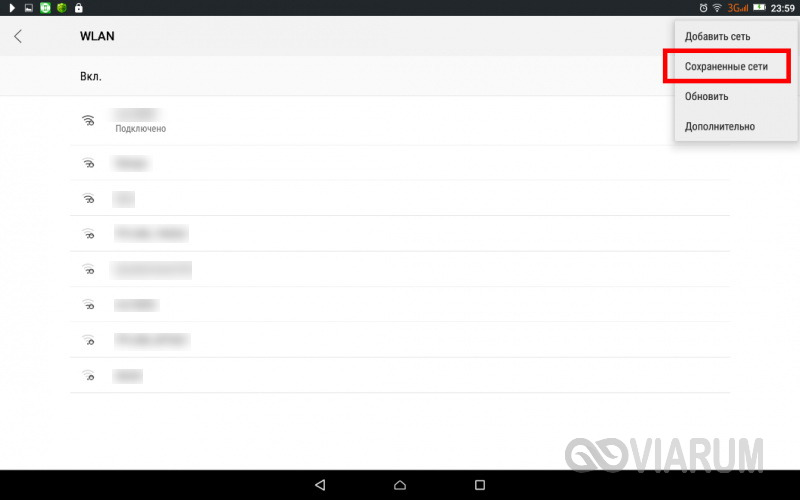
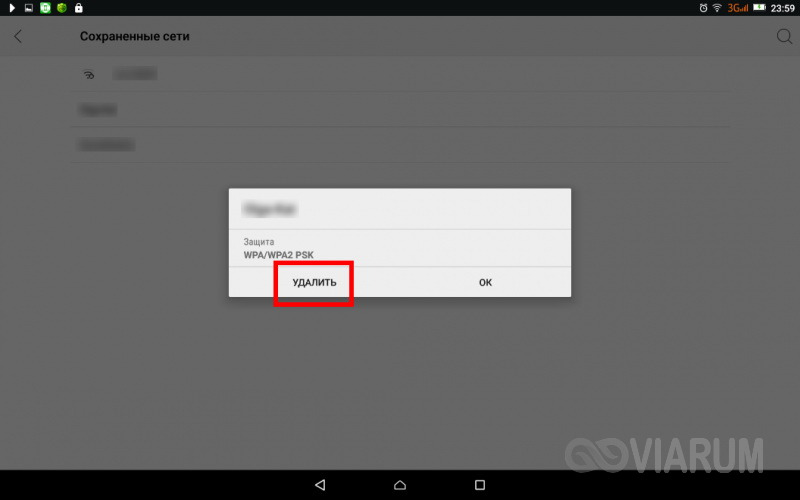
Горният пример е най-простият, но по-често той е малко по-сложен, като е свързан с грешните настройки на самия рутер.
Настройки на маршрутизатора
Свързвате се с мрежата, но телефонът не се свързва с Wi-Fi, записва запаметените WPA2 или WPA. След няколко секунди се появява съобщение "Грешка при удостоверяване". Ако паролата е правилна, най-вероятно има нещо нередно в настройките за сигурност на маршрутизатора. Може да е, че телефонът казва "Запазено", но връзката все още не е установена. Включването в настройките на рутера е лесно, просто трябва да отидете в браузъра на вътрешния адрес 192.168.0.1 или 192.168.1.1 , По-трудно е да се справим с неговия интерфейс, тъй като може да се различава значително в различните модели маршрутизатори.
За вход се използва стандартното име и парола. администратор / администратор (виж по-долу случая). Преди да направите каквито и да е промени в настройките на маршрутизатора, изтрийте мрежата от телефона или най-малкото го изключете. Също така е препоръчително да създадете резервно копие на настройките на маршрутизатора - ако внезапно се объркате или направите нещо нередно, винаги можете да се възстановите. След като направите промени в настройките на рутера, трябва да го рестартирате.

област
Сега малко повече за създаване на точка за достъп. Първо опитайте да промените региона.
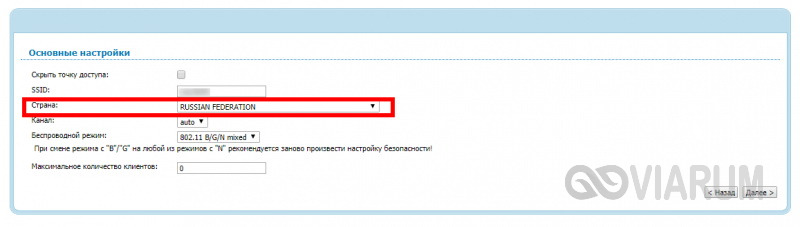
В настройките тази опция е в секцията Wi-Fi - Разширени настройки, на екрана "Безжична връзка". При други модели той може да се намира другаде. Накратко, първо трябва да разгледате интерфейса на маршрутизатора. В регионалните настройки трябва да изберете държавата, в която живеете, въпреки че това не е от решаващо значение. Запазете настройките и се свържете отново.
Мрежов режим
Много по-важна настройка, която може да попречи на притурката да се свързва с Wi-Fi, е режимът на работа на безжичната мрежа. Това може би е основната причина за грешка при удостоверяване при свързване към Wi-Fi на телефона, което може да не поддържа текущия режим. Може да има няколко режима: B, G, N и т.н. Ако сте смесили B / G / N, задайте го и така можете да опитате да експериментирате, като изберете един, а след това друг режим. Обърнете внимание и на канала. Трябва да е автоматично.
![]()
Опции за защита
Намерете раздела за защита в настройките на рутера и опитайте да играете с параметрите. Желателно е удостоверяването на мрежата да е зададено от WPA / WPA или WPA-PSK (ако има смесен, включете го), криптирането е AES, ключът съдържа само латински букви, само числа или и двете.
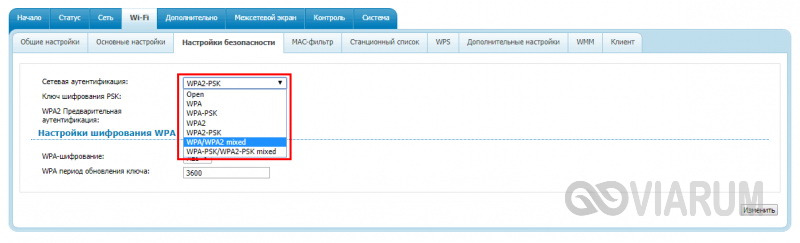
След като променим настройките на рутера, рестартираме го, отново установяваме връзката в телефона. За съжаление, горните два метода могат да причинят проблеми при свързването на други устройства, например лаптоп или телевизор, ако не поддържат променените параметри, затова това не е толкова просто. Ако паролата е променена, във всеки случай тя също ще трябва да бъде променена на други устройства.
Ширина на канала
Много е малко вероятно това да помогне за решаването на проблема, но само в случай, че можете да опитате да промените ширината на канала на Wi-Fi мрежата. Най- маршрутизатори на D-Link Търсене в подраздел Wi-Fi - Разширени настройки в TP-Link - Безжични настройки - Ширина на канала. Налични опции обикновено няколко: 20MHz, 40MHz, Auto и други.
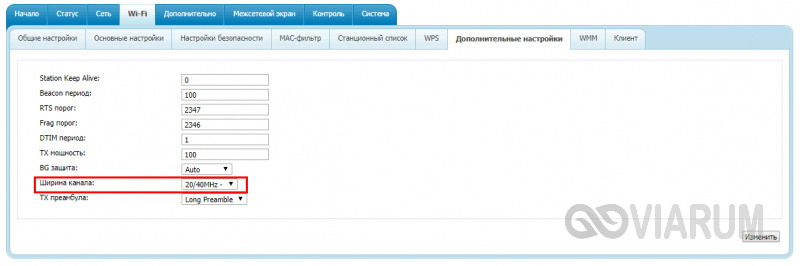
Филтриране на MAC адрес
Всяко електронно устройство има свой собствен уникален идентификатор - MAC адреса. Намерете в настройките на подраздел MAC филтър на рутера и се уверете, че филтрирането е деактивирано.
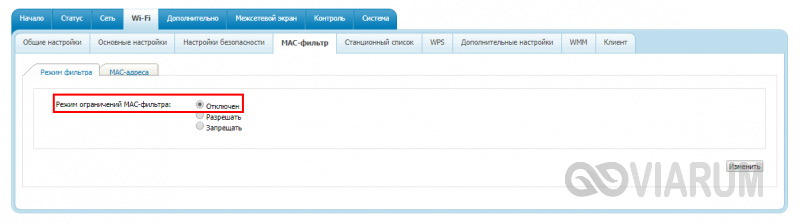
Ако е активирана, определете MAC адреса на смартфона си, проверете настройките в маршрутизатора и, ако е необходимо, изключете телефона от "черния" списък или обратно въведете "белия".
Телефонът се заби при получаване на IP адрес
Друг често срещан проблем е блокирането на устройството на етапа на получаване на IP адрес. Телефонът не се свързва с Wi-Fi, пише "Получаване на IP адрес" и това съобщение може да се показва часове. Причината за проблема може отново да бъде скрита или в настройките на мобилното устройство или маршрутизатора. Последната точка е свързана с проблеми при свързването към Wi-Fi и други устройства. За разпространението на IP адреси на устройства, промяната на адреса и самия маршрутизатор в маршрутизатора е DHCP сървърът. Ако е деактивирано, устройството ви никога няма да получи IP адрес.
DHCP е активиран ли е?
Проверете работата на DHCP. Различните модели маршрутизатори имат различни настройки за тази настройка. В TP-Link трябва да потърсите в секцията Локална мрежа или LAN, в D-Link обикновено се намира в подраздел Мрежа - LAN.
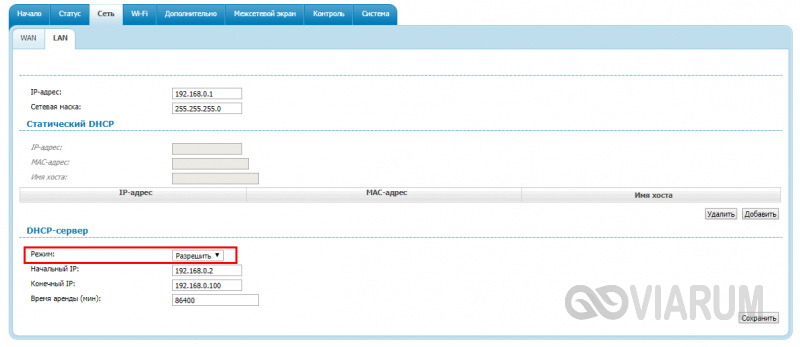
Режимът трябва да бъде зададен на "Позволи". Вместо падащото меню в настройките на маршрутизатора могат да се използват бутоните за активиране и деактивиране. Тук, вярваме, всичко е ясно.
Статично IP
Можете да разрешите проблема с "вечното" получаване на IP адрес, като предложите статичен IP в разширените настройки за свързване на вашето устройство.
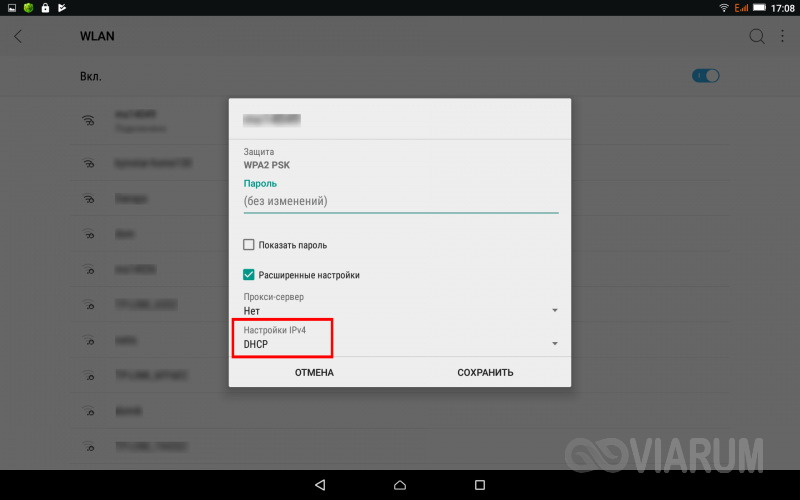
За да направите това, в списъка с мрежи кликнете върху връзката си, изберете Промяна на мрежата - Разширени настройки - DHCP - персонализирана (в по-ранните версии на Android, ще трябва да отметнете "Статично").
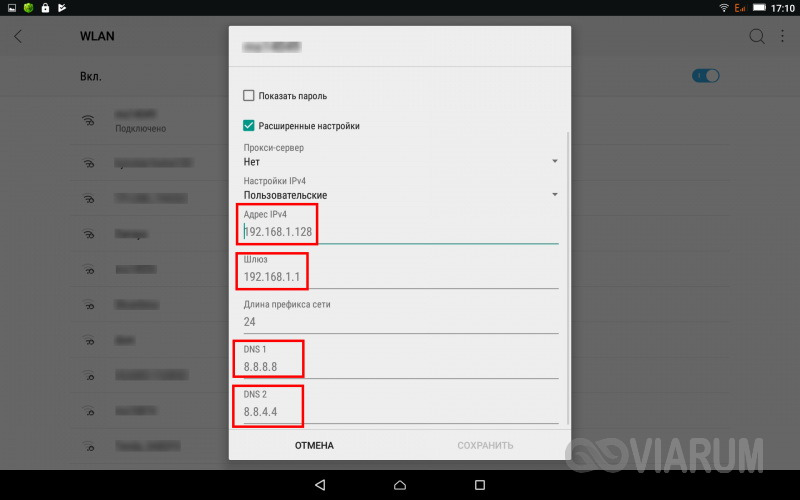
В панела, който се отваря, въведете в съответните полета IP адреса 192.168.X.YYY, където X е 1 или 0, зависи от адреса, където имате достъп до настройките на маршрутизатора (можете да опитате и двете опции) и YYY - всяко число от 0 до 255.
Портата трябва да съответства на адреса на вашия маршрутизатор, да оставим стандартната дължина на префикса, да не докосваме DNS 1 (8.8.8.8) и DNS 2 (8.8.4.4). Ако вместо данните в скоби имате други данни, не ги променяйте - те се предоставят от доставчика ви. Изключение е DNS 2, което може да остане празно. Ако нещо не е ясно или имате съмнения относно точността на въвеждане на данни, по-добре е да се свържете с отдела за поддръжка на вашия доставчик - да свържете устройствата на вашите клиенти към мрежата е пряка отговорност за тях.
Автоматични инструменти за корекция на грешки
Ако срещнете грешка при удостоверяване при свързване с Wi-Fi на Android, тя работи за вас мобилен интернет, инсталирайте от приложението Google Play Магазин Android Wi-Fi фиксаж, Тази помощна програма е подобна на инструмента за отстраняване на неизправности в връзката с Windows и е разработена да открива и да поправя автоматично грешки в Wi-Fi връзката на мобилни устройства с Android. При работа, приложението проверява всички мрежови настройки и се опитва да се свърже с Wi-Fi, за да заобиколи.
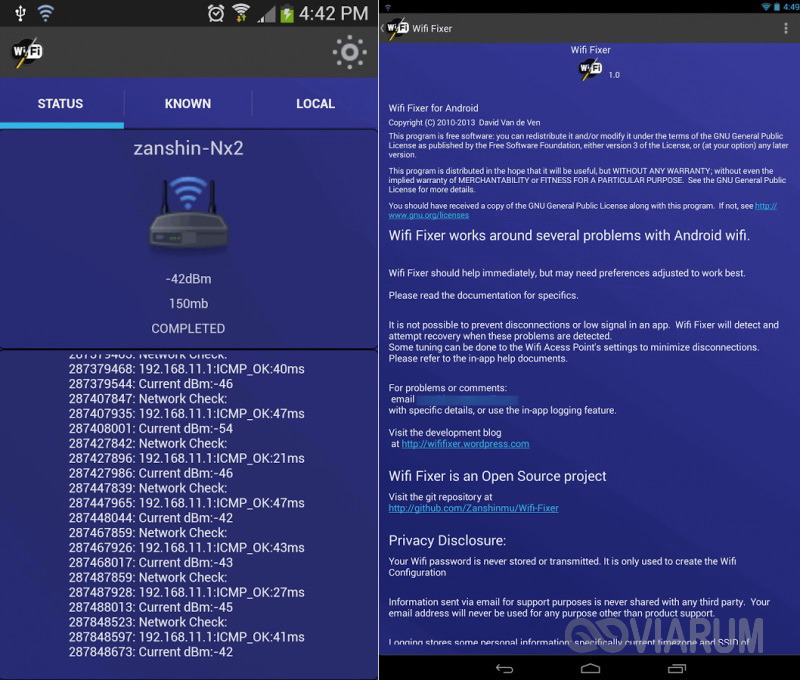
Други причини
Горните примери за проблеми и начините за тяхното отстраняване са най-често срещаните. Всъщност може да има повече причини. Защо смартфоните не се свързват с Wi-Fi? Може би сте инсталирали прокси сървър, който не е бил дошъл в ума, уловен някакъв вирус, управлявал устройството, променил фърмуера и т.н. Тук трябва да разгледате обстоятелствата. Имаше примери, когато безжична връзка блокирани антивирусни програми.
По принцип, ако връзката се загуби след извършване на промени, най-вероятно причината е в тях. Ако нищо не помогне, възстановете фабричните настройки на устройството, без да забравяте предварително да създавате резервни копия на важни приложения и данни.
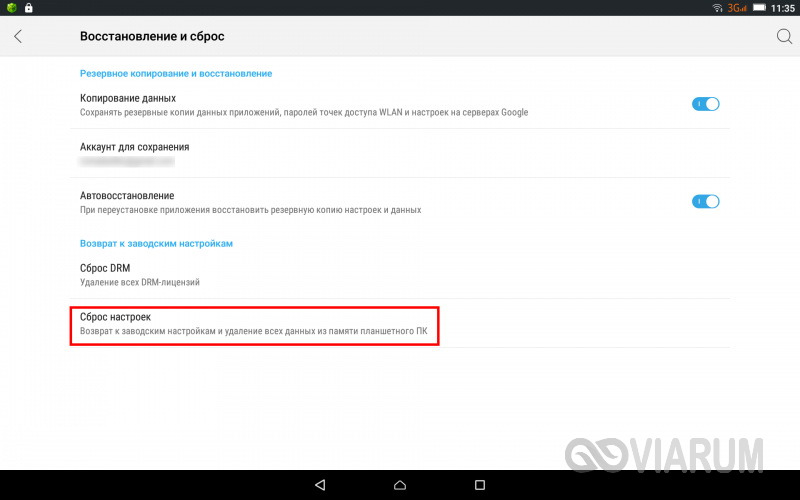
Е, най-неприятното нещо, което може да се случи, е провал. wi-Fi адаптер, В този случай не само вашите, но и други безжични мрежи няма да бъдат определени. Тук няма какво да направите, ще трябва да носите притурката си в сервизния център.


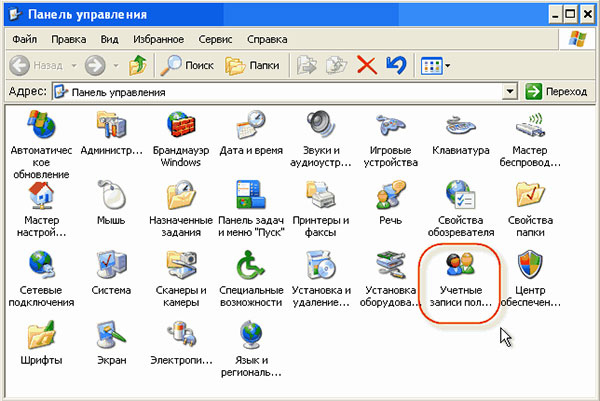 Какво представлява паролата на компютъра?
Какво представлява паролата на компютъра? Как да изберем безжичен безжичен интернет, за да дадете в региона на Москва?
Как да изберем безжичен безжичен интернет, за да дадете в региона на Москва? Телевизорът на Toshiba не се включва
Телевизорът на Toshiba не се включва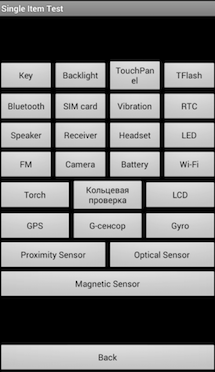 Как да влезете в менюто за програмиране на "Android"
Как да влезете в менюто за програмиране на "Android"