Какво да направите, ако сте забравили паролата от компютъра. Как да отключите компютър, ако сте забравили паролата си
Ако потребителят е забравил паролата от компютъра, какво да направите в тази ситуация? Един обикновен човек може да е малко объркан, но само ако заобиколите тази инструкция. По-долу описваме няколко начина за възстановяване на достъпа до валиден профил до компютър, използващ профил в Windows 10. Ще разгледаме както стандартните методи, които всички потребители могат без изключение, така и методите, които могат да бъдат управлявани, освен от системните администратори. Все пак, за да разрешите всеки проблем, съществуват редица методи, но кой да избере зависи от вас. Предполагам, че всичко, което виждаме при влизането в Windows, е прозорец на поканите и няма да продължим нататък ...
Windows 10 - внедряване на възстановяване на паролата за онлайн акаунта на Microsoft
Ако потребителят е забравил паролата от компютъра, какво да направите в тази ситуация? Ако ползвате обикновен профил в Microsoft Win 10, можете да използвате стандартната процедура за възстановяване на паролата, която може да се изпълни от всяко устройство, свързано към интернет (лаптоп, таблет или дори смартфон). Как се прави това? Преди всичко трябва да отидете на този. уеб страницаСлед това, като се запознаете с представеното меню, изберете една от посочените опции, за да възстановите паролата за профила. Най-често срещаната опция е елементът "Не си спомням паролата си". Ние го празнуваме и продължаваме.
Когато кликнете върху бутона "Напред", пощенска кутия, свързана с профила ви, ще получи писмо, потвърждаващо нулиране на паролата и съответната връзка, като кликнете върху нея, за да въведете нова парола за достъп до текущия си профил. След това ще бъде по-лесно да влезете в профила на Win 10 - просто трябва да отидете във формуляра за вход в профила от компютър, свързан с интернет, и да въведете новата парола, която сте посочили. След кратка синхронизация на въведените данни със сървъра и тяхната проверка, операционната система ще бъде въведена.
Както можете да видите, тук няма нищо трудно. Описаната процедура може да бъде повторена от потребител с всяко ниво на опит, от начинаещ до западен професионалист, целият процес е напълно интуитивен и разбираем. Още веднъж си спомняме, че във формуляра за вход в момента на въвеждане на нова, вече заменена парола устройството трябва да е свързано към мрежата; не се свързвате с мрежата.
Как да променя потребителската парола с помощта на интегриран администраторски акаунт?
Ако сте забравили паролата от компютъра, какво да направите при обстоятелствата? И наистина, няма да носите екзотична ритуална маска, вземете желания тамбурин в ръцете си и изпълнете оригиналните шамански свирки на монитора.
Методът, описан по-долу, е подходящ за собствениците на всяка система от Windows, започвайки от "седем" и по-стари. За да го използвате, ще ви трябва стартиращ Live CD-ROM с функцията за достъп до файловата система на активния компютър, разпределението на Win 10, записано на DVD или на USB флаш устройство. Така че, стартираме от стартиращата медия и получим достъп до конзолата, където можете да зададете команди за влизане в операционната система. Когато се зареди външният носител, натиснете клавиша Shift + F10 - тази стъпка ще доведе до появата на екранен режим на екрана. Ако тази комбинация от горещи клавиши не помогне, на екрана за инсталиране отидете на опцията "Възстановяване на системата", след което изберете "Отстраняване на неизправности" -\u003e "Разширени настройки" -\u003e "Командния ред" в менюто.
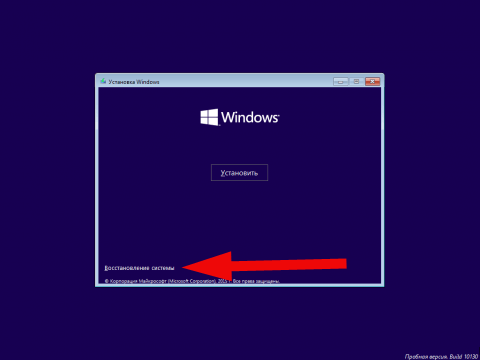
В конзолния режим, по приоритет, посочете командите (след като зададете всеки от заявките, натиснете клавиша Enter):
- обем на списъка.
В резултат на въвеждането на командата ще се появи списък на системните дялове на твърдия диск на екрана. Трябва да запомните системната буква на HDD дяла, където е инсталирана Windows 10 (в момента тя може да не е устройство C).

Въведете командата Изход и използвайте клавиша Enter. В нашия случай този диск беше устройство C и аз ще използвам тази буква в заявките, въведени на командния ред, както следва:
- преместете c: \\ windows \\ system32 \\ utilman.exe c: \\ windows \\ system32 \\ utilman2.exe
- копирайте c: \\ windows \\ system32 \\ cmd.exe c: \\ windows \\ system32 \\ utilman.exe
Ако не помня паролата, то този метод почти винаги помага на автора на този материал и на вашия скромен служител и решава ситуацията в моя полза. Ако няма затруднения при въвеждането на команди, задайте заявката за рестартиране на wpeutil, така че компютърът да се рестартира (можете да рестартирате по по-обичаен начин). Този път не зареждайте от стартиращо флаш устройство или компактдиск, а от твърд диск, по-специално от системния дял.

В резултат на изтеглянето на формуляра, в който трябва да въведете парола, за да влезете в околната среда, кликнете върху иконата "Специални функции" в долния десен ъгъл на екрана. След това ще се стартира режимът cmd.

В конзолата задайте заявката "net user"<имя_юзера> <новое_значение_пароля>И кликнете върху Enter. В случай, когато потребителското име е комбинирано и съдържа няколко думи, използвайте кавички. Ако имате съмнения относно правилното име на потребителското име, използвайте клавиша за потребители на мрежата, за да се покаже списък с имената на валидни акаунти на Win 10. Когато паролата се промени, веднага ще имате възможност да влезете в системата с нови данни за удостоверяване.
Друг метод за нулиране на паролата в Windows 10 (в режим cmd, който вече е стартиран)
За да използвате представената методология, Windows 10 Corporate или Professional трябва да бъдат инсталирани на вашия компютър. В конзолата посочете мрежовия администратор / активен: да заявка.
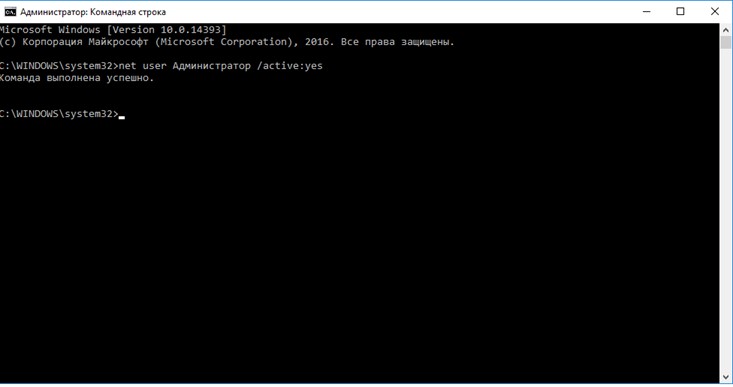
Излезте от активния акаунт и отидете в операционната система под администраторския акаунт - това може да стане без да посочите парола.
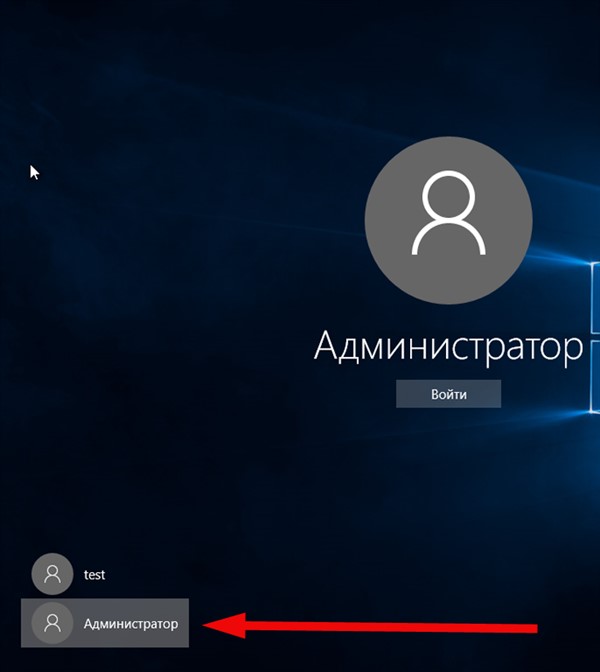
Когато забравих паролата от компютъра, администраторският профил ще бъде по-удобен от всякога, така че обърнете специално внимание на този метод.
В резултат на влизането в операционната система (ще отнеме известно време, за да се осъществи първият вход в операционната система, така че бъдете търпеливи), щракнете с десния бутон върху старта и проверете опцията "Управление на компютъра". В модула, който се отваря, изберете категорията "Местни потребители" -\u003e "Потребители".

Щракнете с десния бутон на мишката върху името на потребителя, на когото искате да промените паролата, и в изскачащото меню изберете "Set password". Внимателно прочетете съобщението, което се показва, и кликнете върху "Продължи".

След това въведете нова счетоводна парола. Важно е да се каже, че представеният метод е приложим само за локалните профили на Windows 10. Ако използвате услуга на Microsoft за сметки, трябва да прибягвате до първия метод, описан в тази статия. Алтернативата е да влезете под администраторската сметка, както е буквално описана в няколко параграфа сега, и да генерирате нов потребител.
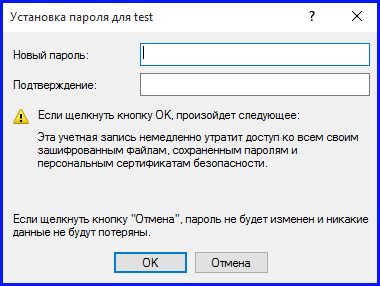
Накрая, ако сте използвали последния указан метод, върнете състоянието на администраторския акаунт в оригиналния, т.е. деактивирайте го, като въведете Net user Administrator / active: няма заявка в конзолата. Освен това изтрийте файловия обект utilman.exe от директорията system32 и след това преименувайте отново utilman2.exe обекта на utilman.exe, както преди. Е, това е всичко, сега вашата операционна система е в здраво състояние и вие можете безопасно да я използвате по ваше желание.
Същите методи работят добре в Windows 8, така че можете да експериментирате с тях в тази работна среда.
Така че, ако потребителят е забравил паролата от компютъра, какво вече знаете. Надяваме се, че пак ще можете да влезете в системата, без да нарушавате нейната цялост и ефективност, което искате.
Във времето на технологиите, ние сме принудени да си спомним много пароли. Естествено, може да има ситуации, в които забравяме тези пароли. Ако например в два профила, а в случай на парола за влизане в Windows 7, вече възникват проблеми.
Ако сте забравили паролата си, за да влезете в Windows 7, това не е причина за паника и стартиране. С правилната грижа можете да получите достъп до личния си профил в Windows за кратко време.
Какво да направя, когато забравя парола от Windows 7?
2. Посочете езика на Windows и в следващия прозорец кликнете върху елемента "Възстановяване на системата" .
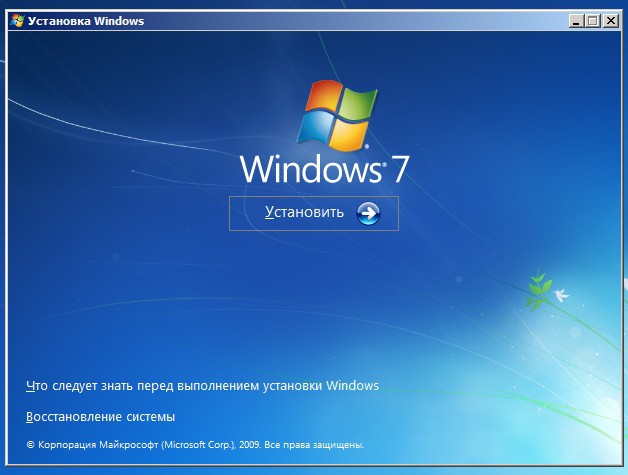
3. Ще се появи прозорец "Опции за възстановяване на системата" в която ще трябва да отидете до точка "Команден ред" .
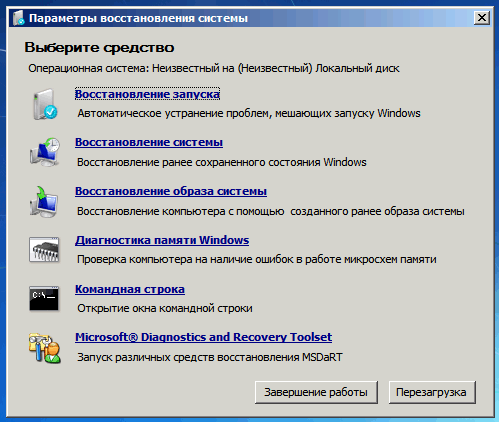
4. Ще се появи исканият прозорец, в който ще трябва да изпълните малка команда:
копирайте c: \\ windows \\ system32 \\ sethc.exe c: \\
С тази команда направихме резервно копие на файла, отговорно за функцията за залепване на ключовете, което се активира чрез многократно натискане на клавиша Shift.
5. Сега трябва да заменим файла, който изпълнява функцията за залепване на ключовете, с файла, който стартира командния ред. За да направите това, поставете следната команда:
копирайте c: \\ windows \\ system32 \\ cmd.exe c: \\ windows \\ system32 \\ sethc.exe
6. Затворете прозореца и рестартирайте компютъра в нормален режим.
7. Щом на екрана се появи прозорец с искане за въвеждане на парола в профила ви, кликнете клавиша Shift няколко пъти подред (най-малко 5). Обикновено лепкавите ключове трябва да реагират, но тъй като сменихме файла, вместо това ще се покаже командния ред.
8. Последната стъпка е да изпълните последната команда, която ще нулира текущата парола и ще инсталира нова. Моля, имайте предвид, че в полето Трябва да въведете потребителското име с блокирания профил и в полето - Нова парола за влизане в Windows.
net user потребителско име new_password
9. Затворете прозореца и въведете вече актуализираната парола в полето за въвеждане на парола за Windows.
Това завършва процеса на подновяване на достъпа до Windows 7. Имайте предвид, че трябва да върнете функцията за залепване на ключовете на правилното място, като копирате файла sethc.exe от корена на твърдия диск и го поставите в папката C: \\ Windows \\ System32.
Защитата на потребителя на компютър с парола е доста полезно нещо, което предотвратява неоторизиран достъп до вашите файлове и документи. Но ако паролата е загубена или забравена, просто въведете сметката няма да успее.
Понякога има ситуации, при които компютърът е защитен с парола и потребителят или не си спомня паролата, или не е възстановен от предишния потребител (за офис компютри и потребители).
В случаите, когато сте забравили или загубили паролата си, може да ви помогне само намек на самия потребител, т.е. кодова дума, например моминско име на майката или която и да е друга, посочена от вас при създаването на паролата, но тази стъпка може да бъде пропусната. Помнете каква дума можете да определите. Ако не, трябва да нулирате паролата и да инсталирате нова комбинация.
За да направите това, следвайте стъпките в инструкциите.
- Рестартираме компютъра си и когато видите BIOS на екрана, натиснете бутона F8. Тези действия ще дадат възможност да отидете в менюто за зареждане, за да направите корекции на съществуващите настройки. В горната част на екрана има бутони, с които можете да се придвижвате в това меню. Мишката не работи тук, трябва да използвате клавиатурата. Така например, трябва да се движите нагоре и надолу с помощта на стрелките нагоре и надолу, потвърждаването на действието ще се извърши чрез натискане на бутона "Y" (съкратено от "да" за по-лесно запомняне) и "N".
- Придвижете се до реда "Безопасен режим" и натиснете бутона "Enter". Това ще стартира операционната система в безопасен режим.
- Избираме потребителя "Администратор". Този профил не е защитен с парола в този режим.
- Действайки в безопасен режим, отидете: Старт меню - Контролен панел - Потребителски акаунти.
- Влезте в записа, паролата, на която сте забравили, изберете "Промяна на паролата".
- В прозореца, който се появява, въведете новата парола или ако искате да нулирате паролата (премахнете я), просто оставете полето празно и запазете всички промени.
- След като приключите работата си, рестартирайте отново компютъра и когато избирате профил, въведете новата си парола или просто въведете я, ако решите да нулирате паролата.
Важна забележка: ако на компютъра ви има само един администраторски акаунт и сте забравили паролата си, тогава е безполезно да изпълните описаните по-горе стъпки, тъй като те няма да ви помогнат.


 Първите телевизори в СССР
Първите телевизори в СССР UserLevel2system и открийте паролата на администраторския профил
UserLevel2system и открийте паролата на администраторския профил Оборудване за домашен интернет в частна къща
Оборудване за домашен интернет в частна къща