Програма за запазване на пароли и влизания. Къде се съхраняват паролите на телефони с Android?
Къде, всъщност, бяха намерени разглеждани екземпляри.
история на заболяването
Преди две години на 21 октомври 2008 г. мобилната платформа на Android престана да бъде само виртуална рамка за разработчиците и влезе в реалния свят в образа на комуникатора T-Mobile G1 (HTC Dream). След първото издание системата е претърпяла много промени, както в качеството на кода, така и в броя на възможностите, които предоставя. Въпреки това, както е отбелязано от някои правилно habrovchanami, качество и популярност на платформата зависи не само от интензивността на развитие и качеството на собствения си код, но и от приложението, което позволява да се използва.
Също така, ако искате да се обърне внимание на най-малките детайли, може би сте забелязали, че Android, операционната система бързо печели голяма популярност не само сред обикновените потребители, но също така и на производителите на мобилни устройства - в действителност те са станали достатъчно бързо, за да произвеждат комуникатори бизнес клас.
Бъдете внимателни, много скрийншоти!
Никой не е съвършен
Въпреки това, основната разлика между устройствата с Android и комуникаторите от бизнес класа е възможността за активно използване на интернет услуги, предоставяни не само от главния разработчик - Google, но и от много други. Всичко това води потребителите на платформата до необходимостта да съхраняват много лични данни - не само ПИН-кодовете на банковите си карти, но и много пароли. От дълго време пазех пароли в "простия" ноутбук - AK Notepad, но сега искам да обмислям приложения, които позволяват да се прави по-правилно - криптиране на информация, която не е предназначена за външни лица.преглед
Списъкът на кандидатите, избрани за разглеждане:
Когато стартирате за първи път KeePasDroid подканя потребителя да създаде нов или да отвори съществуваща база данни за съхранение на пароли:
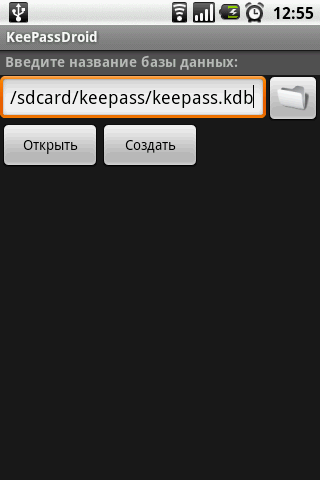
KeePassDroid. Фиг. 1. Създайте / изберете база данни за пароли.
Изпълних това приложение за първи път, затова трябваше да се създаде база данни:
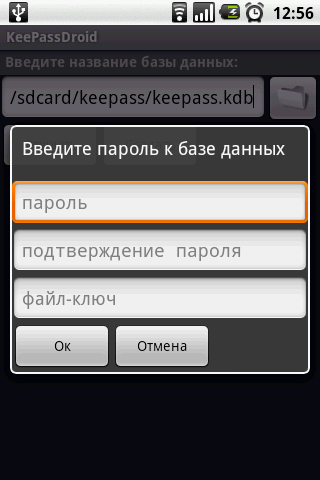
KeePassDroid. Фиг. 2. Въведете главната парола.
По желание, KeePassDroid предлага да се използва един и същ ключ, вместо паролата. Рядко използвам файлове за упълномощаване (с изключение на SSH връзките), затова въведох обща главна парола.
Без допълнителни въпроси молбата ми показа списък с две групи с един бутон "Добавяне на група", който не бях успял да направя:
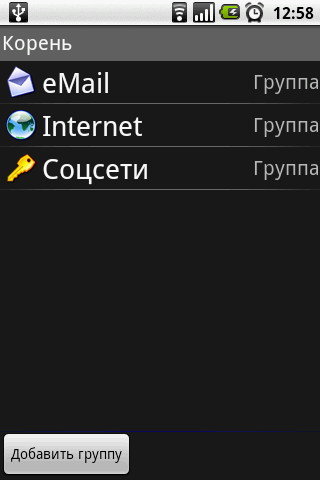
KeePassDroid. Фиг. 3. Списък на групите с групата, която създадох "Социална мрежа".
За съжаление, в началото не забелязах, че иконата на групата е избрана, когато е създадена, и иконата на вече създадена група в KeePassDroid не е предвидена:
KeePassDroid има една хубава функция - създаването на вложени групи. Ето защо, сортирането на пароли и разделянето им на групи и подгрупи е ограничено само от полета на вашето въображение :)
И така, в създадената група "Sotsseti" реших да създам един елемент - да запазя паролата от моя Facebook акаунт. Оказа се, че е съвсем проста - в групата е необходимо да натиснете бутона "Добавяне на запис", което направих:
След като добавите елемент, групата изглежда така:
Вътре в елемента можете да видите информацията, която сте въвели по-рано. Паролата се показва с точки - няма да я разпознаете в ясни дори когато редактирате елемента. Вместо това KeePassDroid ви подканва да копирате паролата в буферната памет, като поставите това изречение в областта за уведомяване на системата. Но по някаква причина, два пъти. В бележката на потребителя @ pr0tey - на първия ред приложението ви предлага да копирате данните за вход, а във втората - паролата (Фигура 9).
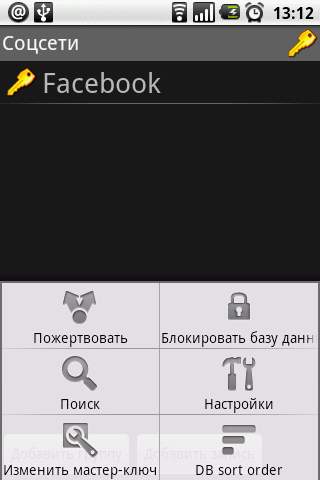 |
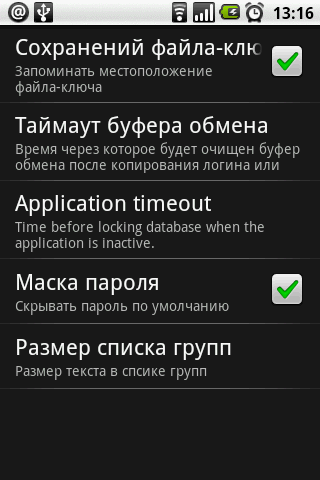 |
| KeePassDroid. Фиг. 10. Програмното меню. | KeePassDroid. Фиг. 11. Настройки. |
Програмното меню (Фигура 10) според мен има достатъчна и необходима функционалност - търсене от съществуващи елементи, промяна на главната парола и настройка на програмата, която ми напомни за настройките на програмата TrueCrypt (Фигура 11). KeePassDroid ви позволява да съхранявате или да не съхранявате историята на файла с ключовете, времето, когато се съхранява в клипборда, скривате или скривате паролата и т.н. По принцип впечатленията ми от приложението са положителни.
2. B-папки
Официален уебсайт
Изглежда създаването на база данни при стартирането на приложения за съхранение на чувствителна информация е определен таен стандарт сред разработчиците на Android платформата
Приложението B-Folders не излиза извън този стандарт, а при първото стартиране потребителят вижда стандартно изречение:
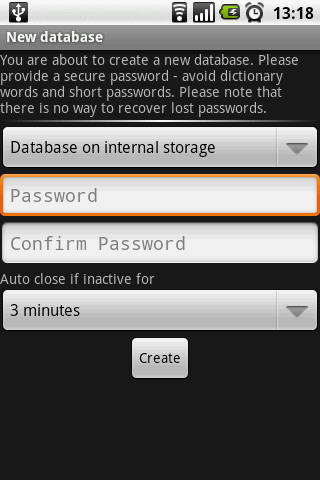
B-папки. Фиг. 1. Създаване на база данни за пароли.
Когато създавате база данни, потребителят може да посочи местоположението за съхранение (във вътрешната памет на телефона или SD картата), да зададе парола и да определи времето за затваряне на базата данни, ако не се използва. За да го отворите, ще трябва отново да въведете паролата.
За съжаление, по времето, когато е създадена базата данни, B-Folders "ме хареса" с неприятен екран, но след рестартирането продължи да работи:
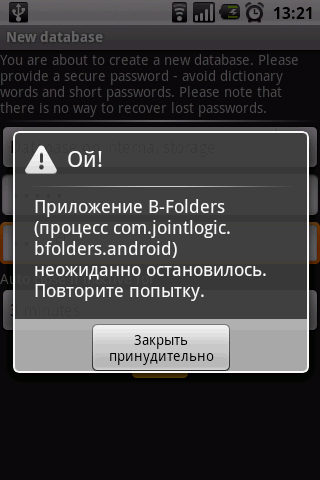
B-папки. Фиг. 2. Заявката беше неочаквано затворена.
При първото стартиране разработчиците на приложения уведомяват потребителите си за новите функции на програмата, като използват изскачащ прозорец:
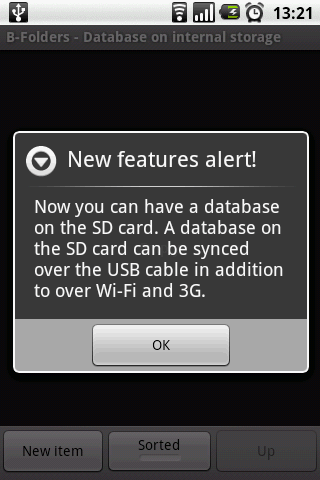
B-папки. Фиг. 3. Нотифициране на нови възможности.
В съобщението се казва, че сега програмата има възможността да създаде база данни на SD картата и да я синхронизира с помощта на USB кабел, в допълнение към предишните начини за това чрез мрежата. Лично аз не харесвам такива известия и вярвам, че списъкът с програмните функции може просто да бъде изобразен в секцията "Помощ" или подобни.
Създайте лесно нов елемент в B-папки - трябва да кликнете върху бутона "Нов елемент", след което програмата ще ви даде следния избор:
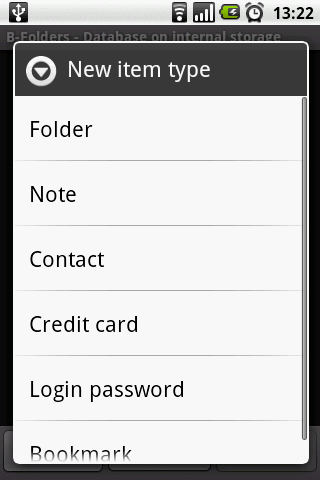
B-папка. Фиг. 4. Списък на създадените елементи.
Както винаги, създавам папка (група, категория) на "социална мрежа" (фигура 5), в нея е елемент "Входна парола" (Фигура 6)
Подобно на KeePassDroid, B-Folders ви позволява да създавате елементи в други елементи, и най-важното - подпапки. По този начин потребителят получава повече свобода в разпределението на елементите си.
При работа с програмата се разкри странна особеност. B-Folders по някаква причина, се затваря в основата чрез натискане на данните за парола на "Back" или бутона "Home" и по този начин, трябва да въведете главна парола всеки път, ако просто искате да превключвате между B-Folders и браузъра. По мое мнение - това не е прекалено удобно.
При приключването на описанието ще кажа следното. В B-Folders, има силни страни - способността да се синхронизира с настолен компютър, но аз не правя много прилича на програмата, която се съхранява пароли и по този начин да има неконтролиран достъп до интернет.
По принцип впечатлението е положително, но също така искам да пожелая на авторите да направят приложението по-стабилно.
3. Handy Safe Pro
Официален уебсайт
При първото стартиране приложението честно предупреждава потребителя, че за него има свободна версия с пълна функционалност за период от 14 дни (фигура 1)
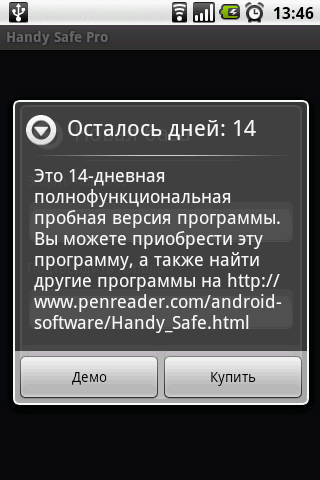 |
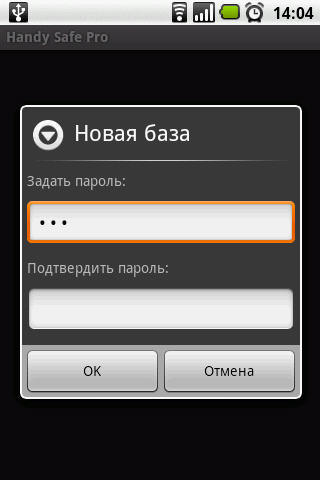 |
| Handy Safe Pro. Фиг. 1. Пробно предупреждение. | Handy Safe Pro. Фиг. 2. Създайте нова база данни. |
Следващата стъпка е създаването на база данни за съхраняване на класифицирана информация (Фигура 2.). След тази процедура Handy Safe Pro показва екран с предварително набор от красиви папки, които обаче не ме интересува - защото отново създавам социална папка, за да поставя елемента във Facebook там :)
При добавяне на нов елемент в папката на социалната мрежа приложението показва много скромен списък от три елемента - Карта, Шаблон и Папка, но след това:
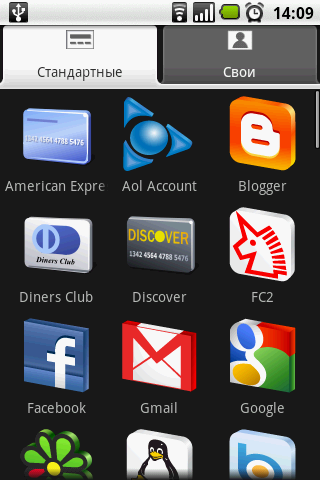
Handy Safe Pro. Фиг. 5. Комплекти елементи.
О, да! Разработчиците ми предоставиха списък с най-популярните интернет услуги, сред които една голяма и красива икона остави любимия ми Facebook!
Попълването на информацията за елемента ни напомня за програмите, прегледани по-рано, но информацията, която попълвате, не се ограничава до фиксиран брой полета - можете да добавите колкото се може повече данни за контакт, колкото искате. Единственото нещо, което ми се струваше странно, беше, че обикновено се използва текстово поле за въвеждане на паролата, което все още е малко странно за такова приложение.
Въпреки това, когато преглеждате информацията за елемент, въведената информация се появява на потребителя според нуждите (Фигура 8) и се отваря само след като щракнете върху бутона "Покажи парола" (Фигура 9):
Разглеждайки подробната информация, имате възможност да копирате паролата в клипборда.
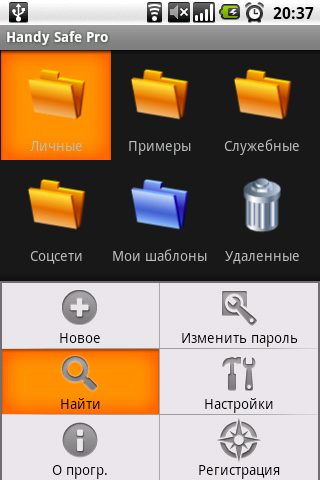 |
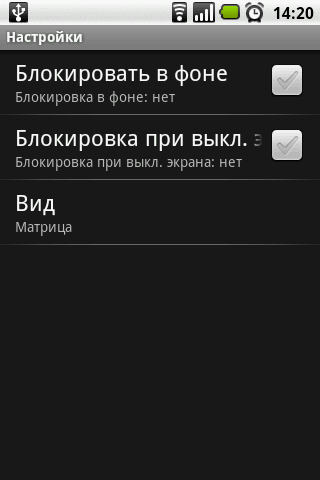 |
| Handy Safe Pro. Фиг. 10. Програмното меню. | Handy Safe Pro. Фиг. 11. Настройки. |
Handy Safe Pro и B-Folders могат да синхронизират данни с настолен компютър, но данните ви няма да се предават по интернет.
4. Master Password
Официален уебсайт
Master Password е може би най-странното от всички програми, прегледани в този преглед.
Е, в едно семейство, а не безчувствено, някой все още трябваше да се откроява от тълпата. Традиционното създаване на база данни се представя чрез въвеждане на главната парола, която може да бъде само комбинация от номера. Лично аз мисля, че това не е твърде сигурно, но някой може да хареса опростеното въвеждане на информация за мобилно устройство. Кой знае ... Друго странно нещо за това приложение е екранът, който ви моли да посочите основната си пощенска кутия. Основната роля на пощенската кутия е възможността да възстановите главната парола, ако изведнъж я забравите. Разбира се, това отново е удобство в ущърб на сигурността.
Когато се създаде елемент, парола майстор, за съжаление, не дава възможност да създават свои собствени позиции, така че елементът на "Facebook" Аз трябваше да направя, тъй като това е, като я присвоите категория "Интернет" вместо любим на моята категория "социална мрежа".
Паролата е написана в обичайното текстово поле, след което изглежда, че разработчиците на този софтуер абсолютно не се интересуват от сигурността.
Появата на елементите зависи пряко от избраната рубрика:
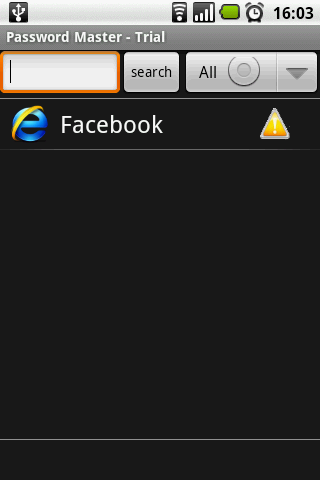
Парола магистър. Фиг. 5. Добавена е Facebook.
Настройките за това приложение не са забележими, така че няма да се занимавам с тях. Впечатлението от програмата е много двусмислено, въпреки че може би ще се хареса на тези, които харесват много прост софтуер.
5. OI Safe
Официален уебсайт
Работата с OI Safe е подобна на работата с предишни приложения - всичко започва с въвеждането на главната парола (фигура 1) и предупреждение, че е необходимо да се запази ключа (Фигура 2):
След приемането на потребителското споразумение в OI Safe, както и в KeePassDroid, потребителят вижда списък с две предварително определени категории - Buisness и Personal. За съжаление направих грешка и реших да създам елемент "Facebook" в личната категория. След като забелязах грешката, анулирах създаването, но OI Safe добави празен елемент към категорията (Фигура 3.4):
Второто минус на това действие е невъзможността да се зададат икони за елементи или заглавия.
Програмното меню (Фигура 4.) изглежда много скромно, ако не изберете опцията "Още" (Фигура 7).
Програмните настройки също наподобяват KeePassDroid и също като KeePassDroid - OI Safe не поддържа синхронизирането на потребителските данни с настолния компютър.
Странното ми заключение
Размислих малка филийка, само в една посока на програмите, представени в Android Market, и по мое скромно мнение - набор от съществуващи приложения е доста способен да задоволи много потребители. Но дали ще се съгласите с мен или не?Тагове: Добавяне на етикети
Как правилно да съхранявате пароли в Android?
Нека да разгледаме как не можете да съхранявате пароли в Android. Първото нещо, което не мога да направя - да се запази (запазване) на паролите в браузъра, и то не само мобилни устройства, но също така и за потребителите на персонални компютри. Освен това не можете да запазвате пароли в текстови файлове или бележки. Най-добрият начин да съхранявате пароли за Android е да използвате мениджъри на пароли.
Е, сега нека да поговорим за правилното съхранение на паролите на Adroid. Ще ви разкажа как да изберете парола за Android и да покажете как да изтегляте, конфигурирате и използвате популярния мениджър на безплатни пароли за Android за всички времена.
Може да ви заинтересува и статията "", в която разказахме как да защитим мобилното устройство, като използваме приложението "Защитна стена без корен".
- предговор
- KeePassDroid парола съхранява
- Инсталиране на KeePassDroid
- Добавяне на нов запис
- Работа с пароли
- Редактиране на запис
- Генератор на сложни пароли
- Блокиране на базата данни с пароли
- Създаване на резервно копие на базата данни
- Промяна на главната парола
- Таймер за изчистване на буфера
- Таймер за заключване на базата
Защо KeePassDroid?
Днес това е най-надеждният мениджър на пароли. Неотдавнашното приложение за съхраняване на пароли на Android показа, че повечето от тях имат големи проблеми и употребата им е опасна.
Как беше ми пароли мениджър за пароли, Informaticore Password Manager, LastPass, Keeper, F-Secure Key, Dashlane Password Manager, KeepSafe, Avast пароли и пароли 1Password магазин в обикновен текст, но в техния код, можете да намерите ключовете за криптиране.
Заключение: запазването на пароли за Android с KeePass! И навсякъде като на Android с помощта на KeePassDroid и на компютър с KeePass.
Поддържане на паролите за Android в KeePassDroid
KeePassDroid - малко безплатно приложение за сигурно съхранение на пароли и чувствителни данни в криптирана форма. Поддържа работа с * .kdb бази данни версия на KeePass 1.x / 2.x и по-висока.
Инсталиране на KeePassDroid
За да започнете, трябва да изтеглите KeePassDroid. Кликнете върху връзката към Google Play и кликнете върху бутона за инсталиране.
Приложението изисква следните разрешения. Съгласете се и натиснете "Приемам".
След инсталирането, стартирайте програмата, като кликнете върху бутона "Отвори".
Също така можете да изтеглите файла APK KeePassDroid от източника от официалния сайт.
Забележка. Не изтегляйте APK-файлове от сайтовете и форумите. Според моя опит мога да кажа: половината от тях са заразени с злонамерени програми.
Ако имате файл с парола, отворете го с бутона "Отвори". Ако използвате приложението за първи път, първо трябва да създадете база данни с пароли.
Прозорецът "Промяна на основната парола" се отваря. Трябва да излезете с парола, която да защитава базата данни с пароли от неоторизиран достъп (главна парола).
Тази парола трябва да е уникална и. Това е единствената парола, която трябва да запомните. Само с него можете да отворите вашата база данни с пароли за KeePass.
В бъдеще основната парола може да бъде променена. Основното нещо е да не го забравяме!
Във втория ред трябва да повторите паролата.
Полето "File-key" не може да бъде попълнено. Този елемент служи за отваряне на файла с парола, използвайки както главната парола, така и връзката със специфичния (избрания от Вас файл). Ако избраният от вас файл липсва, нападателят не може да отвори запаметяването на паролата.
След като се създаде базата данни KeePass, ще се покаже главният прозорец на приложението:
Добавяне на нов запис
За удобството на мениджъра на паролите KeePassDroid той може да съхранява информация за паролите в групи. По подразбиране програмата създава две групи от имейли и интернет.
Можете да промените имената на тези групи или да ги изтриете напълно. Разбира се, можете да създадете свои собствени групи за лесно управление на паролата.
За целта кликнете върху бутона "Нова група" и въведете името на новата група.
Можете също да промените иконата на групата.
Има няколко полета в прозореца за добавяне на запис.
Никое от полетата освен първото не е задължително.
- Name. Всеки запис за паролата трябва да има име, чрез което тя може да бъде идентифицирана и намерена в базата данни. В моя случай това е Gmail.
- Вход. Потребителското име, което заедно с паролата служи за оторизация на сайта.
- Link. Адресът на уебсайта, където ще бъде направен входът.
- Парола: Паролата за достъп до профила ви в сайтовете. От дясната страна, бутонът за генериране на пароли е удобен начин за създаване на сложна парола.
- Потвърждение. Въведете отново паролата.
- Коментар. В това поле можете да посочите всяка информация относно профила.
Забележка. Смяната на паролата в базата данни KeePassDroid не я променяте автоматично на сайта. KeePassDroid е защитен магазин за пароли. Приложението съхранява данните ви само на място и нищо повече.
След попълване на задължителните полета кликнете върху "Запазване" и новата ви парола ще се появи в групата.
Работа с пароли
Съхранява се в диспечера на парола може да бъде доста дълъг и труден да си спомня паролата разбира се, не е лесно, но за щастие, можете да копирате паролата от базата данни в клипборда, и след това поставете в браузъра онлайн.
Това се прави просто. Отворете паролата за съхранение на парола и намерете записа със съответната парола. Докоснете (кликнете) бутона в менюто на програмата.
След това се появява прозорец с няколко елемента. Кликнете върху елемента, за да поставите потребителско име или парола в буфера на паметта.
Сега отворете желания сайт или приложение, докоснете съответното поле и след изскачащата дума "Поставяне".
Редактиране на запис
Потребителят може да промени паролата или други данни от разрешения профил на сайта. От съображения за сигурност ви препоръчваме понякога да променяте пароли (поне веднъж годишно).
Кликнете върху групата и намерете желания запис.
След това кликнете върху "Редактиране", направете промените и кликнете върху "Запазване".
Генератор на сложни пароли
Дълги пароли, състоящи се от случайни знаци от различни комплекти - надеждно средство за защита от хакерство, но всъщност те не са толкова лесни за създаване. Като правило потребителят за запаметяване носи логиката си на паролата, която мисли. След това паролата става по-малко устойчива. В паролата ни имаме собствен генератор на пароли, който помага да се преодолее този проблем.
Отворете прозореца за създаване или редактиране на запис. Кликнете върху бутона с три точки до полето за парола.
Ще се появи прозорецът за генератор на пароли
По подразбиране, ще ви бъдат предложени парола за 8-герой, но аз препоръчвам да се избере по-сложни пароли, т.е. автентичността и използването на специални символи: главни и малки букви букви и цифри и тире и долна черта, която може да се увеличи устойчивостта на паролата.
"Бързи бутони" ви дават избор от (6, 8, 12, 16 знака). Можете също така ръчно да зададете дължината на паролата. Ако сайтът, за който стартирате профила, не определя специални ограничения за продължителността на паролата, ви съветвам да изберете парола от 20 или повече символа. В моя пример паролата е с дължина 28 знака.
Кликваме върху бутона "Създаване на парола".
Ако по някаква причина не ви харесва паролата, можете отново да кликнете върху този бутон, за да създадете отново паролата.
Накрая докоснете бутона "Приемам".
Блокиране на базата данни с пароли
Защо трябва да заключа базата данни?
Това е необходимо в случаите, когато използвате KeePassDroid, искате да прекъсвате, премествате и т.н. и за известно време ще трябва да оставяте телефона си без надзор. От гледна точка на информационната сигурност това е неоправдан риск. В такива случаи можете да заключите базата данни без спиране на приложението.
Това става по следния начин: кликнете върху иконата за заключване в горната част на прозореца.
KeePassDroid ни връща към записа в базата данни, където отново трябва да въведете главната парола.
Създаване на резервно копие на базата данни
Base KeePassDroid - файл, който по подразбиране има разширение. Kdb. По подразбиране базата данни се намира в папката keepass. Ето пълния адрес:
/ mnt / sdcard / keepass
Това е важно. Extension.kdb "издава" базата данни с пароли. Много е лесно за натрапник да се досетите за това. Ако дори и за кратко време ще имате достъп до телефона си, той може да го копирате или изпращате по пощата на парола самия файл, за да се опита да се научат и главна парола, за да получите данните си за в бъдеще. По-добре е, ако нападателят не знае точно къде се съхранява паролата ви. Ето защо препоръчвам:
- Преименувайте file.kdb, като му дадете име и разширение, което не е свързано с нещо по смисъла.
- Преместете файла за запазване на паролата от папката, в която се съхранява по подразбиране, в друга папка, където няма да привлече внимание. (Не съхранявайте паролата в папка, която може да бъде изтрита!).
За да направите това, можете да използвате всеки файлов мениджър или да го направите, като свържете телефона с компютъра.
За да направите резервно копие на паролите, просто копирайте файла .kdb на компютъра (USB флаш устройство или друг носител). Не забравяйте, че можете да отворите файла в KeePass на различни операционни системи. Можете да научите как да използвате KeePass на Windows, като кликнете върху връзката в началото на статията.
Промяна на главната парола
Можете да промените главната парола по всяко време. Препоръчвам да правите това възможно най-често, дори ако паролата не е била компрометирана.
Отворете базата данни с пароли (както обикновено).
Кликнете върху иконата за повикване на меню в горната дясна част на екрана.
В менюто, което се показва, изберете "Password Database".
Въведете нова главна парола.
Таймер за изчистване на буфера
За по-добра сигурност паролата, копирана в буфера на паметта, се съхранява там за ограничен период от време, след което буферът се изчиства. Можете да промените този интервал от време. Колкото по-малко, толкова по-добре, но имате време да вмъкнете паролата на сайтовете.
Кликваме върху бутона на повикване от менюто в горната дясна част на екрана.
Изберете "Настройки" -\u003e "Програма".
В отворения прозорец изберете "Изчистване на буфера".
Можете да изберете стойност от следните: 30 секунди, 1 минута, 5 минути. Има опция "Никога", но от съображения за сигурност много не му препоръчвам да избира.
Таймер за заключване на базата
Можете също така да зададете автоматична заключване на база данни. По подразбиране той е настроен на 5 минути, но можете да го промените.
Докоснете бутона, за да извикате менюто горе вдясно на екрана.
Изберете "Настройки" -\u003e "Програма".
В прозореца, който се отваря, изберете "Заключване на базата данни".
Тук също има опцията "Никога", която не препоръчвам да избирам.
Но това изглежда е всичко. Надявам се с помощта на тази инструкция да започнете да използвате KeePassDroid Password Manager. Не забравяйте за правилното съхранение на паролите за Android - това е важно и всеки трябва да знае за това. Целият късмет и сигурността на информацията!
Между другото, можете също да се интересувате от вилица KeePass, която има редица предимства в сравнение с обикновената версия на KeePass.
Оценка на приложението KeePassDroid
Нашата оценка
KeePassDroid е малък безплатен мениджър на пароли за Android. Нашата оценка е много добра!
Потребителски рейтинг: 4.47 (5 отзива)
Използвах прекрасната услуга за съхранение на пароли LastPass в продължение на много години и смятам, че това е най-доброто по рода си. За платформата Android обаче тази услуга предлага само платена опция за ползване, която не е подходяща за всички. Ето защо в тази статия ще разгледаме как да извадите паролите си от LastPass, да ги прехвърлите в Android и да ги организирате за сигурно съхранение и удобна употреба.
1. Експортирайте пароли от LastPass
Лесно е да извлечете паролите си от тази услуга, процесът ще отнеме само няколко кликвания. За да направите това, отидете в уеб интерфейса на услугата и изберете елемента "Експортиране" в главното меню. След това трябва да посочите името на файла и местонахождението му за съхранение на компютъра.
2. Преобразуване на паролите LastPass в паролите KeePass
За да работим с пароли на мобилно устройство, ще използваме програмата. Той има клиенти за почти всички платформи, доказа се по отношение на сигурността, удобен и безплатен. Но преди да прехвърлите паролите си на мобилно устройство, трябва да ги превърнете в разбираема форма за тази програма. Тази функция съществува в настолната версия на KeePass.
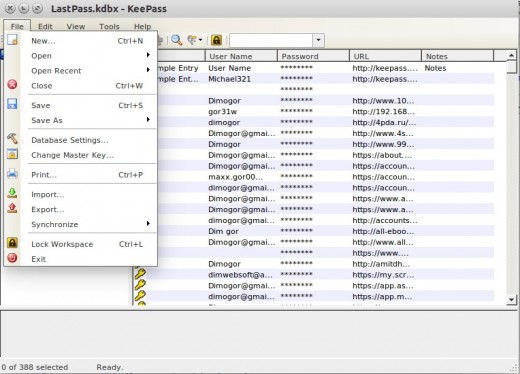
Инсталирайте KeePass на компютъра си и създайте нова база данни с пароли, като посочите една от папките Dropbox като разположение. След това импортирайте файла с парола "LastPass" в базата данни за пароли, която сте създали.
След като паролите ви са във форма, разбираема за KeePass, вече можете да ги прехвърлите директно на мобилното си устройство. За да направите това, най-добре е да използвате мобилния клиент Keepass2Android, който може да синхронизира базата данни с пароли чрез Dropbox. Инсталирайте тази програма и след това отворете базата данни с пароли, която създадохте по-рано.
4. Автоматично попълване на пароли
Една от най-удобните функции на LastPass е възможността автоматично да попълва идентификационни номера на запазените сайтове. Keepass2Android също има подобна функция, въпреки че се прилага малко по-различно. Програмата има специална клавиатура, с помощта на която се въвеждат пароли. Там е както следва.
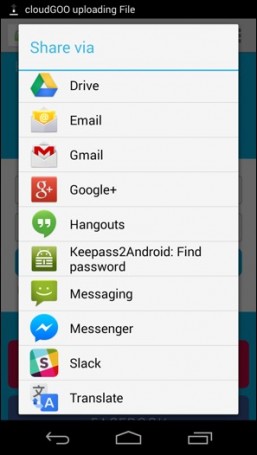
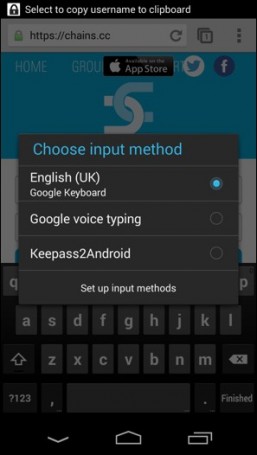
- Отваряте страницата за оторизация в браузъра (почти всички браузъри за Android се поддържат).
- Използвайки менюто "Изпращане", препратете тази страница на Keepass2Android. Програмата намира в нея парола, подходяща за тази страница.
- След това ще бъдете помолени да изберете клавиатура. Изберете опцията Keepass2Android.
- Има специална клавиатура, на която можете да използвате специалните клавиши, за да въведете данните си за вход и парола в задължителните полета в задължителните полета за отворената страница.
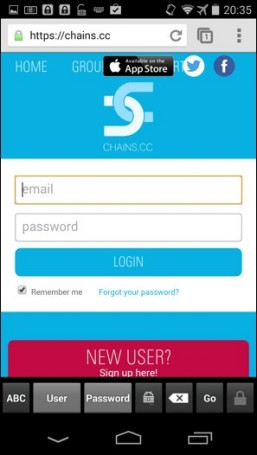
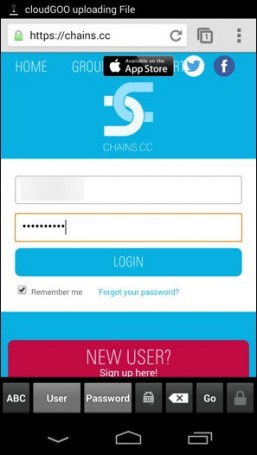
Сега ще имате на мобилната си притурка добре защитена и синхронизирана база данни, съдържаща всичките ви пароли. Освен това получавате възможността лесно да въвеждате пароли, като използвате специална клавиатура, която ви позволява бързо и удобно да въведете сайтовете, от които се нуждаете.


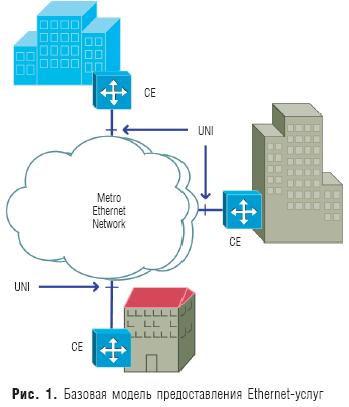 Видове интернет връзка
Видове интернет връзка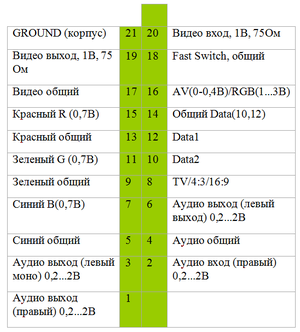 Кабели Belsis SCART
Кабели Belsis SCART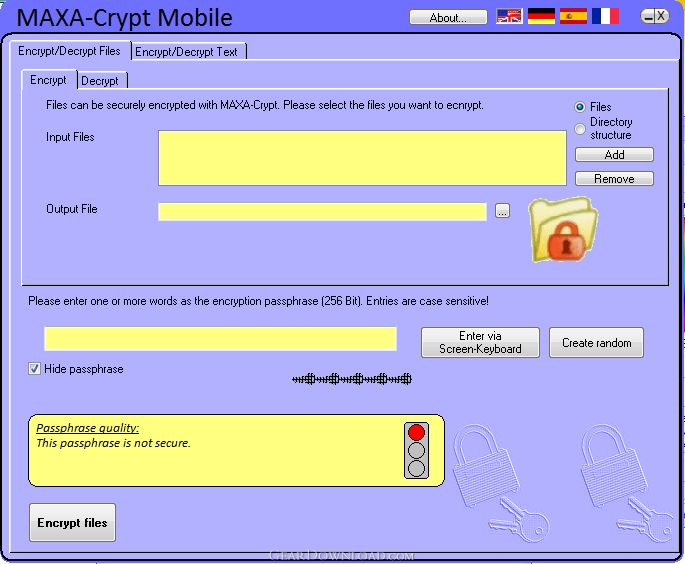 Сравнение на десктоп програми за криптиране
Сравнение на десктоп програми за криптиране