Как да защитите своята домашна Wi-Fi мрежа с парола. Колко лесно е да поставите паролата в домашната Wi-Fi мрежа.
Тя ви позволява да защитите информацията, предавана по мрежата и се съхраняват на персонален компютър, както и за предотвратяване на свързване към отделен канал други потребители. Ако използвате ADSL линия, често не е възможно да се получи повече от 1 мегабит на информация, тя може значително да ограничи достъпа до Интернет.
Но дори и при използване на GPON оптика, FTTB, GEPON, предоставяйки използва достатъчно количество мегабита, не е желателно да напусне свободен достъп до своята част на канала, в противен случай всеки може да използвате собствен IP-адрес. Ако този човек прави незаконни действия, които го използват, ще трябва да докажете, че не участвате в това, което се е случило.
Wi Fi парола, за да ви предпази от подобни проблеми. Възниква въпросът :? По-добре е да се използва сертификат за защита WPA2-PSK, в състояние да създаде максимална защита безжична мрежа, Ако този сертификат не се поддържа от свързаните устройства, трябва да приложите WPA / WPA2-смесен WPA-PSK режим. Изберете типа криптиране в зависимост от прилаганата сертификата: за WPA подходящ временен протокол TKIP, за WPA2 - AES стандарт. Това ще осигури безпрепятствена връзка на устройствата с безжичната WiFi мрежа.
Изберете парола.
За обичайното домашна мрежаВ което не тайната на данните и връзката е направена кръг от близки, използването на кода е достатъчно, която се състои от 8 символа. Това е напълно надеждно - за да се скъса, като се съчетае, това отнема около 11 месеца. Можете да използвате буквите и цифрите като символи. Ако въведете знаци като _, #,%, "това ще усложни много връзката от смартфона. Паролата може да се комбинира с арабски цифри в латински букви, въвеждани в различни регистри. По-надеждно е да генерирате набор от символи в произволна комбинация, без да използвате думи, имена или дати, трябва да избягвате паролите на шаблони, въвеждане на символи, които са в ред или повторенията им.
Задайте паролата за маршрутизатора.
Принципът на действие, използван за задаване или промяна на паролата, съдържа една и съща последователност от операции за всички WiFi устройства. Трябва да въведете мрежовите настройки - Wi-Fi или Wireless. След това или задайте необходимите параметри в отделен раздел, или в секцията "Защита". Най-често срещаните модели маршрутизатори включват маршрутизатори на D-Link. Фиксирани за тях. За да влезете в уеб интерфейса на устройството, трябва да въведете адреса :, за да получите достъп, въведете администратора за вход. По подразбиране паролата е празен низ или думата "admin".
Ако искате да знаете как да промените wi-Fi парола за по-стари модели, които имат оранжев цветен интерфейс, достъпът до WiFi настройките е както следва: отворете раздела "Настройка", отидете на "Wireless Settings". Тази страница съдържа "Предварително споделен ключ" в долната част. След като въведете пропуск в нея, кликнете върху панела Запазване / Прилагане. Ако използвате модел DIR-320 или DIR-NRU NRU 300 серия 1.2.hh, намерете раздела "Разширени настройки", отидете в «Wi-Fi» и от там към "Настройки за сигурност". В реда "PSK ключ за шифроване" трябва да въведете свой собствен код за защита на мястото на съществуващия си код за защита. След това трябва да кликнете върху панела "Редактиране", да намерите бутона "Система" в горния десен ъгъл, да кликнете върху него, след което върху "Запазване". След това кликнете върху Рестартиране.
Новата серия маршрутизатори с двойна лента DIR-825 A / D1A, DIR-815 A / C1A има актуализиран уеб интерфейс. Въпреки някои външни промени логическата група на елементите в тях е сходна. От раздела "Wi-Fi" отидете на "Настройки за защита". Тъй като тези рутери имат две ленти за всяка от които с отделен раздел, в който има ред "ключ за шифриране на PSK», предназначена за въвеждане на парола (тя може да бъде различен за всеки един от тях). Смяната на паролата трябва да се свърже отново с мрежата.
Всички добре дошли! Наскоро ми бе поискано да кажа как да поставя паролата на безжичен маршрутизатор и след това хората се уморяват да предадат своя интернет на съседи.
Разбира се, Wi-Fi мрежата се превърна в много популярна безжична мрежа, която е особено привлекателна за потребителите на таблети, смартфони, преносими компютри. Но често и обикновените компютри също се свързват с Wi-Fi мрежа. Тази технология е също така добра, защото в апартамента или в офиса няма да има глупави кабели, които да развалят външния вид, както и дизайна. Не забравяйте обаче сигурността на такава мрежа. Когато потребителите инсталират Wi-Fi мрежа, повечето дори не знаят къде да сложат паролата на Wi-Fi, По този начин мрежата няма да има защита, и всеки може да се свърже с него, Нека решим този проблем.
Как да поставите паролата на WiFi рутер? 3 лесни стъпки!
Всъщност, научете се как да поставите или сте неспокоен бизнесмен. Това се обяснява с факта, че днес броят на производителите на безжични рутери постоянно расте. Всеки производител използва свой собствен корпус, за да конфигурира маршрутизатора. За да направите нещата по-лесни за вас, задайте стъпка по стъпка паролата за Wi-Fi.
Стъпка # 1. Отворете уеб интерфейса на маршрутизатора.
Всеки модерен маршрутизатор е конфигуриран чрез уеб интерфейса. Не се плашете от думата "уеб интерфейс", С други думи, това е обикновен малък сеттек, който има маршрутизатор, докато сайтът се отваря във всеки браузър.
Ние използваме нашия любим браузър, отидете в адресната лента, въведете IP адреса на маршрутизатора, често адресите са:
- 192.168.0.1
- или 192.168.1.1.
Ако не знаете кой да влезе, тогава можете да ги въведете един по един. След като въведете IP адреса на рутера, ще видите формуляра, от който се нуждаете въведете потребителско име и парола за достъп. След като въведете данните си за вход и парола, ще видите уеб интерфейса на маршрутизатора, На снимката по-долу ще видите уеб интерфейса на ASUS.
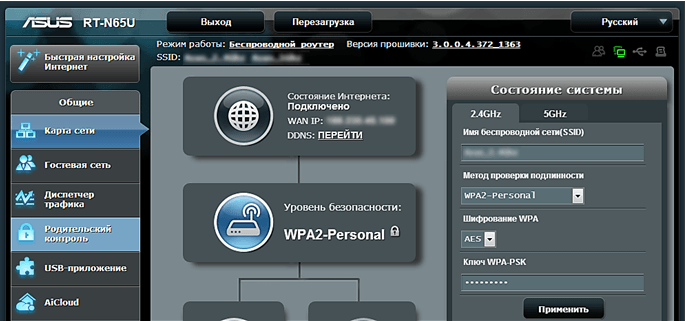
Стъпка номер 2. Намираме раздела с настройки за WI-FI.
Разглеждаме по-подробно уеб интерфейса, в същото време забелязваме секцията, в която се произвеждат. Там можете да поставите паролата или да я промените.
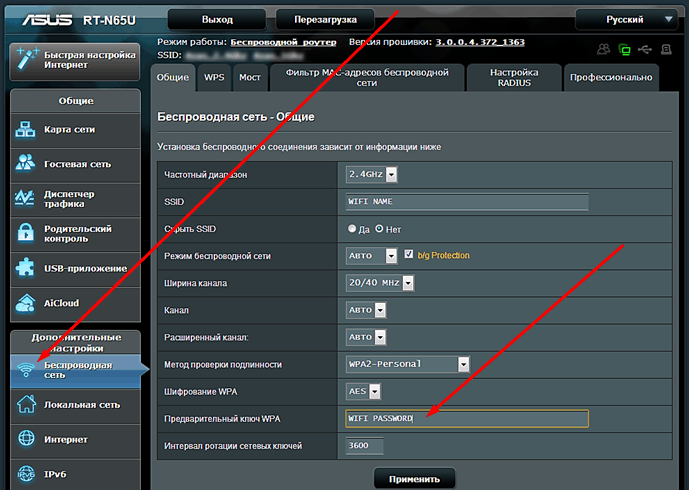
Както виждаме в примера на ASUS, за да получите достъп до секцията, трябва да отидете на връзката "Безжична мрежа" и след това да отидете на "Разширени настройки".
Стъпка # 3. Поставете паролата на WI-FI рутера.
В секцията с настройки от WI-FI изберете метода за удостоверяване, след това алгоритъма за шифроване и след това въведете ключова парола) за достъп до WI-FI.
- Където има " заверка»Необходимо е да изберете WPA2, Това е новост и в същото време добър вариант за сигурност.
- Ние ще постави алгоритъм за криптиране " AES».
- Е, не забравяйте за самата парола за WI-FI. За да направите това, използвайте клавиша " ключ"И въведете набор от номера и букви.
След направените настройки, не забравяйте да запазите и след това, ако е необходимо, рестартирайте самото рутер.
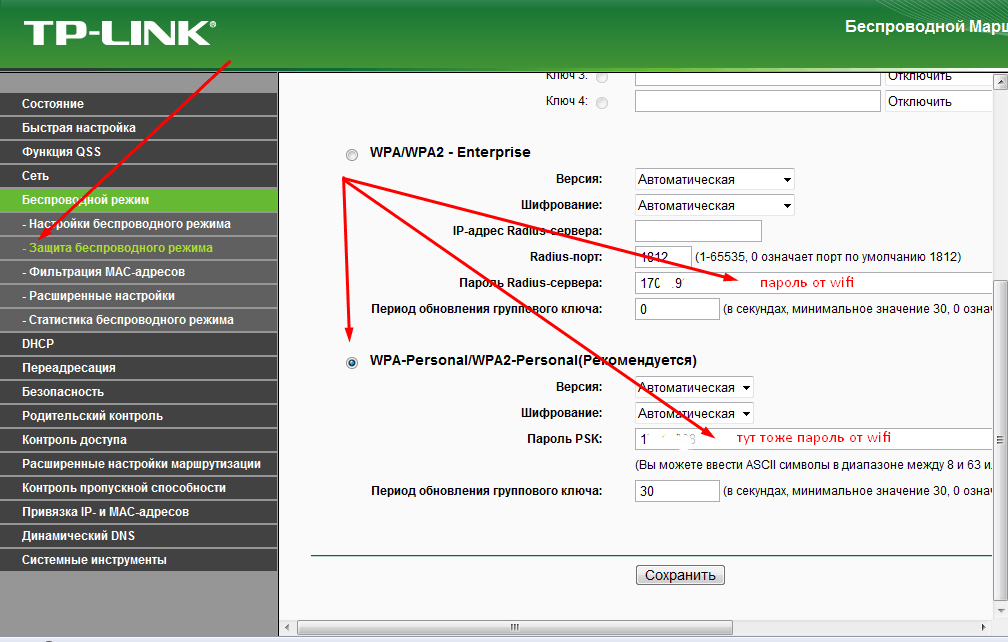
Такива действия са достатъчни, за да конфигурирате паролата на WI-FI. При по-нататъшна връзка с мрежата.
На това имам всичко! Надявам се вече да знаете как да поставите паролата на мрежата WiFi само с няколко кликвания. Ако имате някакви въпроси за мен, моля, попитайте ги в коментарите. И не забравяйте в края на статията да въведете имейл адреса си и да получите моите уроци по него. За целия свят!
С Uv. Евгений Кряжановски
Wi-Fi мрежата е лесен и удобен начин за свързване на мобилни устройства местни мрежови мрежи и интернет. При използване на този метод на свързване може да се получи по същество същата скорост, както във връзка с кабел, но потребителят запазва голяма мобилност. Тя може да бъде преместен в безжична мрежа Wi Fi покритие и по този начин да остане в контакт.
За съжаление WiFi мрежите имат недостатък - това е сигурност. Ако не зададете парола за WiFi, след което тя ще бъде в състояние да се свърже с някого, който се намира в рамките на зоната на покритие. Като се има предвид, че покритието може да достигне стотици метри, такава възможност да се възползвате от много голям брой хора.
На пръв поглед може да изглежда, че има какво да се притесняваш. Какво не е наред, е, че някой ще се възползва от моя интернет? Всъщност, нещата не са толкова прости. , Потребителят може не само достъп до Интернет за Ваша сметка, но също и достъп до всички данни, които предават през безжичната мрежа.
С други думи, да се свържете с вашия мрежов, атакуващият може да открадне паролите си и информация за разплащателни карти, а след това се е разпаднала на пощата си и теглят пари от сметката си. Неприятна ситуация, нали? Но това е лесно да се избегне всичко, което трябва да направите е да зададете парола за Wi Fi. В тази статия ще говорим за това по примера на рутер ASUS RT-N65U.
Как да зададете парола за Wifi рутер ASUS RT-N65U
Задаване на пароли, както и всяка друга конфигурация на рутера се осъществява чрез така наречения уеб интерфейса. Web-базиран интерфейс, той е малък сайт, който е разположен директно на рутера. С отварянето на този сайт, можете да получите достъп до всички настройки на рутера. Подобно на всеки друг сайт, този сайт трябва да се отваря с браузър. Можете да използвате например браузъра, който е удобен за вас Google Chrome или Mozilla Firefox.
Така че, всичко, което трябва да отворите браузъра и да го въведете IP адреса на вашия рутер. В повечето случаи, рутера е на разположение за един от двата IP адреси:
- 192.168.0.1
- 192.168.1.1
Ако не знаете какво е IP адрес, използван от вашия рутер, можете просто да се опитате да отворите адрес 192.168.0.1. Ако не сте в предната част ще се появи прозорец за потребителско име и парола, след това вашият рутер е на разположение на 192.168.1.1.
Въведете паролата за достъп до уеб интерфейса на рутера
След като сте влезли в браузъра си, преди да можете да видите прозорец с изискването за въвеждане на потребителско име и парола. Тук просто трябва да въведете вашето потребителско име и парола, след което кликнете върху бутона «ОК» .izmenit парола за WiFi, което трябва да се намери точка wifi настройки, В този раздел може да се нарече "Wireless", " Wifi мрежа»Или просто« Wifi ». В случай на рутера ASUS RT-N65U този раздел, наречен "Wireless Network".
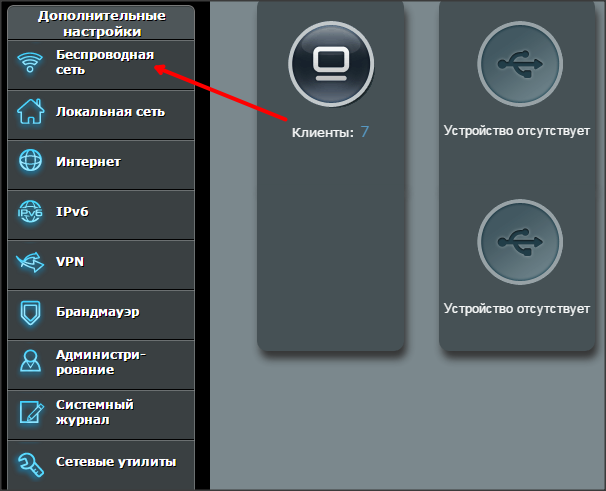
След като отворите и се мести в секция с безжична мрежа Wi-Fi настройки, трябва да се избере метод за идентификация, и да се създаде. Методът на удостоверяване е много прост. Тук трябва да изберете WPA2, защото това е най-надеждният вариант в момента. Ако рутера ви позволява да изберете метода на алгоритъм за криптиране за WPA2, след това изберете AES.
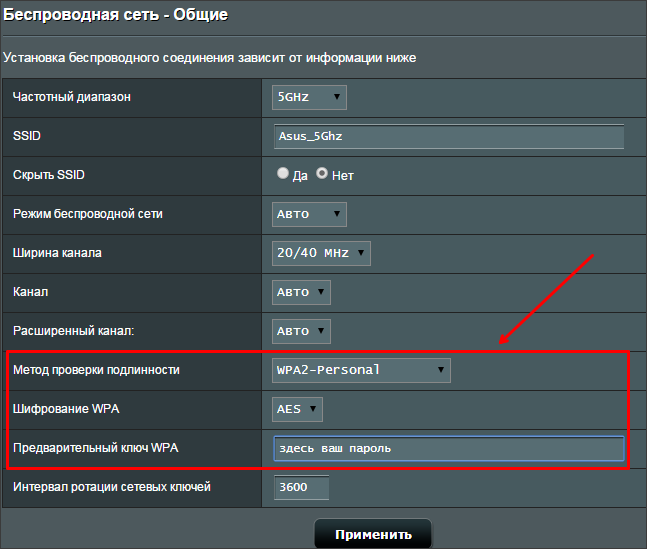
След като изберете метод за идентификация, остава просто да зададете парола на vayfay. За да направите това, трябва само да въведете правилната парола в "предварително споделен ключ WPA». Следва да се припомни, че след задаване на парола, ще трябва да се свържете с Wi-Fi отново, за всички устройства, които го използват.
4 май 2014 г. 3732
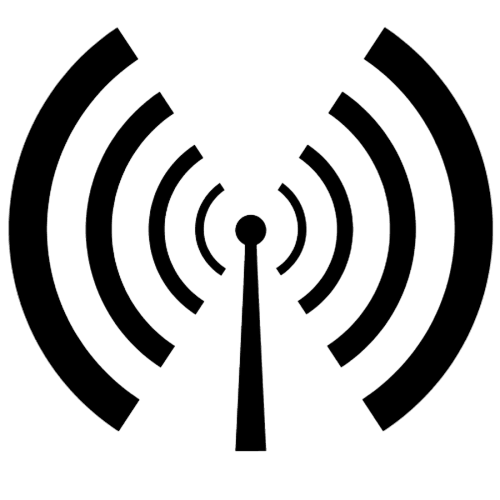
Много потребители, свързват Wi-Fi мрежа, има въпроси за това как рекорд за възстановяване безжична връзка, Без значение какъв рутер, който използвате, независимо дали е, или някой друг, - на принципа на задаване на парола за достъп до Wi-Fi интернет във всички модели е подобен.
Ако вече сте инсталирали и конфигурирали рутера
1. Първо разберете дали настройките на рутера са правилни. Ако е така, тогава устройството ще се включи, когато достъп до интернет. Ако се извършва конфигуриране на рутера, трябва да въведете всички данни, в съответствие с инструкциите за вашето устройство, както и данните, които е предоставена от вашия интернет доставчик: типа на връзката, вход, парола и т.н. ...2. Задаването на парола за Wi-Fi мрежата трябва да започва с въвеждането на данните за вход и паролата за маршрутизатора. За да направите това, трябва да стартирате устройството си. В адресната лента браузър, ние караме IP адреса на рутера, като правило, той е: 192.168.0.1.
3. Сега трябва да намерите раздела, който отговаря за конфигурирането на сигурността. За да направите това, отидете в раздела "Ръчни настройки", намираме раздела за удостоверяване на мрежата (може да се нарече различно, но значението е същото). Когато отидете в този раздел, полето "Ключ за шифроване" трябва да се появи. Тук ще трябва да въведете комбинация от знаци, които ще станат вашата парола за свързване към безжичната мрежа.
Препоръчва се да се използва сложна комбинация, състояща се от цифри и латински букви от различен регистър. Паролата трябва да съдържа най-малко осем знака. След като въведете паролата, кликваме върху бутона "Запазване" или "Промяна". Ако операцията е била успешна, от системата ще се появи известие, че настройките са запазени. Сега, когато влезете в Wi-Fi мрежата, ще ви бъде поискана парола.
Последната стъпка в линията Passphrase или Key, която за надеждност трябва да се състои от главни, главни букви и цифри, след което кликнете върху Ok или Apply. При тази работа е завършена и сега достъпът до Wi-Fi може да бъде отворен само с парола.
Ако току-що сте закупили маршрутизатор
Трябва да се отбележи, че паролата не е зададена в самата мрежа, а в рутера. Независимо от марката на свързания маршрутизатор, принципът за задаване на парола за Wi-Fi мрежа е еднакъв за всички.Първо, маршрутизаторът е свързан към захранващото устройство и в съответствие с инструкциите на производителя към него се извършва конфигурирането му. Инсталационният компактдиск се инсталира в компютъра (notebook) и се стартира.
Отваря се уеб браузър и стойността 192.168.1.1 се задава в адресната лента, което позволява достъп до настройките на маршрутизатора. Ако достъпът до настройките е затворен с парола, същата стойност се въвежда в редовете за влизане и парола - администратор. След това в отвореното меню на маршрутизатора се избира безжичният раздел.
В зависимост от вида маршрутизатор, който се свързва в десния прозорец или в лявата колона, се отваря раздела "Начална страница" или "Защита", където е зададена потребителската парола за Wi-Fi. Но преди да направите това, трябва да направите няколко настройки:
- поставете отметка в квадратчето за активиране и премахнете маркера "Автоматичен канал" (ако има такъв елемент);
- Типът удостоверяване е избран в раздела или в елемента "Защита". Обикновено се дава избор на няколко опции, но най-сигурният е WPA2. Ако типът на шифроването е зададен, най-добре е да маркирате AES.


 Правилни DNS настройки
Правилни DNS настройки Как да изтриете стар акаунт на Microsoft
Как да изтриете стар акаунт на Microsoft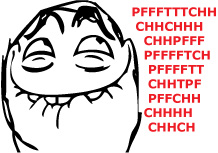 Преглед на сигнала за безжичен HDMI предавател Notsen FlowMaster
Преглед на сигнала за безжичен HDMI предавател Notsen FlowMaster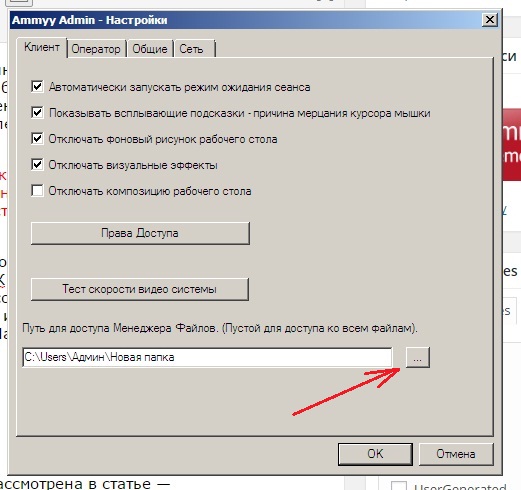 Как да работите дистанционно с Ammyy Admin
Как да работите дистанционно с Ammyy Admin