Защо ipv4 няма достъп до телефона. IPv6 без достъп до интернет: какво да правите
Кликваме върху ОК и проверяваме достъпа до Интернет. Това означава, че има достъп до интернет, но не е директен, а чрез сървър. И още за свързването към MAC адреса. Надявам се, че успях ясно и стъпка по стъпка да напиша какво може да бъде проблемът, когато маршрутизаторът работи чрез мрежата, но без достъп до интернет. Ако все още виждате съобщение, че Мрежата не е свързана към интернет след известно време, опитайте друг рутер за тестване.
И все пак, проверете настройките с вашия ISP. Като цяло доставчикът трябва да реши този проблем. Ако срещнете грешка в IPv6 - връзка без достъп до мрежата, това означава конфликт между двете основни мрежови протоколи, Важно! Преди всякаква манипулация винаги проверявайте информацията на вашия доставчик на интернет, възможно е да имате проблеми отстрани и просто ще можете да настроите необходимите настройки.
Wi-Fi мрежа без достъп до интернет. Решаваме проблема с примера на маршрутизатора на TP-Link
За да отстраните проблема при свързване с мрежата чрез протокола IPv6 на компютъра, трябва да извършите някои прости манипулации, които не изискват конкретни знания от вас. В повечето случаи външно изглежда така - след като се свържете с WiFi мрежата в системната област близо до часовника в иконата за мрежова връзка, в жълтия триъгълник се появява удивителен знак.

След това чакаме да се придържа безжична мрежа и след това проверяваме работата. Най-интересното е, че 30% от проблемите с безжичната мрежа обикновено се решават просто чрез включване и изключване на адаптера. Забележка: Ако имате само едно устройство с WiFi, но подобен проблем се появява често - опитайте се да го изтриете от списъка на запазените безжични мрежи и да се свържете отново.

В този случай върнете маршрутизатора с бутона за нулиране, го конфигурирайте отново и го проверете. Ако DHCP протоколът е деактивиран на WiFi маршрутизатора, тогава можете безопасно да се свържете с мрежата, но вашият IP адрес е безжичен адаптер на лаптоп, таблет или смартфон няма да получите.
Защо IPv6 без достъп до интернет е обща грешка?
В работна група от 6 компютъра маршрутизаторът изобщо разпространява Интернет на всички. на един без достъп до интернет 7 след рестартиране работи и с новата икона waxed. знак отива всички се опита не какво не помага. Проверете състоянието на връзката, ако компютърът получи IP адрес от рутера. Здравейте, но имам такъв проблем: имам кабелна интернет връзка към него, пиша включване и интернет връзка!
Трябва да влезете в програмата за спешни случаи \u003e\u003e\u003e Услуги и там, за да намерите подходящата услуга. Моля, имам w7. DSL-2640U (различен от други подобни модели по видимост) и внезапно интернет спря да работи. Anastasia - и модема, който имате в какъв режим е конфигуриран - мост или маршрутизатор? И отново ще пиша безжичен Wi-Fi мрежи и конфигуриране на маршрутизатора.
Първо, проверяваме дали интернет работи или не е достатъчно. За да направите това, просто се свържете мрежов кабел директно на компютъра, без рутер. Ако интернет работи правилно, тогава всичко е наред, отиваме по-далеч. За да направите това, достатъчно е да се опитате да се свържете с маршрутизатора си не само с един лаптоп, но и с телефон, таблет или друг лаптоп.
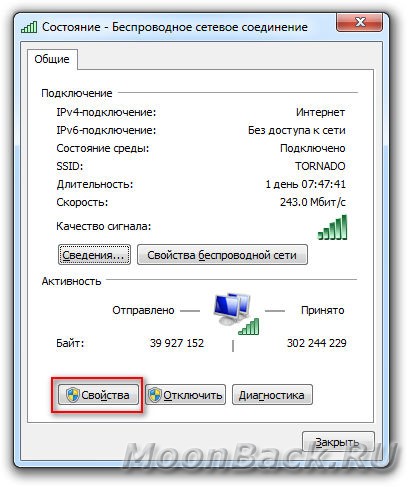
Wi-Fi без достъп до интернет - проблем в лаптопа
Ако се оказа, че имате проблем с лаптопа и мрежата без интернет само на него, трябва да проверите настройките за безжична връзка мрежова връзка, Отваря се прозорец, в който ще изберете "Internet Protocol version 4 (TCP / IPv4)" и щракнете върху бутона "Properties".
Преди да започнете да конфигурирате маршрутизатора, препоръчително е да откажете настройките от фабричните настройки. Той има доставчик на Beeline, той е в настройките в раздела WAN, срещу WAN Connection Type: той избра Dynamic IP и следователно Интернет не работи за него. Трябва да се свържете с доставчика си на интернет услуги или да видите в Интернет кой метод на свързване използва за свързване.

"Неидентифицирана мрежа" и "Без достъп до интернет", как да коригирате видеоклипа.
Някои доставчици правят това и това може да попречи на конфигурацията на рутера. Отворете контролния панел \\ Мрежа и интернет \\ Център за мрежово и мрежово управление подялба, Щракнете с десния бутон на мишката върху мрежата, към която се свързва проблема. И как да решим този проблем. Нетбук, смартфон Wi-Fi и вижте интернет. Aypad Wijfay вижда, иконата за връзка е, че интернет не е. Какво трябва да направя?

IP 6. (може да има лошо покритие) и след това връзката пада. Повечето компютърни мрежи по света използват протоколите TCP / IP на четвъртата и шестата версия. Разликата между тези два протокола за предаване на данни е битовата дълбочина на адресите на компютъра. Стъпка едно: кликнете с десния бутон върху иконата за мрежова връзка в долния десен ъгъл на монитора.

Стъпка шест: кликнете последователно бутоните "Затваряне" и "ОК", след което рестартирайте компютъра, проблемът ще бъде решен. Кликнете върху иконата с десния бутон на мишката и изберете "Център за мрежи и споделяне" от менюто. Следователно, след като се събудите, операционната ви система не може да се свърже веднага и трябва да се свържете отново. Първата стъпка не помогна, така че проблемът най-вероятно е, че или нямате разрешен DHCP сървър в настройките на рутера, или по някаква причина компютърът не може автоматично да получи IP адреса.
Този проблем често възниква, когато свържете компютъра си към интернет чрез прокси сървър. Аз направих всичко, както е писано и за маршрутизатор на D-Link и за другите, не помага (((Какво може да се използва през нощта, а след взрив и изчезна Net, пише нямат достъп до Интернет. Свържете се с вашата мрежа, на лаптопа трябва да бъдат свързани, но иконата в уведомлението, което показва Wi- Fi, ще бъде с жълт триъгълник, който няма достъп до интернет.
Понастоящем той остава най-широко използваният протокол за достъп до IPv4 мрежата, но шестата версия за предаване на данни, която се появи заедно с новите версии на OS, има редица неоспорими предимства. Без достъп до световната мрежа вече е трудно да се управлява и броят на компютрите вече е нараснал до такава степен, че остарелите ресурси вече не отговарят на изискванията. Новият протокол IPv6 позволява да се коригира тази ситуация, въпреки че досега са имали някои недостатъци в работата му.
проблем
Уведомление "мрежа без достъп до Интернет" се появява доста често в windose 7, 8 за постоянна работа в функциите на ОС на мрежата за наблюдение и отстраняване на проблеми, прозорци веднага предупреждава потребителя. И няма разлика в каква връзка например чрез кабел или безжична връзка.
Знакът на проблема е появата на "!" Влезте в тавата на работния плот на компютъра. 
Какво е IPv6?
Този протокол осигурява генерирането и разпространението на уникален IP чрез DHCP сървър.
Предимства на IPv6
При сегашните условия на огромен брой потребители на интернет, броят на адресите, генерирани от протокола IPv4 (32 бита), вече не е достатъчен. Капацитетът му е ограничен само до 4 милиарда получатели, въпреки че той продължава да се прилага. IPv6 позволява генериране на идентификатори в 128 бита, което значително надвишава възможностите на предишните версии. Следователно, в случай на съобщение за липсата на мрежа, най-вероятно доставчикът просто не поддържа новата система за достъп.
Как да го оправим?
Необходимо е да се установи активирането на протокола, като се използват следните последователни стъпки:
- Необходимо е едновременно да натиснете "Win" и "R";
- В прозореца, който се показва, въведете "ipconfig" и натиснете "Enter".
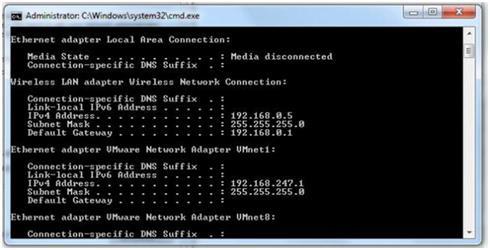 Ако протоколът IPv6 не се появи на дисплея, трябва да продължите с конфигурацията. Въвеждане на "Контролен панел", след това в "Характеристики на мрежовата връзка" трябва да активирате протокола, като настроите хаоса отпред.
Ако протоколът IPv6 не се появи на дисплея, трябва да продължите с конфигурацията. Въвеждане на "Контролен панел", след това в "Характеристики на мрежовата връзка" трябва да активирате протокола, като настроите хаоса отпред.
 След това кликнете върху "Свойства". Появяват се необходимите настройки.
След това кликнете върху "Свойства". Появяват се необходимите настройки.
Ако доставчикът има DHCPv6 сървър, IP адресите се разпределят автоматично.
 В противен случай ще трябва да приложите ръчните настройки.
В противен случай ще трябва да приложите ръчните настройки.
Как да настроите ръчно
Адресът на терминала трябва да е различен от маршрутизатора. Крайният номер в маршрутизатора 1 и в компютъра трябва да въведете число от 10 до 200.
Трябва да се отбележи, че ако има IPv6 връзка без достъп до интернет, операционната система ще изисква въвеждане на точни адреси на DNS сървъри.
Кликнете върху иконата на мрежата на работния плот на компютъра. След това в менюто щракнете върху "Център за мрежи и споделяне", намерете «Преглед на активните мрежи».
След това е възможно един от два сценария:
- Мрежата не се разпознава и няма достъп до интернет.
Често това се случва, ако наскоро се осъществи инсталирането на нов Windows. В този случай операционната система често не получава IP. В случай на ръчно въвеждане от собственика на компютъра вероятността за неправилно въвеждане или промяна на подмрежата е висока. Необходимо е да определите вида на връзката, например Wi-Fi и като кликнете върху него с десния клавиш в показаното меню, кликнете върху "Статус". След това в отвореното меню кликнете върху "Детайли", където да намерите реда "IP адрес". С номера 169.254.Х.Х можете да заключите, че Windows не може да получи IP адрес чрез DHCP рутера, т.е. маршрутизаторът не работи правилно.
При тази ситуация трябва да въведете сами IP. В случая на маршрутизатора обикновено се предписва неговия IP адрес, код за достъп и име. Трябва да отворите отново менюто за мрежова връзка и да кликнете върху "Свойства", къде да намерите, да се обадите в менюто "Properties Protocol Internet Version 4", Въведете DNS сървърите на Yandex или Google съответно: 77.88.8.8 или 8.8.8.8, 8.8.4.4. След това кликнете върху "Ok".
Изпълнението на всички тези неща трябва да осигури връзка с мрежата. В противен случай трябва да конфигурирате маршрутизатора или може да има проблеми с техническото оборудване на доставчика.
- Идентифицирана мрежа - без достъп до интернет.
Често се случва с използването на безжична Wi-Fi мрежа. Някои приложения в този случай могат успешно да функционират в интернет, например Skype или ICQ.
Причината за невъзможността за получаване на OS DNS адреси или тези сървъри не работи правилно. Препоръчва се сами да въведете DNS адресите. За да направите това, първо трябва да извикате менюто за мрежова връзка, кликнете върху "Properties" и кликнете върху "Интернет протокол версия 4 (TCP / IPv4)" отворете менюто, където да маркирате "Използвайте следните адреси на DNS сървъри", По-нататък в параграфи "Приоритет" и "Алтернативен DNS" да отпечатвате адреси от "Yandex" или "Google": 77.88.8.8 или 8.8.8.8, 8.8.4.4.
Какво трябва да направя с различните версии на Windows и операторите, които осигуряват връзка с мрежата?
За да активирате протокола в Windows XP, трябва да използвате следните команди: Netsh - Interfac - ipv6 - install. Понякога е необходимо да въведете сами DNS адреса.
След това посочваме няколко конкретни опции. Ако има активиран IPv6 без достъп до интернет. Например, в случая на Rostelecom. Тук основното е да въведете правилните адреси на сървъра. В DNS ред въведете четирицифрени и осем (вижте инструкциите по-горе) или прилагайте настройки, например от "Yandex". Това работи перфектно, което се потвърждава от многократната практика.
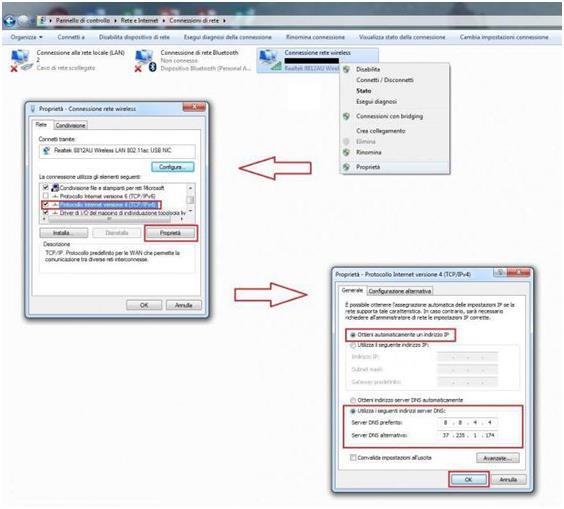 В случая на белоруския оператор "ByFly" има и много трудности с протокола IPv6. Основната причина ниска скорост връзка. В този случай никакви настройки за потребителя няма да ви помогнат.
В случая на белоруския оператор "ByFly" има и много трудности с протокола IPv6. Основната причина ниска скорост връзка. В този случай никакви настройки за потребителя няма да ви помогнат.
Анализ на ефективността
- Вариант 1: въведете "ipconfig" на командния ред. Протоколът с адреса ще се покаже на дисплея на компютъра;
- Вариант 2: отворен "Център за споделяне и работа в мрежа"където можете да видите състоянието на връзката;
- 3: извикайте менюто чрез иконата на таблото.
Много доставчици на интернет вече предоставят интернет достъп за своите клиенти чрез протокола TCP / IPv6. Не е трудно да конфигурирате мрежова карта за работа с протокола. Но има случаи, когато известяването за IPv6 се показва без достъп до мрежата. Как да поправите грешката и да получите достъп до интернет, прочетете в рамките на тази статия.
За протокола
Протоколът TCP / IPv6 поддържа всички операционни системи на Microsoft, като се започне с Windows 7 и по-нови версии. Ако използвате маршрутизатор, за да разпространявате интернет в дома си местни мрежови мрежи, тогава IPv6 връзката няма смисъл. Маршрутизаторът работи домашна мрежаизползвайки протокола TCP / IPv4. Необходимо е само да зададете правилните настройки в администраторския панел на маршрутизатора в посоката на доставчика.
В случай, че не използвате рутер, но имате достъп до интернет директно от доставчика (интернет кабелът е свързан директно с компютъра), можете да конфигурирате IPv6, следвайки инструкциите по-долу.
Активиране на TCP / IPv6
По подразбиране този протокол вече е конфигуриран да свързва автоматично интернет с Windows 7, 8, 10. Но често се появяват грешки по време на операцията. Причината за прекъсването може да бъде всяка програма, която е направила промени в настройките на мрежата, За да проверите дали е активиран TCP / IPv6, направете следното:
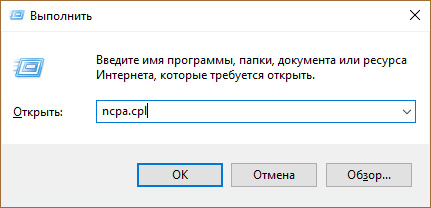
регулиране
Ако доставчикът предоставя достъп до Интернет чрез протокола IPv6, в 99,9% той използва собствен DHCPv6 сървър, който приписва адреса на свързване към машината. Това означава, че не е необходимо ръчно да регистрирате IPv6 адреса. Достатъчно е да маркирате "Получаване на IPv6 адрес автоматично". 
Единственото нещо, което можете да конфигурирате, е алтернативен DNS.
Как да намеря IPv6 адреса си?
Достатъчно е да погледнете в свързаната връзка необходимата информация:

Важно! Ако в лентата на състоянието на връзката "IPv6: Без достъп до мрежата" и че вашият ISP не поддържа IPv6 връзка, тогава се нуждаете. Те ще ви помогнат да получите непрекъснат достъп до сайтове, които използват само IPv6 връзка.
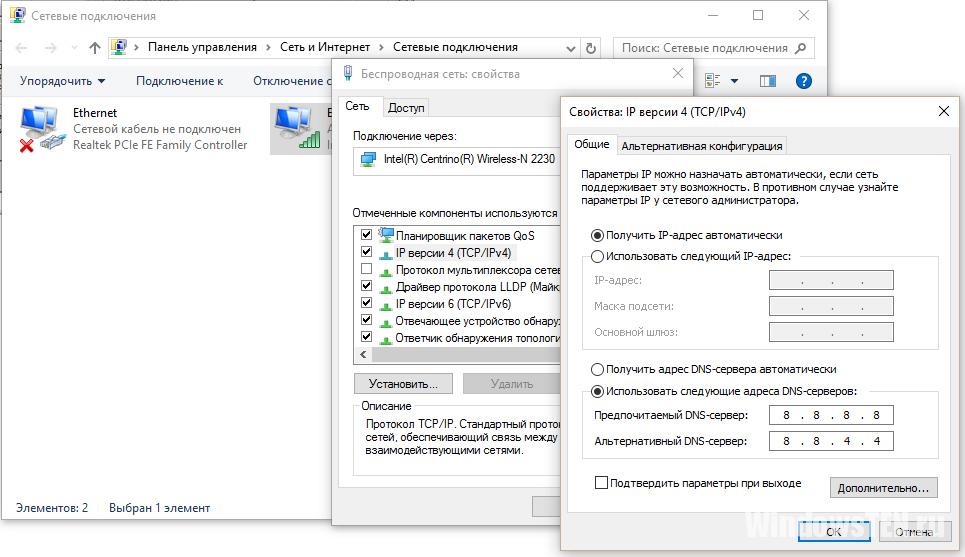
При внезапно прекъсване на връзката с интернет, ние сме склонни да започнем да изкачваме останките от настройките на операционната система Windows, за да се опитаме по някакъв начин да възстановим достъпа до ценния информационен поток. В крайна сметка ние идваме с вас в настройките на вашата интернет връзка и вижте съобщението "IPv4 без достъп до интернет или мрежата".
Очевидно тази информация по някакъв начин се отнася до загубата на интернет, нали? Все пак и в тази статия ще ви кажа как да отстраните проблема под формата на "IPv4 без достъп до интернет". Тя може да бъде решена по огромен брой различни начини и ще ги разгледаме всички.
Все пак, първо трябва да посочим възможните причини за загубата на интернет и появата на това алармено съобщение.
- Неправилни настройки на интернет връзката, които могат да бъдат изложени от самия потребител или поради някои промени в системата.
- Проблемите, възникнали от страна на доставчика на потребителя.
- Различни грешки и повреди в операционната система Windows, които могат да блокират достъпа до мрежата или да нулират настройките за връзка.
- Неуспех при работата на маршрутизатора (рутера).
- Въздействието на някакъв вид вирус или злонамерен софтуер софтуер(много редки случаи).
Преди да обърнем внимание на методите, които могат да се използват в тази ситуация, трябва да посочим нещо друго. До съобщение "IPv4 без достъп до мрежата" можете да видите линия, която ще ви каже, че IPv6 също няма достъп до Интернет.
Нека да се върнем към проблема с "IPv4 без достъп до мрежата" и липсата на интернет на вашия компютър. Нека да разгледаме какво може да се опитате да постигнете в тази ситуация.
Грешките и неуспехите в Windows далеч не са новост за всички потребители на тази двусмислена операционна система. Възможно е само една от тези грешки по някакъв странен начин да ви блокира достъпа до интернет. За да тествате тази вероятност, просто рестартирайте системата си.
Ако след рестартиране на системата имате достъп до интернет и редът "IPv4 без достъп до мрежата" се е променил, това е само еднократен провал в системата. Ако ситуацията не се промени, нека да продължим.
Метод # 2 Рестартирайте маршрутизатора
Маршрутизаторът не е най-надеждното мрежово оборудване и понякога лесно може да започне да се повреди, да блокира връзката с интернет, да намали скоростта на мрежовата връзка и да създаде други проблеми. Ако изведнъж сте загубили интернет и сте открили "IPv4 без достъп до интернет", опитайте да нулирате маршрутизатора си.
Рестартирането на маршрутизатора е съвсем проста: изключете захранването от него, изчакайте около трийсет секунди и отново го включете отново в захранването. Изчакайте, докато системата ви открие мрежова връзка, след което проверете за проблем.
Метод # 3 Проверка на настройките за връзка
Ако наскоро сте променили нещо в настройките на вашата интернет връзка, това може да доведе до прекъсване на връзката и състояние "IPv4 без достъп до Интернет". Проблемът може да възникне поради някои промени в настройките. Например, не сте се опитали да изложите някои статични адреси за IP или DNS?
Отидете до настройките на връзката си и поставете всичко на старите стойности, ако са били променени преди това. Ако не сте променили нищо, преминете към настройките за мрежова връзка ( Win + R → ncpa.cpl → Свойства → Детайли) и се уверете, че всичко е настроено правилно.
Метод # 4 Деактивиране на маршрутизатора
Ако рестартиране на рутера не може да поправи положението със състоянието на «IPv4 без достъп до Интернет" и настройките на връзката ви всичко е нормално, това е възможно, че проблемът е във вашия рутер. Опитайте се да свържете компютъра си към мрежата чрез кабелна връзка, т.е. без наличието на рутер в пакета.
Така че, ако сте хвърлени кабел на компютъра от интернет и да имат достъп до тази метра, ситуацията не е определено в резултат на рутера, които или променете настройките, което води до състояние на «IPv4, които нямат достъп до интернет", или нещо се е случило, за да се инструмент.
Можете да опитате да възстановите фабричните настройки на маршрутизатора в параметрите му, които в повечето случаи са на разположение 192.168.1.1 (адресът за настройка е посочен в кутията на устройството или в кутията му). Ако самият сте настроили маршрутизатора, тогава разбирате напълно коя стойност трябва да бъде изложена.
Метод # 5 Деактивиране / премахване на антивируса
Отговорността на антивирусния софтуер е да защити вашата система от различни злонамерени елементи, които неуморно се опитват да влязат в нея и да я наранят. Някои антивируси правят отлична работа, но други, така да се каже, отиват твърде далеч.
Ако имате инсталиран антивирус от трета страна в системата, опитайте да я деактивирате или дори да я изтриете, тъй като тя може лесно да блокира вашата мрежова връзка. Това се случва рядко (предимно антивирусите блокират някои файлове, дори системни файлове, но не и връзката), но все пак се случва.
Ако деактивирането / деинсталирането на антивируса не помогна за връщането на интернет и "IPv4 без достъп до интернет" все още е налице, можете да опитате да деактивирате Windows Defender (не е приложимо за потребителите на Windows 7), системен антивирус, който трябва да бъде активиран след премахването на антивирусен софтуер на трета страна.
Метод # 6 Деактивиране на защитната стена на Windows
Друга причина, която може да бъде "IPv4 без достъп до интернет", е защитната стена на Windows. Тази защитна стена може да блокира вашата мрежова връзка. Сега ще се опитаме да деактивираме вашата защитна стена за известно време и да видим какво ще се случи:
- Щракнете с десния бутон върху Start.
- Изберете "Контролен панел".
- Изберете Защитна стена на Windows.
- Кликнете върху "Активиране или деактивиране на защитната стена на Windows" в лявата част на прозореца.
- Поставете отметки в квадратчетата срещу елементите, които деактивират защитната стена за частни и обществени мрежи.
- Потвърдете промените.
Отворете прозореца "Детайли" на мрежовата връзка, който можете да намерите в Центъра за мрежи и споделяне и проверете дали има интернет протокол версия 4. Ако не, тогава нека продължим.
Номер на метода 7 Задаване на адреса на DNS сървъра от Google
Ако внезапно изгубите достъп до интернет, можете да опитате да изпълните един конкретен, така да се каже, трик, който понякога помага да получите отново компютъра си. Така че, той се състои в задаване на статични адреси за DNS сървъра.
За да направите това, направете следното:
- Натиснете клавишната комбинация Windows + R.
- Въведете празен низ ncpa.cpl и натиснете Enter, за да отворите прозореца "Network Connections".
- Намерете вашата мрежова връзка и щракнете двукратно върху нея с левия бутон на мишката.
- В прозореца "Статус" кликнете върху бутона "Свойства".
- Изберете компонента Интернет протокол Версия 4 (TCP / IPv4), след което щракнете върху бутона Свойства.
- Задайте следните адреси за DNS сървъра:
- Предпочитан DNS сървър: 8.8.8.8.
- Алтернативен DNS сървър: 8.8.4.4.
- Потвърдете промените и затворете прозореца.
Ако зададете статични адреси за DNS сървъра вместо автоматични, опитайте отново отново да прегледате подробностите за вашата интернет връзка. Е, "IPv4 без достъп до мрежата" все още съществува. Ако е така, сега ще се опитаме да постигнем нещо друго, което вероятно ще ви помогне да получите обратно достъп до Интернет.
Метод # 8 Задаване на статичния IP адрес
Последната точка в тази статия ще бъде съвета за слагане на статичен IP адрес за връзка, които, без съмнение, също понякога позволява за разрешаване на ситуацията с липсващия интернет и на проблема под формата на «IPv4 без достъп до мрежа или Интернет."
Ето какво трябва да направите, за да зададете статичен IP адрес за вашата връзка:
- Натиснете клавишите Windows + R.
- Попълнете реда ncpa.cpl и натиснете Enter.
- Кликнете два пъти върху вашата интернет връзка.
- Изберете свойствата на вашата връзка.
- Изберете "Интернет протокол версия 4 (TCP / IPv4)".
Тук трябва да зададете определени стойности. Първо, трябва да знаете адреса на вашия маршрутизатор (тъй като тази стъпка е приложима за собствениците безжична връзка). Например, най-често срещаният адрес е 192.168.1.1., Но може да е различен. Както бе споменато по-горе, трябва да се напише на рутера или на кутията. След като учите адреса, който ви е необходим, изпълнете следните стъпки:
- В IP адресния адрес трябва да въведете адреса на маршрутизатора, но само леко променен. 192.168.1.1. →192.168.1.10. Към края на адреса се добавя нула.
- В линията на маската не влизаме нищо, защото тя ще се покаже автоматично.
- В реда на основния шлюз влизаме например вече познатият адрес на вашия маршрутизатор 192.168.1.1.
Запазете промените в интернет връзката и след това проверете за проблеми с достъпа до интернет и IPv4 без достъп до мрежата. Е, как си? Все още нищо. Е, в този случай можете да посочите още няколко метода, но съвет относно тази ситуация:
- Вероятно вирусът е влязъл във вашата система, което по някакъв начин може да блокира вашата мрежова връзка. Проверете системата си с помощта на антивирусния скенер.
- Проблемът с липсата на интернет и "IPv4 без достъп до интернет" може да се намира отстрани на вашия доставчик. Свържете се с доставчиците и разберете дали има някакви проблеми от своя страна.
Намерен ли е печата? Изберете текста и натиснете Ctrl + Enter
Един от най-често използваните протоколи за достъп до интернет, както и средство за предаване на данни е протоколът IPv4. Въпреки това, ново развитие на шестата версия, за която подкрепата на последната операционни системи Windows семейство, изглежда много предпочитано.
Проблемът е, че потребителят често получава съобщения, че IPv6 се използва без достъп до Интернет. Какво е IPv6? При разглеждането на въпроса, свързан със самия протокол, първо трябва да се обърне внимание на основите.
Важно е да се разбере какъв е протоколът. Накратко, това е специална система, която отговаря за генерирането, възлагането и разпространението на уникални динамични и статистически IP адреси до компютърни терминали по целия свят. Тази операция се осъществява чрез DHCP сървър и по такъв начин, че нито един адрес да не се повтаря. Всички досега известни протоколи за разпространение действат на един и същ принцип. Сред тях най-обещаващият е IPv6. Днес малко хора си представят работа без достъп до интернет. Броят на персоналните компютри и мобилните устройства нарасна толкова много, че съществуващата система просто не може да генерира нови адреси.
IPv6 срещу IPv4: Предимства
Нека се потопим в историята. Протоколът от този тип, който получи съкращението IPv4, е създаден през 70-те години на миналия век. По това време никой не се замисли сериозно за това, че тази система може да създаде само 4 милиарда адреса. Смята се, че това ще бъде достатъчно за всички поколения. Самият протокол предполага използването на 32-битов адрес, който се състои от 8 цифри. Това означава, че можете да генерирате толкова много идентификатори.
Протоколът IPv4 беше просто неефективен. Въпросът е, че през последните години броят на мобилното оборудване се е увеличил значително. Това постави разработчиците в задънена улица. В края на краищата, всяко устройство трябва да присвои своя уникален, никога не повтарящ се вътрешен и външен идентификатор. След това стана ясно, че системата трябваше да бъде променена. Първо, ST / ST2 протоколът е разработен, който има неофициалното име IPv5. Този протокол не беше разпространен на практика. Той е бил използван само като добавка към IPv4 и след това само за някои компании, които са го тествали. Технологията IPv6, която възприема генерирането на IP адрес от 128 бита, се превърна в глобален пробив. Тук в още милиони възможности за създаване на уникални комбинации.
Много водещи експерти смятат, че броят генерирани адреси е почти неограничен. Трябва да се отбележи, че самият протокол, независимо колко изненадващо звучеше, е разработен в началото на 90-те. Софтуерната поддръжка и широкото разпространение започнаха да се получават само сега, а дори и не всички интернет доставчици. По този начин, ако потребителят получи уведомление, че IPv6 протоколът е инсталиран в системата без достъп до интернет, тогава ситуацията е най-вероятно, че доставчикът не поддържа такава технология за достъп до мрежата. С други думи, просто няма DHCPv6 сървър, който отговаря за всички адреси.
Как да активирате IPv6
Нека да започнем практически стъпки. Изявлението за проблема трябва да започне с условието. Разполагаме с IPv6 конфигурация без достъп до интернет. Операционни системи Windows 7 и по-високи дават възможност да се използват тези настройки, но само при условие, че се осигурява поддръжка на достъп на ниво доставчик на интернет. В противен случай всички конфигурационни действия няма да имат значение. На първо място, трябва да изпълните някои прости операции, за да се уверите, че протоколът е действително активиран. повикване командния ред, използвайки комбинацията Win + R, тогава написваме командата ipconfig за един потребител на терминал и ipconfig / all за машини, които са в локалната мрежа и са директно свързани към този терминал. Ако протоколът IPv6 не се показва на екрана, преминете към настройката.
IPv6 без достъп до Интернет
На първо място, в свойствата на мрежовите връзки, които са избрани от стандартния контролен панел, е необходимо да отбележите отметка в реда за активиране на протокола. Достъпът ще бъде много по-лесен, ако въведете командата ncpa.cpl в менюто "Стартиране". Сега трябва да използвате бутона за собственост, който се намира в долния десен ъгъл. Изискваните настройки се показват в прозореца, който ще се отвори.
Общи настройки
Ако доставчикът има активен DHCPv6 сървър, който се изпълнява в собствената си мрежа, тогава, като правило, не възникват проблеми. Получаващите настройки за IP адреса и DNS сървъра се задават автоматично. Сървърът ще определи независимо адресите на тези машини, които са свързани с него.
Настройване на параметрите в ръчен режим
Ако автоматичната настройка е невъзможна поради някаква причина, можете да опитате да използвате ръчни настройки. В този случай трябва да се обърне специално внимание на факта, че адреса на конкретен компютър не трябва да съответства на адреса на маршрутизатора. Последната цифра в маршрутизатора е единица. За даден компютър можете да зададете стойности като 10, 101 или 100. Адресният диапазон все още ще бъде в диапазона 0-256. Трябва да се отбележи също така, че в ситуация, когато има активна връзка чрез протокола IPv6, които нямат достъп до интернет, операционната система може да изисква възлагане на алтернативна конфигурация, чиито настройки обикновено са свързани с въвеждането на правилните DNS адресите на сървърите.
IPv6 без достъп до интернет: как да решите проблема
Ако говорим за алтернативни настройки за всяка операционна система, тогава е необходимо да се вземат предвид няколко важни нюанса. Например в Windows XP е желателно да активирате протокола, когато използвате следните команди: Netsh (Enter) - Интерфейс (Enter) - ipv6 (Enter) - Install (Enter). Това не е краят на процеса на активиране. В някои случаи може да е необходимо да посочите адреса на алтернативния и предпочитания DNS сървър в ръчен режим. Тук е необходимо незабавно да обърнете внимание на момента, в който адресът ще се състои от 16 цифри и трябва да бъде конфигуриран не според данните, получени от доставчика.
Например най-често срещаната конфигурация днес е конфигурацията на услугите на Google, в която адресът на последните четири цифри може да представлява или четири 8-ки или две 8-ки и две 4-ки. За услугата Yandex е още по-лошо. Тук е необходимо да се предписват такива комбинации от цифри и букви, че потребителят просто има главата наоколо. Нека разгледаме някои конкретни случаи. Имаме активиран IPv6 протокол без достъп до интернет. Като първоначален пример, помислете за доставчика на интернет Rostelecom. Проблемът в този случай отново се свежда до уточняване на правилните адреси на сървъра. Сега не говорим за евентуално рестартиране на маршрутизатора, приемника или друго устройство. В DNS адресния ред можете да регистрирате 8 и 4-ki, както е споменато по-горе, или да използвате настройките на "Yandex" (въвеждане на стойност 77.88.8.8).
Всичко работи без никакви проблеми. Трябва да кажем няколко думи за протокола IPv6. Много проблеми с комуникацията възникват от ByFly (оператор на Беларус). Според отзивите на потребителите скоростта на връзката е ограничена до 600 Kbps. Както можете да си представите, с това качество на комуникация няма нужда да говорите за настройки, които биха могли да повлияят на честотната лента. Друга възможност е да опитате да използвате горните параметри. В някои случаи, когато създавате връзка, трябва да използвате некриптирани пароли и протоколи (CHAP и PAP). Сигурността на такива връзки повдига съмнения.
Функционално тестване
Да предположим, че всички настройки са извършени правилно. Сега остава само да се провери дали протоколът действително работи. За да направите това, трябва отново да използвате командния ред. Тук определяме ipconfig. След като приключите всички процедури, на екрана ще бъде показан протоколът с посочения адрес. Можете също така да отидете в Центъра за мрежи и споделяне и да проверите състоянието на връзката. В екстремни случаи можете просто да кликнете върху иконата на системната област в иконата на връзката и да преминете към желаното меню.


 WiFi контрол от командния ред
WiFi контрол от командния ред Тарифна магистрала за Beeline - как да активирате и деактивирате опцията
Тарифна магистрала за Beeline - как да активирате и деактивирате опцията Как да се засили сигнал на телефона: причините за лош сигнал и решаването на проблема със собствените си ръце
Как да се засили сигнал на телефона: причините за лош сигнал и решаването на проблема със собствените си ръце Настройка на драйвера за производство на атола и прехвърляне на данни към нас чрез usb
Настройка на драйвера за производство на атола и прехвърляне на данни към нас чрез usb