Как да конфигурирате захранването на компютъра. Какъв вид енергия планирате да използвате в Windows?
Регулирането на захранването е необходимо преди всичко за икономия на енергия (за настолни компютри), за икономия на енергия на батерията (ако е лаптоп) или за подобряване на производителността. Също така е важно да се удължи живота на отделните компоненти на компютъра, благодарение на оптималната конфигурация на плана за захранване.
За да създадете свой собствен план за захранване, направете следното: отидете на контролния панел (режим на икона), отидете на "захранване", в лявата странична лента, кликнете върху връзката "създаване на план за захранване". В новия прозорец напишете името си създавате план (можете да оставите името по подразбиране "Моят потребителски план 1"), и изберете план, въз основа на която да създадете свой собствен лаптоп е по-добре да се избере "спестяване на енергия" и на работния плот "балансиран" след това кликнете върху "следващия".
Ще се появи прозорец, в който ще бъдете подканени да изберете времето за неактивност на компютъра, преди дисплеят да се изключи и преди да влезете в режим на заспиване.
Времето на неактивност е времето, през което не извършвате никакви действия (движение на мишката, натискане на клавиши).
Някои програми заобикалят тези настройки, така че например няма значение по кое време трябва, преди да изключите дисплея, ако гледате филм или играете на игра (не се отнася за всички игри), на дисплея все още не може да се изключи, че е направена специално за удобство на потребителя. Друг пример е торент клиента, компютърът няма да влезе в режим на заспиване, докато изтегля или качва файлове (ако съответната опция не се премахва в настройките на клиентския торент).
Поставете стойността, която смятате за оптимална за себе си. Аз например имам време да изключа дисплея за 10 минути и преди да вляза в режим на заспиване 45 минути. Ако работите с лаптоп, е по-добре да отделите малко по-малко време.
Когато е определена с течение на времето, кликнете върху "Създаване". Планът за захранване е създаден, сега трябва да го конфигурирате.
Конфигуриране на плана за захранване
За да го настроите, кликваме върху връзката пред създадения план "настройване на плана за захранване", в прозореца, който се отваря, кликнете върху връзката "промяна на допълнителни настройки на захранването". Отваря се прозорец, в който могат да се конфигурират допълнителни параметри.
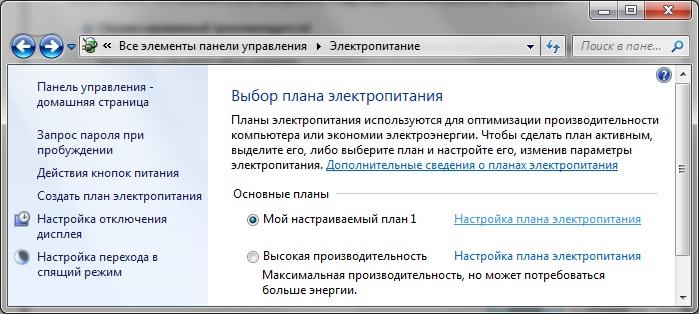
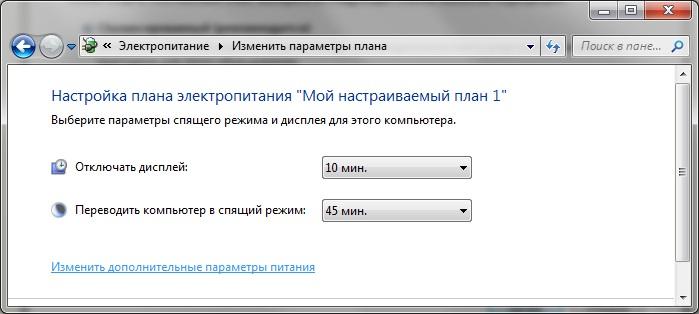

Кликнете върху знака плюс и изберете желаните стойности. Всичко е просто тук, настройките говорят сами за себе си и не би трябвало да имате никакви затруднения, но трябва да се обяснят няколко въпроса.
Изисквайте парола при събуждане. дали системата ще поиска паролата след излизане от режима на хибернация.
Твърд диск - на стационарен компютър, не влизайте в твърде къси интервали (по-малко от 20 минути), за да се избегне постоянно включване и изключване.
Сън - за сън, хибернация и хибриден режим на заспиване, прочетено подробно.
PCI Express - по правило има тук инсталирана видеокарта.
Честота на таймерите за JavaScript на Internet Explorer - тази опция е налице, ако имате инсталиран Internet Explorer 9. Когато работите на стационарен компютър, поставете "максимална производителност", когато работите върху лаптопа "максимална икономия на енергия".
След като направите настройките, не забравяйте да кликнете върху Ok. Ако има такава нужда, винаги можете да върнете настройките по подразбиране.
Всеки ден все повече потребители обновяват своите операционни системи. Най-оптималната система до момента може да се нарече Windows 10. Тя съдържа всички добри качества на предишната операционна система и някои допълнителни опции и функции.
Захранването е важна част от десетките, така че в тази статия цялата конфигурация и оптимизация на този параметър ще бъдат демонтирани. Най-общо казано, захранването е отговорно за работата и работата на компютъра или лаптопа. Възможно е, след регулиране на захранването, производителността на системата да е няколко пъти по-висока и по-добра.
Как да конфигурирате настройките за захранване в Windows 10
За да започнете, трябва да кликнете върху "старт", след това върху "параметри"
След това кликнете върху раздела "Система".
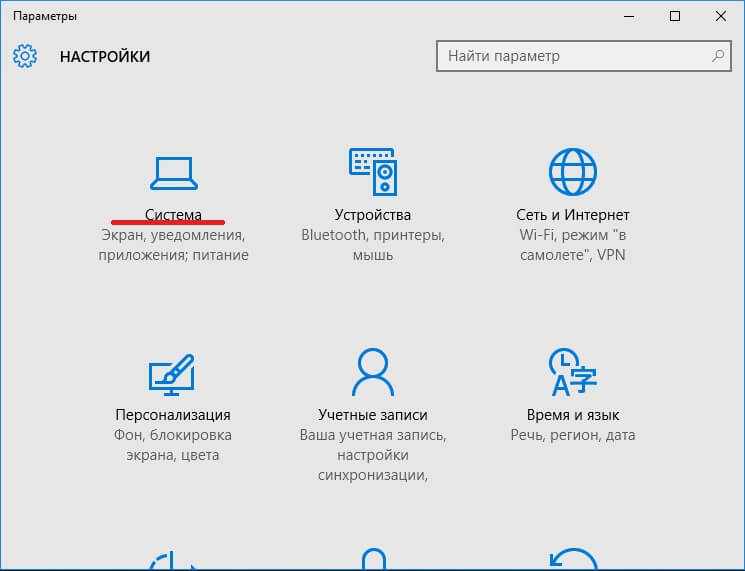
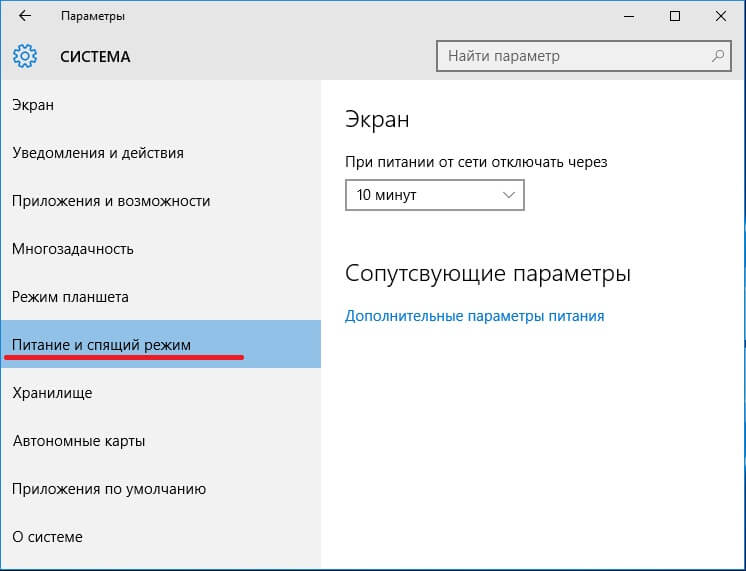
1. Задайте екрана да се изключва автоматично. Първото нещо, което можете да конфигурирате, е екранът ви. След преминаването към "режим на захранване и режим на заспиване" можете да видите подзаглавието "екран". Има две точки под него, а именно "с мощност на батерията" и "с мрежово захранване". Там трябва да поставите правилните опции. Можете да избирате между 1 минута и 5 часа. Също така има точка "никога". Ако го изберете, екранът винаги ще функционира и няма да стане черен.
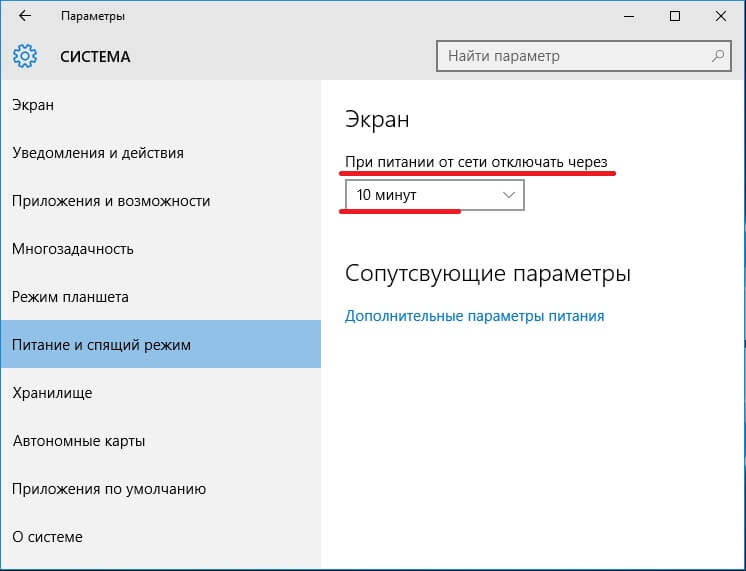
2. Конфигуриране на съня. Ако този параметър не е зададен правилно, не може да има голям проблем. Често потребителите на Win 10 са изправени пред факта, че устройството им е изключено, когато му харесва или след известно време, например след 5 минути. С всичко това те твърдят, че всички са настроени. В 99% от случаите хората не са напълно настроени, поради това, което възниква подобен проблем. Под заглавието "мечта" можете да забележите същото като в предходния параграф. Тук също можете да зададете времето, през което да се извърши преходът в режим на заспиване.
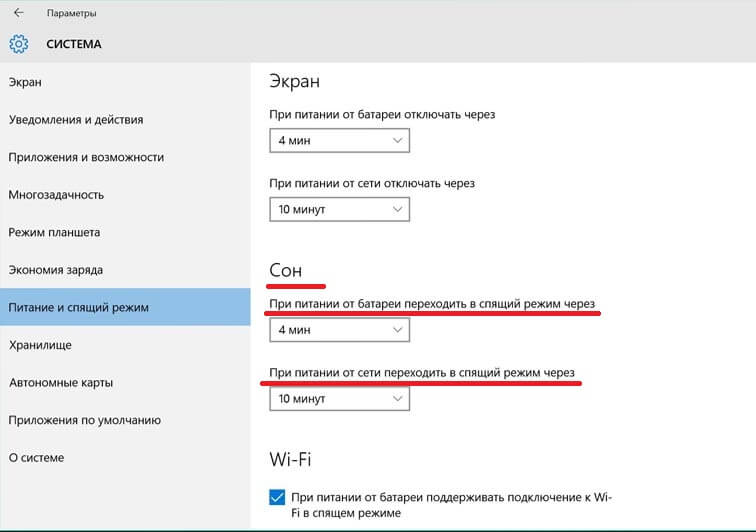
3. Свързани параметри. Този субтитър е под "екран" и "сън". Тук трябва да кликнете върху "Допълнителни настройки на захранването".
![]()
След отварянето на тази връзка ще се появят допълнителни настройки. За начало можете да изберете желания режим, например балансиран или висока производителност. Ако стандартният режим е подходящ, трябва да кликнете върху "Настройване на схемата за захранване" пред неговия режим.
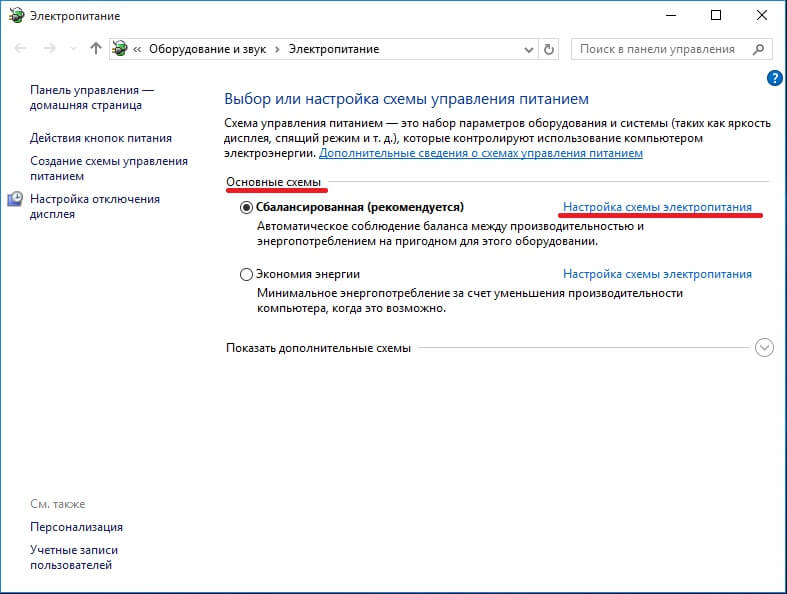
Там е възможно да изберете същите параметри като в предходните два параграфа на тази статия. Но това не е всичко. Големият текст "да се променят допълнителни параметри на храната" се втурва в очите.
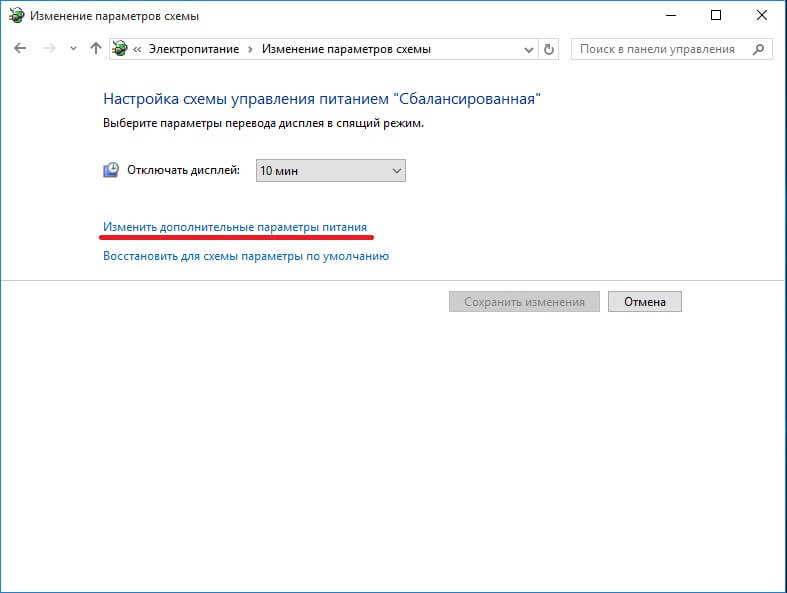
Вече има по-дълбока настройка. Можете да конфигурирате деактивиране на твърдия диск, да конфигурирате повече настройки за сън, батерия и екран и много други. В случай на неправилна работа на компютъра, е по-добре да кликнете върху бутона "възстановяване на параметрите по подразбиране". След като кликнете, всички настройки ще попаднат на място, както при първоначалното включване на системата.
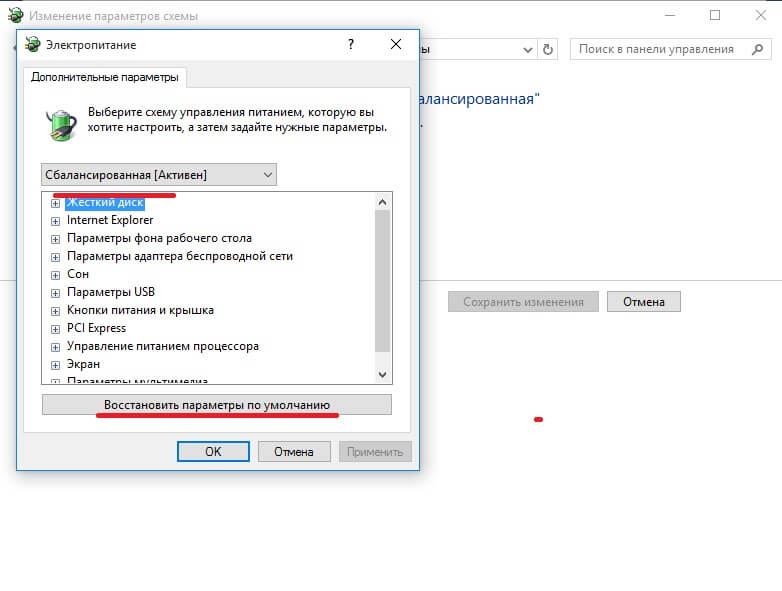
4. В раздела със схеми за захранване има друга възможност да конфигурирате захранването на вашата машина. Отляво има няколко елемента, от които трябва да изберете "действие на бутоните за захранване" или "действие при затваряне на капака".
![]()
В този раздел можете да решите какво ще се случи, когато натиснете бутона за захранване, когато натиснете бутона за заспиване и затворите капака, когато става дума за лаптопа. Всичко трябва да бъде персонализирано според вашите нужди. Например, във всяко изскачащо меню можете да изберете "сън", "хибернация", "не се изисква действие" и т.н.
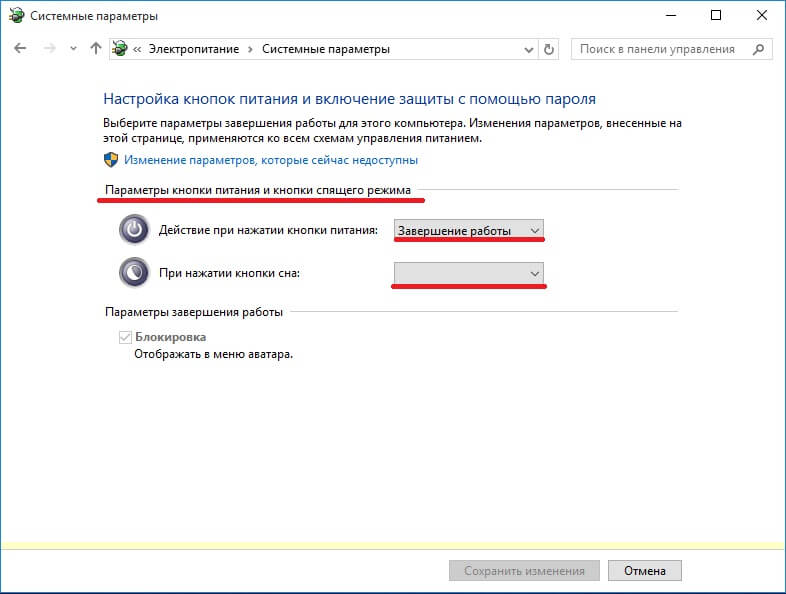
След извършването на всички гореизброени операции всички възможни грешки и проблеми трябва да изчезнат, или пък прозорците 10 ще работят в необходимия за потребителя режим. Всъщност всичко е много просто. Достатъчно е да настроите системата веднъж, след това да забравите за всички възможни проблеми. Коригирането на параметрите на захранването ще отнеме не повече от 5 минути, въпреки нивото на собственост на компютъра.
Основното предимство на лаптопа е, че той може да работи самостоятелно, благодарение на използването на батерия. Във връзка с тази възможност много потребители имат свои собствени критерии относно продължителността на живота на батерията на лаптопа. Потребителите, които работят много време без възможност за свързване с мрежата, изискват намалена консумация на енергия от лаптопа. Също така, за да увеличите работното време, е възможно да използвате резервна батерия, която може да бъде закупена допълнително. Нашата статия предлага да прочетете препоръките майстори на ремонт лаптоп върху системните настройки на плановете за захранване на лаптопа, както и зависимостта на работното време от някои характеристики.
Автономното функциониране на всеки лаптоп зависи от определени фактори и системни настройки:
1. капацитета на батерията на батерията;
2. Състояние на зареждане на батерията;
3. Брой и характеристики на задачите, които се изпълняват на лаптопа.
Системните икони, а именно "състоянието на батерията", са необходими, за да се определи нивото на зареждане, както и оставащото време за работа. Когато работите самостоятелно, ниското ниво на батерията изисква свързване към мрежата. Операционна система Windows 7 позволява на потребителя да събере много точна информация за батерията и състоянието на батерията. В дясната част на областта "лентата на задачите" се показват иконите на системата, както и индикатор за батерията, който в някои случаи може да има няколко индикатора. Всеки отделен индикатор принадлежи на един от източниците на автономна власт. Съответно, едно ниво на зареждане показва, че на вашия лаптоп има само един източник на захранване (акумулаторна батерия), ако има няколко такива индикатора, тогава има няколко източника на захранване.
За да проверите зареждането на батерията, просто насочете мишката към съответната икона на системата. В прозореца за уведомяване, който се показва, ще видите нивото на таксуване, което се показва в проценти, както и оставащият живот на батерията, който се показва в часове и минути. Известието за състоянието на батерията в някои мобилни устройства може да се покаже незабавно на работния плот, а не в областта "лентата на задачите". Иконата, показваща състоянието на батерията, показва процентната стойност в съответния цвят. Така че, когато зареждането на батерията е повече от 25%, можем да видим зеления цвят на иконата.
Докато нивото на зареждане падне под стойността от 25%, в иконата на системата виждаме жълт триъгълник с удивителен знак в него. Когато таксата падне до 10%, иконата променя цвета си на оранжево. ниво икона System 7% на батерията показва червен кръст във формата на буквата "Х" и допълнително уведомление, че е необходимо да се свържете източника на захранване от батерията, и при 5% от лаптопа си ще отидат в специален режим "Хибернация", Цялото съдържание се съхранява на работния плот в паметта на твърдия диск, но захранването на лаптопа е изключено.
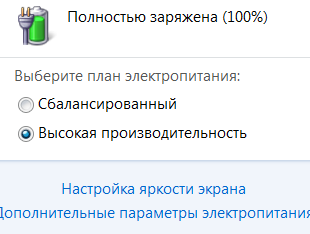
За да проверите нивото на батерията, трябва да кликнете върху иконата "състоянието на батерията" на иконата на системата, така че на екрана да се появи прозорец с индикатори на всички налични батерии. В същото време, индикаторът е в нейната структура, много полезни функции, тя е на нивото на зареждане на батерията и изберете, да конфигурирате или да създадете план за захранване на преносими компютри, както и определяне на общата яркост на екрана, както и използването на параметри, които ще ви помогнат пести енергия.
Представяме на Вашето внимание подробно описание на всички опции за създаване на план за захранване на лаптопа. Както казахме, животът на батерията на мобилния компютър е един от важните критерии за избор и закупуване на лаптоп. Можете да увеличите това време, като използвате стандартните настройки, като определите свои собствени специфични параметри за плана за захранване на лаптопа. Тези планове са набор от характеристики за това как системата управлява енергията. Този контрол включва различни параметри, на които зависи процесът на консумация на енергия. Има няколко такива плана за управление и те зависят от това как и с каква интензивност работите и дали компютърът ви е свързан към електрическата мрежа или не. Например, можете да зададете периода от време, след който мониторът ще се изключи, и след това изключете твърдия диск. Тази настройка е достатъчно важна, когато се отдалечите от лаптопа, но зарядът на батерията ще остане, тъй като прекъсването на зареждането ще настъпи автоматично след изтичане на зададеното време. Стандартните схеми за захранване ви позволяват да изберете една от следните три опции:
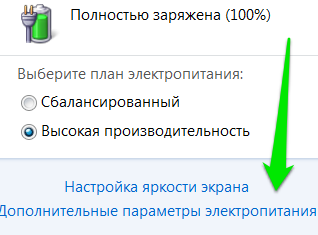
1. максимално увеличаване на потреблението на енергия и увеличаване на работното време; 2. Осигурете функционирането на системата на максимално ниво; 3. балансирана работа на компютъра. Всеки потребител може да избере опция, която най-добре отговаря на неговите нужди. Същите схеми са конфигурируеми и можете да променяте всеки параметър за конкретните си цели. Някои производители на стандартни схеми за използване на енергия могат да имат повече. Обикновено, зареждането и работата във всяка операционна система по подразбиране се извършва на балансирана схема на захранване. Понякога се изисква да възстановите батерията.
"Балансиран" план за потребление на енергия. Тази схема е насочена към факта, че системата ще работи възможно най-бързо, но в същото време спестява енергия в момент, когато не предприемате никакви действия, т.е. не работи.
Енергиен план "Енергоспестяване". Това означава, че системата използва минималното количество енергия и спестяванията при по-ниска производителност на компютъра са постигнати. Основната цел на този план за управление на храненето е да се увеличи максимално времето за работа.
План за потребление на енергия "Висока производителност". Тази схема на захранване е насочена към увеличаване на ефективността на компютъра. Основното изискване на тази схема може да се счита, че лаптопът трябва да бъде свързан към електрическата мрежа и компютърът ви не изисква запазване на захранването на батерията. Ако тази схема се използва от потребителя, когато компютърът е офлайн, може да се отбележи, че батерията е бързо разредена. Операционната система Windows 7 използва по подразбиране схема с висока производителност, която не се показва на дисплея на системата.
За да се покаже тази схема в следните включвания, е необходимо:
1. отворете индикатора на батерията;
3. в прозореца "Захранване" трябва да изберете линия и да кликнете върху нея с мишката "Показване на допълнителни планове".
Както вече определихме, всеки план за захранване има много параметри, които казват на системата как да управлява консумацията на енергия, кога и след кой период от време да деактивирате определени функции, които не се използват. В случай, че не обичате стандартните настройки на тези планове, можете да създадете свой собствен, като разчитате на стандартните параметри. Всеки план за захранване може да бъде конфигуриран в секцията "Power". Промяната както на основните, така и на разширените настройки ще ви помогне да оптимизирате производителността на вашия лаптоп и неговите резултати в съответствие с естеството на работата и използването на компютъра.
За да се улесни връщането към стандартните настройки на параметрите, препоръчваме да създадете нови схеми за захранване, вместо да променяте стандартните. За да промените схемите помежду си, трябва да настроите превключвателите на необходимите вериги на индикатора. За да промените параметрите на една от схемите, трябва да отидете =\u003e връзка "Допълнителни параметри на мощността", което ще отвори прозореца за настройки на "Захранване".
Този прозорец ви позволява не само да направите избор от съществуващите планове, но и да преконфигурирате всеки план. Също така прозорецът съдържа плъзгач в долната част, което ви позволява да промените яркостта на екрана, което променя яркостта на изображението. С увеличаването на яркостта на екрана, зареждането на батерията също се увеличава. В лявата част на този прозорец можете да конфигурирате отделни параметри, които ще бъдат валидни, независимо от това, което изберете. Най-подходящите настройки са действия при натискане на бутона за захранване, хибернация или действия с капака на лаптопа. Например, системата може да влезе в режим на заспиване, докато капакът е затворен или бутонът "заспиване" е натиснат, за да се спести енергия от батерията. Струва си да се отбележи, че тези настройки се различават за самостоятелната работа на лаптопа или работата от електрозахранващата мрежа и тези параметри, които трябва да конфигурирате.
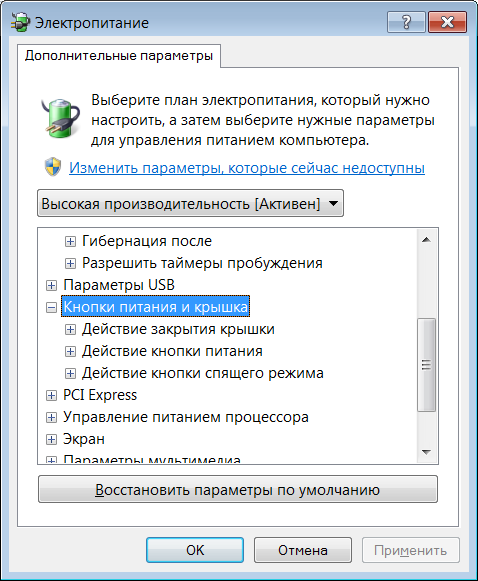
Бутонът "Заспиване", бутонът за захранване или затварянето на капака може да причини едно от следните:
1. "Не се изисква действие", което означава, че системата няма да прави никакви промени в компютъра;
2. "Мечта", предвижда преминаването на работата на компютъра в режим на заспиване. Това постига значително намаляване на използването на батерията, въпреки факта, че всички работни функции се съхраняват в RAM на лаптопа;
3. "Хибернация" е, че компютърът автоматично влиза в режим на хибернация. По това време всички отворени документи и програми се съхраняват на твърдия диск (за разлика от режима "сън") и лаптопът се изключва. Този режим осигурява минимално потребление на енергия. Режимът се препоръчва да се използва, ако няма възможност за зареждане на батерията и няма да работите дълго време на този компютър;
4. "Завършване на работата" - Лаптопът извършва автоматично изключване. Когато лаптопът влезе в режим на заспиване, системата може да поиска парола. Този параметър може да бъде конфигуриран в прозореца "Защита с парола при събуждане". На практика всички настройки за яркостта на екрана, затъмняване или изключване на дисплея, трябва да конфигурирате лаптопа да работи както от батерията, така и от мрежата. Задайте време, за да изключите дисплея в следващия прозорец "Захранване" =\u003e "Изключване на дисплея" =\u003e нов прозорец "Промяна на параметрите на плана". Тук трябва да изберете, след което системата автоматично да потъмнее и да изключи дисплея. Този път винаги се брои от момента, в който сте престанали да извършвате някакви действия на компютъра.
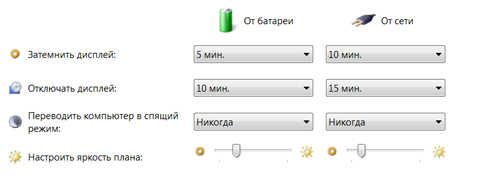
Следващата настройка се отнася за приложението "Режим на сън." Това ви позволява да запазите работата си по такъв начин, че да я оставяте, но в същото време вашият компютър значително пести енергия. Също така, за да спестите енергия от батерията, можете да регулирате яркостта на дисплея, тъй като колкото по-ниско е, толкова по-ниска е консумацията на енергия. За тези цели трябва да използвате плъзгача, който отговаря за яркостта.
връзка "Промяна на допълнителни настройки на захранването" ви позволява да конфигурирате всички настройки на захранването. Когато кликнете върху връзката, се отваря нов прозорец, в който ще се намира диалоговият прозорец "Захранване", Обикновено стандартните настройки и настройки ви позволяват да регулирате производителността на системата, нейната производителност и времето за използване на батерията за конкретни цели и работа. Но може да се случи, че трябва да създадете собствен план за власт. За да направите това, има отделна връзка "Създаване на план за захранване". Диалоговият прозорец ще бъде подобен на името на връзката. Преди всичко трябва да излезете и да въведете името на вашия план в съответния ред и след това да изберете на базата на какви стандартни параметри ще го създадете.
След това кликнете върху "Напред", след което се отваря прозорецът Msgstr "Промяна на параметрите на плана". В този прозорец трябва да конфигурирате основните настройки на захранването и след това да запазите плана си. Всички допълнителни параметри са достъпни за промяна в раздел "Захранване". След тези действия планът ви ще се появи в индикатора до другите стандартни планове за захранване.
В Windows, по подразбиране е инсталиран "Балансиран" план за захранване и много потребители го използват през цялото време, никой не променя нищо. Ако влезете в настройките за захранване, има още поне още два плана - "Енергоспестяване" и "Висока производителност". На някои компютри производителите на устройства добавят допълнителен план за захранване. В днешната статия ще разгледаме каква е разликата между тях и дали е необходимо те да се променят.
Къде мога да видя и да променя плана за захранване?
В полето за търсене напишете Захранванеи натиснете клавиша Enter.
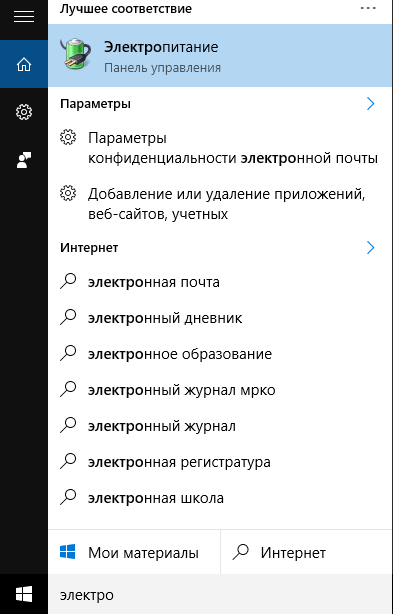
Също така във всички версии на Windows може да се намери захранването или ако устройството ви с батерията - натиснете иконата на батерията с десния бутон на мишката и изберете от отвореното меню "Захранване".
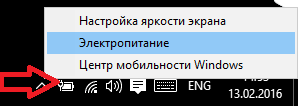
Веднага ще видите два плана за електроенергия "Балансирано" и "Енергоспестяване" по-долу, ако кликнете върху "Показване на допълнителни схеми" - ще видите плана "Висока производителност". В този прозорец можете да изберете плановете за захранване от инсталираните или да създадете свой собствен.
Всяка от тези схеми за управление на захранването е набор от настройки:
- Балансирано -този план за захранване автоматично увеличава скоростта на процесора, когато компютърът се нуждае от него и го намалява, когато компютърът е празен. Този план е включен по подразбиране и в повечето случаи е подходящ за всички.
- Енергоспестяване -този план се опитва непрекъснато да пести енергия, като намалява яркостта на екрана, забавя процесора, деактивира модули и т.н. Недостатъци на този план: приложенията могат да работят по-дълго и да работят по-бавно, екранът може да не е достатъчно ярък.
- Висока производителност -в това отношение скоростта на вашия процесор винаги е максимална, дори когато компютърът не се използва. Освен това яркостта на екрана и модулите (Wi Fi, Bluetooth и др.) Не се превключват в режим на пестене на енергия.
Но това е само най-общи характеристики, във всяко отношение от порядъка на няколко десетки различни настройки, за да видите всички тях, можете да натиснете левия бутон на мишката върху "Създаване на схемата власт" (в непосредствена близост до верига захранване) =\u003e в долната част, изберете "Промяна на допълнителни настройки на захранването" =\u003e следващия прозорец, вижте или променете всички параметри на избрания план за захранване, също от горната част можете да изберете който и да е от плановете и да видите неговите настройки.
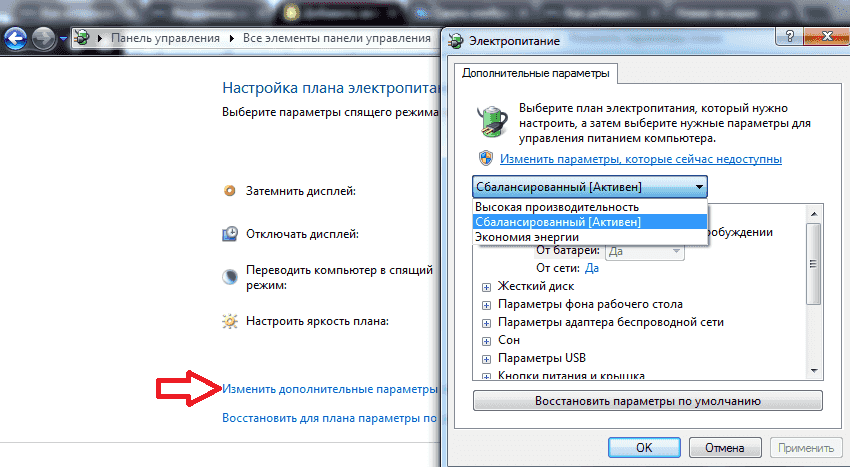
Трябва ли да променя плана за захранване?
Тук е спорен въпрос, ако самият план "Балансиран" увеличава или намалява ефективността в зависимост от вашите нужди, защо да го промените? От друга страна, това, което, ако вашият лаптоп е свързан с монитор (телевизора) и не е нужно да го екрана на лаптопа, можете да я затворите, и в този момент, според плановете за захранване, той отива да спи. Или може би използвате компютъра като терминал за отдалечен достъп и трябва да бъде включен през цялото време, не влизайте в режим на хибернация и не изключвайте никакви устройства.
Разбира се, по-добре е да отворите план за захранване и да коригирате всички елементи според вашите нужди, но ако не сте много запознати с това и нямате време да го разберете? Когато се налага да зареждате вашето устройство вече задържа заряд - изберете "Power Save", когато това е необходимо, че компютърът работи при максимална и не се предава, след една минута неактивност в съня - изберете "Висока производителност". Но все пак препоръчвам да въведете настройките на избрания план и да промените параметрите, необходими за работата на устройството, да започнете и да разберете, че не е толкова трудно, колкото изглежда.
Отидете на "Настройка на схемата за захранване" (до името на плана за захранване).
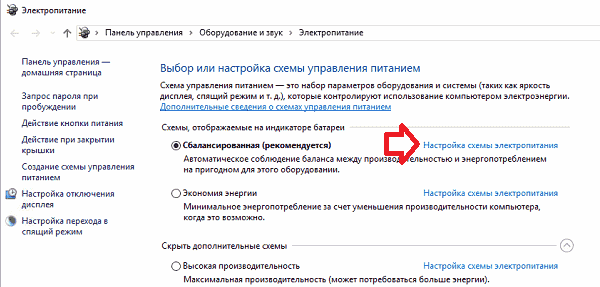
В този прозорец можете да регулирате: яркостта на екрана, колко време да преустановите работата на компютъра, колко време да закриете дисплея, колко време да изключите дисплея, когато компютърът е празен. За да видите още повече настройки, кликнете върху "Промяна на разширените настройки за захранване".
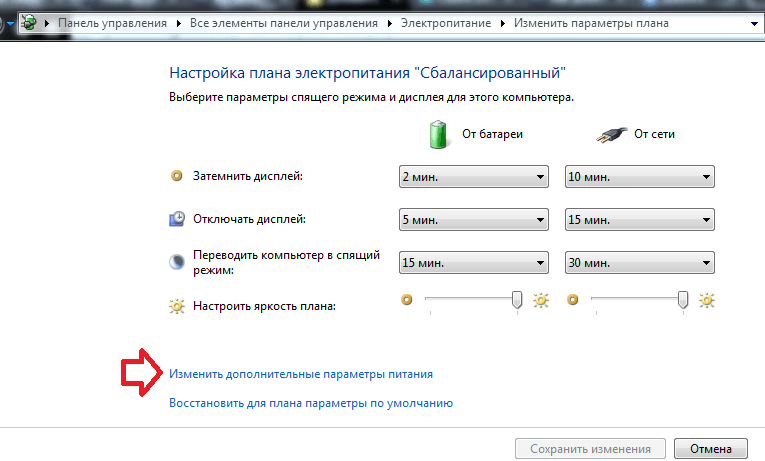
Тук можете да конфигурирате: дали да въведете паролата за събуждане; дезактивирайте твърдия диск след определеното време на неактивност или не го изключете; настройте настройките на фона на работния плот конфигурирайте настройките на адаптера за безжична мрежа, т.е. да намалите производителността или да увеличите; възможностите за сън и след колко време бездействието постави компютъра в сън; позволяват таймери за събуждане; забрани или разреши временно деактивиране на USB; какви действия да предприемете при затваряне на капака на лаптопа или натискане на бутона за захранване; и много повече.
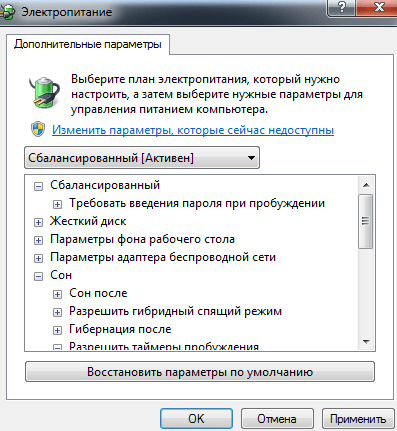
След като изберете желаните настройки, просто кликнете върху "OK" с левия бутон на мишката и затворете всички ненужно отворени прозорци.
За днес всичко, ако има добавки - напишете коментари! Успех за теб
Повечето потребители не са сериозни за настройките на захранването. Напразно.
Този елемент също заслужава специално внимание.
Вземете например конфигурацията на захранването за настолен компютър и за лаптопи или нетбуци. Между тях има осезаема разлика. Например, почти никой не обръща внимание на настройването на захранването на стационарен компютър.
компютър
Никой не обръща внимание на конфигурацията на захранването на неподвижен компютър, тъй като няма предварителни условия за това. Тъй като работи директно от контакта и спестява електричество при работа с него, няма полза.
Но въпреки че тази настройка се използва изключително рядко, тя все още съществува. За да намерите менюто за настройка, трябва да направите следното.
Кликнете върху бутона "Старт" и отидете на контролния панел.
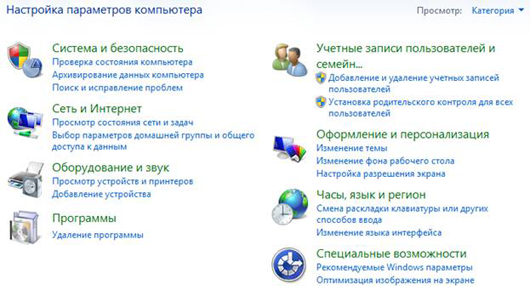
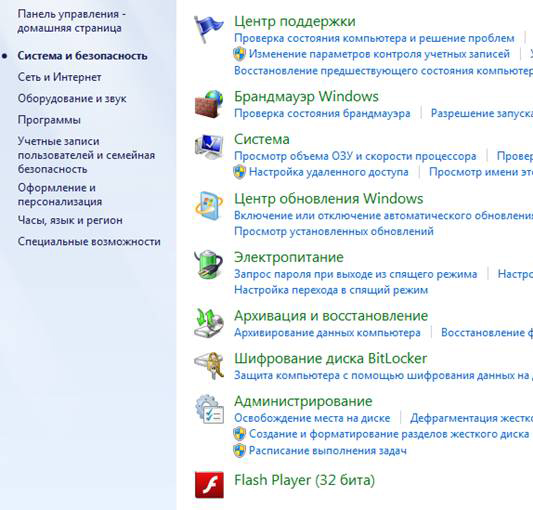
Както е посочено на снимката, тук е показана опцията "Захранване"
![]()
Изберете този елемент и ще се покаже менюто за настройка.
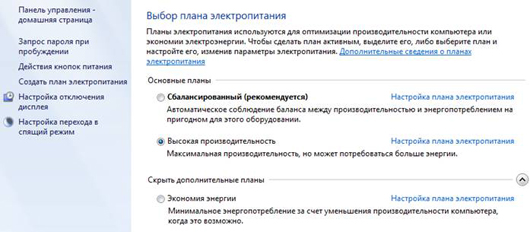
Компютърът може да бъде конфигуриран по различни начини. Да разгледаме два варианта.
- Максимална производителност;
- Минимална консумация на енергия.
Максимална производителност
Когато изберете тази схема за захранване, вашият компютър ще работи с пълна сила. Това е: максимална консумация на енергия в замяна на максимална производителност.
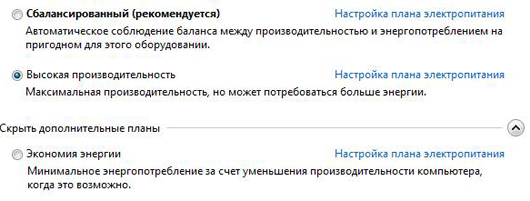
За да изберете тази схема за захранване, изберете "Висока производителност". За подробна конфигурация трябва да изберете "Конфигурация на план за захранване".
Ще видите следното:
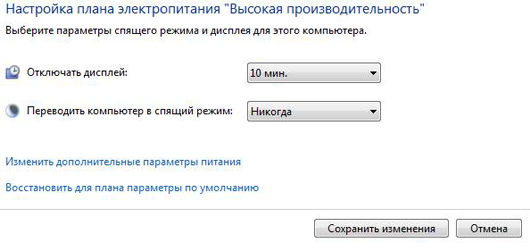
Кликнете върху падащия списък, разположен срещу елемента "Деактивиране на показването". Изберете опцията "Никога". Действията с "Поставете компютъра в режим на заспиване" са идентични.
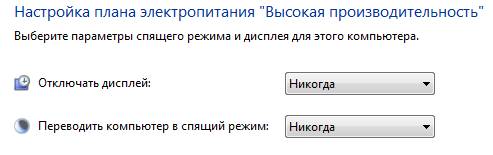
В допълнение към тези елементи на идеята за всичко за конфигуриране не се изисква. Можете обаче да направите по-подробна корекция на избраната схема на захранване. Изберете "Промяна на допълнителни настройки на захранването".
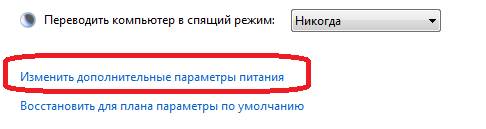
След това ще видите много различни параметри:
![]()
Това меню има много различни опции, които могат да бъдат променени. На теория вече е създадена известна енергийна схема, така че няма смисъл да се променя нещо.
Настройте необходимите елементи за себе си и запазете. Сега компютърът ви работи с максимална производителност. Ако преди това сте избрали друга схема за захранване, можете да проверите разликата. Например: ако в първоначално избрания режим на захранване сте имали някои игри "със спирачки", след това след избора на тази схема за захранване, тези игри могат да работят по-бързо. С други думи, производителността ще бъде забележима.
Минимална консумация на енергия
Режимът на минимална консумация на енергия е конфигуриран идентично на "максималната ефективност", само в тази точка трябва да изберете режима "Енергоспестяване".
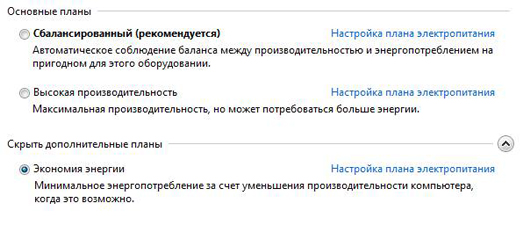
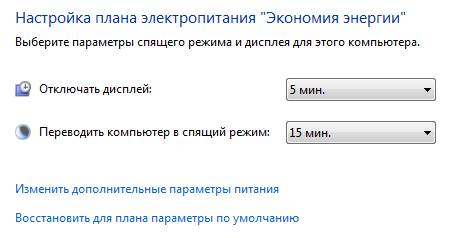
Виждаме, че в този случай и двата елемента са конфигурирани по различен начин. Дисплеят ще се изключи след 5 минути неактивност. И в режим на заспиване тя ще мине за 15 минути. Този режим вече е настроен да спестява енергия.
Можете също така да направите подробни корекции в тази схема за захранване.
тетрадка
На лаптопите в долната част на панела (близо до часовника) има специална икона, която информира потребителя за оставащото ниво на батерията.
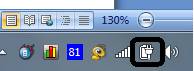
Кликването върху тази икона ще доведе до следващото меню.

Както е показано на снимката, в това меню превключването между схемите за захранване е много по-лесно. Няма нужда да отивате на контролния панел и да търсите необходимите елементи там.
Създаването на схеми за захранване на стационарен компютър, лаптопи и нетбуци е същото. Разликата обаче е по-забележима при преносимите компютри, тъй като те работят с батерии.
Първото нещо, което трябва да обърнете внимание, е нивото на яркостта на дисплея. За стационарни компютри яркостта на екрана е постоянна. Тя се различава от преносимите компютри. Нивото на яркостта може да се промени чрез менюто "Настройки на яркостта на екрана".
Освен това на преносимите компютри тази настройка е по-широка, тъй като лаптопите и нетбуците могат да работят както на батерии, така и на мрежата.
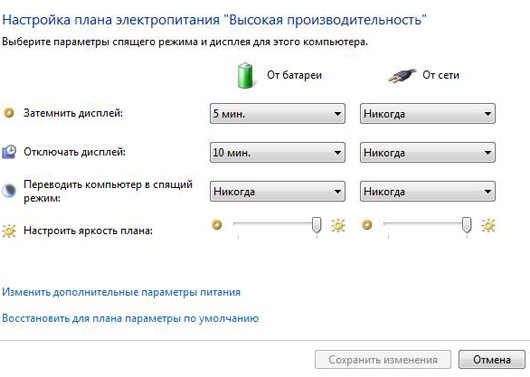
Конфигурира всичко съвсем същото, но самите конфигурационни елементи сега са два пъти по-големи. Всеки режим осигурява режим на работа от батерии и режим на работа от мрежата. Няма нищо сложно за регулиране на яркостта на екрана. Яркостта на екрана се регулира от плъзгача.
Последният. На преносимите компютри, когато работите върху батерията, като изберете конкретен режим, системата ви показва времето, през което компютърът ще работи, преди да изтече батерията.


 Как да се засили сигнал на телефона: причините за лош сигнал и решаването на проблема със собствените си ръце
Как да се засили сигнал на телефона: причините за лош сигнал и решаването на проблема със собствените си ръце Настройка на драйвера за производство на атола и прехвърляне на данни към нас чрез usb
Настройка на драйвера за производство на атола и прехвърляне на данни към нас чрез usb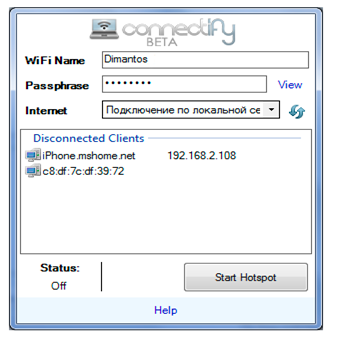 Конфигурирайте програмата Connectify
Конфигурирайте програмата Connectify