Настройване на безжична Wi-Fi мрежа на маршрутизатора на Tp-Link. Как да прекъснете връзката с Wi-Fi на неоторизиран потребител
Здравейте Колко странно е заглавието, нали? Изглежда, защо Wi-Fi маршрутизатордеактивирайте Wi-Fi, след това той и маршрутизаторът на Wi-Fi :). Но не всичко е толкова просто, различни неща се случват и дори такива съвети трябва да са на моя сайт. Всъщност, след като разгледах информацията, забелязах, че исканията от типа "Как да деактивирате Wi-Fi на рутера" има, така че хората се нуждаят от това и те го търсят.
Или може би все още не сте на всички устройства, които са свързани чрез Wi-Fi, и сте си купили Wi-Fi рутер и свързване на компютъра чрез кабел. По принцип си направил правилното нещо, защото на такива устройства, които ще се свързват към Интернет чрез Wi-Fi, рано или късно, ще се появят. Но дотогава Wi-Fi модулът може да бъде просто изключен. Има много опции.
Ще напиша инструкции как да деактивирам Wi-Fi модула на маршрутизаторите на TP-Link, и по-конкретно, имам едно. Но дори и да имате маршрутизатор на D-Link, мисля, че този процес не е много различен в него. И ако вече сте деактивирали Wi-Fi, можете да го включите по този начин.
Деактивирайте (включете) Wi-Fi модула на маршрутизатора на TP-Link
Така че, нека да започнем.
По време на настройването трябва да свържете маршрутизатора към компютъра чрез мрежов кабел.
Отиваме в настройките на маршрутизатора. Отворете браузъра и въведете адреса в адресната лента 192.168.1.1 , след което въведете потребителското име и парола за достъп до настройките на рутера и кликнете върху "Изпрати".
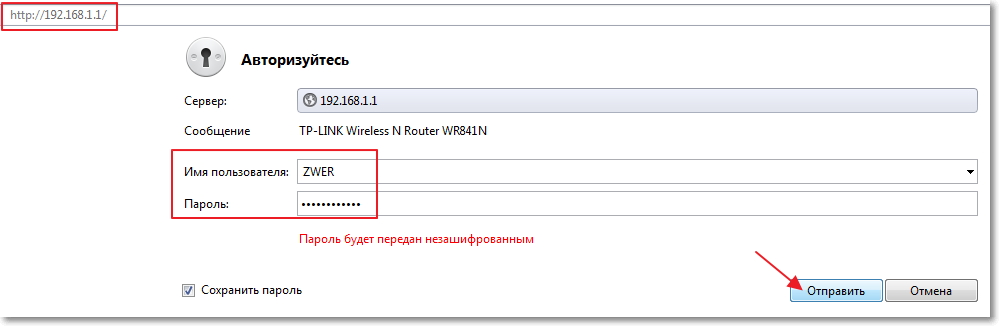
След това отворете раздела "Безжична мрежа". И ако трябва да изключите Wi-Fi модула, просто махнете отметката от квадратчето до елемента "Разрешаване на безжичен рутер", Ако искате да го включите, поставете отметка в полето, всичко е просто :). За да запазите резултатите, кликнете върху бутона "Запазване". Промените ще влязат в сила след рестартирането на рутера.
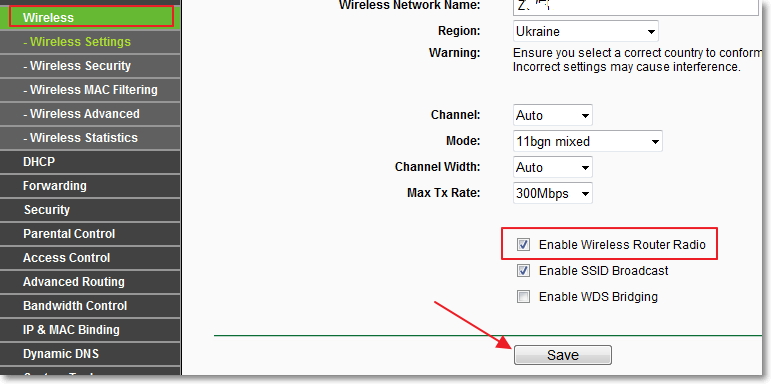
Това всъщност са всичките ми приятели. Както обещах, всичко е много просто. Надявам се, че ще намерите съвета ми полезен. Успех!
Безжична технология WiFi е много удобен инструмент за достъп до интернет. Но за безжичен модул, както и за всички други устройства изискват енергия, което намалява времето на живота на батерията на лаптопа (батерия). Поради това възниква въпросът как да прекъснете връзката с лаптопа, за да намалите консумацията на енергия.
Трябва да се отбележи, че има няколко начина да деактивирате модула Vai-Fi на лаптопа:
- С помощта на комбинация от клавиши на клавиатурата на лаптопа (Fn + бутона за активиране на безжични модули).
- В управителя на оборудването.
- В центъра за управление на мрежата.
Всеки от тези методи не се заменя един друг. Това е например, ако деактивирате адаптера на клавиатурата, вече не можете да го активирате в мениджъра на устройства. В контролната мрежа центъра на връзката може да остане активен, въпреки че не е на факта на връзката, и плъгина ще бъдат деактивирани. Най-важното е, че можете да включите Vai-Fay по същия начин, както го е изключил преди. И така, как да деактивирам безжичната връзка на моя лаптоп?
Физическо изключване на клавиатурата
Ако внимателно прегледате клавиатурата си, ще намерите клавиша Fn. Този клавиш ви позволява да активирате допълнителни функции на лаптоп клавиатурата и, съответно, да ги използвате. Горният ред клавиши, чието име започва с буквата "F", съчетава най-модерните функции. На всяка от тях се изчертава съответната икона. Например, на клавиша за включване или изключване на Wi-Fi се извежда антена с изходящи радио сигнали (понякога се изтегля компютър, откъдето са изтеглени радио вълни).
Ако натиснете едновременно Fn и бутона, който отговаря за безжичните модули, Wai-Fi ще се включи. Ако отново натиснете тези клавиши, адаптерите се изключват. Това е първият начин wiFi изключен, Не забравяйте, че като правило Bluetooth ще бъде деактивиран заедно с Wai-Fay, тъй като в по-голямата част от случаите тези две технологии се комбинират под един ключ.
Как да деактивирате WI-FI на лаптоп: Видео
Прекъсване на връзката чрез адаптера на устройството
Безжичният модул е същият като графичната, Bluetooth или звуковата карта. Всеки от тези модули може да бъде деактивиран в диспечера на устройствата. За да направите това, нека изпълним услугата, от която се нуждаем. Можете да направите това по много начини:
- Чрез свойствата на моя компютър (система).
- Чрез управление на системата.
- Използвайки услугата "Run" и т.н.
Ще го направим по най-лесния и бърз начин. Натискаме едновременно два клавиша Windows + R. В прозореца, който се показва, напишете следната команда: mmc devmgmt.msc и кликнете върху "Ok" или "Enter".
Сега просто трябва да намерим папката " Мрежови адаптери". Отворете го и намерете нашия WiFi модул.
Като правило, преносимите компютри използват дънни платки на един от двамата производители:
- Broadcom.
- Atheros.
Има и други производители, но по правило, по-голямата част от летоподобните карти се инсталират специално от тези компании. Във всеки случай името ще включва технологичния стандарт "802.11". Намерете необходимия модул и кликнете върху него с десния бутон на мишката. В менюто, което се показва, изберете "Прекъсване".
Ще се появи предупредителен прозорец. Съгласете се с него и кликнете върху "Да" или "ОК".
Всичко, след което устройството Wai-Fi ще бъде напълно изключено и изключено. Сега можете да го активирате само по същия начин. Кликнете върху него с десния бутон на мишката и изберете "Активиране".
Прекъсване от връзката с Центъра за управление на мрежата
За да започнете, кликнете върху иконата на мрежа в системната област (област на работния плот в долния десен ъгъл близо до часовника и датата) на десния бутон на мишката. Изберете "Център за управление на мрежата ...".
В отворения прозорец отидете в секцията "Промяна на настройките на адаптера". Намерете етикет тук безжична мрежа, Кликнете върху него с десния бутон на мишката и изберете "Disable".
Не забравяйте, че устройството няма да се изключи напълно. Само опцията ще бъде деактивирана безжична връзка, Можете да го използвате само по същия начин. В този случай не можете да го активирате на клавиатурата и в диспечера на устройства. Както можете да видите, всичко е много просто. И сега нека да разгледаме как да изключите устройството от WiFi мрежата.
Ако искате просто да преминете към друга мрежа, достатъчно е да я намерите от списъка и щракнете върху левия бутон на мишката. Поставяме отметка в реда "Свързване автоматично" и след това кликнете върху "Свързване".
Както можете да видите, всичко е много просто. Основното нещо, не бързайте и внимавайте. Сега знаете всички начини как да управлявате безжичната комуникация на лаптоп. Но не забравяйте, че всички тези начини не са взаимосвързани.
Можете също да използвате командния ред за управление на Wi-Fi мрежите и устройствата. Тук всичко е просто. Да тичам командния ред просто трябва да натиснете едновременно клавишите Windows + R, да напишете CMD в изскачащия прозорец и да кликнете върху "Ok".
Ето набор от команди и функции:
- Можете да намерите списъка на наличните интерфейси със следната команда: netsh wlan show interface. По този начин научаваме името на всички налични Wai-Fee интерфейси (модули).
- За да разберете списъка с наличните връзки, напишете следната команда: netsh wlan show networks. В предложения списък можете да намерите името на една или друга комуникация.
- Връзка към Wai-Fi мрежа: netsh wlan свързване име = NetworkName. Например в моя случай командата изглежда така: netsh wlan connect name = Asshole. На задника е името на моя маршрутизатор.
- За да го деактивирате, напишете следното: netsh wlan disconnect.
Всичко е достатъчно просто. Опитни потребители обаче използват този метод на управление, тъй като е доста трудно да запомните всички команди. Но ако по някаква причина не можете да използвате и по други начини, че устройството е изключен от безжична мрежа, можете да зададете команда Netsh WLAN прекъсване на връзката и натиснете «Влез» и лаптопа е изключен от рутера.
Как да деактивирате Wi-Fi на рутера: Видео
Използвайте интернет само за стационарен компютър, и се поставя въпросът как да включите Wi Fi рутер на разстояние по Rostelecom или искате да го включите по друг начин? За да направите това, трябва само да промените една настройка в софтуер оборудване.
Маршрутизатори Rostelecom
Преди да отидете директно, трябва да се запознаете с асортимента от модели, поддържани от фирмата. Интернет от най-големия руски доставчик ще може да работи правилно на най-модерното мрежово оборудване. Въпреки това, компанията препоръчва и предоставя на своите потребители маршрутизатори Upvel UR-315 BN, D-Link DIR 620 и NetGear JNR 3210-1NNRUS. Изборът на тези модели не е случайно, тъй като те съдържат всичко модерни технологии, осигуряващи висока скорост на достъп, стабилност на работата, както и необходимата степен на защита на връзката. Всички настройки, независимо от модела, ще бъдат еднакви, разликата е само в интерфейса на всеки производител на оборудване.
Как да забраните Wi-Fi на рутера на Rostelecom?
Причини за деактивиране Wi-Fi връзка може да бъде индивидуален за всеки потребител, но само един начин да го направите е подходящ. Преди да изключите Wi-Fi на маршрутизатора Rostelecom, трябва да влезете в настройките му, като въведете адресното поле на всеки браузър IP 192.168.0.1. Адресът за достъп до Вашия модел на оборудване може да бъде намерен в ръководството за употреба, което задължително е включено в комплекта. Например маршрутизаторът ще бъде конфигуриран.
След като въведете необходимия IP (в нашия случай 192.168.0.1), ще се отвори прозорец в браузъра, където ще бъдете помолени да въведете паролата и да влезете. При фабричните настройки стойностите са admin, admin.
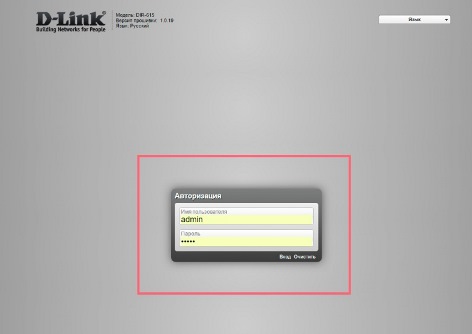
След като потвърдите входа на стойностите, потребителят ще отиде на началната страница на софтуера. Тук трябва да намерите елемента "Разширени настройки", намиращ се в долното хоризонтално меню. Третата колона в диалоговия прозорец ще се предлага Wi-Fi точка, а до плъзгач, че трябва да се премине към "изключено", а след това ще се превърне в червено, което потвърждава деактивиране.
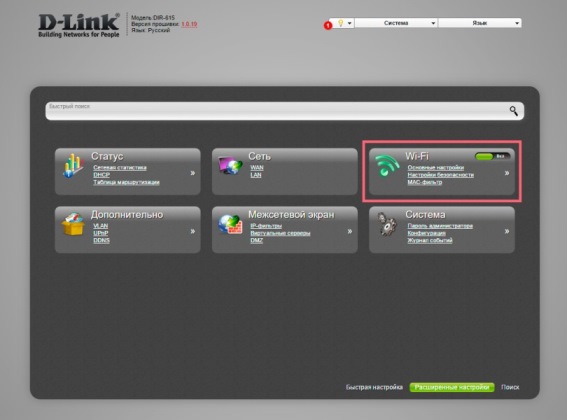
Не забравяйте, че всички промени ще влязат в сила само след запазването и рестартирането на оборудването. За да направите това в горната хоризонтална менюто, намери позиция с една крушка, след като посочи, че няма да има падащия списък, където ще представи бутона "Запази".
Как да активирам Wi-Fi на маршрутизатор на Rostelecom?
Ако имаше въпрос, как да включите Wi-Fi в маршрутизатора на Rostelecom, първо трябва да прочетете предишния параграф. След като завършите последователността на действията до момента с плъзгача Wi-Fi, трябва да го преместите в позиция "Активирана". За последващата промяна на опциите се изисква в същата група да кликнете върху елемента "Основни настройки". Сега ще се отвори нов прозорец, където можете да въведете:
- желаното име на безжична мрежа (SSID);
- държава;
- канал (автоматично);
- безжичен режим (препоръчително е универсално 802.11 B / G смесен, което е съвместимо с максималния брой устройства);
- максимален брой клиенти (0 - без ограничения).
Също така тук повторен функция и изключване на точката за достъп, поради които марката не може да работи на рутера Wi Fi Rostelecom, и има способността да се скрие съединение, забраняващ Мрежово сканиране сигнал приемници.
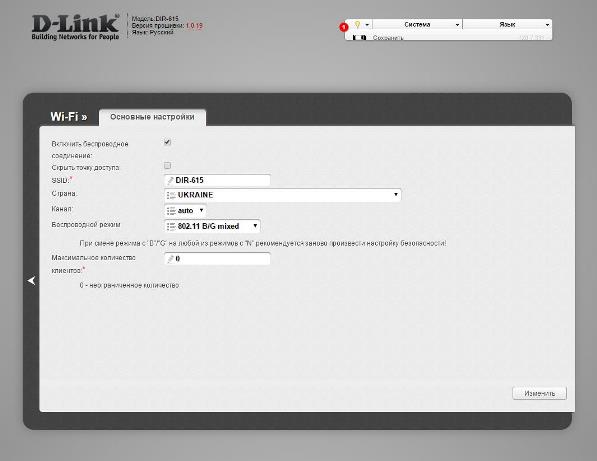
Попълвайки тези полета, ще трябва да се върнете в предишното меню и да изберете елемента "Настройки за защита". Преди да се пристъпи към последната стъпка и направете правото в първата падащия списък, изберете препоръчва защитата смесва WPA-PSK / WPA2-PSK, и по-долу, въведете желаната парола, която трябва да се състои от арабски цифри и английски букви. Можете да оставите настройките за WPA по подразбиране.
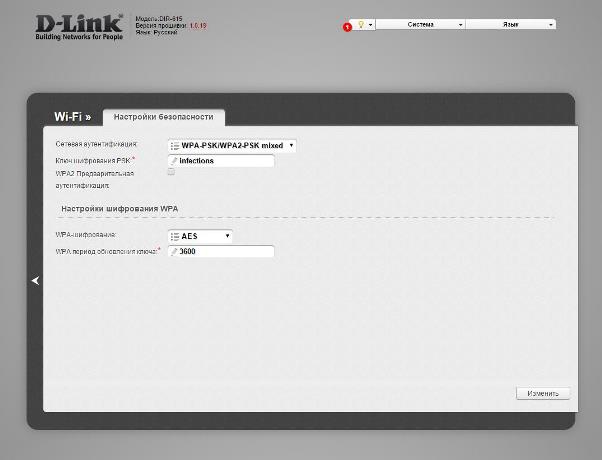
Когато редактирате параметри, бъдете внимателни и не забравяйте да потвърдите промените със същия ключ за име в долната дясна част на прозореца и освен това да запазите настройките. Както можете да видите, включването на Wi-Fi към маршрутизатора на Rostelecom може да се направи, без да се обадите на специалист.
Защо маршрутизаторът на Rostelecom не разпространява интернет по Wi-Fi?
Безжичната връзка вече е настроена и свързана с устройството, но по някаква причина маршрутизаторът на Rostelecom не разпространява интернет по Wi-Fi и жълтият триъгълник се вижда на иконата на мрежата? Възникването на такъв проблем е възможно в два случая.
Първият от тях е липсата на достъп до интернет по вина на доставчика, което може да бъде причинено от прекъсвания в работата на сървърното оборудване. Ако сте загубили внезапно Wi-Fi на маршрутизатора на Rostelecom, препоръчително е да се свържете с 24-часовата линия за поддръжка на клиенти и да поискате причината за неизправността. Най-вероятно администрацията вече знае за проблема и ще може да разбере кога ще бъде решен.
Вторият случай е неизправност на страната на оборудването на потребителя. Появата на такъв проблем е изведнъж почти невъзможна. Причината може да е да изключите захранването или да се намесвате в настройките на маршрутизатора. Прекъсванията на захранването в някои случаи водят до нулиране на хардуерните настройки. За да разрешите подобен проблем, трябва да редактирате параметрите безжична връзка, както е описано по-горе.
Преди да разпространявате Wi-Fi от маршрутизатора Rostelecom, може да се наложи отново да въведете WAN настройки, които могат да бъдат намерени на уебсайта на доставчика или в подписан договор. Например, моделът D-Link DIR 600, трябва да въведете тези параметри за необходимата връзка в менюто, което е в разширените настройки в раздела Мрежа.
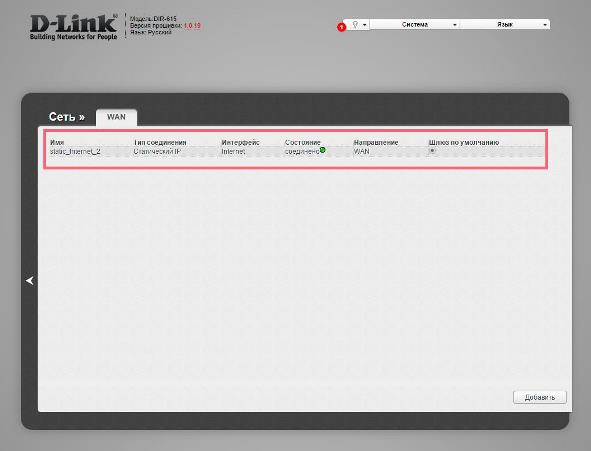
След попълване на всички полета, посочени от оператора, не забравяйте да запазите настройките и да рестартирате устройството, за да ги активирате. След този проблем с факта, че рутерът на Rostelecom не разпространява интернет на Wi-Fi не трябва да възниква.
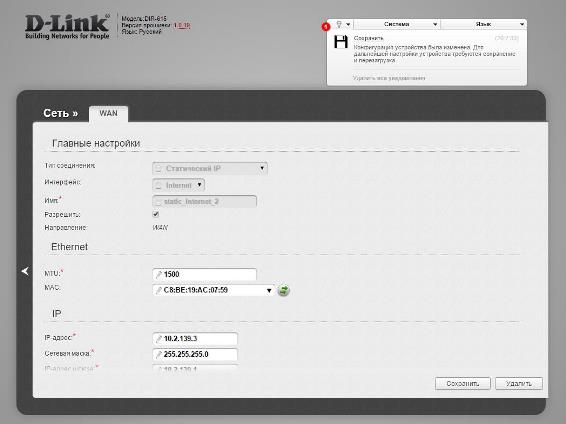
Как да укрепим wifi сигнала на маршрутизатора на Rostelecom?
В жилищни сгради с голяма дебелина на стени или частни вили понякога има ниска сила на сигнала на безжичната мрежа, поради която маршрутизаторът Rostelecom практически не разпространява интернет в WiFi. Подобен проблем може да възникне както при грешен избор на оборудване, което просто не е подходящо за размера на помещенията, така и в погрешното местоположение на точката за достъп и нейните антени. За да се подобри комуникацията във всички ъгли на апартамента, оборудването е инсталирано в централните помещения, например в дневната, а антените са насочени под ъгъл 45 ° в различни посоки (при условие, че има няколко). Също така в хардуерните настройки е необходимо да изберете смесен режим 802.11 B / G, който е оптималният високоскоростен стандарт. Също така е необходимо да се уверите, че другото оборудване не пречи на работата на Wi-Fi.
Ако опцията за преустройство на апартамент с по-малко стени не се утрои, има друг отговор на въпроса как да се укрепи wifi сигнал рутер на Rostelecom. За да направите това, ще трябва да закупите допълнителна точка за достъп, която ще трябва да конфигурирате в режим на сигнален рипитър. Той може да се намира в отдалечените части на къщата, които ще получат качествен сигнал за двойна площ. Преди да купите допълнително оборудване, си струва да се уверите, че проблемът слаб сигнал е затворен в голяма дебелина на стените и пространството, а не като самия маршрутизатор.
данни
Настройки, като активиране и деактивиране на Wi-Fi на маршрутизатора Rostelecom, както и въвеждане на допълнителни данни за връзка с доставчика, се извършват от менюто за управление на хардуерния софтуер. Много от параметрите и визуалните указания ви позволяват да конфигурирате оборудването за необходимите изисквания, без да прибягвате до помощта на специалисти. И често ли използвате услугите на майстор, вместо лично решение на проблема?
И във всяка къща сега работи Wi-Fi. Използвайки безжичен интернет, винаги има възможност да отидете до мрежата от почти навсякъде. Това е много удобно, защото можете да работите, да гледате филми, да изтегляте полезна информация и винаги да сте свързани, като използвате различни устройства. Но има ситуации, когато свързвате външни устройства с интернет, за които плащате. В резултат качеството на комуникацията се влошава. И вие мислите как да разберете кой използва Wi-Fi и как да деактивирате потребител на трета страна.
Никой потребител не иска да споделя своята мрежа с други клиенти
Как да разбера дали някой използва вашата мрежа? Необходимо е да бъдете предпазливи, ако има поне един от тези признаци:
- Индикаторът мига непрекъснато. Това означава, че има прехвърляне на информация. Струва си да се обърне внимание, ако индикаторът мига, докато всичките ви устройства са изключени.
- е намалял обмен на данни , Има няколко причини за забавяне. Една от тях е връзката на извънземно устройство.
Начини за определяне кой е свързан с вашия интернет
Има два най-удобни начина за идентифициране на нежелан потребител.

В настройките на маршрутизатора. Изключете всичките си устройства от безжичен интернет, с изключение на компютъра. Разберете IP адреса и MAC адреса на компютъра. Това може да стане чрез командния ред с командата ipconfig. ще бъдат посочени срещу елемента "По подразбиране Портал". Често е написано на етикета на устройството, по подразбиране е и потребителско име и парола. След това отидете на настройките на рутера, в адресната лента въведете адреса на устройството, след което задайте данните си. Ще видите MAC адресите и IP адресите на всички свързани устройства, ако отидете в разделите "Клиенти" и "Статистика".
Как да видите клиенти на рутер:
- TP-Link. В лявата част на менюто изберете секцията "Статистика за безжичната мрежа". Тук можете да видите списъка с свързани устройства. Чрез MAC Filtering можете да деактивирате нежелан потребител.
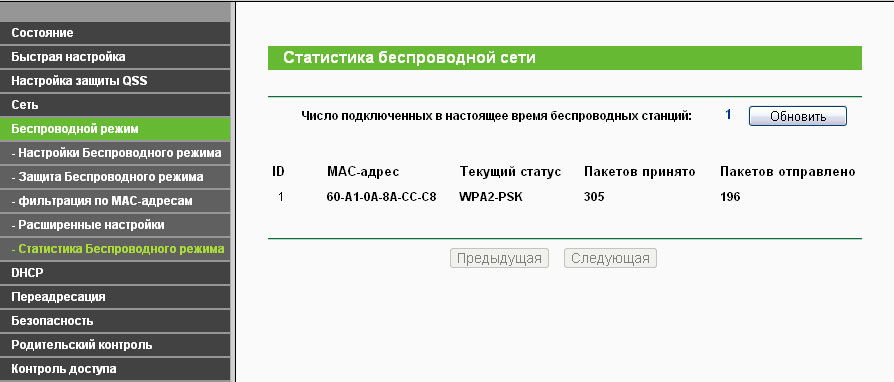
- Asus. Кръгът "Клиенти" се показва на главната страница. Кликнете върху него. Вдясно ще видите таблица, на която всички клиенти ще бъдат изброени.
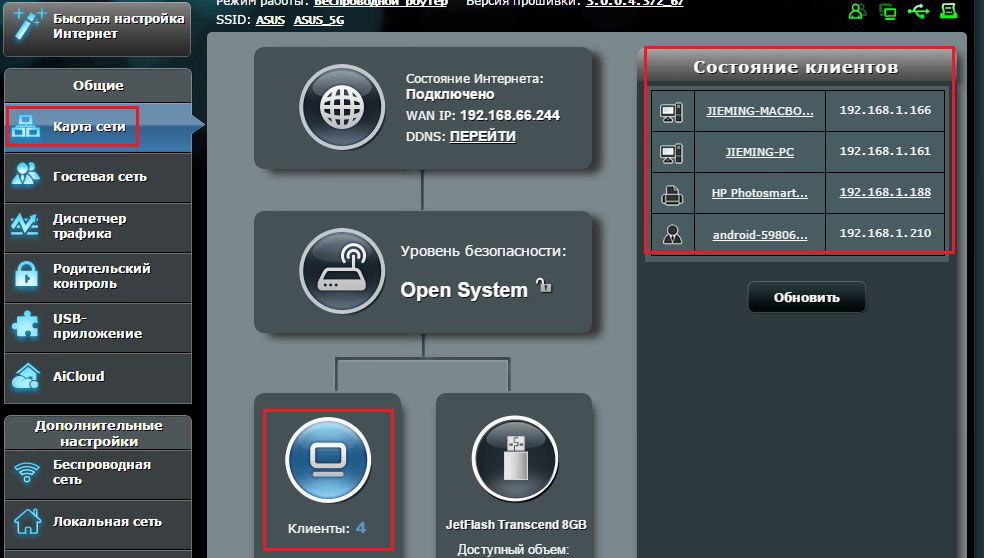
- D-Link. Отворете "Разширени настройки", след което изберете "Списък на станциите" в елемента Wi-Fi. На едно и също място е възможно връзката да бъде прекъсната с неоторизиран MAC адрес, като кликнете върху "Прекъсване".
- Zyxel. Изберете секцията "Монитор на системата", отидете на " Домашна мрежа", По-долу можете да видите списъка с устройства.
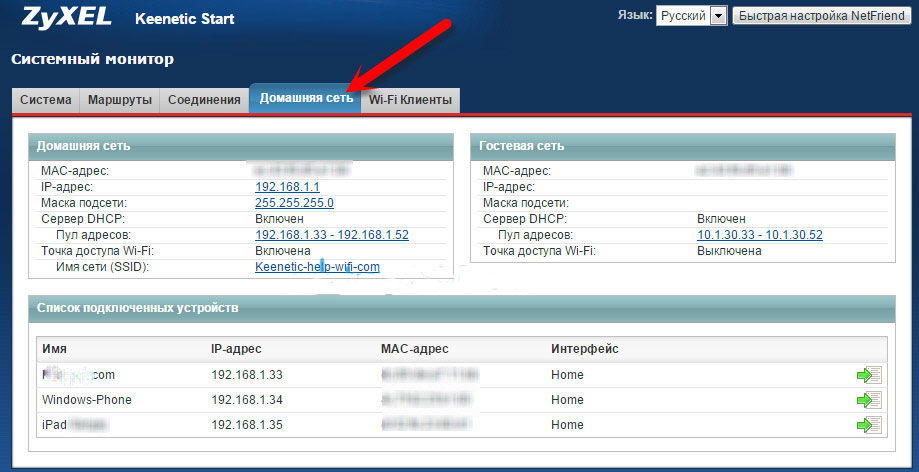
С помощта на програмата. За да определите кой е свързан с вашия Wi-Fi, има много удобна програма, наречена Wireless Watcher. Можете да го изтеглите от официалния сайт. Стартирайте програмата директно от компютъра, който минава през кабела. Помощната програма сканира мрежата, като идентифицира свързаните устройства. Резултатите от сканирането ще покажат данните си, името на производителя. След като определят безскрупулни потребители, те могат да бъдат деактивирани чрез настройките на маршрутизатора.
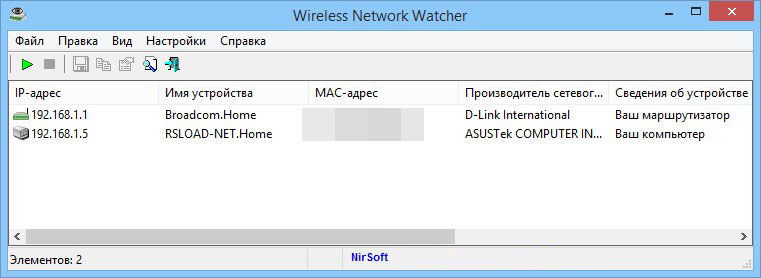
Как да блокирате MAC адреса на някой друг
Ако виждате чужди устройства, можете да ги блокирате чрез филтриране на MAC адрес. Разрешаването на връзка само с някои адреси е по-безопасна опция, а за други е необходимо да се забрани.
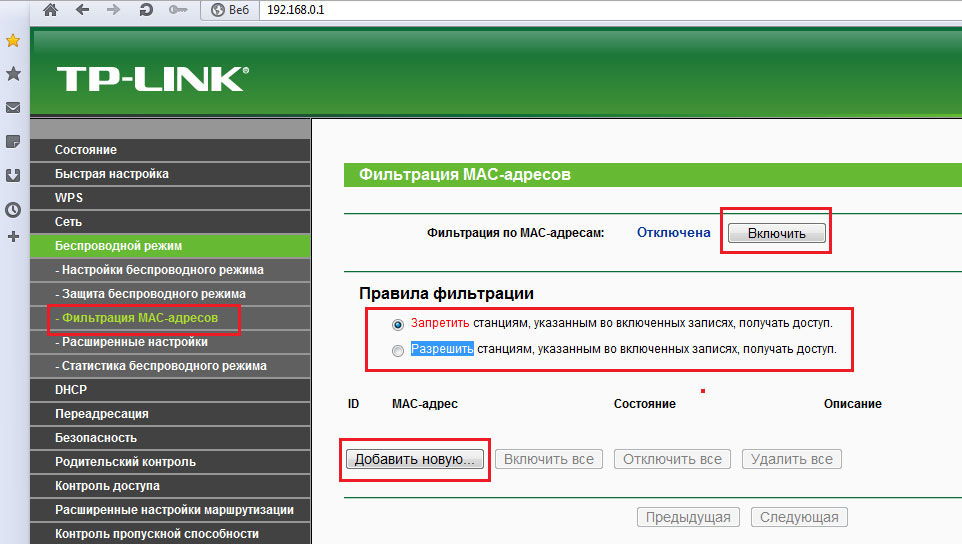
Паролата трябва да бъде избрана доста сложна. Колкото по-дълго ще бъде, толкова по-трудно е да го вземете. Използвайте комбинация големи и малки букви, цифри, знаци. След това паролата ще осигури достатъчно сигурност за Wi-Fi рутера и ще можете да използвате пълните възможности на интернет.
За да забраните Wi-Fi на рутера, трябва да влезете в уеб интерфейса, да намерите функцията, отговорна за безжичната връзка, и да го забраните. Първо, нека да поговорим как да влезете в уеб интерфейса.
Влезте в уеб интерфейса на маршрутизатора, като използвате браузър. Можете да използвате всеки браузър, който е удобен за вас. Отворете браузъра и въведете в адресната лента на браузъра.
Ако не знаете кой IP адрес е налице, просто опитайте да въведете 192.168.0.1 първо, после 192.168.1.1. В повечето случаи маршрутизаторът ще бъде налице на един от тези адреси.
След като въведете правилния IP адрес, на екрана ще се появи формуляр за въвеждане на данните за вход и паролата. В зависимост от модела на вашия маршрутизатор, тази форма може да изглежда различна. Например, това е начина, по който изглежда на маршрутизаторите на D-Link.
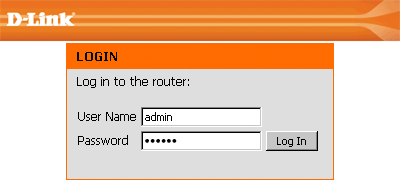
В тази форма трябва да въведете данните за вход и паролата от маршрутизатора и да натиснете клавиша за въвеждане. Ако потребителското име и паролата са правилни, тогава ще отворите уеб интерфейс. Ако имате затруднения при влизането в уеб интерфейса, можете да го видите.
Как да деактивирате Wi-Fi на маршрутизатор на D-Link
След като влезете в уеб интерфейса рутер D-link трябва да отидете на wiFi настройки, За да направите това, отворете раздела "SETUP" и отворете секцията "Безжични настройки". След това трябва да преминете към ръчно управление на мрежовите настройки. За целта кликнете върху бутона "Ръчна настройка на безжичната връзка".
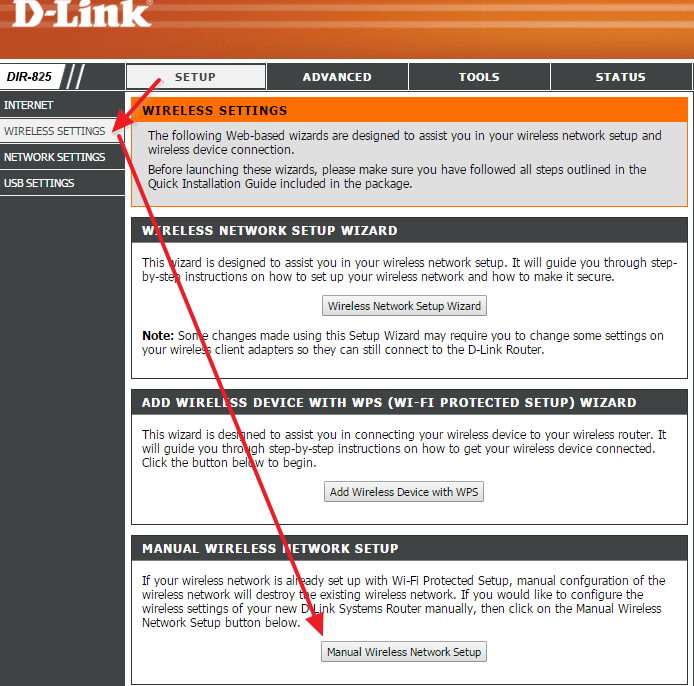
След това трябва да видите страница с wi-Fi настройки, Тук трябва само да отметнете квадратчетата за отметки до "Активиране на безжична връзка" и да запазите настройките, като кликнете върху бутона "Запазване на настройките".
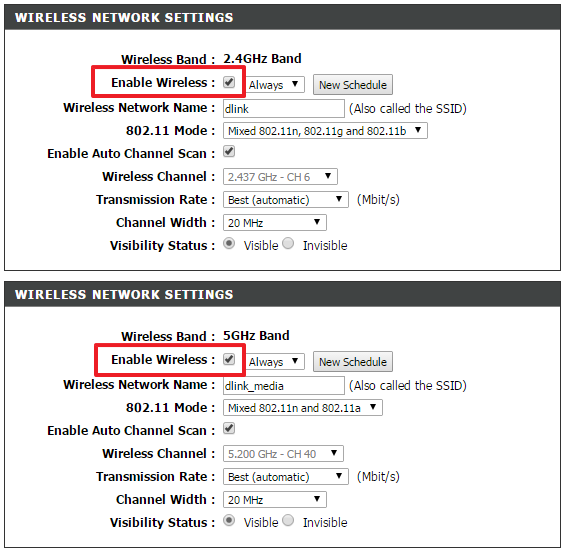
Моля, имайте предвид, че ако вашият D-Link маршрутизатор поддържа 5 GHz честотна лента, тогава трябва да премахнете две маркери, за да изключите напълно Wi-Fi. Един в устройството с настройки на честота 2.4 GHz и един в блока с настройките на честотната лента от 5 GHz. Ако маршрутизаторът не поддържа 5 GHz честотна лента, тогава за да изключите Wi-Fi, ще бъде достатъчно да премахнете едно отметка.
Как да деактивирате Wi-Fi на маршрутизатора на TP-LINK
След като влезете в уеб интерфейса на маршрутизатора на TP-LINK, трябва да отидете в раздела за Wi-Fi настройки. В уеб интерфейса на маршрутизатора TP-LINK този раздел се нарича "Безжични настройки".
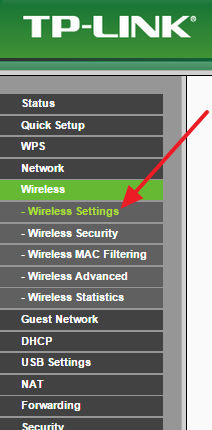
В секцията "Безжични настройки" трябва да махнете отметката от функцията "Активиране на безжичния маршрутизатор" и да запазите настройките, като кликнете върху бутона "Запазване".
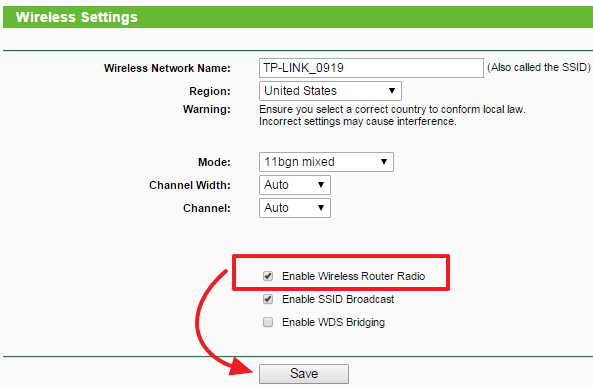
При някои модели tP-LINK рутери за активиране и деактивиране на Wi-Fi, при условие че има специален бутон на кутията. В този случай деактивирането на Wi-Fi през уеб интерфейса ще бъде невъзможно.
Как да деактивирате Wi-Fi на маршрутизатора на ASUS
За да деактивирате Wi-Fi на маршрутизатора на ASUS, отворете уеб интерфейса и отидете в секцията "Wireless - Professional". В тази секция трябва да деактивирате радиомодула на маршрутизатора. За да направите това, превключете параметъра "Enable Radio" на "No", след което приложете настройките, като кликнете върху бутона "Apply".
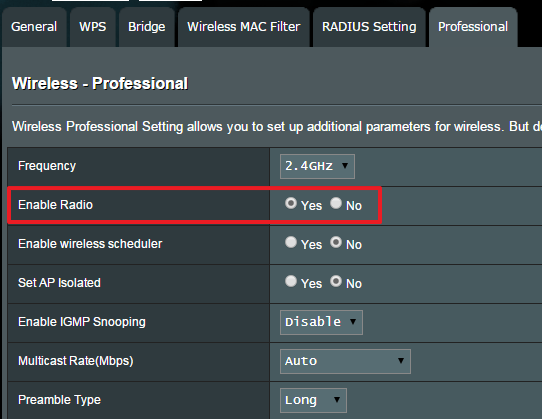
Моля, имайте предвид, че радиомодулите за честотните ленти 2,4 и 5 GHz се изключват отделно. Ето защо, ако вашият рутер ASUS поддържа 5 GHz, трябва първо да изключите радиото модул 2.4 GHz, а след това преминете към лента от 5 GHz, и отново, за да изключите радиото модула.


 Модификации на релейни устройства
Модификации на релейни устройства Какво представлява HDMI в таблета?
Какво представлява HDMI в таблета? Създайте нов профил
Създайте нов профил Програми за ускоряване на интернет
Програми за ускоряване на интернет