Управление на WiFi от командния ред
оригинал: Как да управлявате WiFi връзка от командния ред
Публикувано от Адриен Брошард
Дата на публикуване: 14 август 2014 г.
Превод: А. Кривошей
Дата на прехвърляне: декември 2014 г.
Когато инсталирате нова Linux дистрибуция на вашия компютър, винаги се препоръчва да го свържете за първи път с интернет чрез кабелна мрежа. Има две основни причини за това: Първо, безжичният ви адаптер може да няма подходящ драйвер в разпространението и, второ, ако инсталирате системата без графичен интерфейс, настройването на Wi Fi на командния ред на много плашини. Винаги се опитвам да избягвам комуникацията с Wi Fi на командния ред. Въпреки това, в света на Линукс, няма място за страх. Ако не знаете нищо, това е отлична причина да изучавате тази тема. Така че се преодолях и реших да овладея управлението на Wi Fi на командния ред на Linux.
Разбира се, има няколко начина да се свържете с Wi Fi на командния ред. За целите на тази публикация обаче ще се опитам да приложа основния метод: този, който използва само програмите и помощните програми, включени в пакета по подразбиране, за всяко разпределение. Очевидно е, че предимството на този метод е, че може да се играе потенциално на всеки компютър с Linux. Неговият недостатък е, че е доста сложен.
Така че, първо се предполага, че сте заредили правилните драйвери за вашата безжична мрежова карта. Без това нищо не се случва.
След това можете да проверите кои мрежови интерфейси поддържат безжични връзки чрез командата:
Обикновено безжичният интерфейс се нарича wlan0. Разбира се, има изключения, но за целите на това ръководство ще използвам конвенционалната нотация.
Просто проверете дали интерфейсът е активиран:
$ sudo ip връзката е настроена wlan0 нагоре
Когато знаете, че вашият интерфейс работи, можете да търсите налични безжични мрежи с командата:
$ sudo iw dev wlan0 сканиране | по-малко

От изхода можете да научите името на мрежата (SSID), силата на сигнала и вида на използваната защита (т.е. WEP, WPA / WPA2). Има две възможности. Най-простият и лесен, ако мрежата не е защитена. В този случай можете веднага да се свържете с него:
$ sudo iw dev wlan0 се свържете
Ако мрежата използва WEP криптиране, всичко е толкова просто:
$ sudo iw dev wlan0 свържете ключа 0:
Но ако мрежата използва протоколите WPA или WPA2, въпросът е сложен. В този случай трябва да използвате помощната програма wpa_supplicant, която не винаги е предварително инсталирана на системата. Трябва да отворите /etc/wpa_supplicant/wpa_supplicant.conf и да добавите следните редове към него:
Мрежа = (ssid = "" psk = "" приоритет = 1)
Препоръчвам да ги добавите в края на файла и да се уверите, че другите конфигурации са коментирани. Бъдете внимателни, тъй като и ssid, и паролата са чувствителни към малки и големи букви. Можете да въведете името на точката за достъп вместо ssid и wpa_supplicant ще я замени със съответния ssid.
След като инсталацията приключи, изпълнете тази команда във фонов режим:
$ sudo wpa_supplicant -i wlan0 -c /etc/wpa_supplicant/wpa_supplicant.conf
Сега трябва да получите IP адрес с помощта на командата:
$ sudo dhcpcd wlan0
Ако е направено правилно, трябва да получите нов IP адрес чрез DHCP и процесът ще се изпълнява във фонов режим. Винаги можете да проверите за връзка, като използвате командата:
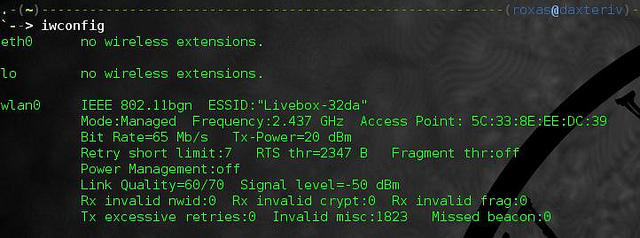
В заключение, мисля, че усвояването на този метод струва усилията. Никога не можете да сте сигурни, че винаги ще имате графичен интерфейс или кабелна връзка, така че е важно да сте подготвени за такива ситуации. Както вече споменахме, има много начини (Network Manager, wicd, netcfg, wifi) за управление на безжична връзка. Избрах най-често използвания метод, въпреки че в някои случаи помощните програми, които използвах, може да не са налични и първо трябва да ги изтеглите. От друга страна, има много по-усъвършенствани програми, които определено не са включени в пакета по подразбиране, но значително опростяват процеса на конфигуриране. Във всеки случай е добре да научите основите.
С помощта на менюто Wi-Fi можете бързо да се свържете с най-близката безжична мрежа.
Ако вашата мрежа не е в списъка, уверете се, че маршрутизаторът е близо и други могат да се свързват с тази точка за достъп. Тя също може да бъде. За да се свържете с скрита мрежа, изберете Свързване към друга мрежа.
Силата на сигнала на всяка от най-близките мрежи се показва до името му. Колкото по-тъмни са лентите, толкова по-силен е мрежовият сигнал.
Въведете парола
Достъпът до мрежите до името, на което се показва заключването, е защитено с парола. След като изберете мрежа, въведете паролата й в прозореца за вход, който се показва. Ако не знаете паролата, помолете собственика на Wi-Fi мрежата, към която се опитвате да се свържете.
Свържете се с Wi-Fi мрежа, като използвате мобилното си устройство
В зависимост от използвания тарифен план, iPhone или iPad с клетъчна мрежова връзка може да осигури връзка с интернет за Mac компютър. Когато устройството с iOS се намира до компютър с Mac, той се появява в менюто Wi-Fi като налична връзка.
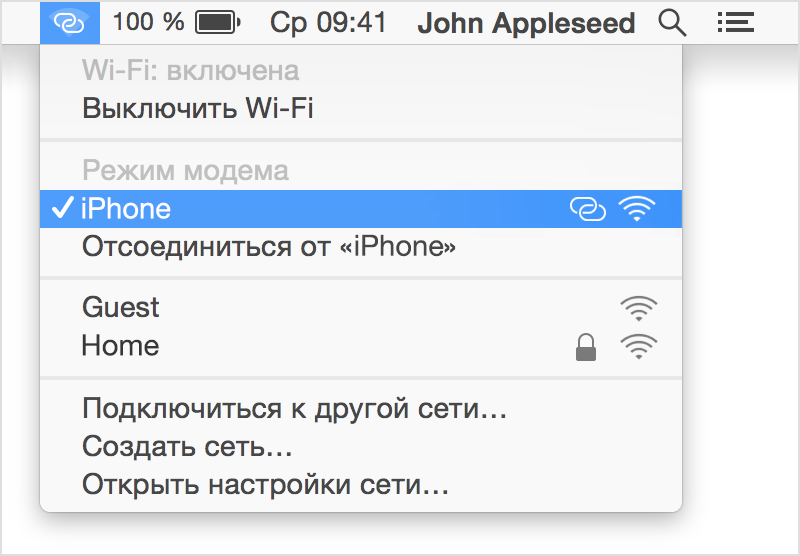
Когато изберете мобилно устройство като интернет връзка, иконата на менюто се променя, за да покаже, че Mac е свързан към устройството ().
Активиране или деактивиране на Wi-Fi
Ако сте на място, където е забранено използването на Wi-Fi (например на борда на самолета по време на някои полети), това меню може бързо да изключи Wi-Fi.
- Кликнете върху иконата на Wi-Fi в лентата с менюта.
- Изберете "Изключване на Wi-Fi".
Когато Wi-Fi мрежата е изключена, иконата на менюто се променя на празен индикатор (). Когато отново можете да използвате Wi-Fi, кликнете върху иконата на менюто и изберете "Активиране на Wi-Fi". След това свържете Mac към желаната мрежа, ако това не се случи автоматично.
Ако менюто Wi-Fi не е налице
Менюто Wi-Fi може да бъде включено или изключено в панела "Мрежа" на програмата "Системни настройки".
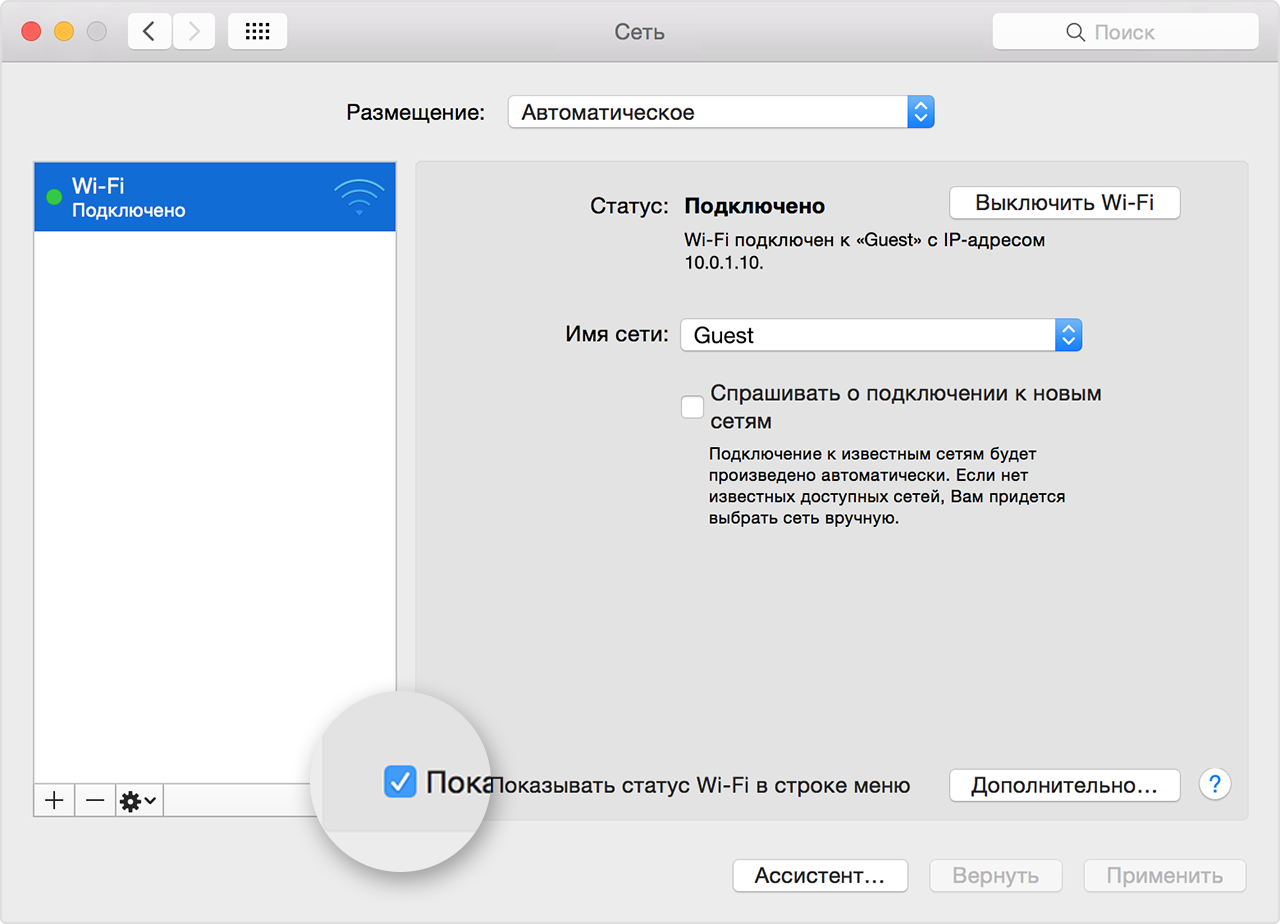
- От менюто на Apple изберете System Preferences.
- В прозореца "Настройки на системата" кликнете върху "Мрежа".
- В списъка с налични мрежови връзки изберете Wi-Fi.
- Поставете отметка в квадратчето до "Показване на състоянието на Wi-Fi в лентата с менюта".
създаване на мрежа
Ако искате да създадете временна Wi-Fi връзка между вашия Mac и друго устройство, можете да създадете своя собствена мрежа чрез менюто Wi-Fi.
- Кликнете върху менюто Wi-Fi и изберете "Създаване на мрежа".
- Въведете мрежова информация, като например името на мрежата и канала.
Когато създавате компютърна мрежа, иконата на менюто се променя на иконата на компютъра (). Когато сте готови, кликнете отново върху менюто Wi-Fi и изберете "Деактивиране".
Живеем в епоха на напредък и високи технологии. Вече във всяка къща има компютър, както и куп мобилни устройства, като таблети, смартфони, нетбуци, трансформатори (нетбуци с подвижен сензорен екран или таблети с докинг станции) и т.н. Не е чудно, че дори и сега много хора имат възможност да извършват светлинен контрол чрез Wi-Fi. Освен това е възможно да се контролира не само светлината, но и други електрически уреди. Такива инсталации се наричат "Smart House" и са били известни още от началото на 2000-те години, но днес са широко разпространени сред обикновените потребители.
Веднага е важно да отбележим, че за да контролираме светлината или някой друг електроуред, се нуждаем от специална станция или реле. Те идват в различни типове, с различни функционални способности, както и набор от възможности. Например, най-евтините устройства имат формата на гнездо с дистанционно управление. Това означава, че поставяте "безжичната гнездо" в стандартен контакт (за свързване към мрежовото захранване). В безжично устройство включете например лампа и включете или изключете светлината с дистанционното управление. Всичко е много, много просто.
Но има по-скъпи и модерни джаджи, които ви позволяват да управлявате домакински уреди чрез специални приложения на таблети и смартфони. В този случай връзката може да се осъществи както в локалната мрежа, така и през Интернет. Както знаете, просто е невъзможно да опишем всичко в една статия, затова ще анализираме само два вида устройства "Smart House".
Безжичен контакт
Думата "безжична" тук означава, че можете да се свържете с нея чрез Wi-Fi и да коригирате работата му. Помислете как работят тези подобни приспособления, като използвате примера на устройство от Edup. Тя е китайска компания, но произвежда доста висококачествени продукти.
И така, как да използвате този изход:
- Свързваме устройството към електрозахранващата мрежа (в обикновен контакт).
- Над устройството има бутон. Натиснете и задръжте докато индикаторът на Wi-Fi мига (ако задържите бутона, но другата икона постоянно мига, освободете бутона и отново натиснете кратко). По този начин преместихме устройството в режим на търсене на Wi-Fi мрежа, за да се свържем към маршрутизатора.
Сега отидете на таблета или смартфона (с помощта на която ще бъде дистанционното управление). В нашия случай приложението се нарича Edup Wi-Fi. След като инсталирате приложението на таблета, ще трябва да се регистрирате.
След това отидете на приложението под вашето потребителско име. Но сега няма да има едно устройство в него: факт е, че трябва да добавите хардуер ръчно, така че оставяме приложението.
Сега отворете настройките на смартфона (таблет) и отворете раздела "Wi-Fi". Включете адаптера. Когато системата предлага списък с наличните устройства за свързване, открийте своя "безжичен" контакт и се свържете с него. Свързването, от което се нуждаем, се нарича "Wifino1". След като се свържем с устройството, се връщаме в приложението WiFi на Edup.
Тук трябва да натиснете бутона "Настройки", който се намира в най-долната част на екрана отдясно. След това кликнете върху "Инициализиране на устройството". Информацията на свързаното устройство ще се покаже най-горе: MAC адрес и име.
По-долу ще трябва да въведете името на вашата Wi-Fi мрежа в полето SSID. Трябва да въведете точно, както е посочено в рутера, с всички знаци, главни или главни букви и т.н. Името трябва да съвпада абсолютно. И, съответно, въвеждаме паролата от вашата Wi-Fi мрежа.
След това натиснете бутона "Старт". Телефонът започва да изпраща желаните команди към Wi-Fi гнездото. Просто трябва да изчакате, докато свърши свързването. Когато това се случи, индикаторът от самия изход, който е мигал преди, ще спре да мига и постоянно ще гори.
Сега, когато се върнете в приложението Edup WiFi, секцията "Устройства" ще включи вашият безжичен маршрутизатор към маршрутизатора. От друга страна, името ще бъде бутон, когато се кликне върху него, устройството ще се включи или изключи. Както можете да видите, управлението чрез Wi-Fi с домашните уреди е доста проста и бърза процедура.
Свързани статии
Заслужава да се отбележи, че можете да включите всеки домакински уред в контакта. Основното е, че неговата мощност не надвишава номиналната мощност на притурката. Също така, приложението, с което устройството се управлява, е почти "tupit". Това означава, че все още се финализира и подобрява, така че може да имате известни трудности при вписването на регистрираната си сметка, както и при работата с програмата.
Втората притурка, която ще контролира светлината в къщата чрез Wi-Fi, е реле. Това оборудване е по-мощно, което издържа на по-големи натоварвания. В същото време всичко работи директно. Това означава, че самите релета разпространяват Wi-Fi, към който трябва да се свържете и след това стартирате съответното приложение и вече в програмата за наблюдение на работата на релето.
Не са необходими специални настройки. На релето в комплекта се доставят инструкциите за настройка и диск с необходимия софтуер. Всъщност релето почти не се различава от изхода. Но ако можете да контролирате изхода през интернет, релето изисква директна връзка чрез Wi-Fi или Bluetooth.
Има и други възможности за интелигентни домове, с които можете да конфигурирате управлението на всички битови електрически уреди наведнъж. Но разходите за такова оборудване ще бъдат подходящи и много малко хора ще са на разположение.


 Тарифна магистрала за Beeline - как да активирате и деактивирате опцията
Тарифна магистрала за Beeline - как да активирате и деактивирате опцията Как да се засили сигнал на телефона: причините за лош сигнал и решаването на проблема със собствените си ръце
Как да се засили сигнал на телефона: причините за лош сигнал и решаването на проблема със собствените си ръце Настройка на драйвера за производство на атола и прехвърляне на данни към нас чрез usb
Настройка на драйвера за производство на атола и прехвърляне на данни към нас чрез usb