Какво представлява мрежовият принтер и как да го свържете. Как да инсталирате и конфигурирате мрежов принтер.
В днешно време, често можете да наблюдавате ситуация, в която част от компютрите в офиса работа все още е под Windows XP (тъй като техният хардуер не е достатъчно мощен, за да бъдат инсталирани по-късно OS), а някои - вече по-новите компютри, работещи на Windows 7 или Windows 8 .Вижте това: разполагаме с два компютъра - един на Windows XP и един на Windows 7. Принтерът е свързан към всеки компютър чрез USB. И ние трябва да можем да отпечатаме от всеки компютър на всеки принтер. Ако и двата компютъра са с една и съща операционна система, свързването на принтера би било повече от просто. Но когато операционната система е различна, просто "Свържете" принтера не винаги ще успее.
В тази статия ще ви науча как правилно да свързвате принтера към мрежата, кога локален компютър и отдалечения компютър с правилната работа на принтера под различни OS.
Така че имаме 2 компютъра: едната с Windows XP (comp1), втората с Windows 7 (comp2).
Всеки компютър е свързан чрез USB към един принтер и са инсталирани драйвери за локален печат. Т.е. досега всеки компютър мога отпечатване на принтера, но не може отпечатайте в друг принтер в мрежата.
Стъпка 1. Настройте компютърен номер 1. Както винаги, първата стъпка е споделянето на принтера за мрежата, т.е. споделяне на принтера.
За Windows XP: натиснете Start -\u003e Контролен панел -> Принтери и факсове -\u003e щракнете с десния бутон върху желания принтер -\u003e изберете подялба -\u003e ... и да зададете мрежово име на нашия принтер.
(За Windows 7 (8), в този случай трябва да направите следното: кликнете върху Старт -\u003e Контролен панел -> Устройства и принтери -\u003e щракнете с десния бутон върху желания принтер -\u003e изберете Настройки на принтера -\u003e раздела "Достъп" -\u003e задайте името на мрежата на нашия принтер.)
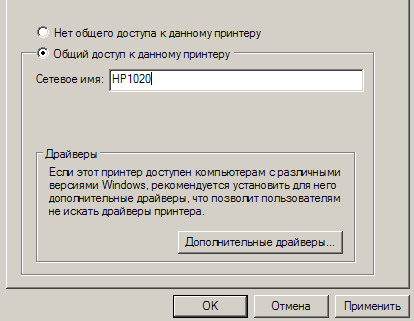
Също така, за Windows 7 и 8, трябва да проверите дали е разрешен споделен достъп на компютъра.
Стъпка 2. Преминаваме до компютърния номер 2. Отиваме до компютърния номер 1 в мрежата и проверяваме дали принтерът е отворен за мрежата. За да направите това, в тип Explorer \\\\ comp1 и натиснете Enter.

Виждаме, че желаният принтер на компютър # 1 е отворен за мрежата. Но тъй като нашите компютри работят с различни операционни системи, няма да кликваме върху "Свързване", защото в резултат на това най-вероятно ще получим провал на услугата (spooler.exe):
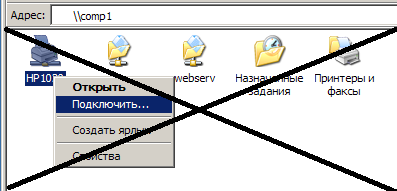
Просто ще оставим този прозорец отворен, за да видите името на мрежата на принтера.
Стъпка 3.Изтеглете от официалния уебсайт на драйвера на производителя на принтера за OS номер 2 на компютъра. В нашия случай това е драйвер за Windows 7 за принтера HP LaserJet 1020.
Ние стъпваме върху изтегления файл с десния бутон и изберете Извлечение към папката hp-lj-1020-xp.
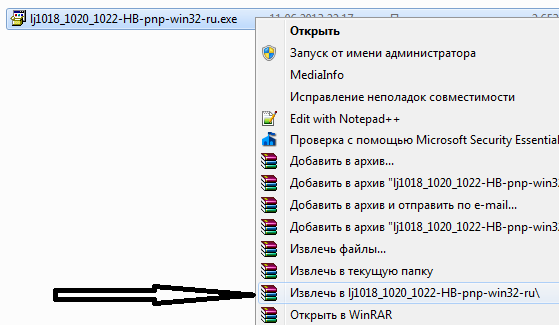
Номерът е, че вместо exe-файла имаме папка с разопаковани драйвери, която можете да посочите към съветника за инсталиране, за да може да вземе драйверите от операционната система, от която се нуждаете.
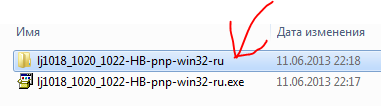
Стъпка 4. Ръчно добавете мрежов принтер към компютърния номер 2, За това, в прозореца Принтери и факсове за (Windows XP) или Устройства и принтери (за Windows 7 (8)) кликнете върху:
Настройване на принтера -> Местен принтер
(в XP, ние незабавно да вземем daw Автоматично откриване на PnP-принтер) -\u003e поставете селектора на Създайте нов порт -\u003e в падащото меню изберете Local Port -\u003e в полето Въведете името на пристанището ние въвеждаме ръчно пълния адрес на принтера, който имаме нужда от компютър # 1:
\\\\ comp1 \\ HP1020 (писмо в писмо с интервали, ако има такива!)
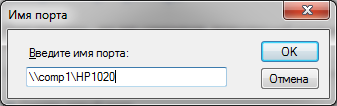
и кликнете добре
Системата създава нов локален порт.
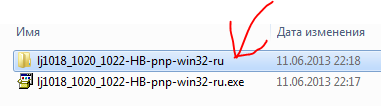
-\u003e кликнете OK -\u003e изберете желания драйвер в списъка -\u003e Next -\u003e изберете името на мрежовия принтер, под който ще се показва на компютър # 2 (например HP1020 ) -> Следваща -\u003e изберете Няма споделяне на принтер (за Windows 7.8), -\u003e Следваща -\u003e ако е необходимо, инсталирайте или премахнете daw ... По подразбиране -\u003e Готово.
Принтерът е добавен!
По същия начин можете да добавите принтер от компютър # 2 към компютър # 1. В този случай трябва да изтеглите драйвера за HP LaserJet 1005 MFP под Windows XP и да добавите принтера към компютър № 1 чрез локалния порт.
Добре дошли!
Не е тайна, че много от нас в къщата имат повече от един компютър, има лаптопи, таблети и т.н., мобилни устройства. Но принтерът най-вероятно е същият! И наистина, за по-голямата част от принтера в къщата - повече от достатъчно.
В тази статия бих искал да говоря за това как да настроите принтер за споделяне местни мрежови мрежи, Т.е. Всеки компютър, свързан към локална мрежа - може да печата без проблеми на принтера.
И така, за всичко в ред ...
2) Когато влезете в наръчника (за потребителите на Windows 7; за XP трябва да отидете мрежова среда) в долната част, в лявата колона се показват компютрите (разделът на мрежата), свързани с локалната мрежа.
Моля, обърнете внимание - дали вашите компютри са видими, както е показано на снимката по-долу.

3) На компютъра, към който е свързан принтерът, драйверите трябва да бъдат инсталирани, операцията на принтера е конфигурирана и т.н., напр. така че можете лесно да отпечатате всеки документ върху него.
1.1. Достъп до принтера
Преминаваме контролен панел \\ оборудване и звук \\ устройства и принтери (за Windows XP " Старт / Настройки / Контролен панел / Принтери и факсове") Трябва да видите всички принтери, свързани към вашия компютър. Вижте екранната снимка по-долу.
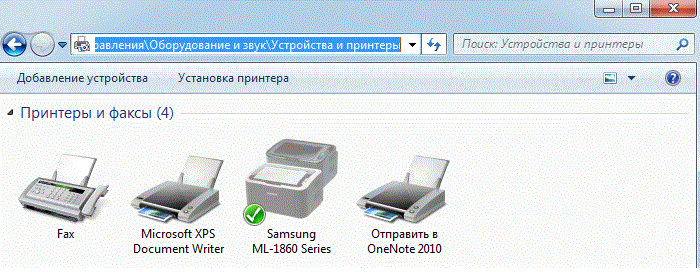 Сега щракнете с десния бутон на мишката върху принтера, на който искате да споделите, и щракнете върху " свойства на принтера
".
Сега щракнете с десния бутон на мишката върху принтера, на който искате да споделите, и щракнете върху " свойства на принтера
".
Тук се интересуваме предимно от раздела за достъп: поставете отметка в квадратчето до " споделете този принтер".

Също така трябва да погледнете раздела "": Тук маркирайте "print" за потребители от групата "all". Други опции за управление на принтера - деактивиране.
Това завършва конфигурацията на компютъра, към който е свързан принтерът. Отидете на компютъра, от който искате да печатате.
2. Конфигурирайте компютъра, от който да печатате
Важно! Първо, компютърът, към който е свързан принтерът, трябва да бъде включен, точно както самият принтер. На второ място, локалната мрежа трябва да бъде конфигурирана и споделен достъп до този принтер (това беше обсъдено по-горе).
Има случаи, когато е необходимо да се отпечата документ чрез принтер, свързан към компютър в локалната мрежа, но при настройване на достъпа до него се появяват редица проблеми. Помислете за пример за стандарт работна мрежа с компютъра-счетоводител, свързан чрез маршрутизатор и свързан към него принтер LaserJet 1200, както и работно място, свързано към същия маршрутизатор. И двата компютъра са под контрол операционна система Windows 7.
Откриване споделена
Първата трудност, пред която е изправен даден потребител, е липсата на достъп до отдалечен компютър в локалната мрежа, в този случай до компютъра на счетоводителя, към който принтерът е свързан чрез USB кабел. Всички, защото по подразбиране в настройки на Windows 7, откриването на мрежата е деактивирано. Това е необходимо за безопасността.
За да го активирате, трябва да направите следното: седнете на машината, до която принтерът е свързан чрез USB (за удобство, нека той да се нарече в примера «Бух», работеща машина, към която искате да се свържете отдалечено с принтер - «user1»).
Кликнете върху кръглия бутон отляво на работния плот, ще се отвори менюто, в което трябва да изберете елемента "Контролен панел". След това намерете пряк път с надпис "Център за мрежи и споделяне" в списъка. В прозореца, който се отваря, от лявата страна, трябва да имате елемента "Промяна на разширените настройки за споделяне", щракнете върху.
Направете следните промени:
"Активиране на разкриването на мрежа", активирайте това квадратче, така че вашият компютър да може да се вижда от други потребители в локалната мрежа.
"Разрешаване на споделянето на файлове и принтери", това е основният параметър, след който всъщност сте дошли тук, включете го.
"Активирайте споделянето така, че мрежовите потребители да могат да четат и записват файлове в обществени папки". Тази функция, която можете да използвате за обмен на файлове по мрежата, ако отворите достъпа до компютъра "buh" в папката, можете да го добавите от компютъра "user1" и да работите с него.
"Деактивирайте споделения достъп с защита с парола". Тази проверка, вие залагате, ако локалната ви мрежа не е необичайни компютри и не съществува опасност от изтичане на информация, в противен случай, този параграф не засяга, но всеки път, когато компютърът е включен, ще трябва да бъдат разрешени на отдалечена машина.
Ако компютрите са в различни работни групи, това може да усложни задачата за достъпа им един към друг. И двете машини трябва да бъдат в една и съща работна група, например "WORKGROUP", както е показано на фигурата по-долу. За целта кликнете върху бутона "Редактиране" и напишете името на групата.
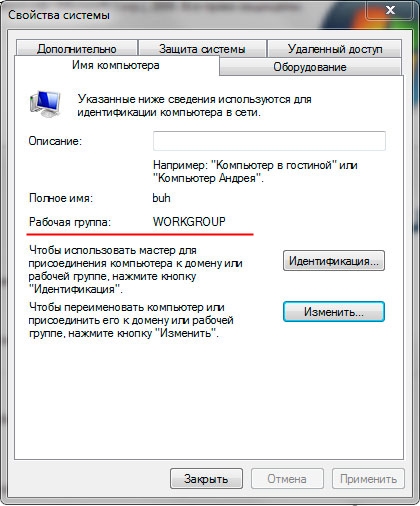
След това кликнете върху кръглия бутон в долната лява част на работния плот. В менюто, което се отваря, изберете "Контролен панел". Отваря се прозорец, в който трябва да намерите Устройства и принтери и ви е необходим. Отваря се прозорец с устройства. Щракнете с десен бутон върху принтера LaserJet 1200 и изберете Printer Properties (Свойства на принтера). Отворете раздела "Достъп" и поставете отметка в квадратчето "Споделяне на принтера". Кликнете върху "Прилагане" и "ОК".
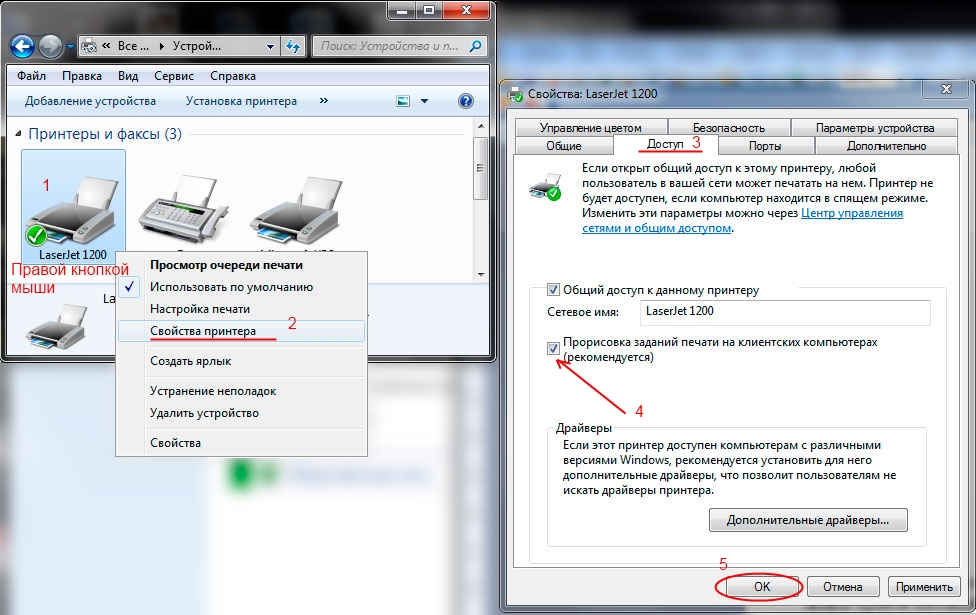
Свързване на мрежов принтер с друг компютър в локалната мрежа
Ако можете да използвате командния ред (в противен случай прескочете това и следващия параграф): можете да влезете в потребител1, опитайте да пишете машината на машината на счетоводителя. Отворете същото меню, като кликнете върху кръглия бутон в долния ляв ъгъл, изберете "Run" (или натиснете Win + R). Ще се отвори прозорец с линия за въвеждане на текст. Напишете командата в нея: cmd. В прозореца, който се отваря, въведете командата "ping buh" (без кавичките).
Ако получените отговори и 0 загуби, можете да започнете връзка, в противен случай, ако няма отговор, а след това три варианта: или на защитната стена блокира входящите връзки, или анти-вирус, или проблем с кабел или мрежови адаптери, В първия случай опитайте просто да рестартирате компютъра, във втория случай трябва да конфигурирате антивирусната защитна стена, за да разрешите входящите връзки. Защитната стена трябва автоматично да отваря достъпа до входящите връзки, ако това не се случи, трябва ръчно да конфигурирате защитната стена, като позволявате на потребителите да се свързват с входящите връзки. Ако има проблеми с адаптерите, преинсталирайте драйверите мрежови картии ако това не помогне, заменете картите. Кабелът трябва да бъде тестван и подменен в случай на неизправност.
Така че, отговорите от компютъра buh са получени.
Натиснете кръглия бутон в ъгъла на работния плот и изберете "Run" (Win + R).
Напишете командата \\\\ buh (без кавички) и кликнете върху OK.
Ще отворите компютъра за отчитане, където ще видите обществения принтер LaserJet 1200. Кликнете с десния бутон върху него и изберете "Свързване".
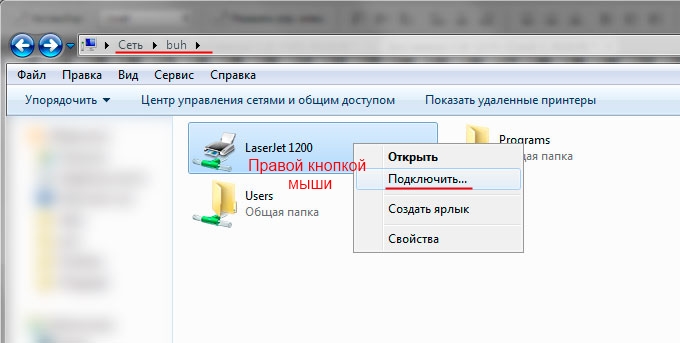
Сега всичко е готово. За да тествате, отпечатайте тестова страница. За да направите това, натиснете същия кръгъл бутон в ъгъла на работния плот и изберете "Контролен панел", търсете списъка "Устройства и принтери", който се показва. Влезте в него и ще има вашият мрежов принтер с името "LaserJet 1200 on buh". Кликнете върху него с десния бутон на мишката и кликнете върху "Printer Properties". В отворения прозорец изберете "Test Print". На мрежовия принтер трябва да видите задача, която отпечатва тестов лист. Вижте резултата.
| като |
Много офиси създават локална мрежа, за да обменят данни, използват общи технически средства. За средния и малък офис е по-лесно да инсталирате един мощен принтер, вместо няколко малки. Необходимо е да се свърже, за да може да бъде достъпен от всички компютри на институцията. За да се превърнете в стандартен принтер в мрежа, трябва да промените правилно някои параметри на устройствата.
Има принтери, които се свързват директно с рутера, прескачайки компютъра, но те са скъпи. Най-простият и най-евтиният начин е да направите общ принтер публичен. Той се свързва към един от офиса по стандартния начин - чрез LPT или USB порта, след което се прави публично достъпен в мрежата. Този метод на използване на мрежов принтер има ограничения за неговите възможности. Компютърът или лаптопът, към който физически е свързан споделеният принтер, трябва да имат максимално мрежово време активно. Драйвери и софтуер да го инсталирате на диск, който винаги е прикрепен към принтера, или да търсите и изтегляте от интернет на уеб сайта на производителя. Проверете системата за работа.
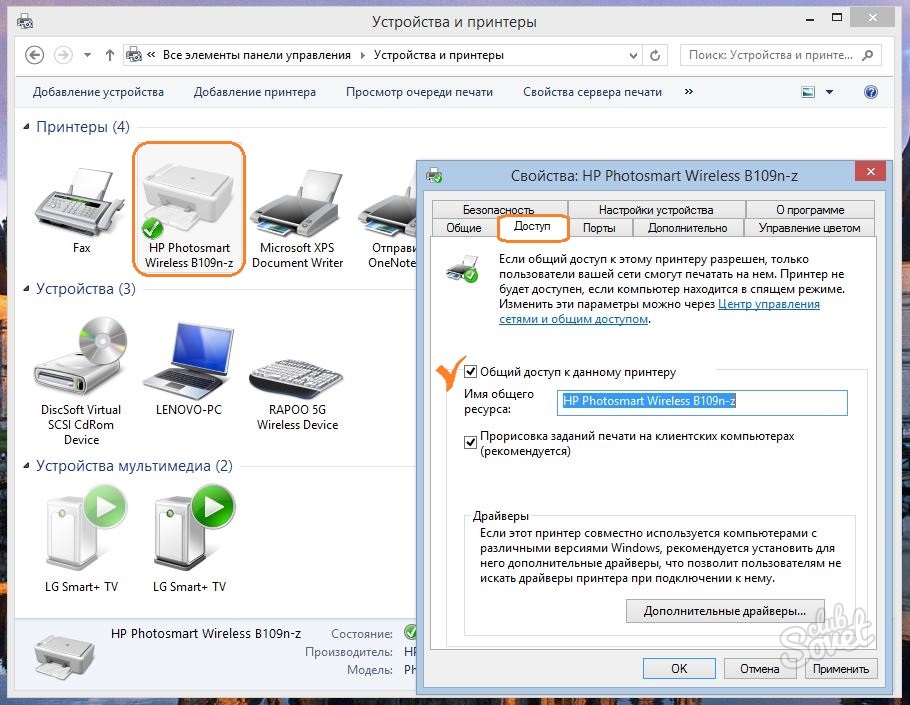
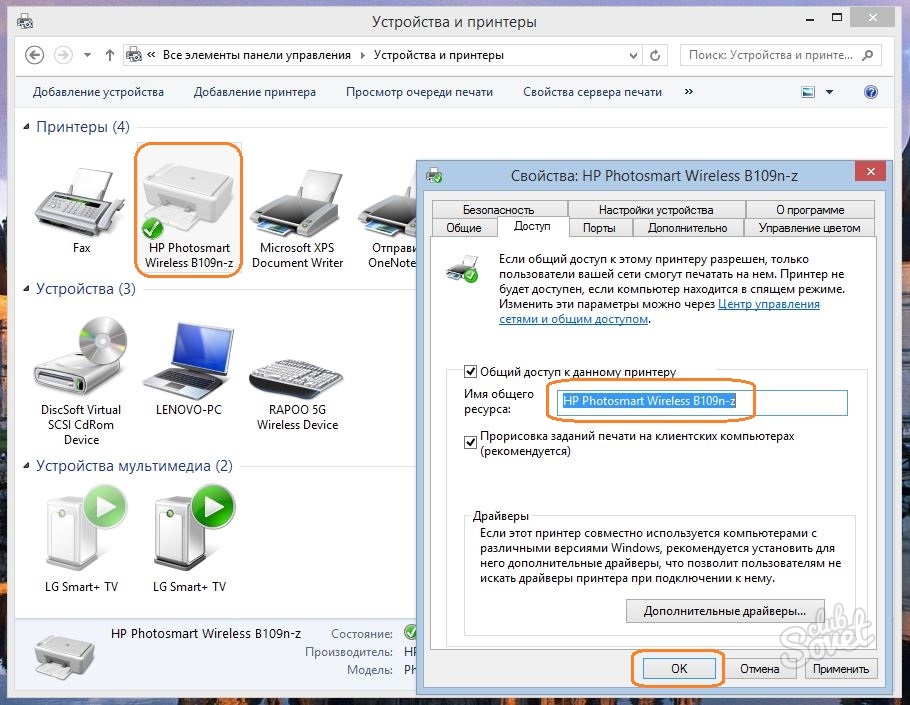
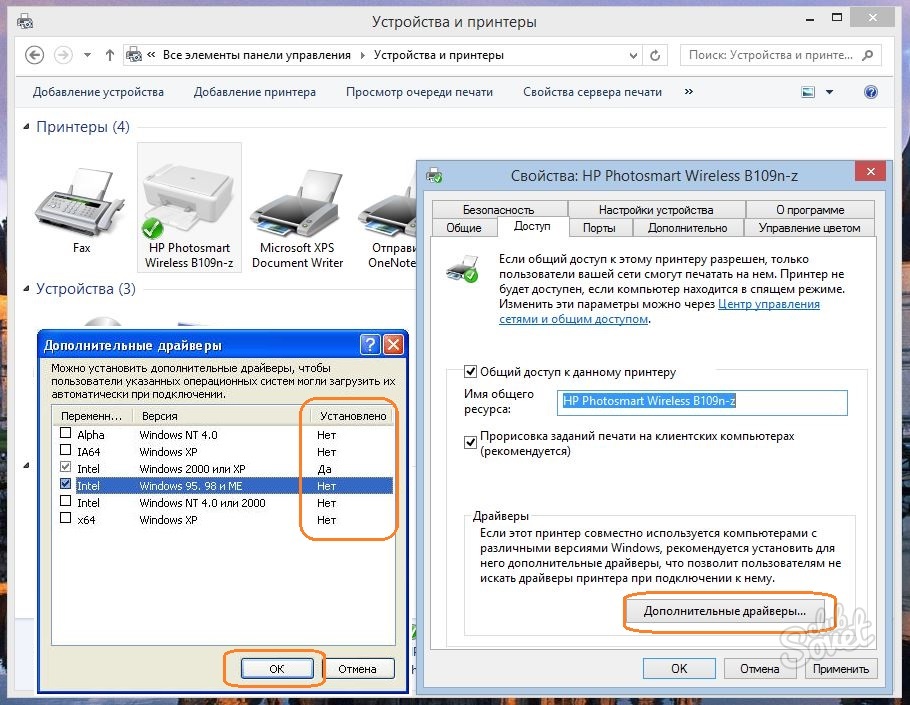
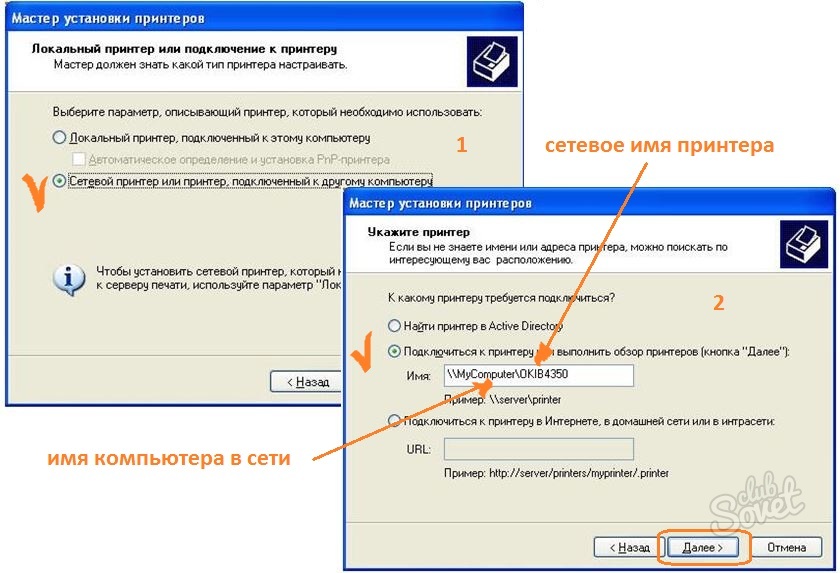
Предимства на тази мрежова принтерска връзка: няма нужда да купувате нов хардуер, той е стандартен за Windows, лесен за употреба, без допълнителен софтуер. Недостатъци: Компютърът с физически свързан принтер трябва да работи, преди да се използва, бавната му работа по време на отдалечена сесия за печат и дълго време за отпечатване, особено за цветен печат.
Добър ден
За да започнете, на компютъра, към който е свързан (физически) свързаният принтер, трябва да споделите устройството:
- 1. Отидете на "Старт" - "Принтери и факсове" - и изберете желания принтер;
- 2. Напред "Property" - "Access" - "Споделяне на този принтер";
- 3. В реда " Име на мрежатаMsgstr "Въведете името на принтера. Струва си да се отбележи, че е необходимо да въведете правилното име, например "Samsung AAA12345". Ако въведете неправилно име на принтера, грешките могат да настъпят по-късно в търсенето.
- 1. "Старт" - "Принтери и факсове" - "Настройка на принтера";
- 2. "мрежов принтер или принтер, свързан към компютър";
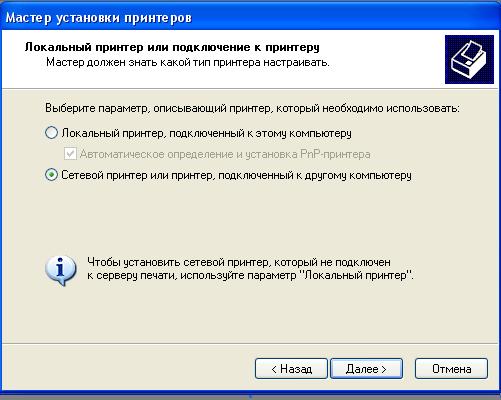
- 3. След това изберете метода за търсене,

най-добре е да търсите по име - това е точно тук и трябва да въведете правилното "Име на мрежата" (въведете го съгласно горния пример).
- 4. Ако търсенето е извършено по Метод 1, изберете желания принтер в списъка с подадени устройства и щракнете върху "Next".

Ако всички действия се изпълняват правилно, принтерът ще бъде налице за печат: задайте го като устройство по подразбиране или изберете от списъка, когато печатате.
Тази опция е универсален начин за свързване на принтера към два компютъра чрез локална мрежа.

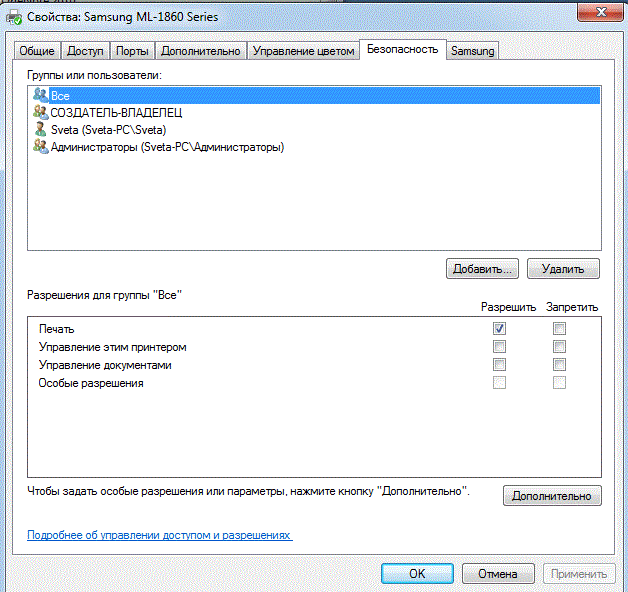

 Интернет не работи по кабел
Интернет не работи по кабел Как да премествам работния плот и моите документи на диска "D: \\
Как да премествам работния плот и моите документи на диска "D: \\ NanoStation M2: настройка, ръководство, преглед, спецификации и прегледи
NanoStation M2: настройка, ръководство, преглед, спецификации и прегледи Как да платите за детска градина чрез мобилна онлайн спестовна банка
Как да платите за детска градина чрез мобилна онлайн спестовна банка