Какво да направите, ако интернет кабелът не работи. Интернет не работи по кабел.
Интернет отдавна стана не само норма, но и необходимост в живота ни. Много неща са свързани с употребата Световната мрежа , Но е невъзможно да се свържете с него, просто като включите кабела в гнездото. Разгледайте какви видове интернет връзки съществуват.
С течение на времето остарялата технология на интернет се заменя от по-сложни
Кабелна връзка
Усукана двойка и оптичен кабел
Това е най-популярният тип връзка. На вас в апартамента или в офиса е кабел, който получава сигнал от интернет. Прилагайте две опции за свързване: усукана двойка и оптичен кабел.
В първия случай от доставчика на услуги до дома или съединителната кутия се извършва оптичен кабел с висока пропускателна способност и много плоски Започва усукана двойка е меден проводник със специален начин гофрирана край който се включва в компютър или рутер. В този случай скоростта на връзката обикновено не надвишава 100 Mbit / s.

Във втория случай оптичен кабел е свързан към жилището, което е свързано с комутационната апаратура. Сред предимствата му се предоставя много по-висока скорост до 1 Gbit / s. Този кабел може едновременно да получава интернет, телефонни и телевизионни услуги - т.е. един кабел вместо три. Кабелната връзка има две възможности за организация на мрежата: местни и виртуални.
Локална мрежа
Същността на локалната мрежа е, че доставчикът ви възлага отделен IP адрес. Всички компютри като цяло са голяма мрежа, до която има достъп интернет чрез доставчика , Има достъп с динамичен и статичен IP адрес.
Динамичен IP
За вас това е най-простият тип връзка. Всички настройки за всяка връзка са зададени от доставчика и не е необходимо да конфигурирате нищо друго. Просто включете кабела в компютъра или в маршрутизатора - и започнете да използвате интернет.

Статично IP
При този тип потребителят трябва да въведе параметрите, които доставчикът издава в настройките на мрежовата карта или маршрутизатора и които са непроменени за всяка комуникационна сесия. Това е много удобно за онлайн услуги, изискващи постоянен IP адрес. Можете да откриете вида на връзката в техническата поддръжка на доставчика, на сайта на доставчика на услуги или в договора. Когато използвате маршрутизатора, повечето модели могат автоматично да определят вида на връзката.
Виртуална VPN мрежа
VPN означава "виртуална частна мрежа". Тази технология криптира комуникацията между компютъра на абоната и сървъра на доставчика, което значително повишава сигурността.
Най-популярният тип VPN връзка. За да използвате, трябва само да знаете данните за вход и паролата си. Операционната система Windows разглежда тази връзка като високоскоростна връзка за набиране.
L2TP / PPTP
По-малко популярни видове VPN връзки. с изключение на вход и парола , трябва да намерите адреса на сървъра, предоставен от оператора. Разликата между тях е само в метода на шифроване, който е избран в допълнителните настройки за връзка. Най-известният доставчик, работещ с този стандарт, е Beeline.
Комбинирана връзка
Той съчетава няколко вида връзки за достъп до Интернет и до ресурсите на доставчика. VPN се използва като основен тип връзка, динамичен или статичен IP - като допълнителен тип. Разликата между тях е в ръчното въвеждане на локален адрес или на неговото автоматично определяне. Тази връзка се счита за най-трудна, така че рядко се използва. Можете да намерите параметрите за поддръжка на определен доставчик на услуги.
Телефонна линия
Въпреки факта, че през последните години доминира кабелната връзка, на много места не е икономически изгодно да се изтегли отделна интернет линия. В този случай спестява наличието на телефонна линия, можете да се свързвате с интернет само чрез нея. Има два вида връзки: ADSL и Dial-Up.
ADSL
Съвременните стандарти дават достъп до интернет със скорост от няколко десетки мегабита, което е достатъчно за повечето задачи. Долната линия е, че с помощта на сплитер сигналът е разделен на различни честоти: нисък - за гласова комуникация, висока - за интернет. Съответно можете едновременно да се обаждате и да използвате Интернет.

За комуникация се използва модем. Електрическа схема е доста проста: телефонния кабел, който се поставя в стаята, свързан към разпределителя, в подходящи му конектори свързан домашен телефон и ADSL-модем.
Dial-Up
Този тип връзка дойде при нас от деветдесетте години на миналия век. Той е много остарял, тъй като при него телефонната линия остава заета, а средната скорост е около 56 килобита. По днешните стандарти това е много малко. В някои райони обаче понякога се използва този вид връзка.

Работи по следния начин: модемът е свързан към телефонната линия и към компютъра, номера на модемния басейн се добавя към настройките му. Модемът извиква този номер и след установяването на връзката абонаментът ви дава достъп до интернет.
Телевизионен кабел DOCSIS
Този тип връзка осигурява интернет за телевизионен кабел , Несъмнено плащането на Интернет и телевизията на една компания е много по-удобно. Кабелът се поставя в апартамент или къща, с помощта на сплитер сигналът се разпределя между телевизора и интернет. Интернет сигналът се изпраща към кабелен модем, свързан към компютър или към маршрутизатор.

Съвременните стандарти ви позволяват да постигнете скорост на интернет до 300 Mb / s. Въпреки сравнително ниската популярност на технологиите, доставчикът на телекомуникационни услуги АКАДО свързва своите абонати в Москва, Санкт Петербург и Екатеринбург.
Мобилен интернет
Разработването на стандартите 3G и 4G Ви позволява да използвате Интернет със скорост, сравнима с домашната връзка. В много градове на Русия, стандартен 4G се предлага със скорости до 100 мегабайта. Когато не е налице, 3G работи при скорости до 40 мегабита.

Неотдавна бяха предложени неограничени тарифи, макар и относително произволни. Не се нуждаете от никакви кабели, можете да се свържете сравнително евтино на всяко място, където има покритие. Можете да използвате модем с USB модем, мобилен маршрутизатор или смартфон / таблет. Вграденият софтуер също може да определи мрежовите параметри.
Сателитна интернет връзка
Най-скъпият, но най-вездесъщият. Позволява ви да имате достъп до интернет, дори далеч от комуникациите, макар и в средата на тайгата. Единственото условие е видимостта на спътника.
Всеки е запознат със сателитната телевизия. Плетени антени могат да се наблюдават на почти всеки дом и в огромен брой. Същото ястие се използва и за достъп до интернет. Има еднопосочен и двупосочен сателитен интернет.

С едностранния достъп изходящите заявки се предават чрез наземни комуникационни канали, например чрез мобилна мрежа, а входящите данни идват от сателит. При двупосочен достъп цялата размяна се осъществява чрез сателитен канал. За да направите това, имате нужда от антена с предавателна глава.
Скоростта на достъп достига няколко десетки мегабита. Основният недостатък е огромната цена за комплект оборудване и доста високи тарифи.
WiMax и Wi-Fi
С Wi-Fi почти всеки знае, почти всички къщи имат маршрутизатор, а на много обществени места има свободни точки за достъп. WiMax ви позволява да покривате тези области, в които е трудно да се осигури кабелна връзка във всяка къща. Това е приложимо в селищата в частния сектор или вилата. За осигуряване на покритие се използват базови станции, които осигуряват покритие в радиус няколко километра.
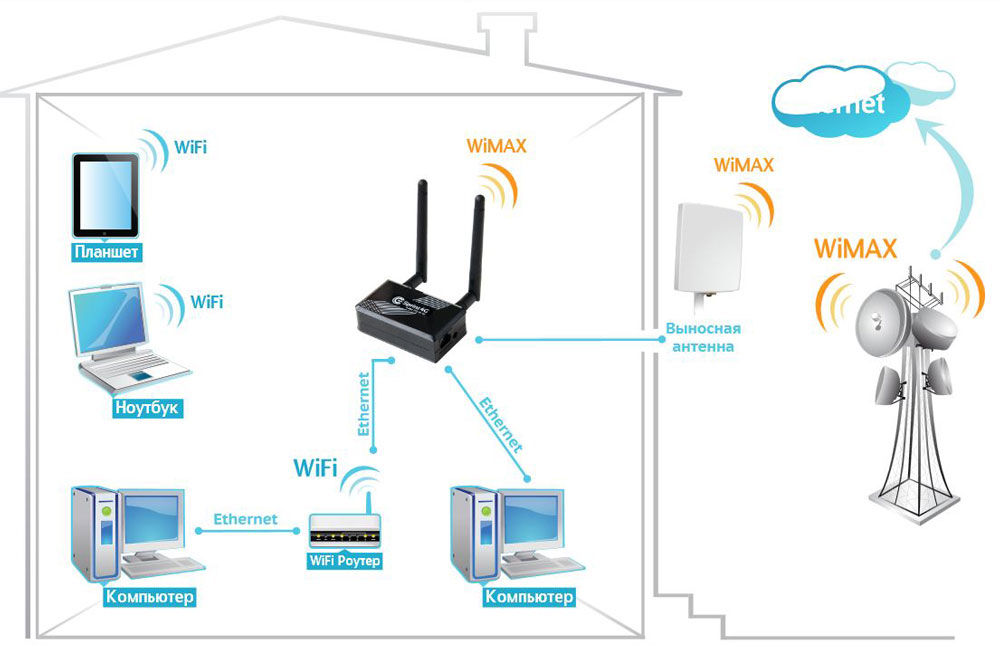
За свързване трябва да имате специален приемник, а когато сте извън станцията - усилваща антена. Технологията не се използва широко, тъй като все още се нуждае от кабел за селото. Къде е по-добре да използвате мобилния интернет.
Неприятно, разбира се, когато интернет спира да работи, защото днес без него никъде. В тази статия ще обсъдя причините за това и как да го отстраня. Всичко описано най-вече се отнася до кабелен Интернет или Wi-Fi, а не мобилни, но ще бъде поучително за всички. И все пак, аз се чудя как сте се погрижили за тази статия без интернет
Така че, разделяме проблемите с връзката на два вида: физически и софтуер. Физически - това е всичко, което се свързва с оборудването, кабелите и проблемите от самия доставчик. Софтуер - това зависи от настройките на Windows и / или маршрутизатора и тук аз ще ви предложа да го поправите.
Как да проверите дали интернет работи
Понякога това помага да се актуализира фърмуерът на устройството. Особено полезно, ако вашият рутер е заразен с вирус. Да, да, и това вече не е рядкост! Как да направите това, прочетете на сайта на вашето копие, всичко е много индивидуално тук. Инструкции стъпка по стъпка, дори и в общи линии, няма да дам, тр. Смятам, че това трябва да бъде направено от повече или по-малко осведомен човек, а самият той ще може да разбере какво е това.
Ако знаете как да преконфигурирате интернет в маршрутизатора, тогава съветвам по подразбиране. Друг сигурен знак за изключване на маршрутизатора, като причина за неактивния интернет, е да се свърже директно, като го заобиколи.
Софтуерни проблеми и решения
По редица разбираеми причини, в рамките на статията, мога да помогна с конкретни препоръки само по този въпрос.
Невалидни настройки за връзка
Вие сте свързани директно, без рутер
Смята се, че настройките за мрежова връзка са загубени. В този случай можете да наблюдавате постоянния статус на мрежата "Идентификация ...", когато задръжте курсора на мишката върху иконата на мрежата и може да няма очевидни грешки. За да коригирате това, щракнете с десния бутон върху иконата за връзка и изберете "Център за мрежи и споделяне"
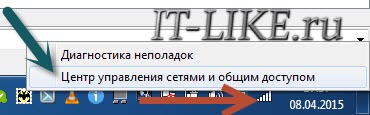
На екранната снимка на иконата за Wi-Fi връзка, ако сте свързани чрез жица, тя ще бъде под формата на компютър.
Кликваме върху връзката, в моя случай е "Безжична мрежова връзка"

Трябва да отворите прозорец, в който искате да кликнете върху бутона "Свойства"
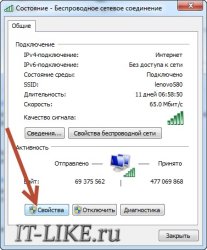

Сега ще видите прозореца за настройки, от който се нуждаем. Тук трябва да въведете параметрите (IP и DNS адресите), които ISP ви даде. Обикновено те са изписани в договора, но можете да се обадите и да попитате. Но, както се влива, няма нужда и достатъчно е да поставите превключвателите на екрана, т.е. да получавате автоматични настройки:
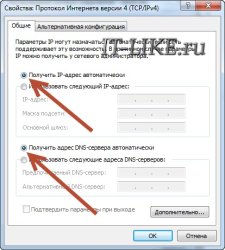
Като едно от най-честите решения на проблема, ви съветвам да махнете отметката от TCP / IP версия 6. Рестартирайте. Във видеото всичко е там.
WiFi без интернет достъп
Когато използвате маршрутизатора, в 99% от случаите трябва да се посочи точно автоматичното получаване на адреси (вижте по-горе). За да сте сигурни, че мрежовите настройки на компютъра са правилни, достатъчно е да опитате да влезете в административния панел на рутера. Всеки има различни устройства, но как да го направя в общия случай, показах накрая. Проверете дали администраторът влезе и интернет не работи, след което има проблем в настройките на WAN мрежата на маршрутизатора.
Също така сигурен знак за липса на достъп до интернет от самия рутер ще бъде такава икона в системната област:
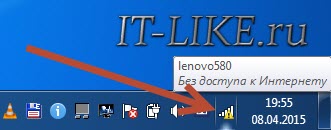
При задържане на мишката върху него се появява надписът "Без достъп до интернет". Това означава, че връзката към Wi-Fi рутера е инсталирана, но интернет не работи.
Можете да коригирате това само като знаете правилните настройки, които трябва да бъдат регистрирани в договора с доставчика. Можете също да използвате автоматично определяне на параметрите. Основните принципи и пример за настройка на маршрутизатора са описани в статията "", а също така са подходящи за жична връзка. Всички са описани в друга статия.
Повредени настройки на протокола TCP / IP и Winsock
Без да вляза в технически подробности, просто ще напиша какво трябва да се направи и ще се повторите. Направете това, ако нищо от горното не е от полза. И е желателно да възстановите системата, преди да изпълнявате команди. След това, ако нещо се обърка, можете да се върнете назад.
И последният съвет, но не по-малко ефективен. В Windows има такова нещо като защитна стена, а също така се нарича защитна стена. Този софтуер предпазва компютъра от външни заплахи, например от хакерски атаки. Но при неправилни или повредени настройки можете да блокирате достъпа до мрежата. Така че опитайте Windows.
Ако проблемът е разрешен, възстановете настройките по подразбиране на защитната стена и я включете отново. Ако имате антивирус с функция за защитна стена, трябва да я деактивирате в настройките си. Обикновено това се прави, като кликнете с десния бутон на мишката върху иконата за антивирусни програми в близост до часовника.
И ето обещаното видео с примери от статията:
Рано или късно, но почти всеки потребител, включително компютърът, установи, че интернет е спрял да работи. Не се притеснявайте. Всеки може да разбере защо интернет не работи. От тази статия ще научите какво да направите, ако интернетът е спрял да работи.
Първи стъпки
Стъпка 1
Най-много първата, това, което трябва да направите, ако интернет спре да работи - рестартирайте компютъра. Някои компоненти на операционната система може да не функционират, което може да доведе до прекъсване на връзката с интернет. Рестартирането на компютъра ще рестартира тези компоненти. Рестартирайте и проверете дали интернет работи. Ако не, преминете към следващата стъпка.
Стъпка 2
Вторият какво трябва да направите, ако интернет не работи - рестартирайте рутера, ако имате такъв. Рутерът може да виси или да не функционира правилно. Рестартирайте, както в случая на рестартиране на компютъра, ще рестартирате рутера. В повечето случаи проблемът с липсата на интернет се решава чрез рестартиране на маршрутизатора. Ако това не помогне, отиваме напред.
Стъпка 3
Проверете дали сте платили за интернет. Деактивирането на интернет за неплащане е най-честата причина, поради която интернет спира да работи. Най-качествените доставчици дават на своите клиенти "личен кабинет". Моят профил (в този случай) е тази страница в Интернет, до която можете да отидете, дори и доставчикът да е деактивирал интернет, за да видите състоянието на профила ви и да го заредите.
Проверете в личната си служба статуса на профила си и ако дължите за интернет, плащайте го възможно най-скоро. Ако не знаете дали имате частен офис или не знаете как да го въведете, обадете се на доставчика. При всеки интернет доставчик, ако имате телефонни номера, на които можете да се обадите и да знаете състоянието на профила си. В същото време ще разберете дали вече се извършва някаква работа или дали е настъпила някаква ситуация на свободна практика, според която интернет не работи. Може би това изобщо не е във вашия компютър или рутер, но само доставчикът не е наред.
Стъпка 4
Проверете състоянието на проводниците и връзките. Може би вашият любим домашен любимец е ухапан от тел или случайно го е изключил. Проверете дали мрежовите кабели са напълно вкарани в компютъра или маршрутизатора.
Търсим причината
Ако сте направили първите стъпки, но интернет не работи, трябва да потърсите причината за неизправността. Първо, трябва да определите кое от устройствата не работи в интернет: компютър или рутер.
За да проверите дали маршрутизаторът работи, свържете с него друго устройство (друг компютър, лаптоп, смартфон, таблет). Ако интернет работи чрез свързаното устройство, проблемът е в компютъра ви (на който няма интернет). Ако интернет не работи, това е маршрутизатор или доставчик.
Отстраняване на проблема
Проблем в маршрутизатора
Ако сте направили всичко, както е описано в секцията "Първи стъпки", най-вероятно маршрутизаторът е конфигуриран неправилно (настройките са загубени) или трябва да купите нов (за да поправите стария).
Опитайте се да преконфигурирате маршрутизатора. Уверете се, че сте въвели всички данни правилно за настройката. Просто трябва да се опитате да актуализирате фърмуера на рутера. Ако преконфигурирането и фърмуерът не помогнат, за съжаление трябва да си купите нов рутер или да го поправите.
Проблем в компютъра
Ако маршрутизаторът работи или изобщо не работи, то това е компютърът.
Стъпка 1
Проверете настройките за мрежовите връзки, IP адресите, маската на подмрежата, вход и парола. Ако имате маршрутизатор, обикновено всички настройки се съхраняват там, но без маршрутизатор всички настройки са натъпкани в компютъра ви.
Стъпка 2
Трябва да проверите компютъра си за вируси. Има компютърни вируси, които блокират работата на интернет.
Стъпка 3
Проверете дали вашата мрежова карта работи. Отидете в мениджъра на устройства (Старт - кликнете с десния бутон на мишката върху иконата "Компютър" - управление - мениджър на устройства). Разделът на мрежовата карта трябва да е името на вашата мрежова карта. Ако не съществува, но има неизвестни устройства, обновете драйвера на мрежовата карта. Той може да е бил повреден или изтрит поради системна грешка.
Стъпка 4
Вижте какви програми сте инсталирали наскоро. В редки случаи някои програми могат да блокират достъпа до интернет. Премахнете програмите, които сте инсталирали директно преди изчезването на интернет.
заключение
Можете да намерите причината, поради която интернет не работи по няколко начина. Тази статия предлага най-популярните и ефективни начини. Изпълнете точно всички стъпки, за да намерите бързо причината, поради която Интернет спря да работи.
В рамките на тази статия искам да се занимавам по-подробно какво да правя, ако интернет не работи чрез кабел на компютър или лаптоп. В края на краищата, въпреки че през последните години потребителите са започнали масово да комуникират с използването на безжични мрежи, все още много от тях използват кабелна връзка. На първо място, това е по-надежден, и второ - скорост на данните, докато все още по-висока от тази на WiFi, и трето - не всеки има рутера: някой не може да го купя, но някой удобно с кабелна връзка доставчик " директно ", т.е. директно в мрежовата карта на персонален компютър или лаптоп.
Първо трябва да решим какво се случва, защото може да има много варианти за развитието на събитията. Ще изброя най-често срещаните случаи.
Между другото, основно повечето проблеми с достъпа до мрежата възникват след преинсталиране на операционната система Windows. В старите настройки никой не се притесняваше да вижда и пише, а на новата система никой не знае какво да създава.
Неидентифицирана мрежа
В Русия повечето интернет доставчици предоставят достъп до Интернет чрез протокол PPPoE, Това означава, че за да направите изход към глобалната мрежа, трябва да проведете високоскоростна PPP връзка.
Ако компютърът е свързан към доставчика на мрежата директно, без рутера, а след това чрез мрежова връзка не е нищо по своята същност няма да работи от само себе си, а защото на него, и ще изгори удивителен знак с коментар "Неидентифициран Network" и "без достъп до Интернет."
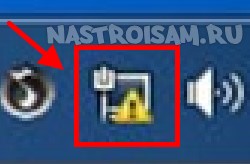
Няма нищо "престъпно" там. Просто трябва да създадете високоскоростна връзка. Пример за Windows 7 може да бъде намерен, а за Windows 10 - вижте видеоклипа:
Съществуват и множество доставчици, които предоставят на абонатите вида на връзката IPoE по стандарт "Dynamic IP". Там е достатъчно просто да свържете входящия кабел към мрежовата карта и да работите. Почти същата картина ще бъде, ако компютърът е свързан чрез маршрутизатор. Но и в този случай, нещата не вървят гладко. Понякога се свържете кабелен интернет е невъзможно поради неправилни настройки на TCP / IP протокол, а именно защото там са регистрирани адреси статично, но трябва да се провери, за да ги получите автоматично. За да коригирате това, трябва да натиснете клавиша Win + R и да въведете командата: ncpa.cpl.
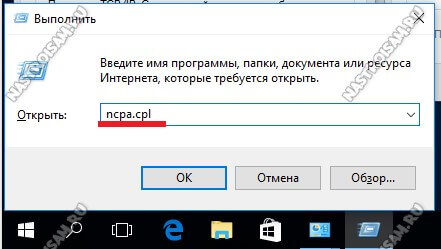
Кликнете върху бутона "OK". Затова се включвате в мрежовите връзки на Windows 10, където трябва да намерите мрежовата карта и да кликнете с десния бутон върху нея. В менюто, което се отваря, изберете елемента "Свойства".
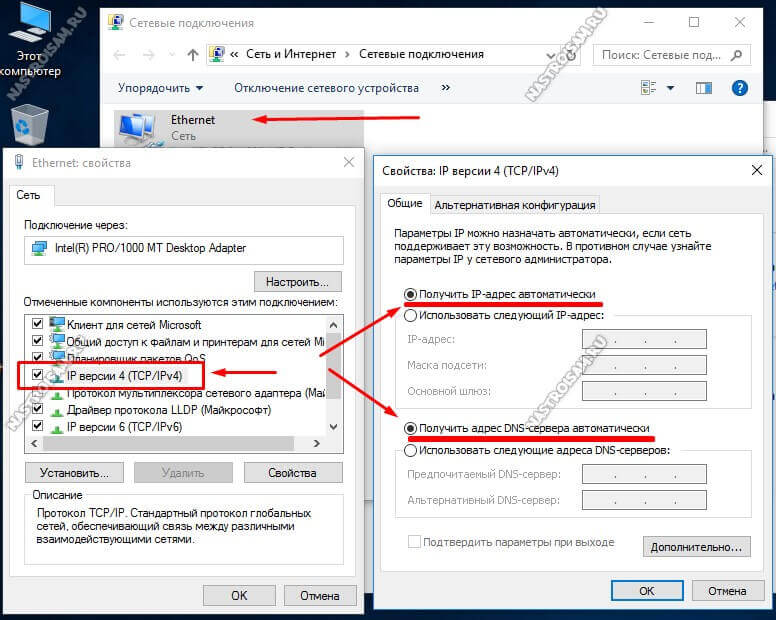
Няма налични връзки
Ако в червения прозорец има червен X и в коментарите, които се показват, Windows казва "Не е свързан: няма налични връзки", причините за това може да са следните:
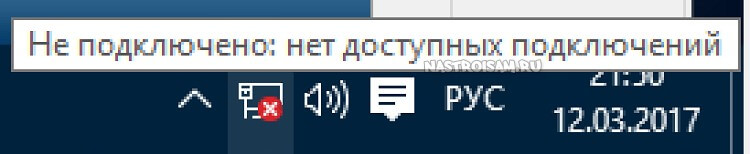
1.
Проблеми с драйверите. Първо, потребителите често просто забравят да ги инсталират, което води до загуба на интернет на кабела след преинсталиране на системата. В резултат на това списъкът с мрежови връзки обикновено остава празен.
На второ място, след пускането на Windows 10 на много по-стари и не много лаптопи, възникна проблемът със съвместимостта. Досега много производители вече са публикували нови версии на драйвери, които поддържат тази версия на операционната система.
2. Неуспех на системата или на игривите ръце на потребителя. При проверката се оказва, че адаптерът е изключен в диспечера на устройствата:
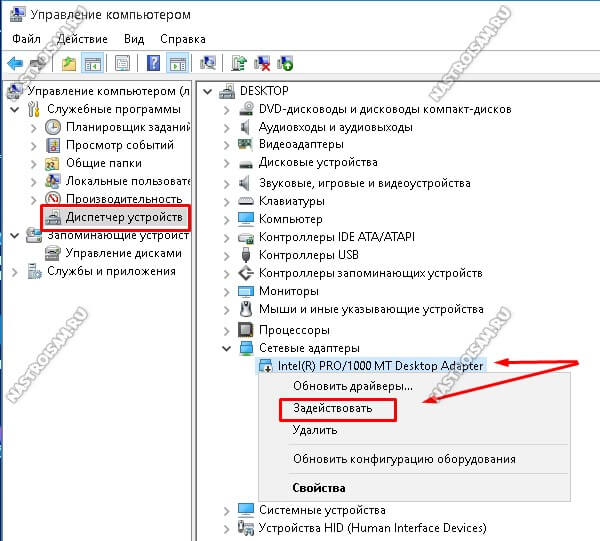
В Windows 10 в този случай иконата на мрежова карта ще има кръг със стрелка, а по-старите версии - червен кръст. За да го активирате отново - кликнете с десния бутон и изберете елемента от менюто "Активиране".
3. В моята практика имаше случаи, при които мрежата липсва поради грешки в BIOS или по-модерния й партньор - UEFI, както и при неправилна конфигурация. Ето защо, ако адаптерът е интегриран, тогава има смисъл да го проверявате. За да направите това, трябва или да имате лаптоп и да отидете в раздела, отговарящ за вградените устройства. Обикновено се нарича "интегрирани периферни устройства" или "конфигурация на бордовото устройство".
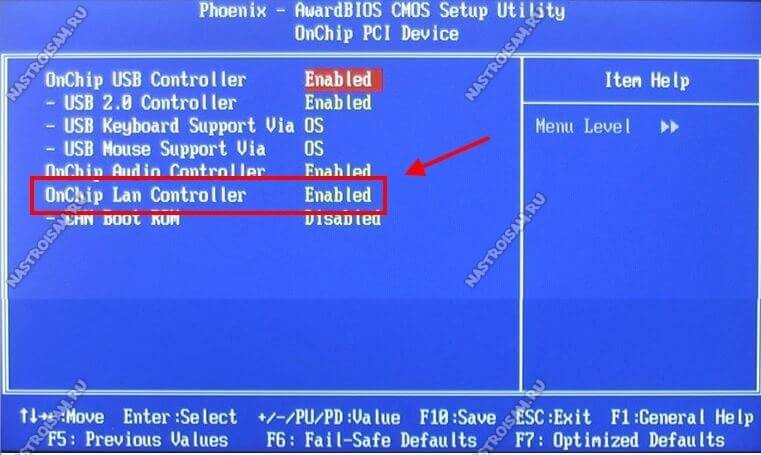
Необходимо е да отидете в него и да намерите точката, отговорна за мрежовата карта - OnChip LAN контролер, Интегрирана NIC или OnBoard LAN - и проверете дали има стойност Enabled.
4.
Възможно е да имате мрежова карта на компютъра си. За потвърждение се нуждаете от друго устройство с LAN порт (лаптоп, модем и т.н.).
Ако сте свързани чрез маршрутизатор, опитайте просто да се свържете към следващия съединител.

5. Физически щети, поради които интернет не работи чрез кабела. Индикаторът за диод на мрежовата карта не свети. И ако това е обикновен проводник между компютъра и маршрутизатора - това е половината зле. И ако кабелът на доставчика е от входа, тогава това е боклук!

Изключете кабела за кръпка от компютъра, погледнете конектора - той е повреден, ако се прекъсне едно или повече кабели. Отидете през цялата му дължина в кутията за контрол на достъпа и внимателно проверете за повреда на проводника.
Ако е цяло, потърсете техническа поддръжка и разберете дали има проблеми с превключвателя за дома, към който сте свързани. По време на инсталирането им често им се иска да бъдат свързани с осветлението, поради което силата на устройството периодично се губи.
Мрежата функционира и няма достъп до Интернет
Този сценарий обикновено води потребителя до шок. Изглежда, че връзката с мрежата е активна, няма грешки, но няма интернет. Като правило причината се крие в сървърите DNS: те са или неправилно посочени, или изобщо не са регистрирани.
Малките оператори имат такива неща, че самият сървър не работи.
Проверете го лесно. Натиснете клавишната комбинация Win + R, за да се покаже прозорецът "Run" и въведете командата:
Ping 8.8.8.8-t
Това изглежда така:

Тук IP адресът 8.8.8.8 е публичен сървър на Google, който винаги е на разположение, а случаите, в които не работи, могат да се отчитат на пръстите.
Кликнете върху бутона "OK" и погледнете резултата. Ако отговорът от IP адреса се получи без загуба, тогава има достъп до Интернет и причината е ясно в CSN. Отиваме в мрежовите връзки на Windows 10 и отваряме свойствата на протокола IP версия 4.
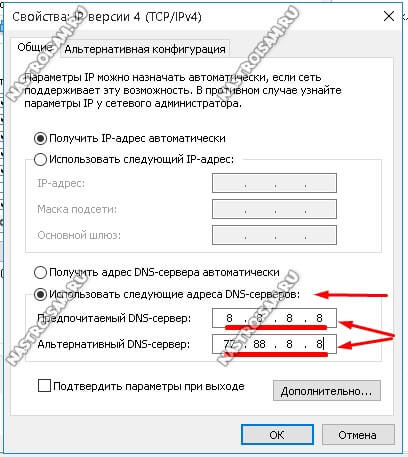
Ако трябва автоматично да получите DNS адреса или, ако не работи, регистрирате го ръчно:
Предпочитан сървър: 8.8.8.8
Алтернатива - 77.88.8.8
Кликнете върху бутона "OK" и проверете достъпа до глобалната мрежа.
не забравяйте и един друг възможен виновник, поради който е изгубен достъпът до Интернет - е компютърна система за сигурност: антивирус, защитна стена, различни приложения за сигурност. Опитайте се да го деактивирате напълно по време на диагностиката. Ако след това проблемът изчезне - трябва внимателно да разберем защо се случва това.
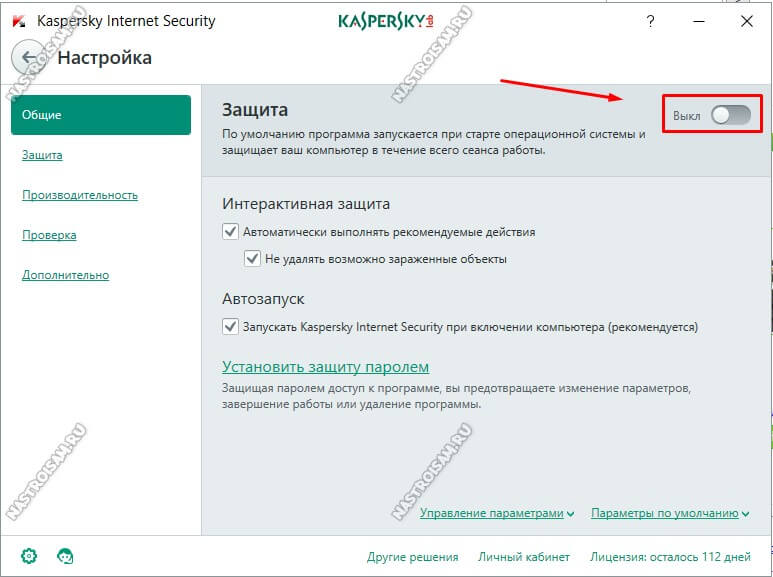
Ако пинг не успее, и в отговор ще получите съобщение "във времето поискване" или "Неидентифициран мрежа", тогава е необходимо да се провери настройките на рутера, ако сте свързани чрез него, или се обадете на вашия интернет доставчик, ако LAN-кабел е включен в апартамента са включени към мрежовата PC карта.


 Как да премествам работния плот и моите документи на диска "D: \\
Как да премествам работния плот и моите документи на диска "D: \\ NanoStation M2: настройка, ръководство, преглед, спецификации и прегледи
NanoStation M2: настройка, ръководство, преглед, спецификации и прегледи Как да платите за детска градина чрез мобилна онлайн спестовна банка
Как да платите за детска градина чрез мобилна онлайн спестовна банка