Променете местоположението на прозорците на работния плот 7. Как да преместите работния плот и моите документи в устройството "D: \\.
Какво може да е по-познато, отколкото запазването на нови данни в папката "Моите документи" или дублирането на файлове от "флаш устройство" на "Desktop"? За да направите това, тези папки (в края на краищата "Desktop" също е една от директорите на диска) и са разработени от създателите на операционната система.
Не всички потребители обаче отчитат факта, че директорите на потребителите по подразбиране се намират в системния дял - на устройството "C". И в случай на непреодолима сила ( "падне" на системата, масово заразяване с вируси), в допълнение към изискването преинсталиране на системата също форматирате дял, всички данни на диска "C" се унищожават.
Тези, които са загубили с курсовата работа на "мъртвата" система или семеен фотографски архив, се опитват да не влизат вече в "C" диска, а да създават свои собствени папки в други секции. Малцина обаче знаят, че е възможно да се съчетаят сигурността на данните с вкоренен навик и персонализирано желание за "My Documents" и "Desktop". За да направите това, директорите на потребителите се прехвърлят на "D" устройството чрез директно редактиране на системния регистър (в Windows XP) или чрез преконфигуриране на параметрите чрез диалогови прозорци (в Windows 7).
Нека да се обърнем към системния регистър на Windows XP
За да отворите редактора на системния регистър, трябва да активирате командата "Стартиране" (стартира се от менюто "Старт" или чрез натискане на клавиша "Windows + R").
В текстовата форма на прозореца, който се отваря, въведете regedit.exe без грешки.

След като потвърдите входа на командата с бутона "OK", се отваря самият редактор на системния регистър.
Системен регистър -това е вид база данни с данни, които съхраняват цялата информация за системни настройки, програми и устройства, потребителски профили и т.н. Регистърът има дървообразна мегаструктура, съставена от коренни дялове (наричани още "ключове"), подсекции и параметри, които се характеризират с име, тип и стойност.
Трябва да се отбележи (и това е важно!), Че всяко невнимателно или неграмотни регистър perenastraivanie може да доведе до неизправност на системата, така че да се директно редактиране трябва да се прибягва само в краен случай. Или, както в нашата ситуация, да се предотврати тези "крайни случаи".
След като отворихме редактора на системния регистър, ще следваме следния начин:
Папките за HKEY_CURRENT_USER \\ Software \\ Microsoft \\ Windows \\ CurrentVersion \\ Explorer \\ Shell

Отбелязването раздел «User Shell Folders», относно правото можем да видите списък с параметри, сред които има "Desktop", което отговаря за пускането на папката "Desktop" и "Лични" продължава пътя към "Моите документи" папка.
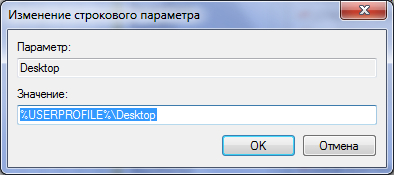
Натискайки левия бутон на мишката два пъти върху един от тези параметри, в реда "Стойност" въвеждаме пътя, от който се нуждаем.
Ако този път не съществува в диска, съответната папка ще бъде създаден следващия път, системата ботуши, че със сигурност е разбираемо, че компютърът ще трябва да се рестартира след редактирането на системния регистър.
Сега преместете потребителските директории в Windows 7 среда
Отваряйки диска "C", ще следваме пътя:
C: / Потребители / (Потребителска папка) /
или в руската версия е:
C: / Потребители / (Потребителска папка) /
Като кликнете с десния бутон на мишката върху папката "Desktop", ще се обадим в диалоговия прозорец "Properties" и ще отворим раздела "Location".
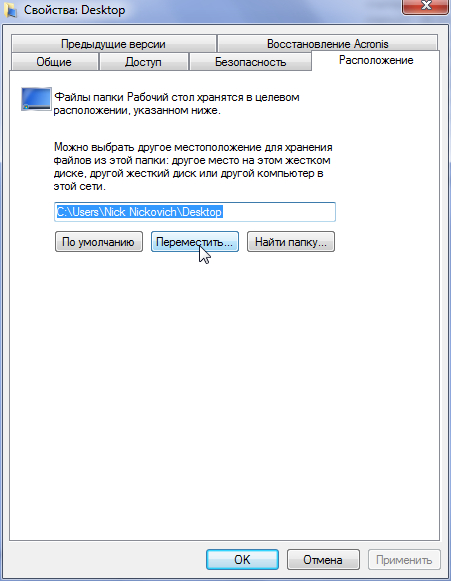
Тук виждаме текстово поле, съдържащо текущия път към "Настолен компютър". По принцип в това поле можете да въведете пътя, от който се нуждаем, и да кликнете върху бутона "Прилагане". Или, като кликнете върху бутона "Преместване", изберете ръчно нов път. Както можете да видите от обяснителния текст, папката "Desktop" може да бъде поставена не само на друг дял, но и на друг твърд диск и дори на друг компютър в локалната мрежа.
След като изберете ново местоположение, ще потвърдим движението на всички налични в новата папка. В същото време, ние се отбележи, че на диск «D» трябва да бъде доста свободно място за нови файлове, както на настолни компютри за различните потребители понякога се натрупва няколко гигабайта.
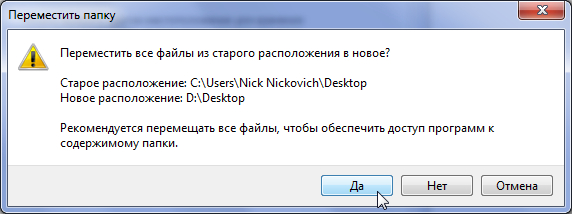
За да се придвижите към диска "D" в папката "Моите документи", операциите, описани по-горе, трябва да се извършват с папката "Документи", която се намира в същата папка като папката "Desktop".
Необходимо е да добавите, че в средата на Windows 7 системните папки могат да бъдат премествани и чрез директно редактиране на системния регистър, т.е. по метода, описан в предишната секция на тази статия.
Сега, отваряне на папка "My Documents", вие ще получите на диск "D", и всички са на разположение на "работния плот" ще остане под непреодолима сила форматиране или други неизправности на системния дял.
Автоматична промяна на тапета на работния плот
Настолните компютри са важна част от операционната система Windows, която заема почти цялото екранно пространство на компютъра и е в нашето виждане през повечето време. Затова е много важно появата му да предизвиква положителни емоции. Това се постига до голяма степен благодарение на поставянето на десктопа на красиви фонови изображения (тапети).
В тази статия ще обсъдим как да конфигурираме автоматичната промяна на фоновите изображения на работния плот с определена периодичност.
 Как да промените тапета на работния плот
Как да промените тапета на работния плот
В операционната система Windows можете да промените тапета на вашия работен плот. В същото време можете да използвате и двете предварително инсталирани изображения в системата, както и снимки, създадени от потребителя, независимо изтегляни от интернет или получени от други източници.
В същото време няма инструменти за пълен работен ден за смяна на тапети във всички версии на Windows. Например в Windows 7 Starter можете да промените тапета на работния плот само с софтуер на трета страна или чрез ръчна редакция на системния регистър. Научете повече за промяната на тапета във версията на Windows на началното ниво.
Е, начинът за промяна на фона на работния плот в други версии на Windows ще бъде разгледан в тази статия.
Променете тапета на работния плот във версии на Windows на началното ниво
В Windows 7 Starter, както и в някои други първоначални версии на Windows, има много ограничения. Една от тях е липсата на инструменти за персонала за промяна на десктоп тапет.
В "подрязаните" версии на Windows можете да промените тапета само с допълнителен софтуер или чрез редактиране на системния регистър.
Как да обърнете изображение на монитор
Много компютърни потребители понякога попадат в ситуация, в която изображението на монитора се преобръща. Това може да се дължи на детски игри, случайно натискане на определена комбинация от клавиши, активност на програми за шеги и т.н.
По очевидни причини работата с "обърнат" монитор е много неудобна и проблемът трябва да бъде решен. Редът на необходимите действия зависи от версията на Windows на компютъра.
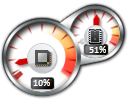 Как да инсталирате притурки за Windows 10
Как да инсталирате притурки за Windows 10
Много Windows 7 потребители са свикнали да джаджи - малък удобен инструмент, който може да бъде добавен към вашия работен плот и бързо да помогне със съответното им информация относно някои важни точки: текущата дата, метеорологични условия, степента на използване на CPU, RAM и др.
В Windows 10 няма притурки. Разработчиците отказаха да ги включат в новите версии на Windows поради възможността да бъдат използвани от нападателите.
Все пак можете да инсталирате притурки в Windows 10.
 Как да направите екранна снимка на екрана на компютъра
Как да направите екранна снимка на екрана на компютъра
Снимка на екрана ( инж. екранна снимка - екранна снимка) - това е картина на изображението, показано на монитора на компютъра или на определена част от него.
За да направите изстрел на екрана, е удобно да използвате специални програми, които са доста. Добър вариант е програмата Screenshot Creator. Тя не изисква инсталация, е много лесна за използване, има ниски системни изисквания. Има подобни програми, които по никакъв начин не са по-ниски от Screenshot Creator.
Искам да ви насоча вниманието към факта, че можете да създадете екранна снимка на екрана без никакви програми изобщо, използвайки само Windows местни инструменти. Но този метод не предоставя на потребителя толкова опции, колкото е предложено в тази статия.
Как да премествам документите си на друго устройство. Как да прехвърляте "Моите документи" и "Настолен компютър" в Windows 7 или Windows Xp на друг дял
Как да прехвърля "Моите документи" и "Desktop" в Windows 7
Отидете на "старт" и кликнете с левия бутон на мишката в нашия профил (Отваряне на лична папка)
Сега нека разгледаме примера за това как да прехвърляме "Моите документи". Кликнете с десния бутон върху "Моите документи" -\u003e "Свойства" -\u003e "Местоположение" -\u003e "Преместване" -\u003e Изберете папката, където ще се намират документите ми -\u003e "Прилагане". Всички останали, включително "Desktop", трябва да се придвижват по подобен начин!
Как да прехвърля "Моите документи" и "Desktop" в Windows XP
Преместване на документите си Създаваме папка на устройство D (или кой от местата, където искаме) и го наричаме това, което искаме. След това натиснете "Start" -\u003e кликнете с десния бутон върху "My Documents" папката -\u003e "Properties" -\u003e "Move" -\u003e Ukazuem място на новосъздадената папка -\u003e "Кандидатстване"
Преместете работния плот
Отворете C: Документи и настройки "Вашето потребителско име". В тази папка виждаме "Desktop". (Желателно е предварително да го отворите и да го сравни с вашия работен плот, за да се избегнат грешки, ако отворите грешен профил. Също така, затворете всички отворени файлове от вашия работен плот), кликнете върху него десен бутон на мишката и изберете "Cut". Сега отидете в папката, където ще се намира работния плот, щракнете с десния бутон и изберете "Поставяне". Готово!
Как да прехвърляте "Моите документи" и "Настолни компютри" и изтегляния в Google Chrome Windows 8, Windows 8.1, Windows 10
Представям на вашето внимание метода, чрез който можете да преместите Desktop и My Documents на друг диск. Защо това е необходимо? Да, защото тези папки обикновено съдържат много "необходими кошчета". От една страна, тези файлове може да не са необходими за вас, но те ще са необходими за работата на системата. Или искате всички необходими данни да са на ръка (на работния плот), но често те претеглят прекалено много, а мястото на системния диск е по-добре оставено за програмите. Какво е добро за този метод? Това, че тук няма да се включи и всички операции ще се извършват от стандартни прозорци без програми на трети страни.
Вече написах в статията за Windows XP, но имаше скрипт и трябваше да редактирам системния регистър.
Ще ви предупредя веднага. Желателно е всичко да е красиво и удобно, да създадете папка на друг локален диск документи, Така че след извършването на описаните по-долу действия, нямате никакви нежелани или неразбираеми папки.
Преместване на папката с документи в Windows XP
1) Отворете Старт, кликнете върху PCM върху него. Моите документи и изберете свойства.
2) Отваря се прозорец, в който натискаме бутона ход и в следващия прозорец изберете създадената папка за документи на друг диск.
3) Кликнете върху OK, след това върху Прилагане, съгласни с прозореца за съобщения XP, щракнете върху YES и OK =)
Преместване на работния плот в Windows XP
1) Преместваме пътя От: \\ Documents and Settings \\ (Папка с вашия профил)
Можете да разберете каква папка имате и името й в менюто "Старт" в заглавката
2) Намерете там папка Работна маса и го изрежете в папка документи на друго устройство.
Преди да преместите, не забравяйте да затворите всичко, което е отворено от работния плот
Можете да тествате действията си, като изтриете или добавите папка или документ в променливи папки и вижте промените на работния плот и в "Моите документи".
Преместване на папката с документи в Windows 7
1) Същото като за Windows XP
2) Кликнете върху Добавяне на папка и изберете създадената папка на друг диск
3) Кликваме върху новата добавена папка PKM и изберете Задайте като местоположение по подразбиране.
Или просто го изберете и натиснете бутона Задайте папка, която да запазите
Другите папки могат да бъдат изтрити директно в този прозорец, но ако се страхувате, не се докосвайте
4) Натиснете OK
Преместване на работния плот в Windows 7
1) Старт -\u003e изберете профила си (горе вдясно)
2) Търсите папка там Работна маса (Desktop), кликнете върху PKM и изберете свойства.
3) Таб местоположение, бутон ход
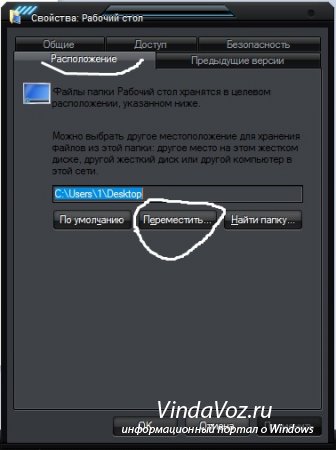
4) Изберете създадената папка на друг диск
5) Ние сме съгласни с цялото проклятие на прозорците
Това е всичко. Съжалявам, че толкова малко снимки, но мисля и така е ясно къде да кликнете.


 Интернет не работи по кабел
Интернет не работи по кабел NanoStation M2: настройка, ръководство, преглед, спецификации и прегледи
NanoStation M2: настройка, ръководство, преглед, спецификации и прегледи Как да платите за детска градина чрез мобилна онлайн спестовна банка
Как да платите за детска градина чрез мобилна онлайн спестовна банка