Настройки на профила на компютъра. Конфигуриране на Windows Live ID и пощенски акаунти
Можете да създавате отделни профили и да ги конфигурирате за всички потребители на компютъра. Това разделяне на работната среда позволява на всеки потребител да съхранява отделно данните си и да персонализира компютъра според собствените си предпочитания.
За да заредите правилно целевата работна среда, операционната система трябва да идентифицира потребителя, който се намира пред екрана на компютъра.
За да се идентифицирате уникално като потребител, който управлява компютъра, трябва да влезете, като кликнете в списъка в долния ляв ъгъл на екрана на съответния сметка, След като операционната система е стартирана, ще видите менюто "Старт" и работния плот на екрана в състоянието, което са имали в предишната сесия на компютъра. След като се уверите, че сте влезли с вашите пълномощия, можете да започнете работа с компютъра.
След като сте изработили достатъчно, ще решите рано или късно да вземете почивка и да се отдалечите от компютъра. За да предотвратите достъпа до компютъра си външни потребители за времето на отсъствието ви, трябва да излезете.
По време на последвалото влизане от едно и също потребителско име и парола (Как да създадете парола за профила ви) ще намерите всички операционни данни в техните места за създаване и редактиране на последния. Никой от останалите потребители на компютри няма да знае каква е работната ви среда - Вие сте единствената отговорна за създаването и управлението му. След като влезете, всички работни документи и други файлове ще се намират в папките, на които сте ги поставили по-рано.
Друг потребител е малко вероятно да успее да го премахне, ако влезе в профила си. Всеки потребител има не само собствени папки за съхранение на работни документи, но и собствени любими списъци, системни настройки и много други. Разбира се, вашият пощенска кутия остава недостъпен за всички освен вас, както и не можете да гледате неоторизирано на други хора писма.
Как да създадете аватар на акаунт
Докато не уточни да не се използва като ваш аватар собствена снимка или друго графично изображение, сметката в долния ляв ъгъл на прозореца за вход ще бъдат обозначени с "празен" силует. За да добавите собствена снимка към профила, щракнете върху името му в горната част на менюто "Старт", след което щракнете върху Промяна на настройките на профила.
В прозореца за настройка на профила отидете в профила си и кликнете в десния панел на иконата "Камера", намиращ се под иконата "Създаване на аватар". За да създадете снимка, се използва фотоапаратът, свързан към компютъра (вграден лаптоп или таблет). Вашият портрет ви притиска? Поставете се, за да не изглеждате в паспорта! Сега кликнете върху бутона Преглед и посочете новосъздадената снимка, която по подразбиране се запазва в папката Изображения на вашия акаунт.
Windows Phone 7 влезе в продажба не много отдавна, и да помогне на тези, които са го нареди в Русия, за да го разберете още в първите дни след придобиването, ще разгледаме най-различни теми от неговото създаване. Днес ще спрем по електронната поща - това е едно от първите неща, които ще конфигурирате при закупуване на смартфон WP7.
Настройване на профил в Windows Live ID
Когато стартирате Windows Phone за първи път, ще бъдете помолени да настроите профил в Windows Live ID. В този момент можете да решите дали да използвате вашия Windows Live ID на телефона или да спрете да го използвате и свързаните с него услуги. Ако нямате Windows Live ID, но имате нужда от него, можете да го създадете на телефона си.
За да зададете Windows Live ID, отговорете отговорно, тъй като няма да можете да го изтриете, след като настройката на телефона е завършена. Освен всичко друго, Live ID ще ви даде възможност да използвате XBOX Live и Zune на телефона си. Ако не използвате XBOX Live и Zune, можете да влезете от вашия Windows Live ID и да го използвате само за електронна поща.
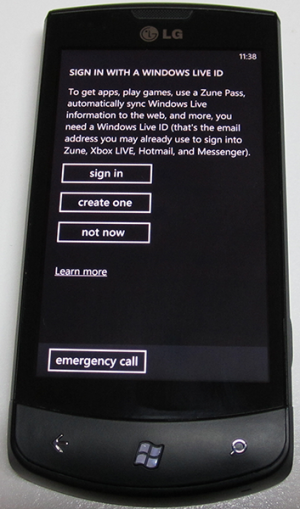
Ако не сте сигурни дали имате нужда от Windows Live ID, или кои от използването му за вашия телефон, можете да пропуснете тази настройка, когато за първи път започнете вашия телефон. Винаги имате възможност да добавите Windows Live ID в телефона си по-късно. Можете също така да добавите няколко идентификационни номера на Windows Live, но само първата ще покаже информация за профилите XBOX Live и Zune.
Ако не сте конфигурирали Windows Live ID при първото стартиране, можете да го конфигурирате по-късно, като изпълните следните стъпки:
- Кликнете върху Добавяне на профил и изберете Windows Live
- Въведете своя Windows Live ID в съответното поле
- Въведете паролата за профила си
- Кликнете върху Login (Вход)
Ако сте въвели данните правилно, имейлите, контактите, снимките, календарът ще бъдат синхронизирани с телефона. Също така синхронизирате данните си в XBOX Live и Zune, ако използвате тези услуги.
Създайте допълнителни имейл акаунти
Електронната поща може автоматично да бъде конфигурирана за следните услуги: Windows Live, Outlook / Exchange, Yahoo и Gmail. За тях просто въведете имейл адреса и паролата, телефонът автоматично ще избере подходящите настройки за сървъра.
Ако имате имейл акаунт в личен домейн или интернет доставчик, можете да настроите стандартни IMAP и POP сървъри за тези имейл записи. Разширени настройки също са достъпни за тези, които имат уникални настройки на сървъра или проблеми при процеса на автоматична конфигурация. За препоръки как да конфигурирате различни видове имейл акаунти, вижте по-долу.
Настройте имейл акаунти за услуги, които имат предварително зададени настройки
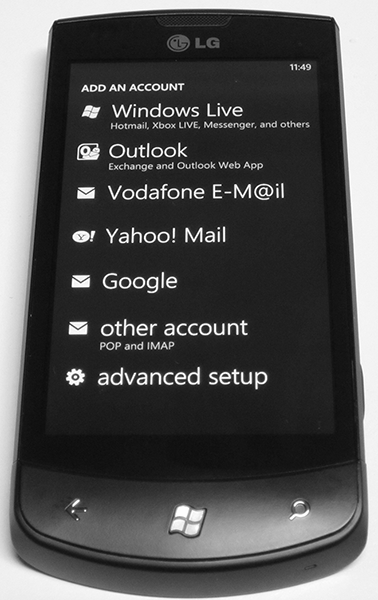
Повечето хора използват като основни имейл акаунти системи като Gmail, Yahoo или Exchange. Windows Phone е създаден с това предвид и предлага набор от предварително конфигурирани услуги за електронна поща. Необходимо е само вашето потребителско име и парола, телефонът ще направи самата почивка. Изпълнете следните стъпки, за да настроите тези профили:
- Докато сте в началния екран, прекарайте пръст наляво, за да отидете в списъка с приложения. Отворете "Настройки" и след това изберете "Имейл и профили"
- Кликнете върху "Добавяне на профил" и изберете съответната услуга (Google, Exchange, Yahoo, Windows Live и т.н.)
- Въведете паролата за профила си
- Кликнете върху Login (Вход)
Вашият Windows Phone ще се свърже с избраната услуга, ще получи настройките на сървъра и ще синхронизира съдържанието. Какво точно ще се синхронизира зависи от услугата, така че Google ще се синхронизира електронната си поща, контакти и календар (само основният календар, но не и средно), Yahoo ще синхронизира само имейл. Можете да имате няколко профила за всяка услуга.
В някои случаи, телефонът няма да бъде в състояние да конфигурира автоматично вашата електронна поща, като в този случай ще трябва да настроите профила си ръчно, като се използва методът, описан по-долу в "Какво става, ако нищо не се случи."
Конфигурирайте POP и IMAP за имейл акаунти
Мнозина използват за поща не само Google и Yahoo услуги, имат поща в личен домейн или от доставчика. За тези профили трябва ръчно да конфигурирате настройките на сървъра, като изпълните следните стъпки:
- Докато сте в началния екран, прекарайте пръст наляво, за да отидете в списъка с приложения. Отворете "Настройки" и след това изберете "Имейл и профили"
- Кликнете върху "Добавяне на профил" и изберете "Други"
- Въведете потребителското име на профила си в прозореца на адреса на пощенската кутия
- Въведете паролата за профила си
- Кликнете върху Login (Вход)
Телефонът автоматично ще се опита да определи POP и IMAP сървърите за тези сървъри, ако не работи, то трябва да бъде направено ръчно.
Какво да направите, ако нищо не се е случило
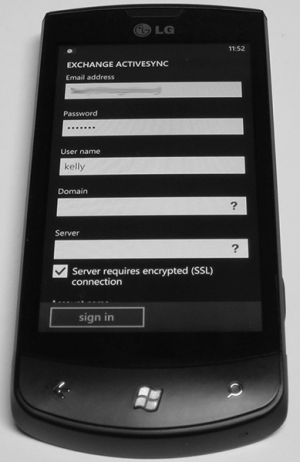
Понякога телефонът не може сам да определи необходимите параметри, тогава трябва ръчно да зададете сървърите за получаване и изпращане на съобщения:
- Тип профил (POP или IMAP)
- Адрес на входящия сървър за електронна поща
- Сървър за изходяща поща (SMTP)
- Настройки за удостоверяване на сървър
- Изисквания за SSL за входяща и изходяща поща
- Домейн (за профили в Exchange)
Обикновено тази информация може да бъде намерена на уеб сайта на услугата, която използвате, а за настройките на работен запис на Exchange, трябва да се свържете с вашия мрежов администратор. Можете да въведете тези настройки, като изпълните следните стъпки:
- Докато сте в началния екран, прекарайте пръст наляво, за да отидете в списъка с приложения. Отворете "Настройки" и след това изберете "Имейл и профили"
- Кликнете върху "Добавяне на профил" и изберете " Разширена настройка»
- Въведете потребителското име на профила си в прозореца на адреса на пощенската кутия
- Въведете паролата за профила си
- Кликнете върху "Напред"
- Изберете «Exchange ActiveSync», ако създаването на Exchange акаунт, или да изберете имейл адрес в интернет, ако сте създаване лична или предоставени от вашия интернет доставчик имейл
- Попълнете текстовите полета с информацията, която сте получили по-рано. За профилите в Exchange можете да изберете елементи, които да се синхронизират, включително електронна поща, контакти и календар
- Кликнете върху "Вход", за да запазите настройките.
Настройки за имейл акаунти
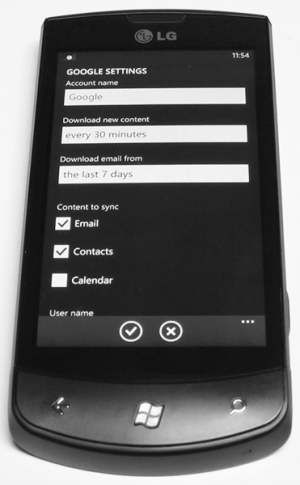
След като настроите техническите параметри на профила, можете да продължите с настройването на допълнителни, като следвате стъпките по-долу:
- Докато сте в началния екран, прекарайте пръст наляво, за да отидете в списъка с приложения. Отворете "Настройки" и след това изберете "Имейл и профили"
- Изберете персонализиран имейл адрес
- В този раздел можете да промените:
- име на профила
- честотата на изтегляне (както е получено, 15 минути, 30 минути и т.н.)
- период за изтегляне на стари съобщения (последните 3 дни, 7 дни и т.н.)
- изберете елементи, които да се синхронизират, например - електронна поща, контакти или календар
- потребителско име, парола или настройки на сървъра за електронна поща
- Когато сте изпълнили настройките, кликнете върху бутона "Редактиране"
Известията, друг важен аспект на електронната поща, са конфигурирани в секцията "Мелодии и настройки на звука". За съжаление, Windows Phone 7 не е толкова гъвкав в настройките на мелодиите за акаунти, като BlackBerry. Можете да зададете само едно известие на всички имейл акаунти.
Здравейте приятели! Разбрах въпросите. И кучето на Дениски ще разбере. Без съмнение, нормалната дома потребителят ще бъде достатъчно, за да създаде за себе си и малките си хакери с една проста сметка на обичайното право и не отиде в тънкостите на местната политика за сигурност. Обикновено операционната система Windows 7 има три вида сметки и всички те предоставят на потребителите различни права за управление на операционната система.
Отстъпление: Ако трябва да разберете,! Защо се нуждая от профил в Microsoft? Каква е разликата между локалния потребителски акаунт на Windows 8 и акаунта на Microsoft. Прочетете нашата нова статия!
Моята статия би била непълна, ако не казах защо трябва дори да си създам сметка. На първо място, създаване на счетоводство вход за Windows 7 тя е много проста, може да защити вашата система от заразяване с злонамерена програма. Например, ние имаме статия за това как един акаунт може да ви помогне да се борите с вирус или банер с изнудване, можете да прочетете "". Е, ако няколко потребители използват компютъра ви, създаването на всеки потребител на неговата сметка, съответстващо на нивото на подготовка за използване на компютъра, значително ще удължи живота операционна система като цяло.
Какви са видовете сметки?
- Редовният достъп е много добър тип сметка за човек, който току-що е започнал да разбира света на компютрите, т.е. за начинаещи. Работата при потребител с обичайната достъп за запис, можете да инсталирате някакъв софтуер, но на антивирусен софтуер не може да се инсталира, за това ще трябва да знаете паролата за администраторски права или влезте в системата под администраторски акаунт.
- Администраторът е опитен пилот, поемащ цялостното управление на модерен самолет името на Windows и който разбира цялата отговорност за това. Потребител с администраторски права може да изпълнява всички аквариуми, включително и най-сложната "кобра". Той може да променя всякакви настройки на операционната система, включително редактиране на важни стойности на регистъра и настройки за редактиране, които засягат всички потребители в системата. Той отговаря и за други участници в полета (други потребители на компютри).
- Гостът е вграден профил, който не е необходимо да бъде създаден. Прилага се за пияни гости, които искат да бъдат начертани на вашия компютър по време на партито. И ако това е сериозно, то е специално създадено за временен достъп до компютъра и е строго ограничено в права. Работата по тази сметка, вие сте нищо, за да развалят вашата операционна система, но е значително да намали нивото на сигурност, така че аз ви съветвам да го включи само при необходимост.
Например, създайте профил с нормален достъп. Отворете Старт -\u003e Контролен панел->
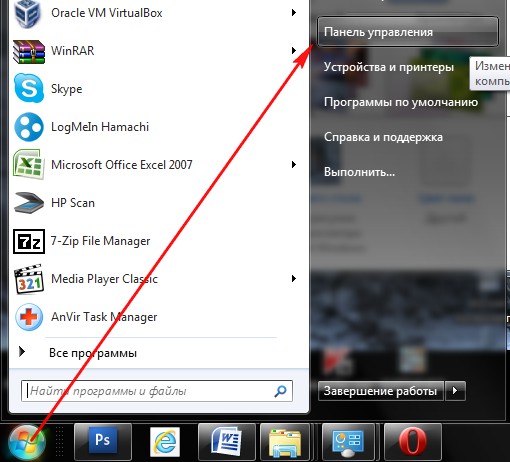
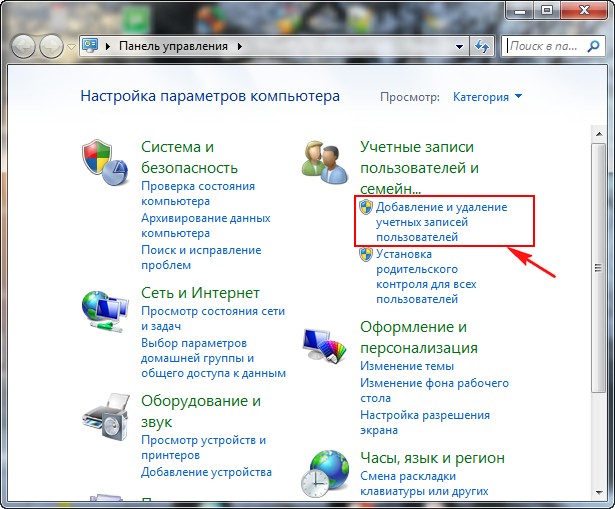
->Създаване на профил.
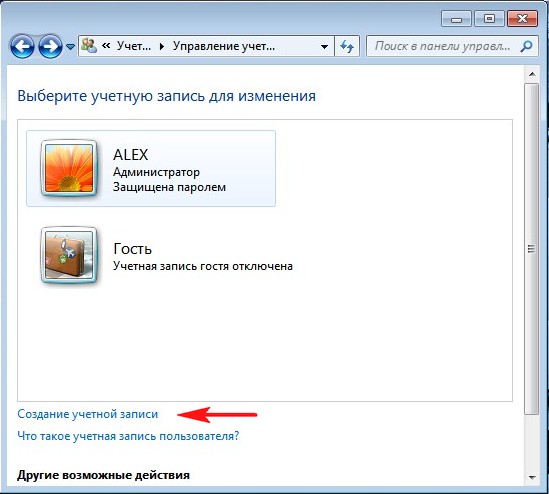
Маркирайте елемента "Нормален достъп", след това въведете името на нашия профил, например "Андрей" и кликнете върху бутона "Създаване на профил".
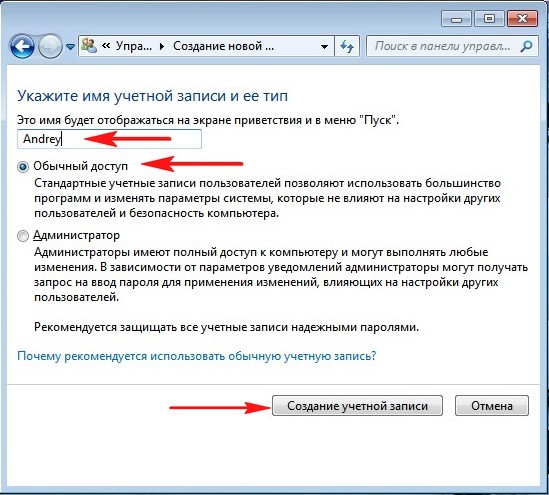
Промяна на снимката на профила
Всичко, нашата сметка Андрей е създадена. Променете картината на профила. Кликнете върху левия бутон на мишката в профила си
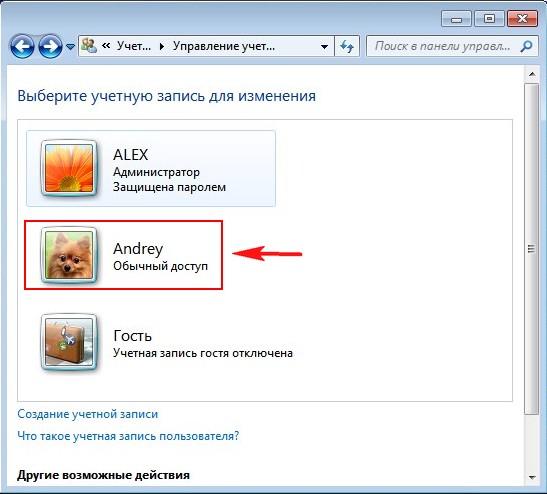
И кликнете върху Промяна на снимката.
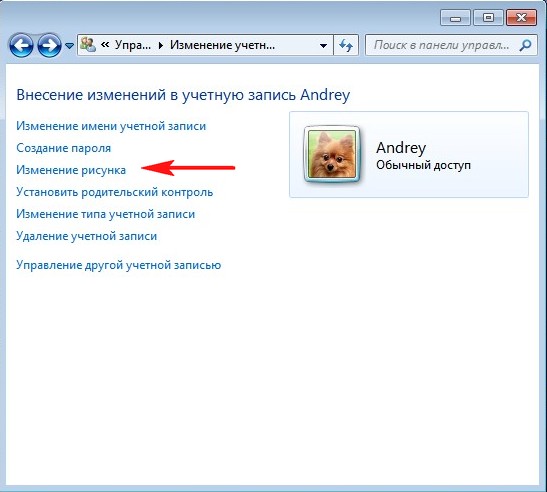
Ако няма нито една от чертежите, предложени от системата, която искате, щракнете върху бутона "Търсене на други чертежи"
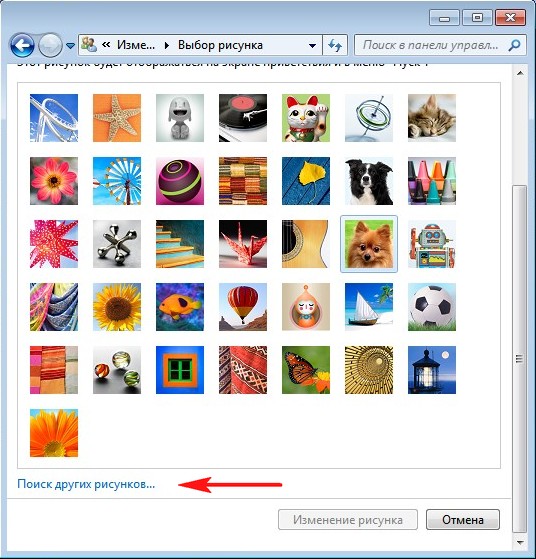
Отваря се "Библиотеката с изображения" и ръководство, в което можете да намерите всички снимки на компютъра, например на работния плот.
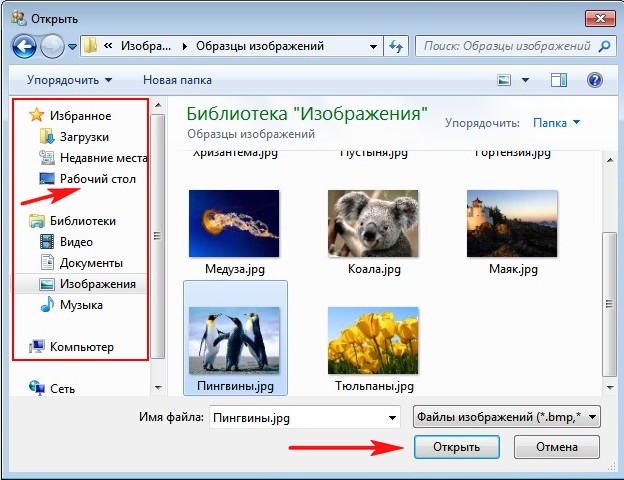
Изберете тази, от която се нуждаете, и кликнете върху Отваряне. Всичко е назначена необходимата картина.
Задаване на парола за профила
Сега ние присвояваме парола на сметката, това е необходимо да направите това. Кликваме върху профила на Андрей с двоен клик на лявата мишка. Изберете "Създаване на парола"
![]()
Задайте парола и кликнете върху "Създаване на парола".
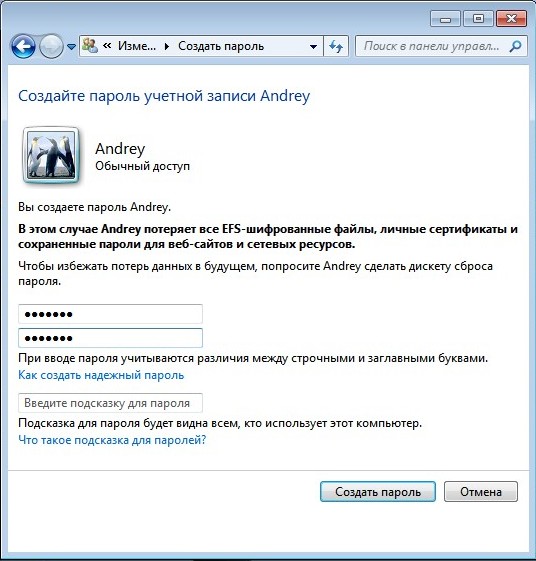
За да влезете в профила, който току-що създадохте, не е необходимо да рестартирате компютъра. Изберете Старт-\u003e Промяна на потребителя.
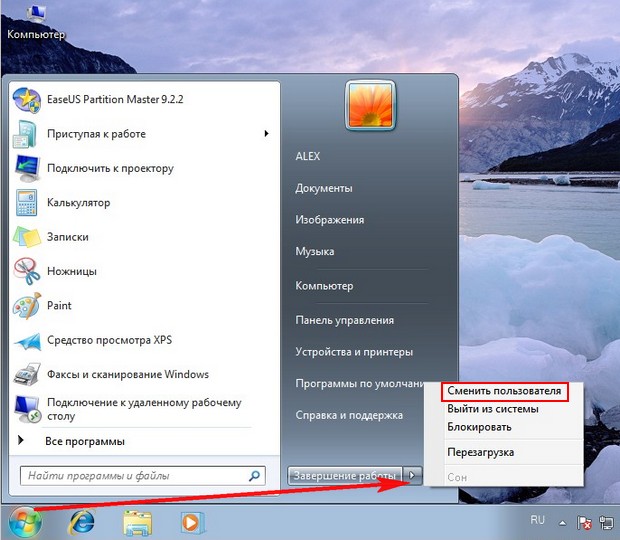
Кликваме върху профила ни,

въведете паролата
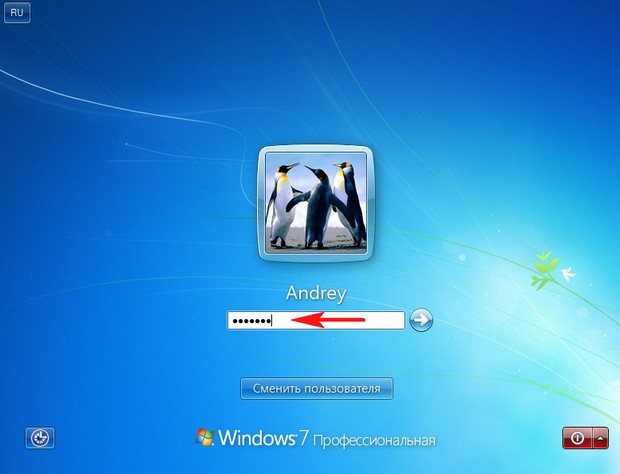
И сега, моля, нашият индивидуален работен плот.

Или, ако рестартирате компютъра, отново ще се покаже менюто за вход, в което трябва да изберете профила и да въведете паролата.
Променете типа на профила
Ако имате профил с администраторски права, можете да промените типа профил на всеки потребител. Например, потребител с нормален достъп, можете да направите пълен администратор на компютъра. Но трябва да направите това внимателно, ако потребителят не е достатъчно опитен, а след това с такива права, той може да прави сериозни неща на вашия компютър. Освен това администраторът може да лиши всеки потребител от административни права. Как всичко се случва.
Отворете менюто "Старт" -\u003e Контролен панел->Добавяне и премахване на потребителски акаунти.
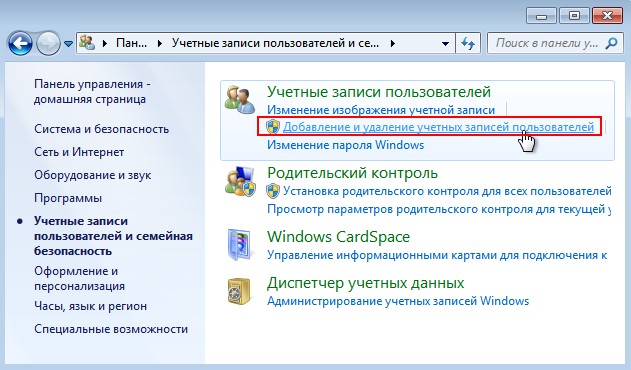
Кликнете върху левия бутон на мишката върху всеки профил.
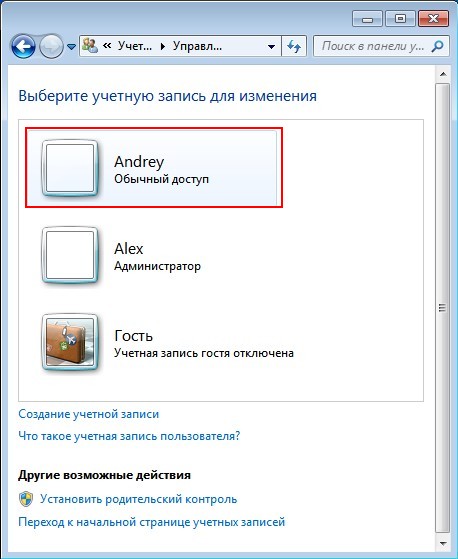
![]()
Маркираме елемента Администратор и Промяна на типа на профила.
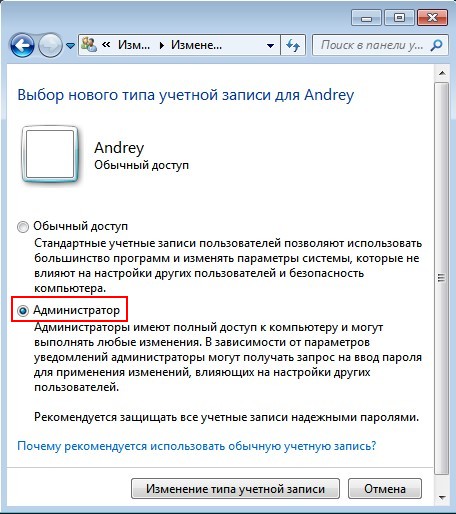
Потребителят ни Андрей става потребител с администраторски права.
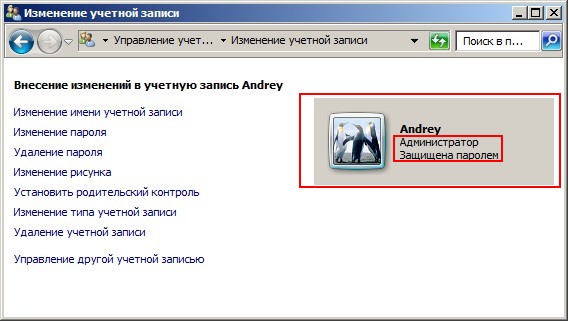
По същия начин можете да направите неговата сметка обикновена.
Как да работите под ограничен профил
Приятели! Ако работите в акаунт с ограничени привилегии, което искате да инсталирате или премахнете някоя програма, или да изтриете всички файлове, които не притежавате, разбира се, че ще се отрази на останалите потребители на вашия компютър. В повечето случаи ще имате следния прозорец за потребителски контрол, в който трябва да въведете администраторската парола. "За да продължите, въведете администраторската парола и кликнете върху" YES "
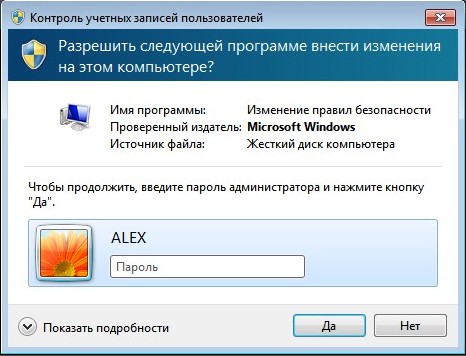
Като въведете администраторската парола, процесът на инсталиране или деинсталиране на програмата или файловете ще продължи. Ако не знаете паролата, ще трябва да се свържете с потребителя с административни права и той вече ще реши дали да изтриете или инсталирате тази или онази програма. И нищо не може да се направи тук. Още веднъж ви напомням, че тук няма нищо обидно и то е направено специално за случаите, когато компютърът се използва от няколко души с различно ниво на обучение или когато компютърът ви се използва от деца.
Създайте на децата свой собствен акаунт с ограничени права, но не казвайте паролата на администратора, когато искат веднага да инсталират 100 игри на вашия компютър или да ги изтрият папката WINDOWS, ще научите първо за него, като администратор на компютъра. Между другото, имате помощник "Родителски контрол". С помощта на родителски контрол ще наблюдавате дейностите на децата на компютъра. Определете времето, в което децата да използват компютъра, да разрешат в кои програми и игри могат да работят. Как да направите това, е написан подробно в края на статията. Какви грешки могат да възникнат при работа с ограничен профил
Ако инсталирате програмата на компютъра си, дори да изберете опцията "Пусни като администратор" вместо прозореца User Account Control, в който трябва да въведете администраторската парола, може да получите тази грешка. Msgstr "За да инсталирате тази програма. Трябва да влезете като администратор. "


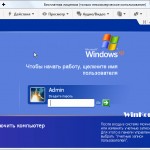 При стартиране на изчакването зрителят записва инициализирането на опциите за показване
При стартиране на изчакването зрителят записва инициализирането на опциите за показване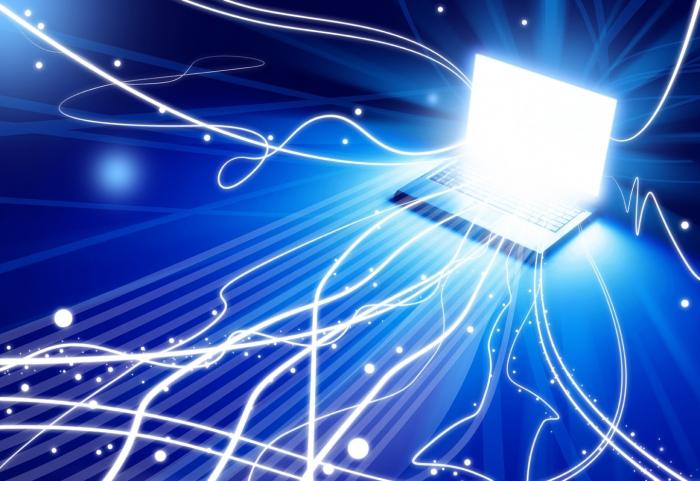 Каква е скоростта на връзката с интернет
Каква е скоростта на връзката с интернет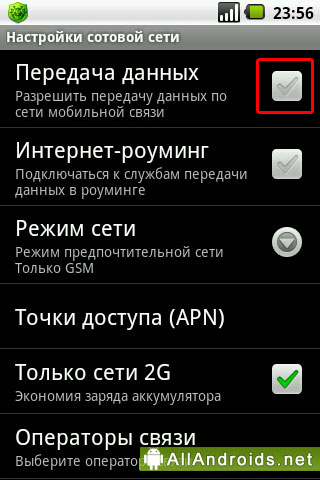 Телефонът не включва прехвърляне на данни
Телефонът не включва прехвърляне на данни Какво да направя, ако забравих паролата си за Wi-Fi
Какво да направя, ако забравих паролата си за Wi-Fi