Откъде изчезва дисковото пространство. Кой яде пространството на твърдия диск? Сравнете анализаторите Scanner, WinDirStat и Space Sniffer
Полученото свободно място на системното устройство (в повечето случаи това е "C" устройството) създава очевидни проблеми за потребителя. Освен това в този режим самата операционна система може да бъде нестабилна - може да има силни "спирачки", произволни полети по програмата и други проблеми. За съжаление, Windows има специална характеристика - непрекъснато натрупване на боклук и откриването, че не винаги е лесно. Също така, разбира се, не е възможно да се изключат неефективните действия на потребителите.
Как да разберем какво се случва на диска?
Първо, трябва да проверите стандартните потребителски папки - Desktop и Documents, папката Downloads и всички временни папки в основния дял. След това вижте списъка с инсталираните програми.
Има една много малка (и важна - безплатна) програма, която може да ви помогне - SequoiaView (проверени за вируси). Инсталирайте го и започнете да сканирате желания диск. Резултатът от работата ще бъде визуална диаграма на всички файлове, веднага ще видите огромни файлове, на които трябва да обърнете внимание. Ето как изглежда:
Когато задържите курсора на мишката върху "квадрат", можете да разберете какъв е файла, къде е, колко процента от целия дял, който заема. Също така можете да включите цветовата схема, така че файловете от различни видове да бъдат оцветени в различни цветове.
Какво трябва да направя, за да направя място?
Най-добре е да използвате стандартния инструмент за Windows. Кликнете с десния бутон върху желания диск, изберете свойствата, след което кликнете върху "Clean Disk". Ще започне съветник, който ще ви помогне да завършите процедурата. По-сериозни действия не се препоръчват да се произвеждат, това може само да влоши ситуацията още повече.
Често получавам въпроси, свързани с окупираното пространство на твърдия диск: потребителите се интересуват от това, което заема пространството на твърдия диск, какво може да бъде изтрито за почистване на диска, защо свободното пространство непрекъснато намалява.
Тази статия - кратък преглед на свободен софтуер за анализ на твърдия диск (или по-скоро, тя поставя), което позволява на визуална форма, за да получите информация за това кои папки и файлове заемат допълнителни гигабайта, за да се справят с това, къде, какво и колко се съхранява на вашето устройство и въз основа на тази информация, почистете го. Всички програми декларират поддръжка за Windows 8.1 и 7 и ги тествах в Windows 10 - те работят без оплаквания.
Бих искала да отбележа, че най-често, "източване на" дисково пространство е благодарение на автоматичното изтегляне на актуализация на Windows файлове, създаване на точки за възстановяване, както и катастрофа, в която системата може да остане на временни файлове, заемащи няколко гигабайта.
В края на тази статия ще дам допълнителни материали на сайта, които ще ви помогнат да освободите място на вашия твърд диск, ако имате нужда от него.
Анализатор на дисково пространство WinDirStat
WinDirStat е една от двете безплатни програми в този преглед, който има руски интерфейс, който може да бъде от значение за нашия потребител.
След като стартирате WinDirStat, програмата автоматично стартира анализа или на всички локални дискове, или, ако желаете, сканира заеманото пространство на избраните дискове. Можете също така да анализирате какво е определена папка на компютъра.
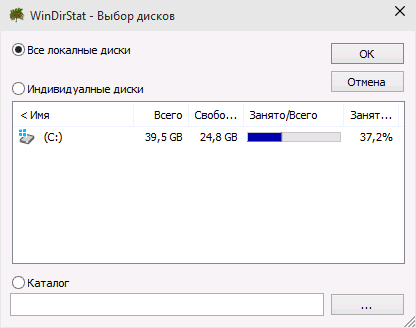
В резултат на това в прозореца на програмата се показва дървовидна структура на папките на диска, което показва размера и процента на общото местоположение.

В долната част показва графично представяне на папки и тяхното съдържание, което също е свързано с филтър в горния десен ъгъл ви позволява бързо да се определи пространството, заемано от отделните типове файлове (например на моя снимка, можете бързо да се установи значителна временен файл rasshireniem.tmp) ,
Изтеглете WinDirStat от официалния сайт https://windirstat.info/download.html
Безплатен дисков анализатор
Програма Free Disk Analyzer от Extensoft - друг полезност трудно анализ използването на диска на руски, използван за проверка от оживено място, за да намерите най-големите файлове и папки, и въз основа на анализа, балансирано решение за пречистване на място на хард диска.
След стартиране на програмата, ще видите, дървовидна структура на дискове и папки на тях в ляво, в дясно - съдържанието на избраната папка, като посочи размера, процентът на заети пространство, както и схема с графичното представяне на пространството, заемано от папката.

Освен това, Free Disk Analyzer съдържа разделите "Най-големи файлове" и "Най-големи папки", за да намерите бързо всеки, както и бутони за бърз достъп до комунални услуги, на Windows "Почистване на диска" и "Добавяне или премахване на програми".
Официален уебсайт на програмата: http://www.extensoft.com/?p=free_disk_analyzer (На сайта в момента той се нарича Free Disk Usage Analyzer).
Disk Savvy
Безплатната версия на Disk Disk Savvy (има и платена версия Pro), въпреки че не поддържа руския език, може би е най-функционалният от всички изброени тук инструменти.
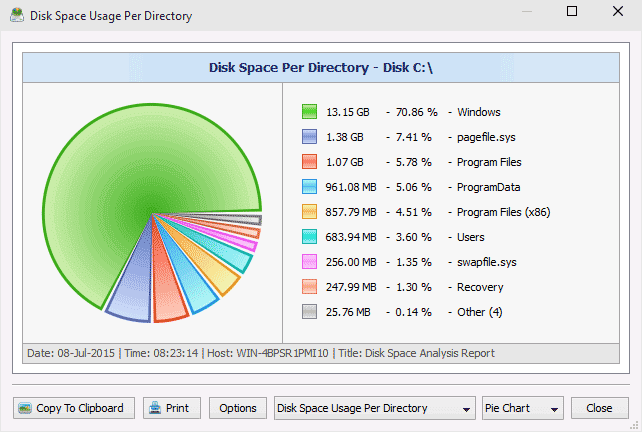
Сред наличните опции са не само визуален дисплей на употребяван дисково пространство и разпределението на папки, но и гъвкавост, за да се извърши класификация на типовете файлове, за опознаването на скритите файлове, да се анализира мрежови устройства, както и изглед, запишете или отпечатате диаграмите от различни видове, които предоставят информация относно използване на пространство на диск.

Изтеглете безплатната версия на Disk Savvy от официалния сайт http://disksavvy.com
TreeSize Безплатно
Utility TreeSize Free, а напротив - най-простите програми представени: той не рисува красиви диаграми, но тя работи, без да се налага да инсталирате и на кого да изглежда още по-информативно от предишните версии.
След стартиране, програмата анализира заетото пространство на диска или папката по ваш избор и да го представя в йерархична структура, която показва цялата необходима информация за да не заемат място на диска.

Освен това е възможно програмата да се стартира в интерфейса за устройства със сензорен екран (в Windows 10 и Windows 8.1). Официален сайт TreeSize Безплатно: https://jam-software.com/treesize_free/
SpaceSniffer
SpaceSniffer е безплатна преносима програма, която ви позволява да разберете структурата на папките на вашия твърд диск по същия начин, по който прави WinDirStat.

Интерфейсът позволява визуално да се определи кои папки на диска заемат най-много място, се движат в тази структура (чрез двукратно щракване на мишката) и филтриране на данните на дисплея по вид, дата или име на файла.
Изтеглете безплатно SpaceSniffer тук (официален сайт): www.uderzo.it/main_products/space_sniffer (забележете: по-добре е програмата да се стартира от името на администратора, в противен случай тя ще уведомява достъпа до определени папки).
Удобна безплатна програма за определяне на размера на папките на вашия компютър. Резултатът от работата се показва под формата на удобна диаграма, която визуално показва размерите на всички папки.
Мястото на твърдия диск има много коварна собственост, за да приключи внезапно :). И когато дойде "Час X", започваме трескаво да мислим и какво точно направихме на любимия ни твърд диск. И е добре, ако си спомним навреме за изображението, изтеглено миналата седмица, с тегло под 10 гигабайта ... И ако не?
Във всеки случай е по-лесно да използвате специални програми, отколкото ръчно да търсите тези файлове, които вече не се нуждаем, но заемат достатъчно пространство. Днес ще ви запозная с една чудесна програма, която ви позволява да видите със собствените си очи колко пространство на твърдия диск понякога поема ненужни файлове.
Това е програма WinDirStat, Основното му предимство е, че чрез сканиране на твърдия диск, той осигурява не само файл дърво, но и пълна с статистика като диаграма на оживено място в нашия компютър. В съответствие с принципа на работа и подход към проблема за проследяване на изпълнението на WinDirStat пространство напомня на платена програма TreeSize Professional:
Сравнение на програмата WinDirStat с платения аналогов TreeSize
За разлика от платения аналогов, WinDirStat не се интегрира в системата, което малко забавя скоростта на сканиране. Сред недостатъците на програмата се нарича невъзможността на записването и отпечатването на файлове, списъци, както и липсата на механизъм за търсене на ненужни и дублиращи се файлове.
Също така и в двете програми няма функция за проследяване на размера на избраните папки, което се съдържа в някои (включително безплатни) помощни програми. В останалата част работата с WinDirStat не предизвиква оплаквания.
Инсталиране на WinDirStat
Програмата се инсталира чрез стартиране на стандартния инсталатор. В първия диалогов прозорец ще трябва да приемете споразумението (отметнете квадратчето "Съгласен съм"), след което кликнете върху бутона "Напред":

Ще се покаже прозорец, в който да изберете инсталационните компоненти. По подразбиране типът на инсталацията е "персонализиран" с автоматично избрания руски език, но не забравяйте да проверите дали е маркиран. След успешна проверка кликнете върху "Напред", изберете пътя за инсталиране (можете да оставите по подразбиране) и изчакайте процесът на инсталиране да завърши. След завършването му ще можем да изпълним програмата:
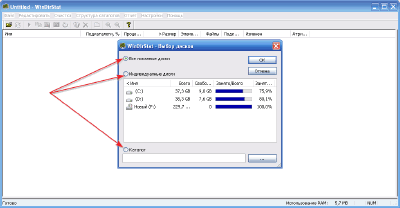
Сканиране на твърди дискове
В отворения прозорец WinDirStat ще ни бъде предложено да изберем места за сканиране. По подразбиране всички сканирани носители (включително CD / DVD и USB устройства) се сканират. Ако искате да проследите само "една от секциите", просто задайте превключвателя на позиция "Индивидуални дискове" и маркирайте желания обем.
Е, ако подозирате, че дадена папка е "наднормено тегло", достатъчно е да преминете към режим "Каталози" и, като кликнете върху бутона "Преглед", изберете го в списъка "Изследовател".
Така че, предлагам да разберете какво е задръстено с нашия диск C. За да направите това, достатъчно е да преминете към режим "Индивидуални дискове" и да кликнете два пъти върху секцията, от която се нуждаем, в списъка по-долу. Процесът на сканиране започва, което може да отнеме доста време (в зависимост от размера на диска):

В процеса на сканиране можете да гледате в реда за оставащото време и използването на RAM.
В края на сканирането ще се появи следният прозорец:
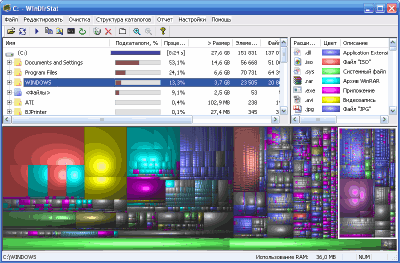
Всъщност тя ще бъде разделена на три части. Горе вляво - файлова структура избрана секция с подробна информация за размера на всяка директория и броя на прикачените файлове. Вдясно от файловото дърво, ще видите отчет за видовете файлове, с които се запушват секцията с легенди за техните цветови обозначения.
Струва си да се отбележи, че и в двете горни части на прозореца типовете файлове и директории са групирани според принципа "от най-големия към по-малкия". Това означава, че в горната част ще се показват тези директории, които заемат най-много място на твърдия диск.
Особено внимание заслужава третата част на прозореца WinDirStat - дискова карта. Това е опростено оформление на всички файлове и папки на избрания дял на твърдия диск. Принципът тук е, че колкото повече места заема определен файл, толкова по-голям правоъгълник ще бъде определен. Ако изберете един от файловете, горните полета показват пълната информация за него:
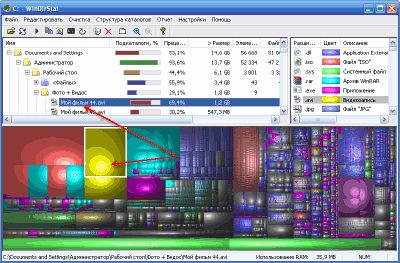
WinDirStat Toolkit
Сега нека обърнем внимание на лентата с инструменти. Тук всички функции са разделени на няколко групи.
Първият (от ляво на дясно) включва инструменти за повторно сканиране и актуализиране на дисковата карта.
Във втората група ще открием такива функции като отваряне на избрания файл или папка, копиране на пътя, извикване на Explorer, стартиране на командния ред и актуализиране на избраната папка.
В следващата група WinDirStat ни предоставя два вида за изтриване на избрания файл: прехвърляне към кошчето и неотменимо изтриване:

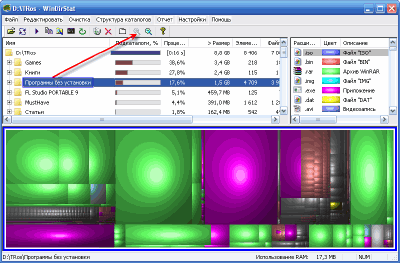
С WinDirStat лесно можем да преминем от цялата дискова карта към картата на определена папка, като кликнем върху бутона с лупа (със знак "+"). За да се върнете към нормалната дискова карта, трябва само да натиснете съседния бутон (със знак "-").
данни
WinDirStat се различава от другите подобни програми, предимно неговата простота и видимост. Заедно с тази програма, всъщност можете да видите какво прави твърдия ви диск в крайна сметка и следователно лесно можете да намерите тези файлове, които заемат твърде много място!
Послепис Предоставя се разрешение за свободно копиране и цитиране на тази статия, при условие, че се открива отворена и активна връзка към източника и авторството на Руслан Тертишни е запазено.
Всички ние често си задаваме спешно въпроса: "Къде е пространство на твърдия ви диск" Изглежда не се поставяйте тежки, но на твърдия диск, настоява, че е изпълнен с толкова, колкото 90%, и не позволява работа нормално. Нищо, и има такова дъно! Днес ще се запознаем с три прости, безплатни, но ефективни анализатори на дисково пространство и същевременно изберете коя програма е подходяща за вас.
Тази програма се нарича Скенер и е разработена от Steffen Gerlach, програмист от Германия. Първата версия за Windows бе пусната на 14 март 1999 г .; за днес има версии за MAC OS X и Linux. Ще разгледаме версия 2.13, която бе пусната на 12 юли 2012 г.
Той тежи малко - само 150 кб в неопакована форма. И не изисква инсталация, тя може да се носи на флаш устройство и да работи директно от него на всеки компютър. Нека изтеглим нашата програма и да видим какво е способно.
Да, дойде пощенски архив. Сега ще се възхищаваме на нейната работа.
Стартираме скенера, надявайки се, че всичко ще премине без никакво възбуждане, без никакво възбуждане. Бързо обаче плугове: Нямах време да мига и програмата вече е започнала да проследява файловете.
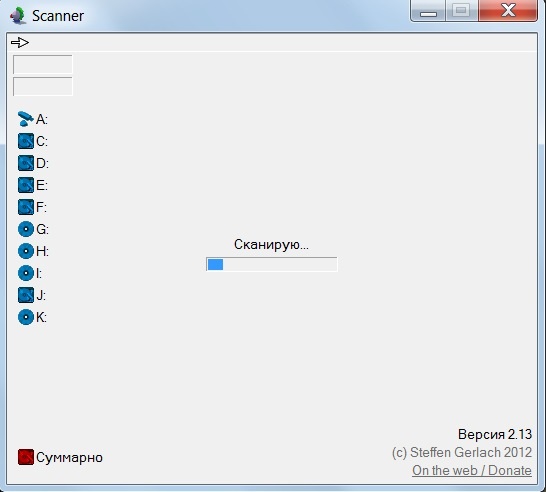
Тук всички дискове на компютъра ми се показват под формата на проста диаграма - слънце. Трябва да видим къде и как Scanner показва информацията.
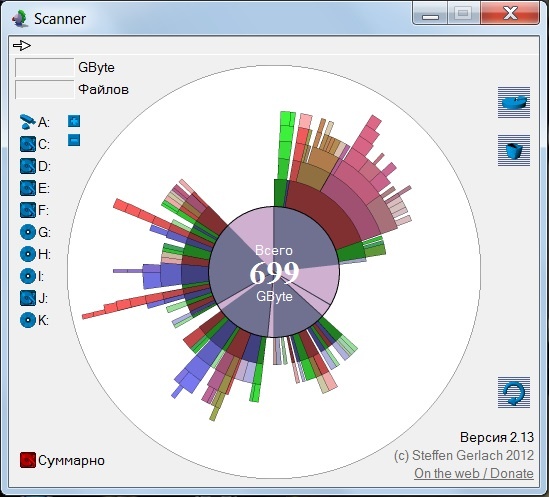
В центъра на кръга виждаме броя от 699 GB - това е колко пространство се заема от твърдите дискове. Насочваме курсора към първия лъч и откриваме с интерес, че има такова нещо.
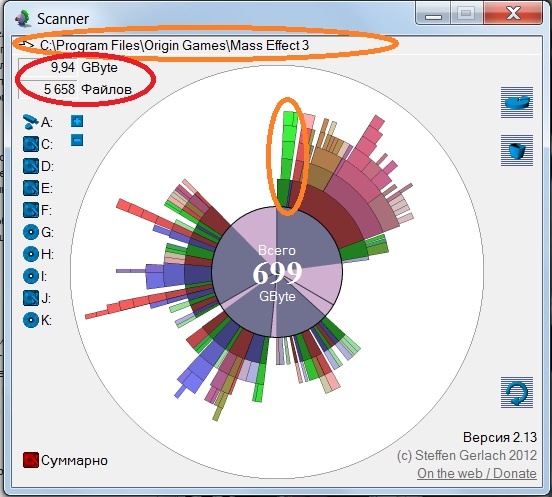
Това се разгоря опашка, която се състои от сегменти заети, както виждаме, BioVarovskim Mass Effect 3. В горния десен ъгъл се показва броят на гигабайта и файл.
Нека да разгледаме по-нататък. Нека да се опитаме да разберем къде са твърдите дискове и къде са те, с какво са пълни. Посочваме курсора в сектора на кръга, ограничен от линиите на радиусите, и веднага осъзнаваме, че това е J. диск. На него, свободно, до 86, 3 GB.
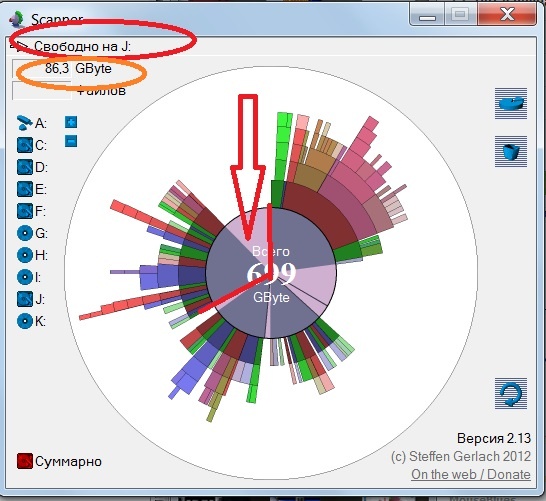
Можете да видите всичко в детайли. 93 733 файла заемат 146 GB и наивно мислят, че никой никога няма да знае за него. Не, момчета, вие също открихте съвет: Виждам както коренните каталози, така и всички други последици.
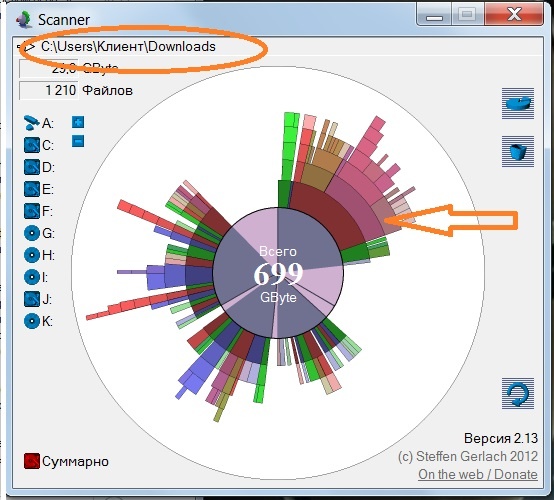
Кликнете върху един от сегментите с десния бутон на мишката; изпуска менюто, с което изглеждаме, че се крие на работния плот.

И тук пред нас настолния, сканирани до дребни неща. Информацията заема 41.3 концерта, има 45 392 файла.
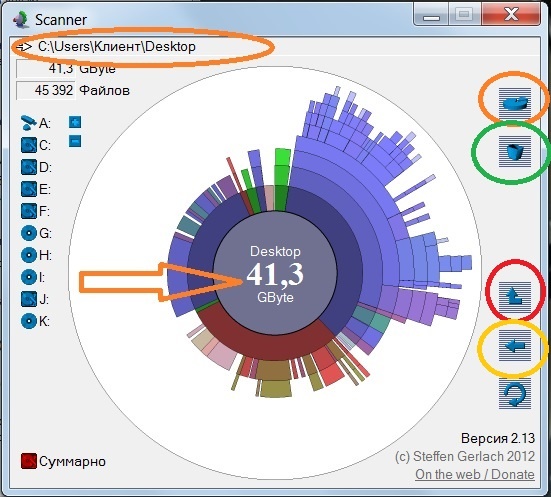
Вдясно виждаме бутони; горната, в оранжевия овал, ще ни доведе до "Инсталиране и премахване на програми"; под него, в зелен елипсоид, е "Изчистете кошницата"; точно под него има бутон, подчертан в червено, наречен "Папка за родители", маркиран с жълт "Назад" и напълно гол "Папка за актуализиране". Сега вземете и премахнете нещо ненужно. Например уелският спестява, който отдавна бях разрушил и забравих, че го играя.
Кликнете с десния бутон върху сегмента, като излезете от менюто.
Да, всъщност имаше сто години като ненужни авто-консерви. С тях! Ако искам да повторя, те все още няма да са необходими. В същото време ще премахна и тежкия татко с архива.
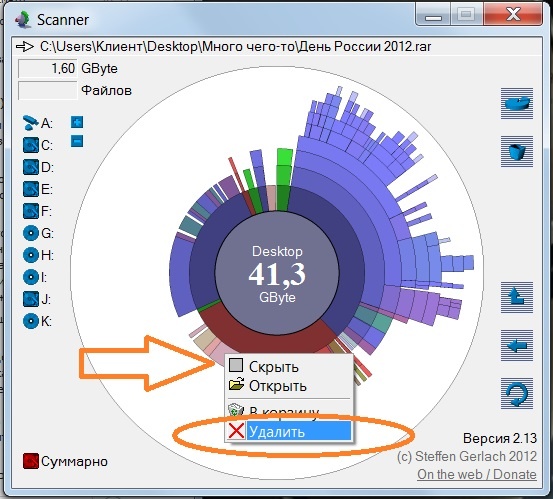
Ако изтриете нещо малко от поддиректорите - кликнете с десния бутон върху този сегмент и изберете "Update".
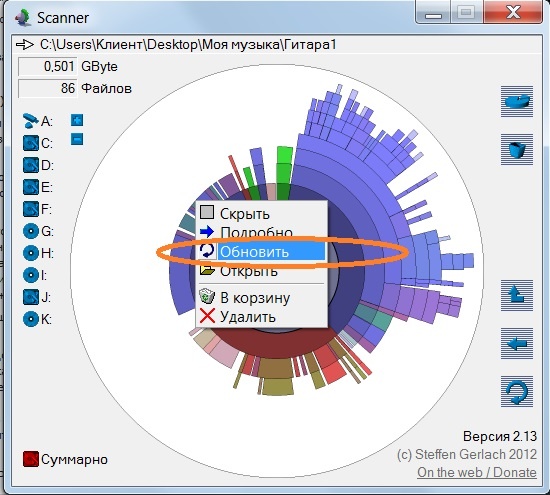
Една проста и изключително ефективна програма, нали? Всичко е интуитивно ясно, визуално, красиво и не заема много място. И най-важното - този скенер лесно ще намери всичко, скрито от очите ви. Не е добре, но винаги сте наясно с живота на близките си.
Следващият кандидат за непрекъснат контрол беше програмата WinDirStat, кратка за Windows Directory Statistics.

Този анализатор на дисково пространство бе пуснат през 2003 г. от програмистите Bernhard Seifert и Oliver Schneider; авторите честно признават, че са вдъхновени от KDirStat за Linux. Последната версия 1.1.2, с която ще работим, бе пусната на 2 септември 2007 г.
Изтеглете го и стартирайте инсталацията. Не забравяйте да изберете руски! Благодарим на преводача Сергей Полетаев, който опрости работата с програмата.
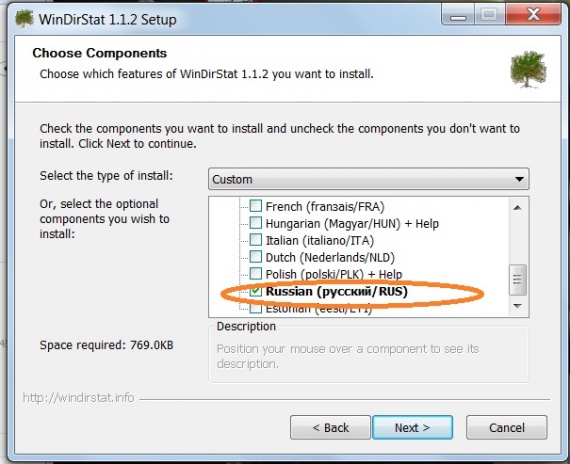
Има инсталиран - изпълнен. WinDirStat работи малко по-бавно от скенера, но все още не забавя ъглите: бързо отваря прозореца и започва анализа.
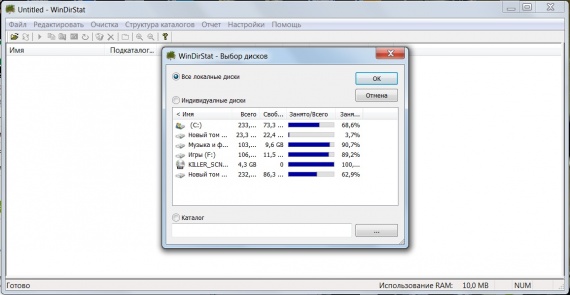
Бе извършено подробно сканиране. Бях ужасно уплашен, когато видях жълтите емотикони; те се движеха напред-назад и отчаяно отвориха устата си.
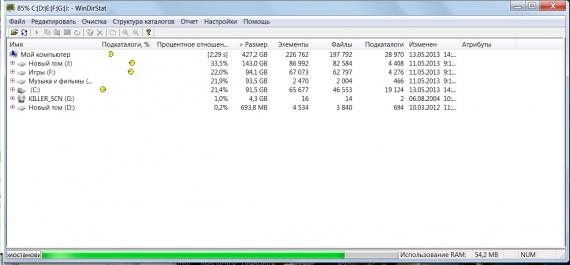
Хълцане с ужас да се мисли, че точно сега програмата зло шпионин изпраща някой до информацията от моя компютър или живи яде файлове, имах пет или шест минути, не повече. WinDirStat се замисли и даде цветна рисунка. Невероятно, но вярно: това е твърд диск в тълкуването на WinDitStat.
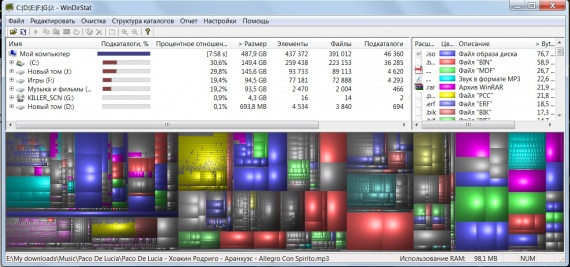
М-да, тази буря от цветове носи някои мисли за чувството за красота на предприемачите. Добре, нека не съдим работата на някой друг за дрехите, по-добре е да видим какво прави. Нека кликаме, например, на диск C. Програмата веднага го разпредели с бял правоъгълник.
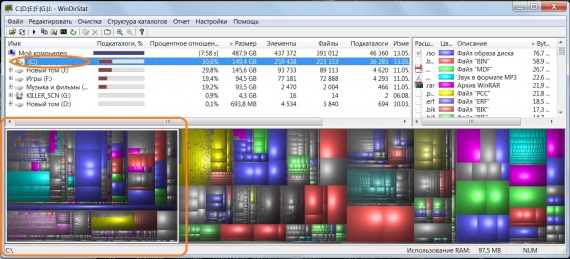
Надясно надясно е декодирането на цветовете; всеки отговаря на определен тип файлове. Например, файл със син диск, киселинен розов - архив WinRAR, тюркоазен металик - звук в MP3 формат. За да видите къде се намира всичко, поне при първото приближение, кликнете върху X близо до E диска и изберете папката Музика. Виждаме, че програмата също го подчертава с бели линии.
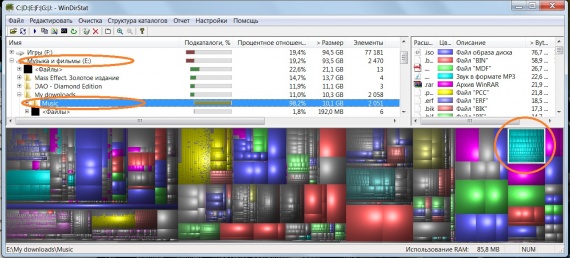
Сега трябва да решим какво да премахнем и какво да помилваме. Изберете най-ненужния файл, отдавна namozolivshy очите с тяхното присъствие на твърдия диск; кликнете върху бутона "Изчистване" в горната лента с инструменти. Програмата хвърля меню и ви подканва да изберете едно от следните: открит в Windows Explorer, обадете се на командния ред, извадете кошницата или изтриете завинаги.

Нека видим как е конфигурирана програмата WinDirStat. Кликнете върху "Настройки" в горната лента с инструменти, издърпайте менюто с линии. Като поставяме джаджи отляво на предложенията, от които се нуждаем, можем да принудим програмата да покаже само това, което е необходимо в момента.
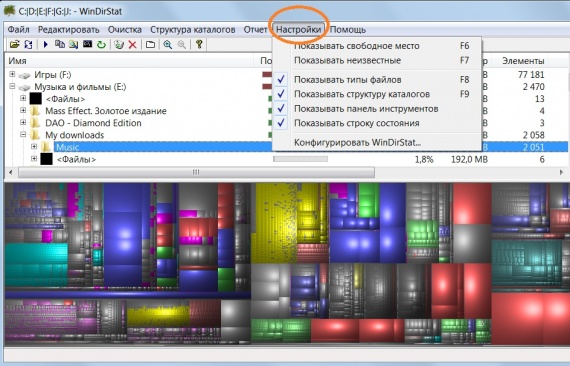
Плюсове WinDirStat`a - русификация, видимостта и възможността за незабавно намерите желания файл на изображението, като просто кликнете върху него в папката. Минус само един - vyrviglaznye цвят, но може би някой от потребителите да не изглежда всичко, което страшно, или просто трябва да се възползват от тази програма превишава това, честно казано, малко смешен вид.
Третият днес е анализаторът на дисково пространство Space Sniffer.

Разработчик: Uderzo Софтуер
Програмата е създадена от италиански програмисти под ръководството на Umberto Uderzo. Първата версия бе пусната на 18 април 2009 г .; последният, 1.1.4.0 - ще го разгледаме - беше пуснат на 7 февруари 2012 г.
Програмата беше изтеглена отново zip-archive. Трябва да проверим какво е там и как да го използваме. Инсталирайте Space Sniffer; Бързо се предлагаме да изберете папка за проверка.

Сканирането не просто изчезна, но излетя право. След няколко секунди програмата вече е проверила 62% от дисковото пространство. Ако задържите курсора на мишката над един от правоъгълните, можете да видите кога е създадена тази папка.
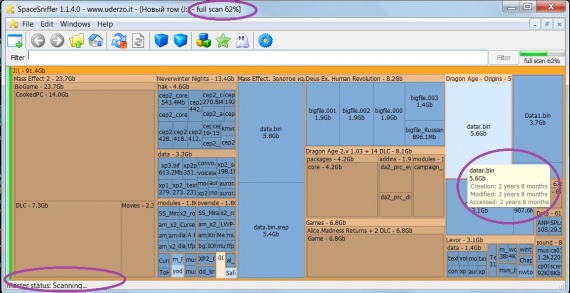
И сега проверката ни свърши, всичко е видимо, всичко е ясно. Всеки правоъгълник е подписан, посочва колко пространство заема елементът на твърдия диск.

Като посочите някоя от папките, кликнете два пъти върху нея и вижте какво се крие вътре.
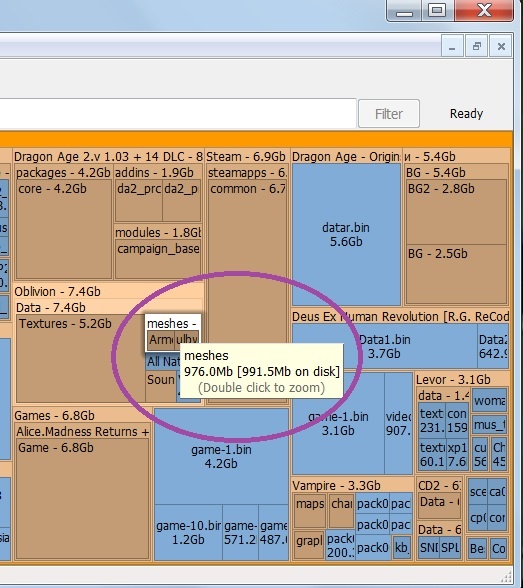
Уау! Има много файлове там и всички са подписани и всеки има указание, когато е създаден и колко тежи. Кликвайки върху зелената стрелка, можете да се върнете.
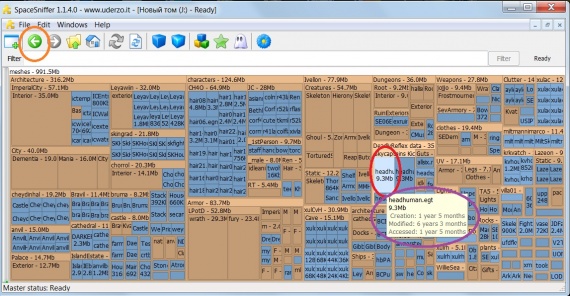
Тази система се нарича TreeMap; тя е изобретена от професор Бен Шнайдерман от Университета в Мериленд. Програмата WinDirStat също използва TreeMap, но изглежда много по-малко привлекателна от Space Sniffer.
Ако искате да маркирате един от файловете - насочваме курсора към него и натискаме клавиша Ctrl + 1. Сега снимката изглежда така:
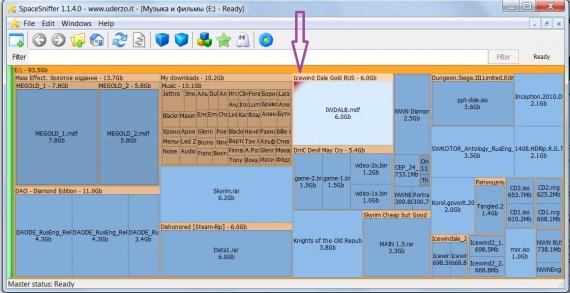
Можете да намерите стари файлове, създадени преди две години. За да направите това, въведете стойността във филтърното поле\u003e 2 години, кликнете върху бутона "Филтриране" и вижте какво сме направили. Тук тези файлове се показват тук:
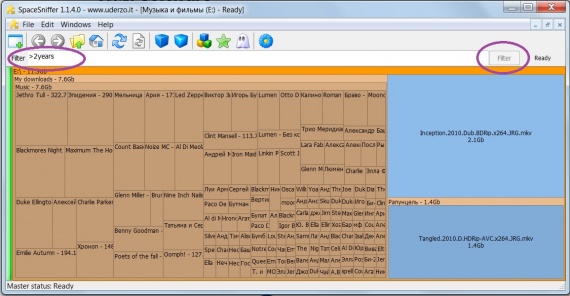
Филтърът в Space Sniffer има още една полезна функция. Когато искам да видя файлове само с определен тип - трябва да ги въведете в полето за филтриране. Вземете например снимки във формат .JPG
Пишем ги така: * .JPG и да получите изображението.
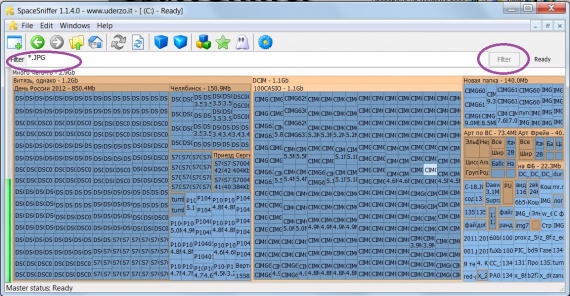
Напротив, филтрирайте всички файлове от тип .JPG и се възхищавайте на останалите, напишете: | * .JPG
И виждаме един напълно различен прозорец:
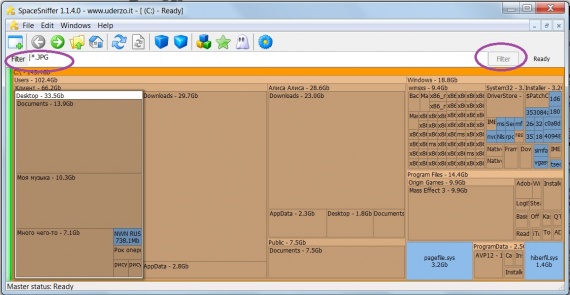
Можете да филтрирате както типа, така и датата, на която е създаден файлът. Сега ще се опитаме да го направим. Въведете в полето за филтриране * .JPG;
Получаваме съответно прозореца на програмата.
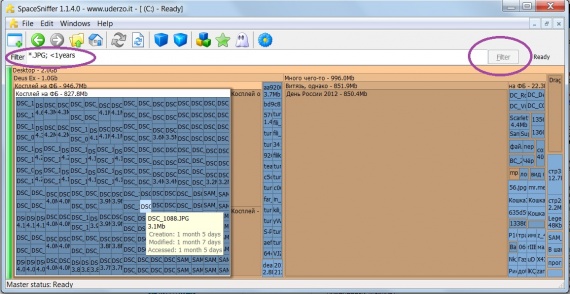
Комбинациите за филтъра са много, можете да променяте скрининга, както искате.
Добра програма, която не изисква седем отвора в челото, но в същото време е по-скоро рафинирана, информативна и лесна за употреба. Малко минус за липсата на пълно русия и диалог само на английски; Въпреки това, в наше време и детето ще може да напише няколко чужди букви в полето на филтъра.
Най-важните характеристики: три програми, представени от една страна, скенер, е добро за лесно и бързо търсене и изтриване на файлове, отсечем голяма част от свободното дисково пространство; третата, Space Sniffer, напълно помага да се разберат всички данни наведнъж и да се филтрират според желанието на потребителя; втората, WinDirStat, може да се похвали с русификация и визуализация на типовете файлове.
Ще запазя Scanner и Space Sniffer. Вие, уважаеми читатели, като погледнете работата на трите програми - анализатори на дисково пространство, ще изберете коя от тях предпочитате.


 Интернет не работи по кабел
Интернет не работи по кабел Как да премествам работния плот и моите документи на диска "D: \\
Как да премествам работния плот и моите документи на диска "D: \\ NanoStation M2: настройка, ръководство, преглед, спецификации и прегледи
NanoStation M2: настройка, ръководство, преглед, спецификации и прегледи Как да платите за детска градина чрез мобилна онлайн спестовна банка
Как да платите за детска градина чрез мобилна онлайн спестовна банка