Как да направите мрежов принтер в мрежа. Как да инсталирате мрежов принтер.
В тази тема помислете за ситуацията, когато трябва да свържете принтера с два или повече компютъра. Как да направите това? Този въпрос е най-подходящ за офисни институции, където компютрите се изчисляват не от две единици, а от много по-голям брой. Естествено, за да се спести бюджет, при организирането на работните места никой не ги оборудва с отделни печатни устройства. Достатъчно е само едно MFP, което може да отпечатва документи от няколко компютъра и малко познания в областта на мрежовите връзки. Но едно нещо е, когато мрежовият принтер е конфигуриран с квалифициран мрежови администратори, а другият със собствените си ръце у дома. Как да свържа принтера към местни мрежови мрежи в среда с Windows и че това изисква - по-нататък.
Какво е необходимо за свързване на печатащо устройство през мрежа
Незабавно е да се отбележи, че условията за свързване на печатащите устройства са разделени на два вида. Първият, който се свързва с компютър, има в арсенала си само жичен USB интерфейс, който може да се свърже директно през маршрутизатора мрежов кабел или дистанционно чрез WiFi връзка. Предимствата на печатащите устройства от втори тип са очевидни, особено когато става въпрос за възможността за свързване чрез WiFi. Те са мобилни, така че нямат връзка с местоположението на работещия компютър. В допълнение, важното е, че те са независими, т.е. могат да бъдат отпечатани върху тях, независимо дали други компютри са в локалната мрежа или не.
В рамките на тази статия разгледайте връзката на печатащото устройство от първия тип. И така, какво е необходимо, за да отпечатате на едно MFP от няколко компютъра. Първо, преди да се свържете мрежов принтер, всички компютри, от които възнамерявате да отпечатвате документи за печат, трябва да бъдат свързани. Това означава, че е необходимо да се организира и конфигурира локална мрежа между тях.
На второ място, печатащото устройство трябва да бъде свързано чрез USB кабел към някой от компютрите в локалната мрежа и готово за работа. Под готовност се разбира, че всичко е необходимо софтуер (драйвер) за устройството за печат. Ако диск шофьор се губи, и имаше въпрос как да ги инсталирате, без него, с процедурата по инсталация може да се намери по-подробно.
Процес на свързване
Първа стъпка, Така че печатащото устройство е свързано към един от компютрите и е готово за работа. Следващата стъпка как да свържете принтера през мрежата ще бъде да настроите обществения достъп. Това означава, че трябва да дадете разрешение на други компютри в локалната мрежа, за да се свържете с него. Как се прави това? Като пример, помислете за свързването на мрежово устройство за печат в Windows 7. За да отворите обществения достъп, отворете менюто "Старт". След това отворете секцията "Устройства и принтери".
Тя показва името на мрежата принтера и дадена възможност да отвори обществения достъп. Поставете отметка в квадратчето за отметка « подялба"И за да завършите операцията, щракнете върху" OK ".
Стъпка втора, На първия етап разбрахме как да направим принтера в мрежа, като го споделяме с други компютри в мрежата. Сега трябва да ги свържете към това печатащо устройство. За да направите това, отворете раздела "Устройства и принтери", но на друг компютър, от който възнамерявате да отпечатвате документи за печат. Ако има 2 или повече компютъра, процедурата за свързване трябва да се извърши отделно за всеки свързан компютър.
Обърнете внимание: Основният компютър, с който печатащото устройство е свързано директно чрез USB кабел, действа като сървър за печат. Следователно, когато свързвате или отпечатвате документи към устройство за мрежово печатане от друг компютър, то трябва да е включено. Това е един от недостатъците на първия вид печатни устройства, които споменахме по-горе. Мрежови принтери от втори тип нямат такъв недостатък.
В отворения прозорец кликнете на празно място с десния бутон на мишката и изберете контекстното меню "Добавяне на принтер". Връзката на мрежовото устройство за печат в Windows XP е подобна, с изключение на разликите в интерфейса. Също така трябва да отворите секцията "Принтери и факсове", да извикате контекстното меню и да изберете елемента на контекстното меню "Инсталиране на принтер".
Следващата стъпка е да посочите вида на свързаното принтерно устройство. В нашия случай трябва да изберете "Добавяне на мрежов принтер".
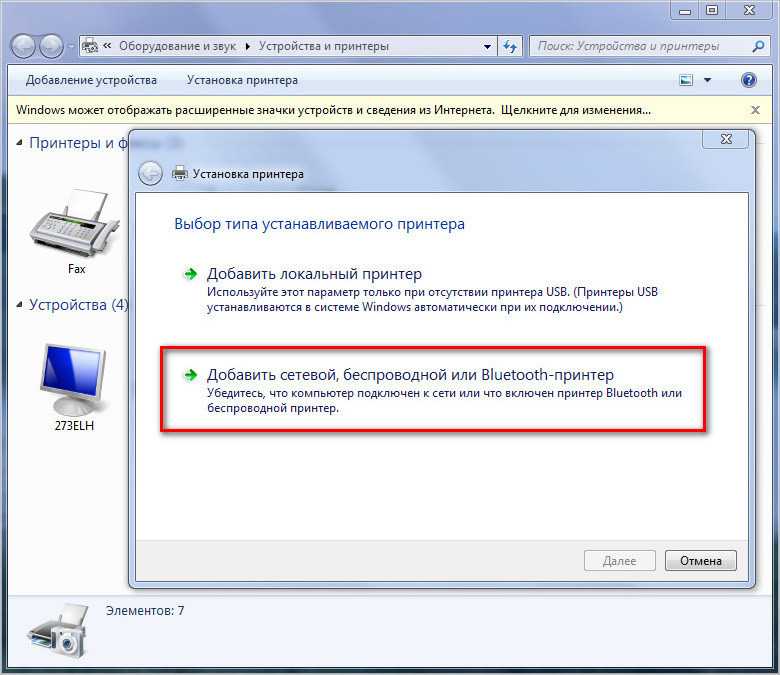
Системата автоматично търси активно мрежово печатащо устройство и ви подканва да го свържете. Изберете намереното устройство за печат и натиснете "Next".
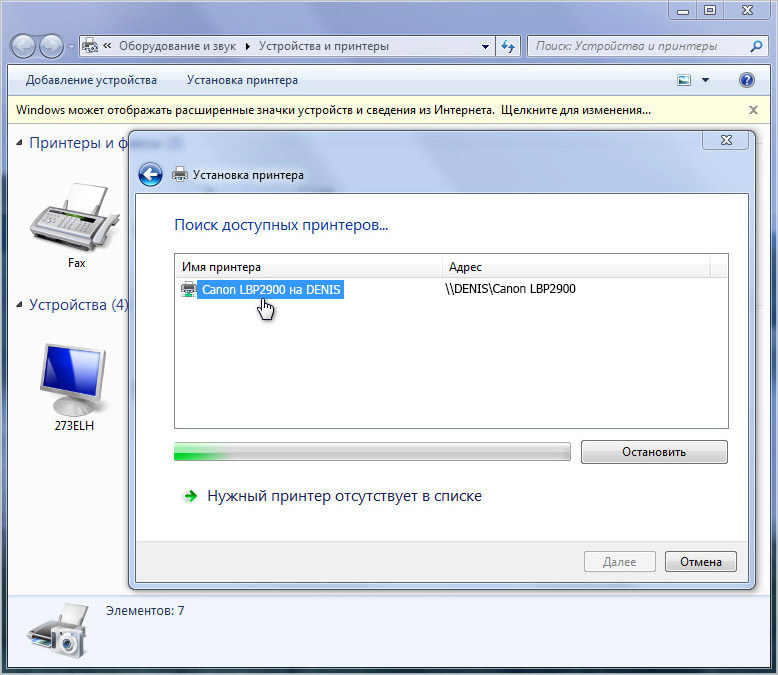
Ако всичко е добро и системата не дава грешки, то връзката е била успешна. В противен случай може да са необходими няколко допълнителни действия.
Какво да направите, ако не може да бъде намерен мрежовият принтер
В тази ситуация системата ще трябва да принуди името на мрежата на печатащото устройство и IP адреса на компютъра, към който е свързан.
Отново отворете секцията "Устройства и принтери". След това - "Инсталиране" и "Добавяне". След това кликнете върху "Желаният принтер липсва при търсенето".
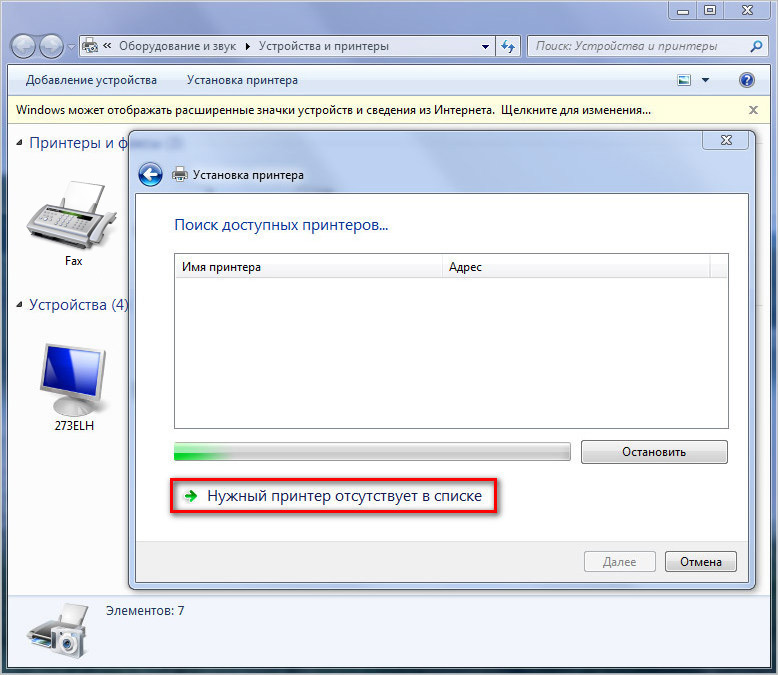
В прозореца, който се отваря, изберете елемента "Изберете общ принтер по име" и регистрирайте неговия адрес във формат \\\\ IP на основния компютър \\ Име на мрежата. След това натиснете по-нататък.
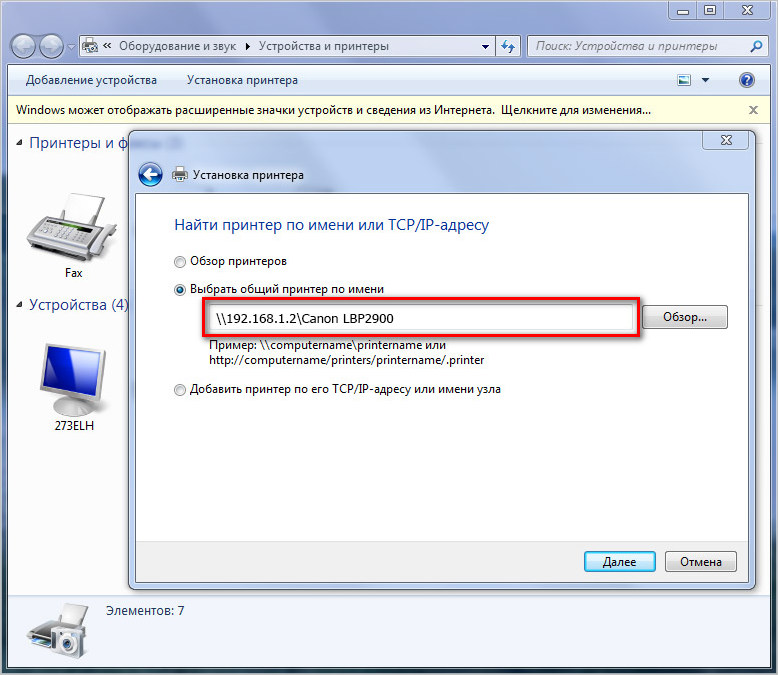
След като изпълните тази процедура, операционната система ще определи устройството за печат по своя IP адрес и ще стане достъпна за използване.
Ако имате един принтер и няколко компютъра у дома, вероятно се чудите как да настройвате принтера по мрежата. В края на краищата, тичане наоколо с флаш устройство от един компютър на друг, само за да отпечатате документа, е много неудобно. В тази статия ще ви разкажем как да настроите печатането в мрежата.
Настройването на принтера за мрежов печат включва две стъпки:
- Конфигуриране на компютъра, към който е свързан принтерът;
- Настройване на втори компютър, който ще използва принтера по мрежата;
Ако принтерът трябва да е достъпен от голям брой компютри, втория етап от конфигурацията трябва да се повтори на всички компютри, на които планирате да използвате принтера по мрежата.
Стъпка # 1: Конфигурирайте компютъра, към който е свързан принтерът.
На първо място трябва да конфигурираме принтера да работи в мрежата на компютъра, към който е свързан принтерът чрез USB. На този компютър трябва да споделяме принтера или по-просто да споделяме принтера. За да направите това, отворете контролния панел и отворете секцията "Преглед на устройства и принтери".
След това ще видите списък на свързаните принтери и други устройства. Тук трябва да намерите принтера, който искате да използвате в мрежата, и да отворите свойствата му. За да направите това, кликнете върху него с десния бутон на мишката и изберете Printer Properties (да не се бърка с елемента "Свойства").
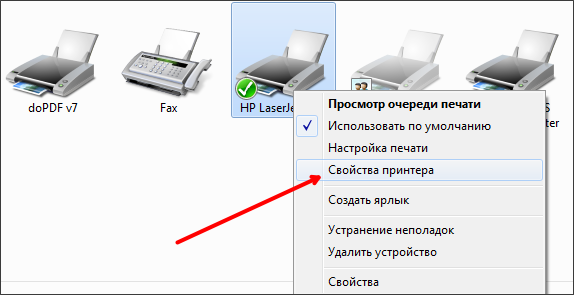
След това ще видите прозорец със свойствата на принтера. Тук трябва да отидете в раздела "Достъп".
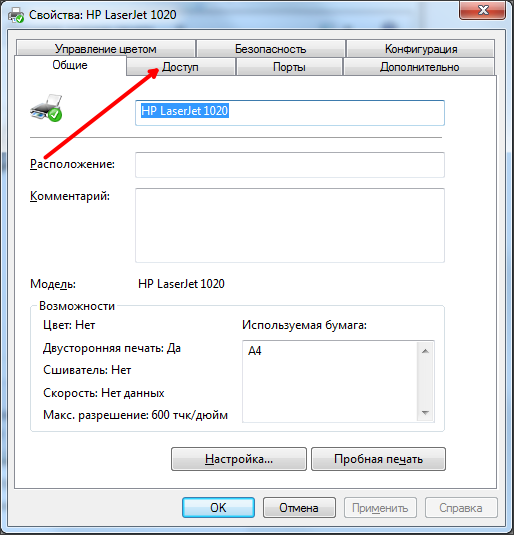
В раздела "Достъп" трябва да поставите отметка в квадратчето "Споделяне на този принтер".
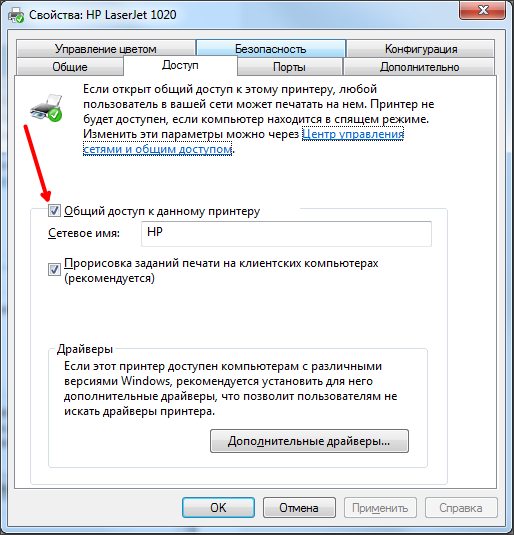
След това затворете този прозорец, като кликнете върху бутона "OK". Всичко, в тази настройка на компютъра, към който принтерът е свързан, е завършен. Сега остава да конфигурирате компютрите, които ще използват този мрежов принтер.
Етап номер 2. Конфигурирайте втория компютър, който ще използва принтера по мрежата.
Втората стъпка е да конфигурирате компютъра, който ще използва мрежовия принтер. На този компютър трябва да добавите мрежов принтер към списъка на свързаните принтери. За да направите това, отворете контролния панел и отидете в същата секция "Преглед на устройства и принтери". В този раздел трябва да кликнете върху бутона "Инсталиране на принтер". Този бутон може да се намери в горната част на прозореца (виж екранната снимка).
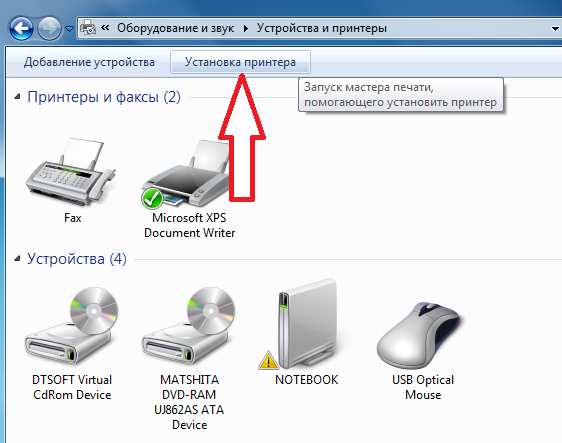
След това се отваря прозорецът "Добавяне на принтер". Тук трябва да кликнете върху бутона "Добавяне на мрежа, безжичен или Bluetooth принтер".
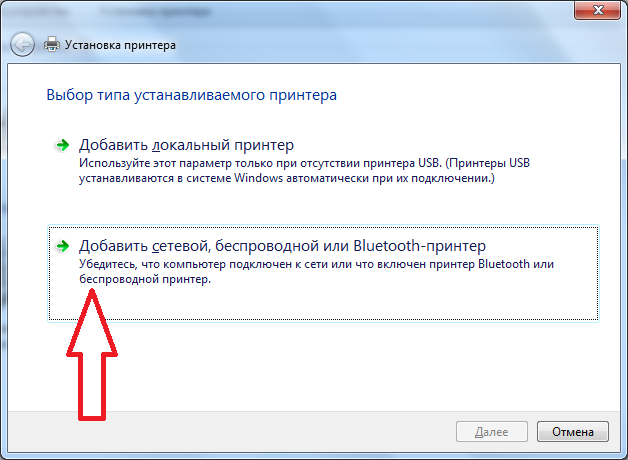
След това операционната система ще извърши търсене в локалната мрежа и ще покаже списък с наличните принтери. Тук трябва да се появи принтерът, към който току-що отворихме достъп. Изберете го и кликнете върху бутона "Напред".
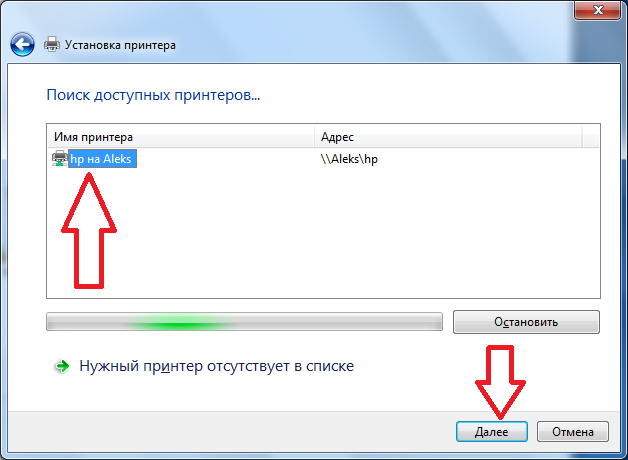
След това системата ще изтегли драйвера и ще конфигурира мрежовия принтер. "Направихте успешно инсталиран принтера" се появява на екрана. Тук просто кликваме върху бутона "Напред" отново.
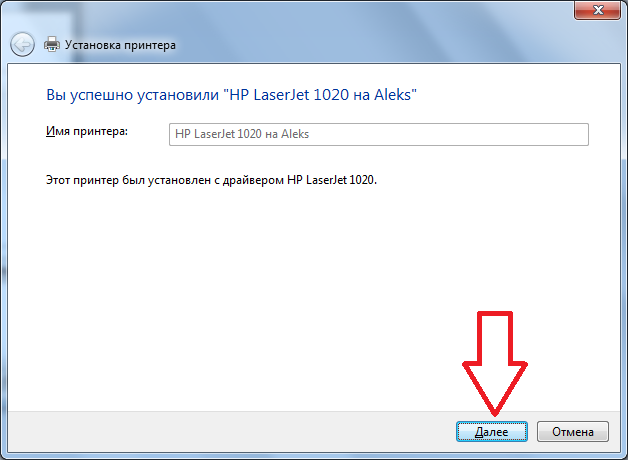
След това кликнете върху бутона "Готово". Освен това, ако е необходимо, на този етап от настройката можете да поръчате отпечатване на тестова страница.
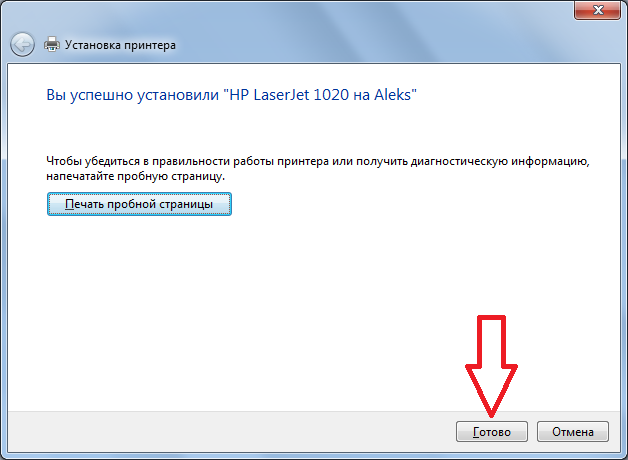
След като кликнете върху бутона "Завършване", принтерът се свързва в мрежа чрез мрежата. Сега в списъка с принтери се появява нов мрежов принтер, който може да се използва във всяка програма, точно като обикновен принтер, свързан директно.
Решете проблемите с намирането на мрежов принтер.
Имайте предвид, че ако операционната система не намери нищо по време на търсенето на налични мрежови принтери, можете да посочите пътя към принтера ръчно. За да направите това, кликнете върху бутона "Желаният принтер не е в списъка".
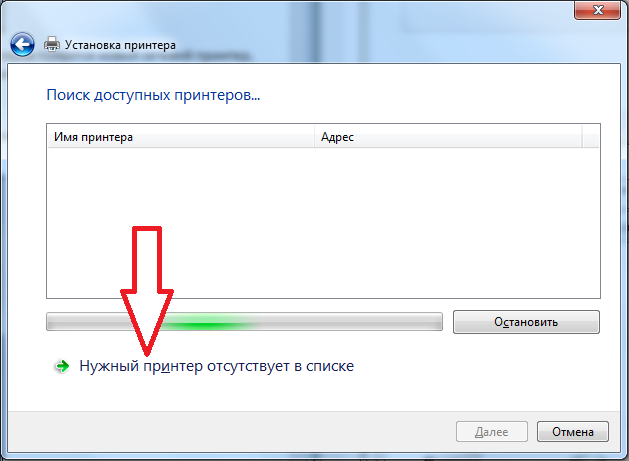
След това ще се покаже прозорец, в който можете ръчно да зададете адреса на мрежовия принтер. За да направите това, изберете "Изберете споделен принтер по име" и въведете адреса на принтера в следния формат: \\\\ IP адрес \\ името на принтера.
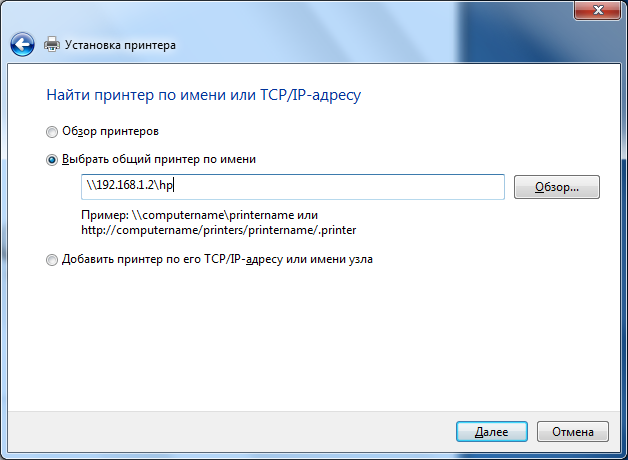
Здравейте
Мисля, че предимствата на персонализирания принтер в локалната мрежа са очевидни за всички. Един прост пример:
Ако достъп до принтера не е конфигуриран - тогава ще трябва първо да се хвърлят, че файловете на компютър, свързан към принтера (чрез USB диск, диск, мрежа и т.н.), и едва след това да ги отпечатате (в действителност, за да отпечатате един файл - трябва да се направи една дузина " ненужни "действия);
Ако мрежата и че принтерът е настроен - че на всеки компютър в мрежата, в нито един от редакторите, можете да натиснете бутон "Печат" и файлът се изпраща на принтера!
Удобна? Удобен! Ето как да конфигурирате принтера да работи в мрежата в Windows 7, 8 и ще бъде включен в тази статия ...
СТЪПКА 1 - Настройване на компютъра, към който е свързан принтерът (или как да "споделяте" принтера за всички компютри в мрежата).
За да можете да използвате принтера от всеки компютър в мрежата, трябва да конфигурирате правилно компютъра, към който е свързан.
За да направите това, отидете на панела windows Management, в раздела: Контролен панел \\ Мрежа и интернет \\ Център за споделяне и споделяне.
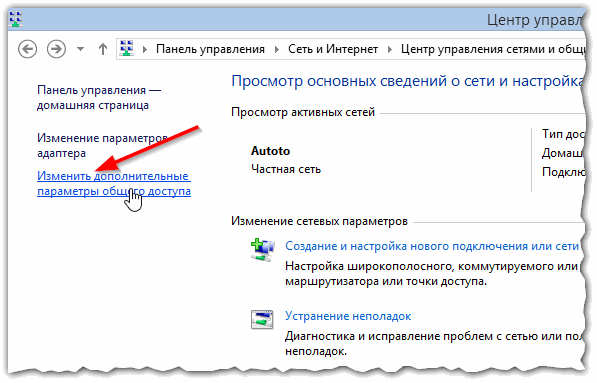
В отворения прозорец трябва да разгънете три раздела от своя страна (фигури 2, 3, 4). Във всяка от тях трябва да поставите отметка в квадратчетата: за да разрешите споделянето на файлове и принтери, деактивирайте защитата с парола.
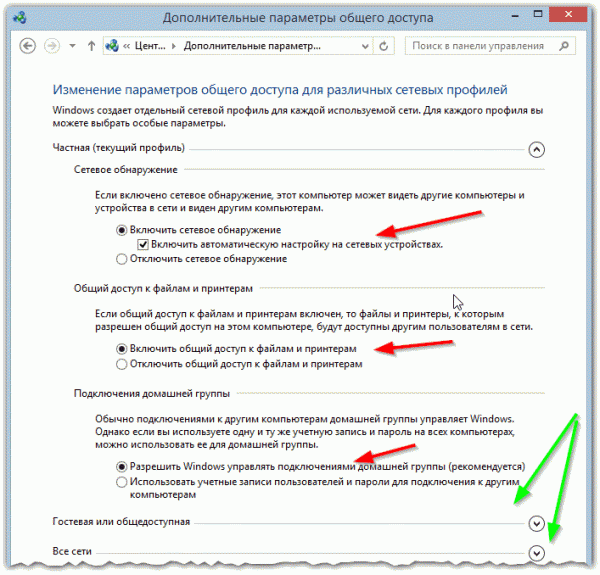
Фиг. 2. Настройки за споделяне - отвореният раздел "частен (текущ профил)"
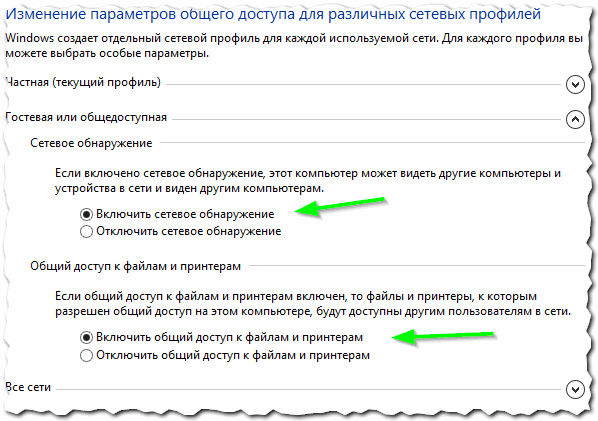
Фиг. 3. Разделът "гост или публичен"
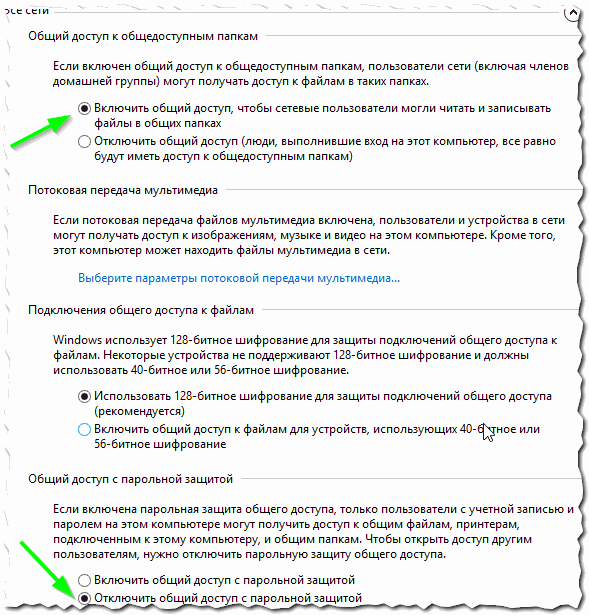
Фиг. 4. Отвореният раздел "Всички мрежи"
Тук изберете вашия принтер, щракнете върху него PCM (десния бутон на мишката) и изберете " Настройки на принтера"В свойствата отидете в секцията" Достъп "и маркирайте" Споделете този принтер"(виж фигура 5).
Ако имате достъп до този принтер, всеки потребител в локалната ви мрежа може да отпечата върху него. Принтерът няма да бъде достъпен само в определени случаи: ако компютърът е изключен, в режим на заспиване и т.н.
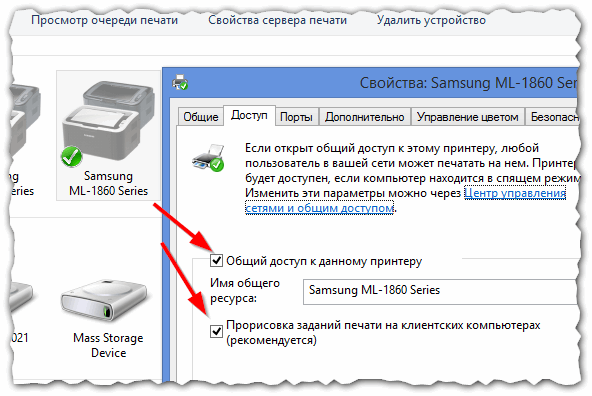
Фиг. 5. Споделете принтера за споделяне на мрежата.
Трябва също така да отидете в раздела "Защита", след това да изберете групата "Всички" и да позволите печатане (вижте Фигура 6).
СТЪПКА 2 - Как да свържете принтера към мрежата и да го отпечатате
Сега можете да продължите да конфигурирате компютри, които са в същата локална мрежа, от компютъра, към който е свързан принтерът.
Първата стъпка е да проведете нормален изследовател. Най-долу вляво трябва да се показват всички компютри, свързани към локалната ви мрежа (актуални за Windows 7, 8).
Като цяло кликнете върху компютъра, към който е свързан принтерът и ако в стъпка 1 (вижте по-горе) компютърът е правилно конфигуриран - ще видите споделен принтер. Всъщност - кликнете върху него с десния бутон на мишката и в изскачащото контекстно меню изберете функцията за свързване. Обикновено връзката отнема не повече от 30-60 секунди. (драйверите са автоматично свързани и конфигурирани).
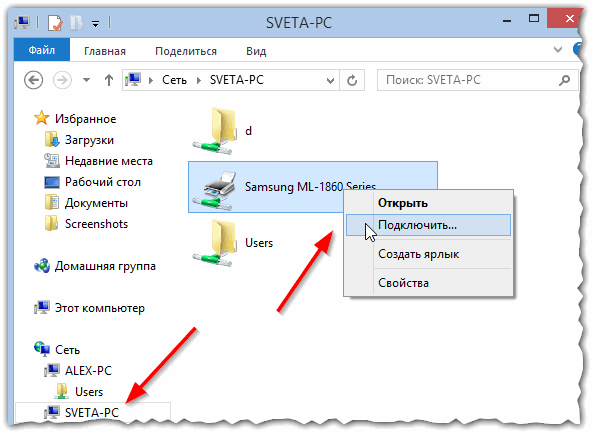
След това изберете свързания принтер, щракнете върху него с десния бутон на мишката и включете опцията " Задайте като по подразбиране".
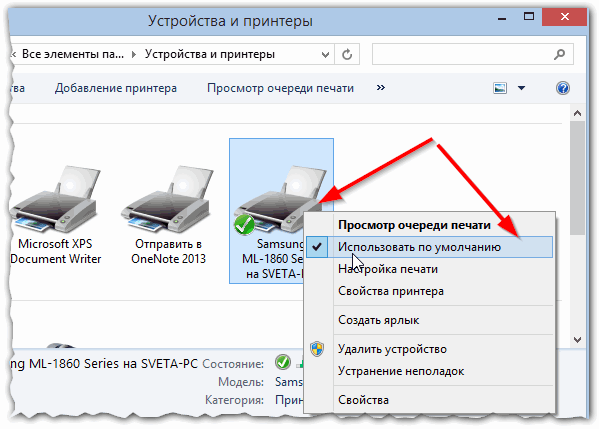
Фиг. 8. Използвайте принтера в мрежата по подразбиране
Сега някои биха Editor и да отидеш (Word, Notepad, и т.н.), когато натиснете "Печат" - автоматично се избира на мрежов принтер и само трябва да се потвърди, че при отпечатването. Настройката е завършена!
Ако се свържете печатарв мрежата се появява грешка
Например, често срещана грешка при свързване на принтера - това е стандарт "Windows не може да се свърже с принтера ...." и е издаден един код за грешка (като 0x00000002) - виж фиг .. 9.
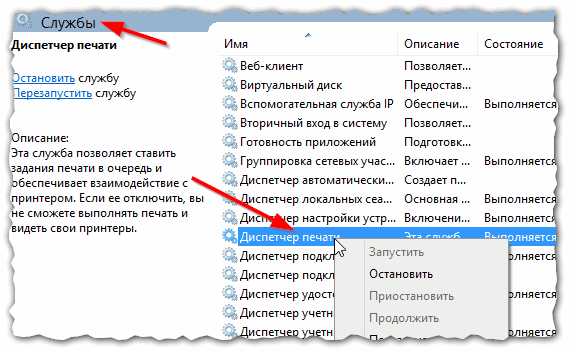
Това е всичко. Между другото, ако принтерът не отпечатва - Препоръчвам ви да прочетете тази статия:
Както винаги, благодаря предварително за всяко допълнение към статията! Успешна работа!
Социални бутони.
И се възползвайте от нейните предимства. В края на краищата домашна мрежа по никакъв начин не е по-нисък от функционалността на колегите в офиса, осигуряващи интернет свързаност и периферни устройства като принтер.
Как да свържа принтера в локална мрежа?
За да се отговори на въпроса за подзаглавието, подготвителната работа трябва да се извърши:
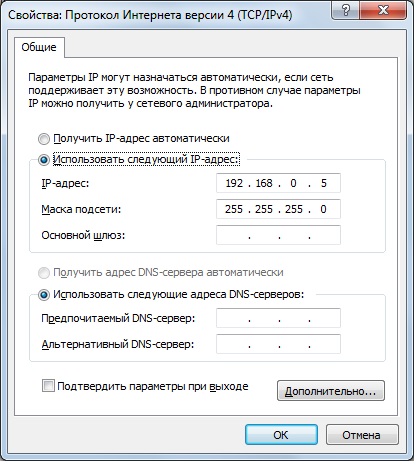
Да споделяме принтера
Що се отнася до мрежата, проверихме и конфигурирахме, че е време да се обърнем към принтера. За да направите това, отидете в "Контролен панел" и намерете секцията "Устройства и принтери". Щракнете с десния бутон на мишката върху иконата на вашето активно устройство за печат, изберете "Properties на принтера". В диалоговия прозорец отидете в раздела "Достъп" и активирайте споделянето в мрежата.
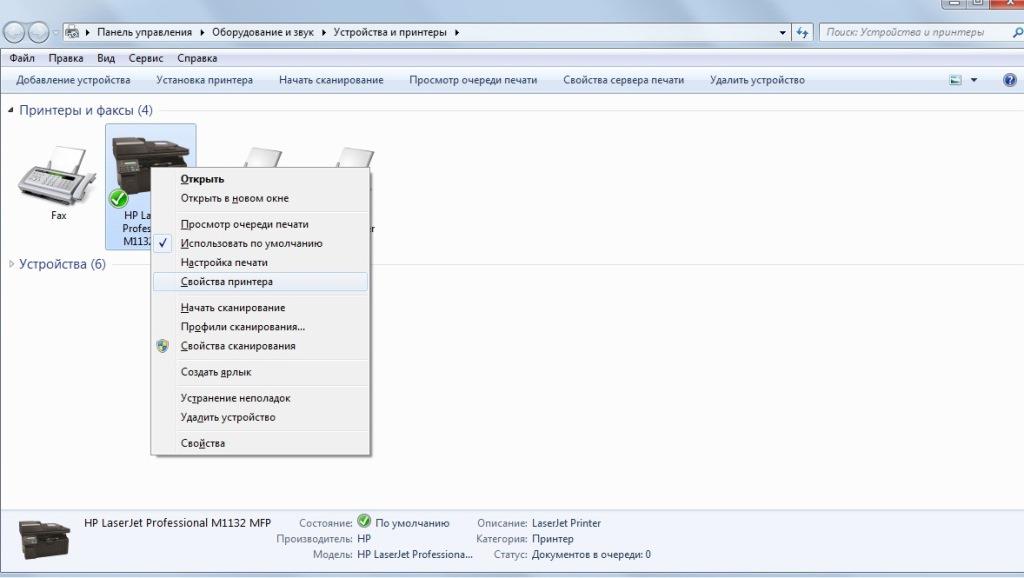
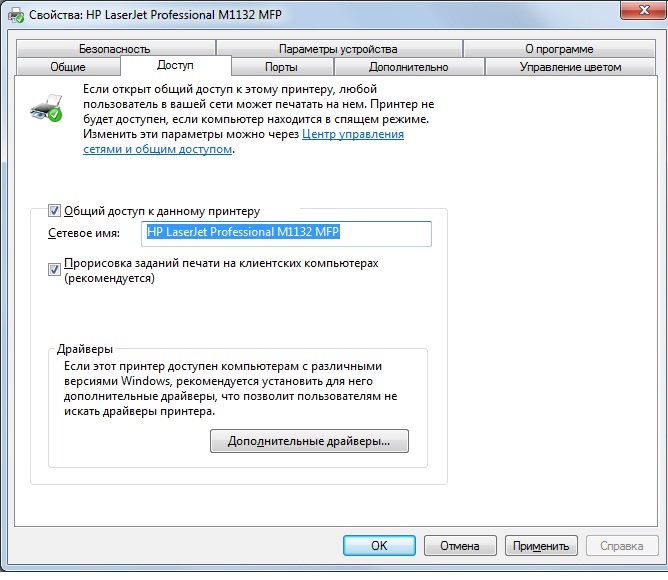
След като споделянето е отворено, можете да отидете на втория компютър. Отворете прозореца "Устройства и принтери" и кликнете върху елемента "Добавяне на устройство".
Отваря се Съветникът за свързване за безжични или мрежови устройства. Ако мрежата е конфигурирана правилно и принтерът е включен, съветникът ще я покаже и ще трябва да кликнете върху "Напред", за да свържете намерения принтер.
ЗАБЕЛЕЖКА! На етапа на свързване чрез съветника, може да се наложи да инсталирате драйвери, затова се подгответе инсталационен диск, доставени с принтера (или да изтеглите най-новите драйвери от сайта на разработчика извън сайта).
Когато устройството е свързано през мрежата, в списъка в секцията "Принтери и факсове" ще видите иконата на вашия принтер. Ако кликнете с десен бутон, можете да зададете принтера по подразбиране, като изберете от контекста "Използване по подразбиране" (това е така, ако вторият компютър не е свързан локален принтер).
За да изпробвате функционалността на свързаните мрежови устройства - Щракнете с десния бутон върху иконата на принтера и изберете "" и след това в прозореца, намерете бутона "Test Print", която изпраща за печат на стандартен лист сканиране на устройството.
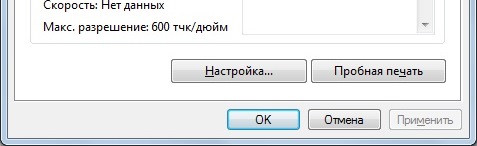
Послепис
Обобщавайки извършената работа, заслужава да се отбележи, че при различните версии на операционните системи може да има малки разлики в настройките и имената на елементите. От вас, както и от потребителя, трябва да създадете локална мрежа - всичко останало не отнема много време.
Ако все още имате въпроси относно свързването на мрежов принтер у дома или имате повече от това да завършите статия, моля, прекратете абонамента си във формата за коментари по-долу.
Има случаи, когато е необходимо да се отпечата документ чрез принтер, свързан към компютър в локалната мрежа, но при настройване на достъпа до него се появяват редица проблеми. Помислете за пример за стандарт работна мрежа с компютъра-счетоводител, свързан чрез маршрутизатор и свързан към него принтер LaserJet 1200, както и работно място, свързано към същия маршрутизатор. И двата компютъра са под контрол операционна система Windows 7.
Откриване споделена
Първото затруднение, пред което е изправен потребителят, е липсата на достъп до него отдалечен компютър в локалната мрежа, в този случай в компютъра на счетоводителя, към който принтерът е свързан чрез USB кабел. Всички, защото по подразбиране в настройки на Windows 7, откриването на мрежата е деактивирано. Това е необходимо за безопасността.
За да го активирате, трябва да направите следното: седнете на машината, до която принтерът е свързан чрез USB (за удобство, нека той да се нарече в примера «Бух», работеща машина, към която искате да се свържете отдалечено с принтер - «user1»).
Кликнете върху кръглия бутон отляво на работния плот, ще се отвори менюто, в което трябва да изберете елемента "Контролен панел". След това намерете пряк път с надпис "Център за мрежи и споделяне" в списъка. В прозореца, който се отваря, от лявата страна, трябва да имате елемента "Промяна на разширените настройки за споделяне", щракнете върху.
Направете следните промени:
"Активиране на разкриването на мрежа", активирайте това квадратче, така че вашият компютър да може да се вижда от други потребители в локалната мрежа.
"Разрешаване на споделянето на файлове и принтери", това е основният параметър, след който всъщност сте дошли тук, включете го.
"Активирайте споделянето така, че мрежовите потребители да могат да четат и записват файлове в обществени папки". Тази функция може да бъде полезно за вас да обменяте файлове по мрежата, ако е отворен достъп до компютър «Бух» на папката, ще бъде възможно да се «user1» компютър добавяне на файлове към него, и да работят с тях.
"Деактивирайте споделения достъп с защита с парола". Тази проверка, вие залагате, ако локалната ви мрежа не е необичайни компютри и не съществува опасност от изтичане на информация, в противен случай, този параграф не засяга, но всеки път, когато компютърът е включен, ще трябва да бъдат разрешени на отдалечена машина.
Ако компютрите са в различни работни групи, това може да усложни задачата за достъпа им един към друг. И двете машини трябва да бъдат в една и съща работна група, например "WORKGROUP", както е показано на фигурата по-долу. За да направите това, кликнете върху бутона "Редактиране" и напишете името на групата.
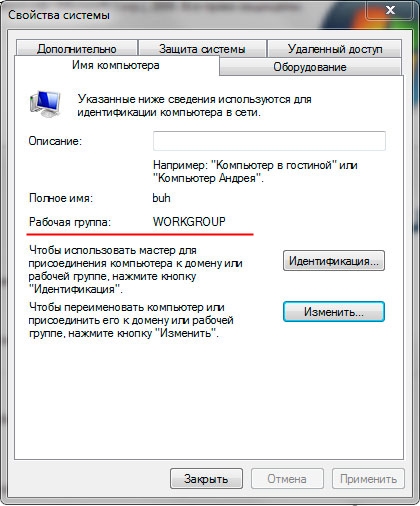
След това кликнете върху кръглия бутон в долната лява част на работния плот. В менюто, което се отваря, изберете "Контролен панел". Отваря се прозорец, в който трябва да намерите Устройства и принтери и ви е необходим. Отваря се прозорец с устройства. Щракнете с десен бутон върху принтера LaserJet 1200 и изберете Printer Properties (Свойства на принтера). Отворете раздела "Достъп" и поставете отметка в квадратчето "Споделяне на принтера". Кликнете върху "Прилагане" и "ОК".
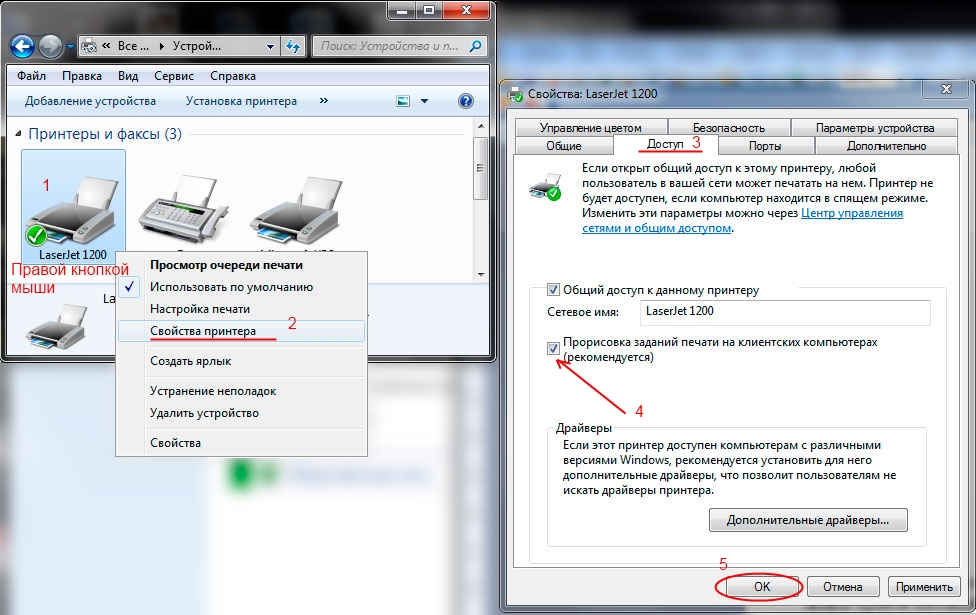
Свързване на мрежов принтер с друг компютър в локалната мрежа
Ако можете да използвате командния ред (в противен случай прескочете това и следващия параграф): можете да влезете в потребител1, опитайте да пишете машината на машината на счетоводителя. Отворете същото меню, като кликнете върху кръглия бутон в долния ляв ъгъл, изберете "Run" (или натиснете Win + R). Ще се отвори прозорец с линия за въвеждане на текст. Напишете командата в нея: cmd. В прозореца, който се отваря, въведете командата "ping buh" (без кавичките).
Ако получените отговори и 0 загуби, можете да започнете връзка, в противен случай, ако няма отговор, а след това три варианта: или на защитната стена блокира входящите връзки, или анти-вирус, или проблем с кабел или мрежови адаптери, В първия случай опитайте просто да рестартирате компютъра, а във втория случай трябва да конфигурирате антивирусната защитна стена, за да позволите входящите връзки. Защитната стена също трябва автоматично да осигурява достъп до входящата връзка, ако това не стане, трябва ръчно да конфигурирате защитната стена, за да се даде възможност на входящи връзки към потребители. Ако има проблеми с адаптерите, преинсталирайте драйверите мрежови картии ако това не помогне, заменете картите. Кабелът трябва да бъде тестван и подменен в случай на неизправност.
Така че, отговорите от компютъра buh са получени.
Натиснете кръглия бутон в ъгъла на работния плот и изберете "Run" (Win + R).
Напишете командата \\\\ buh (без кавички) и кликнете върху OK.
Ще отворите компютъра за отчитане, където ще видите обществения принтер LaserJet 1200. Кликнете с десния бутон върху него и изберете "Свързване".
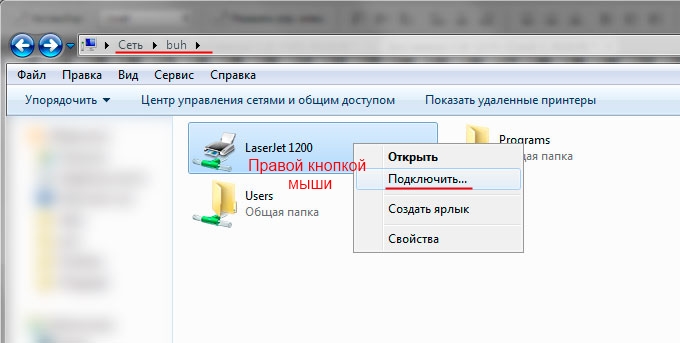
Сега всичко е готово. За да тествате, отпечатайте тестова страница. За да направите това, кликнете върху същия кръг бутон в ъгъла на работния плот и изберете "Контролен панел", потърсете в списъка "Устройства и принтери", който се показва. Влезте в него и ще има вашият мрежов принтер с името "LaserJet 1200 on buh". Кликнете върху него с десния бутон на мишката и кликнете върху "Printer Properties". В отворения прозорец изберете "Test Print". На мрежовия принтер трябва да видите задача, която отпечатва тестов лист. Вижте резултата.
| като |


 Създайте нов профил
Създайте нов профил Програми за ускоряване на интернет
Програми за ускоряване на интернет Правилни DNS настройки
Правилни DNS настройки Как да изтриете стар акаунт на Microsoft
Как да изтриете стар акаунт на Microsoft