Loco m2 m2 по подразбиране. NanoStation M2: настройка, инструкции, преглед, функции и отзиви.
Ако говорим за класически рутер, това е такова нещо, което може да се намери във всяка къща, където използвате мобилни джаджи или компютър. Вкъщи винаги имате стабилен интернет, достатъчно бърз и надежден. А какво става, ако става дума за село или ваканционно селище, къде е мрежата винаги проблем? Тук се нуждаем от сателит или притурка за предаване на мрежов сигнал на дълги разстояния, като NanoStation M2. С него можете да извеждате сигнала на вашата домашна Wi-Fi мрежа на огромни разстояния, като по този начин създавате обединена мрежа както у дома, така и в дачата. По този начин възможностите на устройството не свършват, защото ще бъдат изключително полезни в бизнес средата и сферата на защита, но по-подробно по-долу - по-долу. Така че в тази статия ще разгледаме M2 на NanoStation. Настройка, описание на функциите и обратна връзка от потребителите, които вероятно ви интересуват.
Съдържание на опаковката
Тук няма извивки. Всичко е възможно най-аскетично и просто. В допълнение към самия рутер можете да намерите кабел за свързване към захранването и захранването. Захранване за същите цели. Две къси пластинкови кабели за свързване към компютър и двойка затягащи проводници за фиксиране на устройството навсякъде. Това е всичко, няма документация, няма допълнителен софтуер в кутията.
Проектиране и строителство
Визуално, M2 на NanoStation е много различен от предлагания на пазара. Това е малка бяла кутия с удължена форма, създадена специално за монтаж на улицата, до камери и на всички видове стълбове. Това е улеснено от вградени крепежни елементи, подобни на клипове. Те са доста здрави и здрави. Основният материал на кутията е бяла матирана пластмаса, устойчива на повреди и различни метеорологични условия. Притурката изглежда доста интересно и се вписва перфектно във всяка стая и на улицата. Рулерът в близост до камерите е едва видим. Повечето хора дори няма да забележат устройството.

В долната част на корпуса има капак, под който са скрити два порта за свързване на RJ-45 кабели (класически мрежови кабели). Има и малък отвор за нулиране на настройките на NanoStation M2 (както и на други маршрутизатори). За да фиксирате притурката на мачти с голям диаметър, е необходимо да използвате затягащите проводници, които идват в комплекта. На предния панел можете да намерите набор от индикатори, които предупреждават потребителите за наличието на захранване, свържете се с LAN1, свържете се с LAN2, плюс още четири сигнални сигнала, показващи състоянието на връзката (сила на сигнала).
характеристики на
- Чип: Atheros MIPS, честота на часовника: 400 MHz.
- RAM: 32 мегабайта.
- Мрежов интерфейс: 2x10 / 100 BASE-TX и стандартен Ethernet интерфейс.
- Ширина на канала: до 40 MHz.
- Обхват на действие на връзката: поддържат се честоти 802.11 b / n / g.
- Мощност на предавателя в dBm: 26 ± 2.
- Ширина на честотната лента: до 150 мегабита в секунда.
- Работи при температури от -30 до +80 градуса по Целзий.
- Размери и тегло: 294 x 80 x 30 милиметра, 400 грама.
Основни характеристики на N2SM2
NanoStation M2 е компактен, но много мощен мобилен предавател с антена MIMO и капацитет от 600 миливата. Притурката е идеална за свързване и получаване на информация от IP камери. Едно от основните предимства на притурката е подкрепата за технологията Airmax, която предотвратява ненужните промени в предаването на данни на дълги разстояния. NanoStation M2 има вградена интелигентна система за приоритетно превключване за предаване на данни от камери или аудио сигнали.
Можете да конфигурирате точката за достъп NanoStation M2, за да организирате широкомащабна Wi-Fi мрежа (например в малък град), към която могат да се свързват клиенти. Същите точки за достъп се използват за установяване на връзка между няколко клона на едно и също дружество.
Благодарение на способността си да издържа на тежки климатични условия, NanoStation M2 се доказа като идеален инструмент за надеждна и непрекъсната мрежа.
Същото устройство може да се използва като мост, който ще предаде сигнала на отдалечено разстояние (до 7 километра). Това ще бъде ефективно за лица, които искат да установят единна мрежа между два апартамента в един град или ваканционен дом и апартамент. Също така, NanoStation M2 се използва от доставчиците на комуникации, които могат да инсталират една работна станция в къщата и оттам да провеждат кабели към всеки отделен апартамент. Основният сигнал, съответно, се предава с помощта на друга мини-станция NanoStation M2.

Важно предимство на джаджи от Ubiquiti е операционната система Air OS, която помага за ефективното управление на няколко точки от NanoStation. На едно и също място можете да регулирате честотата, така че собствениците на смартфони и компютри с Wi-Fi поддръжка да не могат да хванат сигнала, предаван от вашия мост NanoStation.
Настройване на Ubiquiti NanoStation M2 Loco
Ако искате да използвате NanoStation като допълнение към вашия рутер, който ще разпространява в интернет на голямо пространство при същите правила и със същите настройки за сигурност, които ви статичен рутер (или рутер функция Modem), а след това трябва да конфигурирате NanoStation М2 ( рутер) в режим на точка за достъп:
- Преди да започнете, трябва да свържете главния маршрутизатор към компютъра с кабел (без Wi-Fi).
- След това отворете "Контролен панел".
- Отворете подменюто "Център за управление на мрежата".
- Изберете "Промяна на настройките на адаптера".
- Отворете свойствата на мрежовата връзка и променете настройките за IPv4.
- Като IP адрес въведете 192.168.1.21, а като маска на подмрежа въведете 255.255.255.0.
След като приключите с настройката на връзката, трябва да конфигурирате самата станция:
- За да направите това, отворете браузъра и отидете на адрес 192.168.1.20 (ако не можете да влезете, тогава някой е променил адреса на връзката към станцията).
- Ще видите диалогов прозорец, в който трябва да въведете данните си за вход и парола (по подразбиране това е ubnt).
- Отваряме раздела "Безжична връзка" в интерфейса на AirOS.
- Променете параметъра Безжичен режим в точка за достъп.
- В параметъра "Код на държавата" въведете всяка страна (САЩ ще ви позволят да овърклокнете скоростта на връзката).
- В полето SSID въведете име за мрежата (което и да е).
- Като вид защита, указваме WPA2-AES и въвеждаме осемцифрената парола.
- За да запазите въведените параметри, натиснете бутона Промяна и рестартирайте точката за достъп заедно с маршрутизатора.

Конфигуриране на мост в N2S
Сега нека поговорим как да конфигурирате NanoStation M2 в режим на абонатна точка (мост):
- Първо, отворете браузъра и отидете на интерфейса AirOS на адрес 192.168.1.20.
- Отидете в подменюто Безжична връзка.
- В елемента Безжичен режим в падащото меню изберете режима на работа на станцията.
- След това трябва да видите списъка с основни Wi-Fi станции и да изберете този, към който планирате да свържете вашето NanoStation (поставете отметка до желаната и кликнете върху Lock to AP).
- Запазете настройките, като кликнете върху бутона Промяна.
- Това завършва основния процес на настройка и мостът ви е готов за употреба.
3 януари 2015 г.
За домашна употреба потребителите често купуват точка за достъп NanoStation M2.
За да осигурите разпространението на интернет чрез Wi-Fi, използвайки това оборудване, трябва:
- рутер или модем ADSL;
- усукана двойка кабел в размер на 2 броя (прави притискане);
- клиентско оборудване (лаптоп или настолен компютър) на компютъра).
Свързването се извършва както следва: първи кабелът е свързан към рутер (LAN конектора) на, втори кабел се вкарва в порта на главната NanoStation М2 и РОЕ захранване конектор РОЕ на.
Как да конфигурирам мрежова карта?
Имайте предвид, че обмисляме създаването на мрежова карта при условия, когато маршрутизаторът е свързан към лаптопа или компютъра чрез кабел. Ако имате Wi-Fi безжична връзка, трябва да свържете NanoStation M2 към клиентското устройство, да го конфигурирате и след това да го свържете чрез кабел към маршрутизатора.
Инструкции стъпка по стъпка за конфигуриране на мрежовата карта:
1. Трябва да отворите "Контролен панел" и да изберете секцията "Център и мрежа за споделяне".
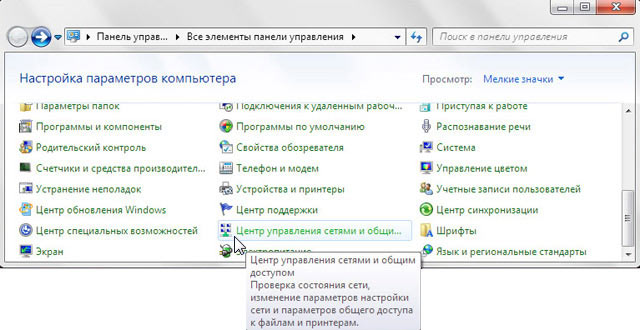
2. След това отидете на "Промяна на настройките на адаптера"

3. Като кликнете върху десния бутон на мишката, отворете секцията "Местна връзка", в падащото меню кликнете върху "Properties".
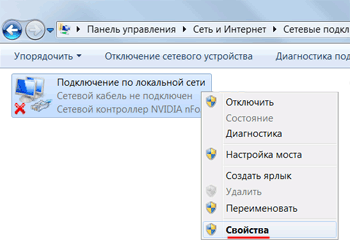
В прозореца, който се показва, изберете "Internet Protocol version 4 (TCP / IPv4)" и кликнете върху бутона "Properties" по-долу.
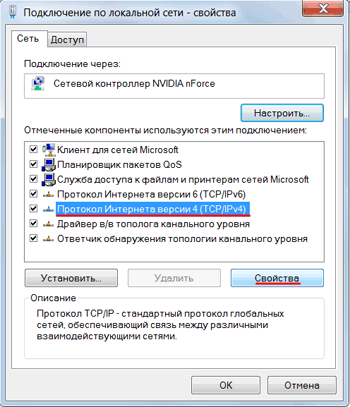
Ако правилно проведено прозорец действия ще се появи, където можете да изберете опцията "Използвай следния IP-адрес" пред вас, и след това въведете IP-адреса на 192.168.1.21, маската на подмрежата на 255.255.255.0 и кликнете върху "OK".
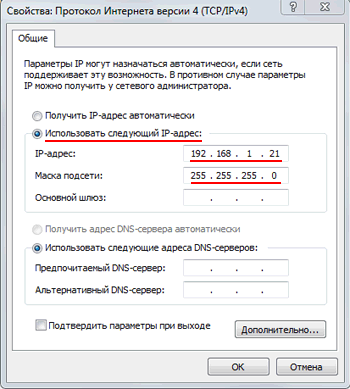
Характеристики на конфигурирането на N2S устройството в режим "точка за достъп" (Access Point)
Първо трябва да стартирате браузъра, в който ще се изпълнявате, и въведете IP адреса 192.168.1.20.
След това трябва да се появи прозорец, в който блокираме потребителското име и паролата - същото ubnt, получаваме достъп до WEB-интерфейса.
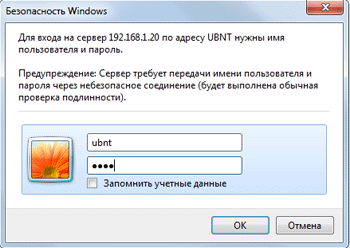
Обърнете внимание на факта, че не можете да влезете на посочения адрес. Това означава, че стандартният адрес е зададен в NanoStation. В този случай трябва да се върнете към фабричните настройки (нулиране), като натиснете и задържите бутона за нулиране за 10 секунди.
Конфигуриране на точка за достъп
Започваме с факта, че отиваме в раздела WIRELESS и задайте следните параметри:
- начин на работа "точка за достъп" (Access Point);
- страна на използване на устройството;
- името на точката за достъп;
- тип криптиране (WPA2-AES).
Не всички устройства могат да поддържат посочения тип криптиране, трябва да изберете такъв, който се поддържа от хардуера.
- въведете паролата за точката за достъп;
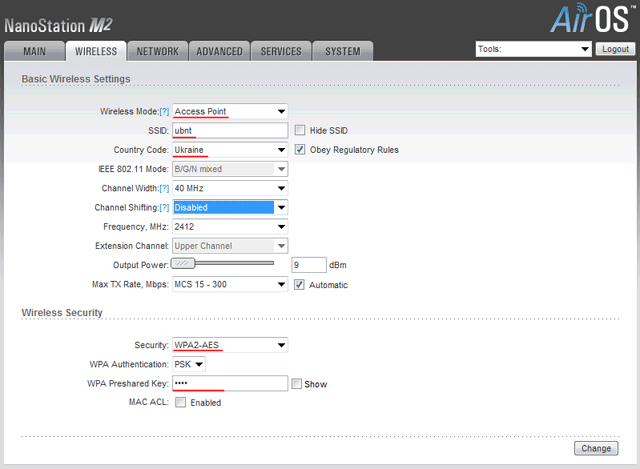
- запазете настройките (Промяна) и потвърдете промените (Apply).
Настройване на локална мрежа в режим "Влажност"
В случай, че маршрутизаторът демонстрира автоматична настройка на мрежата чрез DHCP, трябва:
- настройте NanoStation M2 в Bridge и получете данните за DHCP;
- преминете към настройките на мрежовата карта и задайте настройки за автоматично изтегляне на мрежата.
След това отворете раздела "Мрежа" и полето "Бридж IP адрес", изберете DHCP.
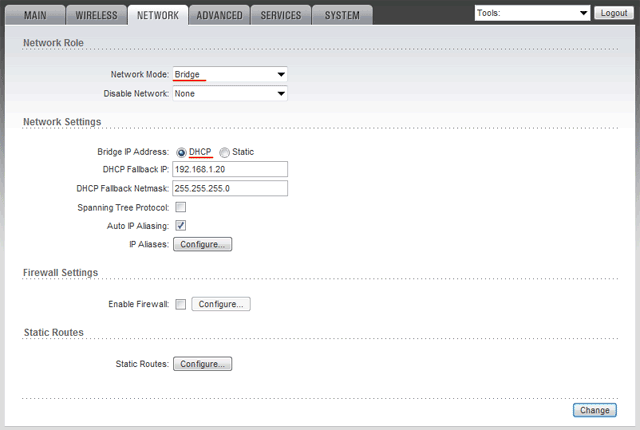
Следващата стъпка е преминаването към секцията "Промяна на настройките адаптер", тогава ще трябва да кликнете, за да изберете "Local Area Connection", щракнете върху "Properties", след това "Internet Protocol Version 4 (TCP / IPv4)», а след това "Properties". Отваря се прозорец, където можете да изберете автоматично изтегляне на адреса.
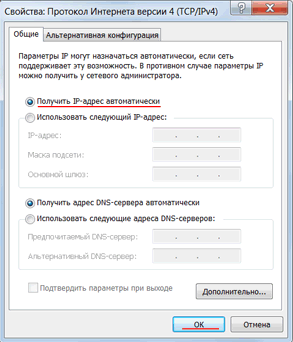
Характеристики на търсенето на IP адрес на NanoStation в локалната мрежа
След като новият IP адрес бъде присвоен на DHCP, нямате достъп до настройките 192.168.1.20. Инструментът за откриване на устройства ще ви помогне да намерите нов адрес (изтегляне и инсталиране).
Пуснете го и ще намерите адреса. Ще трябва да го въведете в браузъра:
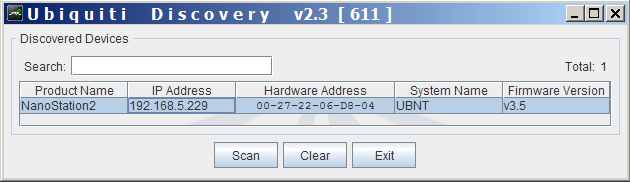
Функции на настройките за сигурност
Променете настройките на точката за достъп NanoStation само на администратора, който предполага наличието на парола.
Променете го така: отворете раздела "Система", изберете раздела "Административен профил" и променете паролата, като попълните формуляра. Предайте настройките и потвърдете действията (Промяна, Прилагане).
Настройка важи и за оборудване: NanoStation M2, M3 NanoStation, NanoStation M5, M6 NanoStation, NanoStation Loco M2, NanoStation Loco M5, NanoStation Loco M9
За организирането на комуникационен канал между две точки, които са отдалечени една от друга, но са в пряка видимост, най-доброто решение е да се създаде радио мост между тях. Най-доброто решение е да се използва оборудване, което има насочени антени. Една от възможностите за внедряване на това решение е използването на серия устройства NanoStation, Точките за достъп са отлично решение за създаване на мрежи от оператори WiFi мрежи в големи предприятия. Подходящи точки за достъп и за създаване на радио мостове за разстояния до 30-50 км (в зависимост от модела).
Степента на настройка и тестване на оборудването се препоръчва да се изпълни на масата: това ще позволи да се провери ефективността на канала преди инсталацията и ще ви спести от ненужните разстройства. За да създадете мост, се нуждаете от две устройства, първата от които изпълнява функциите на точка за достъп (обозначена с NanoStation-AP), втората - приемо-предавателната станция (оттук нататък - NanoStation-S). Настройките на устройството са почти идентични.
Конфигуриране на NanoStation като точка за достъп
1. Разопаковайте и свържете устройството в съответствие с приложените инструкции. Преди да свържете захранването към мрежата, внимателно проверете правилното свързване на кабелния порт PoE, Не забравяйте, че грешка в връзката може да повреди вашето мрежово оборудване и персонален компютър.
2. В мрежовите настройки на компютъра зададете IP адреса 192.168.1.222 (всеки може да бъде в диапазона 1-19 и 21-254) и мрежовата маска 255.255.255.0 , Портата и DNS могат да бъдат пропуснати.
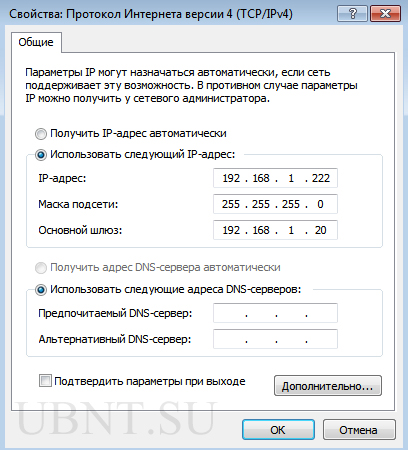
3. Свързване LAN порт захранващия блок NanoStation-AP и вече конфигурираната мрежова карта на компютъра с обикновен кабел за кръпка.
4. В адресната лента на някой от модерните браузъри на вашия компютър въведете адреса 192.168.1.20 , Ако всичко е свързано правилно, виждаме следната картина:
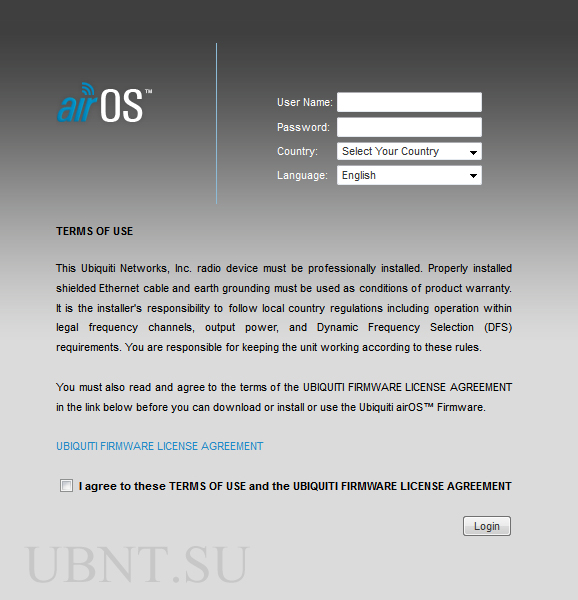
5. Като вход и парола въведете думата ubnt, в третото поле изберете страната на използване. Тази селекция определя максимално допустимата мощност на предавателя, тъй като различните държави имат различни ограничения. Най-лоялното законодателство в този смисъл е в Боливия. В четвъртото поле изберете езика. По подразбиране е английски. Руски, за съжаление не. Не забравяйте да потвърдите по-долу, като "отметнете" споразумението ни с условията на лиценза, кликнете върху бутона логин и стигнахме до една от страниците AirOSоранжевият прозорец, в долния десен ъгъл на който любезно ни напомня, че използваме стандартна парола и би било хубаво да я променим.
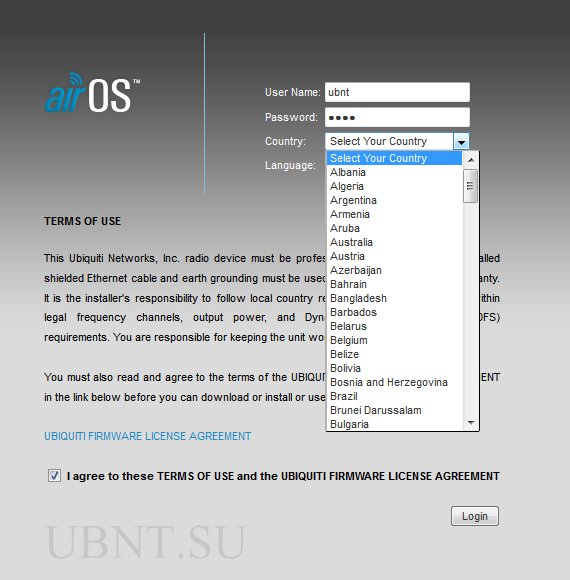
6. Преди да продължите с настройките, трябва да "изследвате" въздуха с помощта на програмата AirView, Резултатът от това изследване ще бъде изборът на най-свободните от външни радиоканалски сигнали. В горния десен ъгъл отворете падащия списък и го изберете AirView.
След това виждаме прозорец с предупреждение, че за работа AirView изисква наличието на Java, която може да бъде изтеглена оттук: http://www.java.com/en/download/windows_xpi.jsp
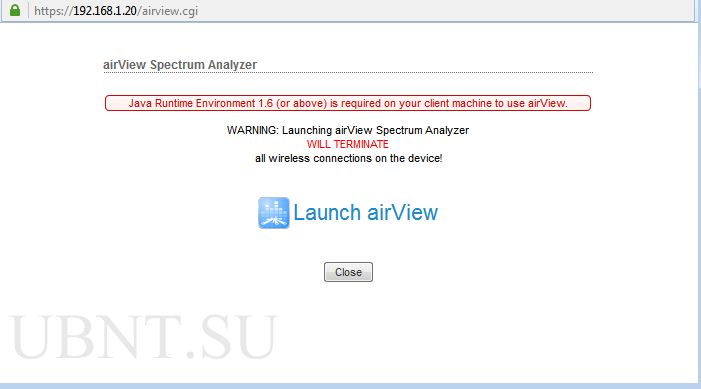
7. Щракнете върху Стартирайте AirView, след което започва анализаторът на спектъра airView, В зависимост от настройките за сигурност, може да се наложи да потвърдите старта на файла.
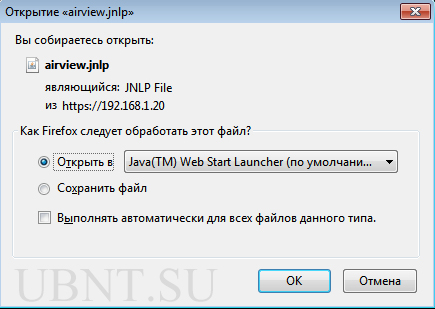
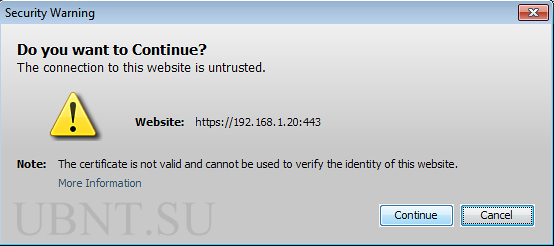
8. Въз основа на данните AirView че етерът в региона е най-малко запушен 1 и 9 канала, и най-интензивните източници са включени 10-12 канала, Избираме 1 канал, Спомняме си свободния диапазон от честоти 2410-2414 MHz.
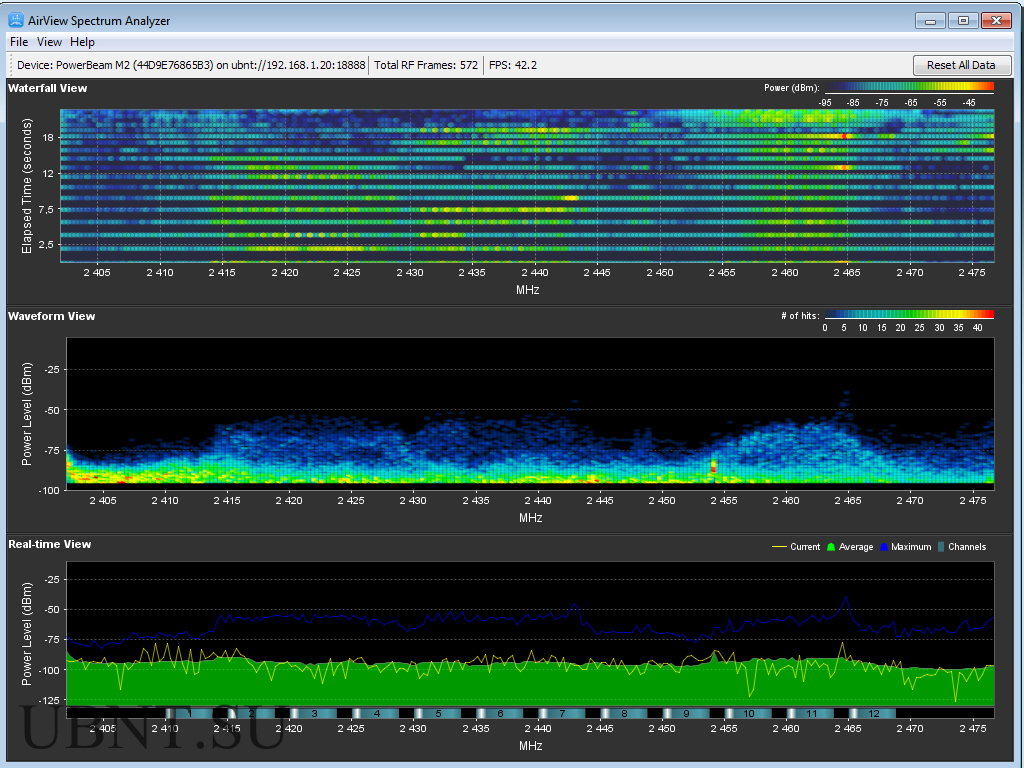
9. Затворете прозореца AirView и се върнете в раздела мрежа интерфейс AirOS. Този раздел позволява два режима на настройка ( конфигурационен режим): прост прости (по подразбиране) и напреднал - Разширено. Повечето потребители имат първия вариант.
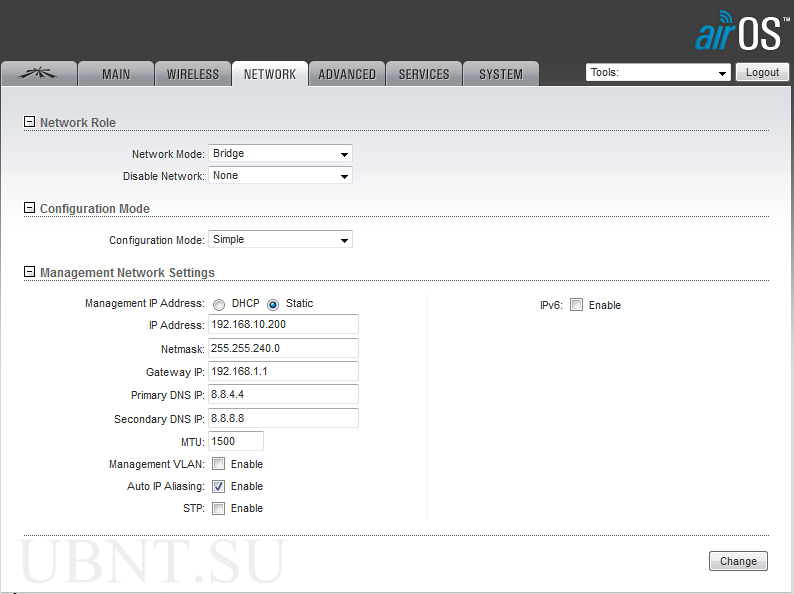
10. В секцията Мрежов режим изберете мост режим - мост, Втори параметър Деактивиране на мрежата във всеки случай не се докосвайте: тук са изключени LAN / WAN портове, В третата секция Настройки на мрежата за управление, както предполага името му, трябва да посочим мрежовите настройки за NanoStation-AP.
Има две опции: a) (DHCP режим) или NanoStation-AP получава IP от DHCP сървъра: в този случай остава само да се зададе IP адресът на защитата и маската на NanoStation-AP Тя е налице в случай на неполучаване на IP от DHCP; останалата част от устройството ще бъде получена от DHCP сървъра; б) статичен IP (статичен режим) адрес, на който NanoStation-AP винаги на разположение на същия адрес и работата на DHCP сървърите не го засяга по никакъв начин. В този случай трябва да посочите IP, маска, шлюз и DNS сървъри. Ако устройството се използва за достъп до Интернет, най-добрата опция е да определите Вашия първичен DNS-DNS сървър за вашия доставчик и вторичен DNS - за публични, например от Google - 8.8.8.8
, Останалите параметри могат да останат непроменени.
Силно се препоръчва да не оставяте настройките по подразбиране за IP адреса на устройството, но в идеалния случай го поставете в друга подмрежа. В примера по-долу NanoStation-AP ще бъде на разположение в 192.168.10.200 , Като шлюз ( врата), ако искате NanoStation-AP тъй като устройството "видя" интернет - препоръчително е да посочите истинския си шлюз, но ако е в друга подмрежа - трябва да изчислите маската. Можете да използвате калкулатора онлайн, например тук http://ip-calculator.ru Да приемем, че във вашата мрежа порталът е включен 192.168.1.1 - тогава ще бъдете добре пригодена маска 255.255.240.0 , След като промените настройките, натиснете промяна, след това в горния десен ъгъл Нанесете.
11. Устройството рестартира и пренасочва браузъра към нов адрес. За да отворите страницата на новия адрес, трябва да промените мрежовите настройки на компютъра в същата подмрежа: в нашия случай IP 192.168.10.11, маска 255.255.240.0 , Оторизираме отново устройството и го отваряме Безжичен.
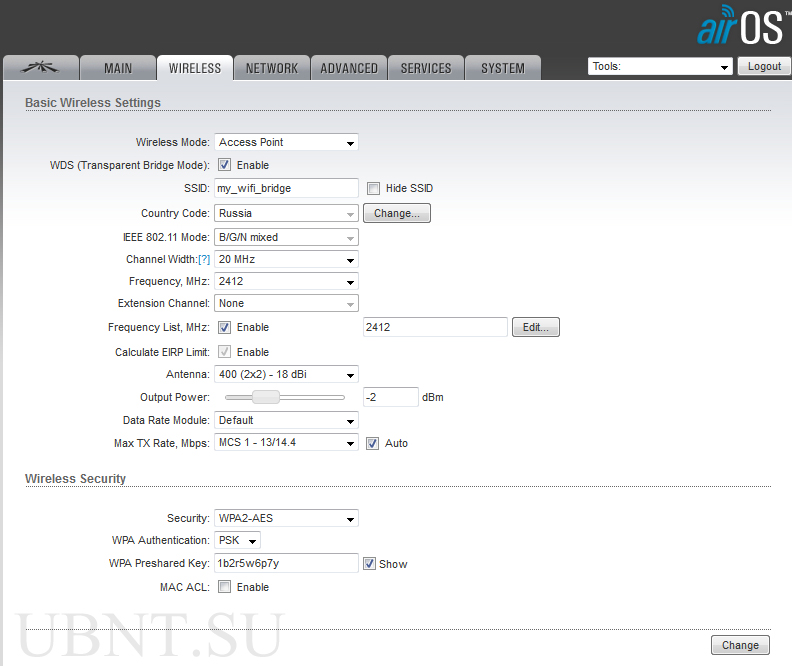
12. В раздела Основни безжични настройки са дефинирани основни настройки за безжична мрежа.
Безжичен режим (безжичен режим) е зададен като Точка за достъп, след което пълненето на прозореца се променя малко.
"Галка" Скриване на SSID на етапа на настройките е по-добре да не се инсталира и да се инсталира само след проверка на оперативността или дори след инсталирането точно преди операцията. В резултат на включването Скриване на SSID Мрежата ви Wifi няма да се вижда, когато други устройства сканират въздуха и можете да се свържете с него само след като въведете името. Грешка дори при един знак в името на мрежата няма да позволи да се свърже.
WDS - Организиране на виртуален канал за правилното функциониране на моста. Необходимо е да се включи.
посочете SSID - името на вашата Wi-Fi мрежа, в която радиовръзката ще работи, в нашия случай «My_wifi_bridge».
За да промените държавата ( Код на държавата), посочени при първото включване NanoStation-AP, трябва да натиснете бутона промяна, изберете държава от списъка и приемете условията за ползване.
IEE 802.11 режим прозорец за избор на стандарти за излъчване NanoStation-AP.
Ширина на канала - широчината на използвания канал NanoStation-AP, На етапа на конфигуриране се препоръчва да напуснете 20 MHz, След като настройките са завършени, можете да опитате 30 MHz или 40 MHz, Колкото по-тесен е канал, толкова по-ниска е пропускателната способност, толкова по-малка е грешката и обратно.
Честота, MHz честотата на канала. Според резултатите от проучването на етера AirView използвайте канал, който съответства на честотата 2410-2412 MHz, Избираме подходяща стойност от списъка, уточняваме го, а също така помним (това се изисква за второто устройство). поле Канал за разширение не е достъпна за потребителя - стойността му се променя автоматично, в зависимост от избраната ширина на канала.
Честотен списък за сканиране - настройката "check" в това поле ви позволява да изберете честотите, които ще бъдат сканирани NanoStation-AP в случай на загуба на сигнал. Посочваме същата честота като в Честота, MHz, поле Изчислете границата на EIRP не е достъпна за потребителя.
антена - Тип антена - оставете 400 (2 × 2) -18 dBi.
Изходна мощност - мощност на предавателя - за периода на настройка и проверка, ако оборудването е в стаята, можете да го сложите на минимум. Преди инсталирането, направете максимума, след което, ако е необходимо, намалете.
Модул за скорост на данните - Оставяме по подразбиране по подразбиране.
Макс. Такса Модулация на предаването. Наблюдава скоростта на предаване по същия начин, както ширината на канала. По-добре е да напуснете «Auto».
В раздела Безжична сигурност са зададени настройките за сигурност. По подразбиране криптирането е деактивирано. Не се препоръчва да оставяте мрежата отворена.
сигурност - изберете алгоритъма за шифроване. Като по-модерни и криптоустойчиви, ние избираме WPA2-AES.
WPA автентификация вид разрешение - PSK.
WPA Предоставен ключ - клавиша (парола) за свързване към мрежата Wi-Fi. Преди да въведете паролата, поставете "отметка" шоу - в този случай, вместо звездички, въведените знаци ще се показват в полето за парола. В този случай паролата 1b2r5w6p7y.
MAC ACL - настройки за филтриране на MAC адрес. Ако е необходимо, можете да активирате това филтриране, да изберете желаната политика в нов прозорец ( Позволете - всичко, което не е забранено, е позволено и отричам - всичко, което не е позволено, е забранено) и посочете необходимите MAC адреси. Ако да NanoStation-AP Не трябва да се свързват други устройства освен NanoStation-S, силно препоръчваме и на двете устройства да активират филтрирането, политики отричам и укажете MAC адреса на второто устройство, както е разрешено (във второто устройство, по време на свързването, MAC адреса е присвоен на точката за достъп).

13. След това отидете на раздела напреднал , Тук не можете да докоснете нищо освен точката скоростта на LAN - по-голямата част от модерните Ethernet мрежи работа в двупосочна комуникация на 100 Mb / s, така че можете да изберете в този списък 100 Mb / s Пълно, но няма да е грешка да напуснете автоматичен, параметър разстояние също могат да бъдат оставени в машината.
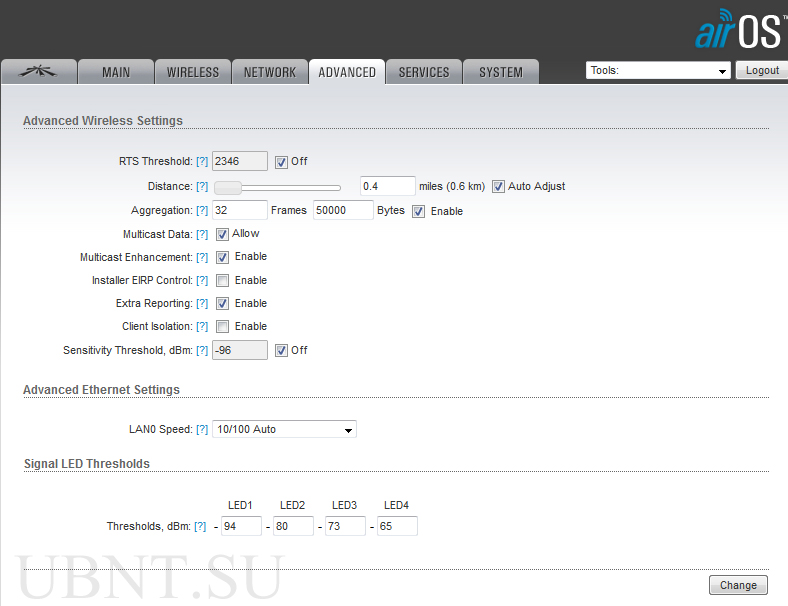
14. Разделът Услуги оставете непроменени
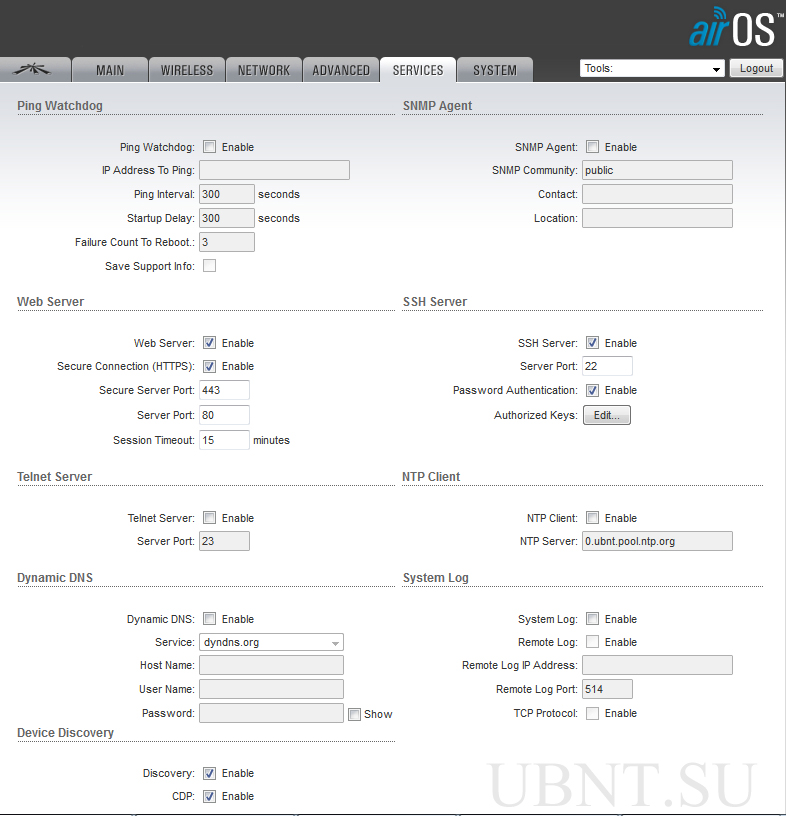
15. В раздела система Необходимо е само да промените часовата зона Часова зона и поради причини за сигурност, променете администратора за вход Потребителско име на администратор и, ако е необходимо, да промените името на устройството - например, NanoStation - точка за достъп.
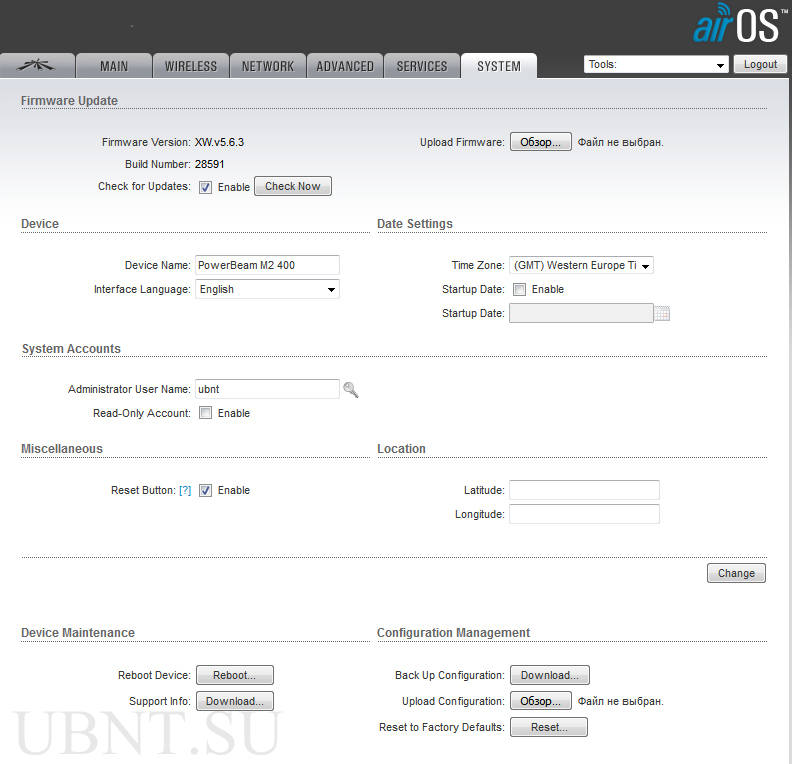
16. В първия раздел AirMax включват използването на приоритети AirMax и в списъка изберете високо, Използване на технологии AirMax позволява значително увеличаване на стабилността и скоростта на мрежата, но тази технология е патентована Ubiquiti и поради това устройства на други производители в такава мрежа не могат да работят. регулиране Пристанище на въздуха да не докосвате.
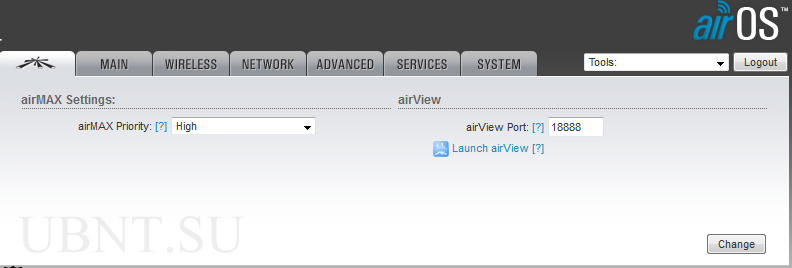
17. Запишете настройките, рестартирайте устройството, изключете го от компютърната мрежа и го поставете до второто устройство и продължете с настройката NanoStation-S.
Настройване на NanoStation като станция
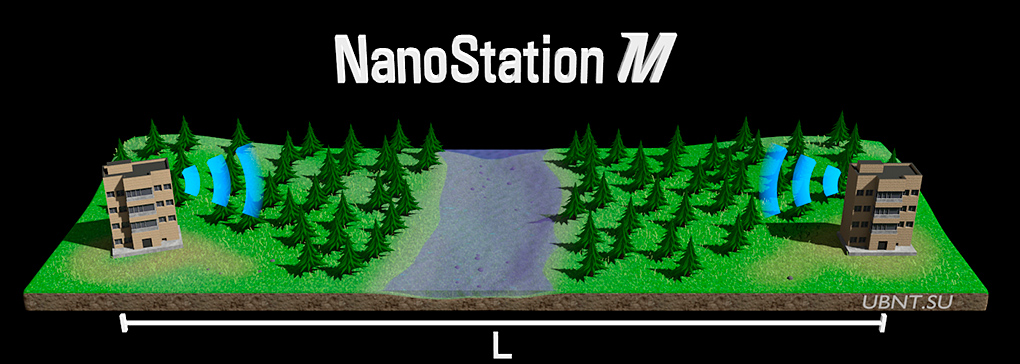
18. На NanoStation-S следвайте стъпките 1-5 , тогава 16 , и след това изпълняваме стъпка 10 , В 10 стъпка, която указваме IP, различна от IP на първото устройство, но разположена в една и съща подзона, например, 192.168.10.201 .
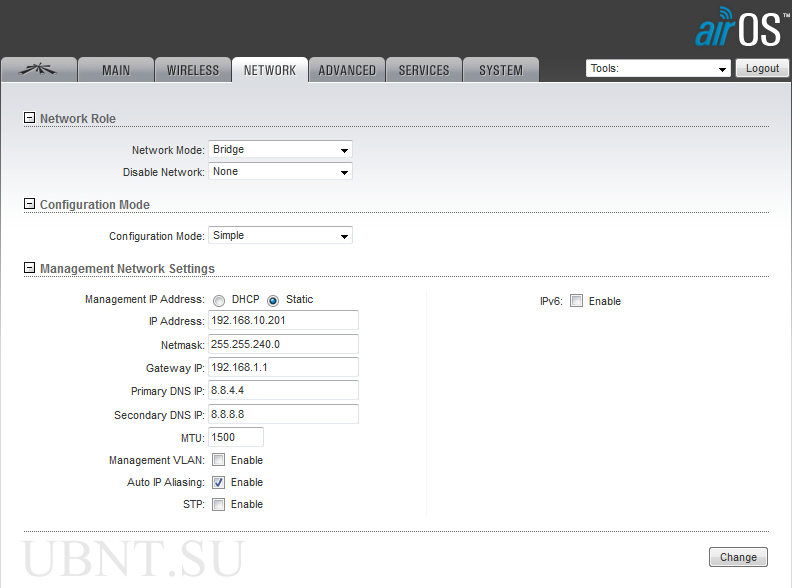
19. Щракнете върху раздела Безжичен.
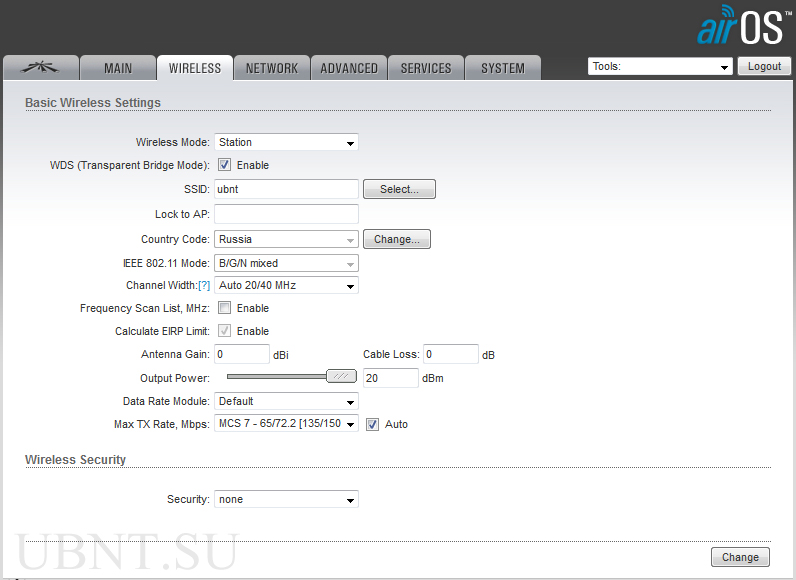
20. Уверете се, че LAN интерфейсът на захранването NanoStation-AP не са свързани към вашия компютър.
21. Изберете режима станция, ние сложихме "daw" WDS, натискаме бутона Изберете до полето SSID.
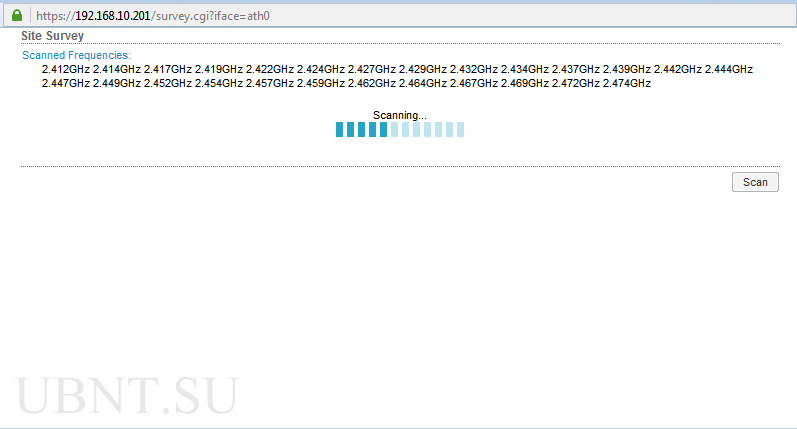
22. Чакаме няколко секунди и в отворения списък на Wi-Fi мрежите, които нашите NanoStation-S, намираме нашата мрежа. Според числата в последната колона, ние сме убедени, че честотата и каналът съответстват на тези, въведени по-рано. Маркирайте нашата мрежа, като кликнете върху превключвателя в лявата колона и натиснете бутона отдолу "Заключване към IP", като по този начин "свърже" нашата станция с точката за достъп.

23. Моля, имайте предвид, че в полето Заключете до AP MAC адреса на нашата NanoStation-S, Опции: Честотен списък за сканиране, антена, изходна мощност, модул за скорост на предаване на данни, Max TX Rate, защита, WPA автентификация, WPA препратен ключ направете същото като в параграф 12, Особено внимателно въведете ключа за шифроване. Запазете настройките.
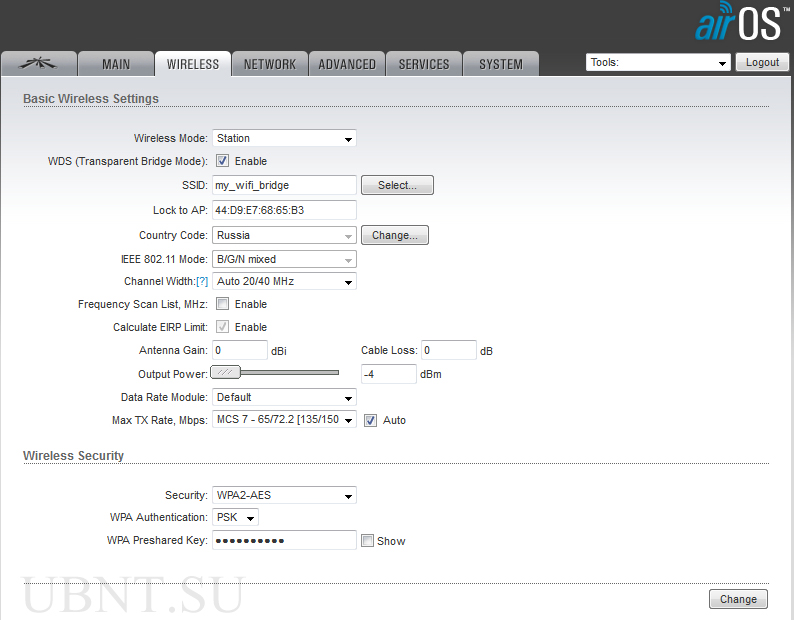
24. Раздели напреднал, Услуги и система - подобно параграфи 13-15, Запазете всички промени NanoStation-S и го рестартирайте.
25. На раздела, основен ние наблюдаваме наличието на връзка между нашите устройства.
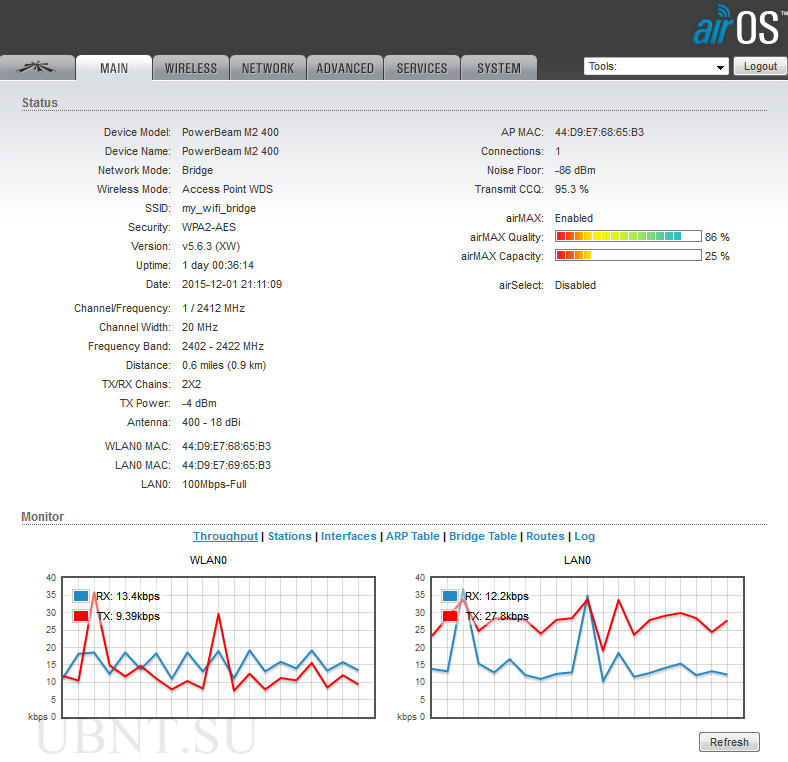
26. В горния десен ъгъл на списъка NanoStation-S избирам Ping и в списъка Изберете Destination IP За да отворите прозореца, посочете IP адреса на второто устройство, щракнете върху начало и ние сме убедени в наличието и стабилността на комуникацията.
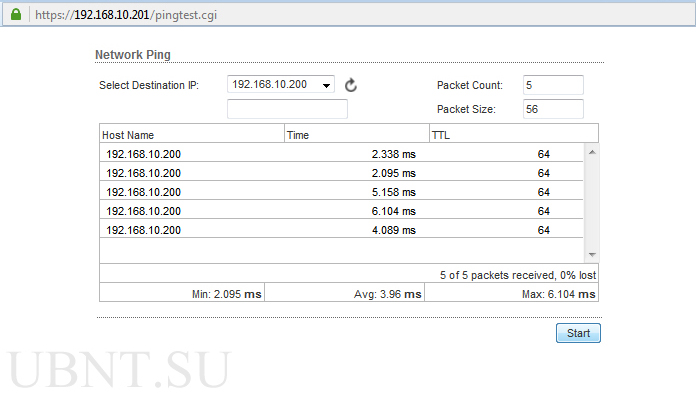
27. В новия раздел на браузъра можете да въведете адреса на първото устройство ( NanoStation-AP) и да се изпълни стъпки 24-25 върху него, като пинг обект, уточнете NanoStation-S или вашия компютър.
28. Можете да започнете да пинг на далечното устройство с "тежки" пакети директно от командния ред.
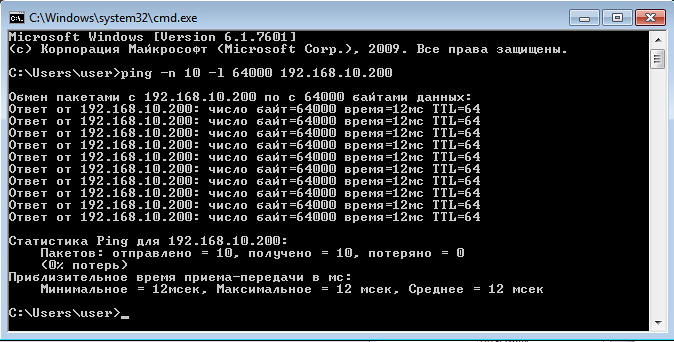
29. След потвърждаването на операцията на моста, стъпката за конфигуриране може да се счита за завършена. Преди монтажа, както е посочено в параграф 12 , и двете устройства настройват мощността на предавателя Изходна мощност за максимум и за NanoStation-AP деактивиране на излъчване SSID и задайте филтъра на MAC адреса. Правилният MAC адрес е в раздела основен NanoStation-S до думи WLAN0 MAC, След извършването на тези операции трябва да кандидатствате отново стъпки 25-26 За да се уверите, че устройствата не са загубили връзката помежду си.
може да се използва като Предавателното устройство ( Точка за достъп) или как Приемник ( станция) .
За да започнете настройката, трябва да се свържете с компютъра и
След като настроите мрежовата карта, отворете интернет браузъра (Firefox, Internet E., Chrome ..) и въведете адреса http://192.168.1.20/, Въведете данните за вход и паролата в прозореца, който се показва (по подразбиране: login-ubnt, парола-ubnt).
1)Предавателното устройство ( Точка за достъп).
Ние отиваме без достъп до точка за достъп и стигаме до главната страница основен основен Ubiquiti Airmax.
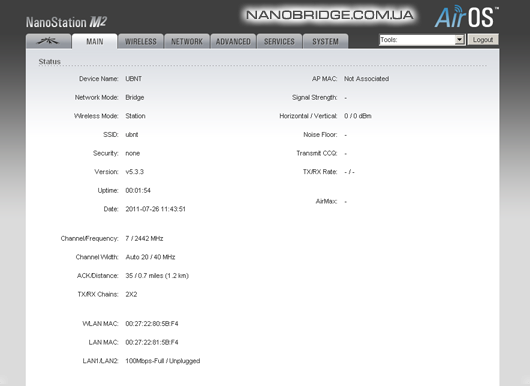
За да конфигурирате допълнително точката за достъп, отидете в раздела Безжичен, В параграф Безжичен режим трябва да изберете режима Точка за достъп.
точка SSID Тя е предназначена да указва уникален мрежов индикатор за свързване на абонатите към желаната точка за достъп.
Код на държавата отпуснете по подразбиране или изберете Изпитание за съвместимост за най-добрия избор на честотната лента.
точка Ширина на канала отговорни за ширината на канала. Варианти: 40 MHz - до 300 Mb / с, 20 MHz - 120 Mb / с, 10 MHz - 60 Mb / s широчина на честотната лента.
Прехвърляне на канали - По подразбиране е деактивирано, за да се намали смущенията от други безжични устройства.
честота - по подразбиране Автоматично откриване на работната честота.
Честотен списък - Изберете честотните канали, които са достъпни при сканиране на точки за достъп (станция или станция WDS).
точка Изходна мощност - изходната мощност на устройството - задайте максималната мощност за базовата станция.
точка Макс. Такса - по подразбиране в автоматичен режим.
За да се предпазите от хакерство от други потребители, е необходимо Безжична сигурност изберете режима на шифроване (например WPA2-AES).
Приложете настройките с бутона - промяна И в горния ъгъл потвърждаваме промените с бутона Нанесете, След това автоматично ще се рестартира и ще се приложи настройките. Изтрийте настройките на конфигурираните мрежови карти. регулиране в режим на базова станция Точка за достъп завършена.
![]()
2)Приемник (станция).
Свържете и отидете без достъп до точка за достъп - стигаме до главната страница основен, Тук ще бъдат показани всички параметри на нашата връзка. Преди раздела основен Има табулатор с лого Ubiquiti- там се активизира режимът Airmax.
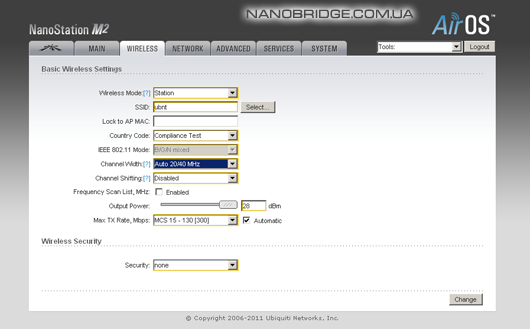
След като изберете режима станция до параграф SSIDбутона Изберете, При натискане на този бутон Сайта на Серви Сканирайте излъчването до всички активни точки за достъп. В този прозорец ще се покажат Mac адреса на устройствата, името им в SSID мрежата, методът на шифроване, качеството на сигнала, честотата на работа и канала. Намерете точката за достъп, от която се нуждаем, поставете отметка пред нея и кликнете върху нея Заключете до AP и Изберете, които ще наложат нашия избор. По-нататък в горния ъгъл спестяваме нашата селекция, като щракнете върху бутона промянаи Нанесете.
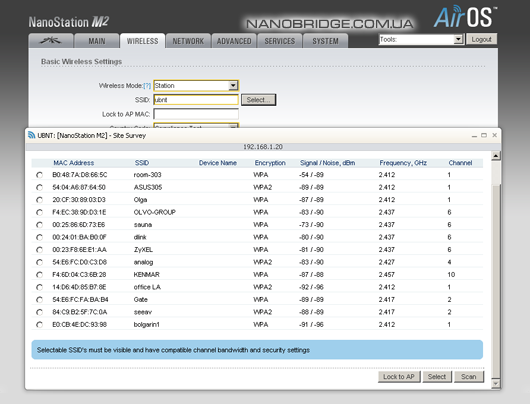
10 секунди след приложението отиваме на главната страница основен, Ако всичко върви добре, ще се покажат настройките за точка за достъп и ще бъде свързано нивото на сигнала.
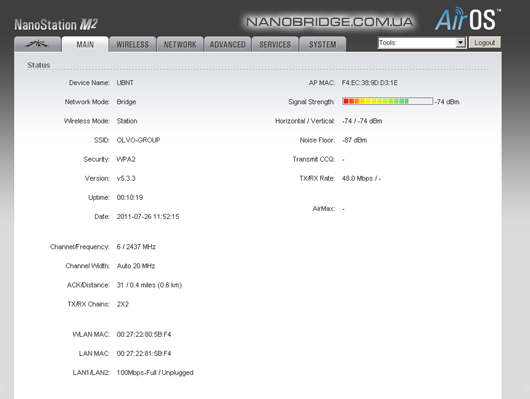
В допълнение, на дъното може да бъде promonitorit качество LAN и WLAN (RX и TX) като графики.
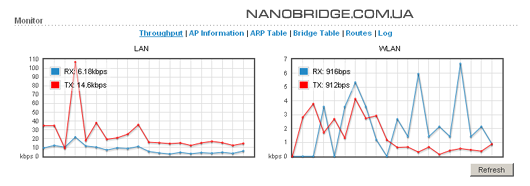
регулиране в режим на клиентска станция станция завършена.
Много е важно да се предпазва от статични разряди и гръмотевични бури. За тази цел е необходимо да се инсталира специално разработена мълниезащита NS5-100 poe, Не спазвайте защитата на оборудването си. Настройте и спите спокойно.
Безжичната комуникация, както мобилната, така и интернет, за модерния човек стана незаменима, въпрос на първостепенна необходимост. за създаване на Wi-Fi мрежасамо доказано и висококачествено оборудване е необходимо. На нашия портал ще намерите подробна информация за оборудването Ubiquiti, Цялата линия на безжично оборудване на един сайт - Wi Fi антени, 2x2 MIMO базови станции, Wi Fi точки за достъп, безжични радио мостове, маршрутизатори, етернет мълниезащита, Nanostation2, Nanostation m2, Nanostation M5, Nanobridge M2, Nanobridge M5, Bullet2, Bullet титан, Airgrid M2, Airgrid M5, Airmax 2G, Airmax 5 гр, Airmax титан, Rocket M2, Rocket M5, Rocket титан, RocketDish и други представителства в нашия онлайн каталог. Мрежово оборудванесамо от производителя-доказан- UBNT, следователно цялото оборудване за безжичната мрежа, представено в нашия магазин, отговаря на най-високите стандарти за качество. Купете wifi интернет оборудванеможете да имате нашите мениджъри както в търговията на дребно, така и на едро. Ние сме отворени за сътрудничество с интернет доставчици, търговци и търговци на дребно. Чрез закупуване от нас wi-Fi оборудване, Можете да получите един напълно нов, високо качество, надеждност и трайни решения от световен производител на безжично оборудване в най-кратки срокове. Голям асортимент и директна доставка Ubiquiti мрежини позволи да реализираме всички клиентски проекти. Професионалните консултанти ще предоставят квалифицирана помощ при избора на точното оборудване за конкретни цели. Също в нашия онлайн магазин Nanobridge Можете да закупите аксесоари и допълнително оборудване: захранващи устройства, съединители, стойки, мачти, мълниезащитна мрежа и др.
Открийте безжичния свят Wi-Fi заедно с нас!
Всички Ubiquiti в нашия магазин - 2012 г.
Също така ще разберем в корекцията си. Няколко основни опции за използване NSM2: 1) Точка до приемник безплатно сърфиране, като не кодиране мрежи (моряци често се използват в корабите за получаване на интернет Wi-Fi на брега) 2) с помощта на устройство, като Точки за достъп; 3) Използвайте устройството като Клиент (станция), Нека анализираме тези опции подробно. Настройка на Nanostation m2 в режим на получаване на точка (приемане на безплатен Wi-Fi):
- Включете устройството чрез PoE адаптер (POE конектор), LAN порт се използва за свързване към мрежа или компютър.
- Предписва ръчно IP-адрес на вашата мрежова карта (TCP / IP раздела) за въвеждане на устройството (например: 192.168.1.25)
- Отворете интернет браузъра и в адресната лента въведете http://192.168.1.20 (IP-адрес на самия телефон). Въведете по подразбиране потребителското име и паролата, посочени на опаковката: Вход: ubnt, Парола: ubnt.
- Ако всичко върви добре, тогава се отваря Началната страница ( Главна).
- Нуждаем се от отметка Wireless,ние минаваме там.
- В Безжичен режим изберете желания режим - станция(клиент).
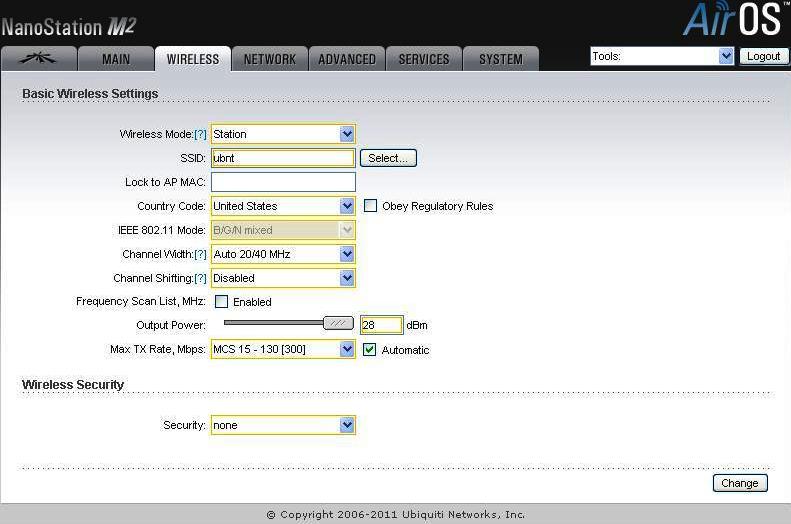
- В параграф Изходна мощност поставете максималната изходяща мощност.
- За да изберете свободна точка, натиснете бутона Изберете, и в списъка, който се показва, изберете желаната некриптирана точка на разпространение.
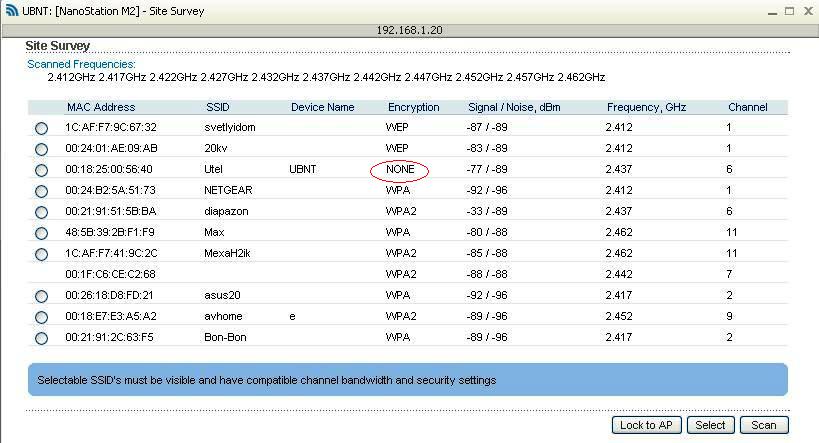
- Отметнете точката за достъп и щракнете върху нея Заключете до AP Изберете.
- Заключване в AP MAC промяна, тогава Нанесете .
- Изтрийте настройките на конфигурираните мрежови карти.
- Отиваме в браузъра и използваме интернет;)
Настройка на нанотехниката m2 в режим на достъп (разпределение на Wi-Fi):
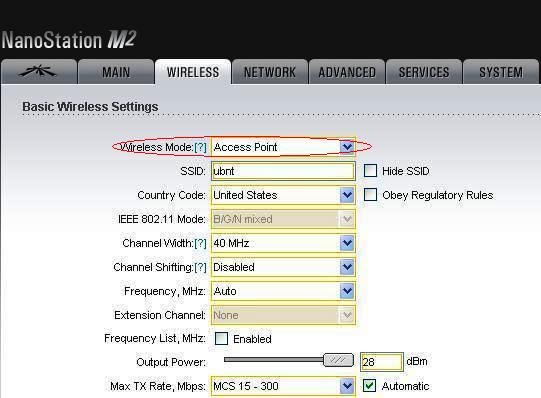
- В параграф SSID регистрирайте уникален мрежов индикатор, така че когато трябва да свържете абонати, изберете тази точка за достъп.
- точка Код на държаватаоставете оригинала като стандартно.
- В параграф Ширина на канала, където спектрална ширина е изложено, изложи 40MHz (лента 40 MHz с 300 Мб / с, 20 MHz до 120 Мб / с, 10 MHz - 60 Мб / с)
- параметър Прехвърляне на каналиоставете инвалид ( За хора с увреждания), е предназначен да намали смущенията от друго WiFi оборудване.
- параметър честота Определя работната честота, напускаме Auto.
- точка Честотен списък За да изберете наличните честотни канали, когато търсите точки за достъп (режими станция или Станция WDS).
- Изходната мощност на устройството е зададена в точка Изходна мощност, задайте максималната стойност.
- Макс. Такса ние поставяме в автоматичен режим.
- За да защитите точката на достъп от проникването на не вашите клиенти в секцията Безжична сигурностизберете желания режим на шифроване (например WPA2-AES).
- Приложете нашите настройки - промяна, а след това в горната част потвърдете решението си, като кликнете върху бутона Нанесете за да запазите промените.
- Изтрийте настройките на конфигурираните мрежови карти.
Конфигуриране на Nanostation m2 в режим Station (Wi-Fi приемане):
- Hooking NSM2 към компютъра, както е описано в предишните настройки 1-4.
- Промяна на IP-адреса на точката, че не е толкова звънене, (naprimer192.168.1.27) да направите това, отидете на раздела Network, както и промяна на IP-адреса. След това приложете и запазете.
- На новия IP адрес отиваме на устройството.
- отворете желания отметка Безжичени изберете режима станция.
- До параграф SSID бутонът се появява Изберете, с помощта на които целият списък от точки, които виждаме в нашата точка NanoStation M2.
- Поставете отметка срещу точката за достъп ( Точка за достъп) и кликнете Заключете до AP, копирайте MAC адреса и приложете Изберете.
- Поставяме копирания мак в полето Заключване в AP MAC на главната страница и приложете промените на бутона промяна, тогава Нанесете .
- След това нашето устройство ще се свърже с дистрибутора Наностация m2. Качеството и силата на сигнала ще се показват на главната страница.



 Интернет не работи по кабел
Интернет не работи по кабел Как да премествам работния плот и моите документи на диска "D: \\
Как да премествам работния плот и моите документи на диска "D: \\ Как да платите за детска градина чрез мобилна онлайн спестовна банка
Как да платите за детска градина чрез мобилна онлайн спестовна банка