Връзката с интернет е прекъсната. Проблемът с маршрутизатора на D-Link? Мрежа без достъп до интернет? След рестартирането Wi-Fi изчезна
Купих маршрутизатор D-Link DIR-651, конфигурирах всичко според инструкциите и се сблъсках с проблема, че когато компютърът и захранването са изключени, маршрутизаторът се нулира dNS настройките-server.
Предговор ... За да разрешите проблема с маршрутизатора (рутер), вижте по-долу ↓
Всичко започна с факта, че за първи път свързах маршрутизатора през LAN към настолен компютър. Всичко, което трябва да се регистрира, рутера се включи и спечели, интернет се появи и аз бях щастлив. Тогава си помислих, че трябва да проверя Wi-Fi.
Включих лаптопа, намерих безжична връзка с рутера, свързвах всичко, работех в Интернет и обектите започнаха да се отварят. Е, реших също да проверя безжичната връзка wi-Fi връзка от телефона и таблета си. И там всичко свърши добре, връзката беше успешна и се появи Интернет.
На следващия ден, включвам рутера, след това лаптоп, и ! Напротив, пише, че мрежата без достъп до интернет. Самата безжична връзка е, Wi-Fi работи и мрежата е свързана, а в малкия ъгъл близо до часовника, иконата е нарисувана като "мрежа без достъп до интернет".
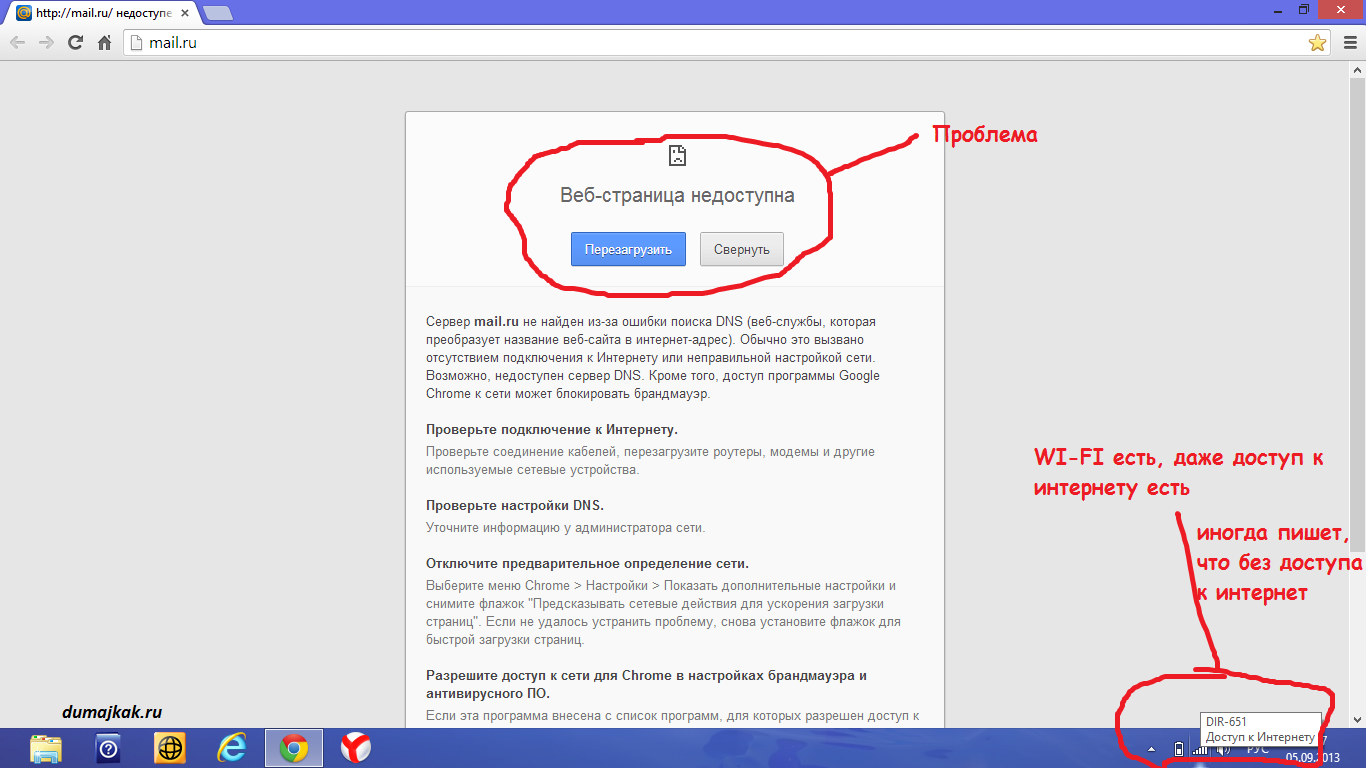
Отначало реших, че има проблем с доставчика. Мисля, че като copywriter - логично трябва да включите настолния компютър и да видите дали има интернет там! Включи компютъра, свързан чрез LAN към местни мрежови мрежи - Интернет работи.
Защо на лаптопWi-Fi мрежата изчезва?
Реши, че проблемът с рутер D-Link! Отидох в администраторския панел на маршрутизатора, промърморих, оправих DNS настройките, внедрих всичко свързано, гледах - Wi-Fi спечели. Особено всичко е изключено и след това отново включено. Виждам, всичко работи, интернет не е отишъл никъде, има лаптоп с Wi-Fi. Е, аз бях щастлив, аз го изключих и се занимавах с работата си. Вечерта, когато дойда, включа рутера - включа компютъра и лаптопа и Wi-Fi мрежата отново изчезва. Отново, същите глупости, няма връзка с интернет.
Тогава се разстроих и започнах да търся информация, може би някой имаше подобни проблеми с рутера. Но никъде не намери конкретно решение на проблема си. Ето някои от решенията, които намерих във форумите:
Съвети за потребителите:
1) Опитайте да настроите фиксираниIP в зависимост отMAC. И проверете DHCP на маршрутизатора, като настроите времето за отдаване под наем.
2) Понякога маршрутизаторите спират да виждат Wi-Fi или не могат да се свържат. Просто рестартирайте маршрутизатора.
3) Може би проблемът се дължи на MAC филтриране, което е било изкорено от доставчика на компютъра, а не на рутера.
4) Трябва да актуализирате фърмуера на маршрутизатора.
5) Може да се наложи да деактивирате режима 802.11n в настройките на маршрутизатора и да разрешите режима без смесване (b / g / n) и режима "само g".
6) Задайте маршрутизатора в режим WPA / WPA2 или разрешете филтрирането на MAC адрес.
7) Възможно е да има проблем с неизправната мрежова карта на лаптопа.
За съжаление не ми помогнаха съветите и доставчикът не искаше да се обажда. Затова реших да потърся начин да се реши проблема с рутера, както винаги чрез опит и грешка. И открих 🙂 Оказа се, че всичко е лесно!
Отстраняване на неизправности на маршрутизатораD-Настройка на връзката и мрежата правилно!
След краткото изграждане на логически вериги между маршрутизатора и два компютъра, стигнах до извода, че причината е в лаптопа.
Преди всичко трябва да кажа, че не съм променил нищо в настройките безжична мрежа, а режимът WPA / WPA2 вече е предварително зададен.
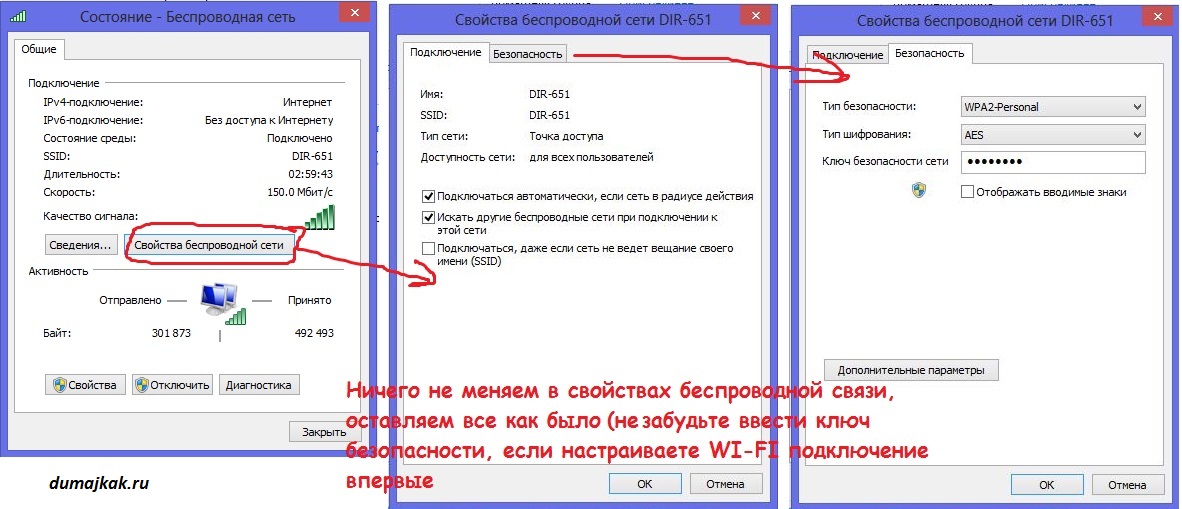
Реших проблема с рутера просто! Отидох в лаптоп мрежата и установих, че настройките са автоматични за получаване на IP адрес и DNS сървър.
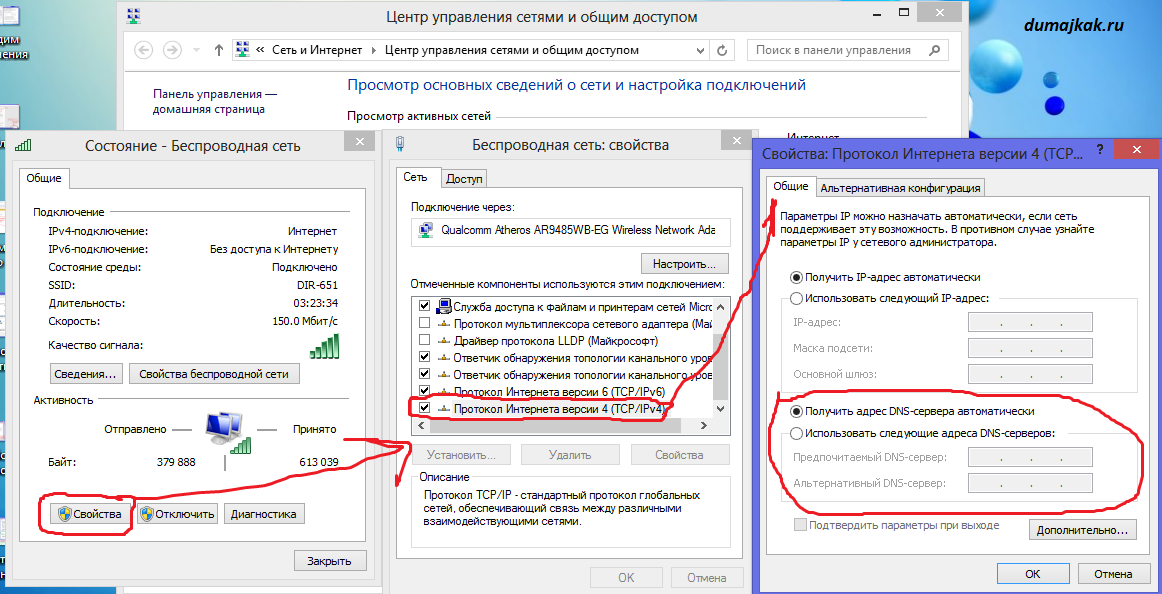
Но тъй като коригирах само DNS на маршрутизатора, реших да въведе адреса на DNS сървъра и алтернативния DNS, който може да се види в мрежовите настройки на стационарен компютър, добре, или попитайте доставчика. Получава тук такава снимка:
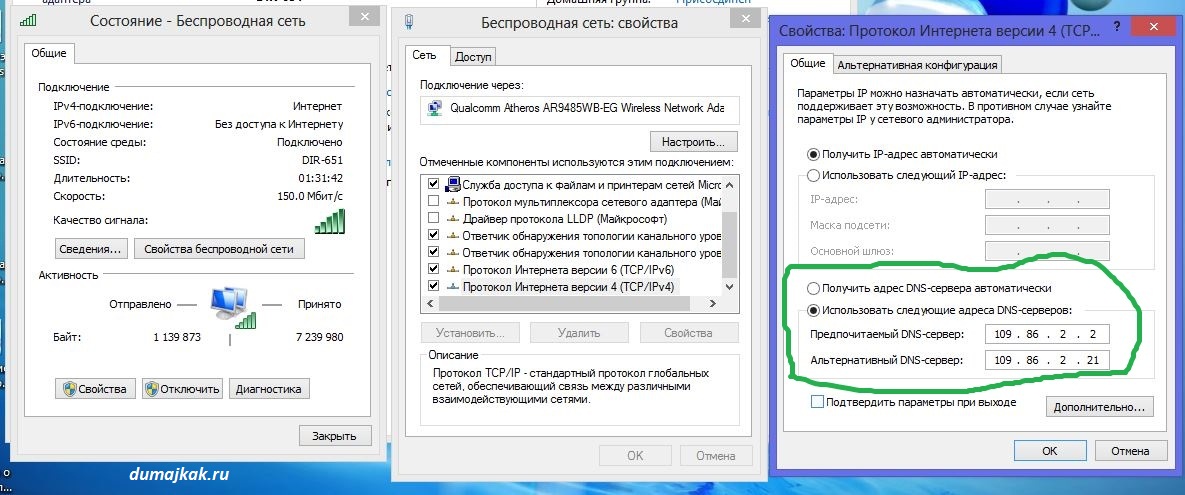
Изненадата ми беше огромна, когато видях, че всичко работи. Тогава аз специално изключих всичко и на следващия ден, с диво съмнение, включих рутера и лаптопа, очаквайки, че ще има отново проблеми с Wi-Fi интернеттата. Но не, всичко работи много бързо и добре и сайтът се отвори без проблеми.
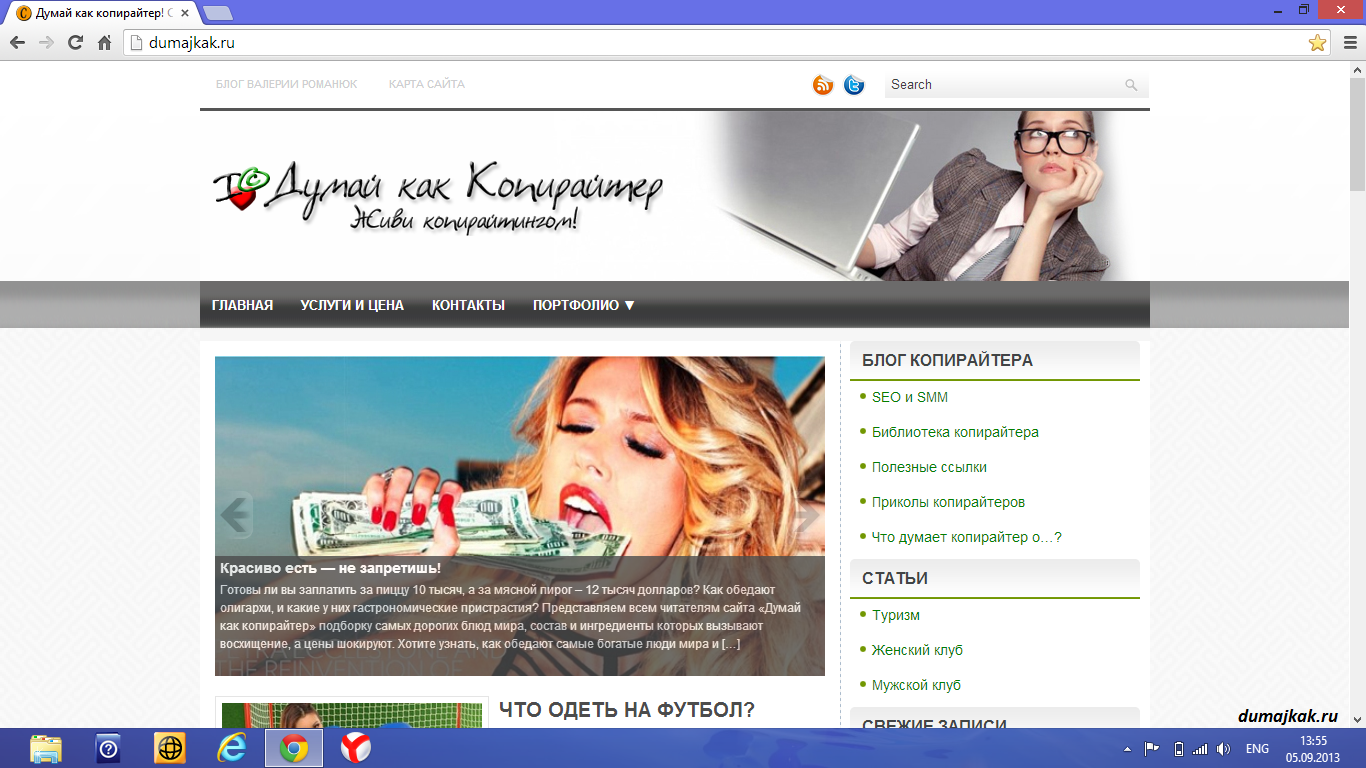
Обърнете внимание как да откривате проблеми с Wi-Fi, ако пишете, че интернет е свързан и всичко работи. В първата фигура (дефектна Wi-Fi) предаването на информация в байтове е много по-малко, отколкото на втория (работещ Wi-Fi):
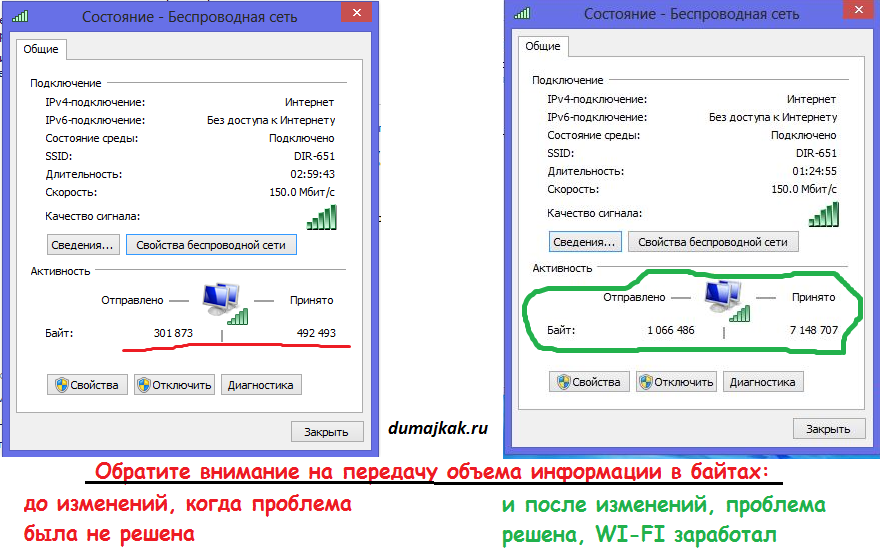
Ето една история, която доказва, че решаването на проблем не винаги е трудно.
П.С .: интересен факт, който все още не ми е ясно. На таблета и на телефона не зададох никакви настройки безжична връзка до Wi-Fi интернет, те са били там, както е автоматична и стои на едно място, но е интересно, че Wi-Fi интернет на телефона си и на таблета работи както тогава и сега. Парадоксът ...
Инструкции стъпка по стъпка с снимка:
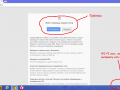
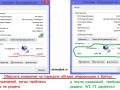
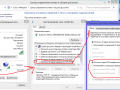
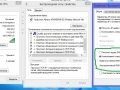
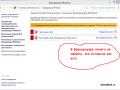
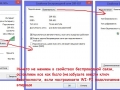
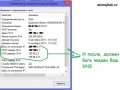
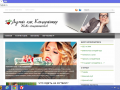

 Грешка в вътрешния сайт на грешка 500
Грешка в вътрешния сайт на грешка 500
Не е необичайно, че Интернет просто изчезва от време на време или изобщо изчезва, най-често хората веднага ги наричат. експерти или се свържете с поддръжката на доставчика на интернет, но често проблемът се крие в някои малки неща, които могат да бъдат разрешени без проблеми самостоятелно!
На първо място: Необходимо е да се определи източника на проблема. Дали интернет изчезва на всеки половин час или на всеки час, може би интернет се свързва и Windows съобщава, че всичко е наред, но сайтовете не се отварят?
Когато решите как липсва интернет, трябва да търсите всъщност самия източник на проблема.
В този случай, ако просто всеки половин час или други подобни. Интервал изчезва Интернет, е вероятно, че даден проблем или линия (в случая на ADSL и т.н.), или от доставчика.
В редки случаи проблемът се крие в компютъра на потребителя.
В този случай ви съветваме да се обърнете към тези. Подкрепа и изясняване на информация за текущия проблем. Ако доставчикът се справи добре, проверете телефонната линия, възможно е да го повредите. В този случай, ако всичко е наред, и оператора и си проводник, така -sovetuem нулирате настройките на Интернет и пресъздаде връзката.
Ако свържете интернет, но не отворите сайта - проблемът може да бъде покрит или в настройките на модема или в него конфигуриране на Windows.
Има 3 възможни решения на този вид проблем:
1: Отворете настройките на модема и опитайте да настроите режима Bridge (в случай на ADSL) или просто да възстановите всички настройки до фабричните настройки. След това изключете модема, изчакайте 10 минути, като през това време, рестартирайте компютъра, а след това се опита да се свърже с интернет отново, често решението е правилно.
За да преминете към настройките на модема, трябва да въведете IP адреса на локалния LAN адаптер от модема (в случай на ADSL). Стандартните настройки могат да бъдат достъпни от IP адреса на локалната машина - 127.0.0.1, обаче, ако тя не работи, вие все още трябва да се уточни LAN адреса. Можете лесно да научите IP адреса на локалната LAN на мрежата.
Отворете "", в лявото меню намерете елемента " Променете настройките на адаптера"След това намерете същия LAN адаптер на същото място и отворете неговите свойства.
В свойствата изберете елемента " Интернет протокол версия 4"И кликнете върху" свойства", В този прозорец ви е необходим IP адрес. Копирайте го адресната лента браузър, след което ще отидете на страницата с настройки на модема.
В случай, че модемът изисква комбинация от потребителско име и парола, просто въведете admin / admin - това е стандартната фабрична комбинация. Ако нулирането не помогне, опитайте да включите DHCP на модема си, понякога се препоръчва да го направите. специалисти от услугата за поддръжка на доставчика на интернет.
2: Понастоящем Windows може да бъде конфигуриран неправилно. В този случай, Интернет от доставчик пристига, обаче, от модема на компютъра не отива. За да поправите това, опитайте да стартирате инструмента за диагностика на Windows за диагностика от Центъра за контрол на връзката, след което Windows автоматично трябва да поправи проблеми при връзката.
За да стартирате съветника за настройка, отворете клавиша " Контролен панел", Намерете" Мрежа и интернет", А след това отворете" Център за управление на мрежата и подялба "На дъното ще има бутон" отстраняване на проблеми«.
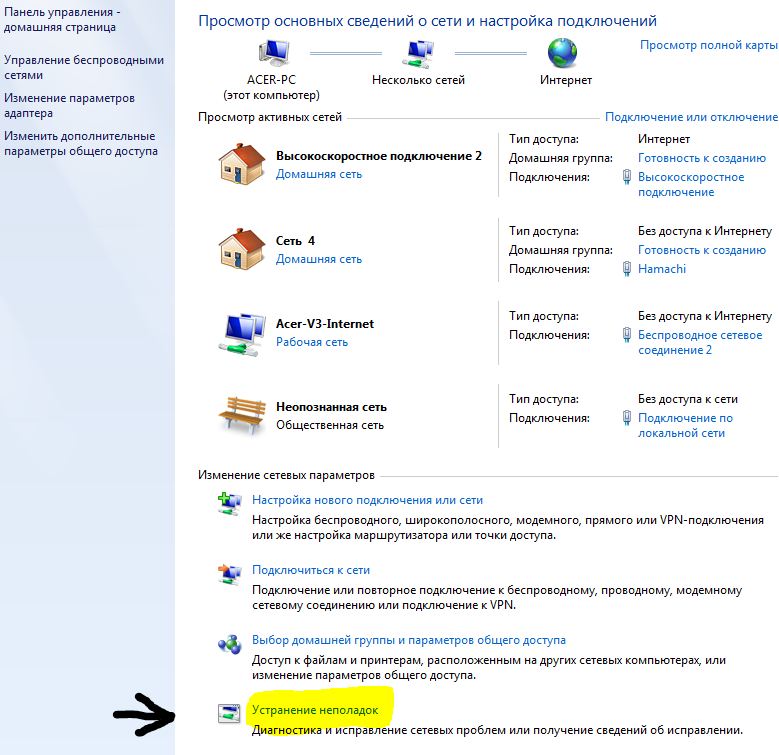
Помислете днес за проблема, когато Wi-Fi мрежата е нестабилна и когато връзката с Wi-Fi мрежата се прекъсва периодично или се губи връзка с интернет. Струва ми се, че това е още по-лошо, отколкото когато интернет изобщо не работи. Тъй като проблемът не е ясен, както всичко работи, но не е необходимо, сигналът изчезва, устройствата са изключени и други неразбираеми моменти. Точно когато нещо не работи, то поне е ясно къде да търсим решение и в тази ситуация нищо не е ясно.
В какво се показва нестабилната работа на връзката с Wi-Fi:
- Периодично изключване на устройства от Wi-Fi мрежата. Или Интернет просто спира известно време (без достъп до интернет) и отново всичко започва да работи. Много популярен проблем, който причинява много неудобства. Например лаптопът е свързан към Wi-Fi мрежа и интернет работи. Но понякога в близост до иконата за връзка се появява жълт удивителен знак и Интернет изчезва. Невъзможност за изтегляне на файлове и т.н. И като правило, след известно време връзката се възстановява.
- Устройствата не се свързват към Wi-Fi мрежата за първи път или не виждат Wi-Fi мрежата.
- Wi-Fi мрежата напълно изчезва и се появява.
- много ниска скорост Интернет през безжичната мрежа (кабелът е добър).
- Когато връзката към Wi-Fi работи само в близост до маршрутизатора.
- Нивото на сигнала на безжичната мрежа непрекъснато се променя.
Това със сигурност не е целият списък на проблемите, свързани с нестабилната работа на безжичните мрежи. Може да има много повече. Много често Wi-Fi работи добре за известно време, а след това отново започват проблемите, които започват да се случват отново. Също така, можете да забележите появата на проблем, например вечер или по друго време на деня.
Ако имате нещо подобно и се свържете с интернет така, както е, но не винаги работи ( се наслаждавайте без никакви проблеми), сега ще се опитаме да поправим всичко.
Промяна на безжичния канал, когато Wi-Fi е нестабилен
Това е първият и най-важен съвет, който трябва да бъде съден. Знаем, че всяка Wi-Fi мрежа работи по някакъв канал. Ако има много от тези мрежи, те започват да се намесват в една и има намеса. И в крайна сметка, нестабилната Wi-Fi работи. Е, различни неразбираеми проблеми, за които написах по-горе и с които най-вероятно срещнахте.
Необходимо е да промените канала на Wi-Fi мрежата в настройките на маршрутизатора. За подробности относно каналите, за търсене на безплатни и за промяна на различни модели маршрутизатори, аз написах в отделна инструкция: Как да намеря безплатен Wi-Fi канал и да променя канала на рутера?
Можете да опитате да посочите някакъв статичен канал (ако имате Auto)или обратно, поставете Auto, ако сте избрали статичен канал. В статията на връзката по-горе пишех за намирането на най-безплатния канал с помощта на програмата inSSIDer. Можете да го използвате.
Просто трябва да преминете към настройките на маршрутизатора, да отидете в раздела, където е конфигурирана безжичната мрежа, и в канала да смените канала. Ето как изглежда това при маршрутизаторите на Tp-Link:
След всяка промяна на канала, не забравяйте запишете настройките и рестартирайте рутера, Не забравяйте да опитате няколко опции. Трябва да помогне.
Що се отнася до интерференцията, домакинските уреди могат да ги създават. Не поставяйте рутера близо до микровълнови фурни, радиотелефони и др.
Обвива интернет през Wi-Fi: фърмуер рутер и други съвети
Почти винаги такива проблеми в безжичната мрежа са причинени от рутера. Нерядко, това се дължи на фърмуера. Затова силно препоръчвам да актуализирате фърмуера на вашия рутер. Имаме на сайта инструкции за всички популярни производители. Ето един пример - инструкция за Tp-Link.
Също така е възможно безжичната мрежа да е нестабилна поради някакъв вид технически проблеми с маршрутизатора, Нещо със самия борд или със захранващия адаптер. Между другото, захранващите адаптери много често причиняват такива проблеми. Рутерът просто не разбира необходимата мощност и се появи прекъсване и така. Н. И силните колебания в захранването могат да се отразят на работата на рутера. Ако интернет се разпадне, след като създадете някакъв товар върху маршрутизатора (онлайн видео, игри, торенти, свързване на нови устройства и т.н.), тогава това обикновено се дължи на евтин (не мощен) рутер.
Това е необходимо елиминирайте проблемите отстрани на ISP, Може да се окаже, че това се случва, прекъсване на своята торонова и рутера не е виновен. Проверка е много лесно да се свърже с интернет съвсем директно на компютъра, за да се провери работата си.
За мнозина връзката се разпада в тези стаи лош сигнал Wi-Fi мрежа. Когато в устройството остане само едно разделяне на мрежовия сигнал.
В тази ситуация трябва да увеличите обхвата на вашата Wi-Fi мрежа. На тази тема имаме статия: Как да укрепим wi-Fi сигнал мрежа? Увеличаваме обхвата на Wi-Fi. Или инсталирайте ретранслатор. След това проблемите с разбиването на интернет трябва да изчезнат.
И ако у дома устройства намерите много от наличните мрежи, които работят на честота от 2,4 GHz (най-вероятно и вашата мрежа)И да смените канала, а дори и промяна на рутера не работи, и Wi-Fi мрежа е много нестабилна, за да се реши този проблем, можете да закупите рутер, който подпомага работата с честота от 5 GHz. Тази честота е практически безплатна. Знам само, че е така, когато къщата е много безжични мрежи и Wi-Fi е просто невъзможно да се използва, докато не са преминали към честотата на 5 GHz.
Ако интернет се губи само на един лаптоп
И разбира се, не е необичайно, когато всички устройства са свързани и работят в безжична мрежа, без никакви проблеми и прекъсва връзката и едно устройство всеки път, когато е изключена, тя губи връзка и така нататък. Г. Не е трудно да се отгатне, че повечето от това устройство, наречено лаптоп и работи на Windows.
В такива случаи е необходимо да актуализирате драйвера безжичен адаптер, Как да го направя, писах. Възможно е проблемът да е в жлезата. И се оказва, много често след демонтажа на бележника (почистване на прах). Защо е така? Само не в събранието рядко страда от антена, която е вградена в лаптопа. Това е проблемът при работата с Wi-Fi мрежи. Много често, след това интернет работи само в близост до рутера.
Това са съвети, ако имате интересна информация по този въпрос, личен опит, а след това напишете в коментарите. Там можете да зададете въпроси, определено ще отговоря!
Интернет стана неразделна част от нашия живот. И няма значение за каква цел го използваме. Както казват те, всеки бизнес. Когато, по някаква причина, интернет се губи, в повечето случаи компютърът става ненужен. Всъщност, в нашето време, в интернет всички: приятели, работа, музика, филми, игри, информация. И първото нещо, което много хора започват да търсят помощ по телефона на бюрото, обадете се на майсторите, да плащат пари за него и прекарват времето си и нерви. И просто трябва да попитате "Защо изчезна интернет?". В 90% от случаите, можете да възстановите всичко сами по себе си, или, най-малкото, ще знаете причината.
Защо Интернет изчезна на компютъра
Всички хиляда причини за липсата на интернет, грубо казано, могат да бъдат разделени в две категории. Първата е вътрешни причини, разбивки. На тях ще разкажа всичко, което се отнася до вашия компютър. Това е като настройка на операционната система, включително прозорци, както и щети или повреда на хардуера (компютър или лаптоп).
Втората категория е всичко, което е извън компютъра ви, външни причини. Те включват модеми, маршрутизатори, доставчик на интернет, контакти, кабели и в крайна сметка банална липса на електричество в изхода. 🙂
За да започнем, ще разгледаме цялата верига, къде и как идва интернет с нас, за да разберем по-добре къде боли. Получаваме интернет от доставчиците на интернет. Дали това е така домашен интернет или мобилни устройства. Ние им даваме пари, те ни дават Интернет. Между другото, на този етап вече има една от причините, поради които интернет може да изчезне, парите са приключили със счетоводния баланс. След това интернет минава през кабелите към нашата къща и първият, който го среща, е нашият модем и / или рутер. След това с кабел или с wifi интернет идва при нас на компютъра, където е мрежова карта или wifi адаптер тя приема. Е, по-нататък работата започва сама операционна система и програмите, с които разполага. Е, това е толкова кратко.
Диагностика на липсата на интернет или защо няма интернет
Когато откриете "загубата" на Интернет, първият и най-логичен метод за диагностика ще бъде да викате към майка или съпругата си в съседната стая "Имате ли интернет?". Е, разбирате ли какво? Ако къщата има повече притурки, които приемат интернет, първо проверете дали е достъпна за тях. Ако е свързан с интернет, това е причината за вашия компютър. И първото нещо, което трябва да направите, е да рестартирате компютъра или притурката си. В останалата част ще говорим по-нататък.
Външни фактори на липсата на интернет
Ако липсва интернет и на тях, бързо преминаваме към модема. На модема гледаме какви лампи горят. Тук всеки поотделно, но като правило електрическата крушка (Power), ADSL крушката, това е тел, идващ от телефонната линия или евентуално от друг източник. Третата крушка е Wi-Fi или LAN (LAN кабелът, който свързва вашия модем с компютъра). И още една крушка, това е статутът на мрежата или само на интернет. Една крушка ви позволява да знаете дали в момента интернет е на модема или не. Това ви казах в опростена версия.
Като цяло, вие, разбира се, трябва да знаете вашия модем и броя на крушките, които трябва да изгорят там. На първо място, ако нещо не свети правилно или неправилно (в повечето случаи не е зелено), просто изключете и включете модема, т.е. го рестартирайте. В 70% от случаите това помага. Ако интернет не се появи, ние гледаме, че не го изгаря. Ако индикаторът ADSL не свети, първо вдигнете телефона на домашния си телефон и проверете за рога. Ако те не са там, тогава проблемът е на линията и там е само да чакаме. Ако има някакви звукови сигнали, проблемът е в проводника, който минава от мрежата към модема или в сплитер. Проверете състоянието им. Ако не се е случило нищо, обадете се на тази поддръжка. Между другото, сплитер често е причината за разбивката. Ако има резерв или има някой, който да заеме, заместете го и вижте какво ще се случи
След това LAN или Wi-Fi индикатора. Ако не свети, проблемът е или в кабела, идващ от модема към компютъра, или в мрежовата карта / Wi-Fi адаптера на самия компютър. Искам да кажа веднага, дори ако проверите всичко и ще бъдете добре във всички точки, не забравяйте, че разбивката може да бъде в самия модем, но не можем да направим нищо от себе си. Проверявайки кабела на LAN, нека видим как самите неща са на самия компютър.
Вътрешният фактор е липсата на интернет.
На компютъра отидете на контролния панел и изберете "Преглед на състоянието и задачите на мрежата", а в лявата колона изберете "Промяна на настройките на адаптера".
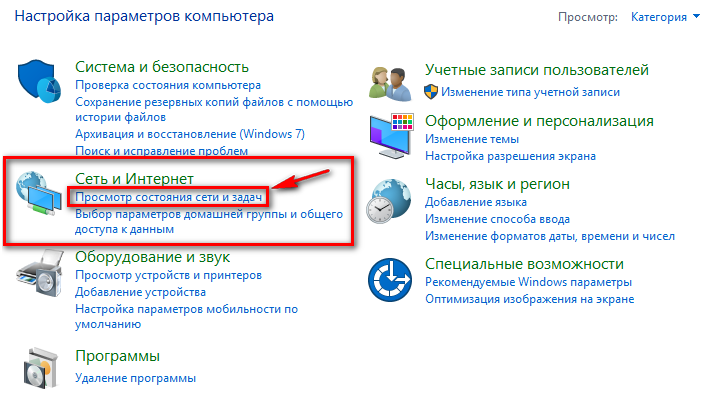
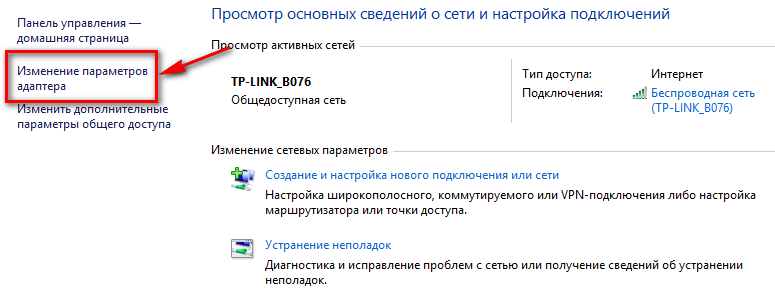
В момента ще видим всички налични мрежови връзки. Както можете да видите на снимката, имам безжична връзка wi-Fi мрежи и свързване чрез мрежов кабел.
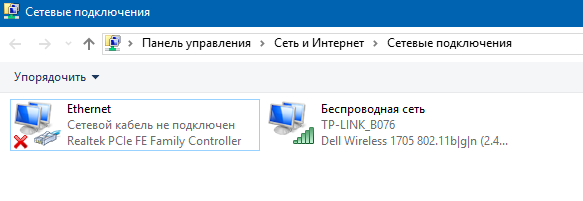
Сега ние се интересуваме от свързването по кабел или "LAN". Има три режима на кабелна връзка.
Ако се покаже, че връзката с мрежата е деактивирана, щракнете двукратно върху левия бутон, за да я включите или щракнете с десния бутон върху командата за бърз достъп, изберете "enable" от контекстното меню
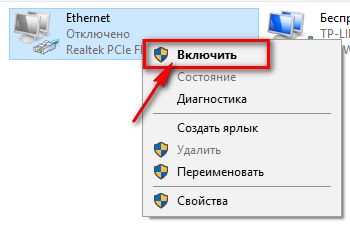
Ако имате връзка в състоянието на "Мрежов кабел не е свързан", най-вероятно има проблем с кабела. Или е счупен, или чиповете на краищата на кабела са повредени. Може би просто не сложихте чипа в гнездото напълно. Проблемът може да е в самата мрежова карта. Проверете дали всичко е наред с мрежовата карта в "Device Manager". На десктопа кликнете с десния бутон върху иконата "My Computer" и изберете "Device Manager" от контекстното меню.
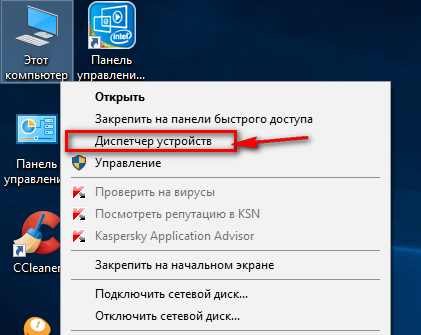
Търсим "мрежови адаптери". Разгръщаме го и го гледаме. Имам Wi-Fi на лаптопа и има една мрежова карта, която можем да видим.

Първото е моето устройство, което приема Wi-Fi, а второто е моята мрежова карта. Ако списъкът е мрежови адаптери не си твоя мрежова карта, след това или тя се прекъсва, или тя свършва. Имах тази ситуация в лаптопа, когато кабелите от Wi-Fi бяха прекъснати. И в ръководителя на задачите адаптерът се появи, след това изчезна.
Също така трябва да обърнете внимание в мениджъра на задачите на елементи с възклицание.
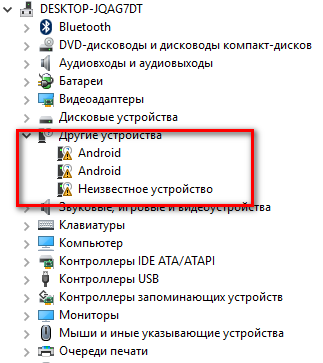
Това означава, че оборудването е инсталирано в компютъра, но все още не е инсталирано софтуер, т.е. шофьори. Това се случва и при различни повреди, а такива удивителни знаци по правило не трябва да бъдат, особено по отношение на оборудването, което използвате, по-специално на мрежова карта или Wi-Fi адаптер. В такива ситуации просто трябва да актуализирате или инсталирате драйверите.
В заключение.
Основните моменти, които разгледахме. Основното нещо е да се определи причината за отсъствието на Интернет, външен или вътрешен. И няколко случая от моята практика.
Изгубих интернет, дълго време не знаех причината. Оказа се, че доставчикът промени настройките за модема. Просто не ходя на техния сайт и не знаех за него. Представете си, че просто не го направих. Проверих всичко, което може да се провери. Що се отнася до настройките, вашият доставчик на сайта трябва да има ръководство за конфигуриране на модема и ръководство за настройка на Windows. Трябва да знаете и да можете да използвате тези инструкции и след това ще спестите много време и пари.
Най-малкото ти казах. Бих искал да ви кажа всичко, но не и достатъчно мастило. Ако имате въпроси, пишете в коментарите, със сигурност ще помогна, с помощта на вашите въпроси ще допълня статията и ще напиша нови по тази тема.
Тя може да бъде прекъсната, а не винаги по вина на доставчика на услуги. Имайки основни познания за създаването на мрежа на компютър, вие можете сами да отстраните значителна част от тези проблеми.
За да направите това, трябва да проверите няколко възможни причини за проблема.
1. Лоша мрежова кабелна връзка
Издърпайте кабела, използвайте тънка отвертка или нож, за да почистите контактите на съединителя. Опитайте малко да ги изцедите навътре, за да подобрите контакта с кабелите мрежов кабел, Обработката на памучната вата с контакти с алкохол в слота за мрежова карта на компютъра.
2. Ограничаване на антивирусната връзка
Понякога инсталиран антивирусен пакет в опит да защити компютър ограничава входящите връзки, което води до загуба на връзка с интернет. За да коригирате това, отворете свойствата на текущата мрежова връзка:
За Windows XP: с иконата мрежови връзки, намиращ се близо до часовника (да изглежда като два монитора), щракнете с десния бутон на мишката или отидете на Старт-\u003e Настройки-\u003e Мрежови връзки, щракнете двукратно върху активната връзка.
За Windows Vista / 7: кликнете с десния бутон на мишката върху иконата за мрежова връзка до часовника, след което изберете "Network and Sharing Center" в нов прозорец - "Промяна на настройките на мрежовия адаптер".
В отворения прозорец кликнете върху "Свойства" и потърсете между параметрите на връзката, отбелязани с отметки, мястото, където е споменат антивирусът, инсталиран на този компютър, и го премахнете от него. След това рестартирайте компютъра. Такова действие в известна степен ще отслаби защитата на компютъра, но ще даде възможност да работи нормално.
3. Конфликт на мрежови протоколи
Това се случва само на Windows Vista и Windows 7. Ще отидем по начина, описан по-горе в свойствата на мрежовата връзка и да премахнете отметката от всички гледни точки, с изключение на "Клиента за Microsoft Networks", QoS Packet Scheduler и IP v4, рестартиране.
4. Проблемът в драйвера на мрежовата карта
Първо трябва да знаете модела на инсталираната мрежова карта. За да направите това:
За Windows XP
Иконата "My Computer", която е на работния плот, щракнете с десния бутон на мишката и изберете раздела "Недвижими имоти" в новия прозорец изберете "хардуер", след това кликнете на "Мениджър на устройството".
За Windows Vista и Windows 7
Иконата "My Computer" на работния плот, щракнете с десния бутон отново, изберете раздела "Properties" от лявата страна на новия прозорец изберете позиция "Мениджър на устройството".
От падащия списък изберете опцията "Мрежов адаптерите", той разкрива, запишете името на инсталирана мрежова карта.
След това, за да се справите с проблема, който искате да изтеглите от производителя на мрежовата карта, най-новата версия на драйверите.
След това кликнете с десния бутон върху името на мрежова карта, изберете "Премахване" в диалоговия прозорец, поставете отметка до "Премахване на драйвери на устройства", щракнете върху "OK", след рестартиране на премахване.
След това инсталирайте актуализираните драйвери за мрежовата карта.
Изброените причини са типични. Ако нито един от посочените по-горе решения, работи, трябва да се обърне на доставчика или на специалисти информационните технологии за отстраняване на проблема.


 Определяне на честотата с помощта на андроид приложения
Определяне на честотата с помощта на андроид приложения Windows Scheduler Overview
Windows Scheduler Overview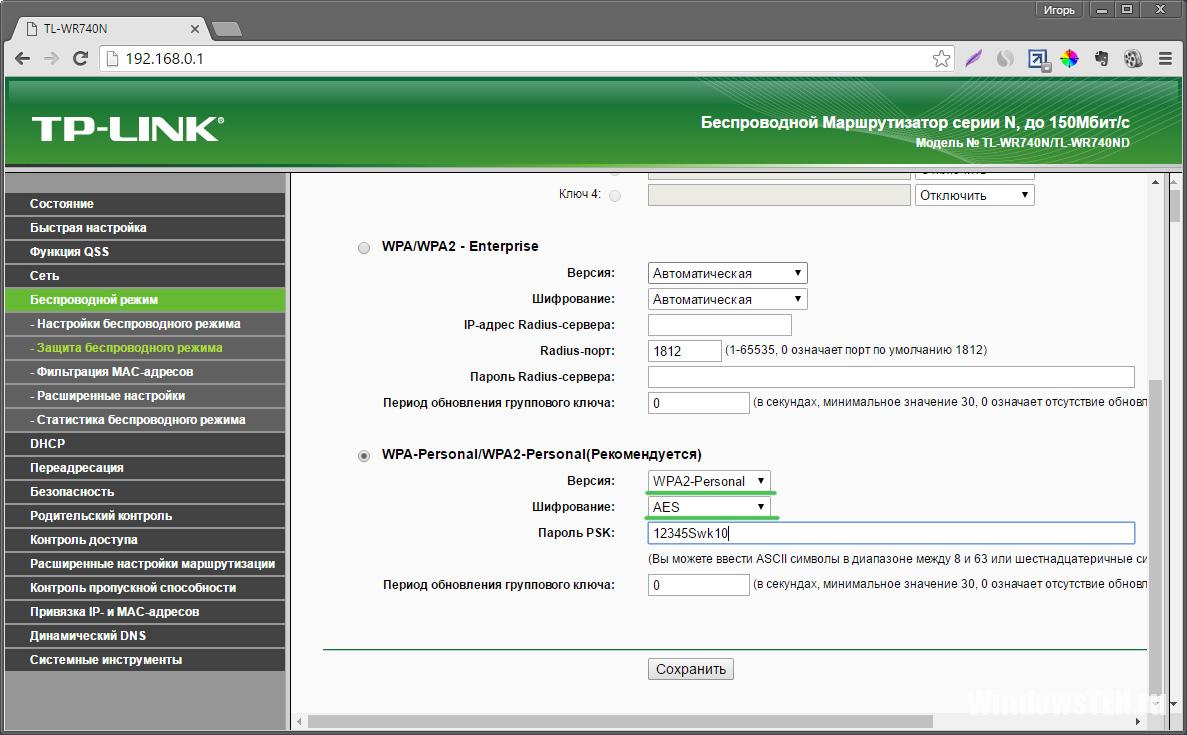 Защо маршрутизаторът намалява скоростта?
Защо маршрутизаторът намалява скоростта?