Настройване на безжична връзка към Windows 7. Конфигуриране на домашен безжичен интернет
Игор Ананченко (Санкт Петербург)
Безжичната връзка на компютър с компютърна мрежа е възможна с помощта на различни технологии. Например, компютърът може да бъде оборудван с адаптер, който поддържа стандартен Wi-Fi (802.11g) или BlueTooth (v.1.2). Предлагат се и адаптери, които поддържат множество стандарти безжична комуникация, Например адаптерът SunCore BlueWiFly USB2.0 може да работи и с двата стандарта.
Защо това е необходимо
Да разгледаме някои типични ситуации, когато хората се интересуват от използването на безжични връзки.
Първо, доста често срещана опция, когато човек, когато пътува по лаптоп, иска да се свърже с интернет чрез безжична точка за достъп. Връзката може да бъде платена или безплатна. На http://wifi.yandex.ru/where.xml?city=2&mode=list страница предоставя информация за ресторанти и кафенета, където можете да получите онлайн с помощта безжичен достъп Wi-Fi. Към момента на публикуване в списъка с 202 участници, осигуряващи достъп, и още три дузина, които искаха да предоставят услуги за безжичен достъп в близко бъдеще.
На второ място, един човек е купил друг компютър - лаптоп или CPU с поддръжка на Wi-Fi (например, HP IPAQ hx4705, Fujitsu-Siemens LOOX 420, ASUS MyPal A730W, и т.н.) - и започва да се отразява на търговската тема безжичен адаптер и за вашия настолен компютър. Резултат мислене, въплътена в безжична домашна мрежа на два компютъра - в стил, въпреки че в действителност същите като свързването на компютри с два конвенционални (жични) адаптери и кросоувър кабел кръпка. Използването на безжични връзки у дома ви дава свобода: устройствата са несвързани - можете да пренаредите обзавеждането по ваш избор, без да мислите за кабелните кабели.
Плюс едно, но две минуси за разлика.
Минус едно - компютърният адаптер излъчва радиовълни, а във вашия апартамент или близо до най-близкия съсед може да има устройство, работещо в същата радиовълнова честотна лента. Според производителите, модерното радиооборудване за домашни средства не трябва да се намесва с други устройства, но теорията е една, а практиката понякога е напълно различна. От тази позиция, защитена усукана двойка петата категория надеждно ще свърже двата ви компютъра в едно цяло в сравнение с радиоканала.
Минус второто. Когато две карти са свързани заедно с един кабел, някой от третата страна не може да се свърже с него отстрани. Жанр на научната фантастика и супершпионин, тайно влиза в апартамента си и се монтира на десет метра кабел, който свързва два компютъра, премахване на устройството и променя информацията, аз не се разгледа. Но не отстъпвайте на възможността в една врата да живеете млад "талант", който се смята за труден хакер. Не забравяйте, че разстоянието, при което е възможна стабилна връзка между двата компютъра wi-Fi мрежи, може да бъде повече от 100 метра (теоретично до 300), както и стени и врати, въпреки че те отрязват това разстояние, но не изолират напълно вашата безжична мрежа от външния свят.
Освен това има прекрасно компактно устройство, което ви позволява да намирате съществуващите безжични мрежи без компютър. Разбира се, безжичната мрежа може и трябва да бъде защитена, но някои от тях са мързеливи да направят това: защо, само ако знам за мрежата и само я използвам?
И накрая, третата типична версия - се изисква не само да се свържат безжично два компютъра, но и да се разгърне пълна безжична мрежа от няколко компютъра. Естествено, тази опция е повече за организацията, а не за домашна употреба.
Точки за достъп
За да инсталирате безжична мрежа от три или повече компютъра, ще ви трябва специално устройство, наречено точка за достъп. Ще спомена няколко марки такива устройства. Например, AP Bluetooth към LAN D-Link DBT-900AP има за цел да разшири локална мрежа услуги на Bluetooth устройства, като преносими компютри и PDA. Устройството позволява на мобилните потребители да се свързват безжично с локалната мрежа и интернет, като използват устройства с Bluetooth поддръжка. Цената на устройството е около 2 хил. Рубли. Точката за достъп Zyxel G-3000 е предназначена за операционни горещи точки и безжични корпоративни мрежи. Устройството има два подвижна антена с печалба от 2 DBI, дава възможност на устройството на стената и може да бъде предоставена от кабела за данни (PoE).
Основните разлики между G-3000 - възможност за работа по 802.11g на две несъвпадащи честотни ленти (с освобождаване PC Card стандарт 802.11a ще бъде възможно едновременно да работят диапазони 802.11a и 802.11 грама), използването на разпределените безжични мрежи (WDS) и вграден пълнофункционален RADIUS -server. Естествено, тези възможности ще струва скъпо на собственика - разходи за единица около 12 хиляди рубли.
Последното устройство в този ред е маршрутизаторът D-Link DI-524 на стойност около 2 хил. Рубли. Според производителя устройството е идеално решение за домашни мрежи и малки офиси. Този рутер комбинира технологията на високоскоростна 802,11 грама безжично предаване на информация и усъвършенствани защитни стени функции, осигуряване на сигурна широколентова връзка с интернет, като една малка работна група. Идеално решение за тези, които търсят устройство, което осигурява мрежова защита и филтриране на съдържанието на пакети данни.
Избиране и инсталиране на адаптер
Както вече беше споменато, за организацията безжична връзка Можете да използвате адаптери, предназначени да отговарят на конкретни стандарти. Не препоръчвам без сериозни аргументи "за" купуване на адаптери, които поддържат само Bluetooth. стандарт семейството на силата 802.11 грама Wi-Fi - повишената стабилност връзка при условия на размножаване многопътност сигнал чрез OFDM модулация (ортогонално разделяне на честотите). Устройства, поддържащи спецификация 802.11 грама, работещи при номинална скорост от 54 Mbit / и в групата на 2,4 GHz, т.е. теоретично почти 5 пъти по-бързо от 802.11b стандартно оборудване, като се използват същите граници, но модулирането на DSSS.
Кой безжичен адаптер да купя? В магазина можете да намерите три типа устройства, които се различават по начина, по който се свързват с компютъра.
На първо място, преходници само за лаптопи, т.е. устройства, които трябва заглавие PCMCIA. Например, Wi-Fi Asus WL-100G Deluxe PCMCIA, 802.11 грама или Wi-Fi D-Link DWL-AB650 PCMCIA. Трябва да се отбележи, че не всеки лаптоп е снабден с слот за PCMCIA, някои бюджетни модели са оборудвани само с USB портове (например лаптоп Stilo 1515).
На второ място, има адаптери, "лишени от свобода" само при стационарни компютри - по-конкретно в рамките на дънни платки на компютри, които имат PCI слот. Например, карта D-Link DWL-G510 Wireless LAN PCI карта или адаптер Wi-Fi Edimax EW-7105PC + PCMCIA 22M безжичен. Предимства на тези две групи устройства, които картите са поставени във вътрешността на компютъра и не заемат допълнително пространство. Компактността като допълнителен плюс, липсата на универсалност е минус.
Третата версия на адаптерите са устройства, свързани към USB порт, което фактически е както на съвременен настолен компютър, така и на лаптоп. Като пример ще се обадя на Wi-Fi адаптера Asus WL-167g USB 802.11g и Wi-Fi Level One WNC-0301USB. Плюсове - гъвкавост и възможност за бързо свързване на устройството от един компютър към друг (няма нужда да отваряте кутията, както при версията с PCI). Минус Устройството на външен и поради това се извършва на същия външен "рог" стърчат на лаптопа има навика за нещо, да се придържат към, и скочи от гнездото на USB-порта в най-неподходящия момент. И още едно минус, което не е фундаментално свързано с технологията, но вероятно е налице във всички USB-адаптери. Тези устройства са оборудвани с вграден корпус на антената. Това само по себе си не е лошо, но понякога с лошо приемане зона желателно да се свържете външна антена (например, ниво Един WAN-2085 8.5dBi стойност от около 2 или хиляди Ниво Един WAN-1160 6 / 8dBi 600 рубли). Искам, но не мога, тъй като няма гнездо за свързване на външна антена!
В самата връзка на адаптера към компютъра няма нищо сложно - трябва внимателно да погледнете конектора и да поставите картата, като избягвате изкривявания. Преди това, не забравяйте да прочетете инструкциите, тъй като водачът на някои карти трябва винаги да бъде създадена, за да свържете устройството си, и да позволи на другата инсталация на водача, както преди, така и след инсталацията на адаптера. Ако е инсталирана PCI карта, компютърът трябва да бъде изключен преди инсталирането. Когато свързвате USB, като PCMCIA, в повечето случаи не е необходимо да изключвате компютъра.
Свържете се с Wi-Fi мрежа
Предполагам, че драйверът на устройството е инсталиран, самият адаптер е свързан и работи правилно и компютърът работи с широко разпространена операционна система Windows XP. Типична ситуация е, че в областта за уведомяване (в лентата на задачите отдясно на бутоните за задачи например се показва текущото време), пресечен с червен кръст безжична връзка към мрежата (компютърът и дъгите от радиовълни, избягали от него). Защо е прекратено, е ясно: връзката все още не е установена.
Ние стриктно спазваме указанията (не забравяйте, че можете да получите помощ по всяко време, като натиснете клавиша F1 и изберете съответната секция). Затова, за да се свържете с налична безжична мрежа, щракнете с десния бутон на мишката върху иконата за мрежова връзка в областта за уведомяване, а след това щракнете върху Преглед на наличните безжични мрежи. В прозореца Свързване към безжична мрежа в раздела "Налични мрежи" щракнете върху безжичната мрежа, към която искате да се свържете. Ако услугата WEP (Wired Equivalent Privacy) изисква мрежов ключ, направете едно от следните неща:
Ако ключът на тази мрежа е получен автоматично (например, той се съдържа в адаптера за безжична мрежа, издаден от мрежовия администратор), оставете полето за мрежов ключ празно.
Ако ключът не е предоставен автоматично, въведете го в полето Мрежов ключ.
Кликнете върху бутона Свързване. За да конфигурирате разширени настройки за свързване с безжична мрежа или ако имате затруднения при свързването с избраната мрежа, кликнете върху бутона Разширени и конфигурирайте настройките в раздела Безжични мрежи. Имайте предвид, че за да промените настройките в този раздел, трябва да сте член местна група "Администратори" и разполагате с безжичен мрежов адаптер, който поддържа услугата "Безжична нулева конфигурация". По подразбиране обаче потребителският акаунт на лаптопа за тази група принадлежи, освен ако настройките не са специално променени. Повечето съвременни мрежови адаптери поддържат тази услуга.
В отворени мрежи Необходим е ключ за свободен достъп от Wi-Fi. Ако пътувате много с лаптоп и не искате да се занимавате с избор на мрежа всеки път, можете да се уверите, че връзката се установява незабавно, ако наличната мрежа е в обхвата на адаптера. Последователността от действия се дава чрез кратка инструкция, озаглавена "За да настроите автоматичната конфигурация на безжична мрежа, която ви е необходима":
1. Отворете прозореца Мрежови връзки.
2. Щракнете с десния бутон върху иконата за безжична мрежова връзка и изберете командата Свойства.
3. В раздела Безжични мрежи направете едно от следните неща:
- За да активирате автоматичната конфигурация на безжичната мрежа, поставете отметка в квадратчето Използване за конфигуриране на безжичната мрежа.
- За да деактивирате автоматичната конфигурация на безжичната мрежа, премахнете отметката от квадратчето Използване за конфигуриране на безжичната мрежа.
4. За да се свържете към съществуваща безжична мрежа, направете едно от следните неща:
Точка за достъп (инфраструктура)
За да се свържете с съществуваща точка за достъп до мрежата, изберете името на мрежата в раздела Available Networks и кликнете върху бутона Configure. В раздела Безжични свойства задайте параметрите на ключ за безжична мрежа (WEP, Wired Equivalent Privacy). Ако не използвате името на телевизионната мрежа, името на мрежата няма да се показва в раздела Available networks. Ако името на точката за достъп не се покаже в раздела Available networks (Налични мрежи), но знаете, че е налице, щракнете върху Add (Добави) в раздела Preferences Networks (Предпочитани мрежи), за да се свържете. В прозореца "Свойства на безжичната мрежа" задайте името на мрежата (идентификатор на комплекта услуги) и, ако е необходимо, настройките на ключа за безжичната мрежа.
Peer-to-peer мрежа
За да се свържете с мрежа peer-to-peer, изберете нейното име в раздела Available Networks и кликнете върху бутона Configure. В мрежата свойствата на Wireless уточни клавиша безжична мрежа (WEP, Wired Equivalent Privacy), или ако това е предвидено автоматично (например, съхранявани в адаптер за безжична мрежа, издадено от администратора), изберете Ключът е предвидено автоматично.
Ако искате да се свържете с мрежа компютър-компютър, а в рамките на обхвата на адаптера е на разположение като партньорска към партньорската мрежа, и точката за достъп до мрежата (инфраструктура), натиснете бутона Advanced и изберете само мрежата от компютър до компютър. За да промените реда на мрежите, към които се свързвате към раздела Мрежа на преференциите трябва да кликнете върху името на безжичната мрежа, се премести в друга позиция в списъка, а след това натиснете бутона нагоре или надолу.
Безжична мрежа от два компютъра
Надявам се, че с помощта на горепосочените указания можете лесно да свържете компютъра си с достъпна Wi-Fi безжична мрежа. Следващата линия е една кратка инструкция за тези, които желаят да създадат домашна безжична мрежа от два компютъра.
При предлагането на тази възможност изхождам от обща ситуация в домакинството. Лицето непрекъснато работи на основния неподвижен компютър, възможно е той да е постоянно свързан с интернет чрез ADSL. Понякога би било желателно, в кухнята, не само да гледате как се приготвя вечерята, но и да прелиствате страниците на мрежата. Или работа с компютър, легна на дивана. Очевидно не можете да вземете голям компютър с вас, но лаптопът ще ви даде желания комфорт. Следователно, трябва да можете да работите с лаптоп с всичко, което е на стационарен компютър.
На практика това се постига просто. Първо, между двата компютъра се създава безжичен канал за комуникация, а след това се стартира програма, наречена терминал, на лаптопа. Изтеглете програмата за http://aiv.spb.ru/ufiles/terminal.zip, и прочетете подробности за настройка и употреба - на http://aiv.spb.ru/47.htm. В програмата можете да зададете звука с отдалечен компютър ще бъдат прехвърлени на ваше, че ще имате достъп до серийни портове, принтери и дискови устройства на отдалечения компютър, към който се свързвате.
На компютъра, към който се свързвате, трябва да направите следните настройки. Преместете курсора на мишката в иконата на Моят компютър и кликнете с десния бутон на мишката. В менюто, което се отваря, изберете Свойства. Отваря се прозорецът Свойства на системата. В този прозорец изберете раздела Отдалечени сесии и изберете квадратчето Разрешаване на отдалечен достъп до този компютър. Можете да работите под постоянното си влизане (с което работите на стационарен компютър) или да получите специална. Но във всеки случай трябва да зададете парола - бутона "Старт"\u003e Настройки\u003e Контролен панел\u003e Потребителски акаунти. За избрания запис създайте парола
След като връзката се установи, няма съществена разлика дали е свързана или безжична. Можете да зададете настройките за безжична връзка по следния начин. Задайте например IP адреса на настолния компютър 192.168.1.1, а за лаптопа 192.168.1.2. Мрежата на мрежата трябва да е една и съща, например 255.255.255.0. Отворете папката "Мрежови връзки" и кликнете два пъти върху картината Wireless Network Connection. Кликнете върху бутона Свойства. Щракнете двукратно върху Интернет протокола (TCP / IP) и въведете IP адреса и маската на подмрежата в прозореца, който се отваря. След това отворете раздела Безжични мрежи. Премахнете всички мрежи от списъка, ако има такива, и кликнете върху бутона Добавяне. посочете името на мрежата (SSID): 0. Удостоверяване: Споделено. Криптиране на данните: WEP. Мрежов ключ: 12345. Отметнете квадратчето Това директна връзка от компютър към компютър, точките за достъп не се използват. В раздела "Връзка" проверете полето "Свързване към", ако мрежата е в обхват.
След като инсталирането се извърши на два компютъра, връзката се установява и червеният кръст изчезва от иконата за безжична връзка - можете да започнете работа! Дължината на клавиша е 5 или 13 знака, а ключът 12345 е по избор - възможно е да се посочи всяка друга посочена дължина, но тя трябва да е еднаква за всеки от компютрите.
Безжична мрежа с точка за достъп
Както си спомняте, устройство, наречено точка за достъп, се използва, когато е необходимо да се създаде мрежа от три или повече компютъра, свързани чрез безжична връзка. Отбележете, че в общи линии, без да уточнява точката за достъп често е наричан като устройство за правилното достъп (например, Zyxel G-560 ЕЕ) и безжичен рутер (например Asus WL-500G 802.11 грама).
Маршрутизаторът обикновено струва повече от една точка за достъп, но освен маршрутизацията, той обикновено поддържа допълнителни функции като DHCP сървър, IP споделяне, защитна стена, VPN и други. Обикновено устройство, което ви позволява да организирате безжичен достъп за много компютри, е конфигурирано чрез браузър. Той е свързан чрез кабел към стандартния мрежов адаптер на компютъра.
Точката за достъп трябва да има поне един порт за кабелна връзка с друг хъб, маршрутизатор, мрежов адаптер на компютъра или друго подобно устройство. Точката за достъп отговаря за прехвърлянето на информация от безжичната мрежа към обикновената мрежа и обратно. Самият апарат по подразбиране има IP адрес от 192.168.0.1, а за редактиране е необходимо в браузъра (http://192.168.0.1) да се посочи администраторът на потребител и празна парола. Разбира се, в процеса на редактиране, можете да инсталирате друг ПР, парола (и вероятно повече, например, само за четене парола - за разглеждане на статистиката на устройството, - друга за редактирането на настройките).
На всяко устройство обикновено има специален бутон за нулиране на всички настройки, така че да можете да се върнете към настройките по подразбиране, ако например забравите паролата. Устройството не е много по-сложно за конфигуриране от стандартен безжичен адаптер. Трудно е да изберете напреднал безжичен рутер с защитната стена, тъй като е необходимо правилно да се изравнят правилата (което опакова и къде да мине или да не мине, и така нататък. Г.), но всичко е решен, ако четете внимателно инструкциите.
Малък практически съвет за безопасност. Повечето точки за достъп ви позволяват да зададете настройките, които скриват SSID (име на мрежата). Ако не знаете SSID, не можете да се свържете с мрежата. С други думи, не разпространявайте информация за SSID на външния свят, ако неговите потребители вече знаят какво е за тази мрежа и външни хора знаят за това, просто не се нуждаят от това. Разбира се, този съвет не отменя всички други мерки, насочени към защита на мрежата, включително криптиране. На практика трябва да има компромис между изискванията за сигурност и потребителския опит. Естествено, за публична точка за достъп, изискванията за сигурност са много по-меки, отколкото за затворена мрежа за достъп на защитен обект.
Служител на мрежата
В заключение, няколко думи за това как да намерите Wi-Fi мрежи. От една страна, броят на официално достъпните обществени мрежи е малък, но от друга страна, предвид достъпната цена на устройствата за организиране на точка за достъп, почти безжичните мрежи не са толкова малки. Мнозина организират точка за достъп само, за да учудят гостите, които понякога идват с лаптопи. Ако не поставяте специална защита и оставите настройките по подразбиране, достъпът до мрежата обикновено се предоставя автоматично. Защо да мисля за настройките, ако всичко е така? Всъщност тя работи добре. Докато интереса в мрежата няма да покаже някой друг!
Имаше мнение, че ако сте направили вашата безжична мрежа и живеете тихо, без широка реклама, тогава непознати за нея никога няма да разберат. Изглежда съвсем логично, но ежедневната логика не винаги се слива с научния прогрес.
Разхождането на града с отворен лаптоп и търсене на мрежи ще бъде странно и като цяло не особено прилично. Наскоро обаче в магазините се появи устройството Trendnet TEW-429UB 54Mbps USB 2.0 адаптер с Wi-Fi детектор. Името показва, че това устройство може да се използва като обикновен безжичен адаптер, но не само. Втората функция на устройството е да определи работещите Wi-Fi мрежи. Размери на устройството 95 x 28 x 15 мм, тегло 30 г, цената е само около $ 80. Изглежда като флаш плейър, само панел с течни кристали не показва имената на песните, но информация за името на намерената мрежа, ниво на сигнала и защита, ако има такива. Можете да вземете устройството си с вас на разходка, да намерите интересни места, които посещавате с лаптоп. След такива походи поверителната информация се появи от конкурентите. Не е много приятно, дори ако информацията не е била откраднато, а просто е спам за ваша сметка няколко милиона адреса, използвайки вашата интернет връзка. Имайте предвид, че докато четете моите призиви за бдителност, много хора спешно купуват това сравнително евтино, но много полезно устройство във фермата.
Въпреки това, за администраторите устройството също е полезно, тъй като ви позволява да видите до каква степен вашият безжична мрежа, а ако обхватът на покритие е твърде голям (например, той се изкачва извън офиса и покрива кабинета на съседа), тогава силата на сигнала (една от настройките на точката за достъп) трябва да бъде намалена.
Надявам се, че тази история ще ви бъде полезна по теоретичен и практически начин, позволявайки с минимални усилия да създадете безжична мрежа.
Тъй като във всеки апартамент има няколко компютъра и мобилни устройства с Wi-Fi, често обикновените потребители имат въпрос за това как е конфигурирана безжичната мрежа. В тази статия ще хвърлим светлина върху този хлъзгав въпрос. Като пример ще конфигурирате безжичната мрежа в Windows 7.
Първо трябва да конфигурирате хост компютъра на нашата бъдеща мрежа. Те могат да бъдат лаптоп и затова активирайте Wi-Fi адаптера на нашия компютър. След това отворете менюто и кликнете с десния бутон на мишката върху компютъра, където в контекстното меню кликнете върху свойствата. След това просто влезте в допълнителните параметри на системата и кликнете върху името на компютъра, а в колоната "Описание" даваме описанието си например "Компютърът на Владимир Илич". След това изберете "Редактиране" и дайте име на това устройство, което не бива да се дублира от други в мрежата. В графата "Работна група" посочете името на тази група, което трябва да е същото за всички устройства в нашата мрежа, и да рестартирате.
Когато компютърът се рестартира, настройката за безжичната мрежа продължава. Изберете иконата за кабелна връзка и отидете на "Управление на мрежата", където кликнете върху "Управление на безжичната мрежа". В менюто, което се показва, изберете "Добавяне" и след това отидете на настройката за безжична връзка. Тук също трябва да излезете с името на вашата мрежа, което искате. След това изберете "WPA2 Personal Security". Ако на платформата на Windows XP има устройства, изберете "WEP".
След това зададете паролата, кликнете върху "Напред" и в новия диалогов прозорец, който се показва, разрешаваме споделянето на интернет за мрежови компютри и след това затворете прозореца.
Но на тази настройка на безжичната мрежа Сега нашата задача е да конфигурираме останалите компютри в тази мрежа. Включете безжичния адаптер, отворете бутона за меню "Старт". Продължете, като кликнете върху бутона отдясно на манипулатора на иконата "Компютър", където избираме "Свойства и допълнителни системни параметри". Сега кликнете върху секцията "Име на компютър" и дайте своето индивидуално име. След това задайте името на групата, което трябва да съответства на името на групата на хост компютъра.

Отново отиваме в управлението на мрежата, където отиваме в секцията "Промени в параметрите на адаптера" и изберете "Properties", след това преминете към протоколната линия на версия 4. Тук отбелязваме точката на настройка на IP адрес. В колоната "IP-адрес" присвояваме този компютър и това трябва да стане, като се започне от IP на главния компютър. Например, ако IP на основното устройство е 192.168.0.1, то IP на всички компютри ще бъде същото, с изключение на последната цифра. Много е важно мрежата да няма същия IP адрес. В колоната ще отпечатаме 255.255.255.0 и редът ще съдържа IP адреса на главния компютър. В полетата "Предпочитан DNS сървър" и "Алтернативен DNS сървър" посочваме адресите на доставчика.
След всички тези манипулации, приемаме промените. И едва сега отиваме в мрежови връзки, изберете мрежата ни, въведете паролата и това е всичко. Ако в мрежата няма повече компютри, това завършва настройката за безжична мрежа. Ако все още има компютри или лаптопи, в този случай трябва да повторите процедурата за настройка на последния компютър.

Бих искал да добавя препоръки за осигуряване на мрежата. В последно време, инциденти на проникване в безжични мрежи външни потребители, Не забравяйте да инсталирате антивирусната програма на хост компютъра. Също така, измислете дълга и сложна парола с големи и малки букви, смесени с цифри. Това ще повиши сигурността и ще сведе до минимум риска от смущения в работата на неоторизирани лица, както и ще предотврати кражбата на ценна информация и изтеглянето на софтуер от трети страни.
Само си представете: уеб страниците могат да се видят, седнали на дивана в хола, можете да разговаряте с приятелите си, докато легнете в леглото, и можете да изпращате документи до домашния си офис принтер от компютъра си в кухнята. Безжичната мрежа предоставя изключително големи възможности и е много лесно да я конфигурирате. Тази статия изброява инструкции стъпка по стъпка на конфигуриране на безжична мрежа и началото на използването му.
Оборудването, необходимо за свързване на Windows с безжична мрежа
За да конфигурирате безжичната мрежа, са необходими следните компоненти:
Широколентова интернет връзка и модем
Широколентова интернет връзкагарантира висока скорост на предаване на данни - за разлика от бавния отдалечен достъп, които не са достатъчно мощни, за да поддържат безжична мрежа. Обикновено се създава широколентова връзка, използваща цифрова абонатна линия (DSL) или кабел. За да получите широколентова връзка, се обърнете към доставчика си на услуги. Обикновено DSL връзките се предоставят от телефонни компании, а кабелните връзки се извършват от кабелни компании.
Интернет доставчиците често предоставят и дори инсталират широколентови модеми. Някои интернет доставчици предлагат комбинация от модем и безжични маршрутизатори. Това оборудване може да се закупи в магазините за компютърно и електронно оборудване.
Безжичен маршрутизатор
Рулерът прехвърля данни между мрежата и интернет. Безжичен рутер позволява свържете компютъра към мрежата с помощта на не кабели, а на радио сигнали.
Има няколко типа безжични мрежови технологии, по-специално 802.11a, 802.11b, 802.11g и 802.11n. Препоръчваме да използвате маршрутизатор, който поддържа 802.11g или 802.11n технология, тъй като такива модели могат да осигурят правилната скорост на предаване на данни и да поддържат достатъчно мощност на радиосигнала.
Безжични мрежови адаптери
AC адаптер е устройство, което свързва компютъра с мрежата. За да свържете лаптоп или настолен компютър към безжична мрежа, те трябва да бъдат оборудвани с безжичен мрежов адаптер. Повечето лаптопи и настолни компютри са с предварително инсталиран безжичен мрежов адаптер. За да разберете дали вашият адаптер за безжична мрежа е инсталиран на вашия компютър, изпълнете следните стъпки:
- Отворете Мениджър на устройства
- Щракнете двукратно върху Мрежови адаптери .
- Намерете мрежовия адаптер, чието заглавие съдържа думата "безжична връзка".
Ако вашият компютър изисква адаптер за безжична мрежа, можете да го закупите от компютър и електронен магазин и да го инсталирате сами.
Препоръчва се да изберете адаптери тип USB (Universal Serial Bus): те са малки по размер, лесни за инсталиране и могат да бъдат преместени от компютър на компютър. Уверете се, че типът адаптер е същият като този на безжичния рутер. Обикновено типът адаптер е посочен на опаковката и е означен с буква (например G или A).

Настройване на модем и интернет връзка
Когато е инсталирано цялото необходимо оборудване, трябва да конфигурирате модема и да се свържете с интернет.
Ако ISP не конфигурира модема, свържете модема към компютъра и Интернет, следвайки инструкциите в документацията за модема. Ако използвате цифрова абонатна линия (DSL), свържете модема към телефонния жак. Ако използвате кабел, свържете модема към съединителя на кабела.
Местоположение на безжичния рутер в мрежата
Безжичен маршрутизатор трябва да се намира, където може да получава мощен сигнал с минимална намеса. За най-добри резултати използвайте следните съвети.
- Поставете безжичния маршрутизатор в центъра, Маршрутизаторът трябва да се намира по-близо до центъра на къщата, за да осигури мощен безжичен сигнал в цялата къща.
- Не поставяйте безжичния маршрутизатор на пода или в близост до стени и метални предмети, например, с метални файлове. Колкото по-малко са физическите пречки между компютъра и маршрутизатора, толкова по-силен е сигналът на маршрутизатора.
- Намалете смущенията, В стандарта за мрежово оборудване "802.11g" използва радиочестота от 2.4 gigahertz (GHz). При тази честота обикновено работят микровълнови фурни и много безжични телефони. Когато микровълновата печка е включена или когато се получи повикване на безжичния телефон, сигналът за безжичната мрежа може временно да бъде прекъснат. Повечето от тези проблеми могат да бъдат избегнати чрез използване на безжичен телефон с висока честота (например 5,8 GHz).
Безжична сигурност на Windows
Сигурността винаги е важна, а в случай на използване на безжична мрежа този проблем става още по-остър, тъй като сигналът може да се разпространи извън помещенията. Ако не защитите мрежата, потребителите на други близки компютри ще могат да имат достъп до данни, съхранявани на компютри в мрежата ви, и да използват интернет връзка. За да защитите безжичната мрежа, изпълнете следните стъпки:
- Защитете своя маршрутизатор, промяна на потребителското име и паролата по подразбиране. Повечето производители посочват името на потребителя, паролата и името на мрежата по подразбиране за маршрутизатора. Тази информация може да се използва за достъп до маршрутизатора без знанието на неговия собственик. За да избегнете това, променете потребителското име и паролата по подразбиране на рутера. За повече информация вижте документацията на устройството.
- Конфигурирайте ключа за защита за мрежата, Картовите файлове са защитени с ключ, безопасен код и безжичните мрежи защитават срещу неразрешен достъп с ключ за мрежова защита.
Как да конфигурирате ключа за защита на мрежата в Windows?
- Отворете Център за мрежи и споделяне .
- Кликнете върху елемента Конфигуриране на нова връзка или мрежа .
- меню създаване на нова мрежа и изберете Next.
Съветникът ще предостави стъпка по стъпка инструкции за създаване на име на мрежа и ключ за защита. Ако маршрутизаторът е защитен wi-Fi достъп (WPA или WPA2), съветникът ще го конфигурира по подразбиране.
Освен това технологията WPA2 или WPA ви позволява да използвате пропуск за достъп - поради това не е нужно да запомните сложна последователност от букви и цифри.
Запишете ключа за сигурност и го съхранявайте на сигурно място, Ключът за сигурност може да бъде записан в USB флаш памет, следвайки инструкциите на съветника.
- Използвайте защитна стена. защитна стена - това оборудване или софтуеркойто помага да защитите компютъра си от хакери и злонамерени програми. Използването на защитни стени на всички компютри в мрежата ще помогне да се контролира разпространението на злонамерен софтуер в нея и също така да се защитят компютрите при достъп до интернет. Защитната стена на Windows идва в пакета с Windows!
Добавяне на компютри към безжична мрежа
За да свържете вашия лаптоп или настолен компютър към безжична мрежа, изпълнете следните стъпки:
- Отворете прозореца "Свързване с мрежа".
- Изберете мрежата, от която искате да се свържете, от списъка и кликнете върху бутона Свързване.
- Въведете ключа за сигурност. Ключът е да въведете или свържете USB флаш памет с вписването на този ключ в USB порта на компютъра.
Споделяне на файлове и принтери
За предпочитане е безжичната мрежа да е инсталирана, за да има достъп до Интернет от всяка стая в дома, но потребителите също имат нужда от безжичен достъп до файлове и принтери.
Споделяне на файлове
Най-лесният начин за споделяне на файлове в мрежата - настройте споделянето за домашна група. Ако няма домашна група, можете да споделяте файлове, като ги поставяте в папката "Публични папки". Хората, които са свързани към мрежата, получават автоматично достъп до всички файлове или папки, намиращи се в споделената папка. За да предоставите достъп до споделена папка, изпълнете следните стъпки:
- Отворете прозореца разширени настройки подялба .
- Кликнете върху двойната стрелка, за да разгънете тока профил на мрежата .
- В полето Споделяне на папката "Общи" изберете една от следните опции:
- да разрешите споделянето така, че всички потребители, които имат достъп до мрежата, да могат да четат и записват файлове в обществени папки;
- деактивирайте достъпа до споделената папка (потребителите, които са свързани към компютъра, имат право на достъп до тези папки).
- Кликнете върху бутона Запазване на промените , Ако получите подкана за въвеждане на администраторска парола или за потвърждение, въведете паролата или потвърдете.
Горните стъпки са необходими работи на всички компютри, на които се споделят файловете.
Да се осигури достъп до вашите собствени файлове, запазете или копирайте тези файлове в папка на компютъра си. За всеки тип библиотека ("Документи", "Музика", "Изображения" и "Видео") има споделена папка. Всеки човек има сметка на компютъра, има достъп до тези папки. Например, за да отворите папката "Споделени документи", изпълнете следните стъпки:
- Отворете библиотеката с документи.
- В навигационния екран под "Библиотеки" кликнете два пъти върху "Документи" и след това щракнете двукратно върху "Споделени документи".
Споделяне на принтера
Ако принтерът е свързан към един от компютрите в мрежата, можете да го отпечатате от всеки компютър, свързан към тази безжична мрежа. Най-лесният начин да споделите принтер е да поставите отметка в квадратчето Принтери при настройване на домашната им група, Ако няма домашна група, можете да изпълните следните стъпки.
- Влезте в системата на Windows, към която е свързан принтерът.
- Отворете прозореца "Разширени настройки за споделяне".
- Кликнете върху двойната стрелка, за да разгънете текущия мрежов профил.
- В секцията "Споделяне на файлове и принтери" щракнете върху Активирайте споделянето на файлове и принтери , след което кликнете върху бутона Запазване на промените. Ако получите подкана за въвеждане на администраторска парола или за потвърждение, въведете паролата или потвърдете.
забележка: Ако споделянето е защитено с парола, потребителите могат да използват акаунта с парола за достъп до принтера.
За достъп до принтера от всеки компютър в мрежата, изпълнете следните стъпки:
- Отворете папката Мрежа.
- Щракнете двукратно върху компютъра, към който е свързан принтерът.
- Щракнете двукратно върху иконата на принтера. Windows автоматично добавя към компютъра и инсталира драйвера на принтера.
Насладете се на свободата!
Това е - безжичната мрежа е готова за употреба. Сега можете да сърфирате в интернет, изпратете имейл и посетете магазините в интернет, лежащи на дивана или релаксирайки на терасата.
Много потребители на лаптопи и комуникатори са свикнали с факта, че летищата, бизнес центровете, хотелите, университетите, библиотеките, кафенетата и ресторантите предоставят възможност за използване на безжичен интернет. Това е много удобно, защото ви позволява да поддържате връзка повече или по-малко, докато се движите из града или сградата. В същото време скоростта на комуникационния канал е висока, сигналът е стабилен, но не е необходимо да се свързвате с никакви кабели. "Мобилният" достъп до интернет може да се получи у дома, ако конфигурирате безжичен интернет чрез Wi-Fi.
Wi-Fi технологията е разработена за безжично LAN безжично оборудване. Неговото име идва от английската Wireless Fidelity, което означава "безжична точност", подобно на Hi-Fi стандарта (High Fidelity) за аудио възпроизвеждане на оборудване.

[b] Търговската марка на Wi-Fi принадлежи на разработчика - консорциум Wi-Fi Alliance
Wi-Fi е базирана на IEEE 802.11 въз основа на международните стандарти, последният от които е одобрена от изпускания под името IEEE 802.11n дава възможност за увеличаване на нивата на трансфер на данни до 480 Mbit / сек при условие на едновременна употреба на съвместими устройства. Когато изграждате домашна безжична мрежа, струва си да изберете оборудване, което поддържа един стандарт, за да не пречи на ситуацията, когато устройствата просто "не се виждат". Създаване на механизъм на защита в хетерогенна мрежа, ние най-накрая се получи мрежа, в която всички устройства работят с много по-нисък процент, отколкото ако те са снабдени с адаптери дори с по-ранната стандарт.
Предаването на информация става чрез радиовълни, излъчвани от източника в честотния диапазон, съответстващ на стандарта IEEE 802.11. Връзката е чрез безжични точки достъп. Мрежовото покритие около една точка за достъп се нарича "горещо място" или "горещо място" (от английски горещо място). Минималната конфигурация на Wi-Fi мрежата е една точка за достъп плюс един клиент.
[B] Мрежово оборудване
За да конфигурирате домашен безжичен интернет в обикновен апартамент, трябва да имате поне една точка за достъп. Той може да бъде достатъчно, за да съседните апартаменти, а дори и в съседната къща, така че границите на покритие в стаята е 45 m, а на улицата. - Всички точка за достъп 450 m не е, че друг, като център на мрежата.

Разнообразието от модели дава възможност за избор на точка за достъп, която отговаря на всички желания на потребителите
В допълнение, точката за достъп може да бъде вградена в безжичния рутер - това устройство също се използва широко за изграждане на безжични мрежи. Рутерът (рутера) работи на границата на две мрежи - вътрешни и външни. Локална мрежа се свързва с вътрешния LAN порт и интернет с външния WAN порт. Вътрешните пристанища обикновено са няколко, те се комбинират в комутатор. Ethernet кабел или ADSL модем са свързани към външен порт. в безжичен рутер възможно е да свържете безжични устройства с радиосигнал и те, заедно с тези, свързани към LAN порт, ще имат достъп до външна мрежа.
Повечето съвременни рутери, предназначени за малки офиси и домашна употреба, имат вградени защитни стени, които могат да защитят вътрешната мрежа от неразрешен достъп отвън.
Изберете на базата на кое от двете устройства - точка за достъп или безжичен маршрутизатор - да планирате вашата мрежа, която ви е необходима в зависимост от бъдещата й цел.
[b] Изграждане на мрежа
За да се изгради безжична връзка домашна мрежа за технологията на Wi-Fi, можете да отидете по два начина. Първият от тях се нарича Ad-hoc. Той се използва за свързване на няколко групи компютри, които имат безжична връзка мрежови адаптери, в отделни мрежи. За този режим точката за достъп не се изисква. Ако някой от компютрите няма безжичен адаптер, той е свързан към точката за достъп. Този режим е удобен, ако трябва да обедините няколко близко разположени устройства в една локална мрежа. Но в този режим не можете да влизате онлайн.
Вторият начин се нарича "инфраструктура" (инфраструктура). Това е от значение, когато имате нужда от достъп до интернет. Има две режими на работа на тази мрежа: основна (BSS) и напреднала (ESS). В основния режим всички устройства са свързани чрез една точка за достъп, като също така служат като мрежов мост между кабелните и безжичните секции на мрежата и са канал за достъп до външната мрежа. В разширения режим се свързват няколко точки за достъп, свързани или чрез радиосигнал, или чрез кабелна връзка. Всяка точка за достъп има своя собствена мрежа и те могат да прехвърлят излишно трафик един към друг. Всеки компютър е конфигуриран да осъществява достъп до Интернет чрез локална мрежа.
Има друг начин, по който достъпът до интернет се осъществява чрез DSL технология, чрез Ethernet връзка или чрез кабелен модем. В този случай, разбира се, трябва да изберете безжичен рутер.
[b] Настройка на мрежата
За да може локалната мрежа да има интернет връзка, трябва да конфигурирате всеки компютър и избраното безжично оборудване. Всички устройства трябва да имат един IP адрес и трябва да бъдат въведени в мрежовите настройки на всеки един.
Всяко мрежово устройство, включително точката за достъп и безжичния маршрутизатор, има фабричните настройки за IP адреса. Тези настройки и паролата за извършване на промени в устройството са предоставени в ръководството за потребителя.
След това трябва да свържете точката за достъп или маршрутизатора към компютър, който има Ethernet контролер. Ако използвате безжичен рутер вместо точка за достъп, трябва да свържете компютъра към неговия LAN порт.
Да предположим, че по подразбиране точката за достъп е конфигурирана на IP адрес 192.168.1.254. Необходимо е да промените IP адреса на свързания компютър към адреса от същата подмрежа, например 192.168.1.100. За да направите това, кликнете с десния бутон върху иконата "Network Neighborhood" на работния плот и изберете меню "Properties" - ще се отвори прозорецът "Network Connections". В него трябва да изберете "Локална мрежа" и отново "Свойства". Отваря се прозорецът "Свойства". мрежова връзка", в която трябва да конфигурирате мрежовия адаптер.
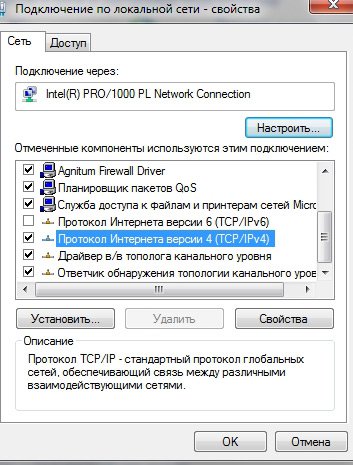
[b] В прозореца "Свойства на мрежовите връзки" изберете "Internet Protocol (TCP / IP)"
След като сте избрали елемента "Интернет протокол (TCP / IP)", трябва да кликнете върху бутона "Свойства". В прозореца, който се отваря, посочете елемента "Използване на следния IP адрес" и внимателно въведете новия IP адрес и мрежовата маска. В този пример това ще бъде съответно 192.168.1.100 и 255.255.255.0.
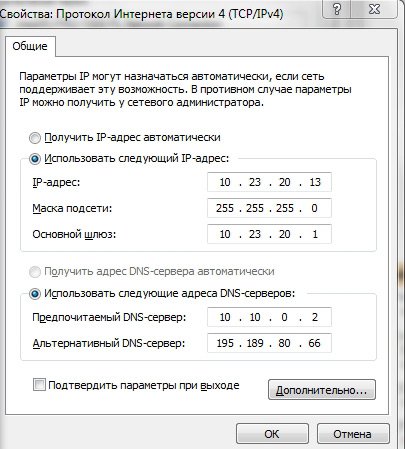
[b] В този прозорец трябва да промените настройките на IP адреса на компютъра
След като настроите компютъра на нов статичен IP адрес, трябва да преминете към настройките на точката за достъп или на безжичния рутер. Влезте в адресната лента Използваният браузър е фабричният IP адрес (192.168.1.254). Настройките за точка на достъп или маршрутизатор ще бъдат отворени (ако системата иска да въведе входното име и паролата, съдържащи се в инструкцията, направете го). Ако трябва да направите промени в IP адреса на точката за достъп, ще трябва да зададете нов IP адрес и мрежов адаптер към компютъра, в противен случай ще бъде невъзможно да поддържате връзка с точката.
В диалоговия прозорец за настройки на точката за достъп (рутер) трябва също така да посочите кои стандарти искате да използвате в създадената безжична мрежа. Ако мрежата има устройства, които поддържат различни протоколи, посочете това (например: 802.11b / g). Когато избирате честотните канали, има смисъл да посочите автоматична точка за избор. В хардуерните настройки също трябва да отразите уникалния идентификатор на бъдещата безжична SSID мрежа. Той трябва да е еднакъв за точката за достъп и за всеки мрежов клиент. Скоростта на създадената връзка ръчно е по-добре да не се избира, а също и да се повери на автоматизацията.
[B] Конфигуриране на мрежови компютри
След като конфигурирате точката за достъп, трябва да конфигурирате всички компютри в мрежата. За да направите това, трябва да създадете безжична връзка за всеки от тях, следвайки съветника за конфигуриране на безжичния адаптер. Това е доста прост и универсален начин. Щракнете с десния бутон върху иконата Network Neighborhood и изберете Properties. В списъка "Мрежови връзки", който се отваря, кликнете върху "Безжични връзки" и кликнете върху "Свойства". Появява се прозорецът Свойства на безжичната мрежова връзка В този прозорец изберете раздела "Безжични мрежи" и кликнете върху бутона "Добавяне". В диалоговия прозорец "Безжични връзки", който се отваря, въведете SSID. Останалите елементи не трябва да се докосват.
След като завършите конфигурацията на безжичния адаптер, той установява своя собствена връзка с точка за достъп или безжичен маршрутизатор.
След това можете да създадете логическо устройство или споделена папка споделени ресурси, до която ще имат достъп всички потребители на мрежата. За да направите това, на всеки от компютрите е необходимо да изберете в прозореца "Моят компютър" всеки диск или папка, на която ще направите колективен достъп, и щракнете с десния бутон на мишката. От списъка, който се отваря, изберете "Свойства" и в раздела "Достъп" кликнете върху единствения предупредителен етикет.
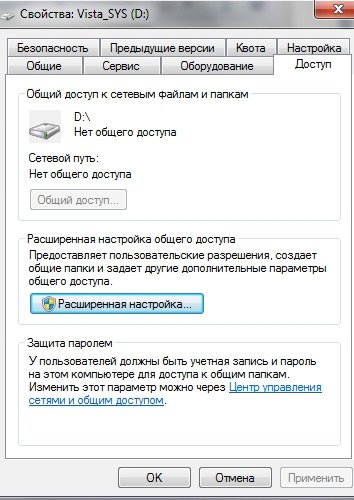
[b] Предупредителното съобщение показва риск в случай на отваряне на дял на диска
В диалоговия прозорец, който се отваря, поставете отметка в квадратчетата, позволявайки на клиентите на вашата мрежа да използват този диск (папка) и да променят данните върху него (ако е необходимо).
Сега имате безжична мрежа у дома, чиито потребители могат да имат достъп до интернет и да споделят файлове.


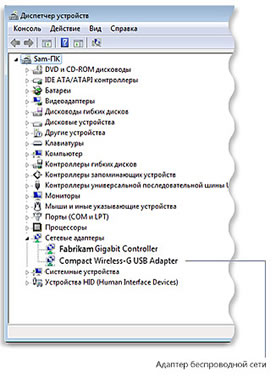
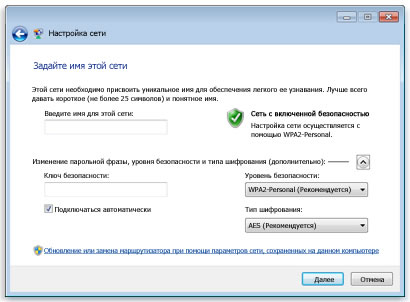

 192.1681 1 вход към маршрутизатора
192.1681 1 вход към маршрутизатора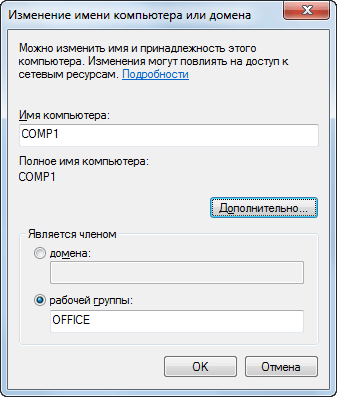 Как да конфигурирате втората мрежа в Windows 7
Как да конфигурирате втората мрежа в Windows 7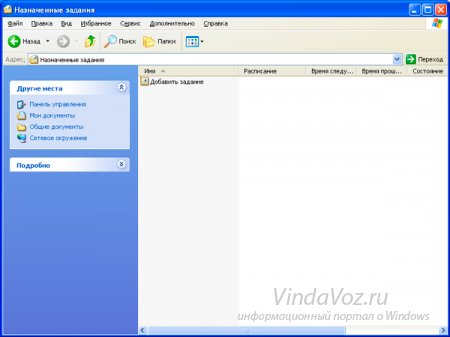 Изключете компютъра по график с помощта на Scheduler за задачи
Изключете компютъра по график с помощта на Scheduler за задачи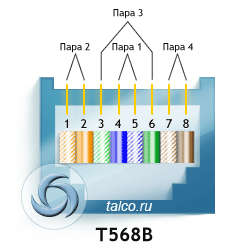 Изключване на конектора RJ45 по цветове
Изключване на конектора RJ45 по цветове