Той се свързва с Wi-Fi, но няма интернет. Свързва се с Wi-Fi, но интернет не работи
Не е тайна, че информацията е най-ценният ресурс на нашето време, поради което достъпът до световната мрежа за всеки човек е приоритет. Интернет е асистент по работа и обучение, доставчик на информация и развлечения, начин на познаване и комуникация. Но какво ще стане, ако на таблета? В края на краищата това е един от най-удобните джаджи за достъп до интернет.
Начини на достъп до интернет
Ако имате таблетен компютър, можете да влизате онлайн по два начина - с помощта на 3G-модул и чрез Wi-Fi. Първата опция ще ви осигури стабилна скорост и постоянен достъп до мрежата, но в края на краищата тя струва много повече. В този случай е необходимо таблетът ви да е снабден със специален модул, който позволява достъп до него. Що се отнася до втория метод, той е по-практичен. Вярно е, че връзката с интернет на таблета чрез Wi-Fi е възможна само в определени райони, но в същото време можете да се свързвате безплатно с публични точки за достъп и с много по-ниска цена - у дома. Между другото, Wi-Fi-интернет е много по-широко използван за таблетни компютри.
Проблеми при достъпа
Често потребителите на тези джаджи имат сериозен проблем - интернет не работи на таблета. За щастие в повечето случаи този проблем лесно се решава, в някои ситуации е необходимо да се въртиш, но почти винаги можеш да принудиш устройството да стане онлайн - нуждаеш се само от малко постоянство и внимание.
Включване на приемника

Ако за пръв път станете собственик на таблетен компютър и след като сте открили wi-Fi мрежа, осъзнахте, че интернет не работи на таблета, първо първо трябва да проверите възможно най-големите проблеми. Отидете в менюто за настройки на притурката си и намерете там Wi-Fi или Wireless точка - тя е отговорна за работата на приемника. Ако е деактивиран, таблетът няма да приеме безжичен сигнал, така че поставете приемника в режим On (Вкл.) и ще се установи връзка с интернет. Също така в това меню можете да получите от панела за уведомяване, който винаги показва информация, когато стане възможно да се свържете с интернет чрез Wi-Fi.
Настройки за връзка

Включването на приемника помага в много случаи, но не във всички. Най-често мрежата се определя само по себе си, но се случва и тя да се коригира ръчно. И ако след като включите приемника, все още нямате интернет на таблета, тогава трябва да опитате опцията с настройката. За да направите това, трябва да се върнете към настройките и да намерите точката за Wi-Fi, само сега трябва да намерите мрежата, на която устройството ви отказва да се свърже и да отидете до него. Там ще намерите вашия IP адрес и DNS сървъри, които се използват за достъп до Интернет. Всички полета трябва да бъдат попълнени, за да могат да се свързват с интернет таблета. Ако поне един от тях е празен, трябва да се свържете с доставчика и да разберете липсващите параметри. След въвеждането им таблетът трябва да се включва онлайн без проблеми.
Проверка на силата на сигнала

Има ситуации, в които вече сте установили връзка с мрежата на устройството си, работите в интернет и внезапно връзката изчезва. Ако се опитат да се свържат отново към нищо, тогава най-простият отговор на въпроса, защо на таблета интернетът е изчезнал. слаб сигнал, Особеността на Wi-Fi връзката е, че тя работи в ограничен диапазон, а колкото по-далече е вашето устройство от точката за достъп, толкова по-лошо ще е връзката. Проверете нивото и качеството на връзката може да е лесно - на екрана на таблета винаги се показва икона на Wi-Fi, която е точка и три извити линии, символизиращи сигнала. Ако всички са пълни, тогава сигналът е отличен. Ако са изпълнени само две - интернет ще работи добре, но не и в идеалния случай. Пълна само една лента? Така че качеството на връзката няма да е най-доброто и ако всички ленти са празни и точката е пълна, тогава притурката ви е близо до прекъсване на връзката с мрежата. А когато таблетът ви не се зарежда онлайн, си струва да проверите дали точката дори не е изпразнена. Ако страховете ви се потвърдят, трябва да поемете по-изгодна позиция, най-близо до точката за достъп. За да не се повтаря тази ситуация, се препоръчва да се закупят висококачествени точки за достъп, които имат голям обхват на работа и добро проникване на сигнала чрез препятствия като стени, врати и мебели.
Свързвания на трети страни

Често причината за невъзможността да се свържете с интернет е невежеството на потребителя. Факт е, че Wi-Fi-интернет е първоначално често срещан, т.е. всеки човек, който е в обхвата на точката за достъп, има достъп до мрежата. Изглежда, че това може да причини проблеми? Но всъщност таблетът често не влиза в интернет, когато твърде много потребители са свързани към Wi-Fi. Ако всички те извършват действия, изискващи голям трафик (гледане на видео, изтегляне на файлове, играещи MMO проекти), тогава за вас, на прост език, просто няма достатъчно място. Разбира се, можете да продължите да помагате в мрежата от непознати, но е много по-разумно да си осигурите точката за достъп, като зададете парола, която само вие ще знаете. След това никой друг не може да използва интернет и проблемът с достъпа до мрежата ще бъде решен. Не е нужно да въвеждате паролата всеки път, когато решите да се свържете с интернет, правете го веднъж - и отсега нататък устройството ще се свърже с мрежата веднага щом е в обхвата на дадена точка за Wi-Fi достъп.
Удостоверяването не бе успешно

Една от най-честите причини за липсата на интернет на таблета е Ако сте влезли в мрежата от устройството без проблеми и след това сте загубили Интернет на таблета, тогава е възможно причината за това да е горната грешка. Нейната същност се крие във факта, че таблетният компютър, както вече споменахме по-рано, осигурява достъп до мрежата за определена парола, която първоначално е определена. И ако тази парола е зададена неправилно, по-нататъшните опити за влизане в интернет ще бъдат неуспешни и ще доведат до появата на съобщение за неправилна идентификация. Тази грешка може да възникне, ако сте променили паролата за маршрутизатора, който е точка за достъп, но сте забравили да го направите на самия таблет. В този случай трябва да отидете в менюто за настройка, да намерите точката Wi-Fi, да намерите мрежата, от която се нуждаете, и да изберете опцията "забрави". След това избраната връзка изчезва от списъка и след известно време ще се появи отново. Ще можете отново да се свържете с интернет, като посочите този път нова парола, което е вярно. След това таблетът отново ще се свърже с интернет без никакви проблеми.
Просто си купихте таблет. Радостта от новата притурка веднага предизвиква задоволство от лицето. Ние го включваме, инсталираме и се опитваме да се свържем с него. домашна мрежа Интернет чрез Wi-Fi мрежа. И тук има проблем. Нашето устройство намира мрежа ( безжичен маршрутизатор), се свързва с него (правилно въведете паролата), всичко на пръв поглед изглежда по начина, по който трябва да бъде.
Но освен това откриваме, че след свързването към маршрутизатора нямаме достъп до интернет. Може да има няколко причини. Ще прегледаме тези, които са най-често срещани и ще се опитаме да предложим решение на проблема.
Ситуацията с липсата на връзка с интернет, въпреки че таблетът вижда рутера (Wi-Fi мрежа), често се случва в случай на устройства (маршрутизатори) на малко известни китайски марки. Първото нещо, което трябва да направите в този случай, е да проверите връзката с интернет на друго устройство с Android (смартфон, друга таблетка). Ако в този случай всичко работи както трябва - тогава грешката е на страната на новата ви таблетка.
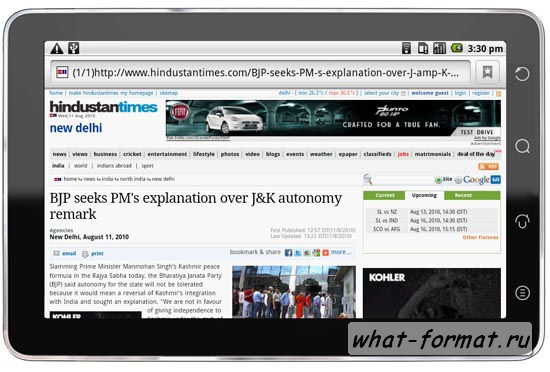
Решението на проблема е да се инсталира постоянен IP адрес, В случая на устройства с операционна система Android 4.x отидете на настройки > мрежа, Натиснете и задръжте за известно време мрежа и след като се покаже менюто, изберете промяна на мрежата. Там въвеждаме всички необходими данни: IP адрес, DNS и шлюз. В случай на таблети с Android 2.3 и по-стари версии, отидете на Настройки за Wi-Fi \u003e Меню\u003e Разширени и тук влизаме в мрежовите данни.
Ако се окаже, че друго устройство със система Android също има проблеми при свързването с интернет, това означава, че маршрутизаторът е виновен. Най-честата причина за този проблем е лошият канал на маршрутизатора.
За да го промените на правилния, т.е., Канал 5 (канал 5 или ch5), трябва да въведете настройките на рутера. Като правило, това се прави, като се влиза в адресната лента браузър (на компютъра) IP-адрес на шлюза (рутер), обикновено е 192.168.0.1.
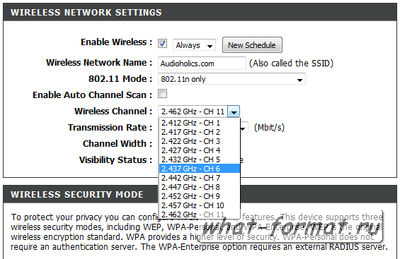
Трябва да видите екран за вход (вход и парола). Но новият рутер влиза: администратор и парола: admin. След като влезете, намерете подходящата опция и изберете канал 5. Подробни инструкции За да промените каналите, моля, направете справка в ръководството за употреба на рутера.
Определете серия от действия, които трябва да се изпълняват в случай, че лаптоп, смартфон или таблет се свързват с Wi-Fi, но интернет по някаква причина не работи , няма връзка. По-специално, когато свързвате джаджи, които се изпълняват на базата на Android, състоянието е "Свързано", но уеб страниците в прозореца на браузъра не са заредени.
Потребителите също така отбелязват, че в този случай иконата на мрежата е сива или бяла, докато ако мрежата е в добро състояние, тя трябва да е синя (това зависи от модела на устройството и използваната версия на операционната система). Често на лаптоп може да пише това връзката е ограничена или липсва, мрежа без достъп до интернет.
Първо трябва да сте сигурни, че другите приспособления могат да бъдат свързани безпроблемно с Wi-Fi мрежата. Например, ако на едно устройство, работещо под Android, има нормална интернет връзка, а от друга - не, тогава сигурно проблемът е в определено устройство.
Решаване на проблеми с интернет на лаптоп
Трябва да проверите настройките за връзка, които изискват следното:
- Свържете лаптопа си с Wi-Fi мрежа.
- Отидете в Центъра за мрежи и споделяне.
- Изберете "Промяна на настройките на адаптера".
- Изберете "Безжична връзка" мрежова връзка"И кликнете върху" Properties ".
- Намерете "Internet Protocol version 4 (TCP / IPv4)", кликнете върху "Properties".
- Уверете се, че използвате "Получаване на IP адрес автоматично", "Получаване на DNS сървър автоматично", ако не е поставен отметка пред тези елементи и щракнете върху Ok.
- Презаредете операционната система.
Ако интернет не работи дори след рестартирането, може да е необходимо да забраните защитните стени или антивирусните програми, тъй като те могат да блокират достъпа до мрежата. Проверете интернет настройките на маршрутизатора и те могат да слязат. Ако настройките на рутера са загубени, конфигурирайте го отново на адрес http://192.168.1.1. или http://192.168.0.1 влизане и парола - admin admin.
Решаване на проблема със смартфон на Android или iPhone.
Можете да конфигурирате работата на wifi на таблет или смартфон по два начина:
- Необходимо е да промените канала, който мрежата използва. Това означава, че ако е Auto, трябва да изберете статичен 6 канал. Има няколко различни опции за кандидатстване. След като запазите следващите промени, трябва да рестартирате маршрутизатора.
- Можете също така да промените режима на работа на мрежата. Ако преди това сте избрали смесен режим от 11 бг, можете да го промените само на 11n.
- Освен това трябва да конфигурирате маршрутизатора: намерете раздела Безжична мрежа и задайте правилния регион.
Деактивиране на Windows Proxy 10. Съществува и друг начин за разрешаване на проблема с свързването на джаджи към Интернет чрез Wi-Fi. Вероятно причината за настройките на смартфона, а именно, че се изпълнява настройката на прокси сървъра в ръчния режим. Ако деактивирате прокси сървъра на програмата Play Market започнете работа и заредете страници в браузъра.
Как да променя настройките на прокси сървъра?
Описваме процедурата за деактивиране на прокси сървъра на смартфона, използвайки HTC модела като пример. Трябва да отидете в "Настройки", да изберете раздел "Wi-Fi", да кликнете върху мрежата в неактивност и да задържите пръста си, докато се отвори менюто.
Тук трябва да изберете елемента "Промяна на мрежата" и да проверите иконата "Разширени настройки". В секцията "Прокси настройки" трябва да зададете състоянието на "Не". Също така настройките за час и дата може да са били зададени неправилно на устройството. Те трябва да бъдат променени.


 Как да включите компютъра, ако забравите паролата си
Как да включите компютъра, ако забравите паролата си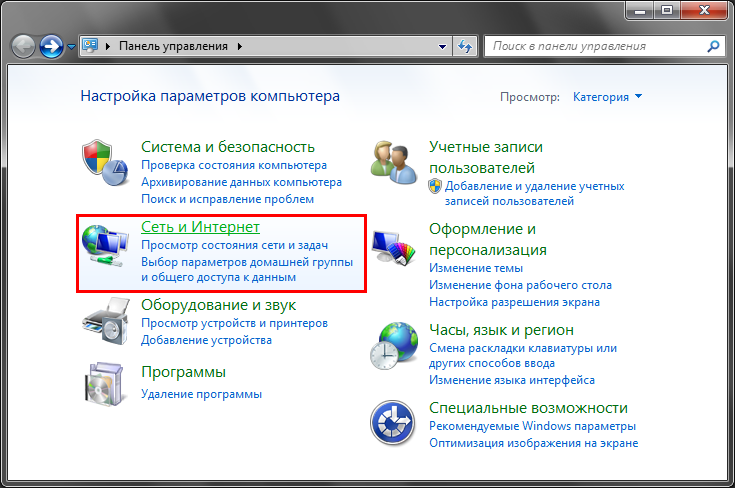 Конфигуриране на интернет връзка
Конфигуриране на интернет връзка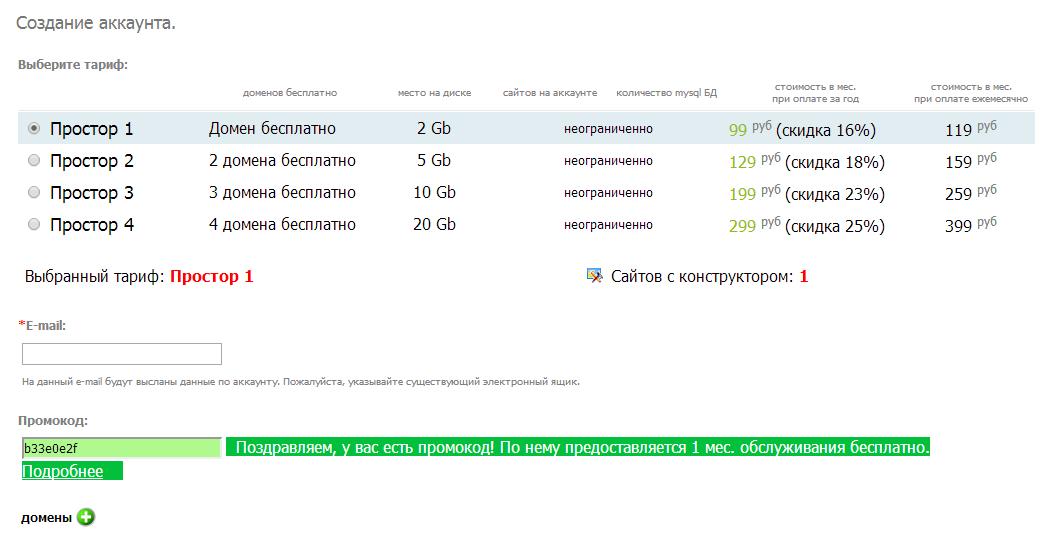 Какво е влизането и как да го създадете?
Какво е влизането и как да го създадете? Кога ще се появят телевизорите на годината в продажба?
Кога ще се появят телевизорите на годината в продажба?