Възможно ли е да конфигурирате маршрутизатор без компютър? Конфигуриране на маршрутизатор за Wi-Fi Tp-Link от таблет или смартфон
От много време щях да напиша това ръководство, но все още не работи. И сега най-накрая дойде дългоочакваният момент.

В тази статия ще ви кажа и ще покажа всичко в детайли на снимките как да се създаде Wi-Fi маршрутизатор без компютър. Имате само маршрутизатор и таблетка. Е, или смартфон. Освен това, няма значение кое операционна система работи таблета ви (смартфон). Това може да бъде Android, iOS или Windows Phone, Могат да бъдат персонализирани с iPad или iPhone.
В коментарите често ме питаха дали е възможно да конфигурирате маршрутизатора, като имате само телефон или таблет. Какво да направите, ако в дома няма компютър, лаптоп, нетбук и т.н. Не е трудно да си представите случай, когато нямате компютър, но има много мобилни устройства, които могат да се свързват с интернет през Wi-Fi. И вие решихте да купите маршрутизатор, за да разпространявате интернет в устройствата си.
Но тук възниква проблемът: "Как мога да настроя този рутер, ако нямам лаптоп. И има например само една таблетка. Къде е инструкцията, която трябва да се намери, и изобщо да се направи? "Да, възможно е. Сега ще ти кажа. Разбира се, можете да вземете лаптоп, например от приятели, и да настроите тази инструкция "". Но това не е необходимо.
От какво се нуждаем?
Нуждаем се от рутер и от някакво мобилно устройство, с което може да се свърже безжична мрежа, От които ще извършим корекцията. Е, и интернет трябва да бъде във вашия дом, мисля, че това е разбираемо.
Проверих всичко и всичко работи. Целият процес ще покажа пример за същия маршрутизатор Tp-Link WR841N, и таблетка ASUS MeMO Pad FHD 10, който работи на Android. При вас може да бъде друго устройство, например смартфон. Само на таблета е много по-удобно, поради по-голям екран.
Що се отнася до самия рутер, той може да бъде всеки, не непременно Tp-Link. Ако имате например Asus, D-Link, ZyXEL и т.н., само контролният панел ще се различава. И така, като цяло всичко ще бъде същото като в тази инструкция.
Подготовка: свързваме рутера
На първо място, съветвам да правя пълно нулиране настройките на рутера. Няма значение дали това е ново от магазина или вече е работило някъде, настройките трябва да бъдат изчистени. Вероятно вече беше създаден и нямаме нужда от стари настройки. Поради тях могат да възникнат много проблеми. Ето защо, ние разглеждаме статията "," и правим, както се казва. Направили ли сте го? Страхотно, продължаваме. Ако нещо не се случи, просто продължете, да се надяваме, че няма ненужни настройки за нас.
Ние завинтваме антените (ако са сменяеми) към рутера, след което свържете захранващия кабел и го включете в контакта. В синьото WAN конектор се свързваме мрежов кабел, интернет. Кой в къщата ви има доставчик (добре е да сте сигурни, че интернет работи и плати.) И след това, по време на процеса на конфигуриране, може да имате проблеми и вие ще мислите, че маршрутизаторът е отговорен или начинът да го конфигурирате).

Свързани са, индикаторите мигат, всичко е наред. Ако след свързването с мрежата индикаторите на маршрутизатора не свети, тогава е възможно той да бъде изключен от бутона, което вероятно е в случая на самия маршрутизатор. Проверете.
Сега вдигаме таблета, смартфона, телефона (какво има за вас) и преминете към следващата точка от инструкциите ни.
Продължаваме да конфигурираме маршрутизатора от таблета
По подразбиране защитата на Wi-Fi не е инсталирана и вашата мрежа е отворена. Сега ние се свързваме с нея таблетка (това е в моя случай, когато продължавам да пиша таблета, ще трябва да вляза в устройството, от което извършваме настройката).
Отиваме в настройките на мрежовите връзки (трябва да включим Wi-Fi).

Ето, внимание! Той ще има стандартно име и ще бъде отворен. Важно е да изберете нашата мрежа. Ако имате съмнения, просто изключете маршрутизатора си от контакта (включете и изключете Wi-Fi на самия уред) и вижте дали мрежата се срива. Ако е така, тогава това е вашата мрежа, изберете я.

Ще се появи прозорец. Просто натиснете свържете.
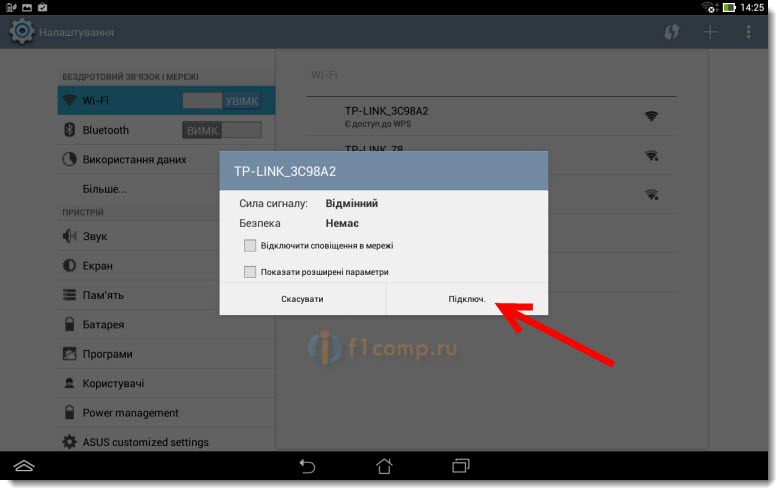
Ако всичко върви добре, тогава състоянието " свързан"И на върха ще има икона с мрежови раздели.

Всичко, таблетът ни е свързан с безжичната ни мрежа. Можете да продължите с настройките.
Конфигуриране на маршрутизатора чрез браузър на таблета
Тези параметри трябва да зададете в раздела мрежа — WAN, Напротив WAN тип свързване ние избираме необходимата технология. И като се започне от определена технология, ние поставяме всички необходими параметри: име, влизане, статичен IP или DNS.
След това, когато всички настройки са зададени и проверени, натискаме бутона Запази за да запазите настройките.
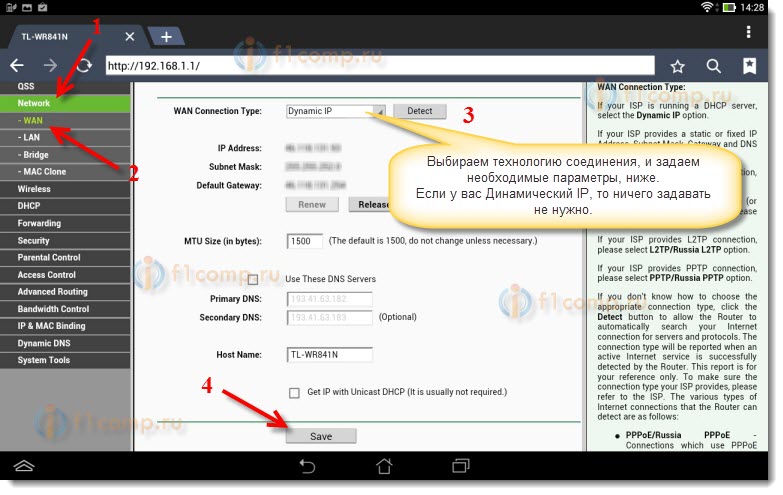
Обърнете специално внимание на настройките, за които написах по-горе. Както казах, те са най-важните.
Обратна точка Име на безжична мрежа, задайте името на вашата Wi-Fi мрежа (напишете само с английски букви, можете да цифрите). Това име ще се показва на всички устройства.
Напротив област, посочете страната, в която живеете.

Ако се появи прозорец, просто кликнете добре.

Инсталиране на защита в безжична мрежа
Отваряне на параграфа Безжичен — Безжична сигурност.
Избираме WPA / WPA2 - лична (препоръчително).
Обратна точка PSK парола помислете и запишете паролата. Той ще се използва за свързване с Wi-Fi. Използвайте английските букви и цифри. Направете парола с поне 8 знака. Придържайте се към регистъра на писмата, има значение.
Не забравяйте да запишете паролата на лист хартия и да я поставите на безопасно място, което да не забравя. И тогава трябва да нулирате всички настройки и да конфигурирате отново.

Променете паролата за достъп до настройките
Трябва да променим стандартните администратори и администраторите, които се използват за настройване на рутера. Каквото и да е, освен нас, нямаше достъп до настройките.
Кликнете върху раздела Системни инструменти — парола.
Задайте стандартно потребителско име и парола. И по-долу попитайте новите си данни. Потребителското име, което напуснах администратор, аз съм паролата, дойдох със собствената си.
Тази парола също записва, че няма да забравя.

След като кликнете върху бутона Запази, ще се появи отново прозорец с искане за вход и парола. Трябва да посочите новите данни (които сте посочили по-горе) и да кликнете върху бутона Влезте в профила си.
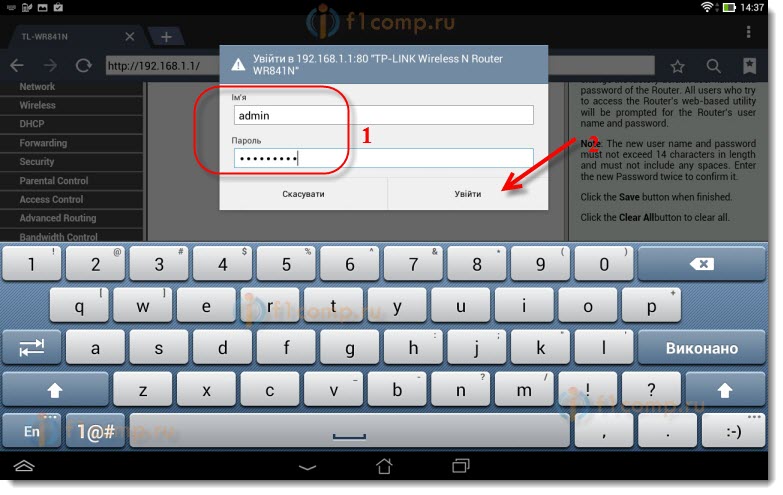
Ще влезем отново в контролния панел.
Могат да се появят например или. За това писах и аз.
послеслов
Огромна статия се оказа, много скрийншоти, но по различен начин - по някакъв начин. Опитах се да направя статията възможно най-ясна и ясна.
Както можете да видите, можете да конфигурирате маршрутизатора без компютър, а просто от мобилен телефон или таблет. Мисля, че дори и с телевизор може да се персонализира. И в това няма нищо сложно. Основното е да следвате инструкциите и да проверите настройките, които сте посочили, така че по-късно да няма други проблеми.
Ако все още имате въпроси, коментари или желания, тогава щастливо ги слушам в коментарите!
Безжичните мрежи са толкова затънали в нашето ежедневие, че е трудно за мнозина да си го представят без Wi-Fi мрежи. Този стандарт се използва в почти всички устройства - от персонални компютри до системи за видеонаблюдение , Сега много от семейството имат собствен персонален компютър, както и смартфон, електронна книга и други приспособления, чиято работа зависи от интернет. Следователно Wi-Fi-рутери или някои от тях се наричат маршрутизатори в нашето време, са налични в почти всеки апартамент.
С разработването на ИТ технологии маршрутизаторите могат да бъдат конфигурирани от всяко устройство
Мнозина вече знаят как да конфигурират Wi-Fi устройствата си, затова е достатъчно да ги свържете и компютъра към LAN конекторите и да извършите настройките според ръководството, което почти винаги се предлага в пакета. Но какво може да се направи, ако електронният компютър не е на разположение? В тази статия ще разгледаме как можете да конфигурирате маршрутизатор от телефона или таблета си, когато нямате персонален компютър или лаптоп.
Преди да започнете да конфигурирате маршрутизатора, трябва, разбира се, да го включите. Свързваме захранващия адаптер с електрически контакт и свързваме основния интернет кабел с конектор за WAN маршрутизатор, обикновено се осветява в синьо.
След това трябва да възстановите фабричните настройки на устройството. Няма значение, ако сте купили нов в магазина, или да направят това, те вече са използвали, което трябва да направите, защото ако е бил свързан и създаде, след това го параметри подходящ за вашата мрежа да се спасят. За да възстановите настройките, трябва да се намери на гърба на devaysa малката дупка, до която се е надписа «Ново», в рамките на който има бутон. Вземете нещо остри като игла или щифт и натиснете и задръжте този бутон за известно време. След около 10 секунди светлинни индикатори на рутера трябва да мига и ще се рестартира, за да се възстановят фабричните настройки.
Свържете телефона към маршрутизатора
Ако нулирате настройките по подразбиране, устройството няма да има парола за Wi-Fi мрежата, то ще бъде обществено достъпно. Отворете настройките на телефона си, включете Wi-Fi и намерете мрежата си в списъка с безжични мрежи. Тя може да има стандартно име, което ще бъде името на компанията, произвеждаща устройството, и тази мрежа трябва да има най-доброто ниво на сигнала. Ако се съмнявате, че това е мрежата на вашия рутер, след това се опитайте да изключите и включите устройството, докато по телефона вашата мрежа трябва да изчезне от списъка и след това се появи отново. Кликнете върху "Connect" и успешно свързан към горната част на екрана ще покаже състоянието на притурката мрежа като икона, която известява за това, че Wi-Fi е активиран.

Конфигуриране на маршрутизатора
Процесът на настройване на устройството през телефона е същият, както в случая с работата на компютър или лаптоп. За да конфигурирате, отворете всеки уеб браузър, инсталиран на вашия телефон, например, google chrome, и в адресната лента въведете адреса по подразбиране за всички притурки 192.168.0.1 или 192.168.1.1, кликнете върху бутона "Go". В отворения прозорец ще има 2 празни полета, където ще трябва да посочим данните за вход и кода за достъп администратора на маршрутизатора , Тъй като всички настройки са премахнати от стандартните настройки, тези данни също ще бъдат стандартни, най-често посоченото потребителско име е администратор и паролата е администратор. Ако тези данни не са подходящи, погледнете в долната част на устройството или в инструкцията, всичко това трябва да бъде написано. Когато въведете тази информация, трябва да отидете в самия уеб интерфейс на маршрутизатора.

Всъщност конфигурацията на самия маршрутизатор се състои от три стъпки.
Конфигуриране на интернет връзка
Основната стъпка е да укажете параметрите на вашия доставчик в административния панел на рутера, най-често тези настройки се извършват в раздела WAN. Тук трябва да посочите типа на връзката към World Wide Web (например най-често използваната в PPPoE в Русия), както и доставчика на потребителско име и парола. Тази двойка пароли с парола бе предоставена ви, когато сте свързани. Опитайте се да намерите вашия договор, който ви е бил издаден, когато се свързвате с интернет, трябва да се напише в него. След като укажете тези настройки, ги запазваме. Можете също да опитате да авто-стъпка конфигурация на устройството, някои супа може да изпълнява всичко на машината, както и да се определи вида на мрежата, чрез които вашият рутер е свързан с вашия интернет доставчик. В този случай трябва само да посочите данните за вход и паролата си.

Настройте Wi-Fi
Ако не искате вашата безжична мрежа да бъде използвана от непознати, като по този начин намалите скоростта на интернет връзката, можете да настроите Wi-Fi, като зададете парола за нея. След това достъпът до глобалната мрежа чрез вашия маршрутизатор ще бъде достъпен само за онези, на които вие казвате тази парола.

Отворете администраторския панел на Безжичния панел и в реда на Wireless Network Name въведете името на вашата безжична мрежа. Задаване на име wi-Fi мрежи, ще ви бъде по-лесно да се придвижвате, когато свързвате други устройства. След това отворете раздела Безжична защита и задайте настройки за сигурност , За вида защита изберете препоръчителната WPA / WPA2, а в полето Password въведете кода за достъп, състоящ се от най-малко осем символа. Не измисляйте парола, която е твърде сложна, защото в бъдеще може би ще трябва да я въведете в другите си приспособления и това ще ви създаде допълнителни трудности при свързването.
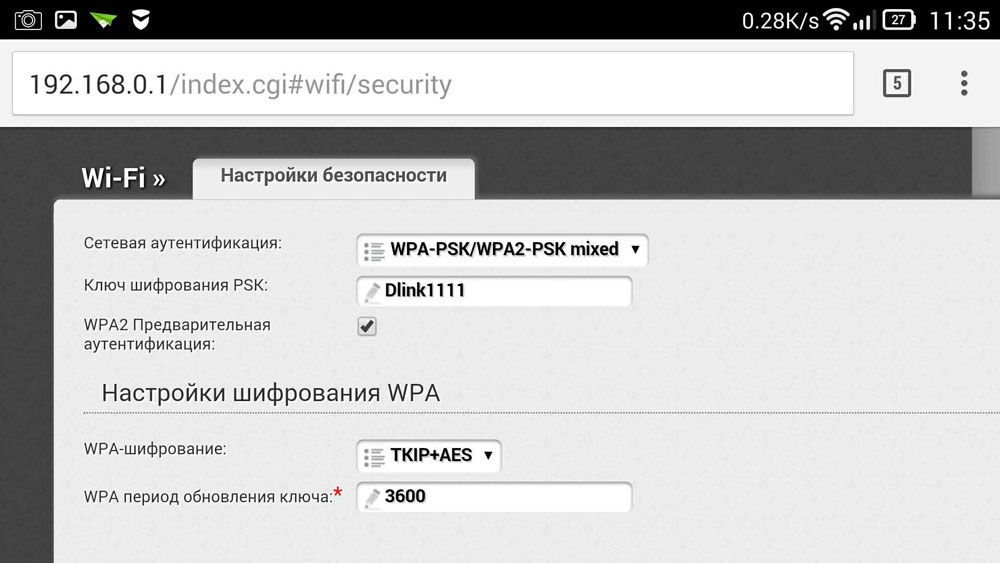
Променете паролата в администраторския панел
За да не можете да промените опциите си, дори и с достъп до Wi-Fi, можете да защитите администраторския си панел, като промените стандартната двойка за вход и парола към собствените си по-сложни. В зависимост от производителя на маршрутизатора тези настройки могат да се съхраняват в различни раздели, например Системни инструменти, след намиране на желания раздел, търсете паролата за параметрите. Трябва да зададете своето име и парола. След това, устройството трябва непременно да се рестартира, за да бъде включено с новите опции. След като рестартирате, отворете списъка с Wi-Fi мрежи на телефона си и намерете името на мрежата, посочена по време на конфигурирането, ще трябва да въведете и новите си данни. Ако всичко е направено правилно, телефонът автоматично ще се свърже с интернет, за да я провери, можете да опитате да отидете на всеки ресурс в глобалната мрежа.

Така че научихме как лесно да конфигурираме маршрутизатора, дори и без да разполагате с компютър или лаптоп. Като цяло, настройка почти същите като при използване на компютър. Ако преди това сте се опита да конфигурирате рутера от компютър или лаптоп с телефона имате никакви проблеми.


 WiFi контрол от командния ред
WiFi контрол от командния ред Тарифна магистрала за Beeline - как да активирате и деактивирате опцията
Тарифна магистрала за Beeline - как да активирате и деактивирате опцията Как да се засили сигнал на телефона: причините за лош сигнал и решаването на проблема със собствените си ръце
Как да се засили сигнал на телефона: причините за лош сигнал и решаването на проблема със собствените си ръце Настройка на драйвера за производство на атола и прехвърляне на данни към нас чрез usb
Настройка на драйвера за производство на атола и прехвърляне на данни към нас чрез usb