Ключове за включване на wifi на лаптоп. Как да свържете Wi-Fi на лаптоп Lenovo
Добър час.
Днес Wi-Fi има в почти всеки апартамент, който има компютър. (дори доставчиците, когато се свързват с интернет, почти винаги поставят wifi рутер, дори ако свържете само 1 настолен компютър).
Според моите наблюдения най-честият мрежов проблем за потребителите при работа с лаптоп е свързването към WiFi мрежи. Самата процедура не е сложна, но понякога дори в нови лаптопи драйверите може да не са инсталирани, някои параметри, които са необходими за пълното функциониране на мрежата, не са зададени (и поради което се случва лъвският пай от загубата на нервни клетки :)).
В тази статия ще разгледам стъпка по стъпка как да свържете лаптоп към някакъв вид Wi-Fi мрежа и ще анализирам основните причини, поради които Wi-Fi може да не работи.
Ако драйверите са инсталирани и Wi-Fi адаптерът е активиран (т.е. ако всичко е наред)
В този случай в долния десен ъгъл на екрана ще видите wifi икона(без червени кръстове и т.н.). Ако го следвате, Windows ще докладва, че има налични връзки(т.е. тя е намерила Wi-Fi мрежа или мрежи, вижте екранната снимка по-долу).
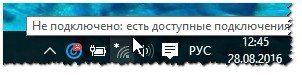
Като правило, за да се свържете с мрежата, е достатъчно да знаете само паролата (в момента не говорим за скрити мрежи). Първо трябва само да щракнете върху иконата на Wi-Fi и след това да изберете мрежата, към която искате да се свържете, от списъка и да въведете паролата (вижте екранната снимка по-долу).

Ако всичко е минало добре, ще видите съобщение на иконата, че имате достъп до интернет (както на екранната снимка по-долу)!
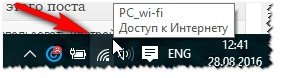
Между друготоако сте се свързали към Wi-Fi мрежа и лаптопът съобщава, че "... няма достъп до интернет", препоръчвам ви да прочетете тази статия:
Защо има червен кръст върху иконата на мрежата и лаптопът не се свързва с Wi-Fi...
Ако мрежата не е наред (по-точно с адаптера), тогава ще видите червен кръст върху иконата на мрежата (как изглежда в Windows 10 е показано на снимката по-долу).
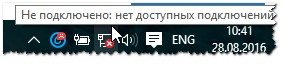
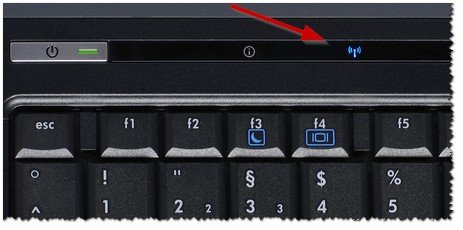
Между другото, на някои лаптопи има специални клавиши за включване на Wi-Fi адаптера (обикновено на тези клавиши е нарисувана характерна икона за Wi-Fi). Примери :
- ASUS: натиснете комбинацията от бутони FN и F2;
- Acer и Packard bell: бутони FN и F3;
- HP: Wi-Fi се включва сензорен бутонсъс символично изображение на антената. При някои модели клавишната комбинация: FN и F12;
- Samsung: бутони FN и F9 (понякога F12), в зависимост от модела на устройството.
Ако нямате специални бутонии светодиоди на тялото на устройството (и тези, които го имат, и светодиодът не свети), препоръчвам отваряне мениджър на устройстваи проверете дали има проблеми с драйвера за Wi-Fi адаптера.
Как да отворите диспечера на устройства
Най-лесният начин: отворете панела Windows контроли, след това напишете думата "диспечер" в лентата за търсене и изберете желания от списъка с намерени резултати (вижте екранната снимка по-долу).
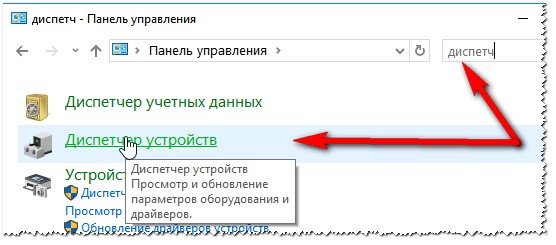
В диспечера на устройства потърсете два раздела: " Други устройства" (ще има устройства, за които не са намерени драйвери, те са маркирани с жълт удивителен знак) и " Мрежови адаптери " (тук ще бъде само Wi-Fi адаптерът, който търсим).
Обърнете внимание на иконата до него. Например екранната снимка по-долу показва иконата на деактивирано устройство. За да го активирате, трябва да щракнете с десния бутон върху Wi-Fi адаптера (забележка: Wi-Fu адаптерът винаги е маркиран с думата „Безжичен“ или „Безжичен“)и го активирайте (така че се включва).
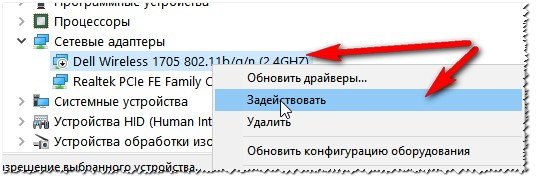
Между другото, обърнете внимание, ако срещу вашия адаптер ще изгори Удивителен знак- означава, че няма драйвер за вашето устройство в системата. В този случай трябва да го изтеглите и инсталирате от уебсайта на производителя на устройството. Можете да използвате и специалните приложения за търсене на драйвери.
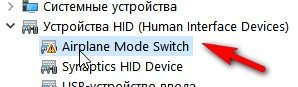
Няма драйвер за Airplane Mode Switch.
важно!Ако имате проблеми с драйверите, препоръчвам ви да прочетете тази статия:. С него можете да актуализирате драйвери не само на мрежови устройства, но и за всякакви други.
За да направите това, натиснете клавишната комбинация Win + R и въведете ncpa.cpl и натиснете Enter (в Windows 7 менюто Run изяжда менюто Start md).
![]()
След това ще се отвори прозорец с всички интернет връзка. Обърнете внимание на връзката с името " Безжична мрежа". Включете го, ако сте го изключили (както на екранната снимка по-долу. За да го активирате - просто щракнете с десния бутон върху него и изберете "активиране" в изскачащото контекстно меню).

Препоръчвам също да отидете до имоти. безжична връзкаи вижте дали е активиран автоматично получаване ip адреси (което се препоръчва в повечето случаи). Първо отворете свойствата на безжичната връзка (както е на снимката по-долу)
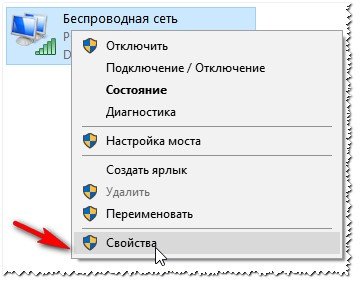

След това го настройте автоматично да получава IP адрес и DNS сървър. Запазете и рестартирайте вашия компютър.
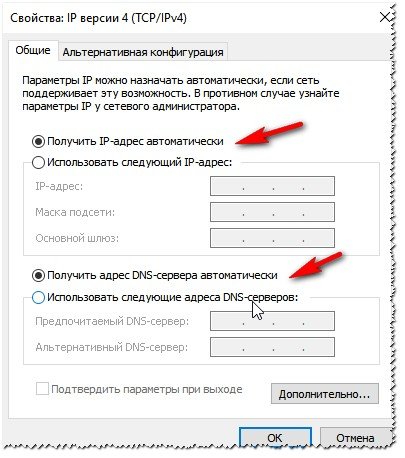
Мениджъри за работа с Wi-Fi
Някои лаптопи имат специални мениджъри за работа с Wi-Fi (например, попаднах на такива в лаптопите на HP. Pavilion и т.н.). Например един от тези мениджъри HP Wireless Assistant.
Изводът е, че ако нямате този мениджър, Wi-Fi е почти невъзможно да стартирате. Не знам защо разработчиците правят това, но ако го искате, не го искате и мениджърът ще трябва да бъде инсталиран. Като правило можете да отворите този мениджър в менюто "Старт" / "Програми" / "Всички програми" (за Windows 7).
Свързването на Wi-Fi на лаптопи Lenovo няма да предизвика затруднения, ако устройството работи правилно, има необходимото софтуери предавателят осигурява достатъчна сила на сигнала. Но ако поне едно от тези условия липсва или не е изпълнено напълно, няма да можете да включите Wi-Fi и тази проста процедура ще се превърне в дълга и скучна настройка.
Следователно, на първо място, ще бъде разгледано как да свържете работещ лаптоп към интернет, след това възможни неизправностикоито могат да причинят проблеми при настройката на Lenovo и как да ги коригирате.
Свържете Wi-Fi с 4 кликвания
Моделите на Lenovo се различават един от друг по редица характеристики, които не влияят върху процеса на включване на Wi-Fi, така че следното ръководство ще работи за всеки от тях и ще бъде разгледано в рамките на трите най-използвани операционни системи - Windows 7 , Windows 8 и Windows 10.
За да свържете Wi-Fi на устройство Lenovo, трябва да направите следното.
- В долния десен ъгъл на екрана (наричан още "тава") щракнете с левия бутон върху иконата, показваща интернет връзка. Независимо от версията на операционната система, изглежда като вълна от сигнал, излъчвана от една точка. Ще се отвори следният прозорец.
- Той предоставя списък с точки за достъп, към които можете да свържете вашия лаптоп Lenovo. Необходимо е да изберете необходимия (в този случай това е „Gostevaya“) и да кликнете върху него отново с левия бутон на мишката.
- Ще се отвори прозорец, който ви подканва да въведете парола, която служи за защита срещу неоторизиран достъп. Може да се получи от собственика на определена точка
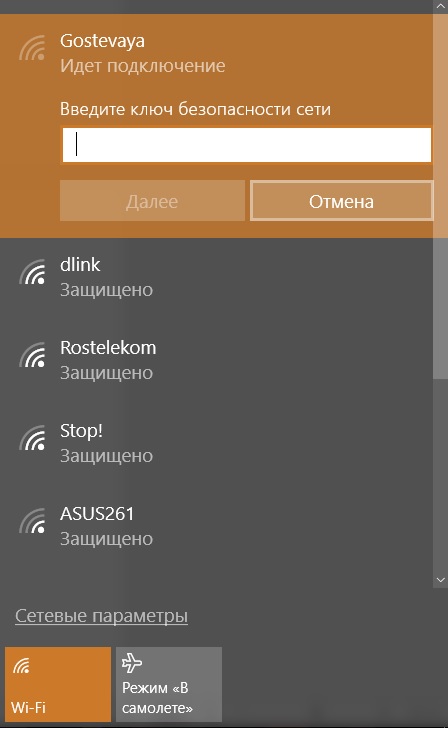
Има случаи, когато можете да включите Wi-Fi без парола. В този случай думата "Защитен" се заменя с "Наличен".
- След като въведете паролата, щракнете върху бутона "Напред".
като този по прост начинМожете да свържете Wi-Fi на лаптопи Lenovo. Ако изпълнението на тези действия даде желания резултат, не можете да прочетете статията по-нататък. Е, ако не, трябва да обърнете внимание на следващата му част. Той описва не само опциите, поради които лаптопът не може да бъде свързан, но и как да ги коригирате.
Какви трудности могат да възникнат
Най-често Lenovo не може да се свърже с интернет по две причини - деактивиран Wi-Fi модул или липса на драйвери. Ако дори след отстраняване на тези проблеми не беше възможно да свържете устройството, трябва да се свържете център за услугиЛаптопът Lenovo може да е повреден и трябва да бъде ремонтиран.
Включване на Wi-Fi модула
Трябва да отидете в "Контролен панел".
В операционната Windows система 7 трябва да щракнете с левия бутон върху бутона "Старт" (той се намира в долния ляв ъгъл на екрана), в Windows 8 и 10 - щракнете с десния бутон и след това изберете секцията "Контролен панел" в менюто, което отваря.
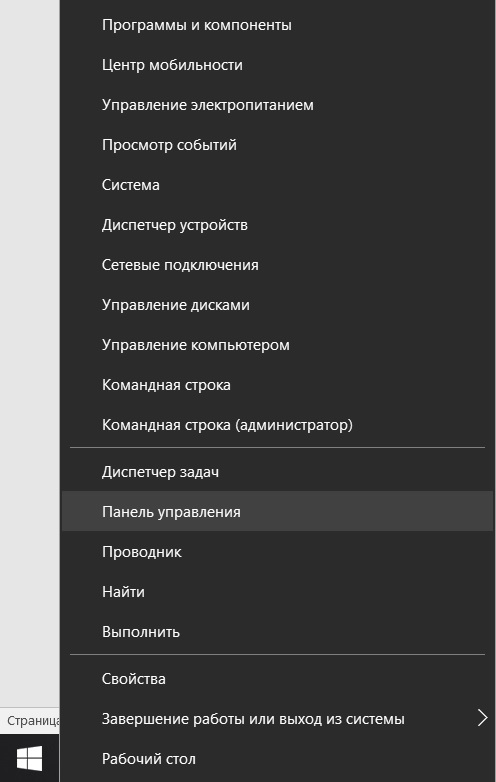
Контролният панел за всички видове операционни системи практически няма разлики и необходимият елемент в различни версииизобщо не се различава.
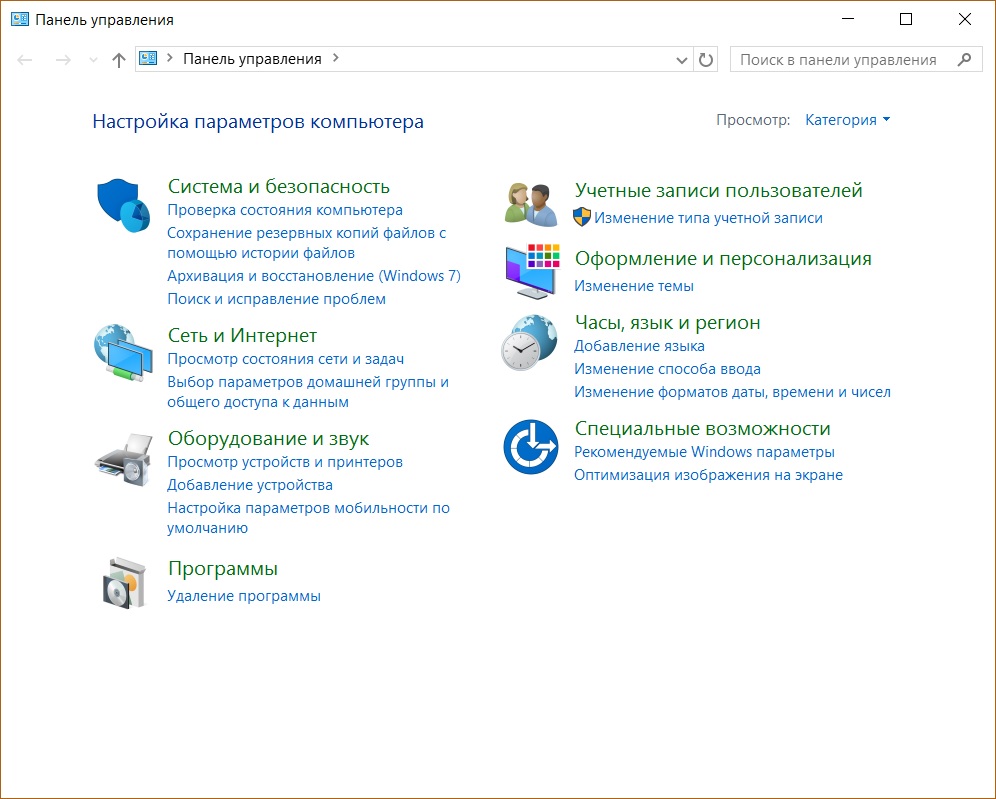
Ето всички опции, които можете да използвате, за да свържете вашето устройство Lenovo към интернет. Необходимо е да се обърне внимание на елемента "Безжична мрежа". Ако иконата и лентите, показващи силата на сигнала, са сив цвятозначава, че адаптерът е деактивиран.
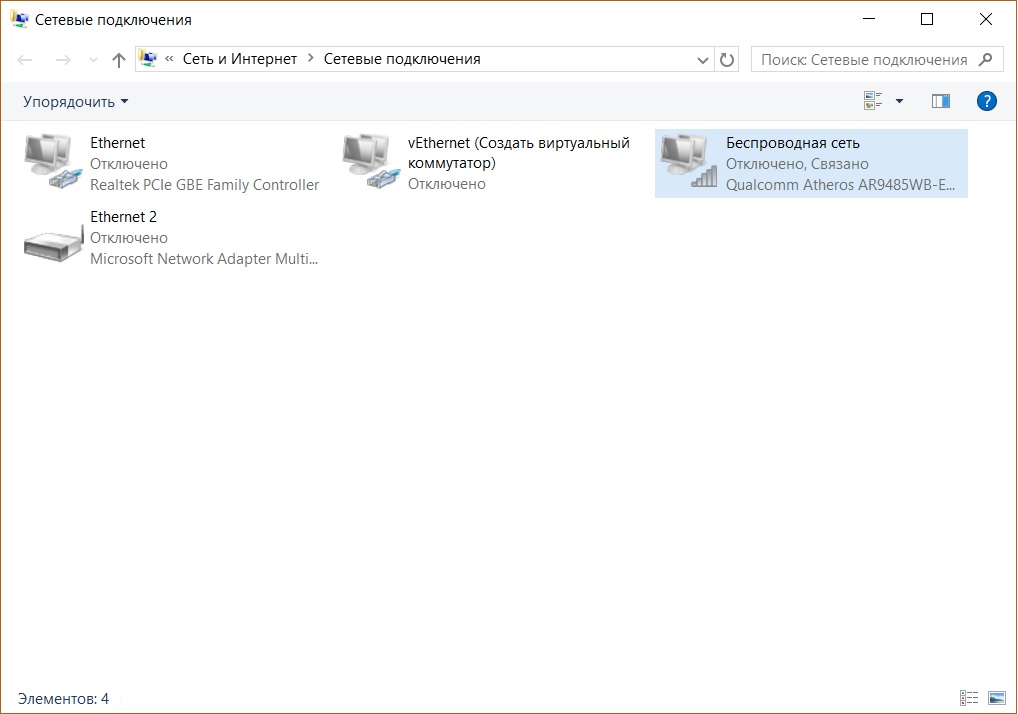
За да го активирате, щракнете с десния бутон върху иконата за безжична връзка и изберете „Активиране“.
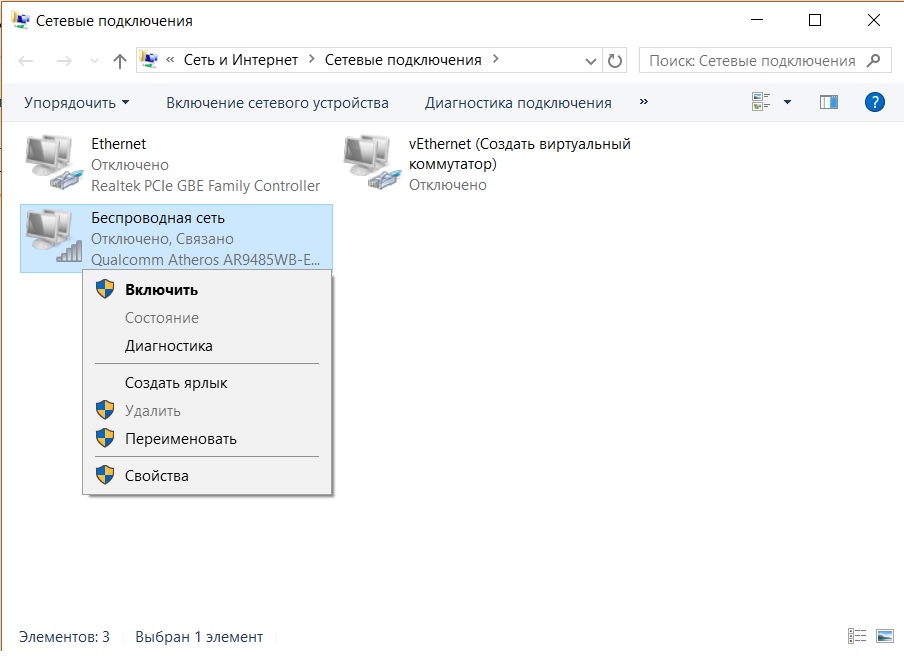
важно! За да извършите това действие, трябва да работите под сметкаадминистратор или бъдете готови да въведете паролата си, когато системата го изисква. В противен случай адаптерът няма да се включи.
Ако иконата Безжична връзка” стана оцветен, беше възможно да включите Wi-Fi модула. Можете да се свържете с интернет.
съвет! Можете да включите Wi-Fi адаптера по друг начин - на всички модели на Lenovo има специални клавиши за това. В зависимост от марката на Lenovo, клавишите може да са разположени на различни места, но винаги имат или разклоняваща се антена, или икона на самолет.
Липса на драйвери
Може също да се случи, че в прозореца "Център за мрежа и контрол". публичен достъп» изобщо няма да покаже иконата за безжична връзка. Това означава, че на Лаптоп Lenovoсофтуерът за wifi модула не е инсталиран или по някаква причина е дефектен. В последния случай ще трябва да се свържете със сервизния център, но ще можете сами да инсталирате необходимия софтуер.
- За да направите това, щракнете с десния бутон върху иконата "Компютър". В Windows 7 той се намира на работния плот, във версии 8 и 10 се нарича „Този компютър“ и може да се отвори, като щракнете върху иконата „Explorer“ в лентата на задачите.
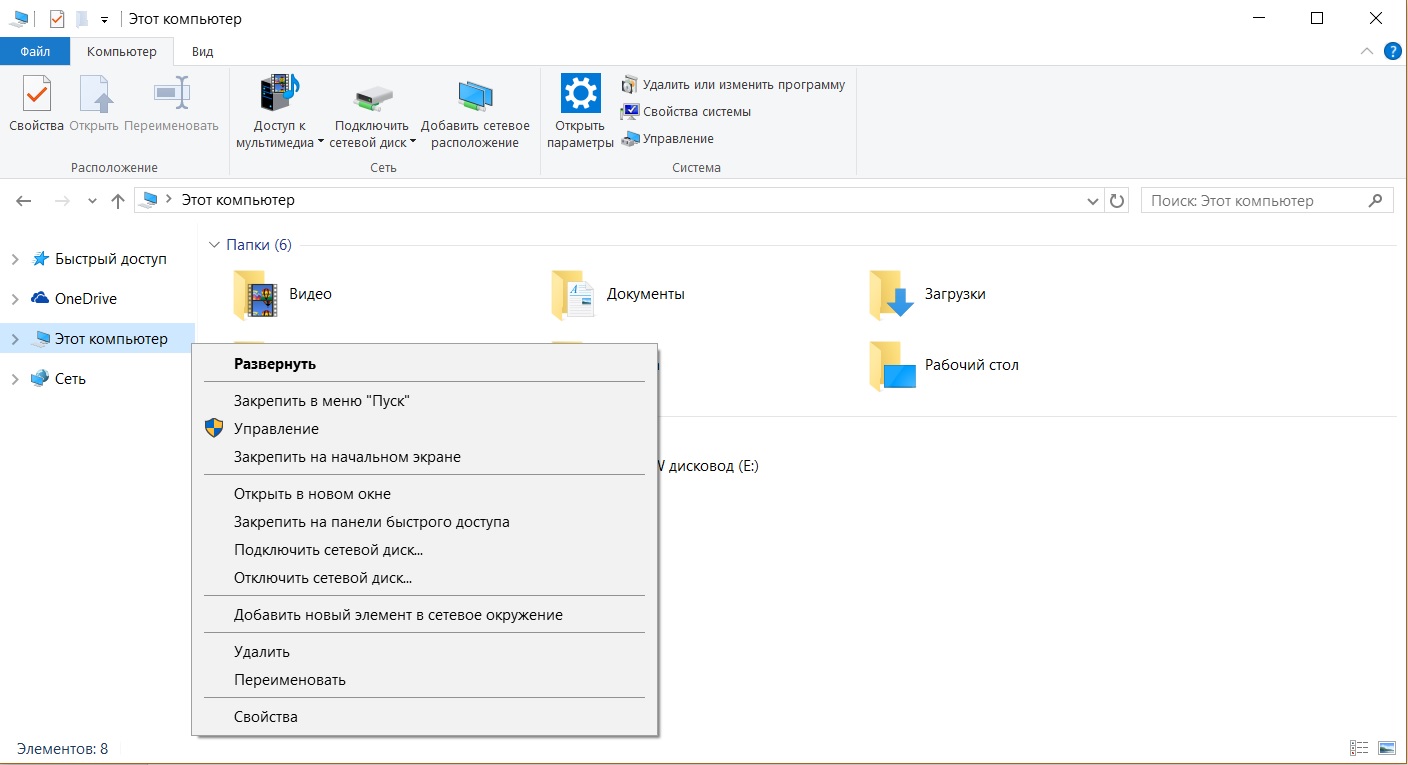
- Ще се отвори прозорец, в който трябва да изберете секцията "Диспечер на устройства".
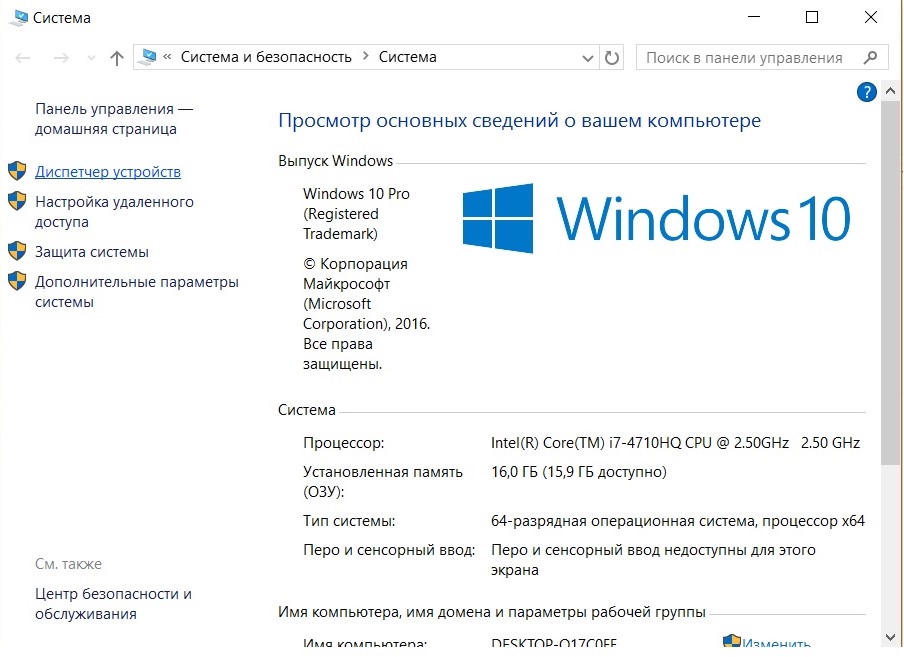
- Разширете списъка "Мрежови адаптери" и определете този, от който се нуждаете - той определено ще съдържа думите Wireless или Wi-Fi - щракнете с десния бутон и изберете "Актуализиране на драйвери".

- На първо място, трябва да опитате да актуализирате Windows инструменти. За да направите това, от предложените опции щракнете върху " Автоматично търсенешофьори“. Самата система ще се опита да намери и актуализира устройството на Lenovo.
Но този метод е добър, ако лаптопът може да се свърже с интернет без работещ Wi-Fi, например чрез локална мрежа. В противен случай ще трябва сами да изтеглите драйверите от всеки друг компютър или лаптоп с достъп до интернет.
http://support.lenovo.com/ - на сайта на производителя ще намерите драйвери за необходимия модел лаптоп Lenovo. Това няма да представлява затруднение - сайтът ще поиска конкретна марка Lenovo и ще покаже всички опции за нея на страницата. От получения списък изберете този, в който ще присъстват думите Wireless или Wi-Fi. Щракнете с левия бутон върху бутона "Изтегляне", отидете в папката "Изтегляния" и щракнете двукратно, за да стартирате инсталацията.
важно! Винаги изтегляйте драйвери само от официалния сайт на Lenovo! В противен случай съществува риск от получаване на заразени файлове, причинявайки значителни, ако не и непоправими щети на лаптопа.
След успешното инсталиране на драйверите ще се появи вече активираната икона на безжичния адаптер и можете да опитате да се свържете с интернет.
Ето основните причини, поради които Lenovo може да има проблеми с достъпа до интернет. Ако горните решения не помогнаха и Wi-Fi не може да се включи, проблемът е много по-сериозен и в този случай е необходима помощта на технически специалист.
Видео: Как сами да свържете Wi-Fi на лаптоп
Дълго време не можех да измисля добро заглавие на тази статия, така че да е ясно за какво става дума и да бъде лесно да я намерите, ако има проблеми с Wi-Fi в Windows 10. Сега ще се опитаме да разберем защо в Windows 10 няма бутон Wi-Fi. Къде да търсите настройките на безжичната мрежа като цяло, как да включите Wi-Fi и защо възниква такъв проблем. Ще ви разкажа за грешката „Не можахме да намерим безжични устройства на този компютър“ в Windows 10.
Веднага трябва да кажа, че когато не можете да намерите "Wi-Fi" на вашия лаптоп (няма бутон за захранване, няма елемент в настройките и т.н.), тогава най-вероятно просто нямате инсталиран Wi-Fi драйвер, нямате Wi-Fi приемник или той е изключен. Нека да разгледаме всичко в детайли.
Същността на проблема:
Целият проблем е, че не можем да се свържем с Wi-Fi мрежа на Windows 10. Вече писах. Но когато отворим прозореца за управление на връзката, просто няма контролен бутон wifi адаптером.
Ако отидем в настройките, в мрежовите параметри, тогава няма да намерим елемента и там "wi-fi". И на раздела Самолетен режимще видим маркираната грешка „Не можах да намеря безжични устройства на този компютър“ .
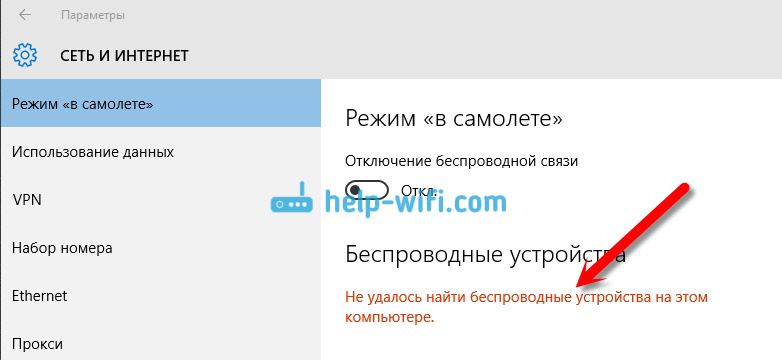
Този проблем може да означава, че:
- Просто няма физически Wi-Fi приемник на вашия компютър.Ако имате лаптоп, той трябва да има вграден безжичен адаптер. На компютър можете да използвате външен WiFiприемник. Ако сте сигурни, че компютърът ви има Wi-Fi (използван преди Инсталиране на Windows 10, погледна в спецификациите, свърза външен приемник и т.н.), тогава трябва да проверите други причини.
- Драйверът за Wi-Fi адаптера не е инсталиран.В някаква статия вече писах, че Windows 10 сам инсталира драйвера за безжични адаптери. Но не винаги. И не винаги, тези драйвери работят както трябва. Следователно най-честата причина за подобни проблеми с Wi-Fi в Windows 10 е липсата на драйвер за безжичен адаптер или неподходящ драйвер.
- Е, може да е така Адаптерът "Безжична мрежа" просто е деактивиран. Току що проверих, изключих го, "симптомите" на проблема са абсолютно същите, както ги описах по-горе.
Един малък нюанс. Вероятно знаете, че на лаптопа има клавишна комбинация за активиране и деактивиране на безжични мрежи. На моя Asus например това са ключовете Fn+F2. В Windows 10 тези клавиши са отговорни за включването и изключването на самолетен режим. Ако имате икона „самолет“ на панела за известия вместо иконата за интернет, просто изключете този режим с клавишите на вашия лаптоп или като щракнете върху самата икона и изключите режима „Самолет“.
Във всеки случай можете да проверите клавишните комбинации на вашия лаптоп, може би това ще помогне. При различни производители, тези комбинации може да са различни. Обикновено това е клавишът Fn + клавишът с иконата на антената.
Нека проверим и поправим.
Няма Wi-Fi на лаптоп с Windows 10: как да отстраните проблема
Нека първо проверим дали адаптерът "Безжична мрежа" е активиран и ако изобщо нямате този адаптер, уверете се, че проблемът е в драйвера или ако този адаптер изобщо не е във вашия компютър.
Щракнете с десния бутон върху иконата за интернет връзка в лентата за известия и отворете Център за мрежи и споделяне. В новия прозорец изберете Промяна на настройките на адаптер.
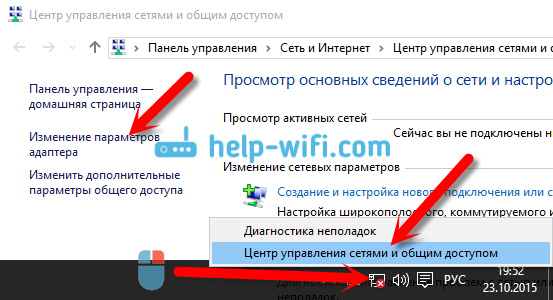
Ако видите адаптер там "Безжична мрежа" (Или нещо такова)и е деактивиран, щракнете с десния бутон върху него и изберете Включи. След това Wi-Fi трябва да се появи на вашия лаптоп и трябва да можете да се свържете с безжичната мрежа.
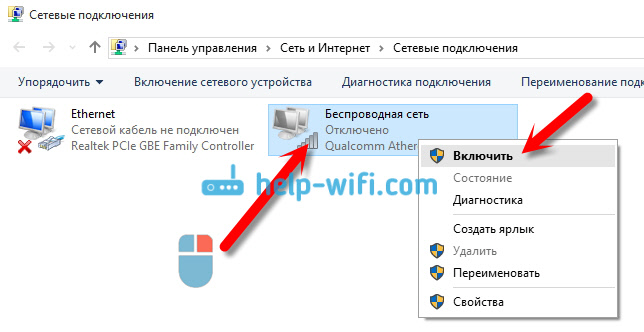
Ако изобщо няма адаптер "Безжична мрежа", тогава, както писах по-горе, вашият компютър най-вероятно няма инсталиран Wi-Fi драйвер. Или е инсталиран, но не работи стабилно.
Проблеми с драйвера на wi-fi адаптера в windows 10
Трябва да отидем в диспечера на устройствата и да видим какво има там. Има ли безжичен адаптер и как работи. За да направите това, щракнете върху менюто Започнетеи изберете.
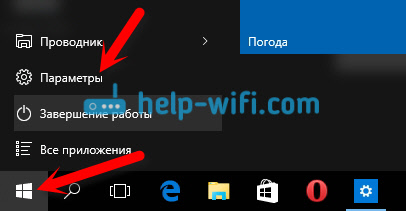
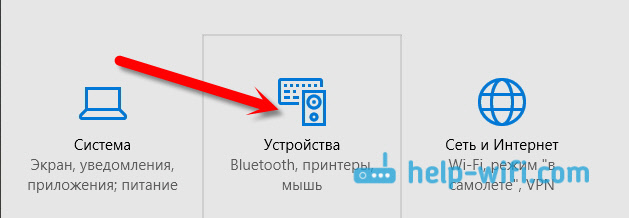
В долната част на страницата отидете на Диспечер на устройства.
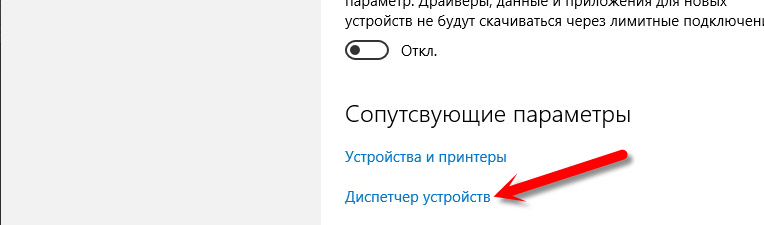
В диспечера на устройства отворете раздела Мрежови адаптери. Обикновено има два адаптера: LAN - за свързване на интернет чрез мрежов кабел (Мрежова карта) и безжичен адаптер. По правило името на безжичния адаптер има думата "Безжичен". Ето как изглежда Wi-Fi адаптерът в диспечера на устройствата на моя лаптоп:
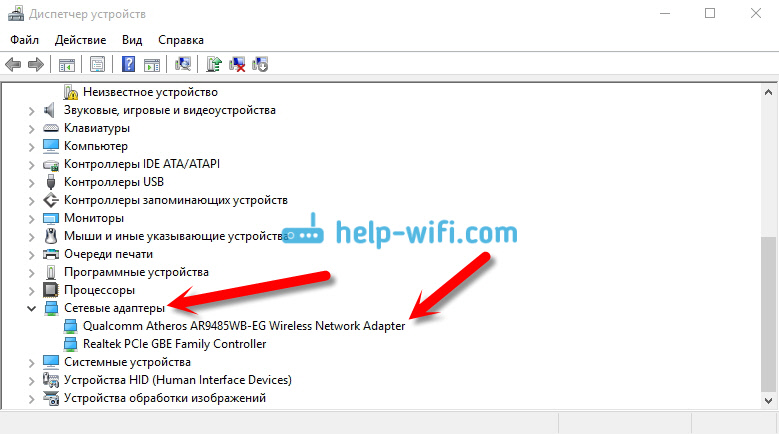
Както можете да видите, името показва производителя и модела. Ако имате адаптер в диспечера на устройства и той е активиран (как да проверите е показано по-горе), но все още не можете да включите Wi-Fi, след което опитайте да актуализирате драйвера за вашия адаптер. Или опитайте да извършите операциите с адаптера, за които писах в статията.
Ако няма драйвер или няма самия адаптер, тогава няма да го видите и в диспечера на устройствата.
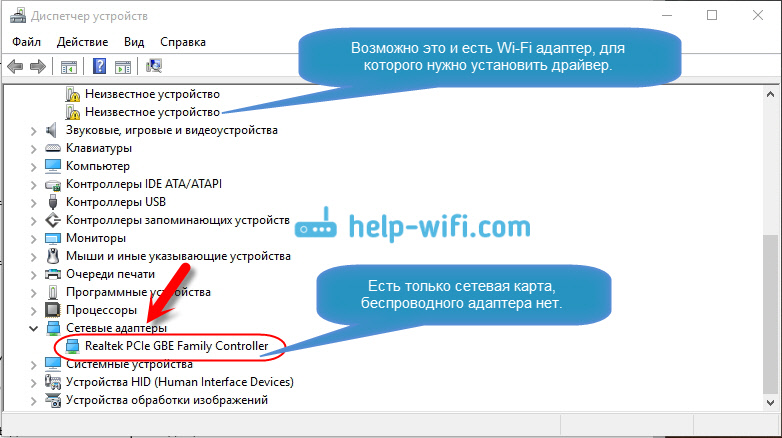
Но имайте предвид, че ако в мениджъра няма адаптер (и в компютър, лаптоп е), тогава в диспечера на устройствата трябва да има поне един "неразпознато устройство" като моя екранна снимка. В този случай трябва да опитате да инсталирате драйвера на безжичния адаптер.
Как да инсталирам или актуализирам драйвера на Wi-Fi адаптера?
Ако имате лаптоп, след това отидете на официалния уебсайт на производителя, чрез търсенето или през менюто, потърсете вашия модел, там намерете секцията с изтегляния на драйвери и потърсете драйвера за безжичния адаптер. Моля, имайте предвид, че най-вероятно ще има опция за избор операционна система. Изберете Windows 10. Ако няма драйвер за "десетките", можете да опитате да изберете Windows 8 (8.1). Освен това драйверът може да бъде на диска, който обикновено идва с лаптопа. (но е малко вероятно да има шофьор за "десетки").
Запазете драйвера на вашия компютър и просто стартирайте инсталацията му. Ако сте изтеглили архива, тогава архивът трябва да съдържа инсталационен файл, който просто трябва да стартирате и да следвате инструкциите. След инсталирането рестартирайте лаптопа си и опитайте да се свържете с Wi-Fi мрежа (Wi-Fi трябва да е включен).
Ако имате настолен компютърс USB/PCI адаптер, след това потърсете драйвера на уебсайта на производителя на самия адаптер. Според модела на адаптера. Е, трябва да имате диск с драйвери.
Що се отнася до актуализирането на драйвера, ние правим всичко по същия начин, както в случая с инсталацията: намираме го, изтегляме го на компютъра и го инсталираме.
И по-нататък...
Между другото, след като инсталирате драйвера на безжичния адаптер, когато работи, можете - много полезно нещо.
Споделете резултатите в коментарите, задавайте въпроси и аз ще се опитам да допълня тази статия с нова информация за решаването на този проблем с Wi-Fi в първите десет.
На диск C включих търсенето и намерих папката за безжична LAN
C:\eSupport\eDriver\Software\WirelessLan\Qualcomm Atheros\WirelessLan\10.0.0.342\2886\
Там има два файла Setup. Пуснах и двата и всичко се нормализира.
Ако някой може да помогне, благодаря Константин!


 Как сами да сглобите системния блок
Как сами да сглобите системния блок Договорът е в режим на редакция. Преглед в Word. Как да се отървете от записани ревизии и бележки
Договорът е в режим на редакция. Преглед в Word. Как да се отървете от записани ревизии и бележки Разширен филтър в Excel
Разширен филтър в Excel Как да запазите документ без преглед
Как да запазите документ без преглед