Безжичното безжично Wi-Fi е включено в лаптопа. Как да активирам Wifi на лаптоп с Lenovo? Свързване и конфигуриране на Wi-Fi на лаптоп с Lenovo
След като сте тук, а след това ние ще на лаптопа Lenovo g50, g580, b570e, G500, B50, b590, Z50, g505, g575, g570, G700, s10, g505s, z570, G510, b570e, G550, G560, v580c, g565, SL510, z585, S660, g710, z585, z580, Z500, А526, v580c, c245 или друг съдържа WiFi.
Също така, без значение коя операционна система е инсталирана - Windows 7 или Windows 8, всичко е идентично там.
Какво ще ви трябва? Трябва да се инсталира wifi шофьорТова важи за всички лаптопи, а не само да Lenovo - не работи без него.
По време на стартиране проблеми могат да възникнат, ако вашата безжична мрежа е изключено в BIOS, в някои видове такава възможност, но ако сте собственик на BIOS не променя нищо, а след това не трябва да има никакви проблеми с тях.
Също така, не се включи WiFi, ако слезе модул инсталирана - това е чисто технически проблем и това се случва много рядко.
Как да проверите дали драйверът е инсталиран в ланоновия лаптоп
Ако драйверът е инсталиран, адаптерът ще се появи в настройките: "безжична мрежова връзка".
За да видите го отвори профил: и ще "Промяна на настройките адаптер" (вляво) ще го види.
И то трябва да е зелено (зелени ленти), а не сиво. Ако се покаже в сиво, ще трябва да го включите.
Направете десен бутон върху него и кликнете с мишката върху линията: "Разрешаване" - тогава всичко трябва да работи.
Ако водачът не е налице, - изтегляне и инсталиране и рестартирайте вашия лаптоп Lenovo.
Обикновено не е нужно да правите нищо друго - wi-fi ще се включи автоматично. Ако няма по-нататъшно прочитане.
Директно Wi-Fi на лаптоп ланоно
В зависимост от модела на вашия лаптоп Lenovo, WiFi често могат да бъдат включени допълнителни бутони отстрани на корпуса или отпред, както и ключове.
Така че в DV серията, потърсете бутона в горната клавиатура. Той обикновено рисува антена.
В с R40 модели, WiFi е включена клавишната комбинация Fn + F5, погледнете бутона Thinkpad от лявата страна на корпуса.
Ако имате модел T43, едновременно натискане на Fn + F5, за да отворите менюто, в което да изберете «Включване» или «включват» (в зависимост от прозорците). В повечето преносими ноутбуци бутонът за захранване на WiFi е отпред на преносимия компютър.
Ето защо, да се запознаят внимателно и разбира се на тялото от всяка страна, който го знае, производителят излезе с друго - новите модели постоянно се появяват. И какво, ако горе не е помогнало нищо? Отидете на услугата или задайте въпрос по-долу в коментарите. На добър час.
Почти всички съвременни лаптопи на Lenovo са оборудвани с интегриран Wi-Fi адаптер. Ако работи, тогава няма да е трудно да се свържете с мрежата. От потребителя трябва да включите модула и да въведете кода за достъп до мрежата.
Обикновено безжичният PC модул по подразбиране не е активен и трябва да бъде включен. По-долу е ръководство за това как да се превърне WiFi на Lenovo лаптоп, както и препоръки за справяне с най-често срещаните проблеми, като в същото време.
Метод на включване
Ако оборудването е в ред, а след това решението за това как да се включите лаптопа не vayfay да отнеме много време. Необходими са само три последователни стъпки:
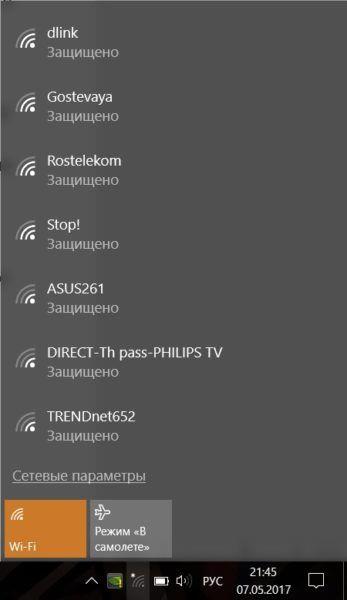
В случай, че по-горе, не води до успех, трябва да отидете с изпълнението на следващия раздел на това ръководство.
Как да включа адаптера за безжична мрежа?
Първо, трябва да се запознаят с лаптоп за наличие на физическа превключвате превключвате активиране vayfay адаптер.
 На "Lenovo" често производителят предоставя специално предназначен за тези цели бутон или превключвател. По принцип до него (или нея) се прилага към схемите икона символизираща безжичната мрежа. Необходимо е да зададете ключа в позиция "ВКЛЮЧЕНО", светлинните индикатори за някои модели.
На "Lenovo" често производителят предоставя специално предназначен за тези цели бутон или превключвател. По принцип до него (или нея) се прилага към схемите икона символизираща безжичната мрежа. Необходимо е да зададете ключа в позиция "ВКЛЮЧЕНО", светлинните индикатори за някои модели.
Ако потребителят не намери физическия ключ и все още не работи WiFi на лаптопа, тогава трябва да продължите да търсите специален бутон на самата клавиатура.
Той винаги има изображение, символизиращо Вейфай. Ако се намери желаният ключ, трябва да го натиснете, докато държите натиснат клавиша с буквите "Fn".
 Най-често срещаната комбинация е Fn и F5, но понякога F3 или друг функционален клавиш отговаря за активирането на бутона.
Най-често срещаната комбинация е Fn и F5, но понякога F3 или друг функционален клавиш отговаря за активирането на бутона.
Активиране на модула посредством "Windows"
Ако не са намерени необходимите бутони на лаптопа, инструментите позволяват разрешаването на проблема операционна система, За тази цел процедирайте по следния начин:
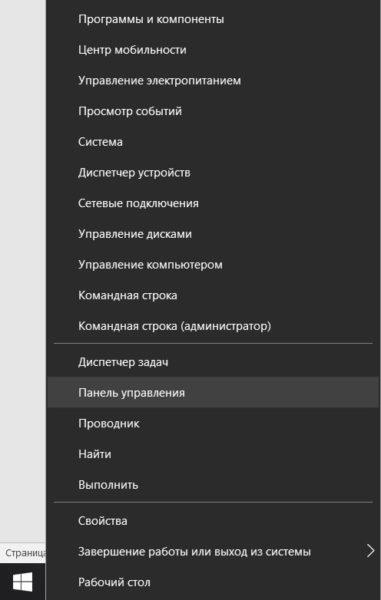
Ако изпълнението на всички по-горе елементи не позволи включването на Wi-Fi на лаптопа Lenovo, най-вероятната причина може да е липсата на подходящи софтуер за правилното функциониране на оборудването. Следващият параграф от това ръководство ще ви помогне бързо да разрешите този проблем.
Инсталиране на драйвери
Без съответния софтуер модулът просто не може да функционира. Затова трябва да го настроите.
За целта трябва да се предприемат само няколко стъпки:
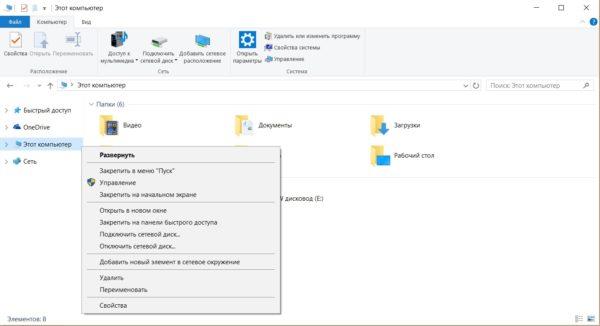
Понякога след инсталирането и рестартирането на компютъра, WiFi адаптерът автоматично се активира и можете веднага да се свържете безжична мрежа, но ако това не е така, потребителят ще трябва да предприеме стъпките, за да активира безжичния модул, описан в началото на това ръководство.
Използване на специално приложение от разработчика
Ако собственикът на лаптопа Lenovo достигне тази част от ръководството, трябва да използвате специални приложения от програмиста и да го изпълните.
Управляващият модул "програмата се нарича" Lenovo Energy Management ". Той винаги е налице за инсталиране на ресурса на производителя на компютъра. След инсталирането на помощната програма е необходимо да активирате модула с бутон на лаптопа и менюто с приложения веднага ще се покаже на монитора.
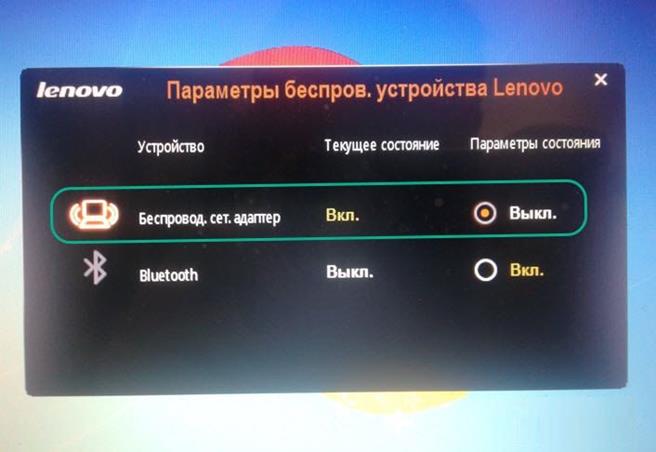 Просто трябва да проверите "On".
Просто трябва да проверите "On".
заключение
Сега собственикът на Lenovo знае всички методи за свързване на Wi-Fi към лаптоп. И ако не е възможно да активирате WiFi по горните начини, тогава технически проблем е вероятно. Например, няма редки случаи, когато просто трябва да свържете контактите на разединеното оборудване, така че всичко да работи правилно.
 Но при липса на подходящ опит не се препоръчва да се разглобява сложно електронно устройство, но е по-добре да се повери тази процедура на специалисти.
Но при липса на подходящ опит не се препоръчва да се разглобява сложно електронно устройство, но е по-добре да се повери тази процедура на специалисти.
Ще опиша всички начини, които познавам включете Wi-Fi (в края на краищата, всичко, което може да бъде изключено и можете да го включите?!) Ще започна с по-простите и по-често срещани методи, след което ще премина към по-сложни начини, по които единиците ще се нуждаят.
Така че, ако видите икона на лентата на задачите изключи Wi-Fi (или изобщо не виждам значката), тогава тази статия е за вас.
Активирайте Wi-Fi с плъзгача / бутона на лаптопа.
На много модели лаптопи трябва да използвате плъзгача или отделен бутон, за да включите Wi-Fi, за да включите Wi-Fi. Често този ключ се намира на предния край на лаптопа.

Превключвателят изглежда различен, но има една функция - включване и изключване на безжичната мрежа.
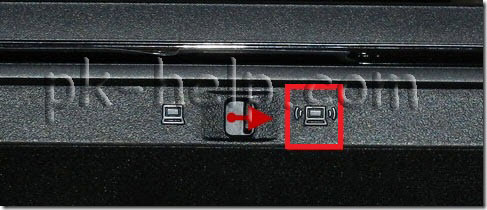
За да включите Wi-Fi, просто преместете плъзгача на позиция "Позволено".
Как да активирате Wi-Fi с клавишните комбинации.
Ако вашият лаптоп няма плъзгачи или отделни бутони за включване на Wi-Fi, погледнете внимателно клавиатурата, можете да го откриете икона на Wi-Fi на един от функционалните клавиши (F1-F12).
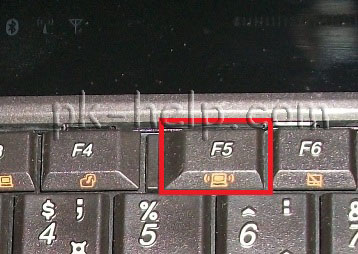
Тя може да се намира на различни бутони, всичко зависи от производителя и модела на лаптопа.
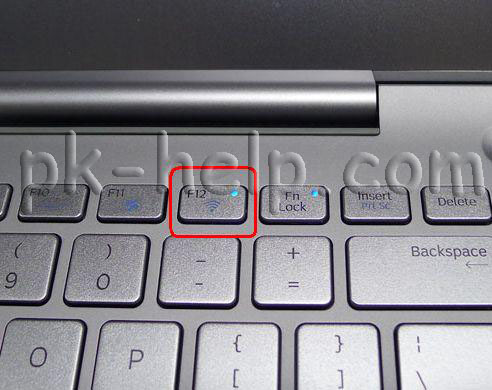
За да активирате Wi-Fi, трябва да натиснете този клавиш или да използвате клавишната комбинация
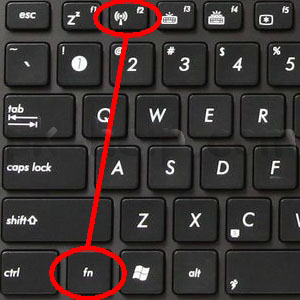
Помислете за ключовите комбинации, които най-често се използват в преносими компютри на различни производители:
- Acer, Задръжте клавишите:
+ . - Asus, съчетание
+ . - HP, Тук натискаме
+ . - Lenovo, Задължителни бутони:
+ . - Samsung, или
+ , или + . - долчинка комбинация от клавиши
+ или +
Как да активирате Wi-Fi в настройките на Windows.
Ако тези процедури не помогнаха и все още се чудите Как да включа Wi-Fi на моя лаптоп? Трябва да проверите дали Wireless настройки на Windows, За да направите това, посетете Центъра за управление на мрежата и подялба, Един от начините е да кликнете с десния бутон върху икона на мрежата В долния десен ъгъл на екрана изберете "Център за мрежи и споделяне".

![]()
Друг начин за използване на клавишни комбинации
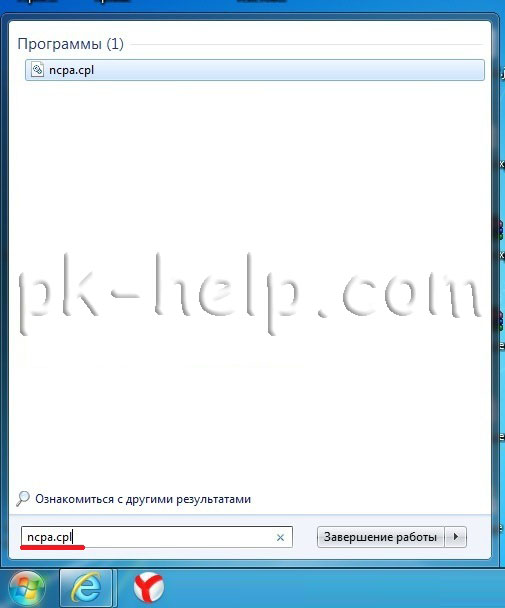
Няма значение кой от начините, по които сте използвали резултата, ще бъде един - прозорецът Network Connections се показва на монитора. На следващо място, трябва да се намери безжична връзка кликване на десния бутон на мишката и изберете "Enable" (ако опцията Enable не е на разположение, това означава, Wi-Fi мрежа е включено).
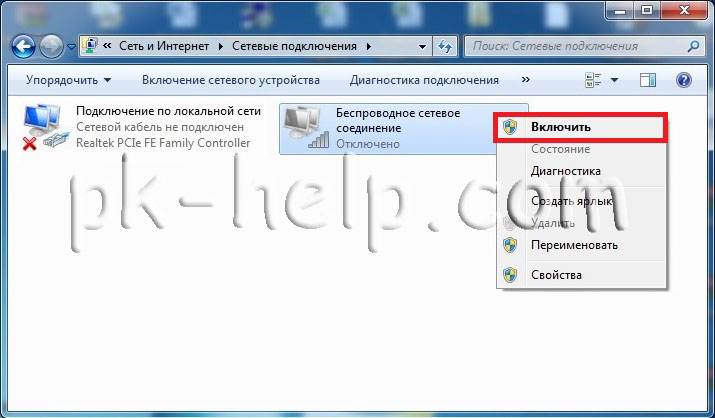
Активирайте Wi-Fi чрез Windows Device Manager.
Ако вашият Wi-Fi адаптер все още не е включен, трябва да проверите дали е активиран в диспечера на задачите. За да направите това, щракнете върху Старт, щракнете с десния бутон на мишката върху Компютър и след това върху Управление. В лявото меню щракнете върху Диспечер на устройствата.
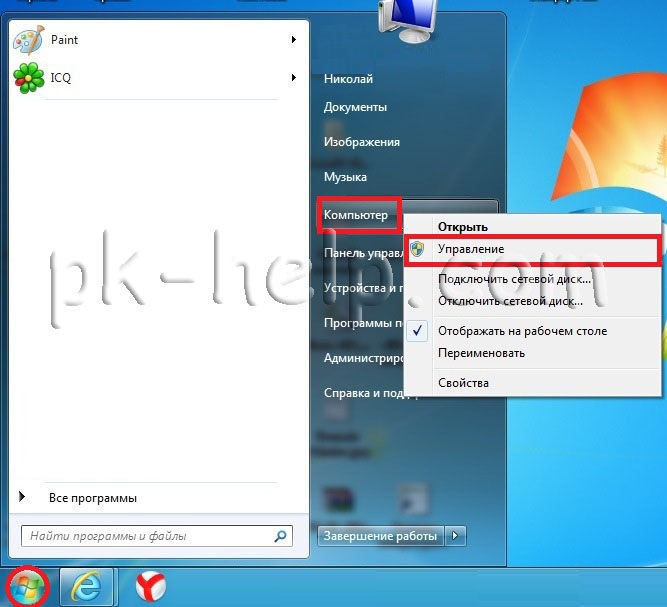
Или натиснете клавишна комбинация
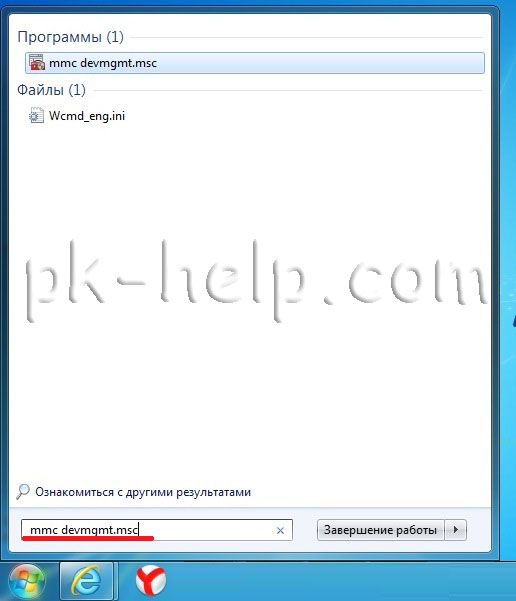
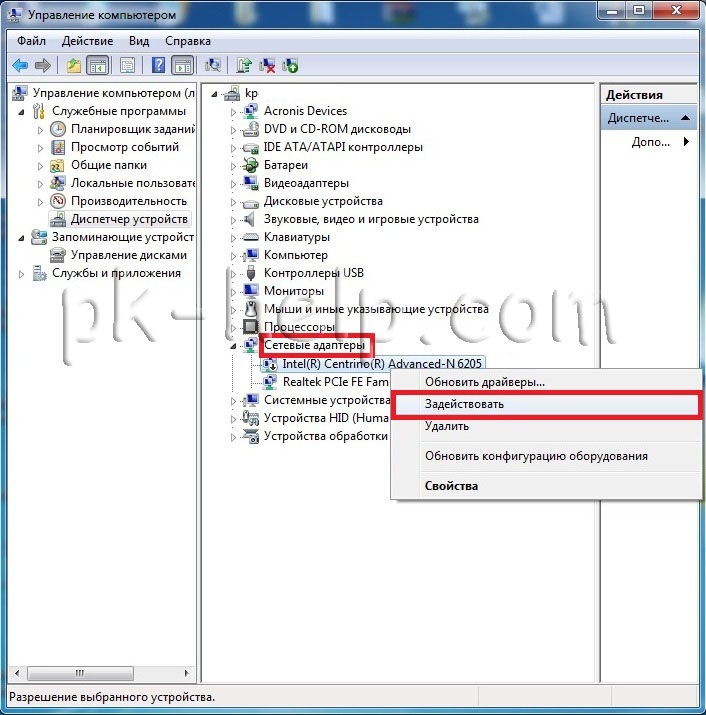
Ако иконата на адаптера е маркирана със стрелка надолу, тя е изключена, за да я включите, щракнете с десния бутон върху нея и изберете "Enable".
Актуализирайте драйверите за Wi-Fi.
Друга причина да не работи Wi-Fi може да бъде - не е подходящ шофьор или липсата му. За да инсталирате правилния драйвер, моля посетете производителя на лаптопа, намерете вашия модел (някои сайтове, че ще бъде трудно да се направи, можете да напишете в модела на коментари лаптоп, аз ще се опитам да ти помогна), и изтегляне на водача мрежова карта Wi-Fi за вашата операционна система. След това ще бъде достатъчно да инсталирате драйвера след рестартиране лаптоп Wi-Fi трябва да печелят.
Независимо от начина, по който сте включили безжичната мрежа, евентуално трябва да видите иконата на Wi-Fi в лентата на задачите. Когато кликнете върху него, ще видите wi-Fi връзки мрежа.
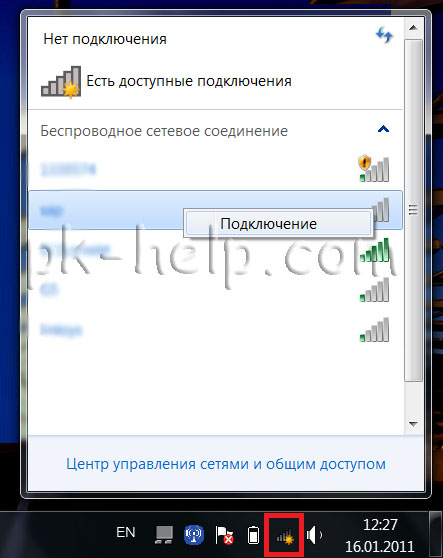
Предаване на данни от wi-Fi мрежи - едно от предимствата на всички преносими устройства. Данните се предават при висока скорост, не са необходими кабели или допълнителни устройства, връзката е много проста: просто открийте точката за достъп и компютърът ще направи всичко сам. Въпреки това може да са необходими дори напълно нови устройства wifi настройка, При лаптопа на Lenovo това може да се направи от потребителя, в края на краищата, това не е технически неуспех, а в настройките на операционната система.
регулиране
Какво трябва да направя, ако Wi-Fi не работи на лаптоп с Lenovo? Специалисти от тази компания искат да доставят лаптопи с различни допълнителни бутони, независимо дали това е NovoButton - бутон за въвеждане на BIOS или превключвател за безжична активност. Това понякога създава трудности за потребителите. Вероятно скоро производителят ще достави устройства с референтна литература, но докато не е, собствениците търсят информация сами.Как да активирам Wifi на лаптоп с Lenovo? Първият начин е да използвате комбинацията от клавиши Fn + F5. Въпреки това, някои лаптопи от тази марка са оборудвани с допълнителни бутони, местонахождението на която варира в зависимост от модела, но като правило, ключът се намира или в близост до входа за микрофон и слушалки или до бутона за захранване. Третата опция е до захранващия конектор.
ключ
Ако бутон Wifi захранване на лаптопа Lenovo е в страна, тя най-вероятно ще бъде под формата на слайдер, за да превключите в ляво и в дясно, ако тя е близка с включването, то е под формата на нормалната бутона с компютър икона на зелено. В този случай до него ще бъде така нареченият NovoButton, който отговаря за въвеждането на BIOS и връщането на фабричните настройки на устройството. Не, натискането му няма да доведе до незабавно рестартиране и връщане на компютъра в първоначалното му състояние, така че нищо не се случва, ако потребителят кликне върху него случайно.Например, няма модел Lenovo G580 и някои други такива комутатори, а потребителите често имат въпроси относно включването на безжични мрежи, защото натискането на клавишите Fn + F5 също не работи: режим "В самолет" е активиран. На някои лаптопи на тази фирма комбинацията от Fn + F2 може да работи, но ако операционната система бъде преинсталирана, комбинациите могат да се променят. В този случай най-лесният начин да видите списъка с горещи клавиши в контролния панел.

Shortcuts
Как мога да активирам Wifi на лаптоп на Lenovo, ако този метод не работи? Потребителят трябва да провери наличието на подходящите драйвери. Факт е, че ако операционната система бъде преинсталирана и капитанът (или самият собственик) не се занимаваше с инсталирането на маркови драйвери, но използваше стандартните, които са дошли с пакета от самия Windows, тези горещи клавиши просто не биха могли да работят. За да разберете дали има такъв проблем, трябва да сте сигурни дали останалите клавишни комбинации F и Fn са функционални и дали между тях има бутон Wifi.Програмата за лаптопа, която отговаря за функционирането на функционалните бутони, може да изисква отделно изтегляне от официалния сайт на производителя.

Активиране на безжичното предаване
Ако инструкциите са следвани, но Wi-Fi на лаптопа на Lenovo все още не работи, проверете дали режимът "В самолета" е включен. В случай на активиране, всички връзки са прекъснати и често едно такова просто нещо може да бъде решаването на целия проблем. Ако режимът не е активиран, трябва да се уверите, че адаптерът за безжична мрежа е включен в самата операционна система. Трябва да кликнете върху менюто "Старт" и да отидете на "Контролен панел", като го въведете в търсенето (в Windows 8 и по-нови версии можете да използвате клавишната комбинация Win + X), след това отидете в "Device Manager". В него разширете полето " Мрежови адаптери"В зависимост от модела, името на устройството, което търсите, може да варира (например: Broadcom 802.11g мрежов адаптер, трябва да го търсите).След като се намери желаното устройство, потребителят трябва да се увери, че е активиран: щракнете с десния бутон на мишката и изберете "Enable". Ако е активен, можете да го изключите и включите отново, понякога също така помага за решаването на проблема. След като преинсталирате драйверите или включите / изключите адаптера, трябва да рестартирате устройството.

Премахване на адаптера
Има ли други опции как да активирате Wifi на лаптоп с Lenovo? Да - премахване на адаптера. В същото меню щракнете с десния бутон на мишката върху адаптера, но изберете "Delete" вместо "Enable". Това не означава, че компютърът ще загуби завинаги функцията за свързване с безжични мрежи, но ще трябва да изтеглите и инсталирате от уеб сайта на производителя най-новите драйвери, специално за този модел операционна система и лаптоп.Най-често този метод решава проблема с безжичните мрежи на лаптопа Lenovo G580.
![]()
Ако преди Wi-Fi работи
Всички предишни методи за разрешаване на Wifi на лаптоп на Lenovo трябва да се справят с проблема, ако компютърът е нов и никога не е бил свързан през безжичната мрежа. Въпреки това, ако всичко останало е наред наскоро, а лаптопът откри мрежа и сега иконата на мрежата с червен X виси в тавата и операционната система съобщава, че няма връзки, ситуацията може да е различна. Разбира се, първо трябва да опитате всички предишни начини за решаване на проблема и ако те не помогнат, прочетете инструкциите по-нататък.Този проблем е доста често срещан сред собствениците на лаптопи на Windows 7 и по-стари. Първо, потребителят трябва да се увери, че маршрутизаторът работи, а другите устройства успешно се свързват с безжичната мрежа. Ако всичко работи, тогава операционната система на този лаптоп смята, че Wi-Fi адаптерът е изключен.
Първата стъпка е да проверите активността безжична връзка в списъка мрежови връзки (първо трябва да отидете в Центъра за мрежи и споделяне, отидете в раздела "Мрежа и интернет" и от него в меню "Мрежови връзки").
В Windows 8 и по-късно в десния панел намерете опцията "Опции", след това "Промяна на настройките на компютъра", а в появяващия се прозорец изберете менюто "Мрежа", а в 8-та версия на операционната система - "Безжична комуникация". Там трябва да сте сигурни, че безжичните модули са активни.

Активиращи услуги
Често проблемът може да бъде и спирането на необходимите услуги. Често потребителите деактивират много компоненти на операционната система, за да ускорят компютъра, и това наистина може да помогне. Факт е, че Windows може да изпълнява много различни задачи и всеки от тях се нуждае от определени инструменти, но системата не може да знае кой от тях може да бъде необходим от потребителя в следващия момент, така че повечето от тях са включени. Това води до забавяне, особено ако на компютъра е инсталирана малка част от RAM.Например, защо трябва да запазите принтера и факс услугите, ако тези устройства не са необходими от собственика и няма да се използват? Също така компютърният съветник (или самият потребител) може да изключи услугите, свързани с работата на мрежите, ако не се очаква да се свърже с интернет, което значително ускорява работата.
Списък на услугите
По-долу е даден списък на основните услуги, без които няма да бъде направена интернет връзка или няма да работи правилно.- DHCP клиент: Услугата се използва при свързване. Включването трябва да бъде избрано автоматично, но не и ръчно. DNS клиентът трябва да е настроен на "Да се активира автоматично". Мрежови връзки: както подсказва името, то е отговорно за тези функции. Можете да поставите "Ръчно", дори ако се използва Интернет.


 Програми за ускоряване на интернет
Програми за ускоряване на интернет Правилни DNS настройки
Правилни DNS настройки Как да изтриете стар акаунт на Microsoft
Как да изтриете стар акаунт на Microsoft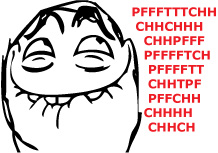 Преглед на сигнала за безжичен HDMI предавател Notsen FlowMaster
Преглед на сигнала за безжичен HDMI предавател Notsen FlowMaster