Как да настроите Wi-Fi връзка на вашия компютър. Как да настроите Wi-Fi на телефона? Инструкция стъпка по стъпка
При създаване на интернет връзки, както и за организиране местни мрежови мрежи експертите все повече прибягват до използването на безжични решения. Wi-Fi мрежите и адаптери са влезли в живота ни, значително улеснявайки ги. Независимо дали става дума за локални LAN или интернет достъп на обществени места и офиси - технологията за безжична интернет връзка е за предпочитане. Как да създадете локална мрежа, базирана на безжична интернет връзка, ще бъде описана по-долу. Има два начина за това: 1. Създаване на безжична интернет връзка или локална мрежа в инфраструктурен режим, За да създадете такава връзка, ще ви е необходимо специално устройство - рутер ( безжична точка Access). 2. Създаване на връзка в Ad-Hoc режим, предполага съществуването на един компютър, свързан с интернет и действащ като посредник - порталът. Останалите компютри обработват своите Интернет заявки към него. Компютрите обменят информация помежду си без затруднения. Оптималният режим е инфраструктурният режим на комбиниране на компютри. Ако все още нямате маршрутизатор, можете да конфигурирате локална Wi-Fi мрежа между тях, като използвате вградените Wi-Fi модеми. Някои точки в процеса на създаване на такава връзка ще бъдат описани по-долу. Главният компютър на мрежата е тази, която е свързана с интернет и е вход към останалите. Той създава Wi-Fi връзка. Други мрежови компютриулавя сигнала, изпратен от директора, и с негова помощ може да отиде онлайн. Между тях обменят данни без контрол на компютъра домакин. Как да конфигурирате мрежата на хост компютър? Първо трябва да включите Wi-Fi адаптера. За да направите това, в областта за уведомяване (в долния десен ъгъл на екрана) кликнете върху иконата безжична връзка, Забележка: Ако не виждате тази икона, кликнете върху стрелката, за да видите скритите икони. Ако желаната икона не е там, отидете в контролния панел и отворете раздел Network Connections. Кликнете два пъти върху иконата за безжична връзка wi-Fi връзки трябва да го включи. Ако това не се случи, вероятно драйверът за Wi-Fi адаптера вероятно не е инсталиран. Потърсете го инсталационен диск, които сте получили при закупуване на компютър или изтегляне от интернет. Представете си, че всичко е наред, иконата за връзка с безжичната мрежа е в лентата за известяване. С двойно кликване върху него се отваря диалоговият прозорец "Безжична връзка". мрежова връзка»Намерете" Променете предпочитанията на мрежите "и кликнете върху тях. 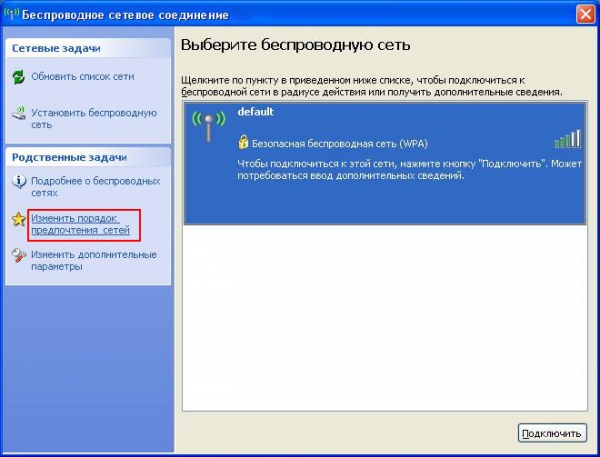 Появява се диалоговият прозорец "Безжична мрежова връзка - свойства". В раздела Безжични мрежи кликнете върху бутона Добави ...
Появява се диалоговият прозорец "Безжична мрежова връзка - свойства". В раздела Безжични мрежи кликнете върху бутона Добави ... 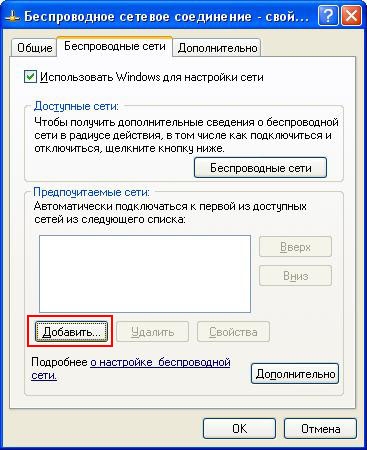 След това въведете Име на мрежата (SSID), Това може да е Вашето фамилно име или друга дума. заверкатрябва да избереш отворено. Тип криптиране на данни - WEP, Не забравяйте да влезете Мрежов ключПаролата е от вашата мрежа.Като оставяте полето празно, ще позволите на всички да се свържат с него, да откраднат трафика и скоростта ви. Паролата трябва да е най-малко 5 и не повече от 13 знака. Въведете отново паролата си в Потвърдете ключа. И също отметнете кутията Това е директна връзка компютър към компютър; Точките за достъп не се използват, Това означава, че не използвате маршрутизатор.
След това въведете Име на мрежата (SSID), Това може да е Вашето фамилно име или друга дума. заверкатрябва да избереш отворено. Тип криптиране на данни - WEP, Не забравяйте да влезете Мрежов ключПаролата е от вашата мрежа.Като оставяте полето празно, ще позволите на всички да се свържат с него, да откраднат трафика и скоростта ви. Паролата трябва да е най-малко 5 и не повече от 13 знака. Въведете отново паролата си в Потвърдете ключа. И също отметнете кутията Това е директна връзка компютър към компютър; Точките за достъп не се използват, Това означава, че не използвате маршрутизатор.  Сега трябва да отидете в раздела връзка и отметнете Свържете, ако мрежата е в обхват, Това означава, че компютърът ще бъде постоянно свързан с интернет, тъй като вграденият Wi-Fi модем е вграден.
Сега трябва да отидете в раздела връзка и отметнете Свържете, ако мрежата е в обхват, Това означава, че компютърът ще бъде постоянно свързан с интернет, тъй като вграденият Wi-Fi модем е вграден. 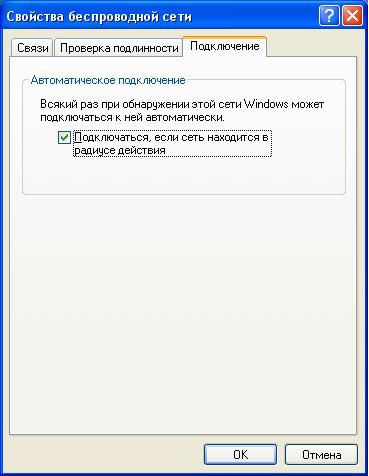 Сега можете да видите как изглежда вашата мрежа и колко компютри вече са свързани с нея. преса добре.
Сега можете да видите как изглежда вашата мрежа и колко компютри вече са свързани с нея. преса добре.  Сега трябва да отидете в менюто Старт - Контролен панел и кликнете върху иконата Съветник за настройка на мрежата.
Сега трябва да отидете в менюто Старт - Контролен панел и кликнете върху иконата Съветник за настройка на мрежата.  Отваря се диалогов прозорец. «
Съветник за настройка на мрежата ».
преса Следващия пътв този и в следващия прозорец.
Отваря се диалогов прозорец. «
Съветник за настройка на мрежата ».
преса Следващия пътв този и в следващия прозорец. 
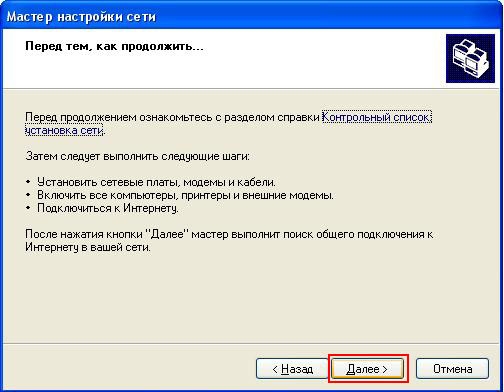 Когато съветникът съобщи, че е открил мрежовото оборудване, поставете отметка в квадратчето Игнорирайте несвързаното мрежово оборудване и натиснете Следващия път.
Когато съветникът съобщи, че е открил мрежовото оборудване, поставете отметка в квадратчето Игнорирайте несвързаното мрежово оборудване и натиснете Следващия път. 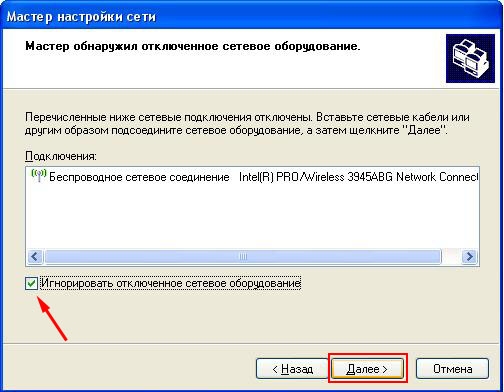 В следващия прозорец ще бъдете подканени да изберете метода на свързване. Поставете отметка в квадратчето Този компютър има директна интернет връзка. Други компютри в мрежата се свързват с интернет през този компютър и кликват Следващия път, Това е само основният знак за връзка в режима Временна.
В следващия прозорец ще бъдете подканени да изберете метода на свързване. Поставете отметка в квадратчето Този компютър има директна интернет връзка. Други компютри в мрежата се свързват с интернет през този компютър и кликват Следващия път, Това е само основният знак за връзка в режима Временна. 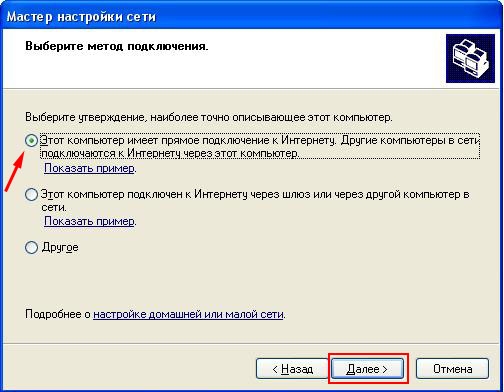 В списъка, който се показва, изберете връзката и натиснете Следващия път.
В списъка, който се показва, изберете връзката и натиснете Следващия път. 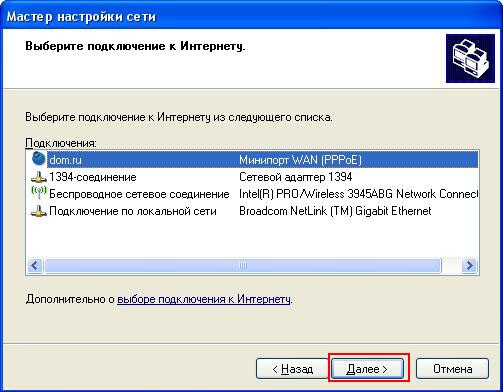 В прозореца, който се показва, поставете отметка в квадратчето до "Безжична мрежова връзка" и затова изберете безжичния адаптер. Сега кликнете Следващия път.
В прозореца, който се показва, поставете отметка в квадратчето до "Безжична мрежова връзка" и затова изберете безжичния адаптер. Сега кликнете Следващия път. 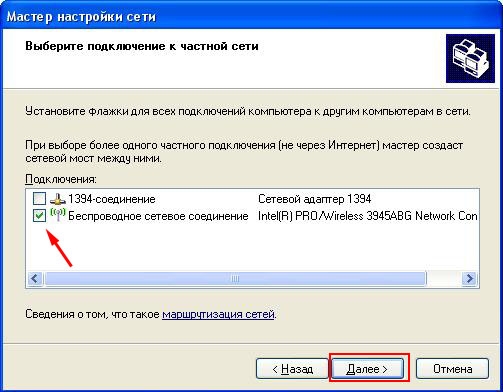 В отворения прозорец кликнете върху описаниеида не влезешвашето имекомпютър - например "Vasya" (това означава, че основният компютър принадлежи на Vasya). Всяко име на компютъра е уникално, не трябва да се повтаря. преса Следващия път.
В отворения прозорец кликнете върху описаниеида не влезешвашето имекомпютър - например "Vasya" (това означава, че основният компютър принадлежи на Vasya). Всяко име на компютъра е уникално, не трябва да се повтаря. преса Следващия път. 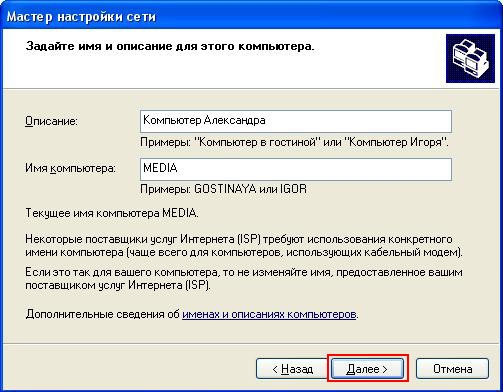 Посочете в полето Работна групаимето на вашата работна група. По подразбиране това е WORKGROUP, можете обаче да посочите името си.
Посочете в полето Работна групаимето на вашата работна група. По подразбиране това е WORKGROUP, можете обаче да посочите името си.  Ако всички компютри в мрежата ви позволят да обхождат в папките ви и да печатат на вашия принтер и вие самите вие искате да имате достъп до папките на други компютри, Активирайте споделянето на файлове и принтери, В противен случай изберете втората опция и откажете компютрите да имат достъп до папките на другия. преса Следващия път.
Ако всички компютри в мрежата ви позволят да обхождат в папките ви и да печатат на вашия принтер и вие самите вие искате да имате достъп до папките на други компютри, Активирайте споделянето на файлове и принтери, В противен случай изберете втората опция и откажете компютрите да имат достъп до папките на другия. преса Следващия път. 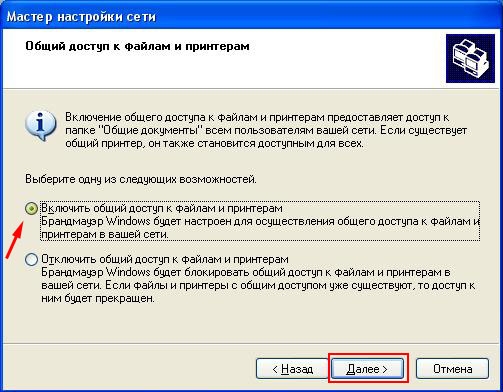 Проверете отново, ако сте настроили правилно мрежата и щракнете върху нея По-нататък.
Проверете отново, ако сте настроили правилно мрежата и щракнете върху нея По-нататък. 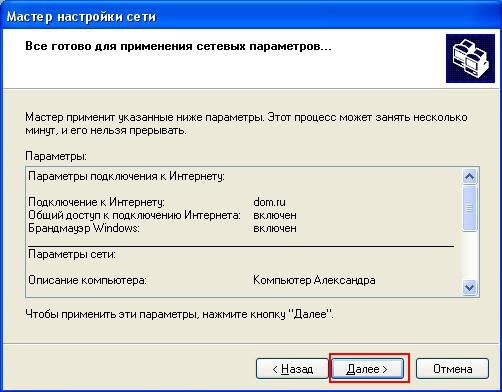 Сега трябва да изчакате малко, докато компютърът приеме нови мрежови параметри.
Сега трябва да изчакате малко, докато компютърът приеме нови мрежови параметри. 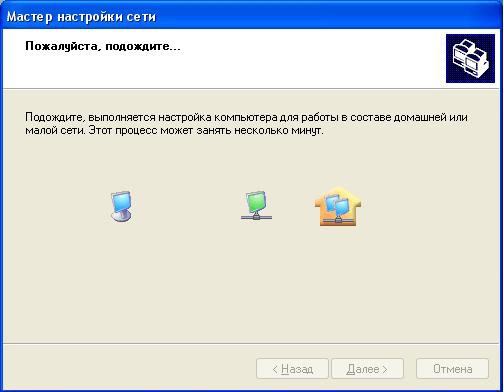 Когато всичко ще бъде почти готов, маркирайте елемента в диалоговия прозорец Просто изключете съветника, няма нужда да го стартирате на други компютри и натиснете отново Следващия път.
Когато всичко ще бъде почти готов, маркирайте елемента в диалоговия прозорец Просто изключете съветника, няма нужда да го стартирате на други компютри и натиснете отново Следващия път. 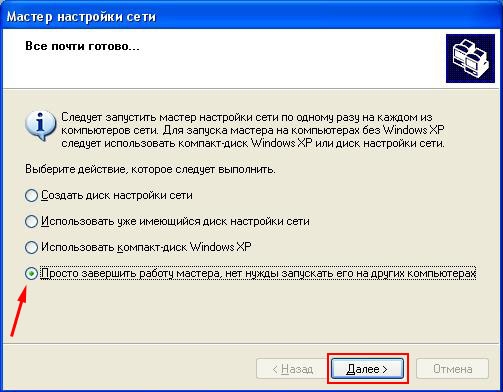 Когато съветникът ви информира, че настройката на компютъра за мрежата е приключила успешно, щракнете върху Готово.
Когато съветникът ви информира, че настройката на компютъра за мрежата е приключила успешно, щракнете върху Готово. 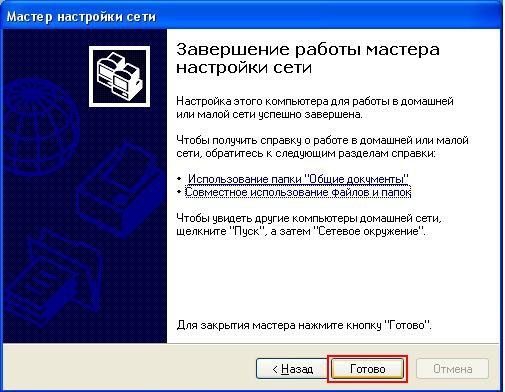 Сега трябва да рестартирате компютъра, за да влезе в сила новите настройки. преса да.
Сега трябва да рестартирате компютъра, за да влезе в сила новите настройки. преса да.  Успешно конфигурирате хоста на мрежата. Сега опашката е различна. Как мога да конфигурирам други компютри в мрежата? Първо включете безжичния адаптер на компютъра, който конфигурирате. Сега въведете Моят компютър и като кликнете с десния бутон върху празното поле, изберете от падащото меню свойства, В прозореца, който се отваря, кликнете върху раздела Име на компютъра, Сега, както сте направили с хост компютъра, въведете описаниеи кликнете върху Промяна ...
Успешно конфигурирате хоста на мрежата. Сега опашката е различна. Как мога да конфигурирам други компютри в мрежата? Първо включете безжичния адаптер на компютъра, който конфигурирате. Сега въведете Моят компютър и като кликнете с десния бутон върху празното поле, изберете от падащото меню свойства, В прозореца, който се отваря, кликнете върху раздела Име на компютъра, Сега, както сте направили с хост компютъра, въведете описаниеи кликнете върху Промяна ...  Въведете в полето Име на компютърауникалното име на тази машина е с латински букви. Моля, въведете име работна група, които сте измислили, когато сте настроили компютъра домакин, и рестартирайте компютъра.
Въведете в полето Име на компютърауникалното име на тази машина е с латински букви. Моля, въведете име работна група, които сте измислили, когато сте настроили компютъра домакин, и рестартирайте компютъра. 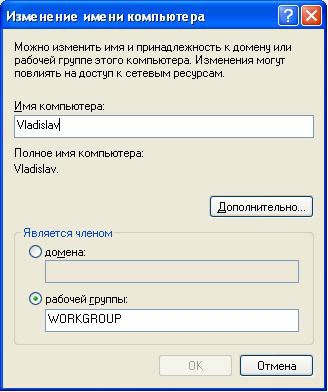 След като рестартирате устройството, кликнете върху иконата за безжичната мрежова връзка в долния десен ъгъл на екрана и в диалоговия прозорец, който се показва, кликнете върху бутона Промяна на ред за предпочитания за мрежата, Забележка: Както при хост компютъра, може да не намерите иконата за безжична мрежова връзка на работния плот. След това го потърсете в скрити икони или в менюто Старт - Контролен панел - Мрежови връзки. Ако това не помогне, проверете дали има безжична връзка мрежов адаптер, дали работи и дали драйверът е инсталиран на него.
След като рестартирате устройството, кликнете върху иконата за безжичната мрежова връзка в долния десен ъгъл на екрана и в диалоговия прозорец, който се показва, кликнете върху бутона Промяна на ред за предпочитания за мрежата, Забележка: Както при хост компютъра, може да не намерите иконата за безжична мрежова връзка на работния плот. След това го потърсете в скрити икони или в менюто Старт - Контролен панел - Мрежови връзки. Ако това не помогне, проверете дали има безжична връзка мрежов адаптер, дали работи и дали драйверът е инсталиран на него. 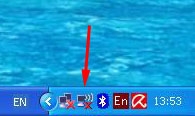
 Нека да се върнем в диалоговия прозорец Безжична мрежова връзка - Промяна на реда на предпочитанията на мрежите.В прозореца, който се отваря, изберете компоненти, използвани от тази връзка Интернет протокол (TCP /IP), преса свойствана този компонент.
Нека да се върнем в диалоговия прозорец Безжична мрежова връзка - Промяна на реда на предпочитанията на мрежите.В прозореца, който се отваря, изберете компоненти, използвани от тази връзка Интернет протокол (TCP /IP), преса свойствана този компонент.  В прозореца, който се отваря, въведете IP адрестози компютър (и съответно неговия безжичен адаптер) във вашата мрежа. Тъй като домакинът има адрес 192.168.0.1
, други компютри в тази мрежа ще имат адреси 192.168.0.2
,192.168.0.3
и така нататък. В операционната система Windows 7 безжичен адаптер на хоста е назначен IP адрес 192.168.137.1
, Това означава, че другите компютри в тази мрежа трябва да имат IP адреси: 192.168.137.2
,192.168.137.3
и така нататък. Маска за подмрежа: в това поле въведете 255.255.255.0
, ох основният портал: въведете тук IP адрес главния компютър на вашата мрежа. полета Предпочитан DNS сървъри алтернативен DNS-сървър попълнете според данните, които доставчикът на вашата интернет връзка ви е казал.преса OK.
В прозореца, който се отваря, въведете IP адрестози компютър (и съответно неговия безжичен адаптер) във вашата мрежа. Тъй като домакинът има адрес 192.168.0.1
, други компютри в тази мрежа ще имат адреси 192.168.0.2
,192.168.0.3
и така нататък. В операционната система Windows 7 безжичен адаптер на хоста е назначен IP адрес 192.168.137.1
, Това означава, че другите компютри в тази мрежа трябва да имат IP адреси: 192.168.137.2
,192.168.137.3
и така нататък. Маска за подмрежа: в това поле въведете 255.255.255.0
, ох основният портал: въведете тук IP адрес главния компютър на вашата мрежа. полета Предпочитан DNS сървъри алтернативен DNS-сървър попълнете според данните, които доставчикът на вашата интернет връзка ви е казал.преса OK. 
 Сега кликнете върху иконата за безжична връзка в лентата за известия.
Сега кликнете върху иконата за безжична връзка в лентата за известия.  В отворения прозорец кликнете два пъти върху вашия безжична мрежа.
В отворения прозорец кликнете два пъти върху вашия безжична мрежа. 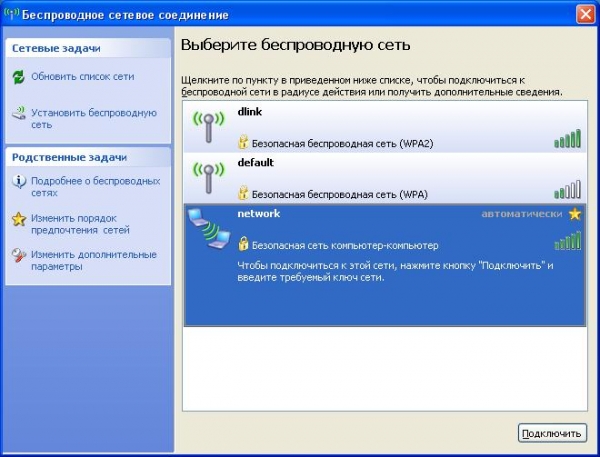 Въведете мрежовия ключ и натиснете свържете.
Въведете мрежовия ключ и натиснете свържете.  Това е всичко. Вече е конфигурирана безжична Wi-Fi мрежа между главния и друг компютър. В операционната система Windows 7, този процес има някои разлики от горните, но незначителни.
Това е всичко. Вече е конфигурирана безжична Wi-Fi мрежа между главния и друг компютър. В операционната система Windows 7, този процес има някои разлики от горните, но незначителни.
В повечето случаи, конфигурацията е автоматично, потребителят трябва само да въведе данните за мрежовата връзка, предоставени от доставчика (вход, парола, тип на връзката и т.н.). Ще трябва да посочите и безжично име WIFI мрежа.

След като настройката е завършена, инсталационната програма ще издава ключ за сигурност, запишете го. Разбира се, можете просто да не настроите ключа за защита, но в този случай мрежата ще стане публична и всеки, който иска в обхвата на маршрутизатора, може да се свърже с вашата мрежа.
След като завърши настройката на маршрутизатора, сега мрежов кабел свързването на компютъра и маршрутизатора може да бъде деактивирано.
Ако сте напълно нови и не разбирате много от изложените по-горе термини, следвайте следната схема:
1. Разопаковайте рутера.
2. Намерете инструкцията и свържете всички компоненти, както е посочено в нея.
3. Поставете диска и поставете рутера.
4. Ако няма диск, отидете на уеб сайта на производителя и изтеглете драйвера.
5. Ако са необходими по-сложни настройки (в зависимост от маршрутизатора), внимателно прочетете инструкциите. Всяка компания се опитва да обясни процеса на инсталиране колкото е възможно по-просто.
6. Отидете на настройките за връзка.
Настройване на компютър и свързване към Wi-Fi мрежа
Сега отидете на настройката на компютъра. Ако това е лаптоп, който вече има вграден Wi-Fi модул, първо трябва да инсталирате всички необходими драйвери. И тук е важно, че просто мрежови драйвери това е достатъчно, за да инсталирате само драйвери за Wi-Fi. Драйверите за модела на вашия лаптоп могат да бъдат изтеглени от уеб сайта на производителя или инсталирани от компактдиска. След инсталирането на драйверите, рестартирайте компютъра.
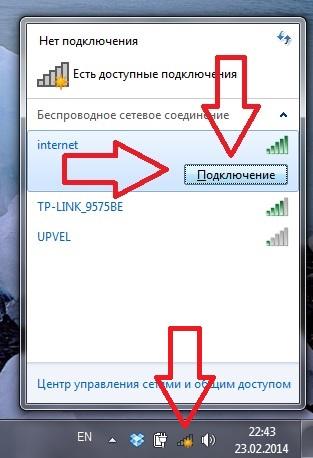
След рестартиранеВ долния десен ъгъл ще се покаже икона, показваща състоянието на безжичните връзки. Чрез десния бутон върху него можете да отворите списък с наличните безжични мрежи. Търсим нашите мрежи, кликнете върху тях, след това изберете "свържете" и въведете ключа за защита.
За да се свържете с Wi-Fi мрежа конвенционален настолен компютър, който няма Wi-Fi модул, се нуждаете от Wi-Fi приемник. За удобство можете да закупите външен USB приемник, който се свързва със стандартен USB конектор на компютъра. Всичко, което трябва да конфигурирате, е да инсталирате съответния драйвер от диска, който се доставя с комплекта. Можете да закупите и вътрешен PCI приемник.
наръчник настройка за Wi-Fi в Windows 7
Нека да разгледаме друг начин да създадем Wi-Fi връзка
, Основната разлика в този метод е възможността ръчно да зададете основни параметри на свързване.
Затова отидете в менюто "Старт", след това отидете на "контролния панел":

след Това се открива от Центъра за управление на мрежи и подялба»:
![]()
Избираме "Настройване на нова връзка или мрежа":
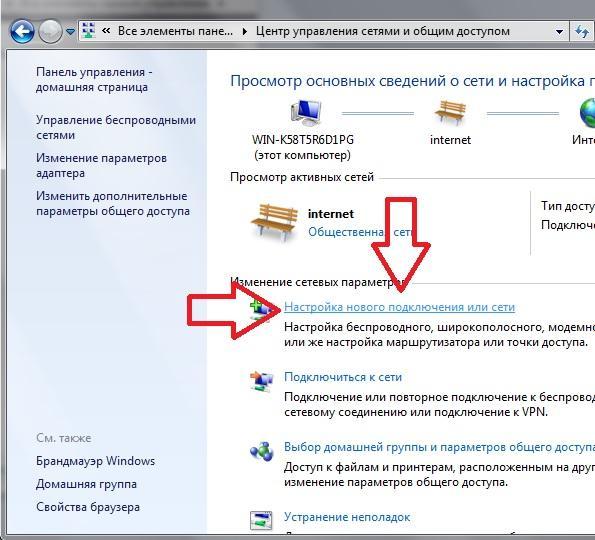
В прозореца изберете "Ръчно свързване с безжична мрежа":
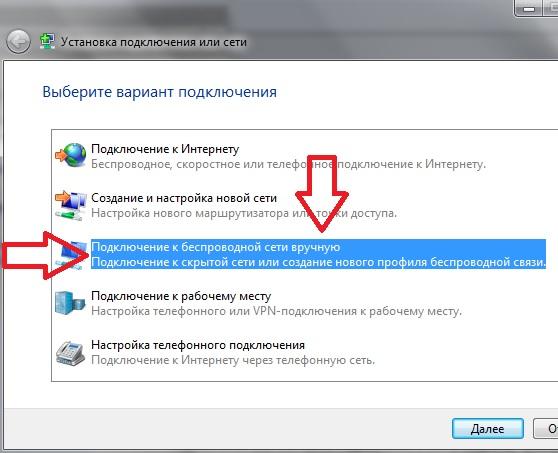
След това задайте името на точката за достъп, тип криптиране и въведете паролата:
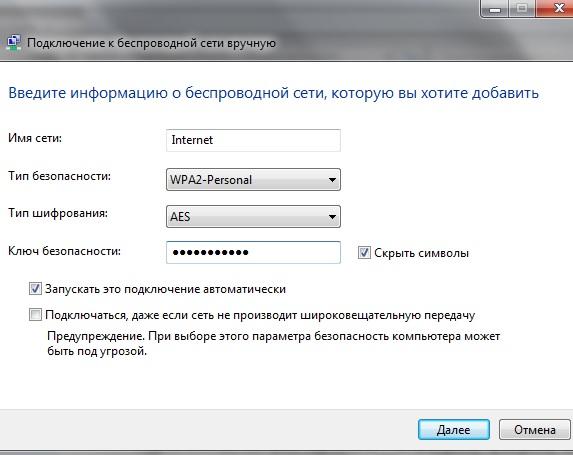
всички, създадена връзка.
Няколко думи за сигурността
Разбира се, тази точка за достъп до Wi-Fi често е вкусен обект за атака.
И това не е дори желанието на крадеца да използва Интернет безплатно, но в способността да придобие контрол над устройствата на собственика на мрежата. Затова не бъдете прекалено мързеливи, за да включите към връзката дълга и сложна парола и също така да забраните достъп до маршрутизатора чрез уеб интерфейса. Освен това не оставяйте постоянно пункта за достъп до Wi-Fi, защото в този случай нападателят получава много повече време и възможности да изпълни своите цели. 
Много модерни модели смартфони и таблети не изискват допълнителна конфигурация. Почти всичко е готово за работа, остава само да синхронизирате данни - числа, музика, снимки и други неща.
За да се свържете с интернет, като правило трябва да използвате мобилна или Wi-Fi връзка.
В последния случай е достатъчно да намерите точната и да въведете паролата. Изключение е само отворена мрежа, След това потребителят може да използва пълноценно интернет.
Възможно е обаче настройките да станат объркващи или просто да не се инсталират по подразбиране. Съответно, трябва да редактирате свойствата, за да направите всичко възможно.
Предварителни мерки

Не винаги е необходимо да отпишете всичко на неработещ Wi-Fi модул или просто да пропуснете параметрите.
Първо проверете дали Wi-Fi, за който искате да се свържете, работи на други устройства. Освен това опитайте да се присъедините към друга връзка.
Ако смартфонът не се свърже, въпреки че на другия Devayse всичко е наред, струва си да се опитате да конфигурирате сами Wi-Fi.
В случай че маршрутизаторът не работи, трябва да проверите конфигурацията чрез смартфона. Нека разгледаме това по-подробно.
Настройки на мобилно устройство
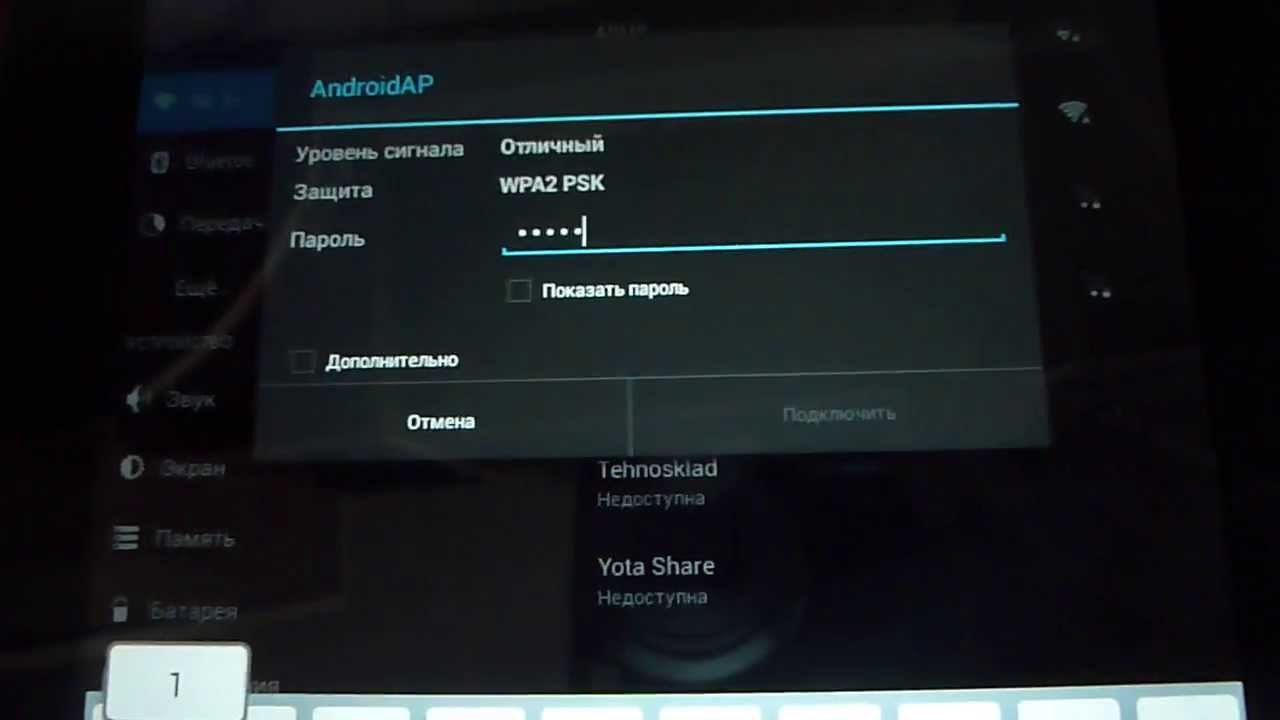
Първо включете маршрутизатора и Wi-Fi на вашия смартфон. Това може да се извърши или чрез параметри или лентата с менюта (се появява, ако горната част на екрана е изтеглена).
Кликнете върху изображението под формата на четири вълни, които се стесняват до дъното. В настройките просто трябва да плъзнете пръста си в "Активиране".
Допълнителни настройки се изискват, когато връзката е скрита в настройките на маршрутизатора или е прекъсната чрез DHCP.
Мрежата е скрита
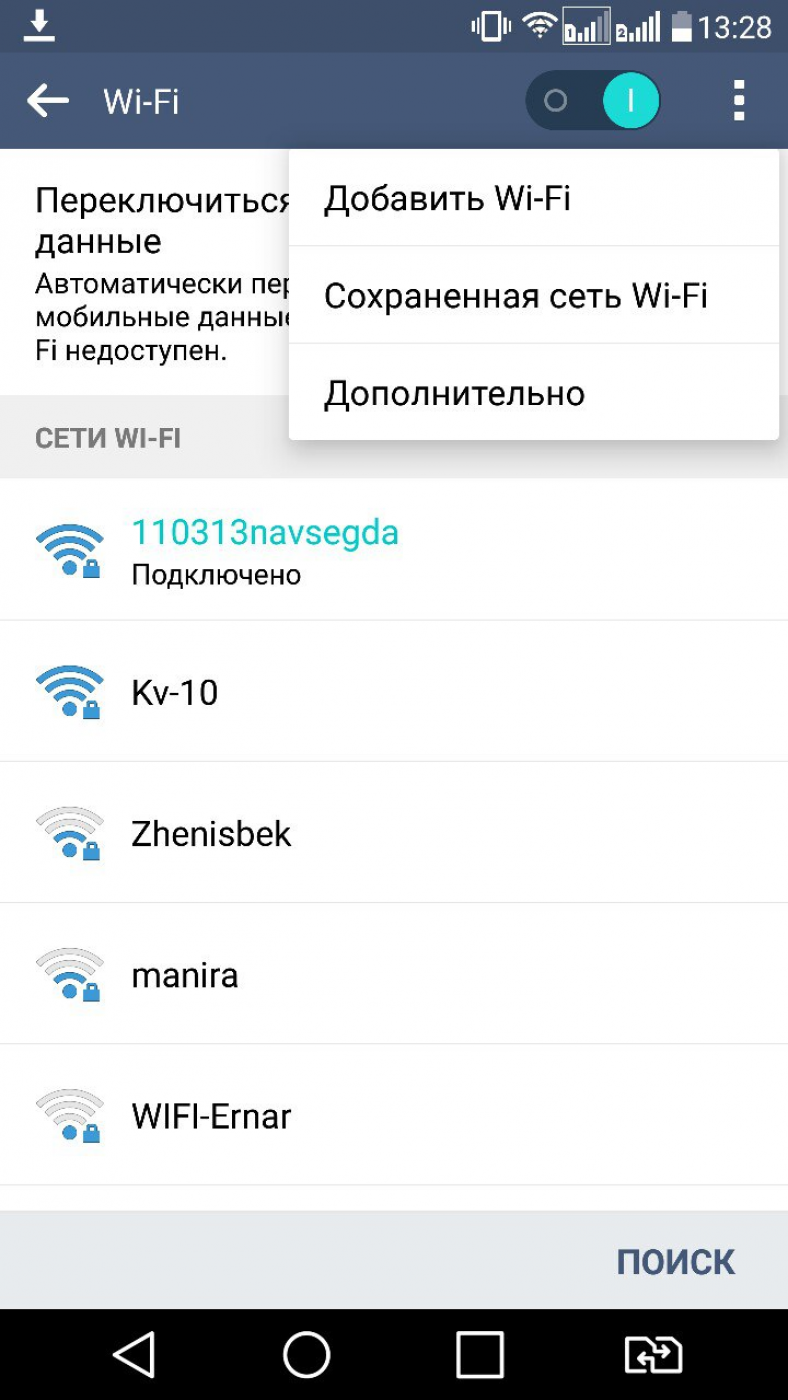
В този случай трябва да влезете в настройките в секцията Wi-fi и да преминете през списъка на наличните за свързване мрежи до края. След като кликнете върху панела "Добавяне на мрежа".
Връзката изисква следното:
- въведете името;
- уточнете вида на сигурността;
- запазете връзката.
Моля, обърнете внимание! Ако не сте сигурни за вида на сигурността, тогава е по-добре да проверите отново. В противен случай няма да е възможно да се свържете. Тази настройка трябва да съответства на всички устройства.
На повечето съвременни смартфони са подкрепени от тези видове сигурността, като например WEP, WPA / WPA2-PSK, 802.1x EAP, WAPI PSK, WAPI CERT.
DHCP
Това е нещо специално мрежов протокол, Благодарение на това потребителите могат да свързват устройства на трети страни. Те автоматично получават цялата необходима информация, за да работят в TCP / IP мрежата.
Ако DHCP е деактивирано, то устройството ви не може да получава данни от мрежата, съответно и вие нямате достъп до интернет.
Този протокол трябва да бъде конфигуриран в самия маршрутизатор. Ако е деактивиран, има две възможности: да го включите или да работите без него.
Във втория случай отидете на Settings (Настройки), отидете в секцията Wi-fi и вижте разширените настройки.
Те ще съдържат следните параметри:
- прокси сървър;
- IP адрес;
- промяна на паролата
- статично IP.
Това е последният параметър, който трябва да възстановите връзката. Включете го и запишете мрежовите данни, към които сте свързани:
- IP адрес - адресът на вашето устройство. Като правило той е в диапазона от 192.168.0.100 до 192.168.0.199. Възможно е обаче да има и други опции в зависимост от конфигурацията на маршрутизатора.
- шлюзът е основният маршрут за комуникация с други шлюзове. Използва се в TCP / IP. Порталът определя достъпа до Интернет. В повечето случаи можете да го научите, като разгледате информацията в долната част на маршрутизатора или като се свържете с доставчика;
- маската на мрежата е маска за маска. Също така се изисква за връзка. Най-често е във формат 255.255.255.0. Можете да го видите в настройките на компютъра. След като отворите информацията за мрежата, едно от полетата трябва да съдържа маска.
- DNS 1, DNS 2 - DNS е специална услуга, която ви свързва с конкретен ресурс. Тоест въведете адреса на сайта и DNS сървърът го обработва и разпознава какъв вид IP е този ресурс. Така че можете да отидете от сайта на сайта. Освен това има първичен и вторичен DNS. При настройване на връзка можете да използвате обществени сървъри от Google: 8.8.8.8. и 8.8.4.4.
Съвет! Ако не знаете необходимата информация, можете да я видите на компютъра. За да направите това, отидете на свойствата на връзката. Можете също да се обадите на оператора си или да намерите договор с доставчика си, като тези параметри могат да бъдат посочени на него.
След попълване на полетата запазете промените и ги свържете отново. В повечето случаи всичко започва да работи. В противен случай или проверете дали Wi-Fi модулът или маршрутизаторът работят.
Настройте Wi-Fi през телефон
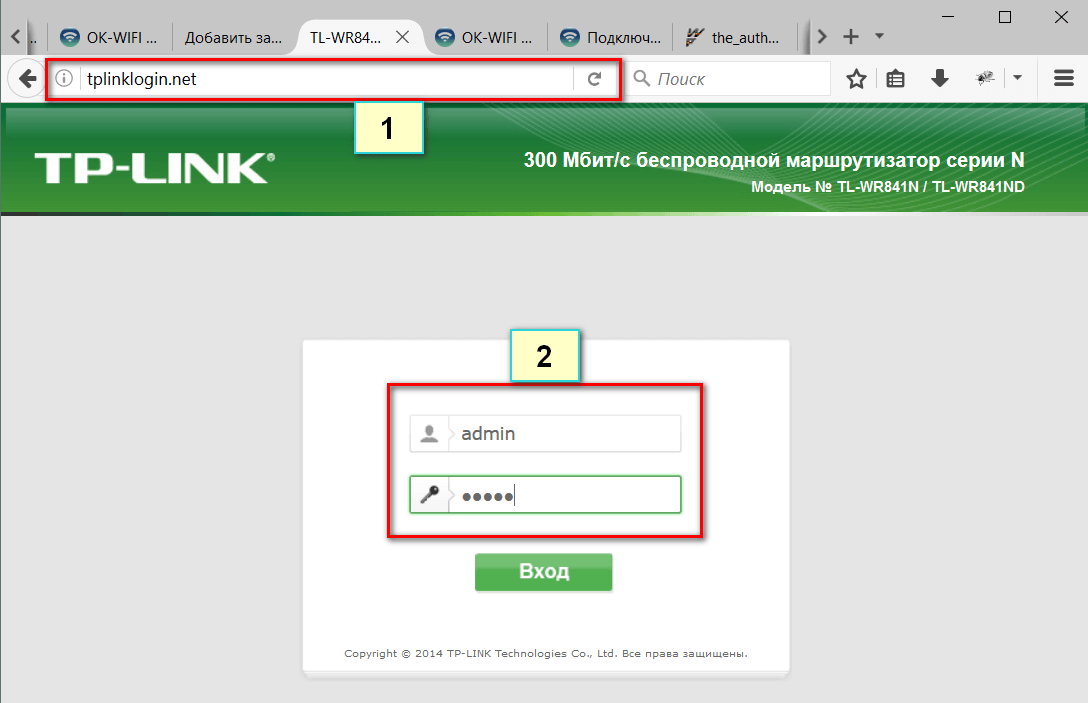
За да разберете конфигурацията на маршрутизатора, трябва не само ако има някакви проблеми.
Много потребители са подходящи за този начин на конфигуриране на маршрутизатора поради липса на лаптоп или обикновен компютър. За целта просто стартирайте браузъра на вашия смартфон.
Моля, обърнете внимание! Няма значение коя марка има телефонът ви. Можете да конфигурирате Wi-Fi както от iPhone, така и от устройството с Android.
Като правило, освен това е необходимо да отворите инструкции към маршрутизатора си. Ако нямате такъв, трябва да го изтеглите през мобилния интернет.
Също така, преди да започнете настройката, уверете се, че сте свързали правилно кабела, а също така сте включили рутера в електрическата мрежа.
След активирането wi-Fi мрежа на вашето устройство, отидете в списъка с наличните връзки.
Свържете се с маршрутизатор от вашия смартфон
В списъка трябва да има рутер с името на производителя и кодовия номер на продукта. Свържете се с това устройство. По правило няма парола, но ако мрежата го изисква, изключете рутера до фабричните настройки.
Съвет! Рестартирайте рутера, като натиснете бутона Reset (при някои модели с червен цвят) и го държите за 30 секунди. След това изключете устройството и го включете отново.
След като отидете в браузъра на вашия смартфон и напишете в реда 192.168.0.1 или 192.168.1.1, въведете вашето потребителско име и парола.
За неконфигурираните маршрутизатори тези параметри са администраторски. След като конфигурирате WAN връзката. Не забравяйте да запазите тези настройки.
След това проверете достъпа до Интернет. Веднага въведете ново име и излезе с парола за маршрутизатора не си заслужава. Трябва да се уверите, че устройството работи. Опитайте се да отидете на някой сайт чрез Wi-Fi.
Ако връзката работи, отворете настройката за защита на Wi-Fi. За да направите това, потребителят ще трябва:
- помислете за името на мрежата;
- поставете паролата.
Въведете го и запазете промените.
Моля, обърнете внимание! При някои маршрутизатори при смяна на всяка конфигурация маршрутизаторът временно се задържа или връзката е напълно прекъсната. Това се дължи на факта, че мрежата започва да работи с други настройки и смартфонът има нужда от време, за да се свърже отново.
Ако телефонът не желае да се свързва, отидете в "Настройки" в раздела Wi-Fi. На същото място кликнете върху името на връзката и изберете "Забрави". След това просто въведете отново паролата си.
Промяна на паролата

В допълнение към обичайните настройки, можете да промените паролата на съществуваща интернет връзка чрез смартфона. Тази процедура се извършва и чрез браузъра. Подобно на предишния метод, влезте в конфигурацията на рутера, като отидете на страницата за оторизация.
Съвет! Ако администраторът не е вашето потребителско име и парола, обърнете рутера. На обратната страна трябва да се посочат входните данни.
След това преминете към "Режим на защита" и определете типа сигурност - имате нужда от WPA / WPA2. След това въведете паролата за мрежовия ключ. Можете да мислите за всичко. Обикновено обаче трябва да използвате латинската азбука.
Моля, обърнете внимание! Най-сигурните пароли съдържат главни и малки букви, както и знаци. Не използвайте името на улицата и апартамента, както и името и фамилията, тези данни могат да бъдат достъпни от вашите приятели или съседи, те ще могат да се свързват с вашата мрежа без ваше разрешение.
Грешки при свързването

Всъщност е много лесно да се свържете с Wi-Fi през телефона. Конфигурацията също не отнема много време, ако знаете необходимите параметри.
В някои случаи обаче възникват проблеми. Нека разгледаме най-честите.
1 Мрежата е загубена или сигналът е твърде слаб. Настройката на мрежата не е на много разстояние. Например, ако маршрутизаторът е в кухнята, не отивайте в стаята си. Сигналът се влошава, ако на пътя има много стени и чужди обекти.
2 Ключът не е въведен правилно. Опитайте се да влезете онлайн с друго устройство. Като последна възможност, нулирайте настройките на рутера и отново задайте конфигурационните параметри.
3 Когато свързвате чрез WEP криптиране, уверете се, че сте въвели правилните данни както на смартфона, така и на конфигурацията на маршрутизатора. Ако има несъответствие, потребителят няма да има достъп до интернет.
4 Може да има временна грешка. Изключете маршрутизатора от захранването, изключете смартфона. Не докосвайте устройството за минута. Първо включете маршрутизатора и след това телефона.
5 Също така се опитайте да отидете на други ресурси, един конкретен сайт не може да работи.
Проблеми с Wi-Fi
Ако дори не можете да получите на страницата за упълномощаване при настройването на маршрутизатора, възможно е да го направите в самия смартфон.
Съвет! Проблемите с връзката понякога се влияят от параметри като датата и часа. Проверете дали те са правилно инсталирани.
Първо, трябва да разберете каква е причината за проблема. Това може да стане с помощта на допълнителен софтуер. Например Wi-Fi Fixer. Просто го изтеглете и го стартирайте.
Програмата ще анализира независимо безжичната връзка. След това рестартирайте телефона и опитайте да го свържете отново.
Също така в изключителни случаи трябва да възстановите фабричните настройки на телефона. Това важи особено за тези, които са срещнали този проблем след актуализацията на фърмуера.
Уверете се, че сте инсталирали на вашето устройство антивирус и проверили своя смартфон. Възможно е да се появи грешка поради действието на зловреден софтуер.
Ако имате достъп до лаптоп или компютър, опитайте да проверите настройките на маршрутизатора. Ако телефонът не може да се свързва само с вашата мрежа, можете да нулирате конфигурацията на маршрутизатора.
Ако смартфонът не е свързан към никаква връзка, тогава има проблем с Wi-Fi модула. В този случай трябва да включите устройството за диагностика в сервизния център.
данни
Настройването на Wi-Fi на телефона е бизнес, който изисква време и информация. По-специално, потребителят трябва да събере необходимите данни за връзката си, за да конфигурира маршрутизатора.
Смартфонът е универсално устройство. Въпреки че не винаги е възможно да се променят всички конфигурации чрез него, това не важи за маршрутизатора.
По телефона можете да проверите как работи връзката и да зададете отначало конфигурационните параметри.
В последния случай трябва да отидете на страницата за упълномощаване на рутера, да влезете в системата и да зададете необходимите параметри в полетата.
Ще трябва да въведа някои данни ръчно, но всички те са достъпни за потребителя. Можете да се свържете с доставчика за тях или да потърсите договор за връзка.
Ако просто трябва да се свържете с интернет безжично на телефона си, достатъчно е да знаете паролата в повечето случаи.
Ако имате някакви проблеми, отидете в секцията Wi-fi и проверете мрежовата информация. Тя също така може да помогне за промяна на IP от динамичен на статичен.
Ако мрежата ви е скрита, трябва да отидете в същата секция и да изберете "Добавяне на мрежа". След това потребителят трябва да въведе информацията за връзката. След това го запазете.
По принцип процесът на настройка може да е малко дълъг, но най-често резултатът е положителен - можете безопасно да използвате Интернет.
Спестяване на пари
|Мнозинството модерен интернет потребителите предпочитат безжична връзка от протокола на Wai Fay. Това не е изненадващо, тъй като този подход ви позволява да организирате връзката на компютър или лаптоп без да се свързвате с определено работно място. Важно е само да останете в обхвата на рутера, за да можете да получавате силен сигнал. За това как да конфигурирате WiFi на компютри, работещи под Windows 7, ще бъде обсъдено следващата стъпка.
местоположение
Когато организирате безжична Wai Fie мрежа у дома или в офиса, първото нещо, което трябва да направите, е да се погрижите за правилното позициониране на маршрутизатора. Това е мрежово оборудване, което гарантира разпространението на радиосигнала. Естествено, в къщата, където ще бъде инсталирана, може да има 3 или повече стаи, особено в двуетажна сграда. В този случай съществуват естествени пречки за разпространението на сигнала под формата на стени, растения, килими и др.
От гледна точка на звуковата логика оптималното място за поставяне на маршрутизатора ще бъде средата на къщата или апартамента. Това е точка, която е на еднакво разстояние от потенциалните потребители. Спомнете си, че организацията на връзката е възможно, както на компютъра с Windows 7, която е свързана с определено място, или на лаптоп, който ви позволява да се свържете към мрежата във всяка стая. Също така, ако е възможно, се препоръчва рутера да бъде инсталиран възможно най-високо, особено при двуетажни къщи, тъй като ще осигури еднообразно покритие на сигналите от всички обекти.
Силно се препоръчва маршрутизаторът да се намира далеч от източници на радиосмущения. Такива могат да бъдат домакински уреди (микровълнова фурна, радиотелефон, фурна и др.), Както и самият компютър. Това е особено важно, тъй като често потребителите оборудват точката за достъп до WaiFi мрежата директно на системните блокове, което намалява нейната ефективност.
Свържете и конфигурирайте
В повечето случаи в маршрутизаторите блокът за свързване на кабелите се намира на задния панел. Това е общоприетият стандарт, който повечето производители спазват. Най-често има 4 LAN порта (групата е маркирана в жълто) и 1 WAN. Първите се използват за организиране на WLAN или безжична локална мрежа. Ако например няма модул Wai Fay на компютър с Windows 7, той се свързва към LAN порта на маршрутизатора чрез кабел за кръпка (мрежов кабел). На всеки лаптоп днес има модул безжичен достъп, така че нямате нужда от кабели, за да създадете локална мрежа от компютър.
Конфигурирането на WiFi на всеки лаптоп, работещ под Windows 7, трябва да започне с инсталирането на драйверите за мрежова карта и Wai Fay адаптер. В повечето случаи това се случва дори по време на инсталирането на операционна система, така че отново да спрете по този процес няма смисъл. След това трябва да активирате или да активирате самия мрежов адаптер. На лаптопа за това се използва комбинацията от клавишите "Fn" и "F5", както е показано на илюстрацията по-долу.
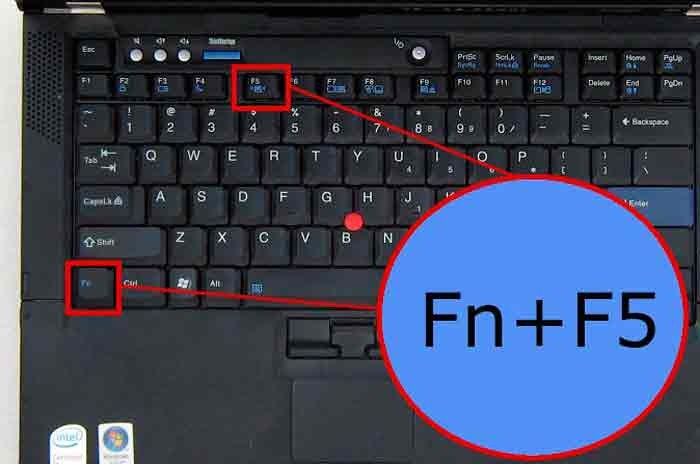
В зависимост от производителя и модела на преносимия компютър, вторият компонент може да се променя в комбинация. Например, на Samsung RV509 изглежда като "Fn" + "F9". В допълнение към буквено-цифровото означение на ключа има и съответна пиктограма, така че няма да е трудно да го намерите.
Същите тези стъпки могат да се извършват чрез "Мениджмънт Център за мрежи и споделяне" в "Control Panel» Windows 7. В лявата колона трябва да е в раздела "Настройки Промяна адаптер" от избора на потребителя ще покаже наличните връзки, включително безжичен Вай Фай. Ако иконата е сива, връзката се осъществява чрез контекстното меню (десния бутон на мишката).
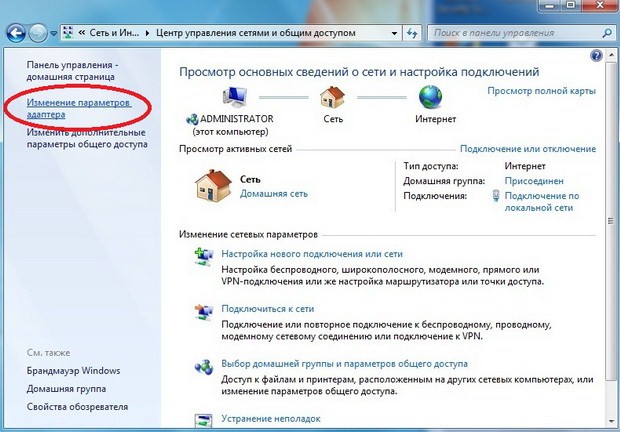
След това модулът ще сканира наличния диапазон и в прозореца вдясно ще бъдат изброени наличните мрежи. За да се свържете с лаптоп с Windows 7, просто щракнете двукратно върху определено име с левия бутон на мишката или използвайте контекстното меню. Ако мрежата има отворен достъп, тогава ще има автоматична връзка. В противен случай ще трябва да въведете парола за сигурност за Wai Fai.
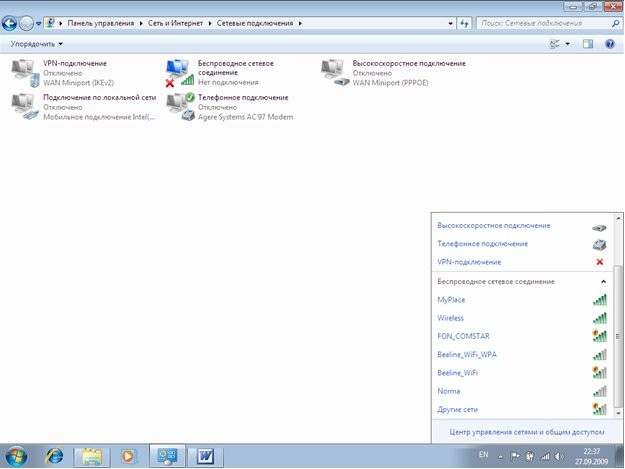
Той се настройва по време на свързването и конфигурирането на маршрутизатора. Освен това често в маршрутизатора има бутон за автоматично конфигуриране. За да го промените ръчно, можете да покажете раздела "Състояние" чрез контекстното меню (трябва да кликнете с десния бутон върху името на Wai Fay Router).
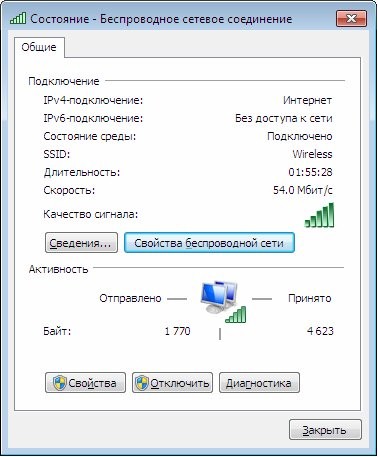
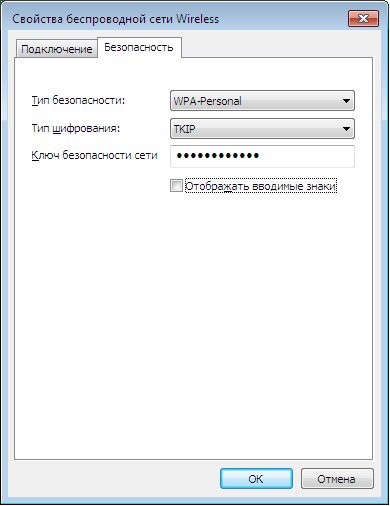
Конфигуриране на мрежовата карта
В повечето случаи горепосочените стъпки са достатъчни, за да получите достъп до интернет на лаптоп с Windows 7. Но има ситуации, при които може да се наложи ръчно да въведете мрежови настройки, по-специално IP адреси, маски на подмрежите, адреси на основния шлюз, DNS -server. За да направите това, активирайте раздела свойства на безжичната връзка чрез контекстното меню. От списъка изберете реда "Интернет протокол версия 4 (TCP / IPv4)" и кликнете върху бутона "Свойства".


 WiFi контрол от командния ред
WiFi контрол от командния ред Тарифна магистрала за Beeline - как да активирате и деактивирате опцията
Тарифна магистрала за Beeline - как да активирате и деактивирате опцията Как да се засили сигнал на телефона: причините за лош сигнал и решаването на проблема със собствените си ръце
Как да се засили сигнал на телефона: причините за лош сигнал и решаването на проблема със собствените си ръце Настройка на драйвера за производство на атола и прехвърляне на данни към нас чрез usb
Настройка на драйвера за производство на атола и прехвърляне на данни към нас чрез usb